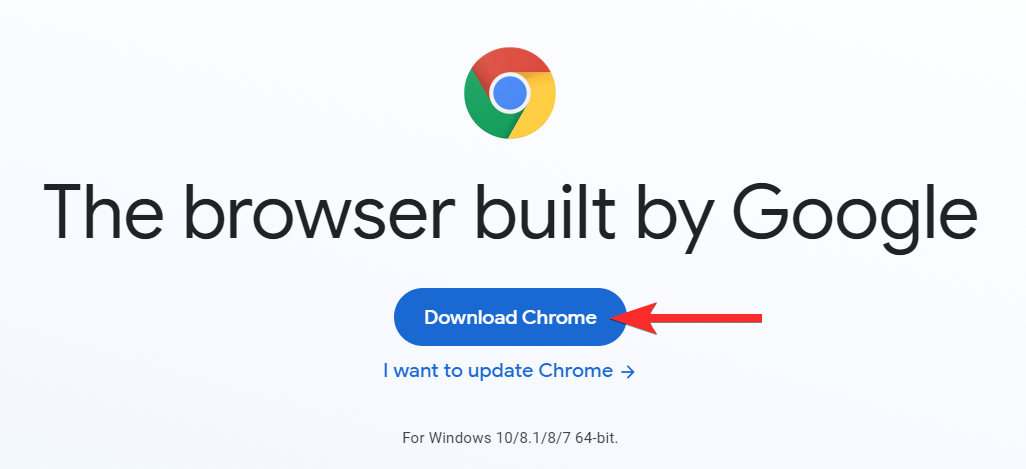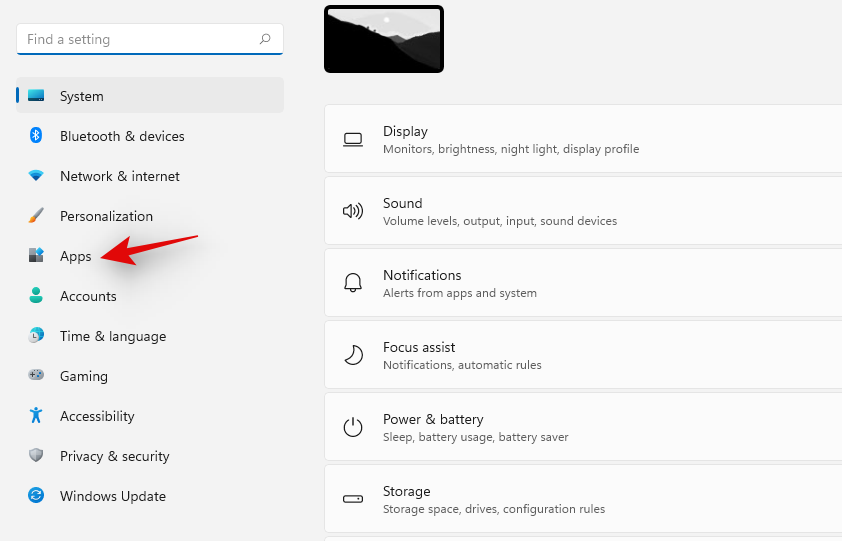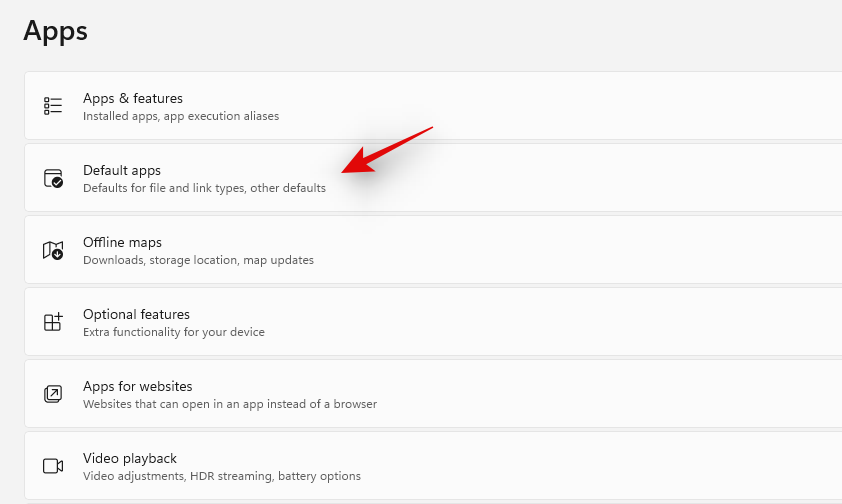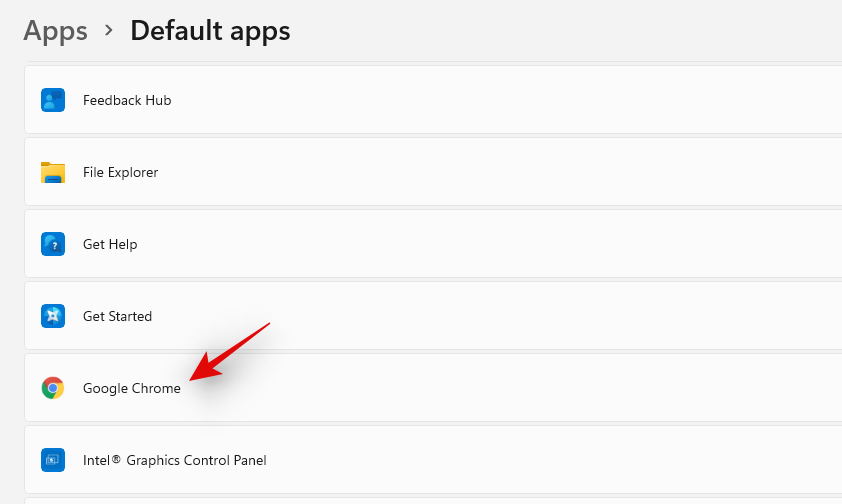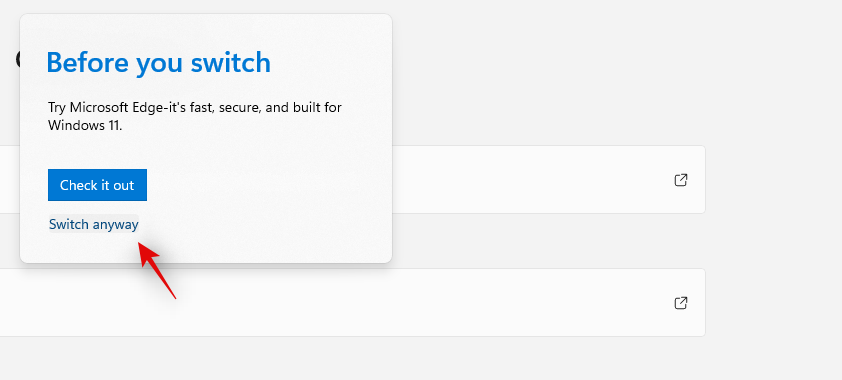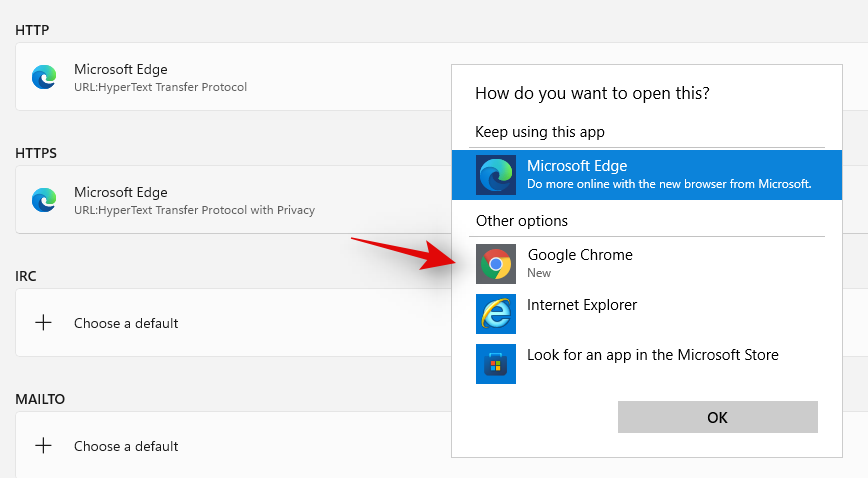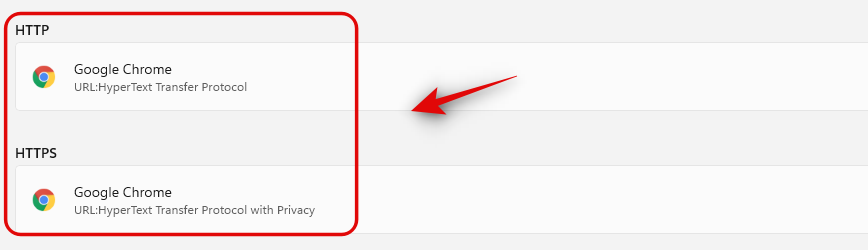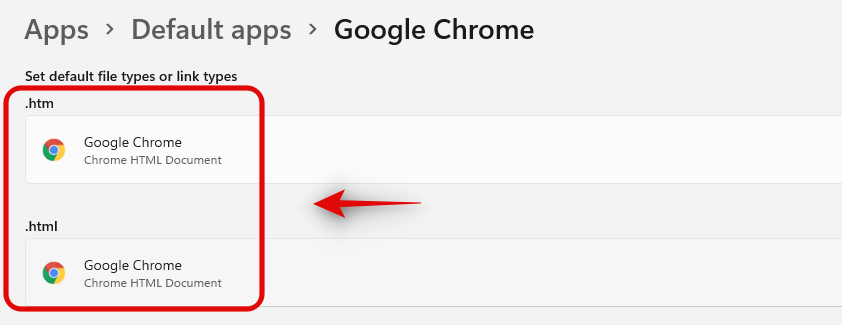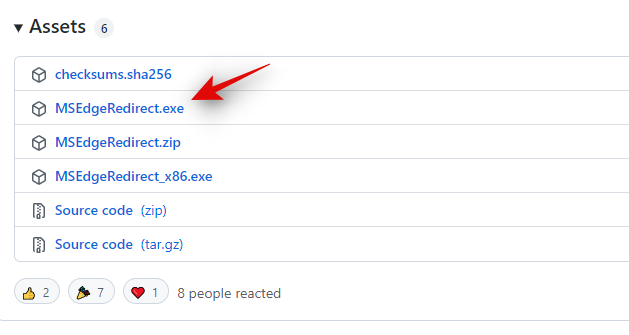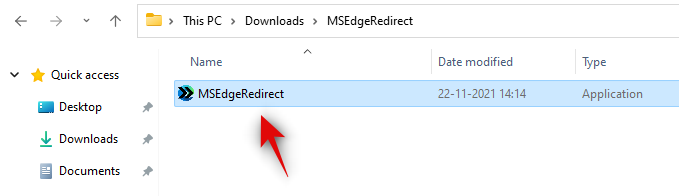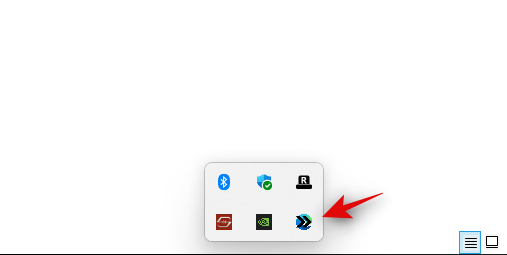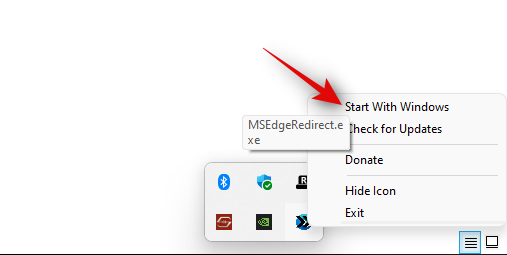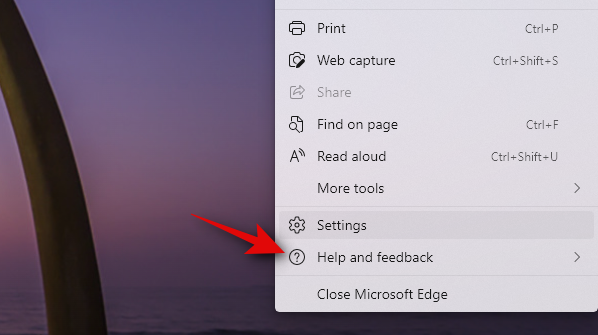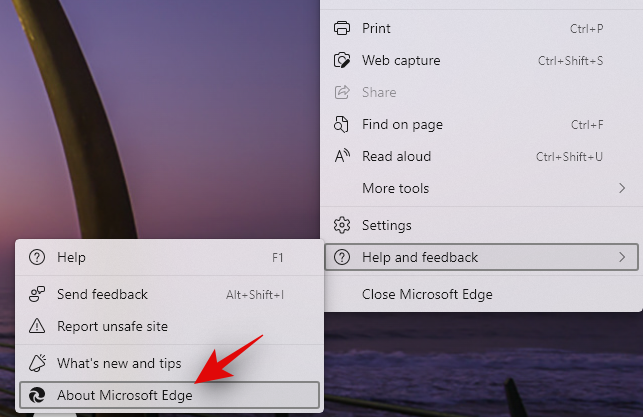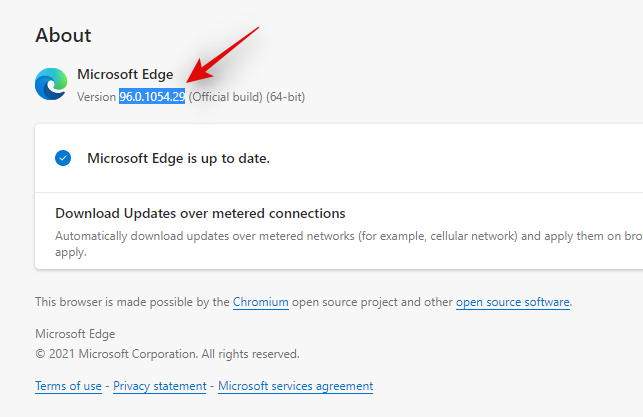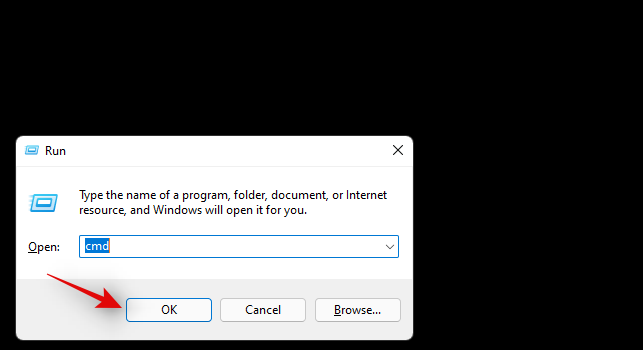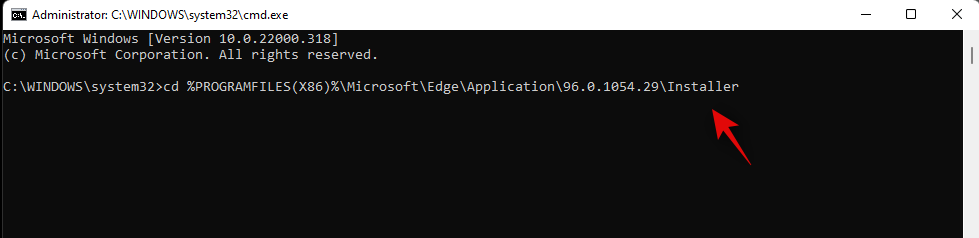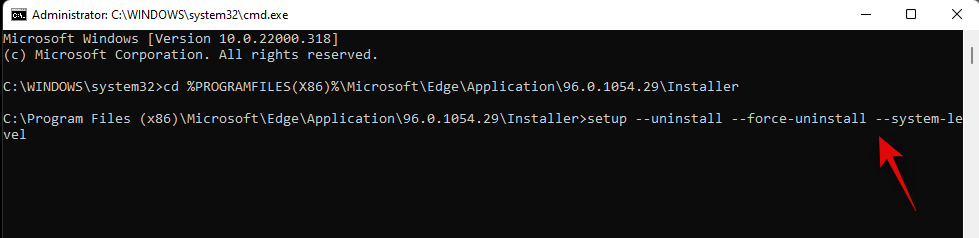Microsoft Edge er nu fuldt indbygget i Windows 11. Det, der startede som et alternativ til Chromium-webbrowsere, har nu formået at få over 8,1 % af de globale brugere. Microsoft ønsker at engagere flere brugere ved at inkludere den som standardbrowseren i Windows 11, men dette har ikke fungeret godt for de fleste brugere.
Først og fremmest kan du ikke fjerne Microsoft Edge fra dit system på den traditionelle måde, hvilket ser ud til at irritere de fleste brugere. Derudover skal du individuelt ændre tilladelser for visse links for at ændre din standardbrowser i Windows 11. Alt dette kan virke ret skræmmende i starten, men her er, hvordan du helt kan fjerne Edge og derefter erstatte det med Google Chrome i Windows 11.
Sådan ændres standardbrowseren til Google Chrome
Lad os ændre din standardbrowser til Chrome.
Før du starter, skal du sikre dig , at du har installeret den nyeste version af Google Chrome på dit system. Når du er færdig, skal du følge vejledningen nedenfor for at komme i gang.
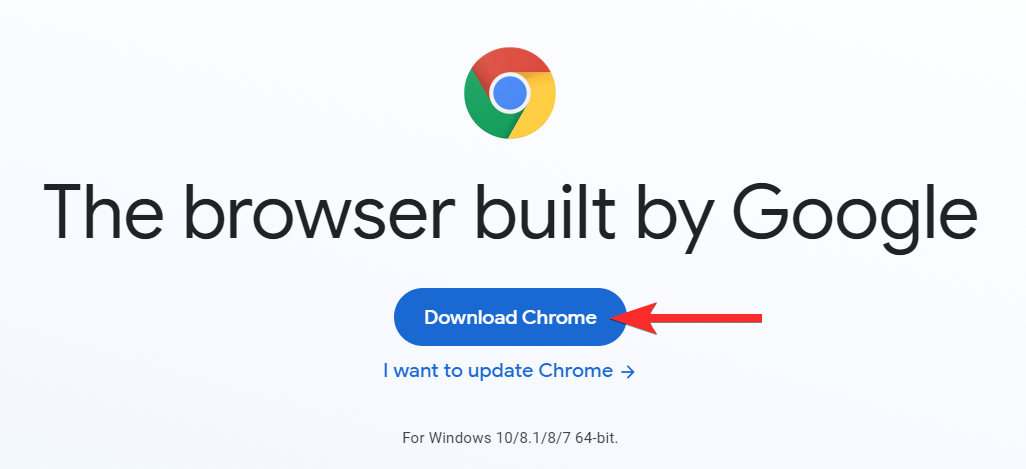
Når du har installeret Chrome, skal du trykke Windows + ipå dit tastatur for at åbne appen Indstillinger. Og klik derefter på 'Apps' til venstre.
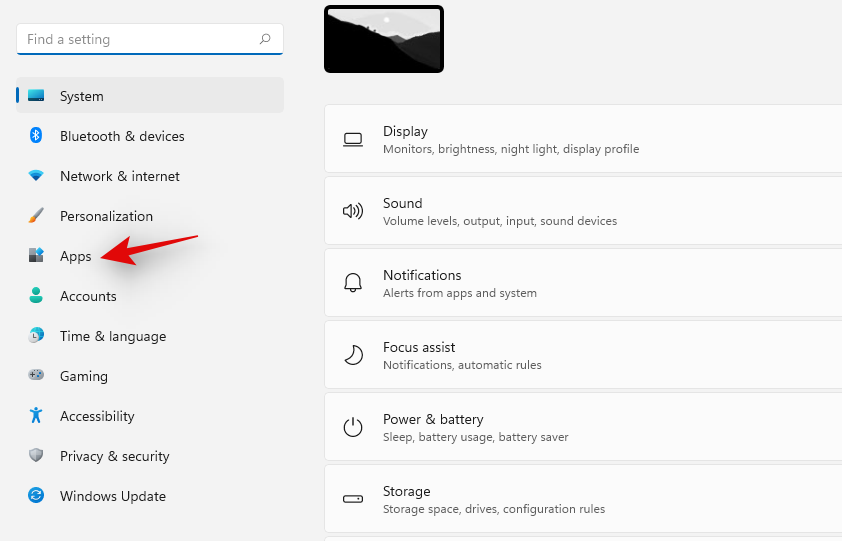
Klik på 'Standard apps' til højre.
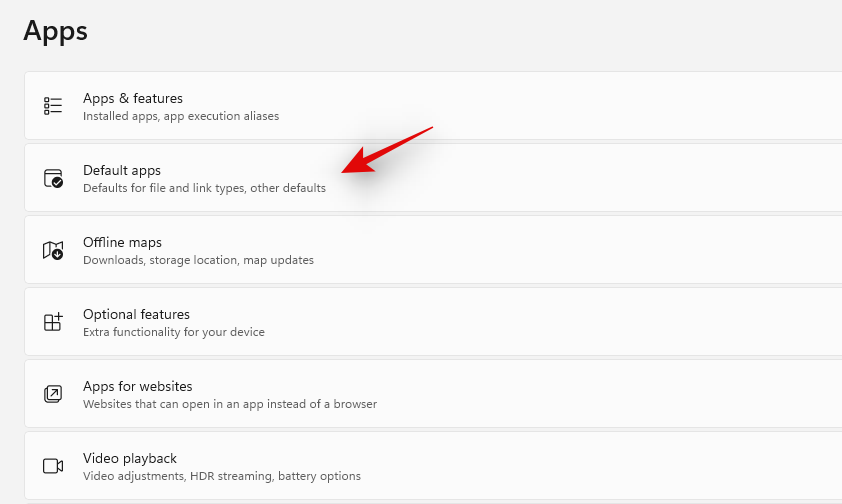
Klik på 'Google Chrome' fra listen på din skærm.
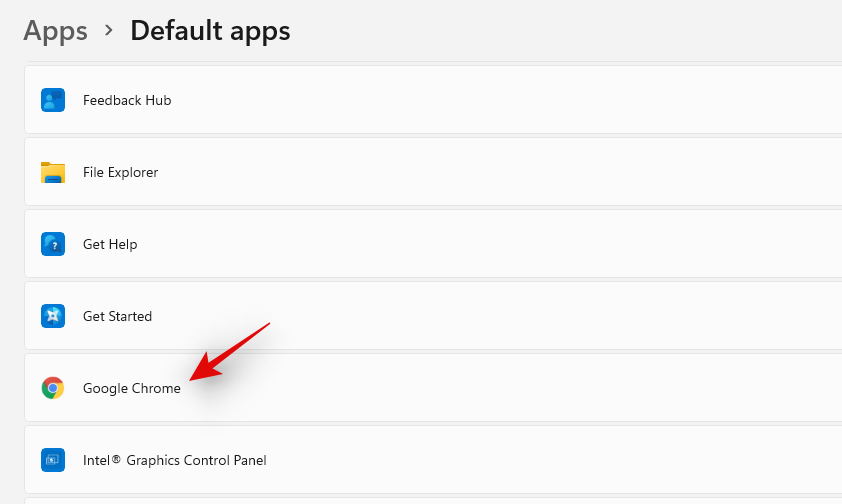
Rul ned til HTTPS og klik på 'Edge'. Klik på 'Skift alligevel', når du bliver bedt om det.
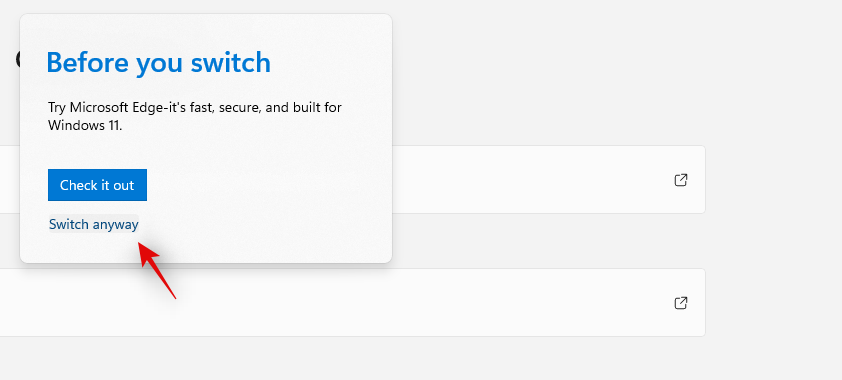
Klik og vælg Google Chrome i stedet.
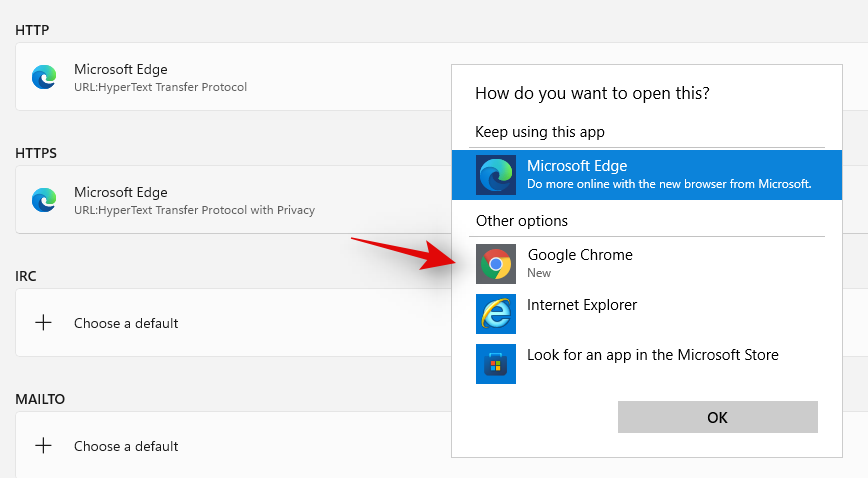
Standardbrowseren for HTTP skulle nu ændre sig automatisk. Hvis det ikke gør det, skal du klikke på det og vælge Google Chrome, som vi gjorde i trinnet ovenfor.
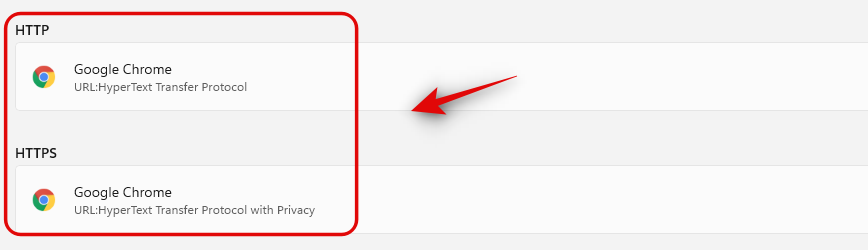
Indstil på samme måde Google Chrome som standardapp for følgende lister.
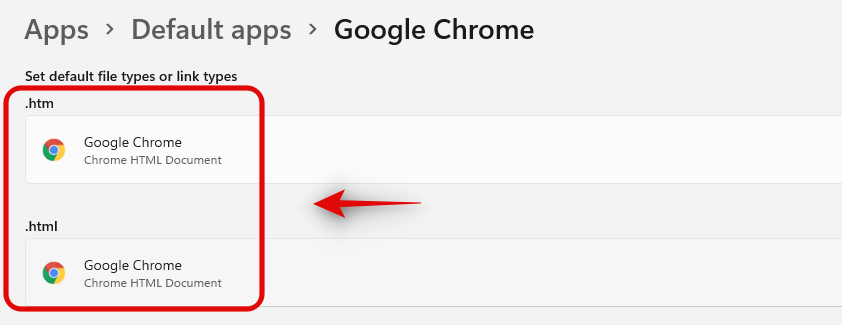
Du skulle nu have indstillet Chrome som din standardbrowser, men Windows 11 vil stadig bruge Microsoft Edge til søgning og nyheder. I dette tilfælde kan du ændre det til Google Chrome ved hjælp af vejledningen nedenfor.
Skift også din standardbrowser til Windows Search og News
Microsoft har for nylig blokeret EdgeDeflector i at omdirigere tredjepartsbrowsere som din standardbrowser i Windows 11. Dette gjorde virksomhedens perspektiv klar på, om den var villig til at lade sine brugere vælge deres standardbrowser eller ej.
Heldigvis hjælper et nyt værktøj ved navn MSEdgeRedirect med at opnå den samme funktion på Windows 11. Desværre er dette nye værktøj stadig i sin tidlige betafase, og der vil helt sikkert blive stødt på nogle få fejl. Udvikleren bør have dette ordnet snart, og du kan bruge den nuværende version indtil da i stedet. Følg guiden nedenfor for at komme i gang.
Besøg dette link og download den seneste udgivelse af MSEdgeRedirect på dit lokale lager.
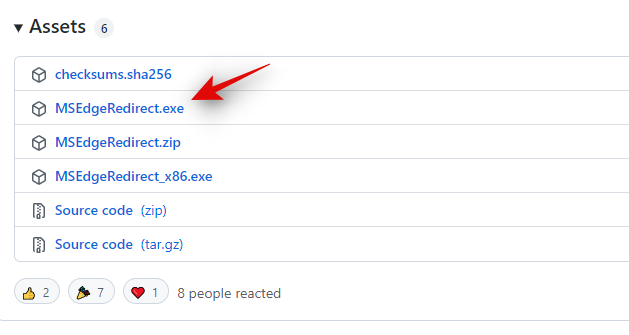
Dobbeltklik og start .exe-filen på dit system.
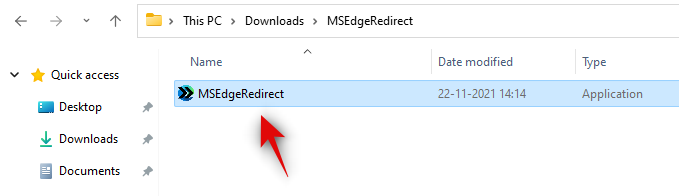
Find nu meddelelsesikonet for MSEdgeRedirect på din proceslinje, og klik på det.
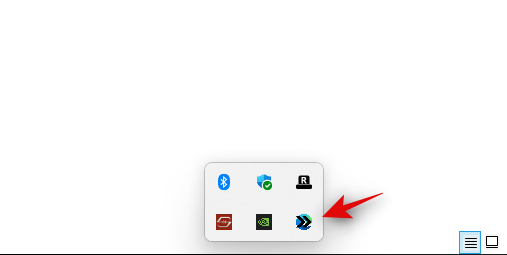
Vi anbefaler, at du aktiverer 'Start med Windows' for appen.
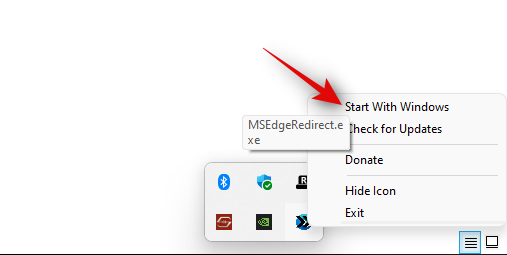
Og det er det! MSEdgeRedirect vil nu køre i baggrunden, og det vil automatisk omdirigere Søgning og Nyheder til din nye standardbrowser, som er Google Chrome.
Kan du Edge helt og permanent?
Teknisk set nej, nogle WebView- og runtime-komponenter af Edge vil stadig forblive i dit system for ikke at bryde funktionaliteten af indbyggede funktioner såsom Widgets, websøgning, nyheder og mere.
Men ved at bruge guiden nedenfor, KAN du helt fjerne webbrowserversionen af Microsoft Edge fra Windows 11. Når du har gjort dette, kan du ændre din standardbrowser og bruge MSEdgeRedirect til at omdirigere åbningen af weblinks og mere til din nye standard browser. Se nedenfor for detaljerede vejledninger i denne henseende.
Sådan fjerner du Edge på Windows
Følg vejledningen nedenfor for at fjerne Microsoft Edge fra dit system.
Start Edge på dit skrivebord, klik på '3-dot' menuen i øverste højre hjørne og vælg Hjælp og feedback.
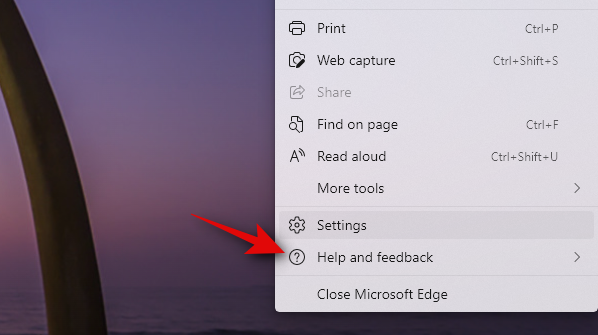
Vælg nu 'Om Microsoft Edge'.
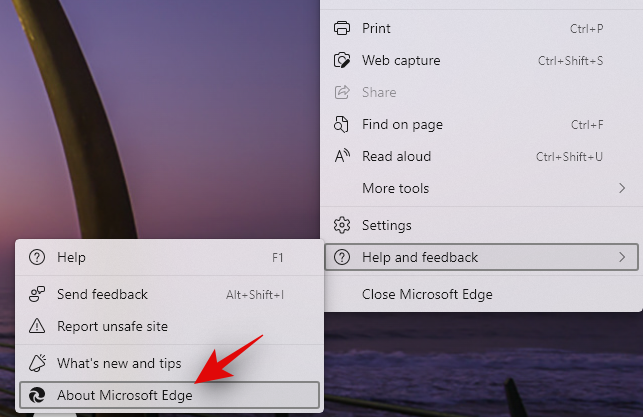
Noter den version af Edge, der i øjeblikket er installeret på dit system. Vi anbefaler, at du kopierer og indsætter det samme i en tekstfil indtil videre.
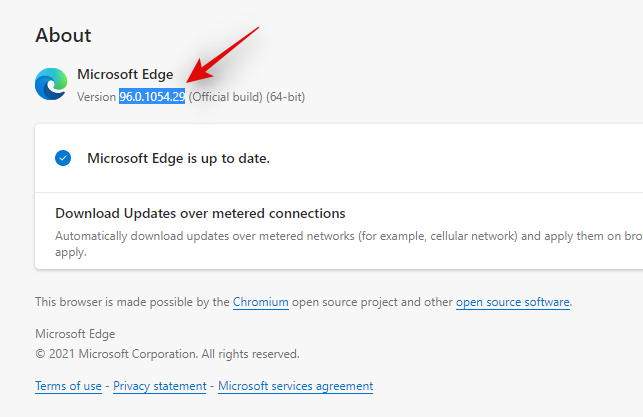
Tryk Windows + Rpå dit tastatur, skriv CMD, og tryk på Ctrl + Shift + Enter.
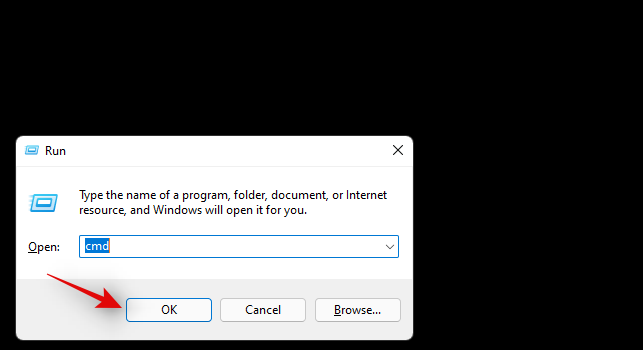
Indtast nu følgende kommando og erstat VERSION med Edge-versionen, vi noterede tidligere.
cd %PROGRAMFILES(X86)%\Microsoft\Edge\Application\VERSION\Installer
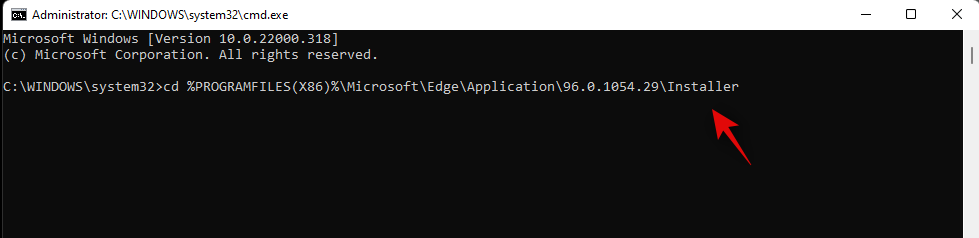
Indtast og kør følgende kommando nu.
setup --uninstall --force-uninstall --system-level
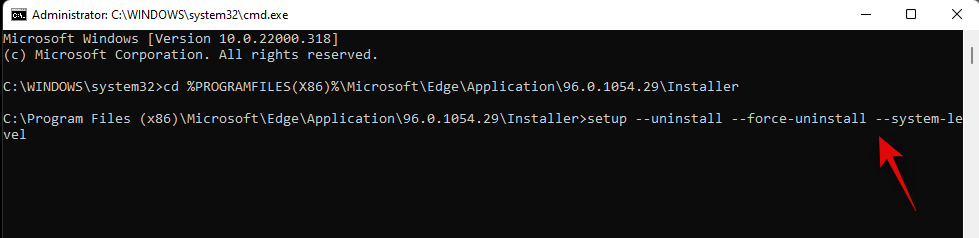
Og det er det! Edge vil nu blive afinstalleret fra dit system, og du kan nu bruge den næste guide til at indstille Google Chrome som din standardbrowser i Windows 11.
Ofte stillede spørgsmål
Afinstallation af Microsoft Edge er blevet ret uhyggeligt i den seneste tid. Derfor er her et par ofte stillede spørgsmål, der skal hjælpe dig med at komme op i fart.
Hvad hvis jeg ønsker at geninstallere Edge?
Du kan nemt geninstallere Microsoft Edge i fremtiden fra Microsoft Store. Du skal blot søge og downloade den som enhver anden app fra butikken.
Skal jeg gøre dette med hver Windows-opdatering?
For nu ser det ud til, at du ikke behøver at ændre din standardbrowser hver gang, men du kan blive bedt om at geninstallere Edge fra dit system med fremtidige kvalitets- og funktionsopdateringer til Windows 11.
Er der nogen ulemper ved at fjerne Edge?
Den eneste ulempe er at skulle køre et ekstra program for at omdirigere Søgning og Nyheder. Bortset fra dette ser der i øjeblikket ikke ud til at være nogen ulemper eller ødelagte funktioner, når det kommer til at fjerne Edge fra dit system.
Vi håber, at denne vejledning hjalp dig med nemt at fjerne Edge fra dit system og indstille Google Chrome som din standardbrowser i stedet. Hvis du står over for problemer eller har spørgsmål til os, er du velkommen til at kontakte os ved at bruge kommentarfeltet nedenfor.
RELATEREDE: