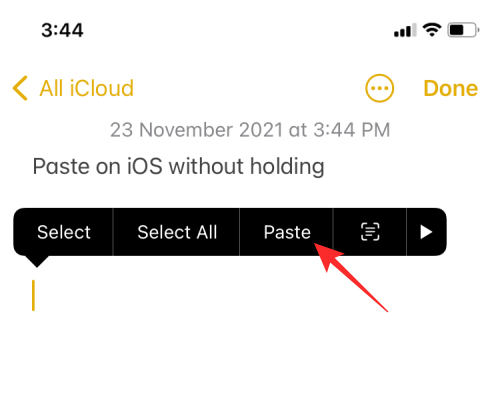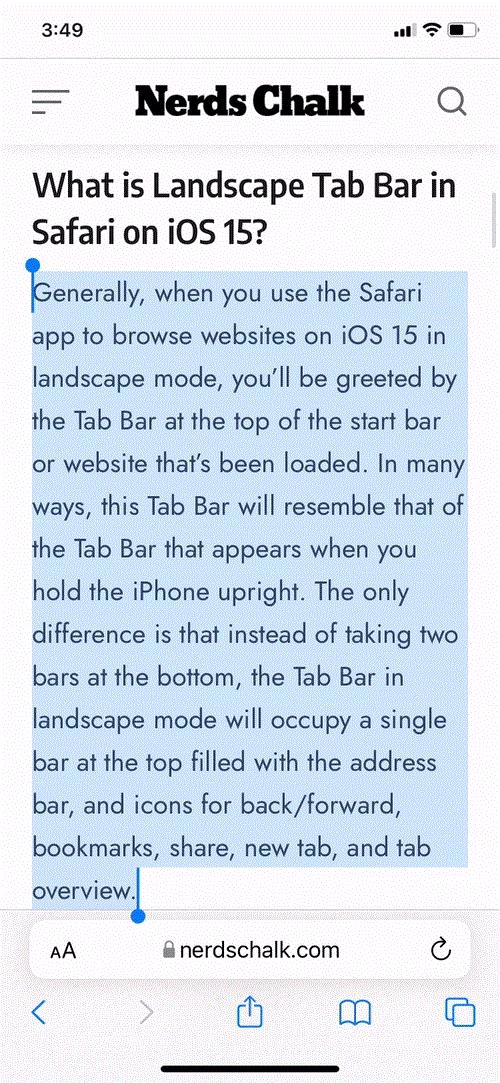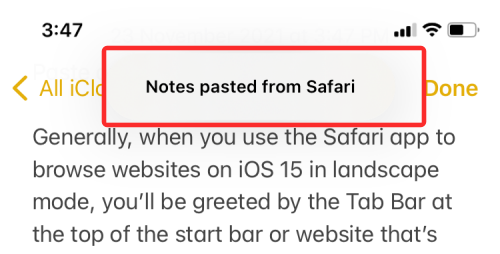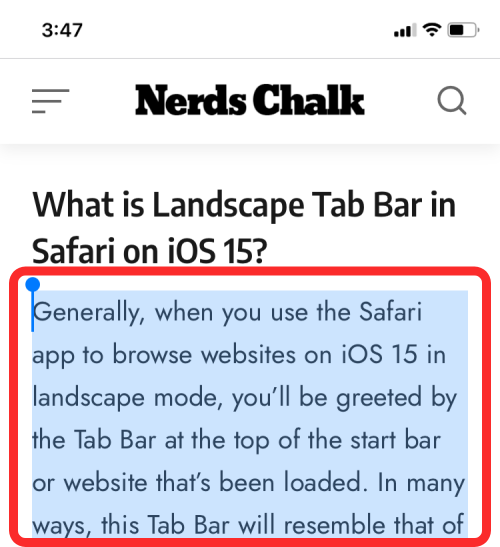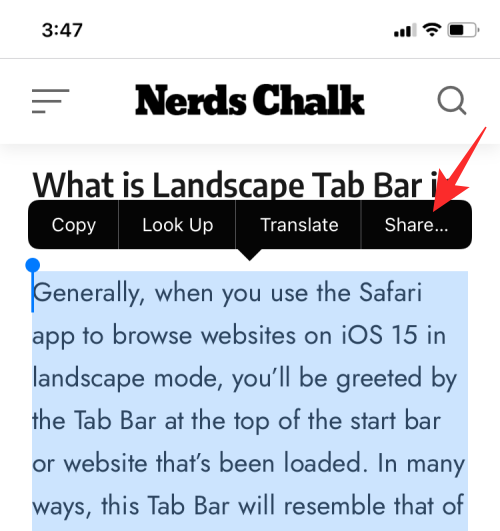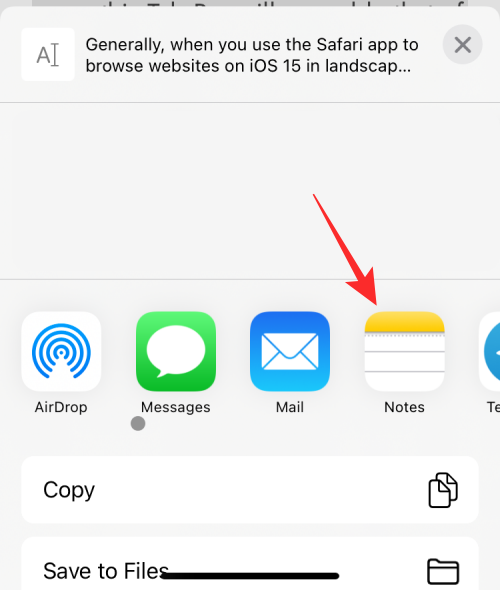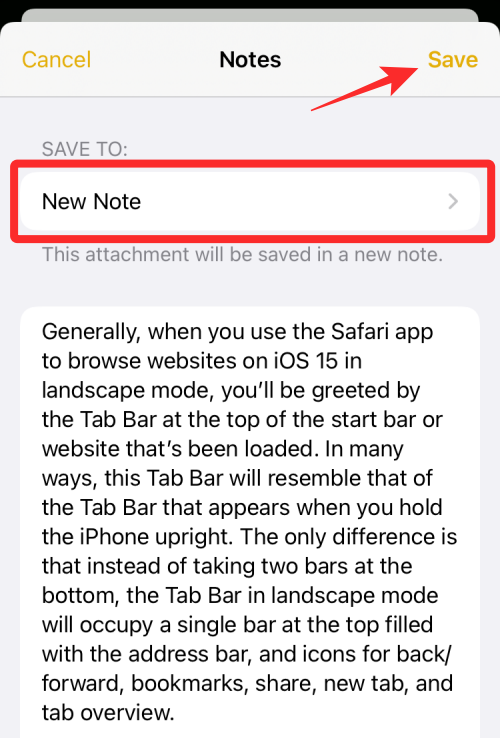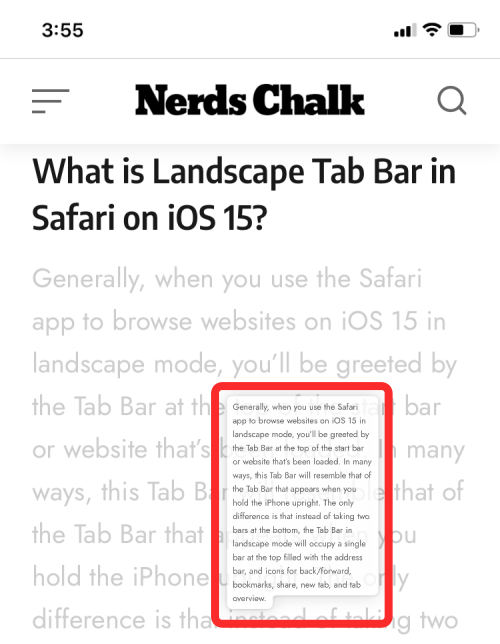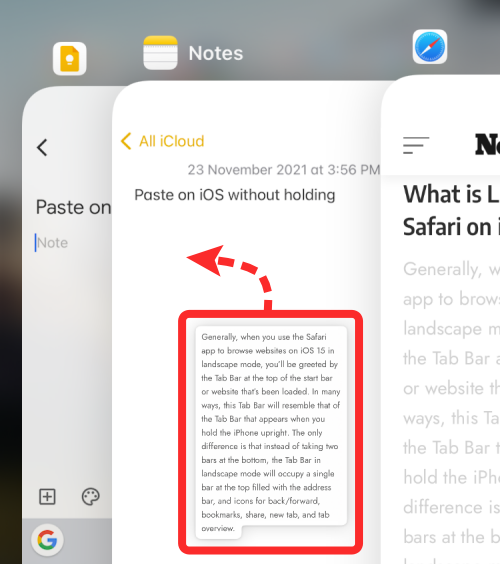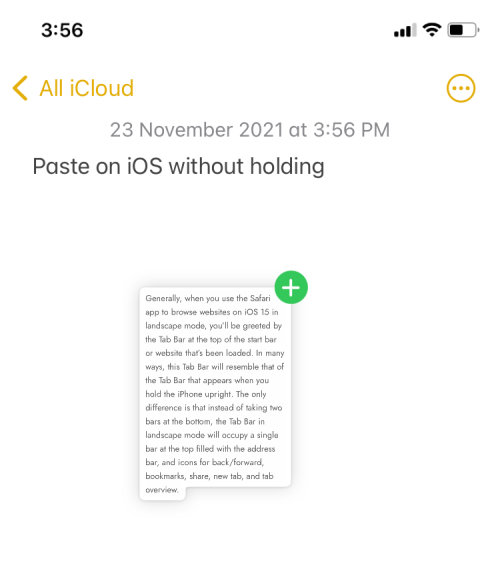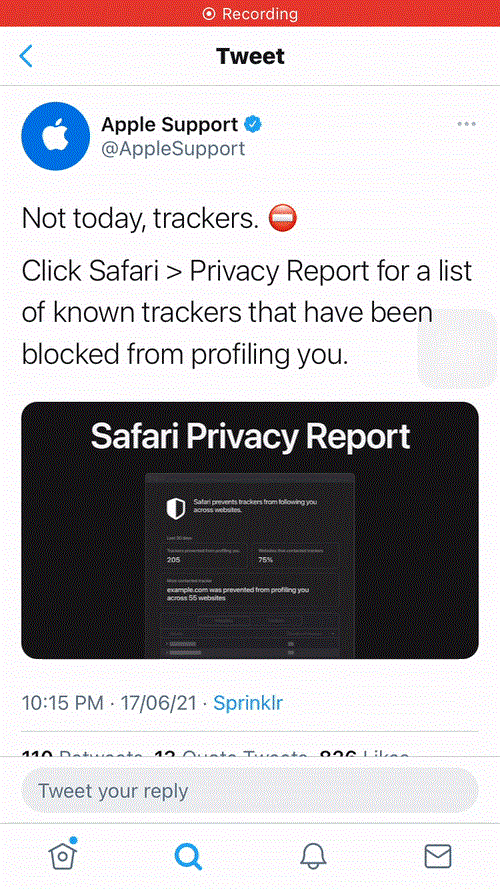Uanset om det er på Android eller iOS, vil I alle være bekendt med den konventionelle måde at kopiere og indsætte tekster på - du trykker længe på den tekst, du vil kopiere, vælger den ønskede tekst ved at trække markørerne og holder derefter teksten nede region for at få mulighed for at indsætte. Selvom dette sæt instruktioner er, hvad vi er fastkablet til, kan du nogle gange have svært ved at indsætte den tekst, du kopierede, simpelthen fordi, at du oftere end ikke holder et tomt tekstfelt ved at trykke længe på eller "holde" et tomt tekstfelt. Indsæt' mulighed.
Heldigvis er der bedre måder at indsætte kopierede tekster på iOS, og i dette indlæg hjælper vi dig med at forstå hver enkelt af disse metoder, så du kan undgå at holde eller trykke længe for at indsætte formål.
Metode #1: Enkelttryk eller dobbelttryk for at indsætte
Der er en nemmere måde, men konventionel måde at indsætte tekster på iOS. I stedet for at trykke og holde på et tomt tekstfelt, kan du få muligheden for at 'Indsætte' en kopieret tekst ved blot at trykke én gang på skærmen. I de fleste scenarier bør et enkelt tryk på skærmen give dig muligheden 'Indsæt' blandt andre muligheder.
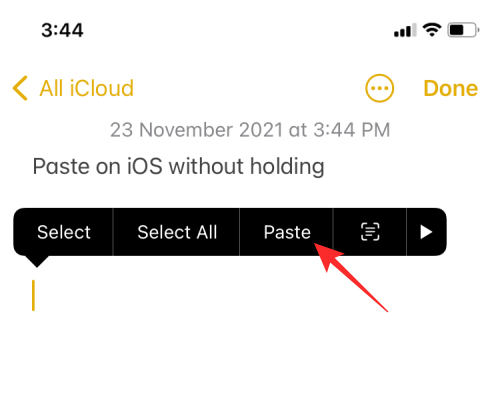
Tekstfeltet i nogle apps reagerer muligvis ikke på et enkelt tryk, og ved sådanne lejligheder kan du dobbelttrykke på skærmen for at få indstillingen Sæt ind. Du kan derefter indsætte den kopierede tekst på det valgte område ved at vælge indstillingen 'Indsæt' fra den boble, der vises omkring den.
Metode #2: Brug tre-fingerbevægelse til at indsætte
Udover tryk og indsæt-metoden kan du bruge bevægelser til at indsætte kopieret tekst og andet indhold fra dit udklipsholder. Enhver form for tekstredigering på iPhone kræver, at du bruger tre fingre til at udføre bevægelser. Før du prøver at indsætte tekst ved hjælp af bevægelser, skal du først kopiere det indhold, du vil flytte over tekstfeltet eller delen. Apple anbefaler, at for at bruge bevægelser til at kopiere og indsætte på iPhone, bør der ikke være en lang forsinkelse mellem det tidspunkt, du kopierer en tekst, og når du indsætter den.
Når du har kopieret den tekst, du vil indsætte på en anden app eller andre dele af den samme app, skal du finde den del, hvor du vil indsætte teksten. For at indsætte det kopierede indhold på skærmen skal du udføre en knib-ud eller knib-åbn-bevægelse på skærmen ved hjælp af tre af dine fingre (mest foretrukket tommelfinger + pege + langfinger eller pege + lang + ringfinger). Ved at knibe ud/åbne mener vi at bruge tre fingre og flytte hver enkelt af dem væk fra hinanden.
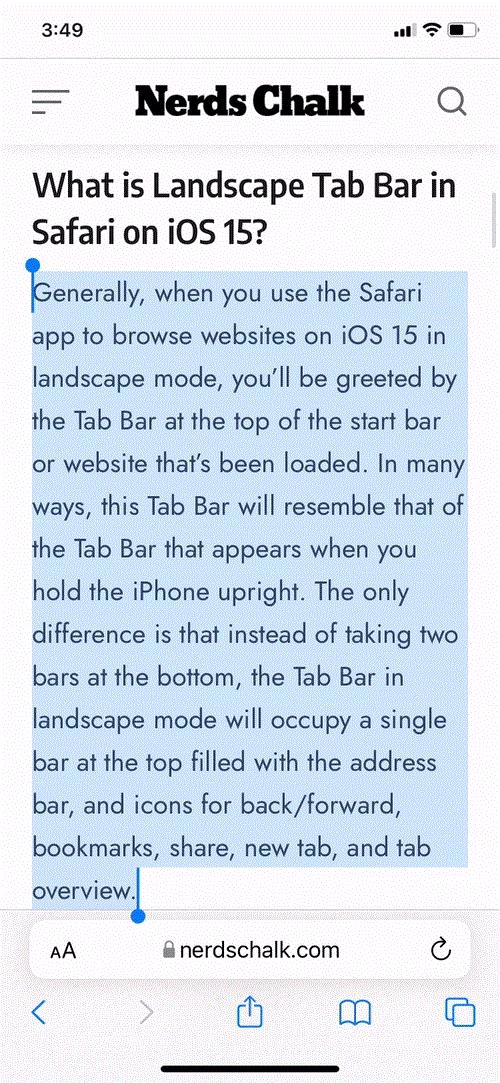
Dette vil øjeblikkeligt indsætte indhold fra dit udklipsholder direkte på det område, hvor du udførte pinch-out-bevægelsen. På samme tid, bør du se en boble vises øverst, der siger, at " indsat fra ".
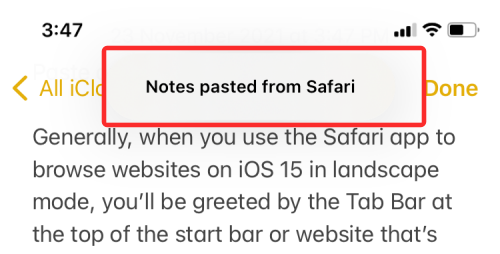
Trefingerbevægelsen fungerer ikke kun med tekster, men kan også bruges til at kopiere billeder, links og andet indhold, der kan deles. Indsættelse af billeder fungerer, hvis det pågældende billede er fra appen Fotos. Billeder fra andre kilder som f.eks. en webside vil blive konverteret til weblinks, når de indsættes med denne gestus.
Metode #3: Brug iOS' Share Sheet
Hvis du ikke har lyst til at bruge flerfingerbevægelser, men i stedet ønsker en enklere måde at flytte tekster fra den ene app til den anden, så kan du bruge din iPhones deleark. Delingsarket hjælper dig ikke kun med at dele indhold med dine kontakter, men lader dig også kopiere ting fra den ene app til den anden. For at indsætte tekst ved hjælp af iOS' Share Sheet skal du vælge den tekst, du vil kopiere, og når valget er foretaget, tryk på det for at få flere muligheder.
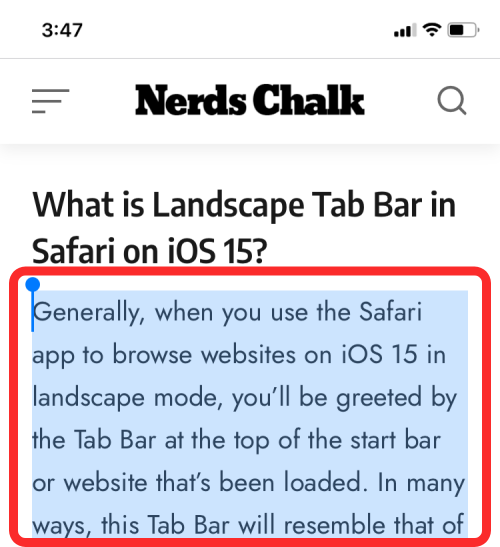
Når yderligere muligheder vises, skal du trykke på 'Del'.
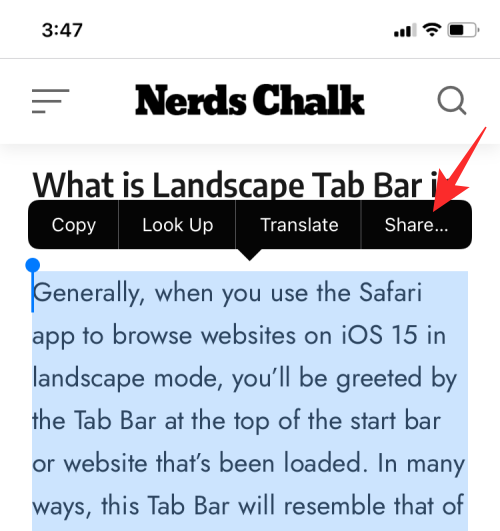
Dette åbner iOS Share Sheet. Herfra skal du vælge den app, du vil indsætte den kopierede tekst fra. Hvis den ønskede app ikke vises blandt de anbefalede apps i delearket, skal du vælge 'Mere' og derefter vælge den app, du vil kopiere teksten til.
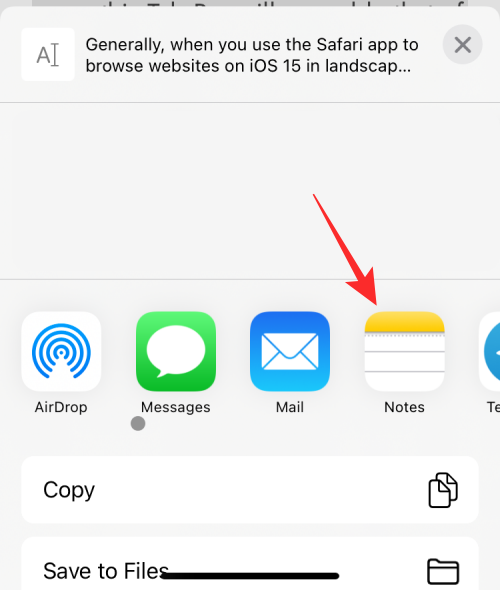
Derfra følger du trinene på skærmen for at indsætte indhold på den valgte app, da flytning af indhold gennem delearket vil være forskelligt for hver app på din iPhone.
Hvis du for eksempel deler en markeret tekst på iOS Notes-appen, kommer du til en skærm, hvor du kan forhåndsvise den kopierede tekst samt vælge, hvilken note (hvis ikke en ny note), du vil indsætte indholdet på. Så kan du endelig indsætte teksten ved at trykke på 'Gem'.
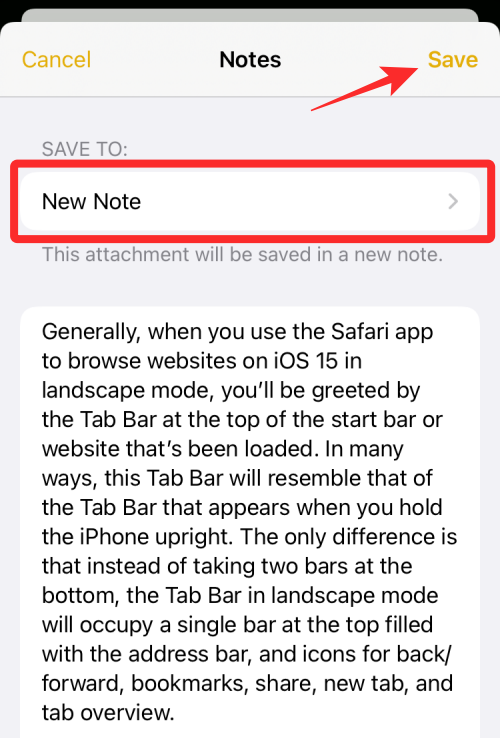
Metode #4: Træk og slip tekst mellem apps
Med iOS 15 kan du nu trække og slippe, hvad du vil, fra den ene app til den anden med minimal indsats. I stedet for at trykke og holde på den app, du vil indsætte indhold i, kan du vælge indholdet (tekst, fotos, links, videoer, filer, stemmebeskeder, beskeder og andre ting, der kan deles) fra kildeappen og trække det til destinationsappen med lethed. På denne måde behøver du ikke længere være afhængig af din iPhones udklipsholder for at flytte indhold mellem apps.
Hvis du er flydende med bevægelser på din iPhone, kan du bruge denne nye iOS 15-funktionalitet til at indsætte tekst og andre ting i en app. Til dette skal du først vælge det element, du vil trække fra en app. Hvis det er tekstrigt indhold, du vil kopiere, skal du trykke og holde på et ord og vælge det afsnit eller den sætning, du vil kopiere, ved at trække i markørerne.
For ikke-tekstindhold ville simpelt trykke, holde og trække elementet. Når du har foretaget dit tekstvalg, skal du trykke og holde på teksten og begynde at trække den. Når du begynder at trække i den markerede tekst, vises den inde i en hvid boble.
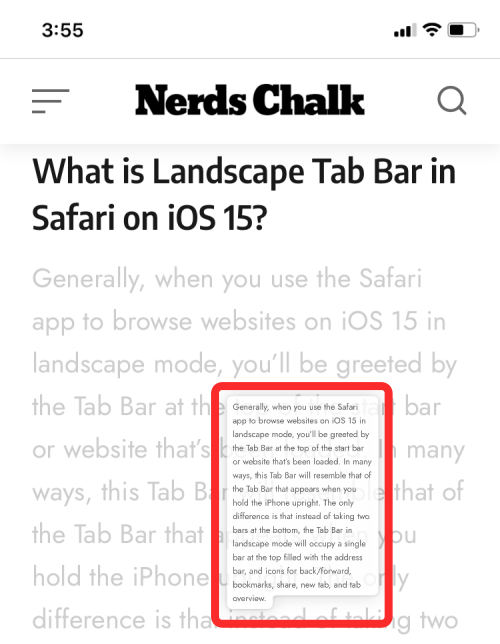
Det betyder, at dit valgte element er klar til at blive droppet, hvor end du ønsker at indsætte det. Når du begynder at trække tekst eller andet indhold fra én app, vil du ikke være i stand til at løfte fingeren op, før du slipper den til den ønskede destinationsapp.
Når den tekst, du vil kopiere, er valgt, kan du flytte dem til den anden app ved først at gå til startskærmen eller Seneste apps og derefter slippe elementet, hvor du vil have det vist. Mens det element, der kan trækkes, stadig er valgt med en finger, kan du bruge din anden hånd/fingre til at trykke på Hjem-knappen eller stryge op fra den nederste kant af skærmen for at gå til startskærmen.
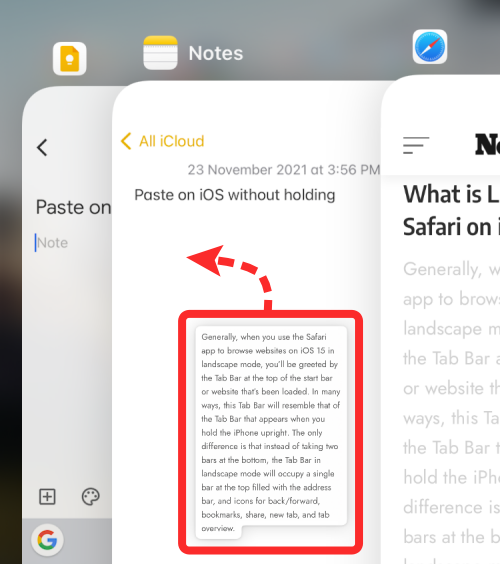
Derfra skal du vælge og gå til den app, hvor du vil indsætte det kopierede indhold, og slippe valget for at fuldføre processen.
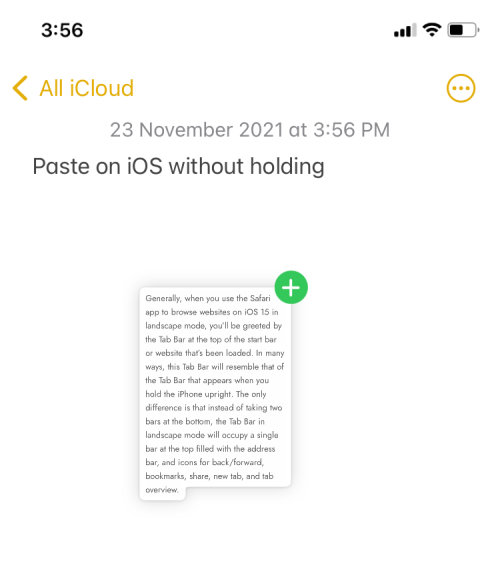
For at give dig en idé om, hvordan denne træk-og-slip-funktionalitet fungerer, ser du her hvordan kopiering af tekst fra Twitter til Notes-appen ser ud:
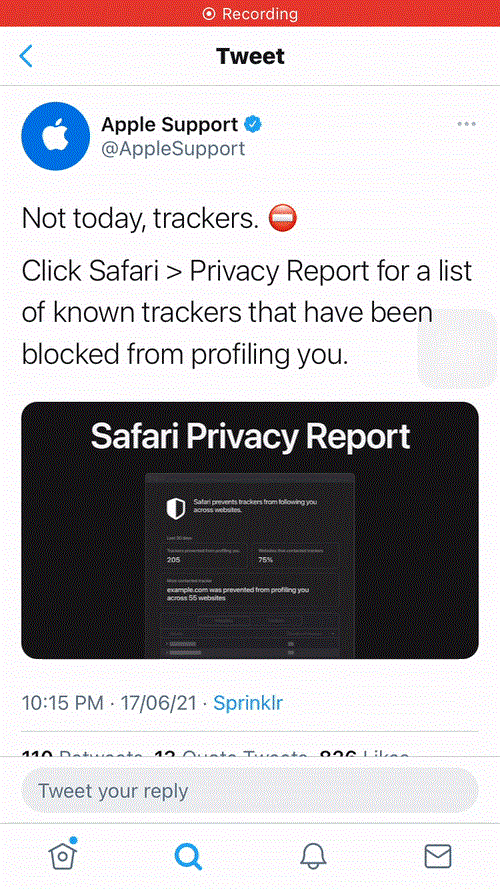
Vi har også udarbejdet et detaljeret indlæg (i linket nedenfor) om, hvordan du kan bruge træk og slip-funktionaliteten på iOS 15, og hvilket alt indhold du kan flytte mellem apps ved hjælp af det.
▶ iOS 15: Sådan trækkes og slippes billeder, filer, tekster, links og mere mellem apps
Det er alt, du behøver at vide om at indsætte tekst og andet indhold på en iPhone uden at holde.
RELATEREDE