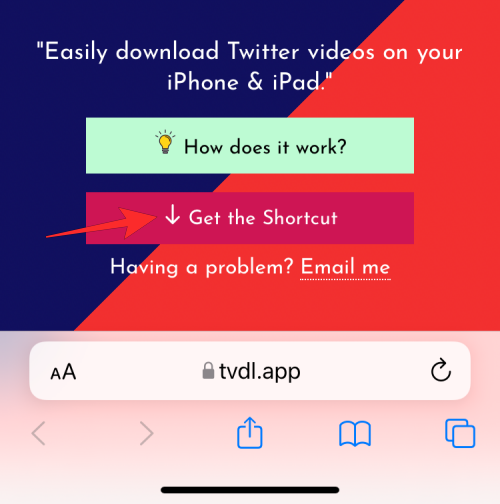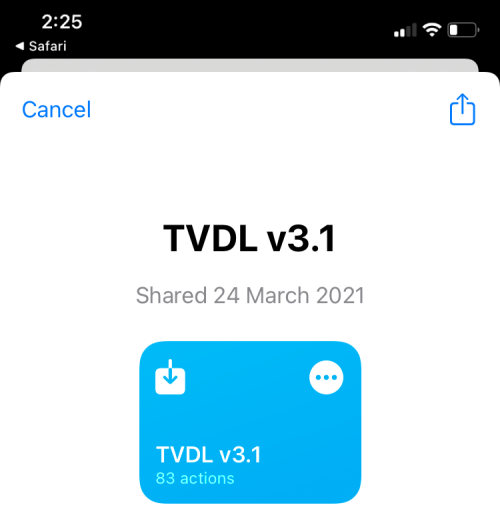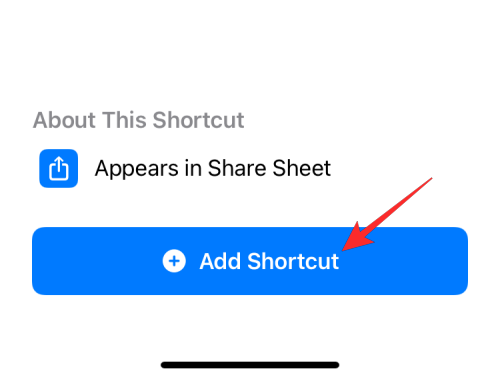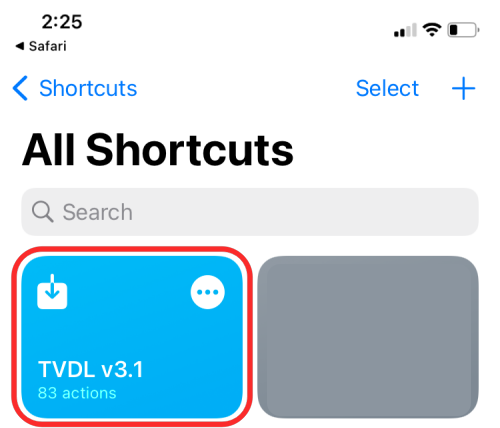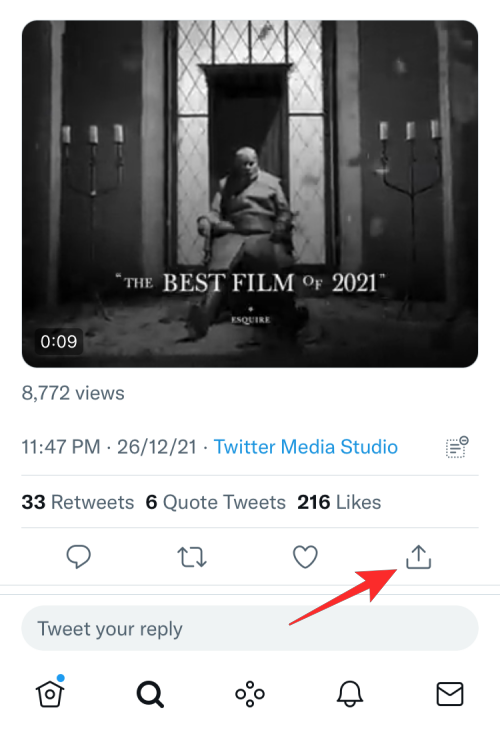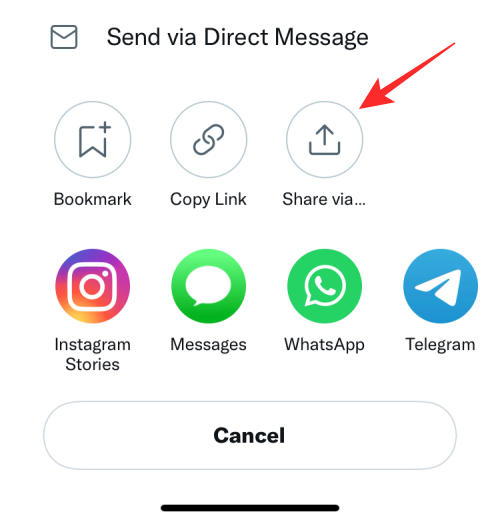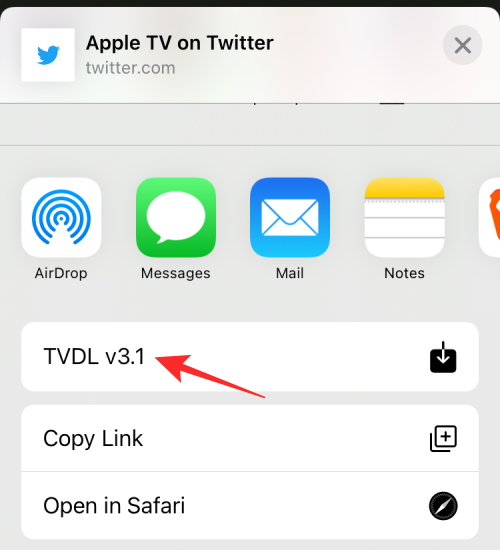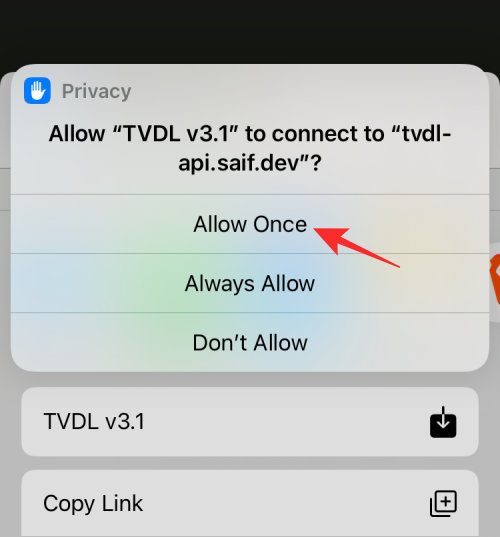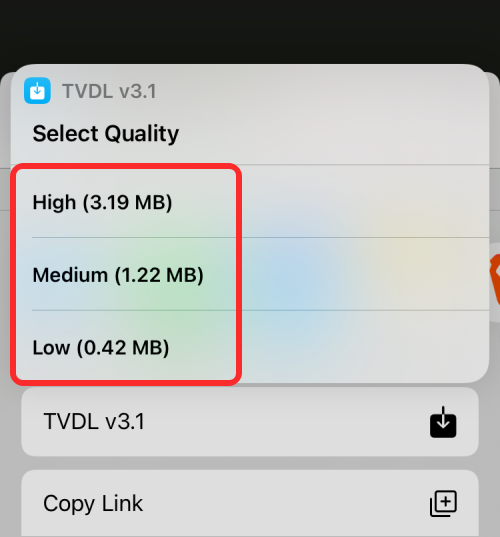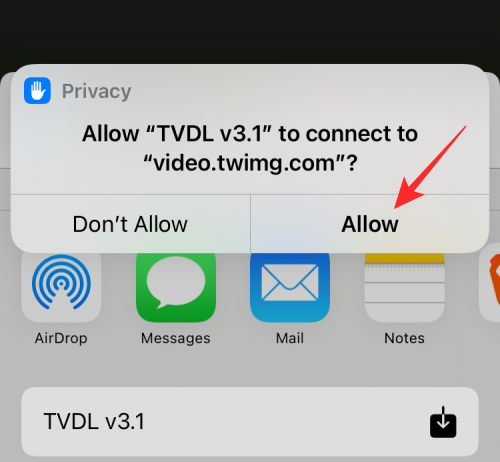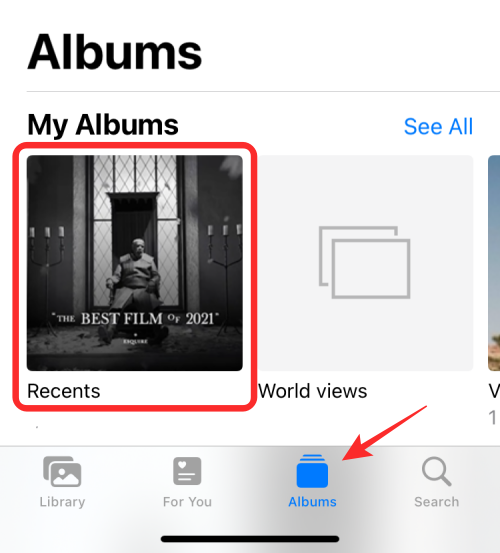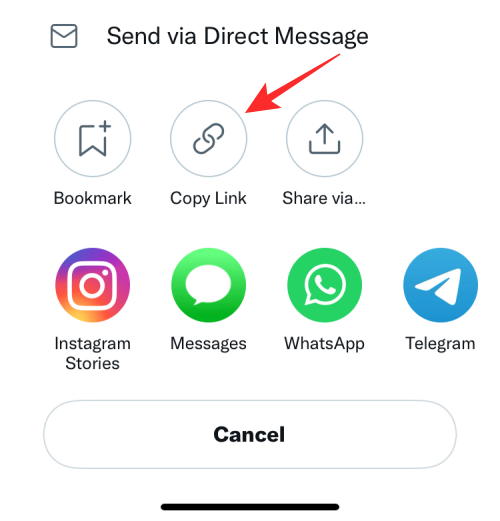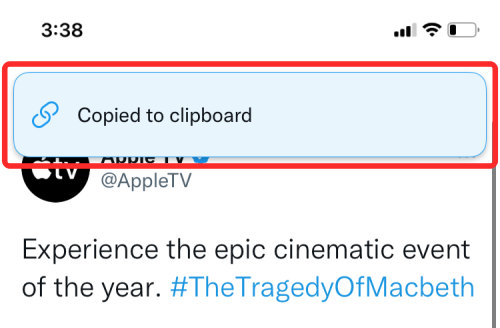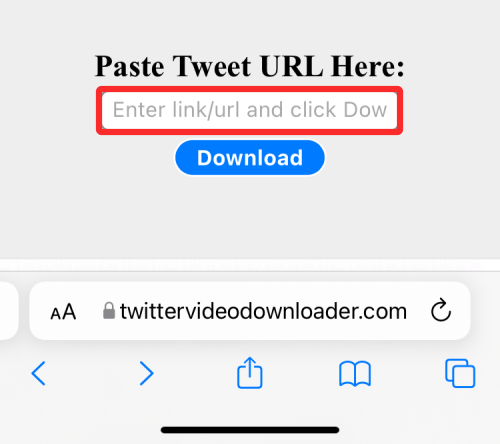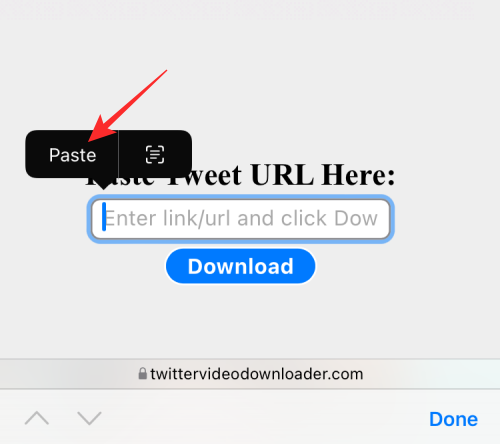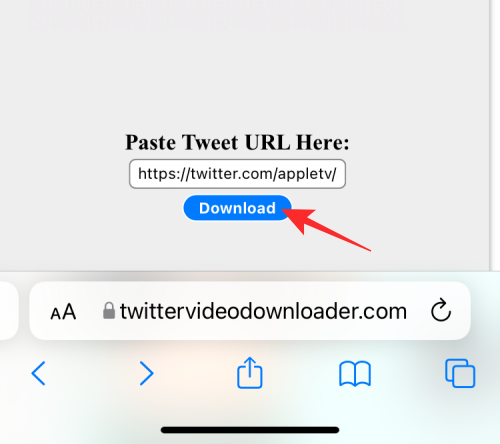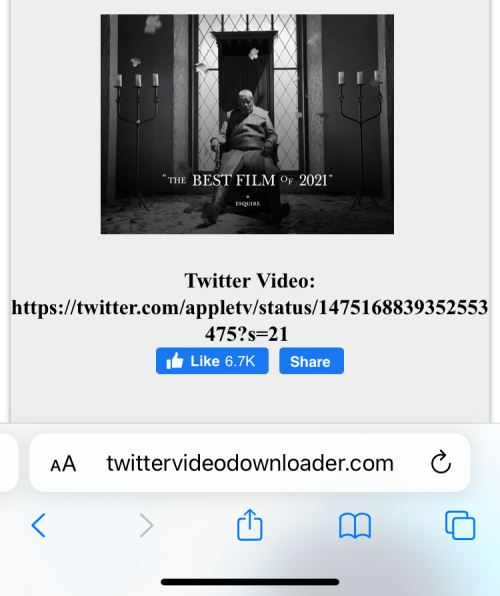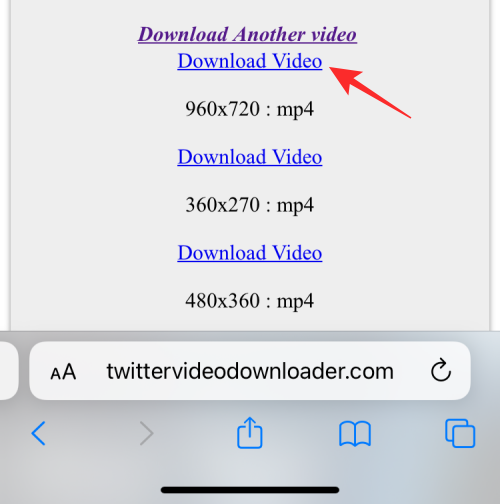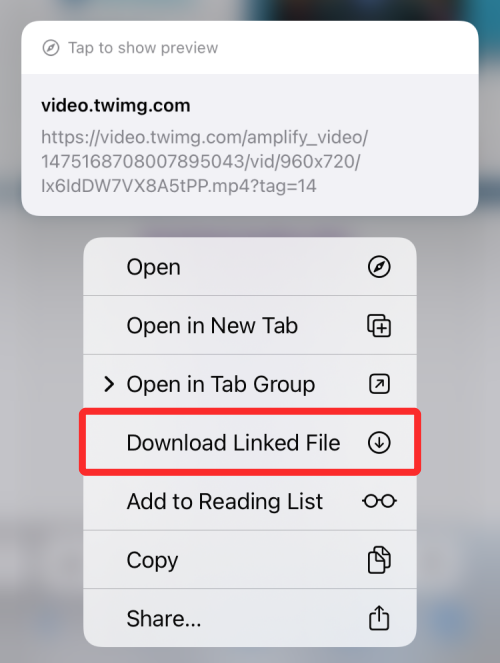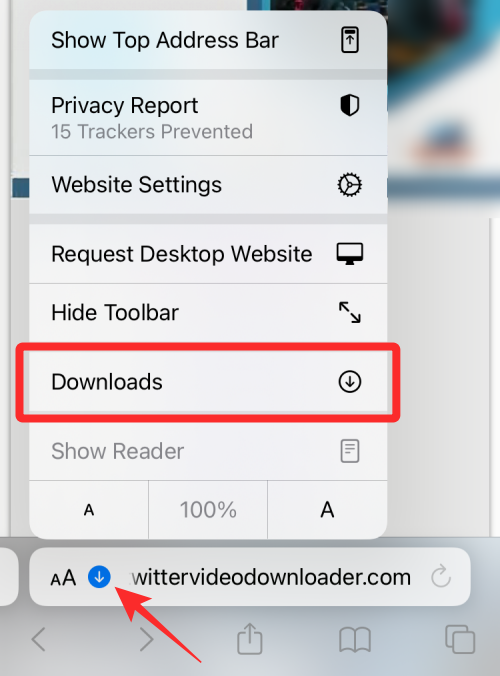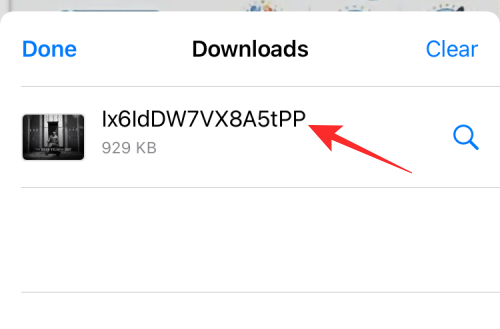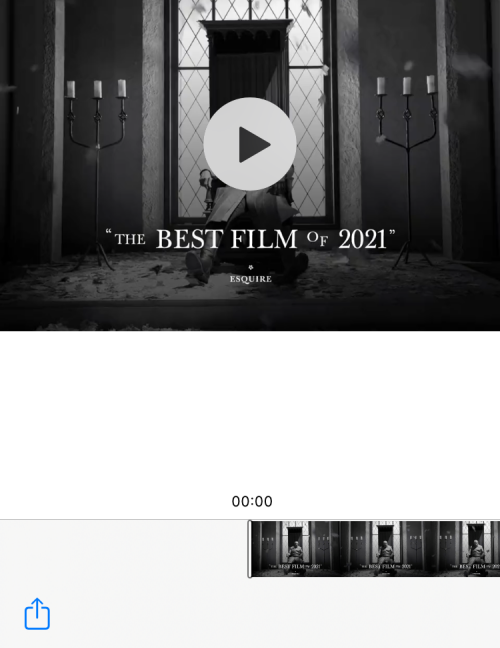Da det blev til, var Twitter kun en kilde til tekstrigt indhold, men gennem årene har mikroblogging-platformen set sig selv vokse til en fuldgyldig social medie-app, hvor du kan dele billeder, videoer og links. Hvis du ser noget fascinerende i appen, giver Twitter-appen dig mulighed for at gemme billeder fra et tweet eller dele tweetet på tværs af andre apps på din telefon, men hvad nu hvis det indhold, du ønsker at dele, er en Twitter-video?
I dette indlæg vil vi forklare forskellige måder, du kan gemme en video fra et tweet på din iPhone.
Nej. I modsætning til billeder på platformen kan du ikke gemme videoer fra et tweet direkte fra Twitter-appen på iOS. Når du åbner en video på Twitter-appen, får du muligheder for at dele den via et tweet eller på andre apps. Dette ville give dig Twitters deleark, der giver dig muligheder for at dele videoen via Twitter DM, bogmærke, kopieringslink og muligheder for at sende tweetet på andre apps installeret på din iPhone.
Du kan også få adgang til iOS' native Share Sheet fra indstillingen Del via, som vil give dig flere muligheder som at åbne tweetet på Safari, tilføje det til Safaris læseliste og bruge andre værktøjer, du muligvis har konfigureret iOS Share Sheet med. Der er dog ingen indbygget mulighed, der lader dig gemme videoer fra Twitter på din iPhone.
Da der ikke er nogen indbygget måde at gemme videoer fra Twitter på din iPhone, bliver du nødt til at stole på eksterne ressourcer for at få det til at fungere. Følgende er to metoder, du kan bruge til at downloade videoer fra Twitter direkte på iOS uden at installere tredjepartsapps.
Metode #1: Brug af TVDL-genvej
Selvom Twitter-appen mangler et indbygget downloadværktøj, hvad nu hvis vi fortæller dig, at du kan downloade en Twitter-video direkte fra dit iOS Share-ark? Lyder det for godt til at være sandt? Overraskende nok er der en måde, hvorpå du kan tilføje en downloadmulighed til Twitter-videoer direkte på iOS Share-arket – ved hjælp af en brugerlavet Siri-genvej. Hvis du tidligere har brugt Siri-genveje til at få tingene gjort, ved du, hvor nemt det er at tilføje det til din iOS-enhed og bruge det.
For at komme i gang med denne metode skal du downloade TVDL-genvejen på din iPhone ved at gå til dette link og trykke på indstillingen Få genvejen på den webside, der åbnes.
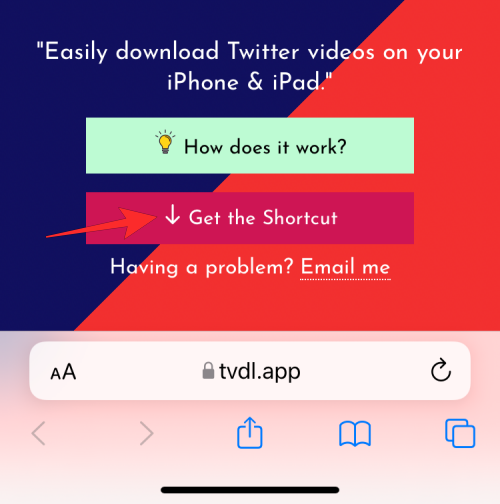
Når du gør det, vil du se TVDL-genvejen vises inde i appen Genveje.
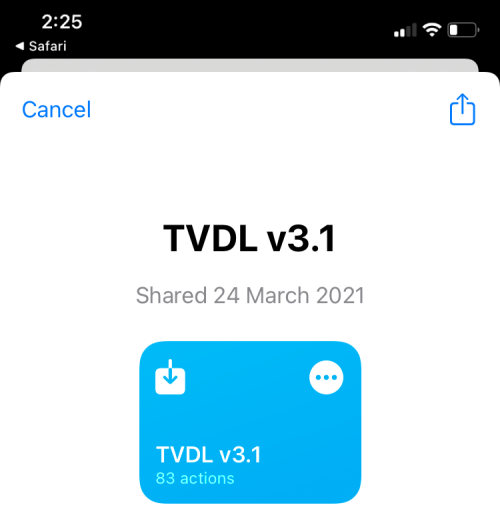
Du kan installere denne genvej på din iPhone ved at trykke på Tilføj genvej nederst.
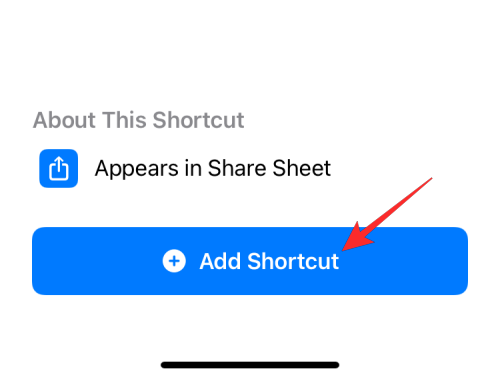
Du skulle nu kunne se TVDL-genvejen vises på fanen Mine genveje i appen Genveje. Det betyder, at muligheden for at downloade Twitter-videoer nu er blevet tilføjet til dit iOS-deleark.
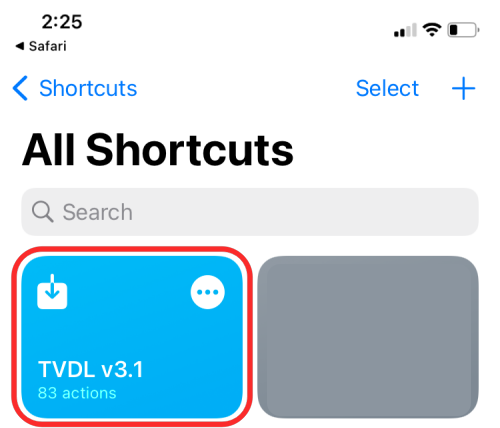
Du kan nu starte Twitter- appen og åbne et tweet med en video, der afspilles. Når tweetet indlæses, skal du trykke på Del-ikonet under tweetet.
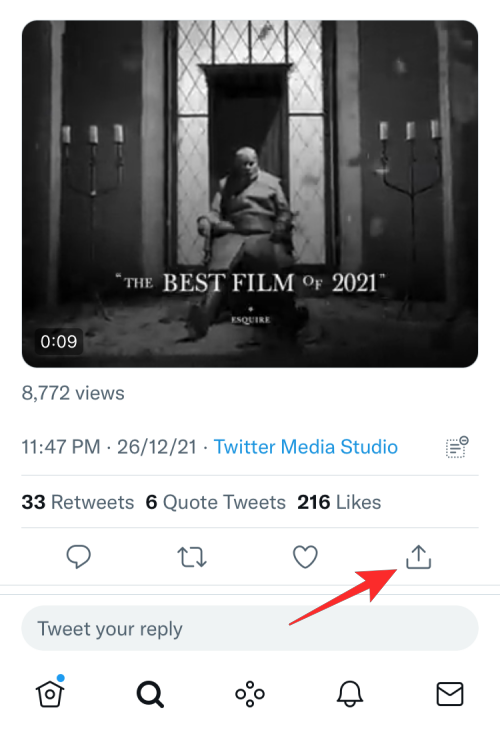
Når Twitters delemenu vises, skal du trykke på Del via .
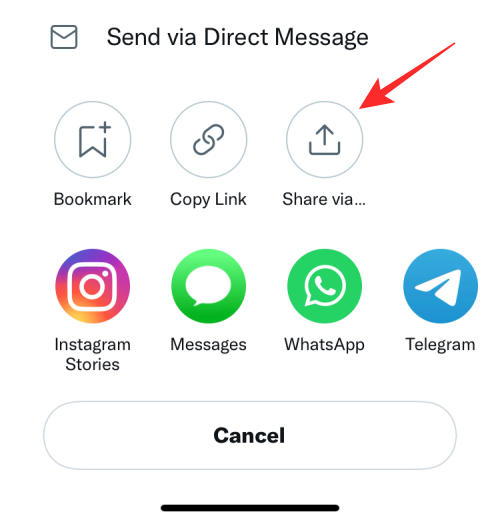
Dette skulle åbne iOS Share Sheet på din skærm. Fra denne skærm skal du trykke på TVDL- indstillingen markeret med versionsnavnet på genvejen. I dette tilfælde bør du se indstillingen markeret som "TVDL v3.1", fordi vi bruger version 3.1 af genvejen.
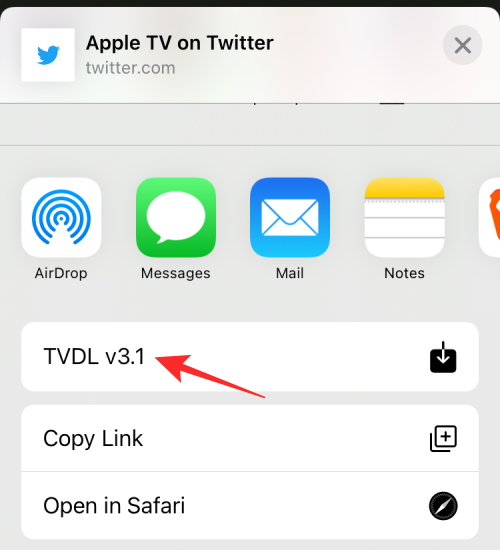
I prompten, der vises øverst, skal du vælge Tillad én gang . Du kan også vælge Tillad altid, men det kan muligvis ikke forhindre utilsigtede downloads i at ske. Du kan kun vælge den sidste mulighed, hvis du er en person, der ofte downloader videoer fra Twitter.
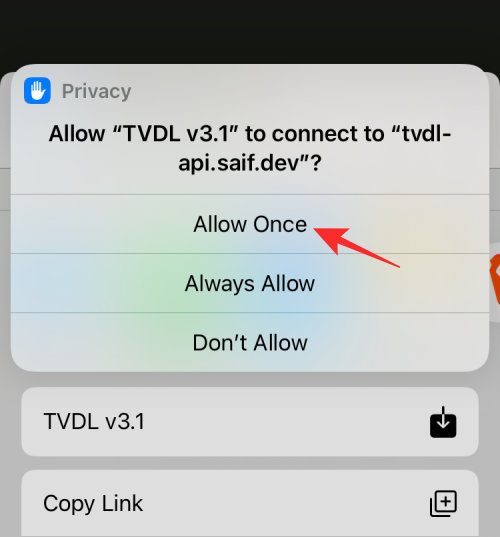
TVDL vil nu gribe den video, du ønsker at downloade, og foreslå forskellige muligheder baseret på kvaliteten af den video, du vil gemme. Vælg en indstilling mellem Høj, Medium og Lav for at downloade videoen i din foretrukne kvalitet.
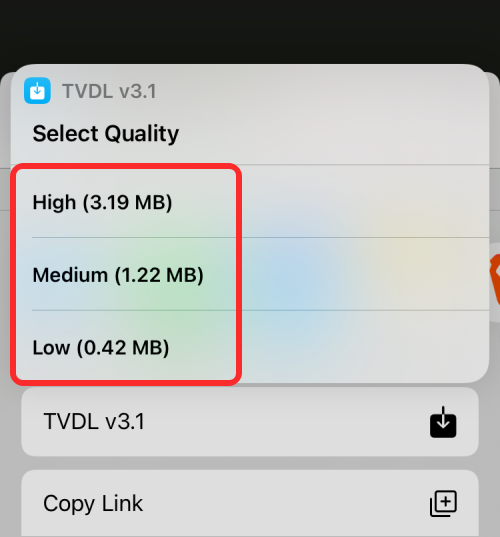
I den næste prompt, der vises, skal du vælge Tillad .
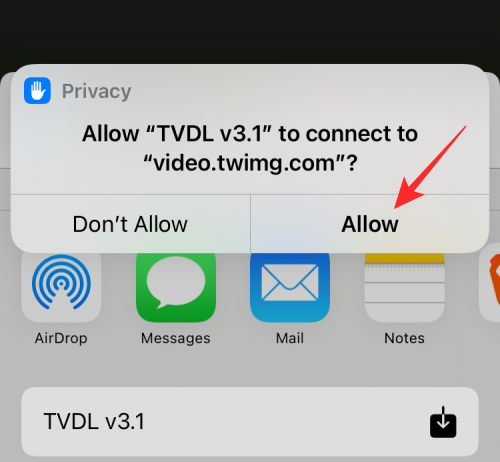
Dette skulle gemme den valgte Twitter-video på dit iPhone-bibliotek. For at få adgang til den downloadede video skal du åbne appen Fotos og gå til Albums > Seneste, hvorefter videoen skal vises på skærmen.
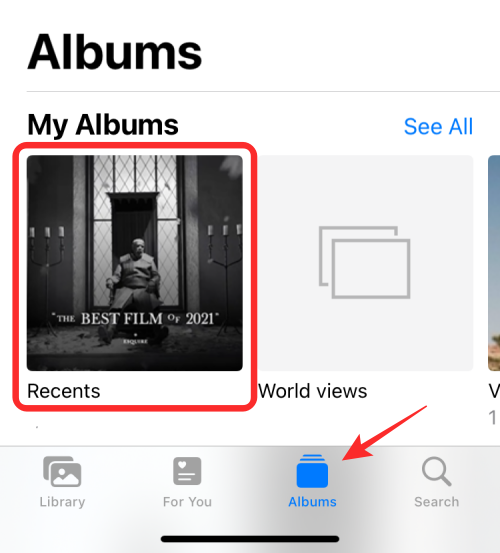
Hvis du ikke foretrækker ovenstående metode til at downloade Twitter-videoer, er der en anden nem måde, du kan gå igennem for at opnå lignende resultater. Mens der er en masse websteder, der tilbyder muligheden for at lade dig gemme Twitter-videoer, bruger vi TwitterVideoDownloader i denne metode. Dette værktøj er tilgængeligt gratis og lader dig downloade Twitter-videoer i forskellige kvaliteter; så vi valgte det for at vise et eksempel. Hvis der er andre hjemmesider, du kan lide, vil funktionaliteten være nogenlunde ens.
Før du kan downloade en Twitter-video, skal du starte Twitter-appen på iOS og åbne den video, du ønsker at downloade. Når tweetet med en video er åben, skal du trykke på Del- ikonet under tweetet.
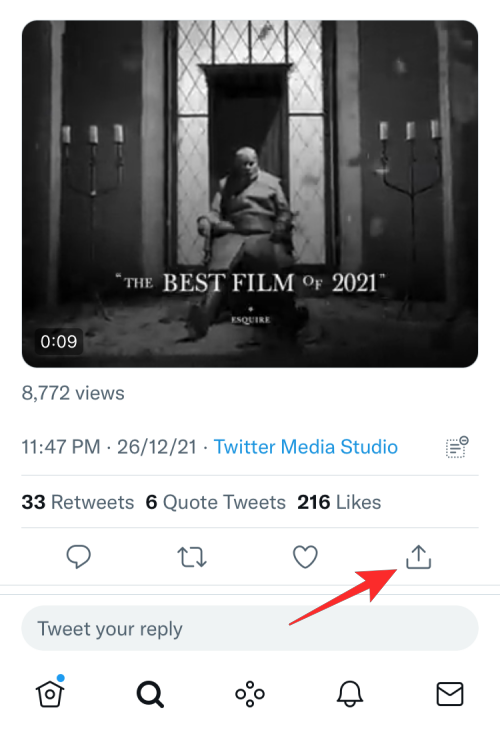
Når Twitters delemenu vises, skal du vælge Kopier link .
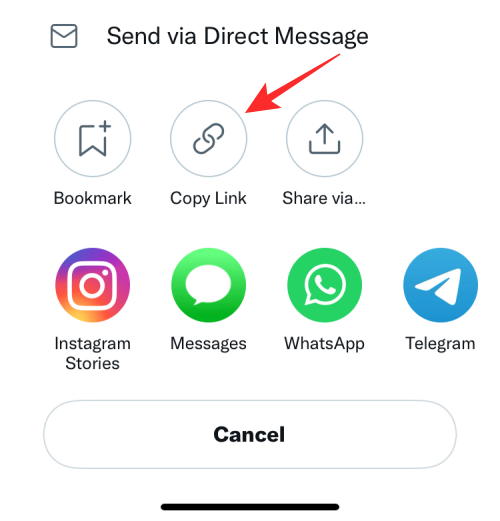
Twitter-appen vil nu vise, at linket til tweetet er blevet kopieret til dit udklipsholder.
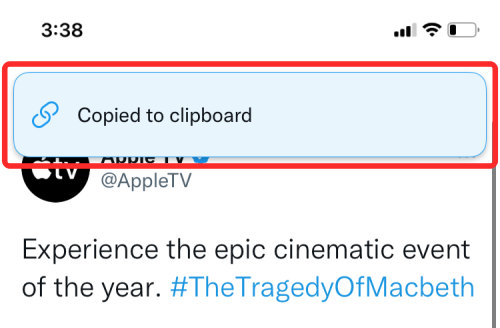
Åbn nu Safari-appen på din iPhone og gå til twittervideodownloader.com . På denne webside skal du trykke på tekstboksen under "Indsæt tweet-URL her".
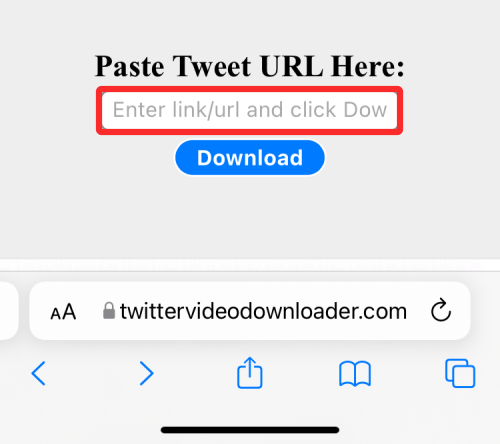
Du kan trykke på denne boks endnu en gang og derefter vælge Indsæt for at indsætte URL'en på det tweet, du kopierede tidligere.
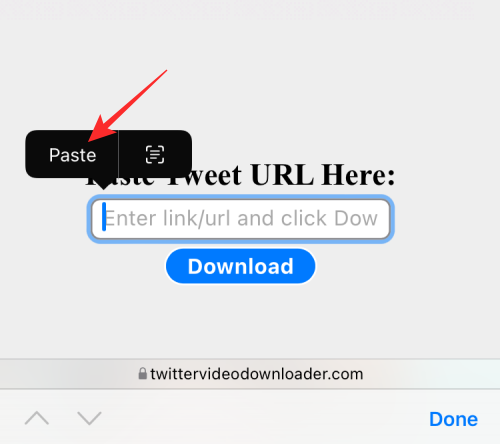
Når URL'en er blevet indsat, skal du trykke på Download .
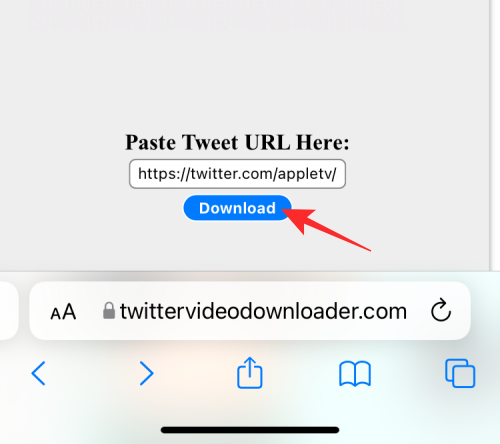
Twitter-videoen, som du ønskede at downloade, skulle nu indlæses på næste side.
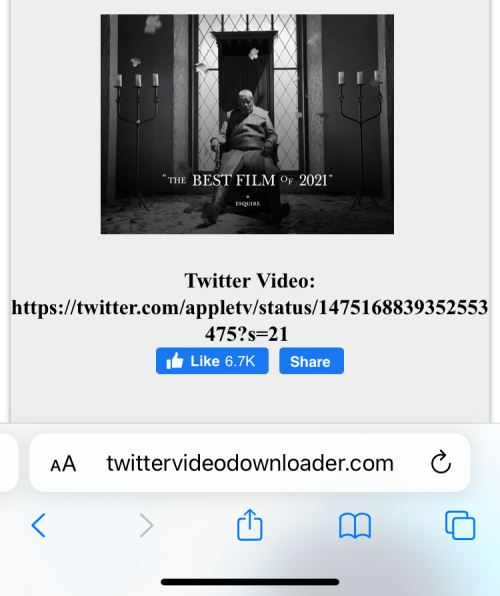
Rul ned på denne side, og du bør se download-videolinks vises ved siden af forskellige opløsninger for videoen i faldende kvalitet. For at downloade en video skal du trykke og holde på et af disse download-videolinks .
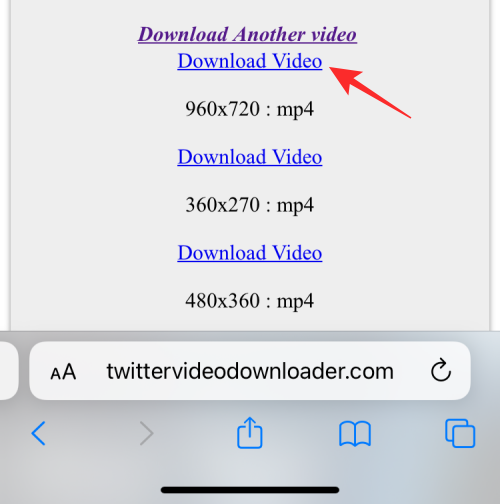
Vælg nu indstillingen Download linket fil fra overløbsmenuen, der vises.
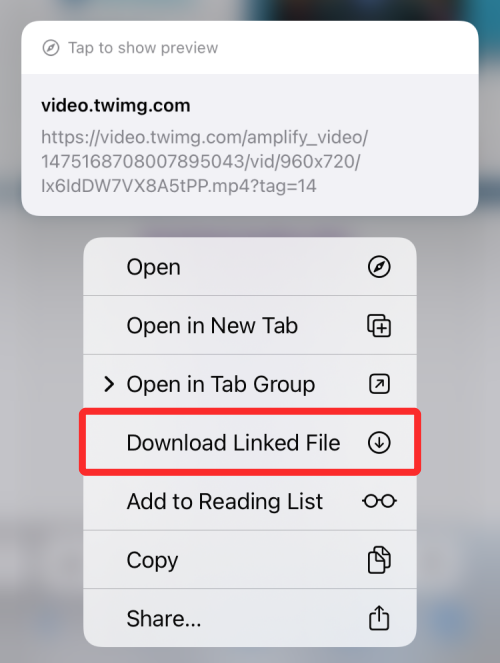
Den valgte Twitter-video skulle nu downloades på din iPhone, og du skulle se et blåt download-ikon vises i nederste venstre hjørne af skærmen inde i Safaris faneblad. For at få adgang til den downloadede fil skal du trykke på dette Download-ikon og vælge Downloads .
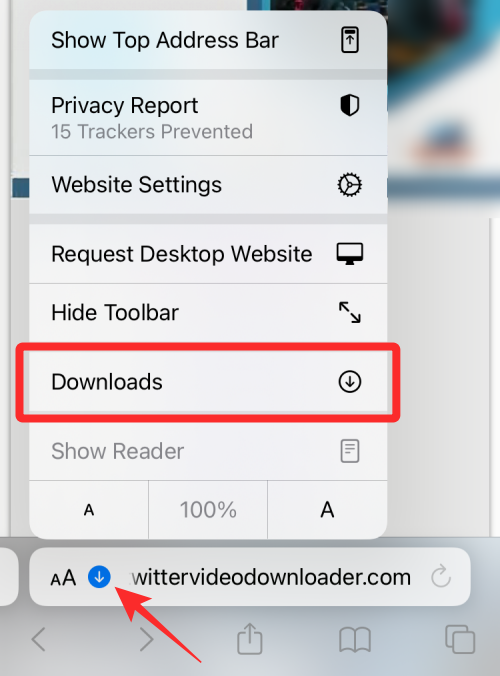
Du vil nu se videoen blive vist på skærmen Downloads.
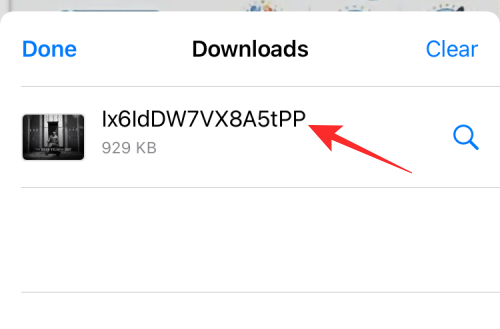
Når du vælger en downloadet video, bør den begynde at spille på den samme skærm, og du får yderligere muligheder for at beskære, trimme og dele den herfra.
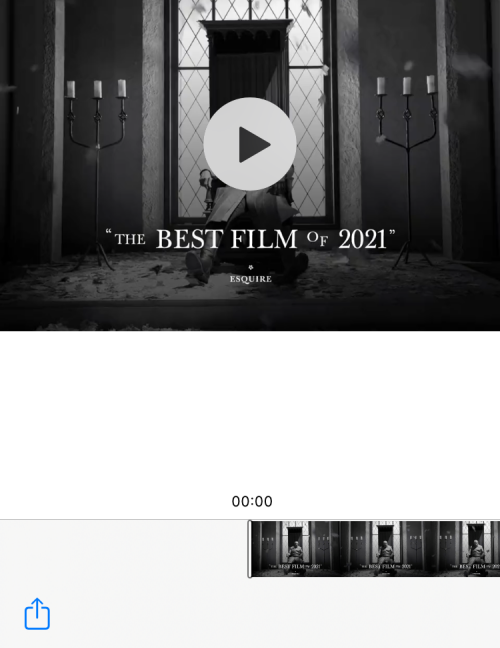
Det er alt, du behøver at vide om at gemme Twitter-videoer på en iPhone.