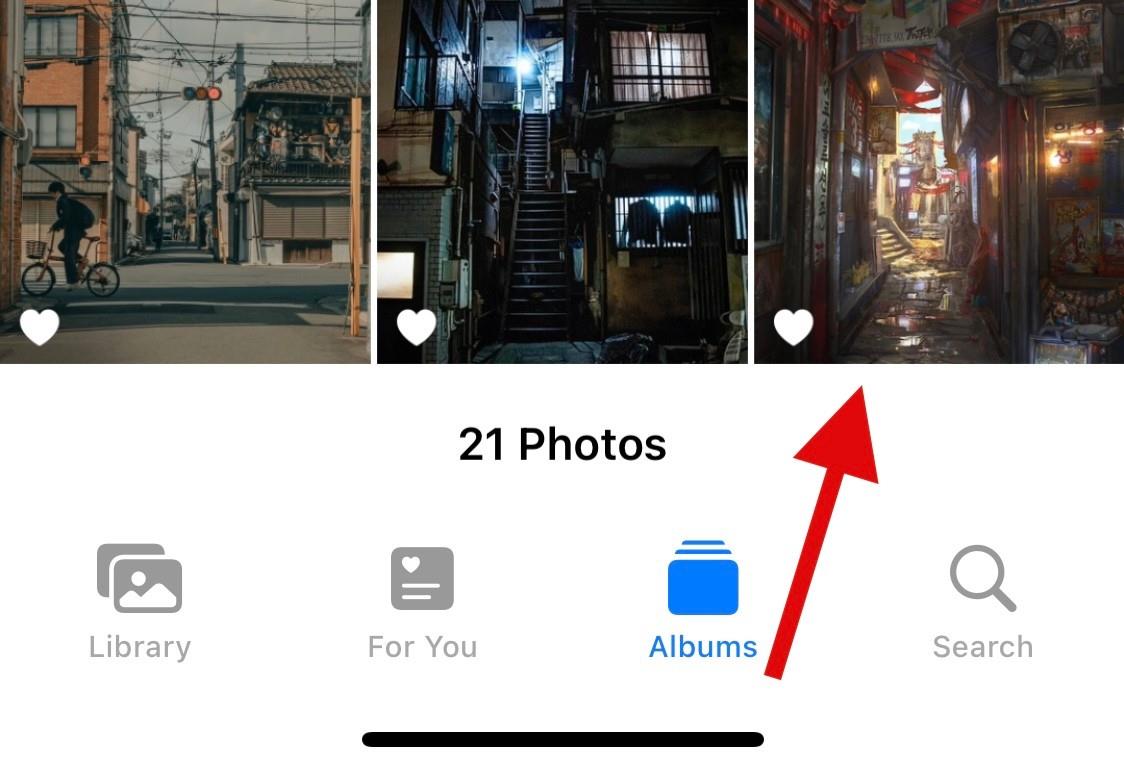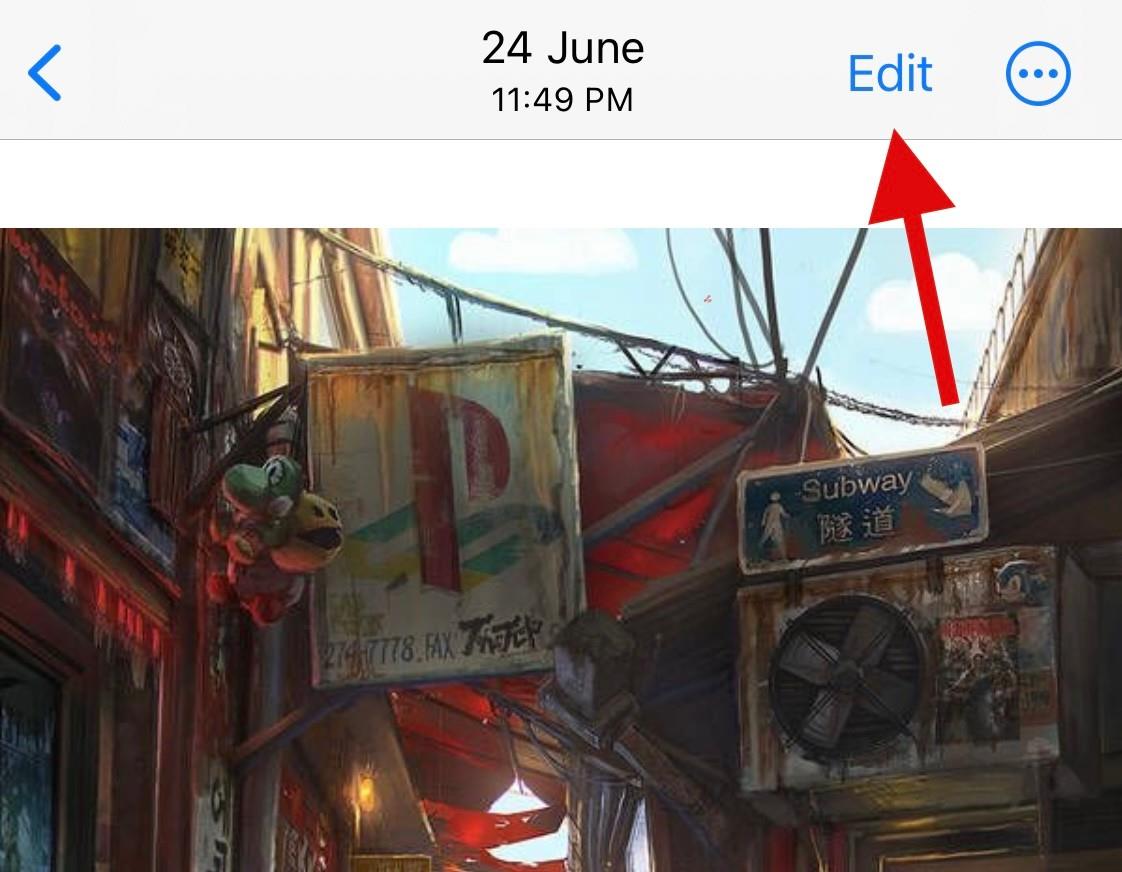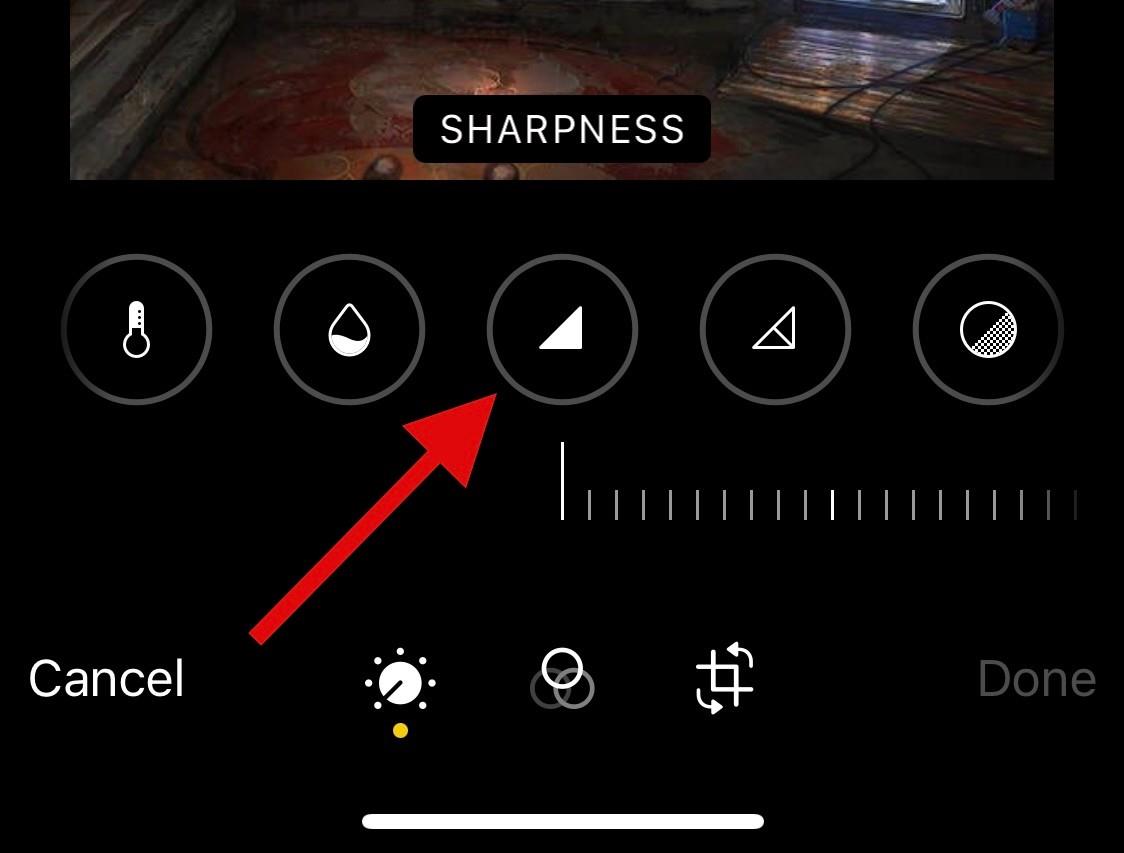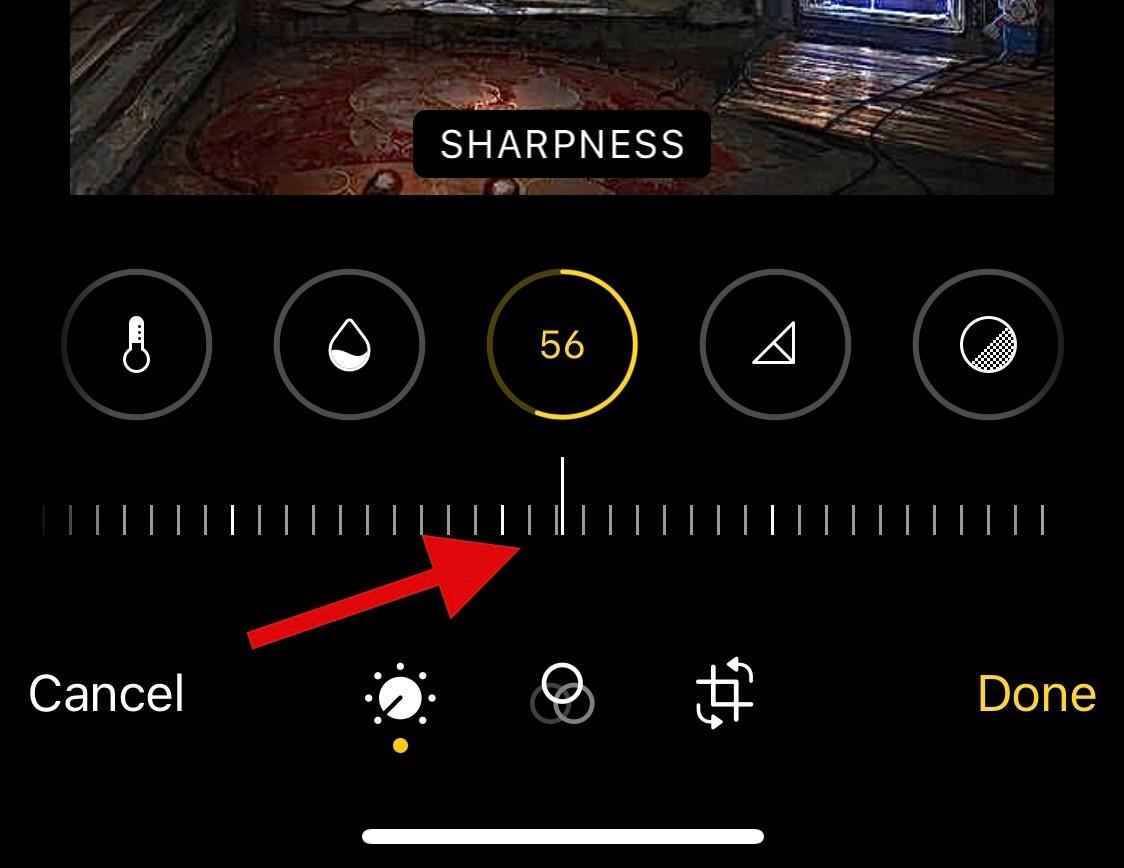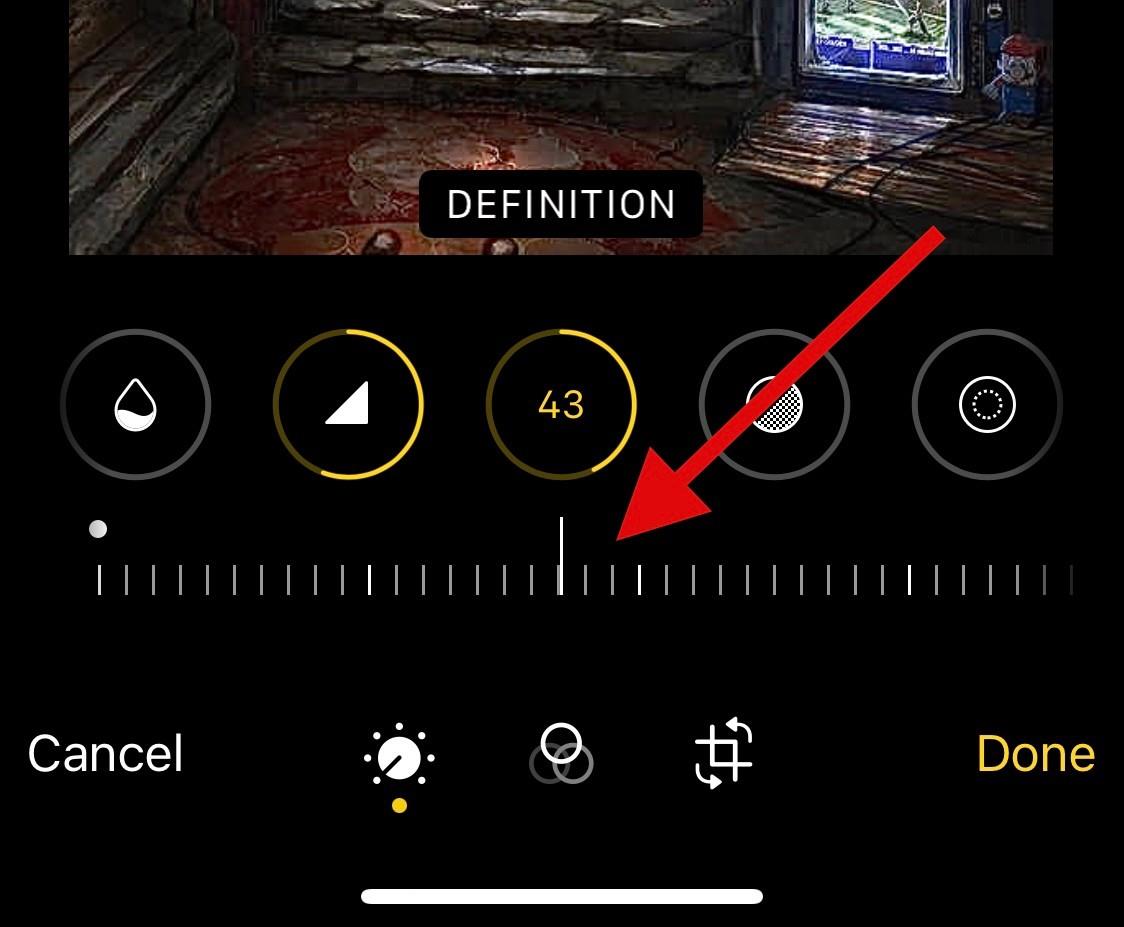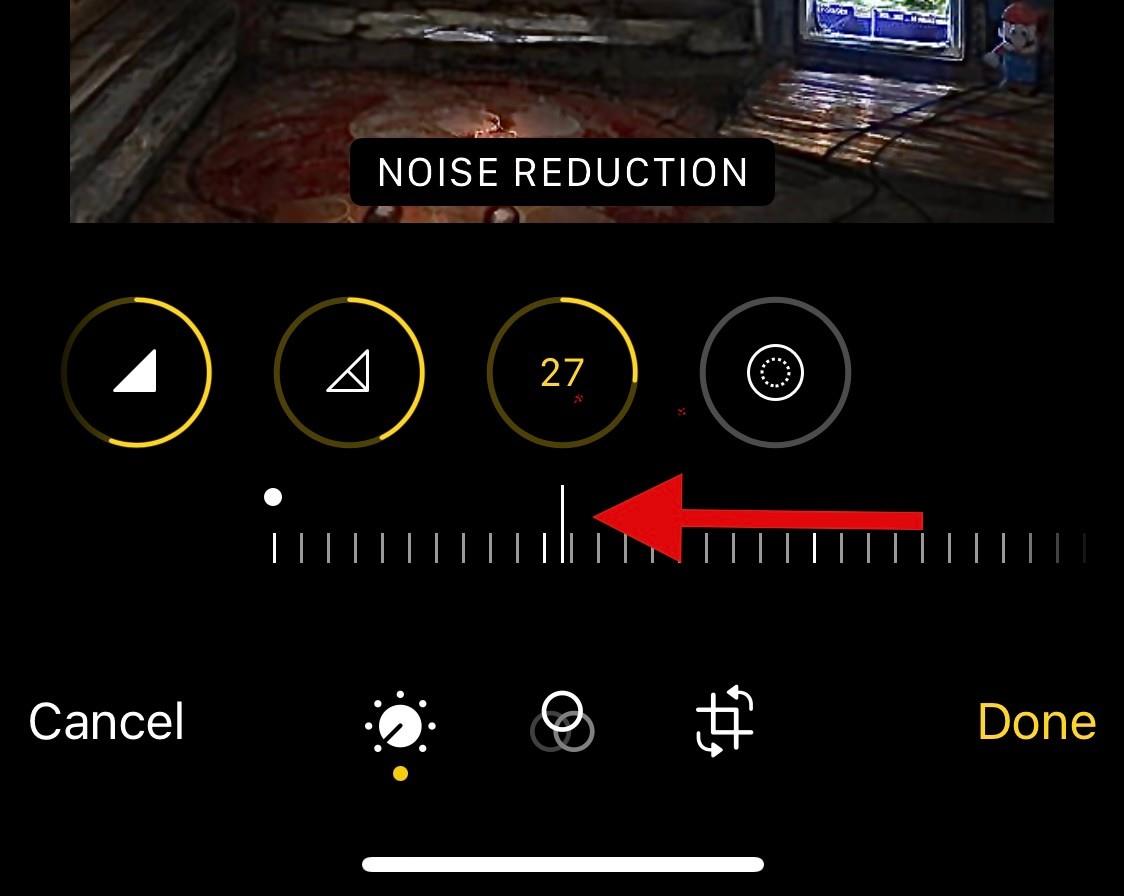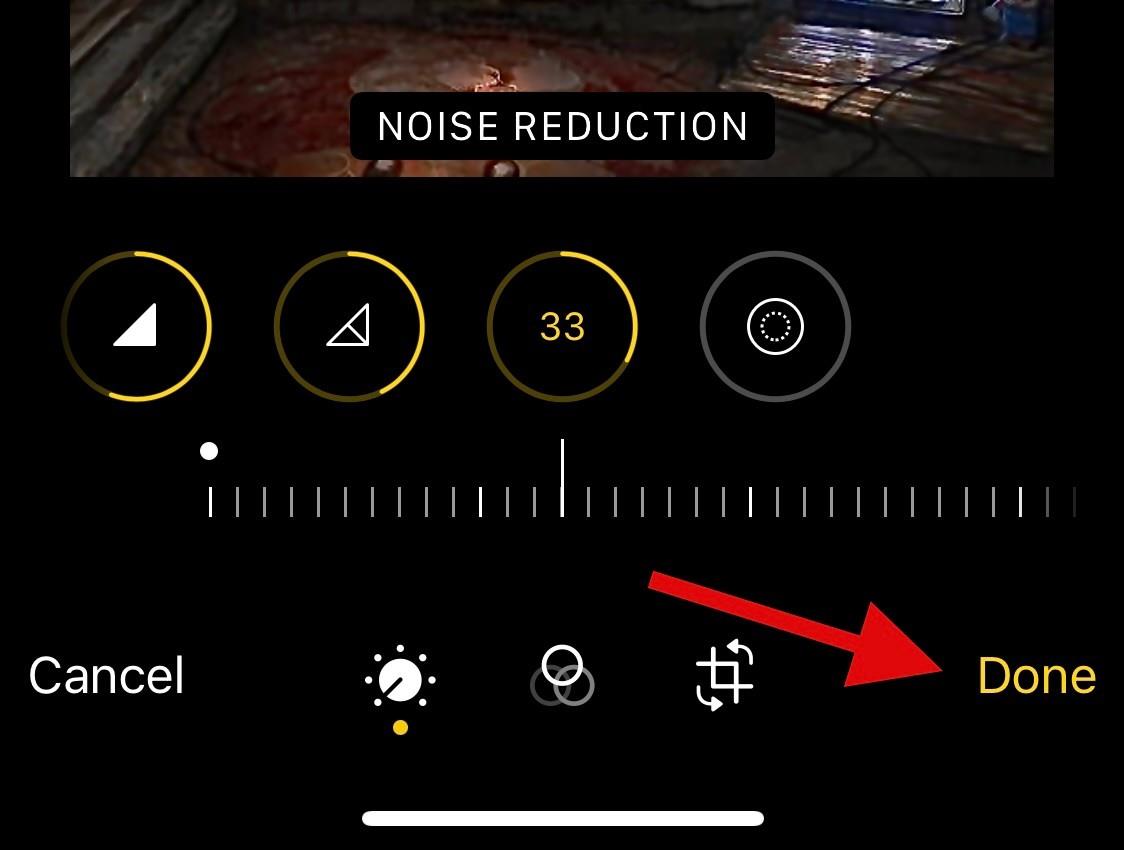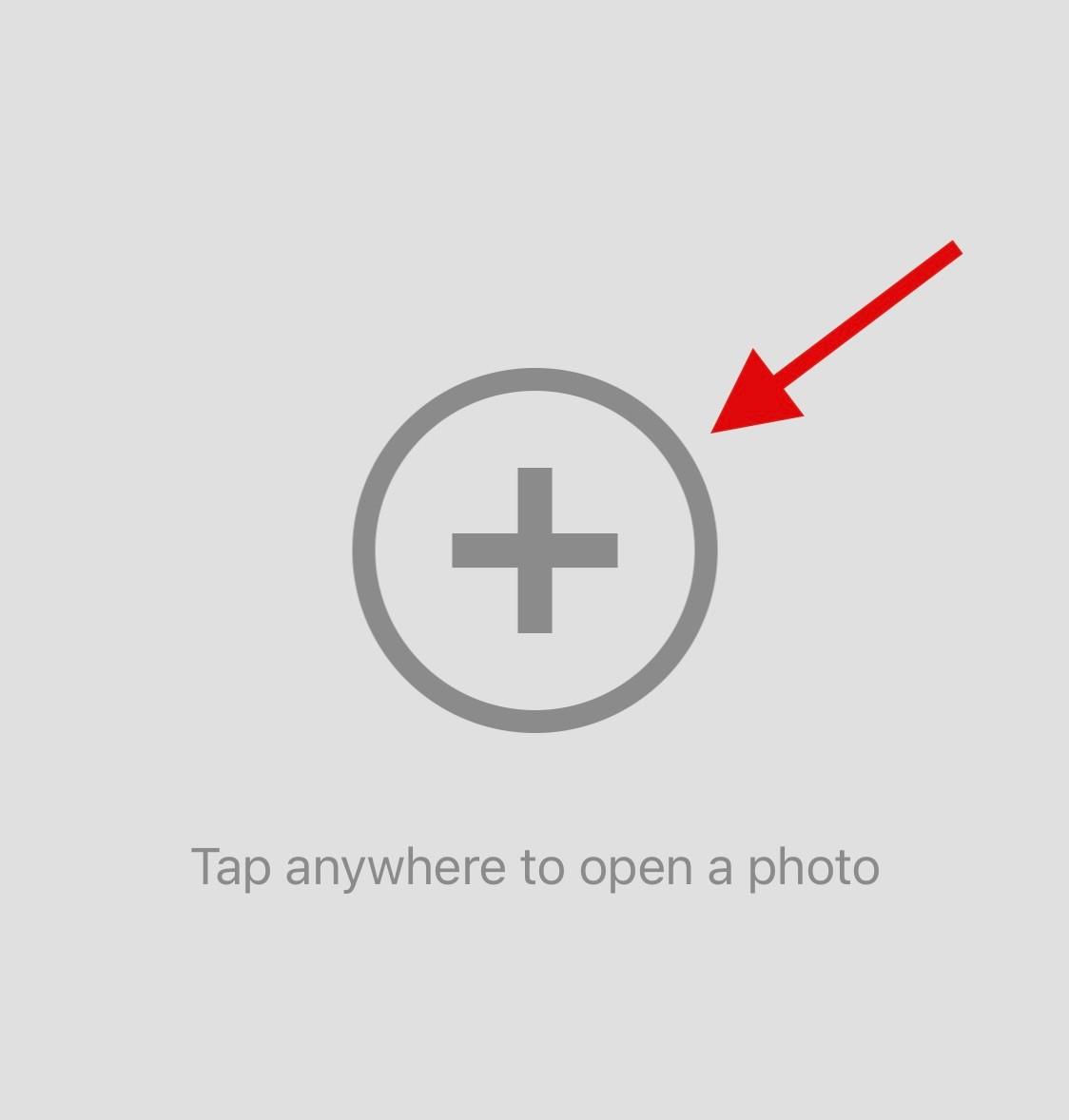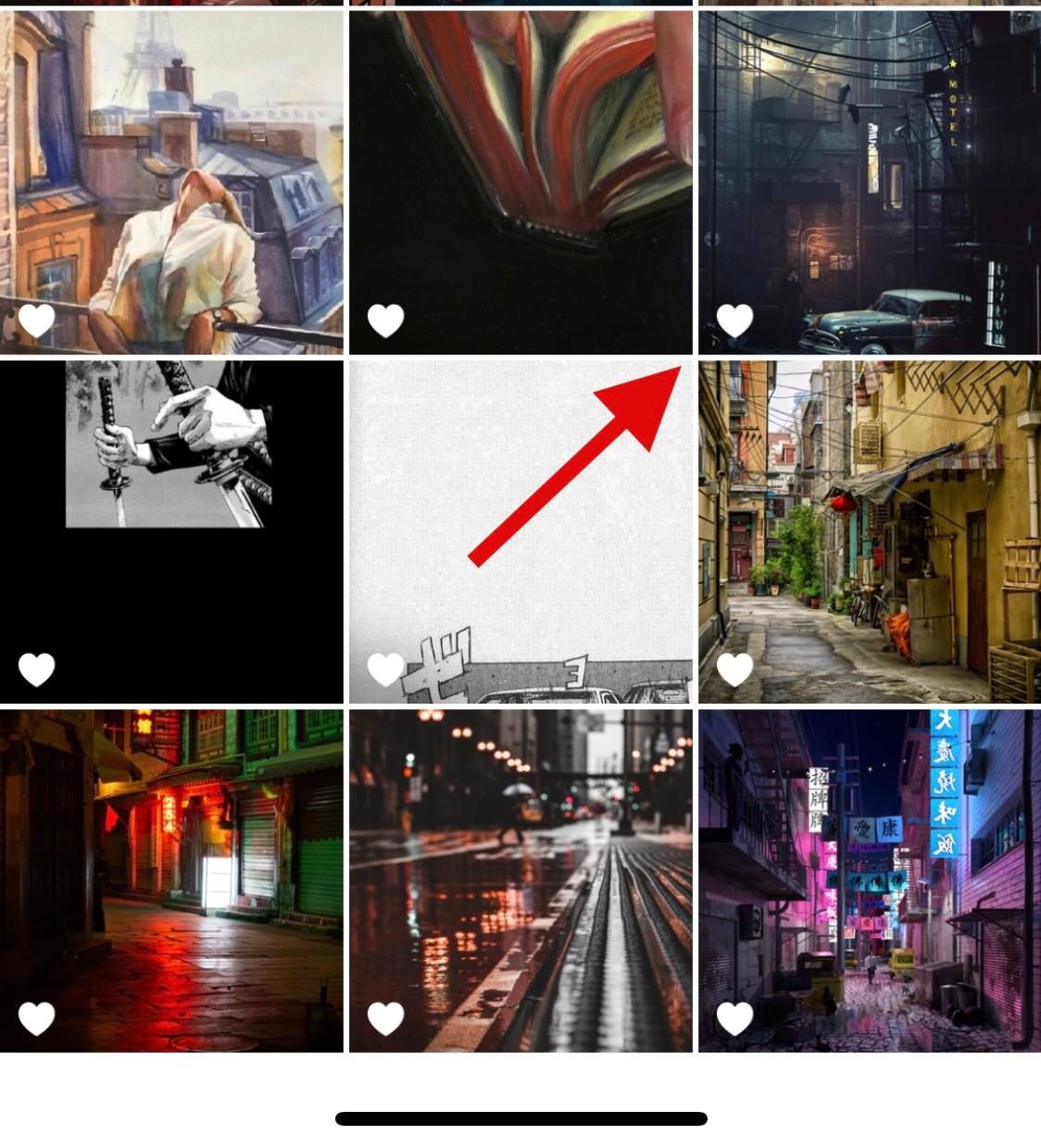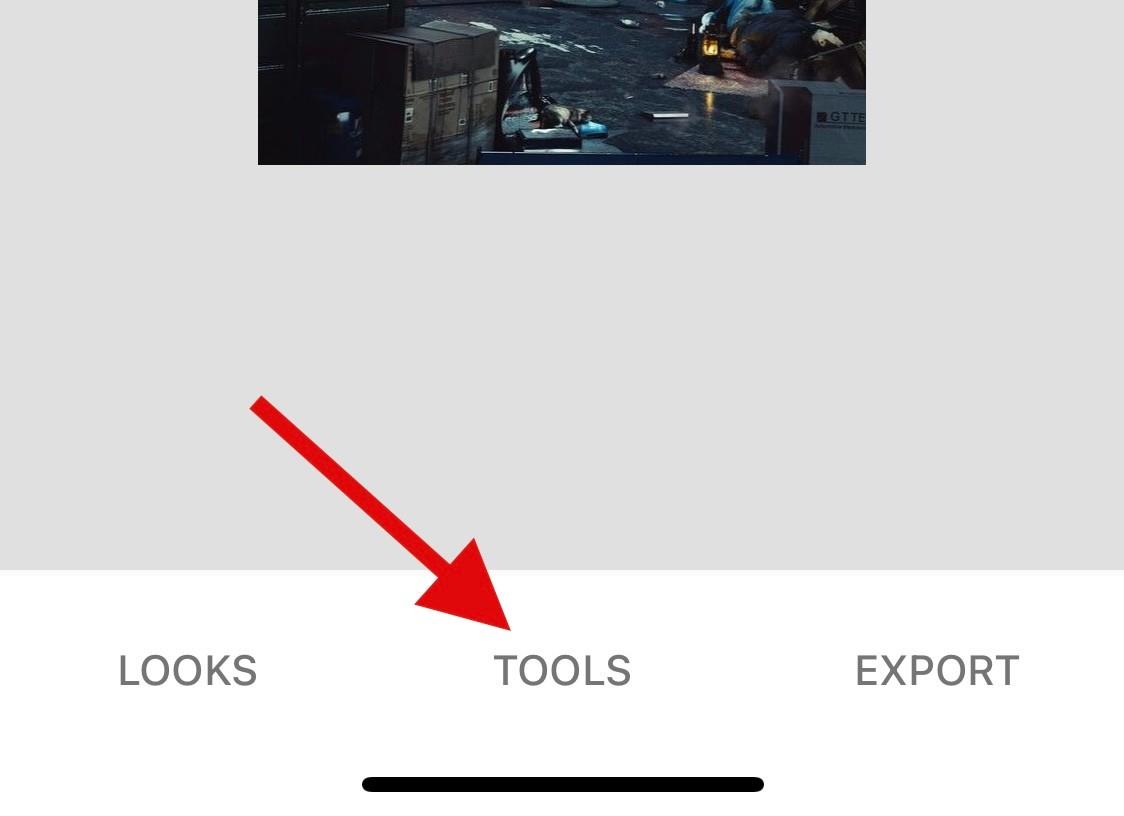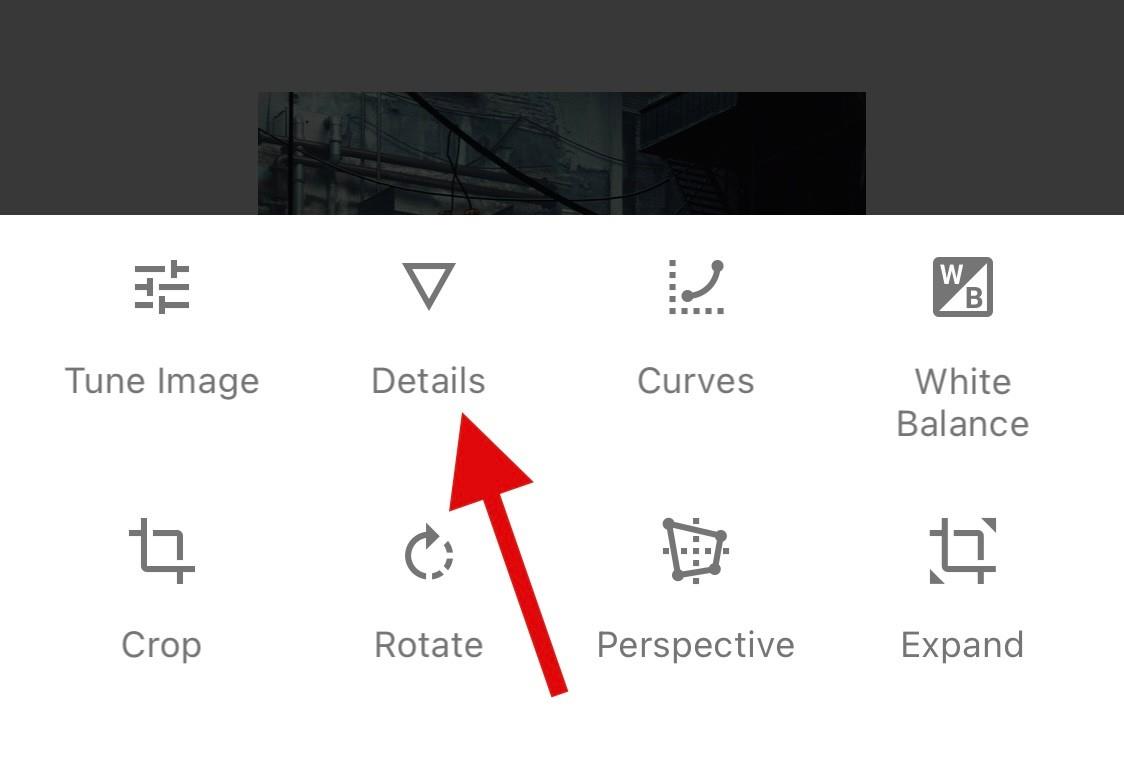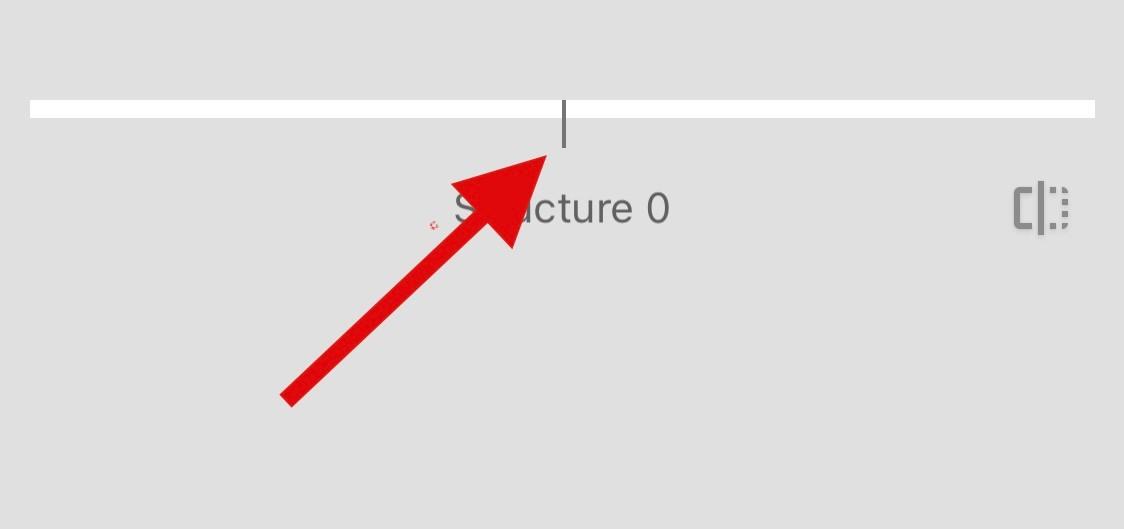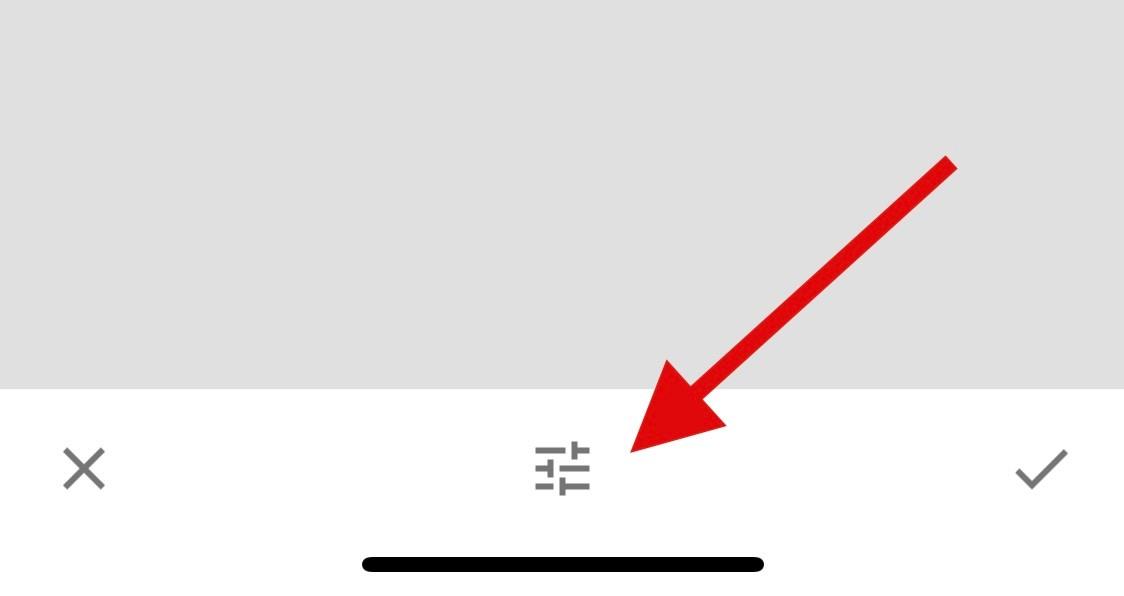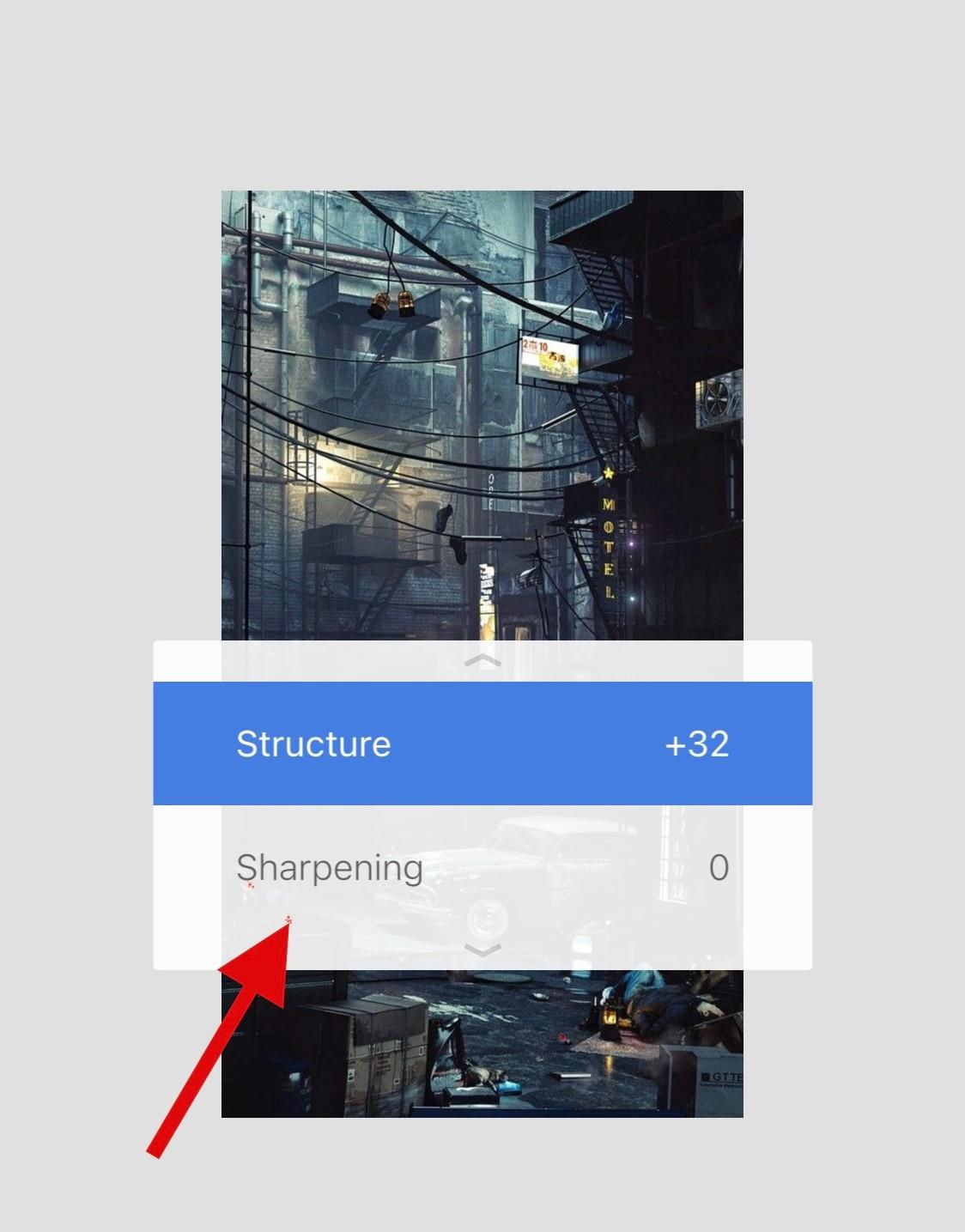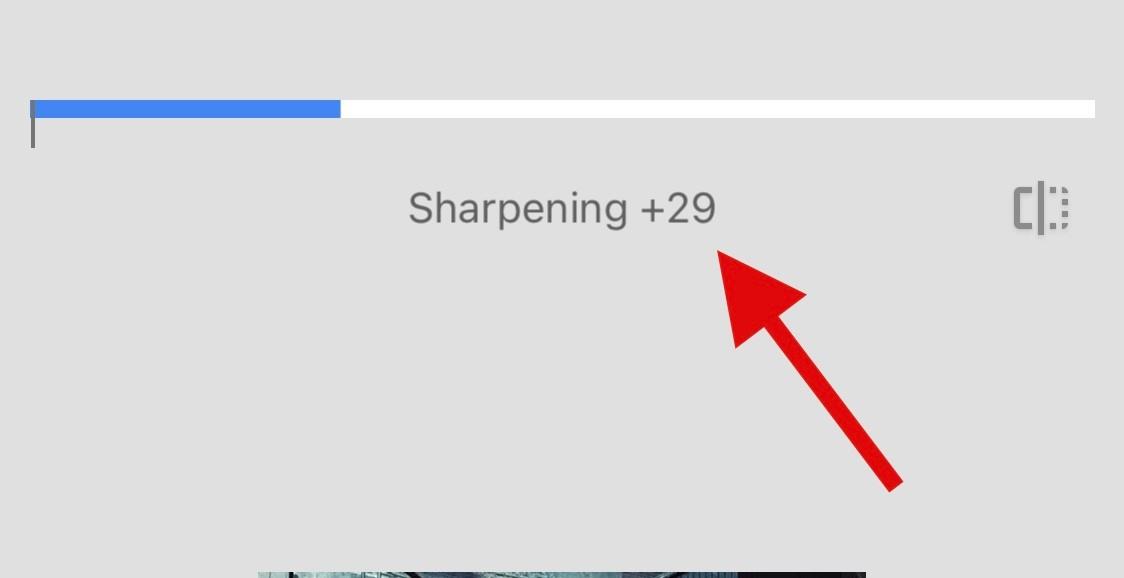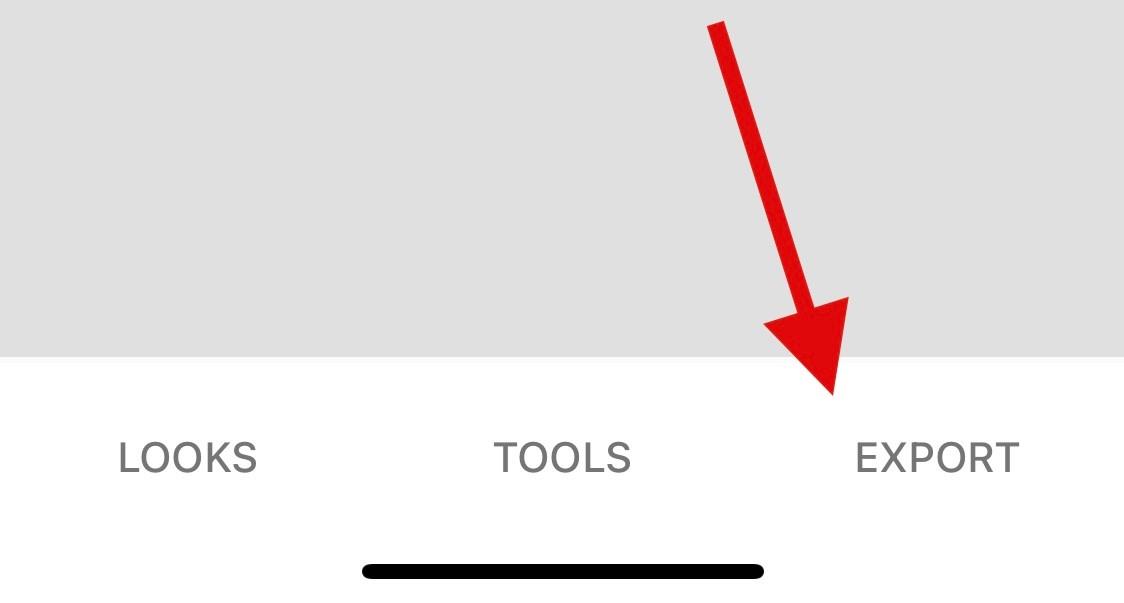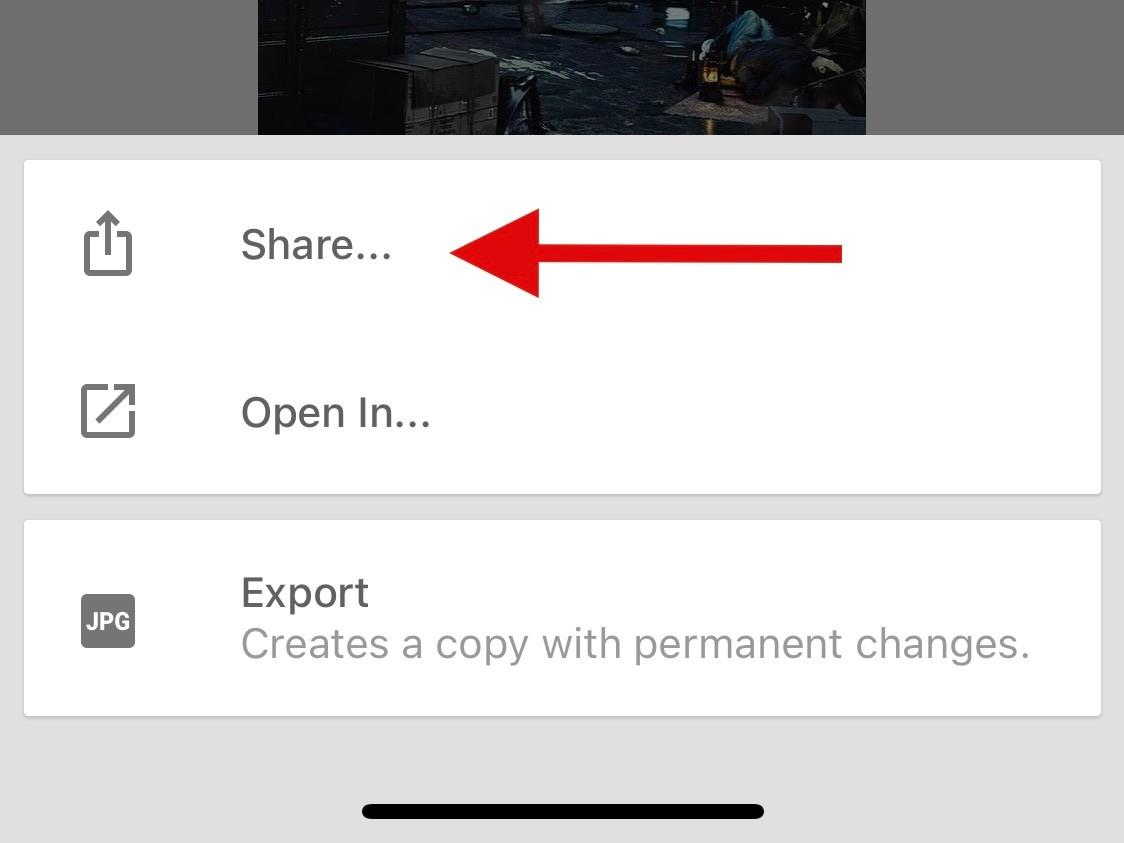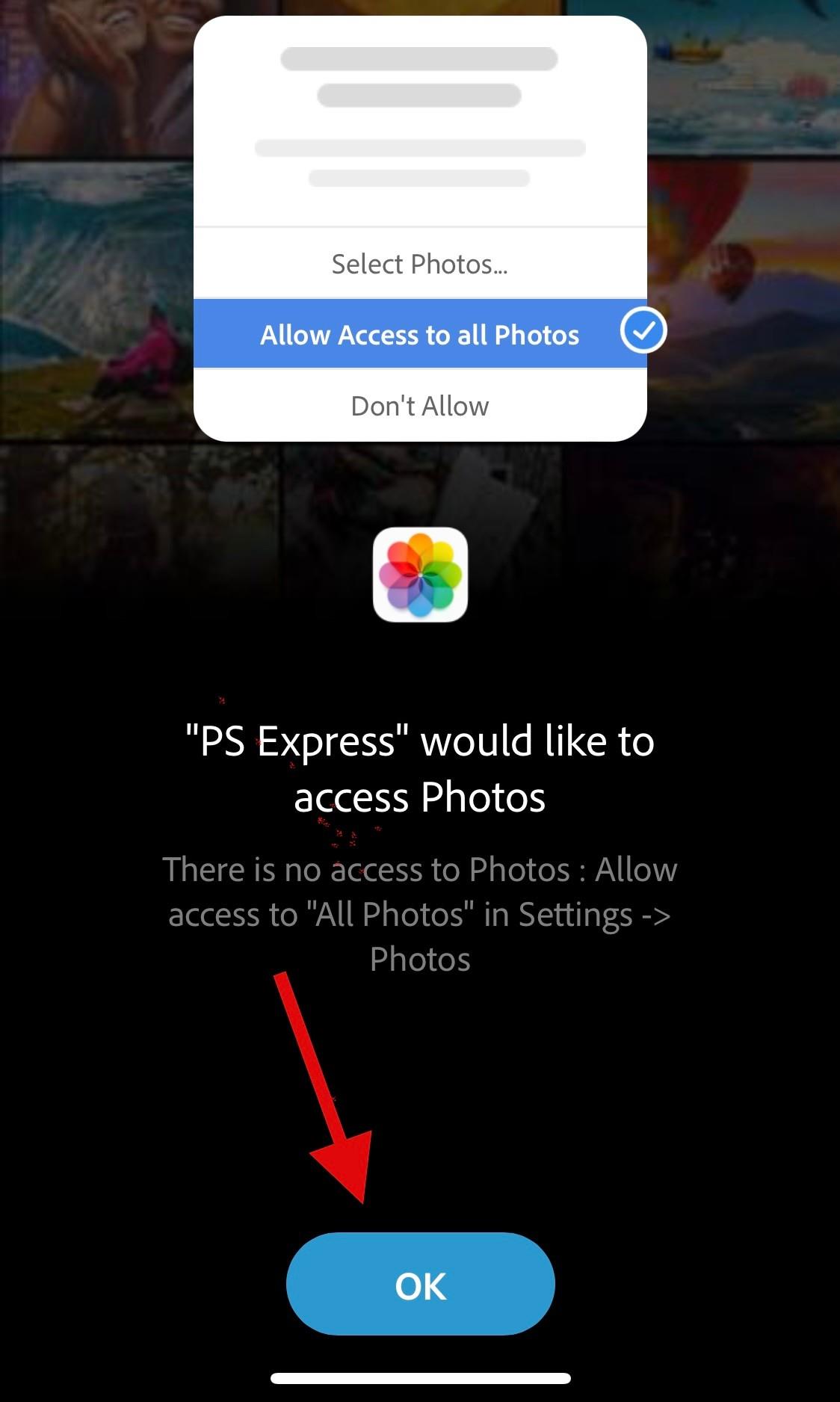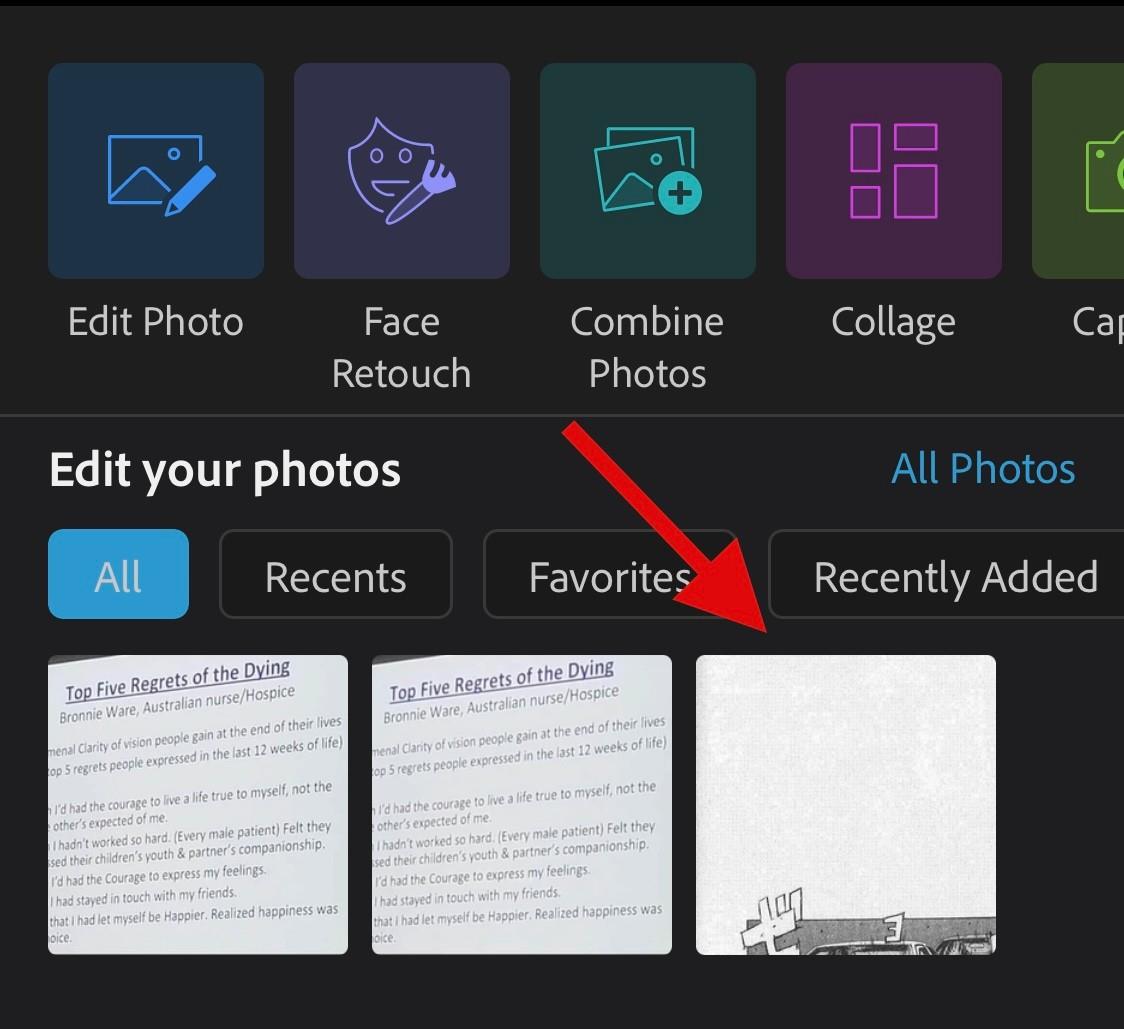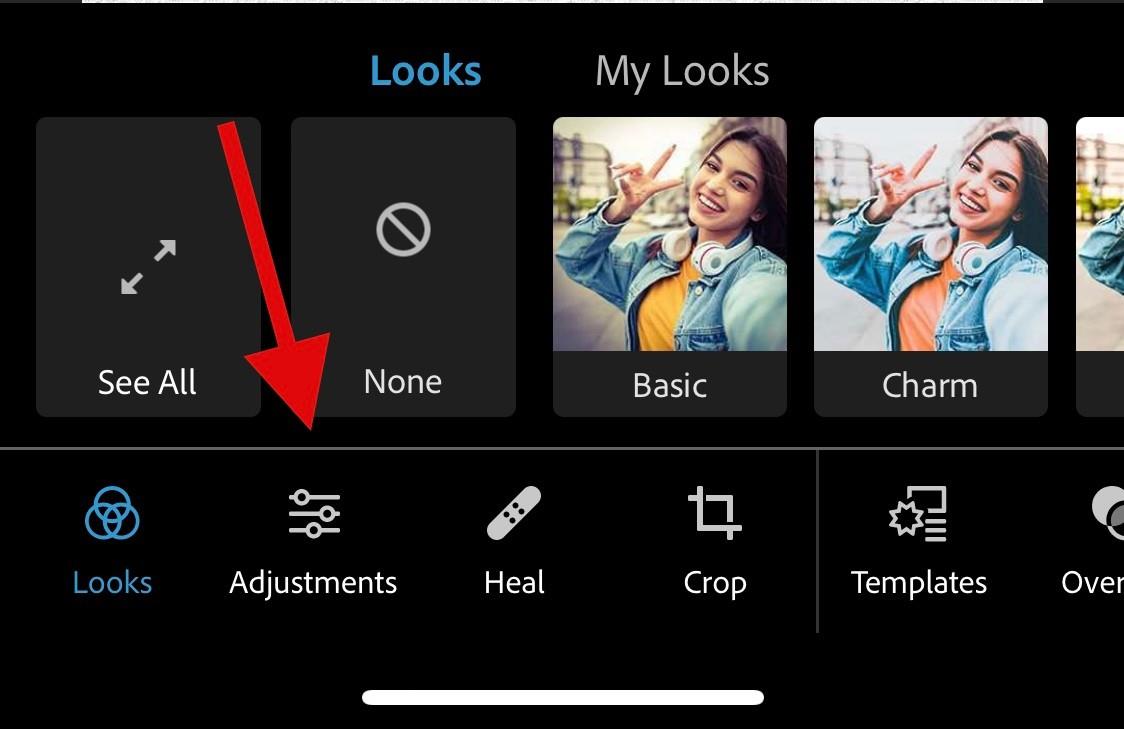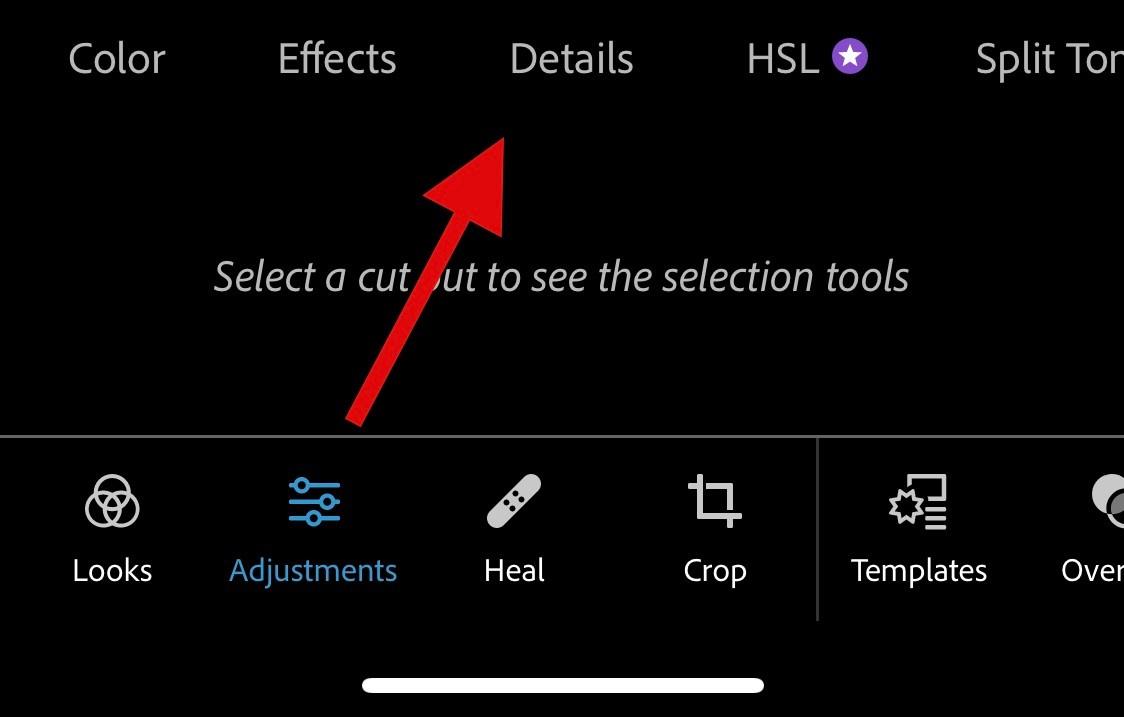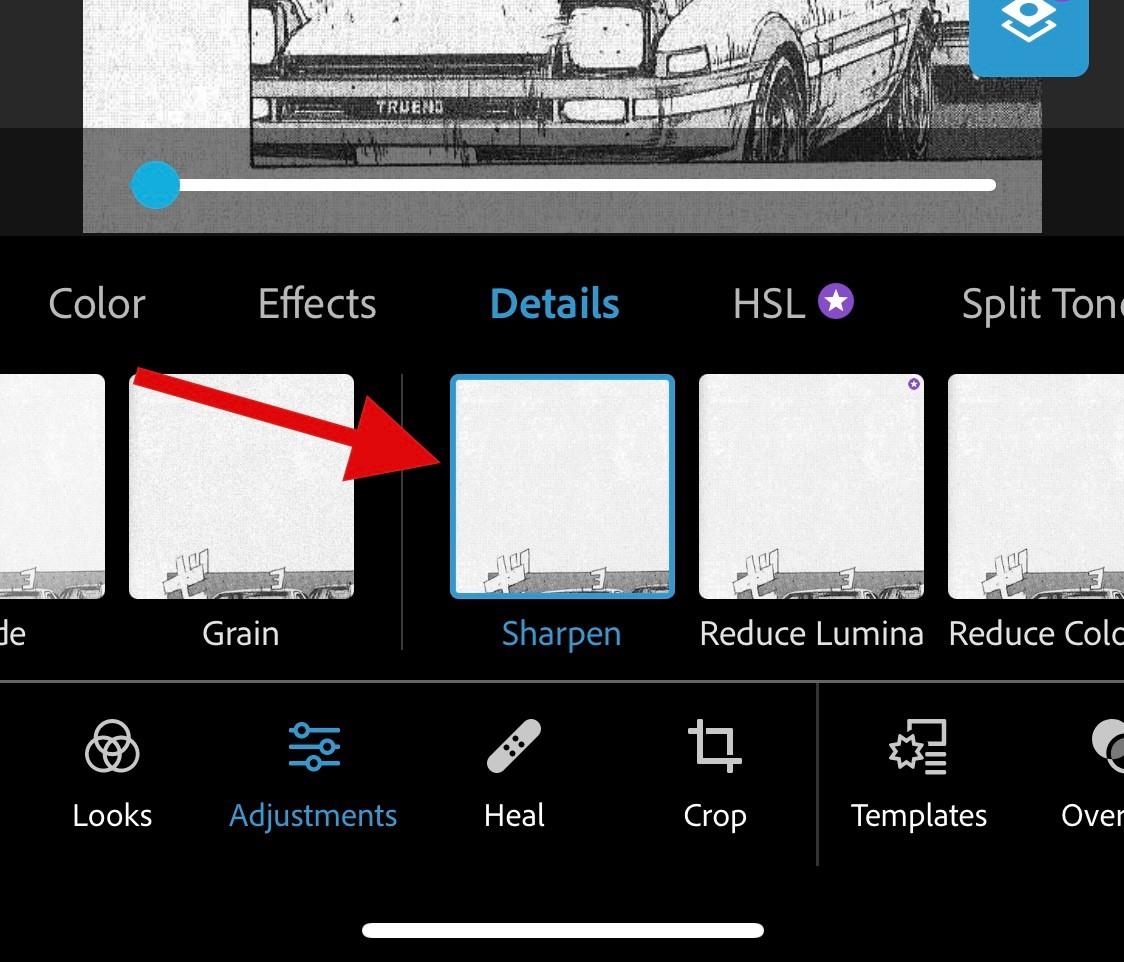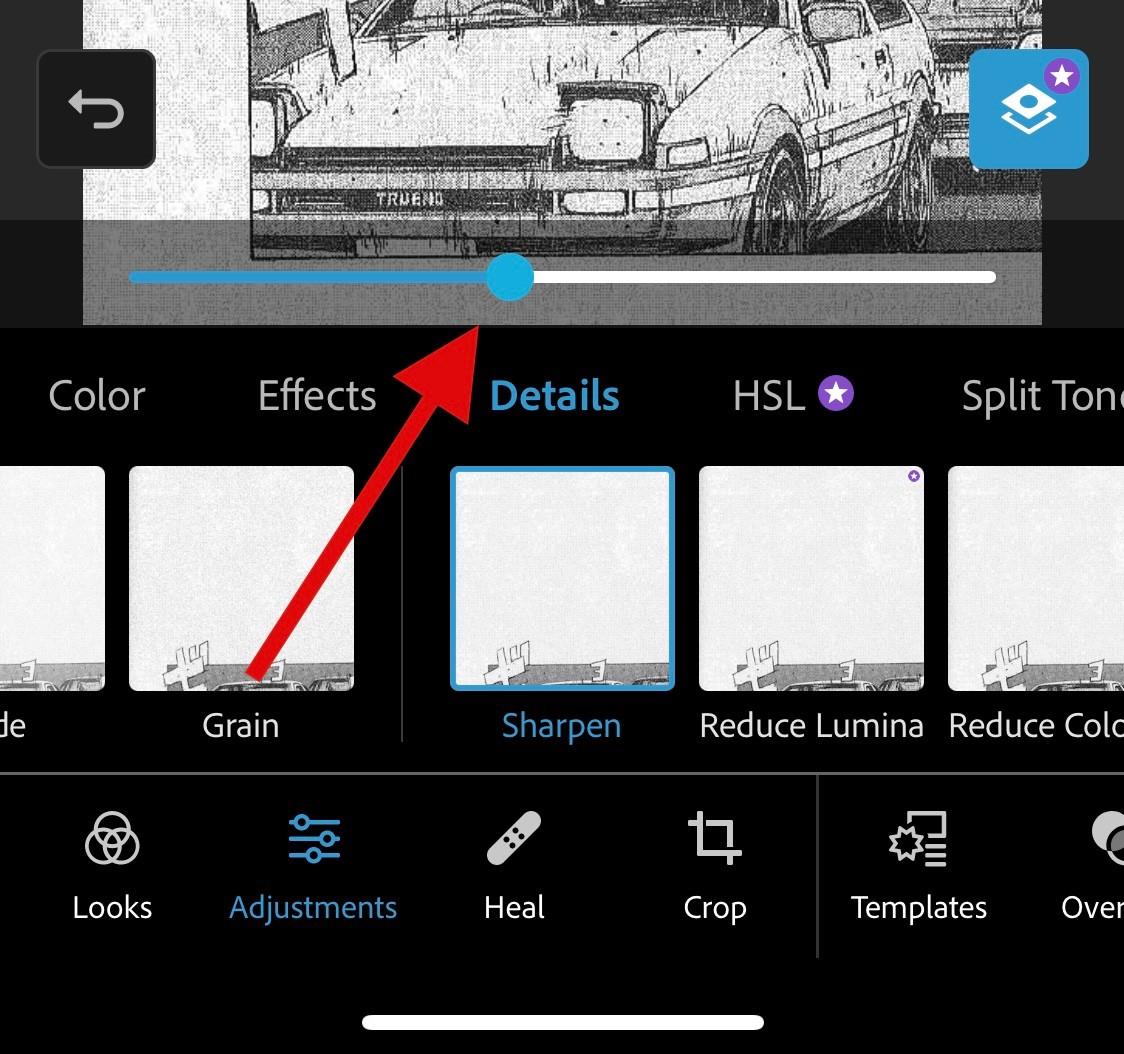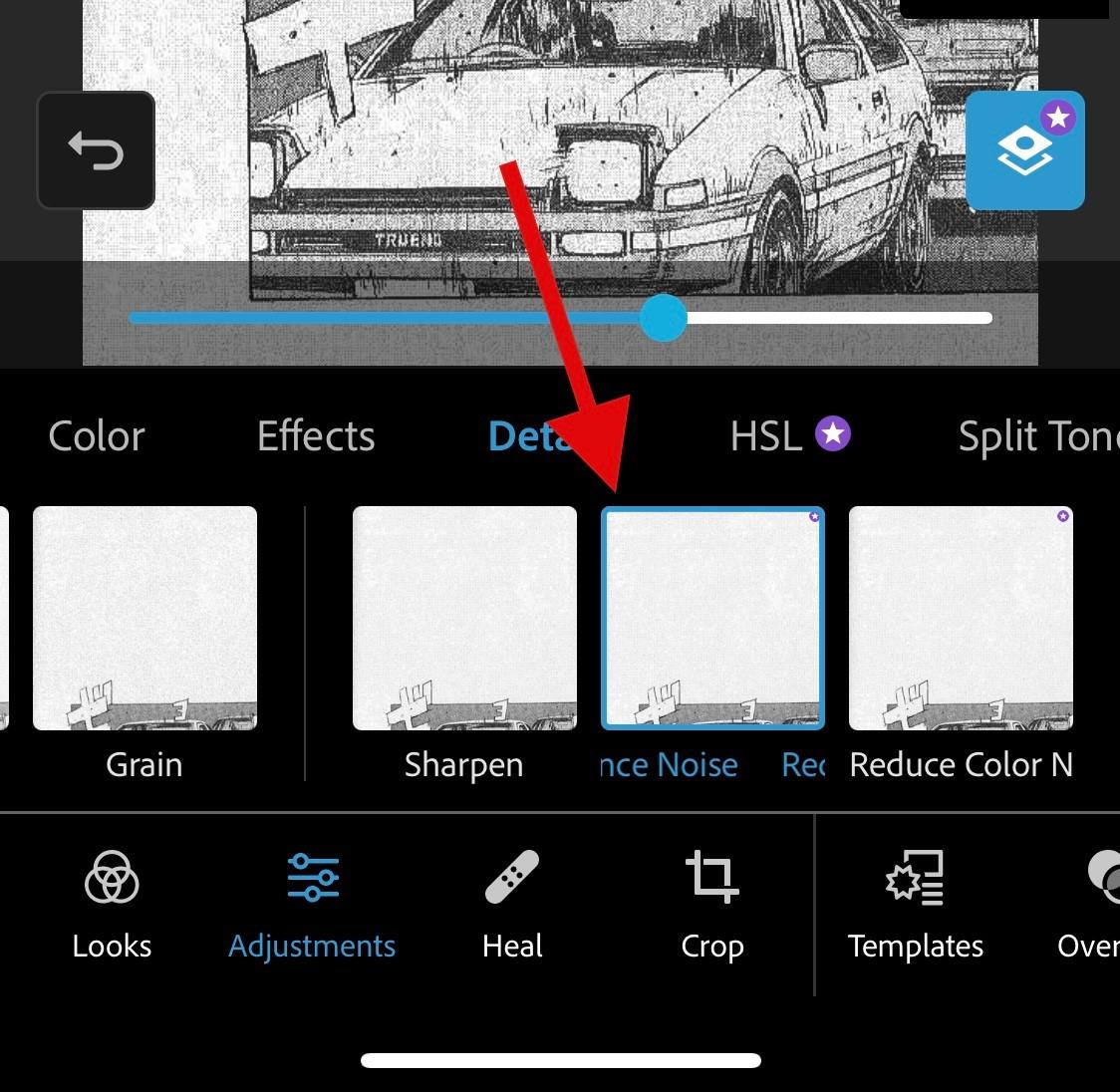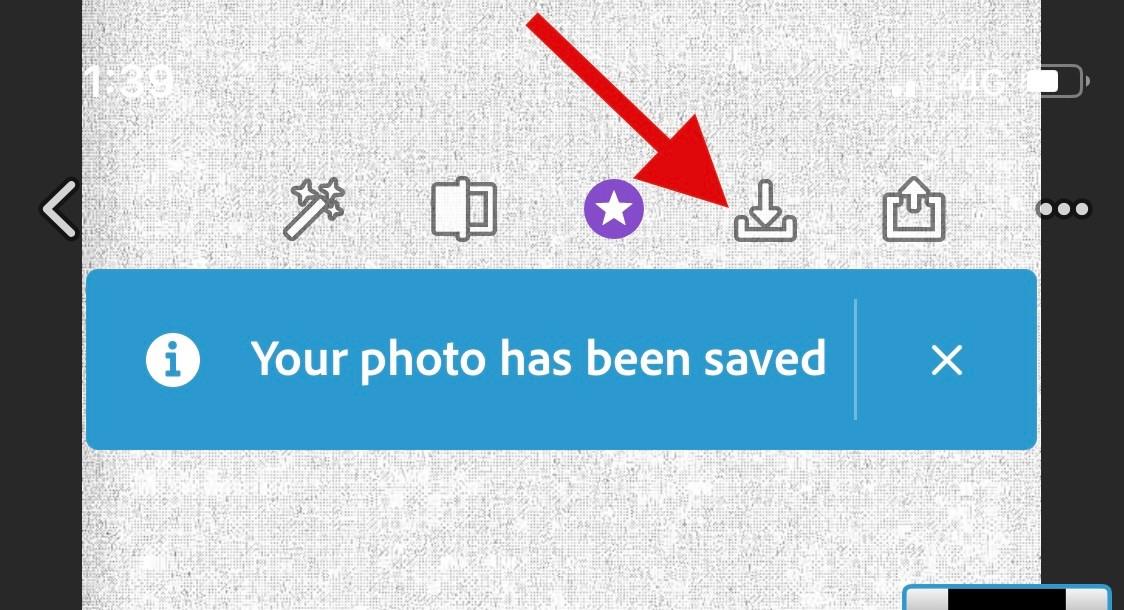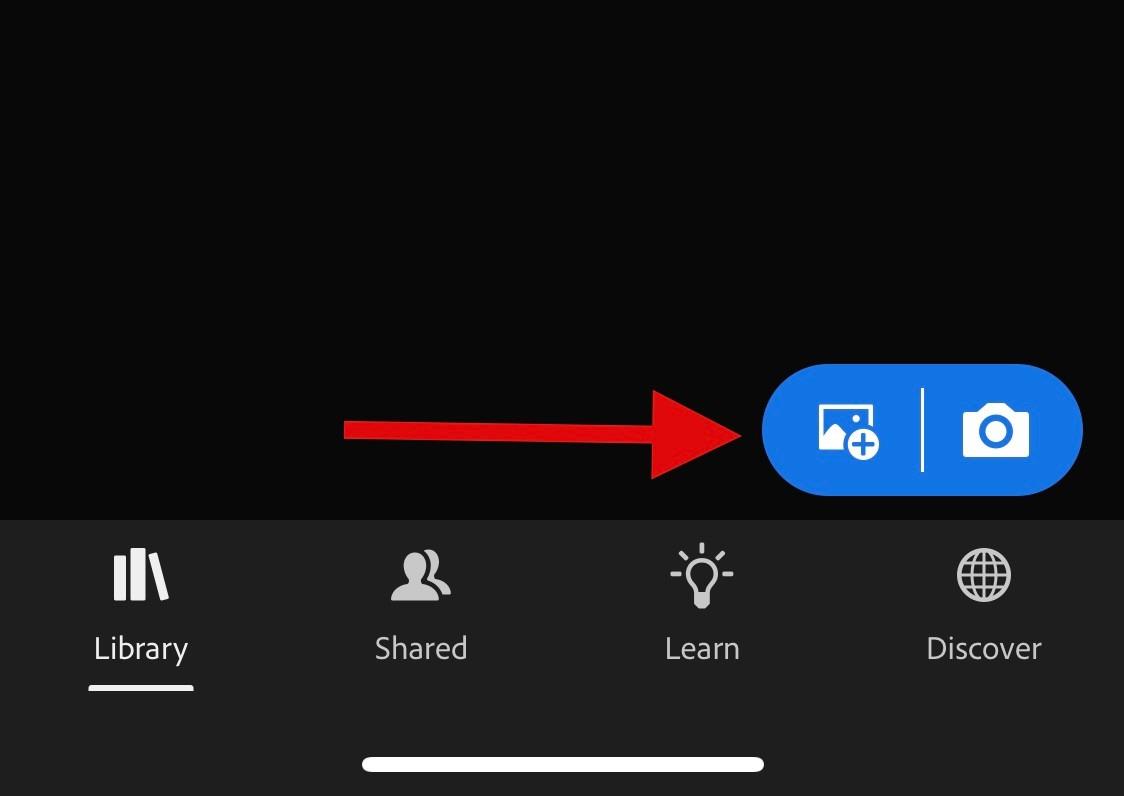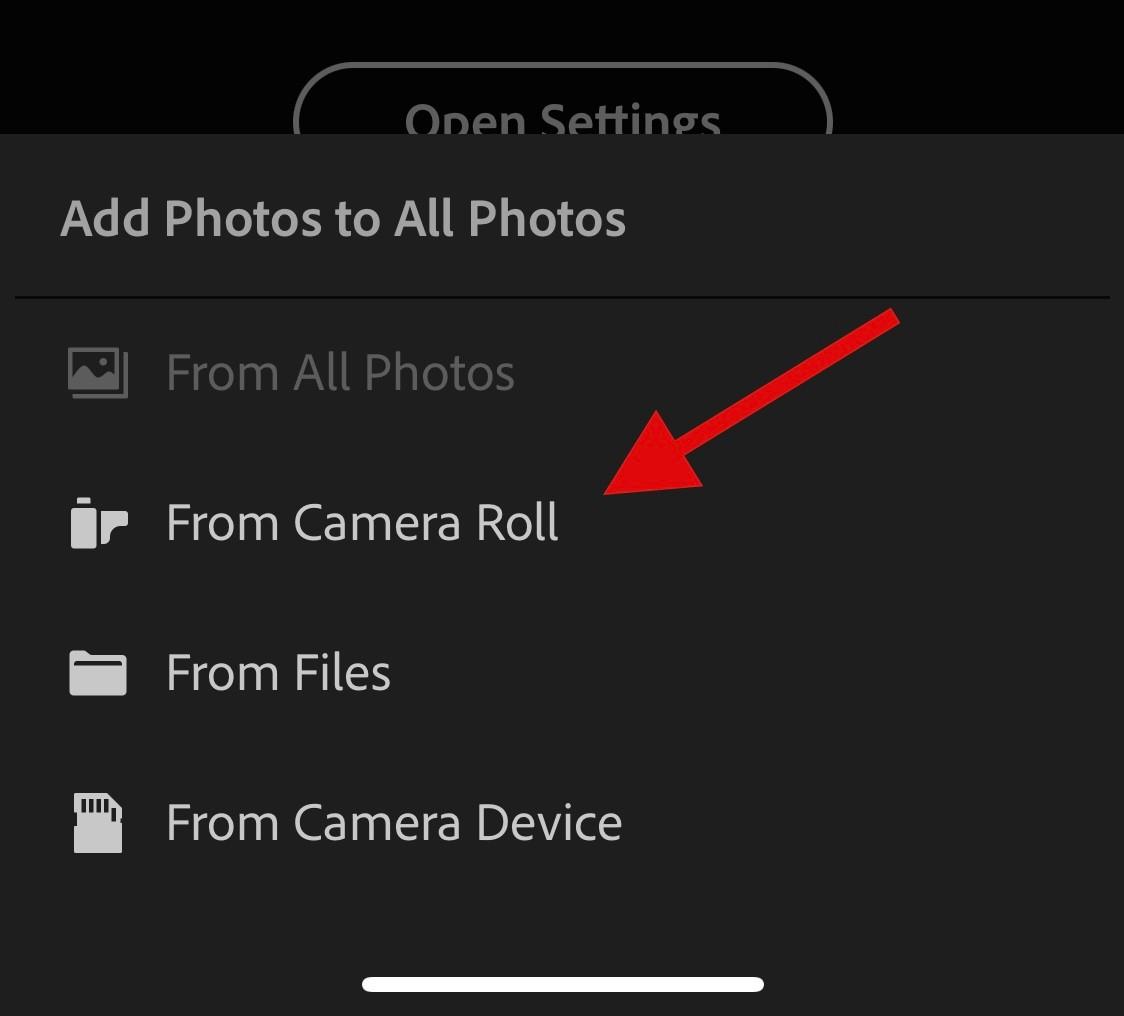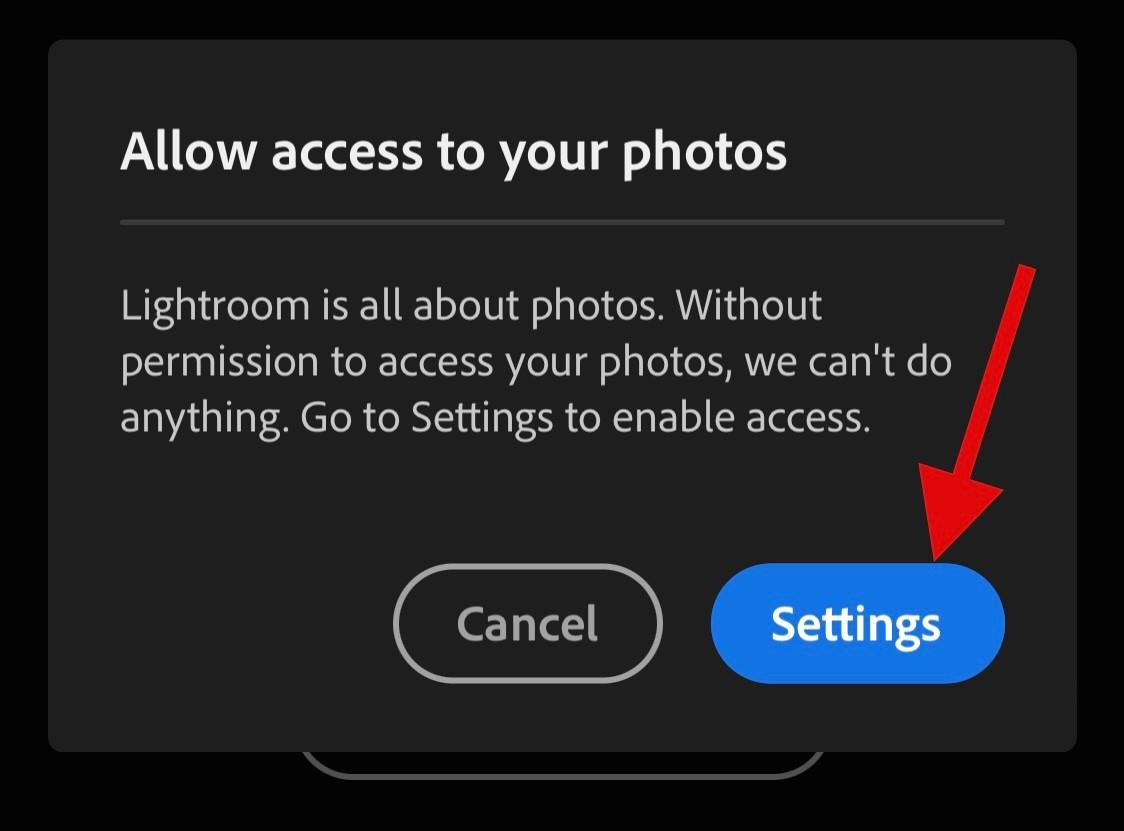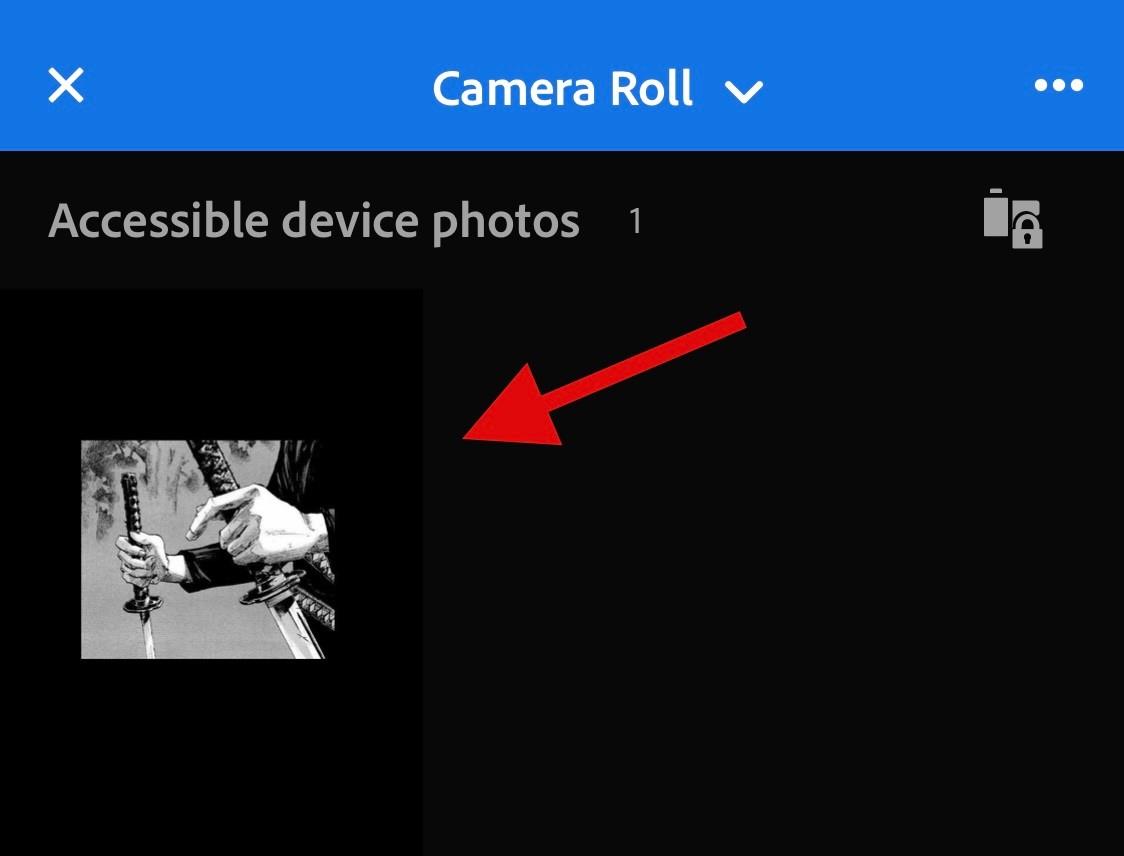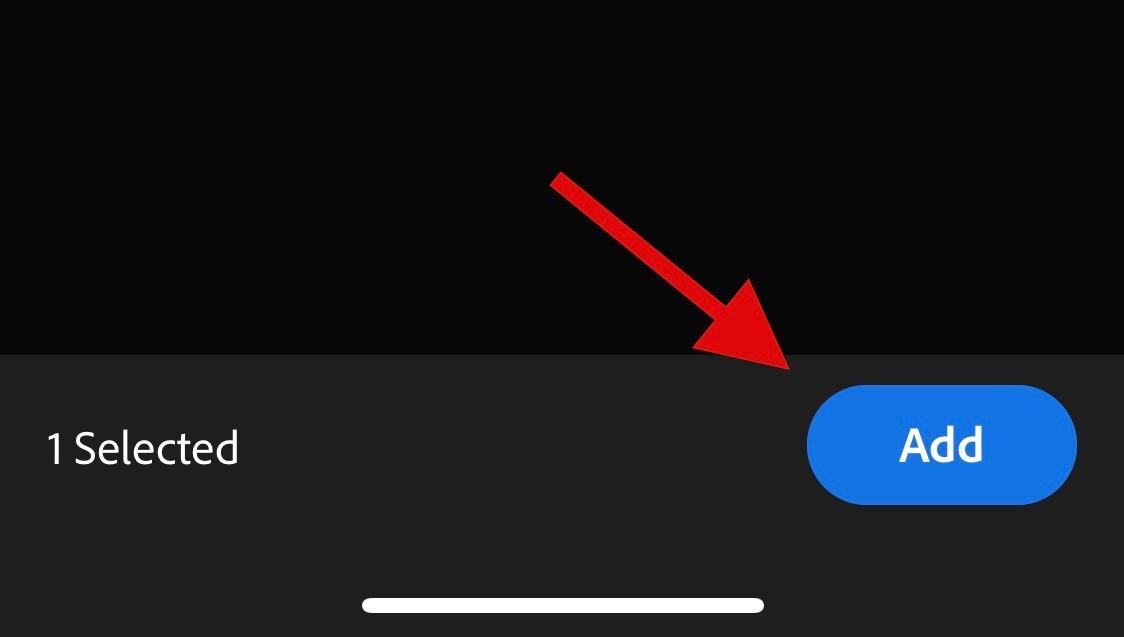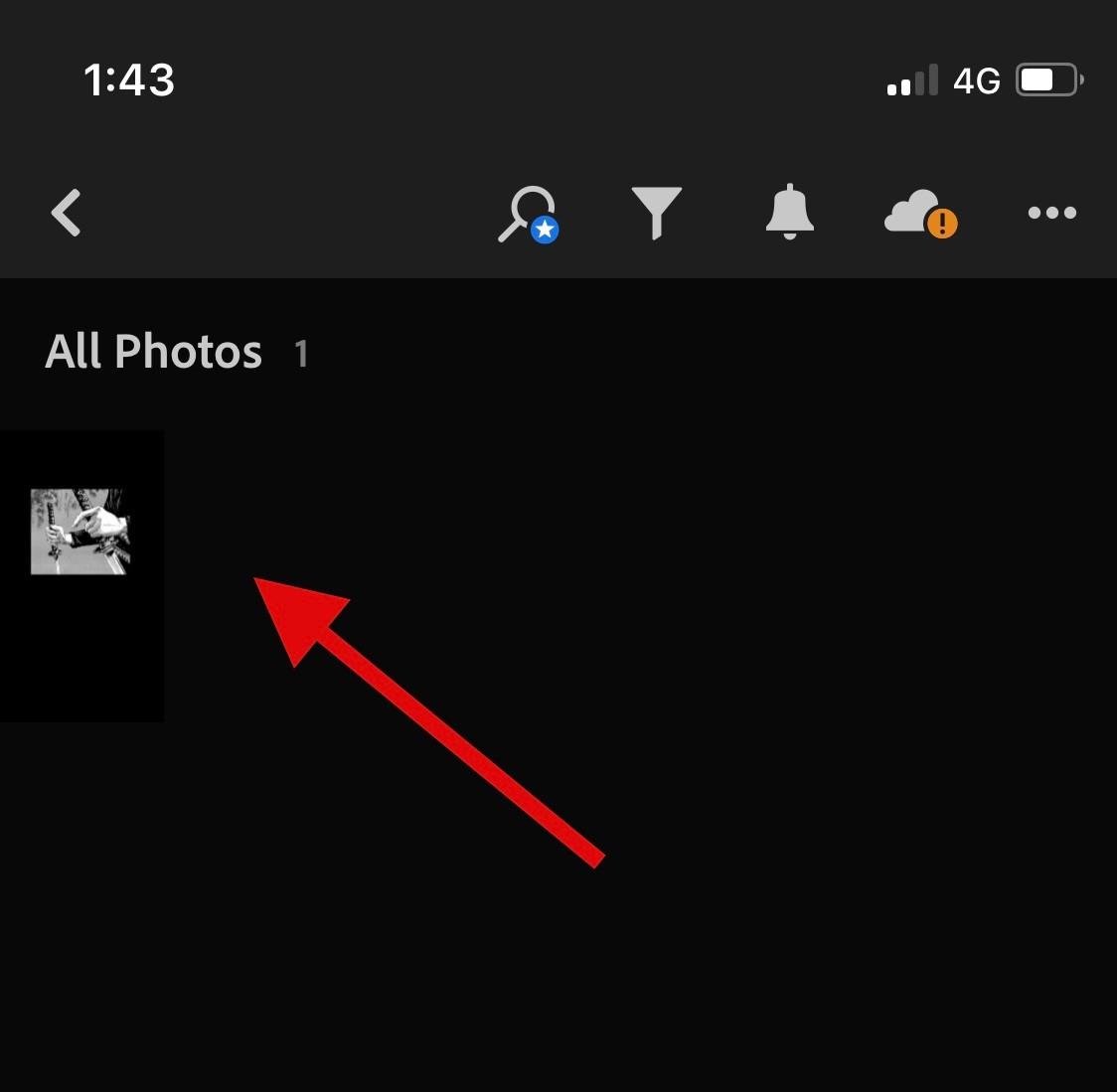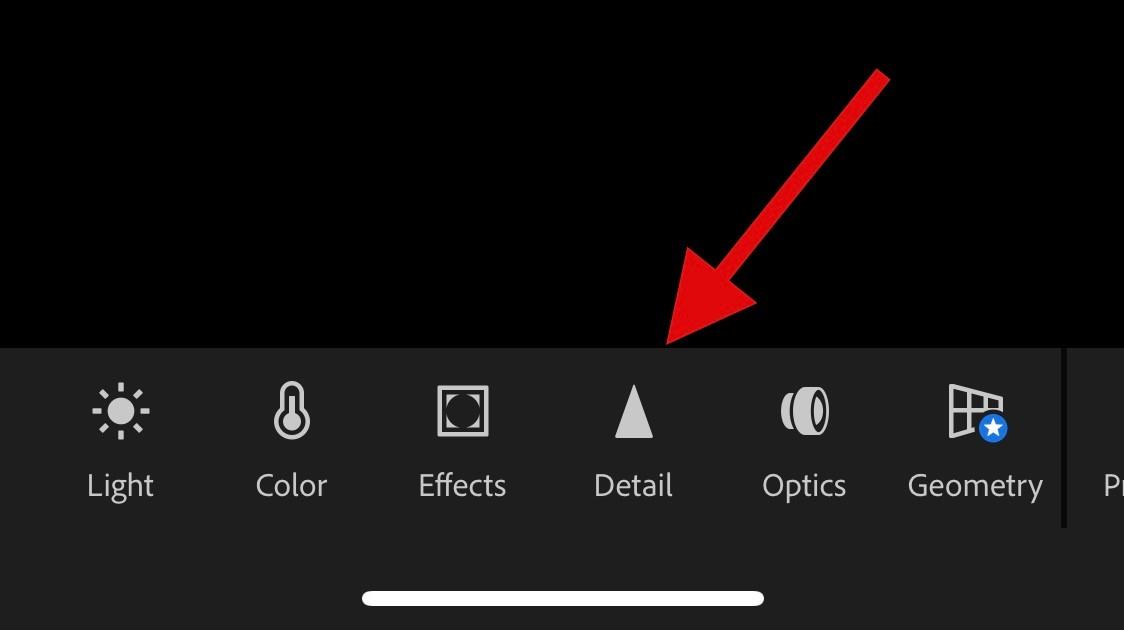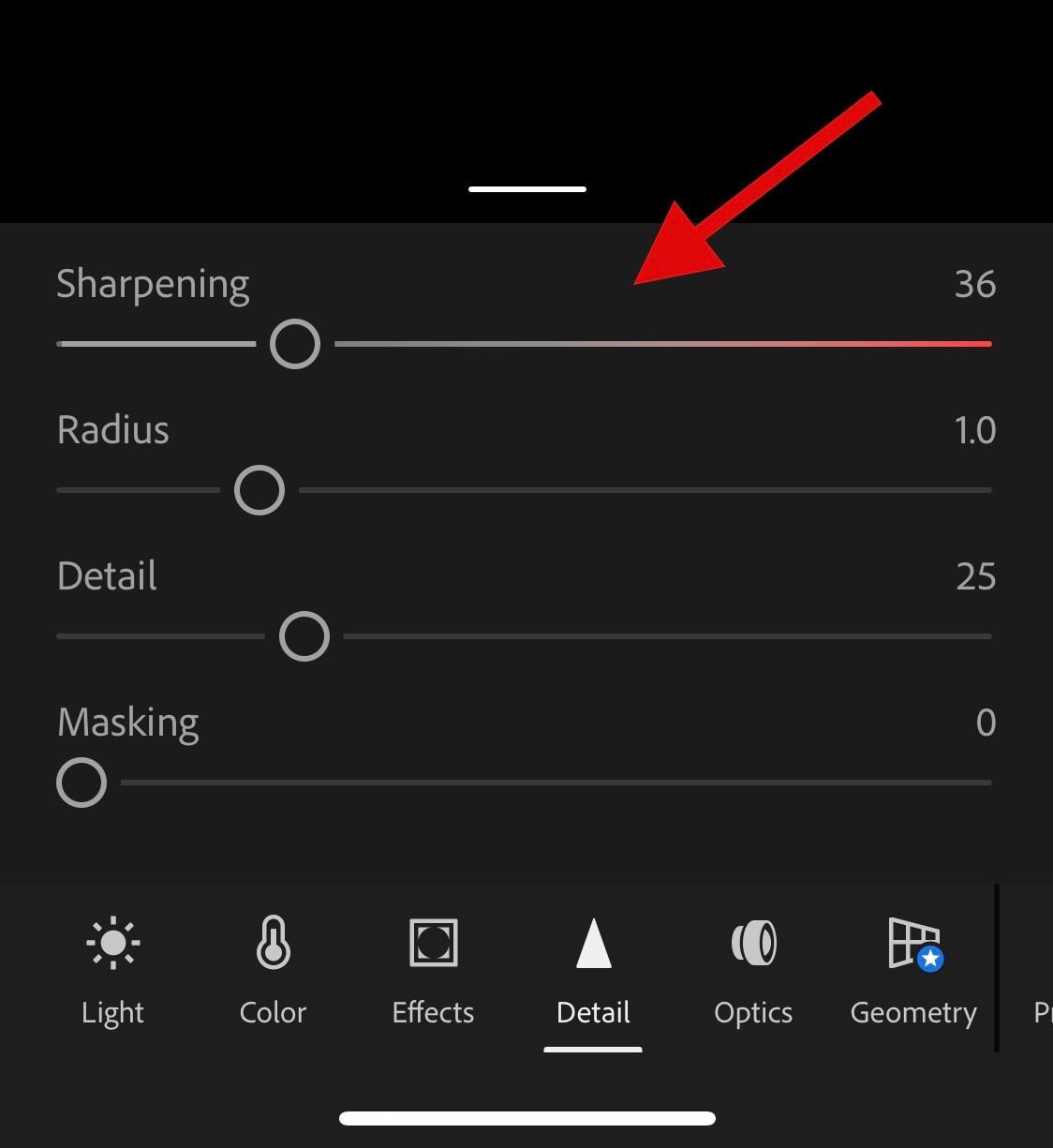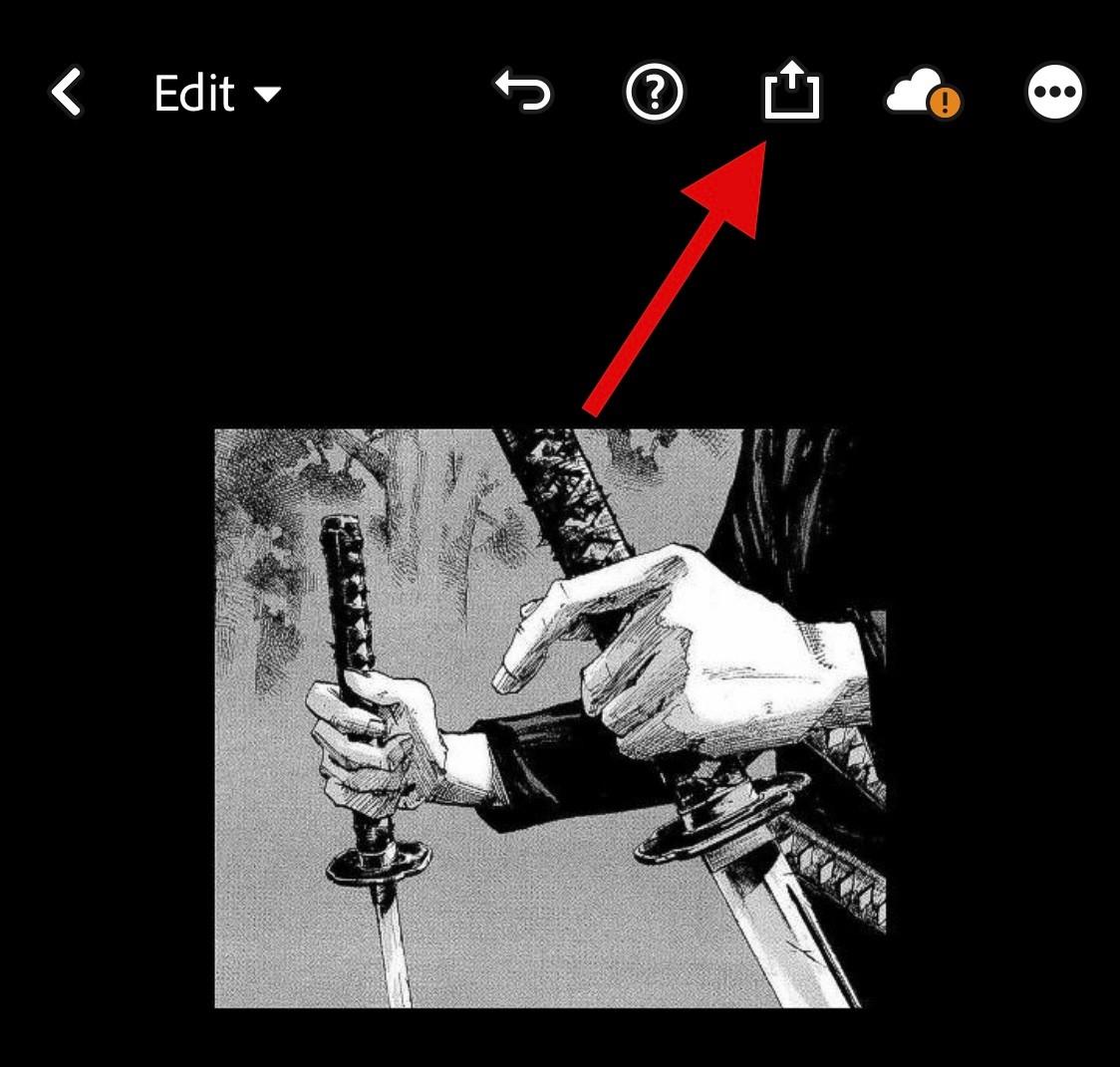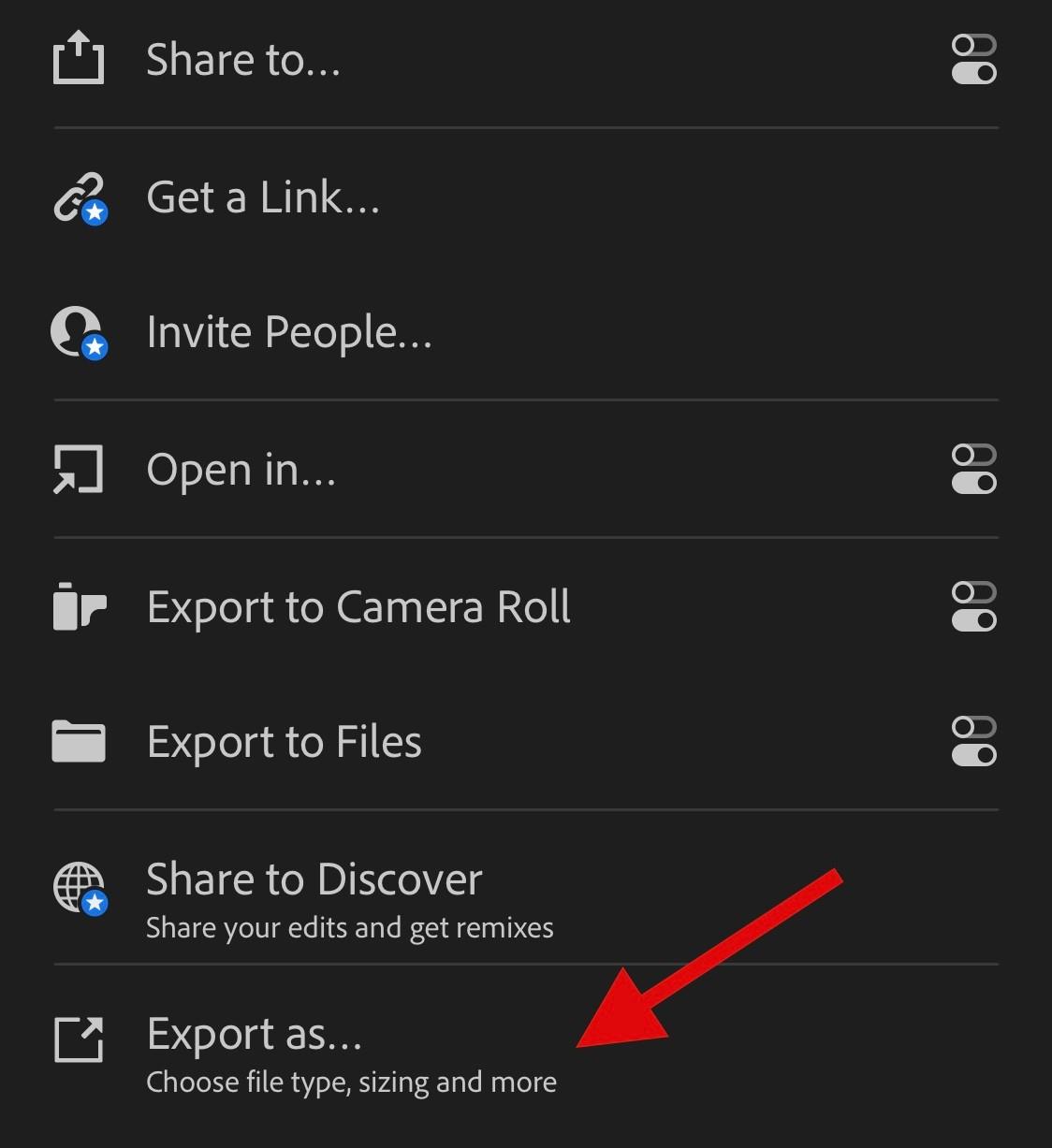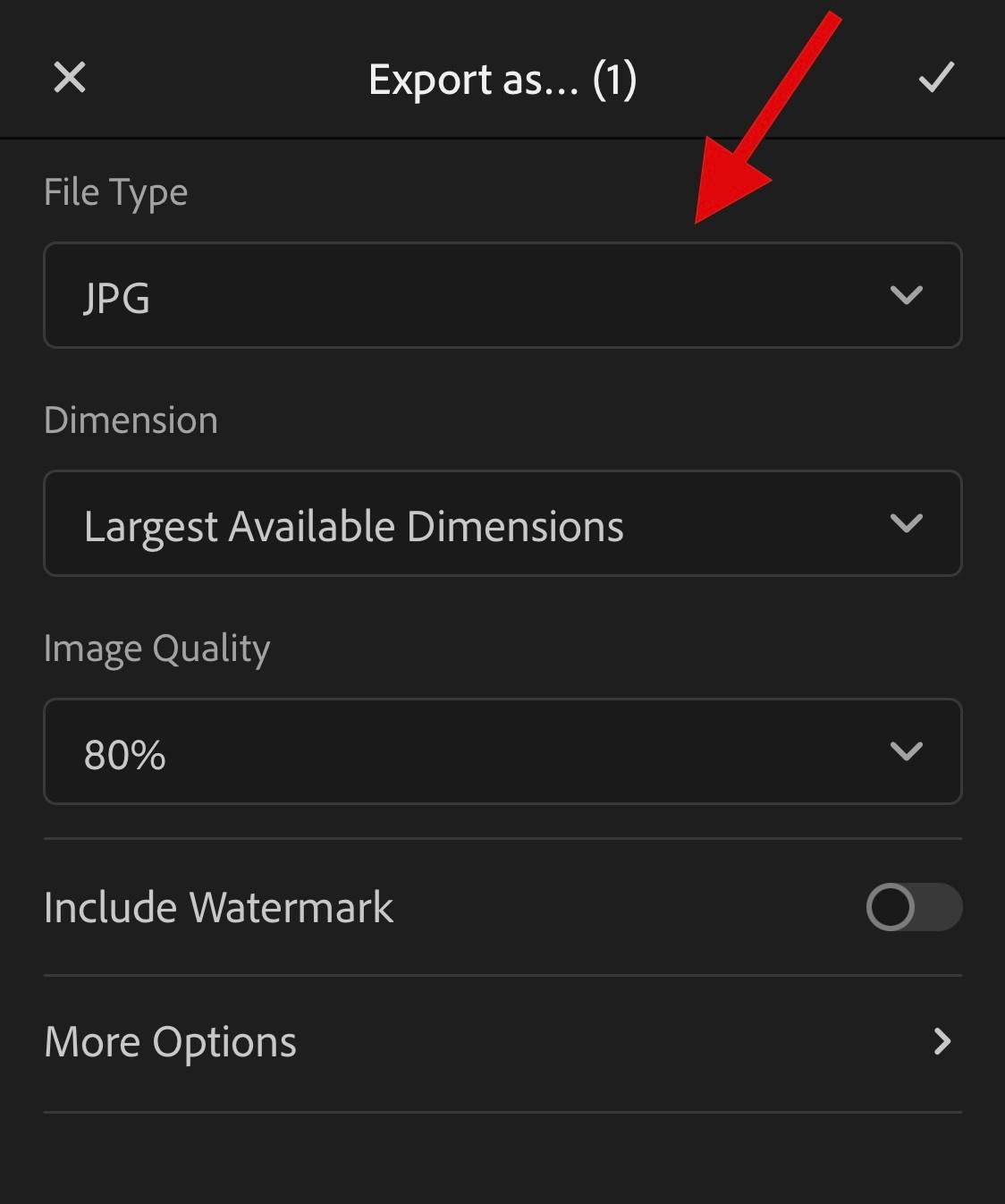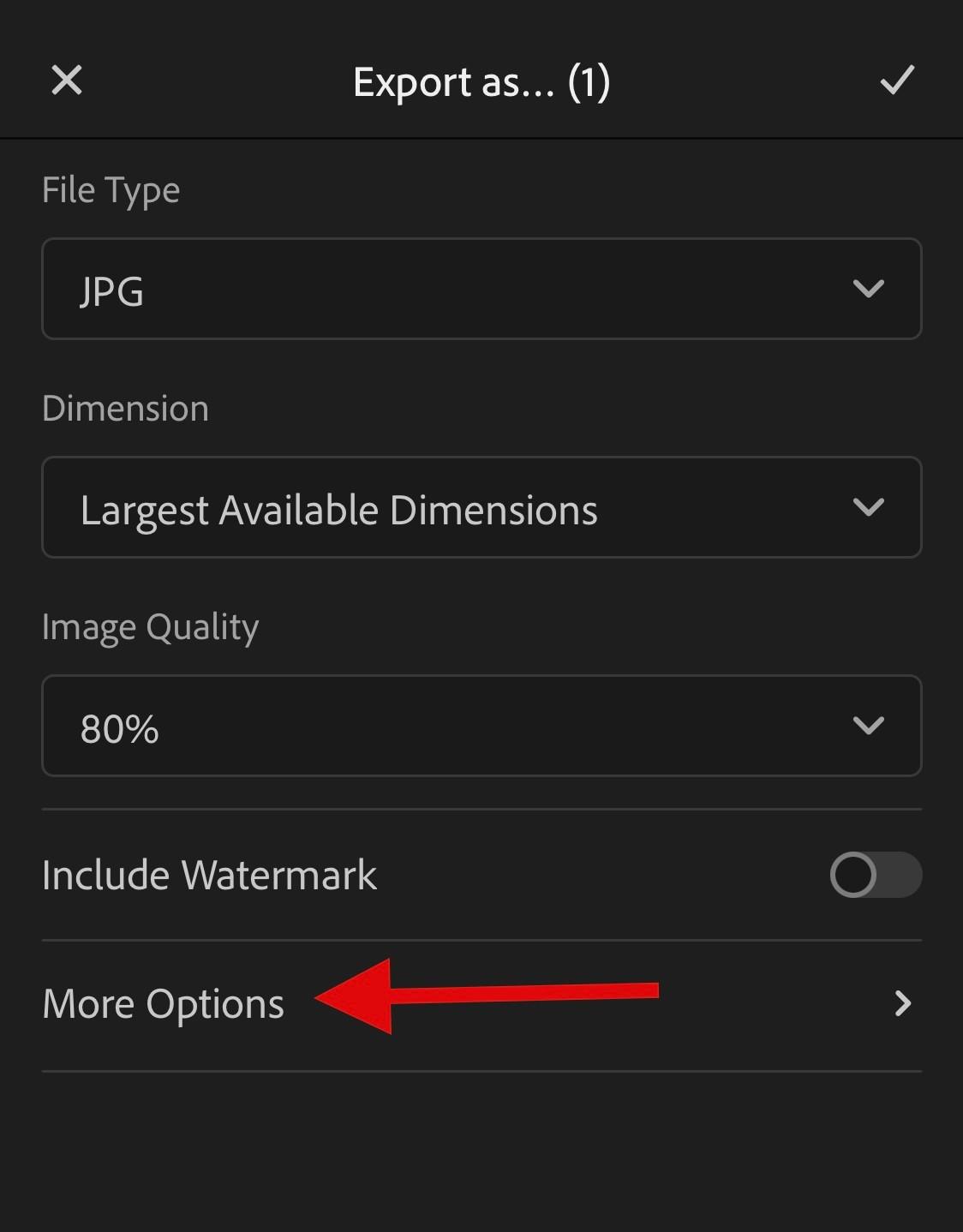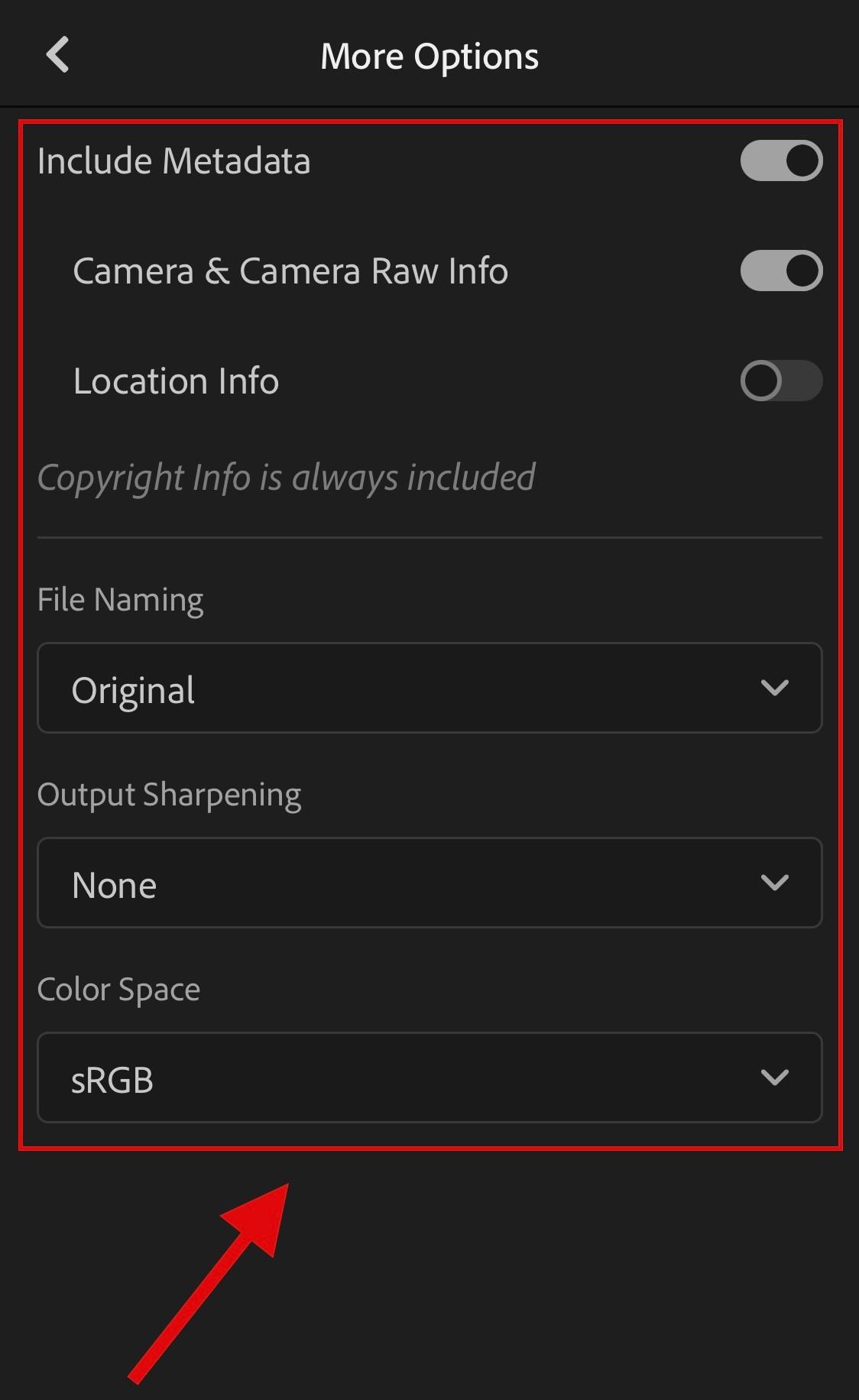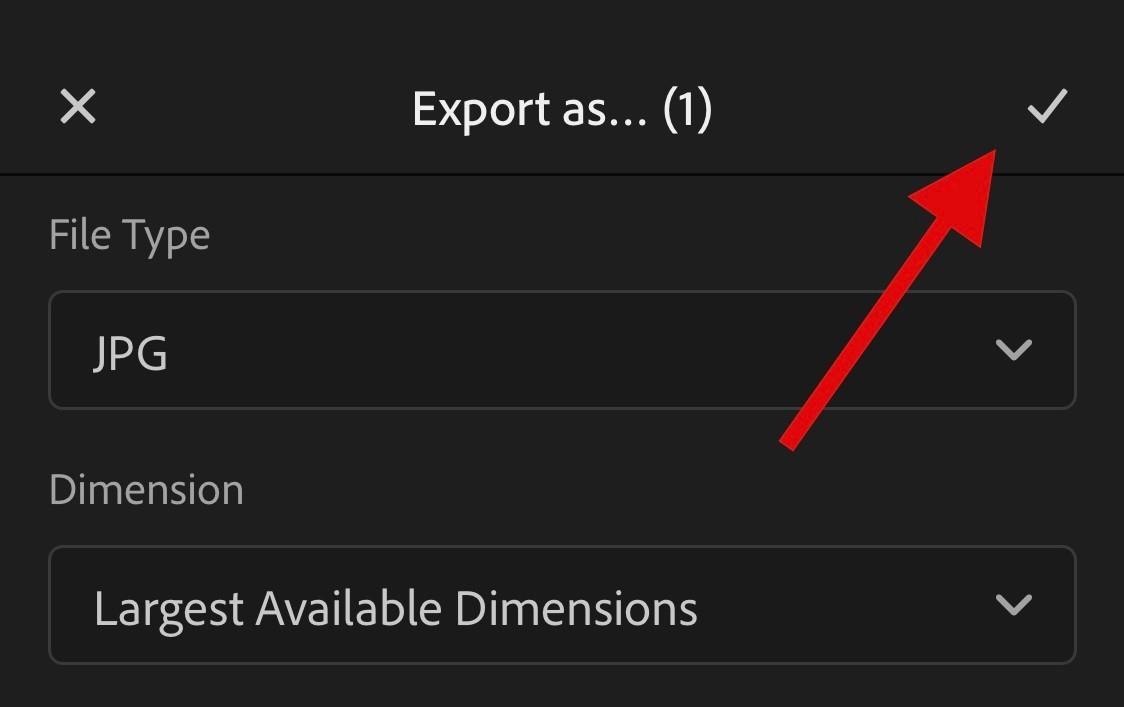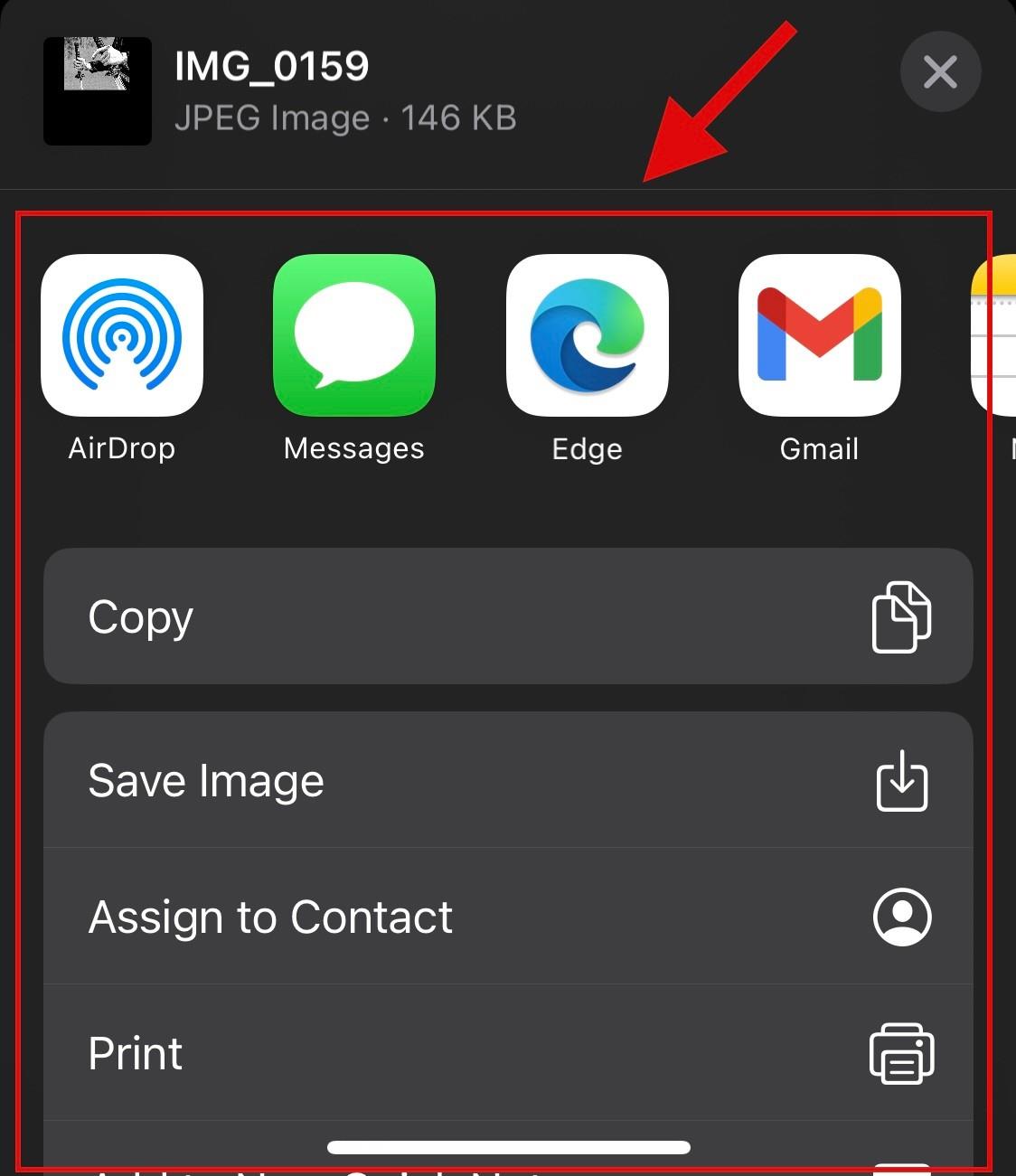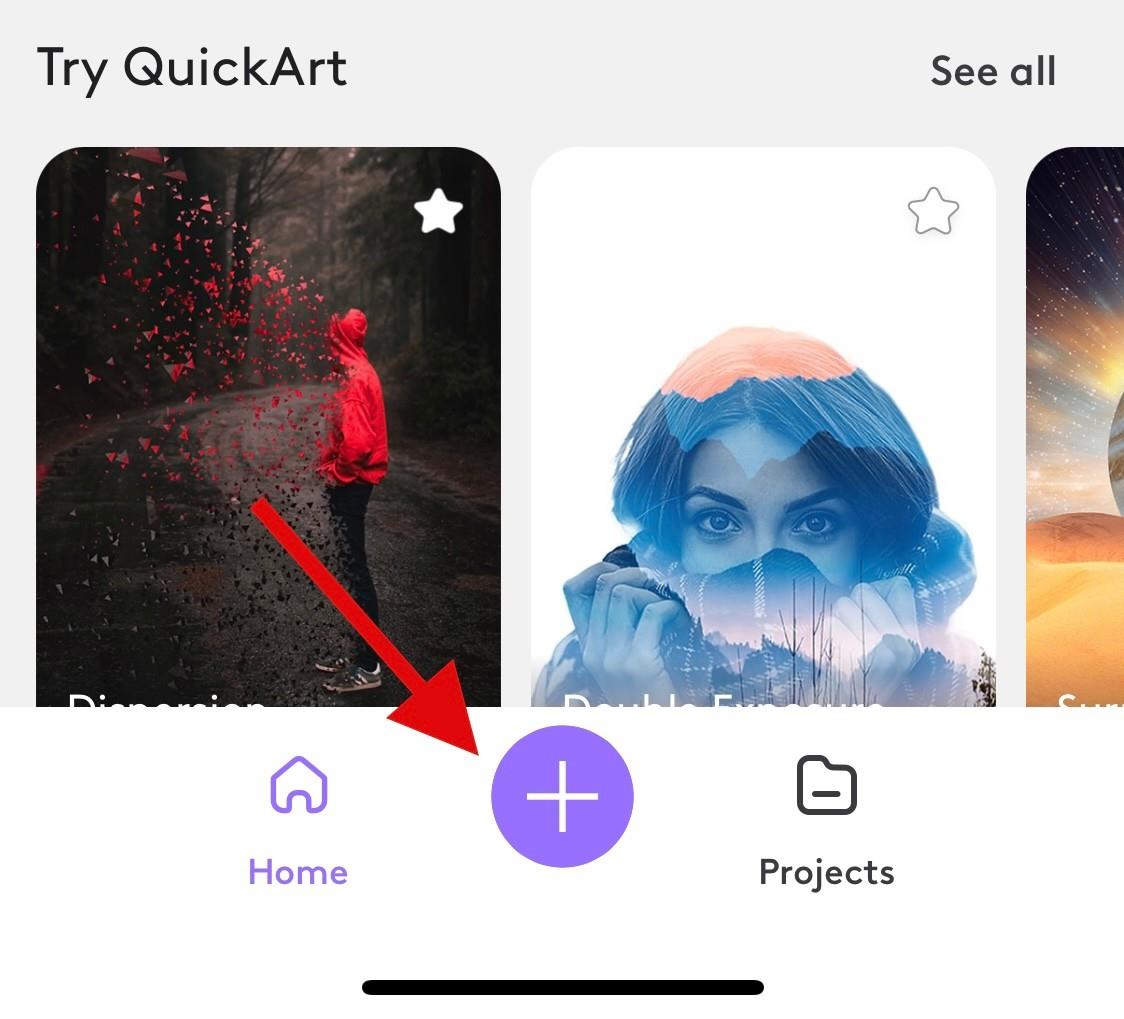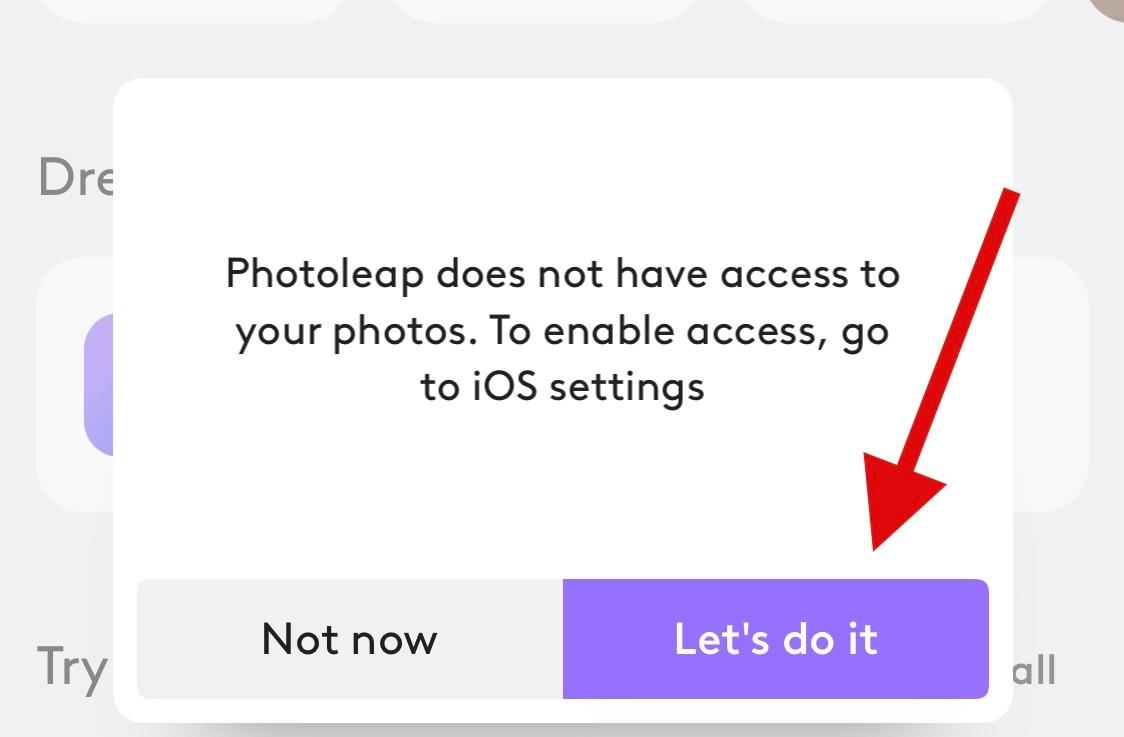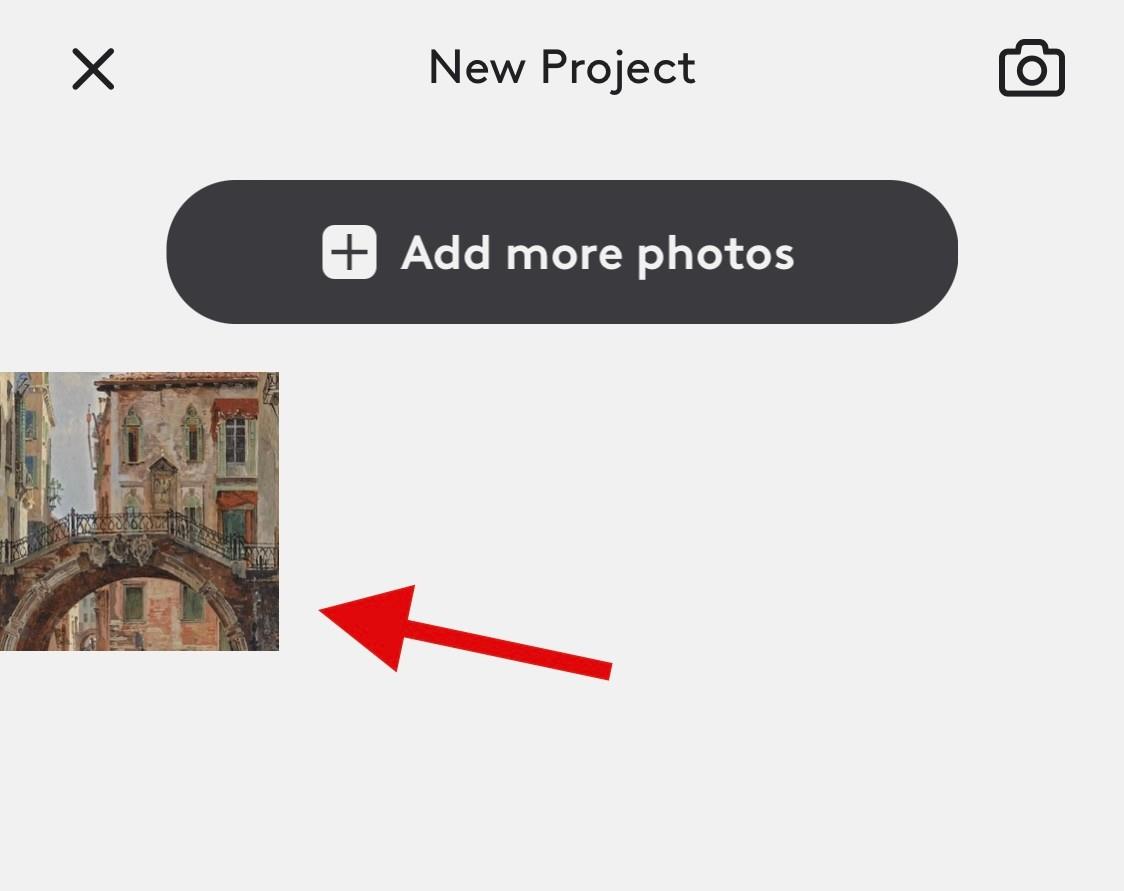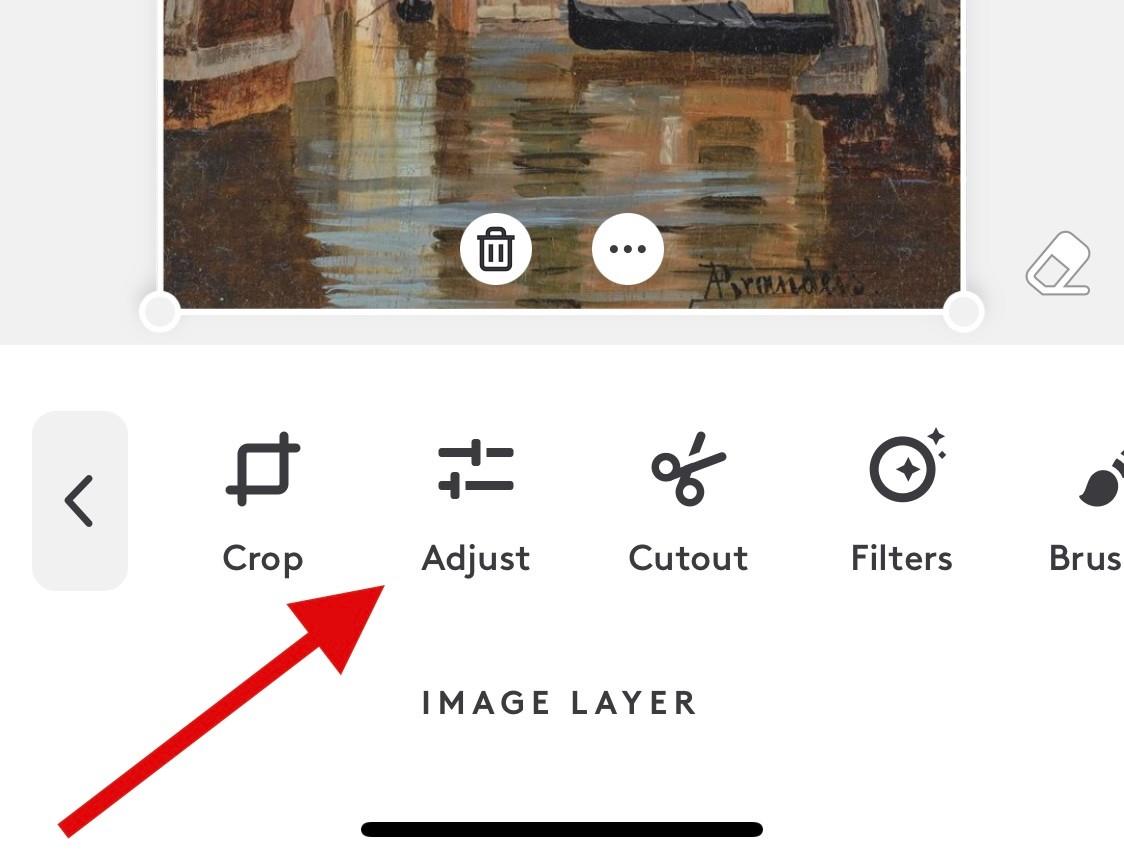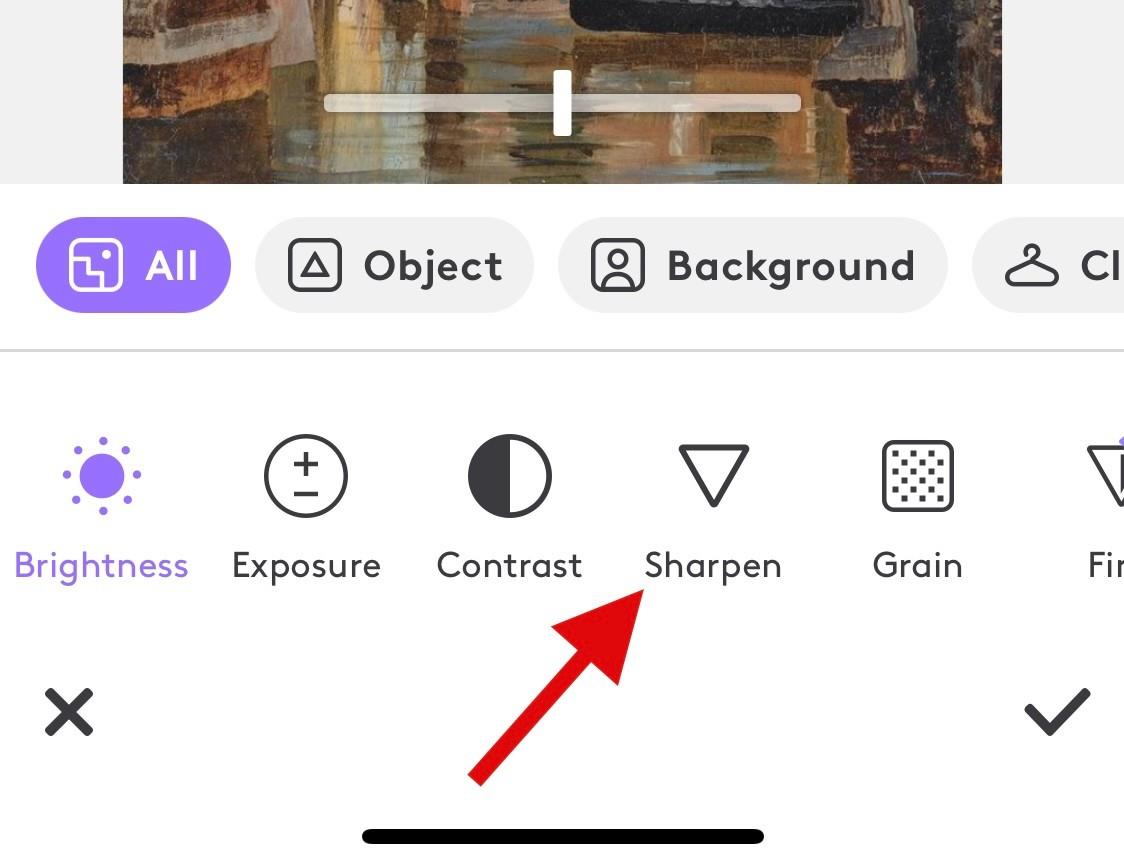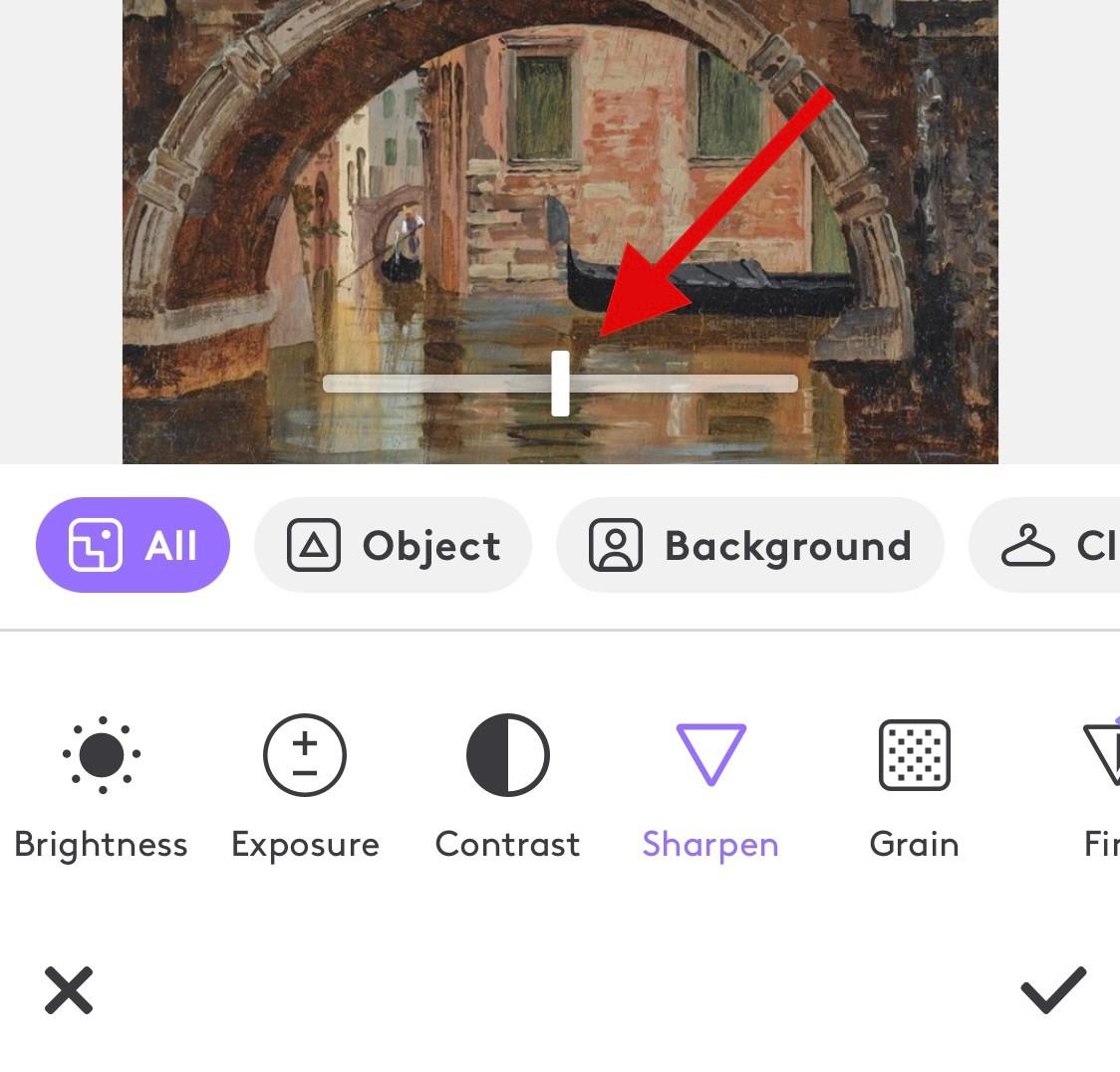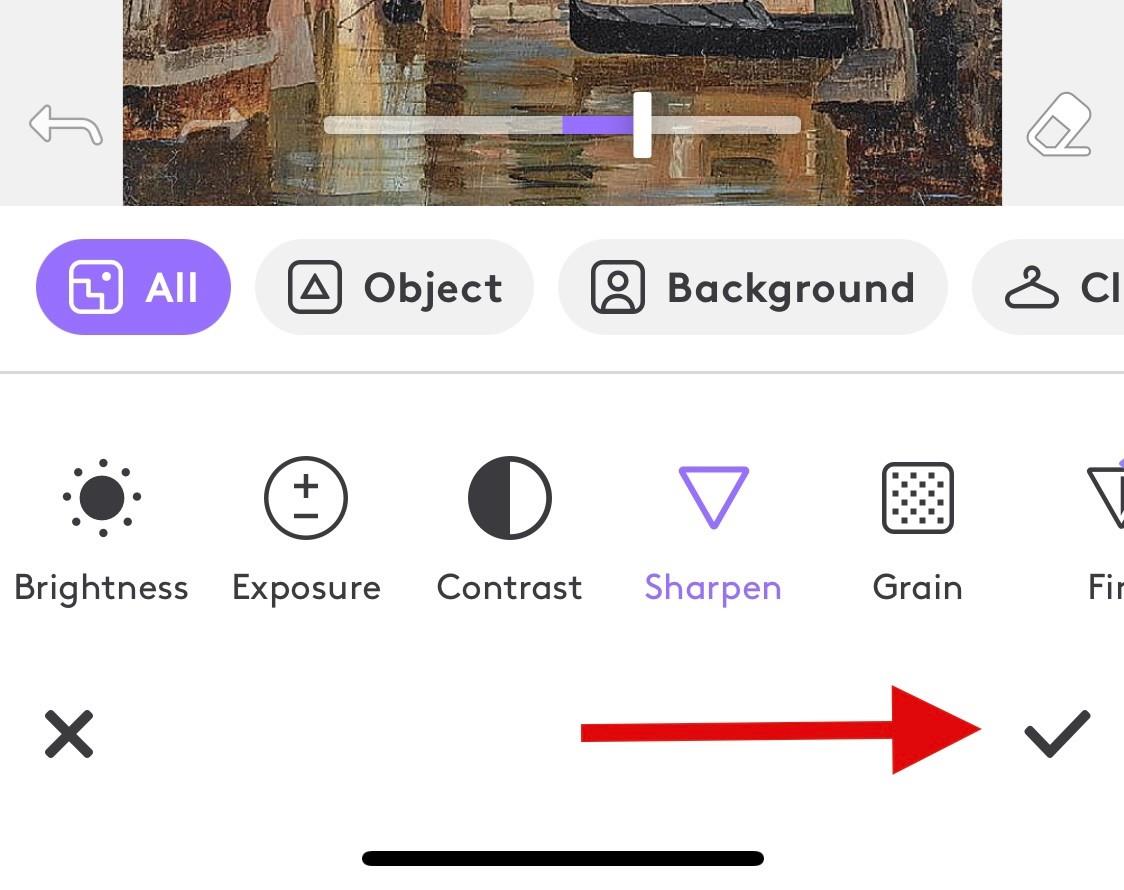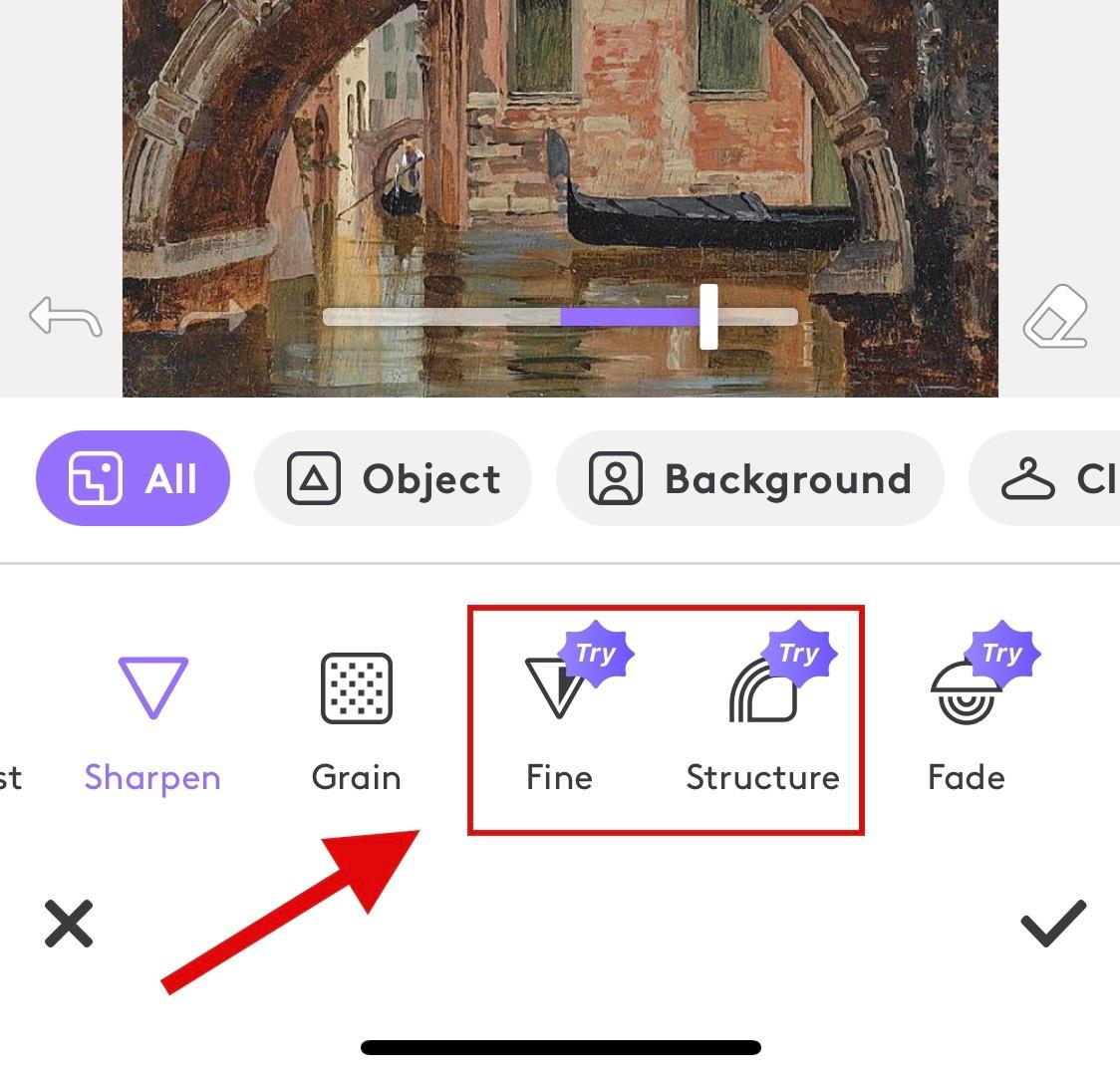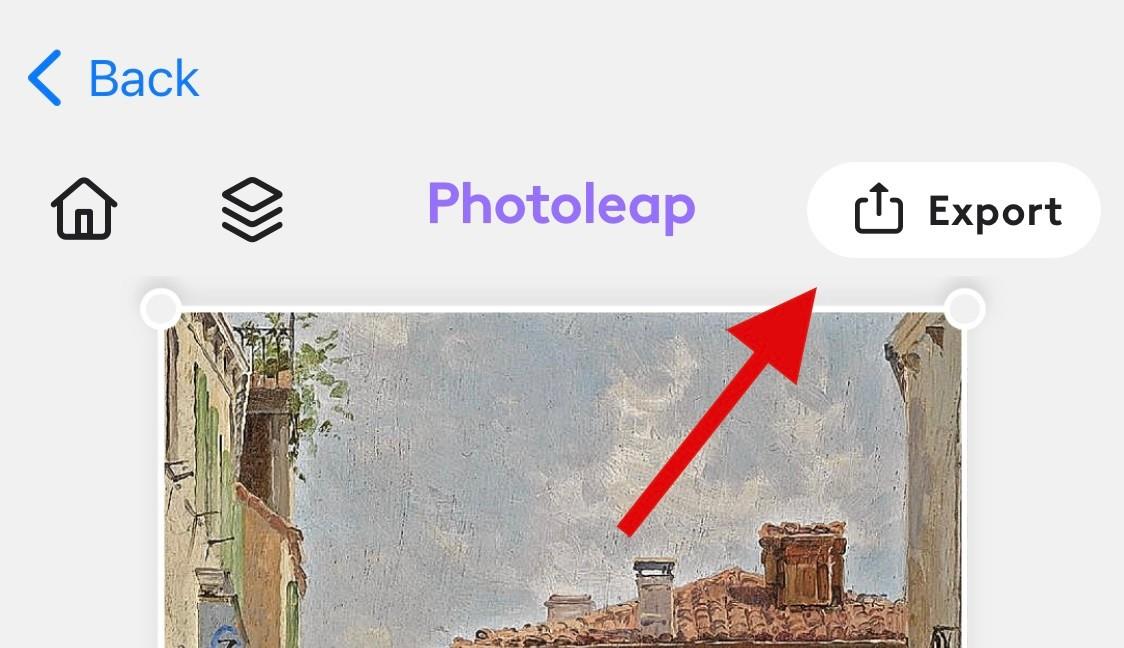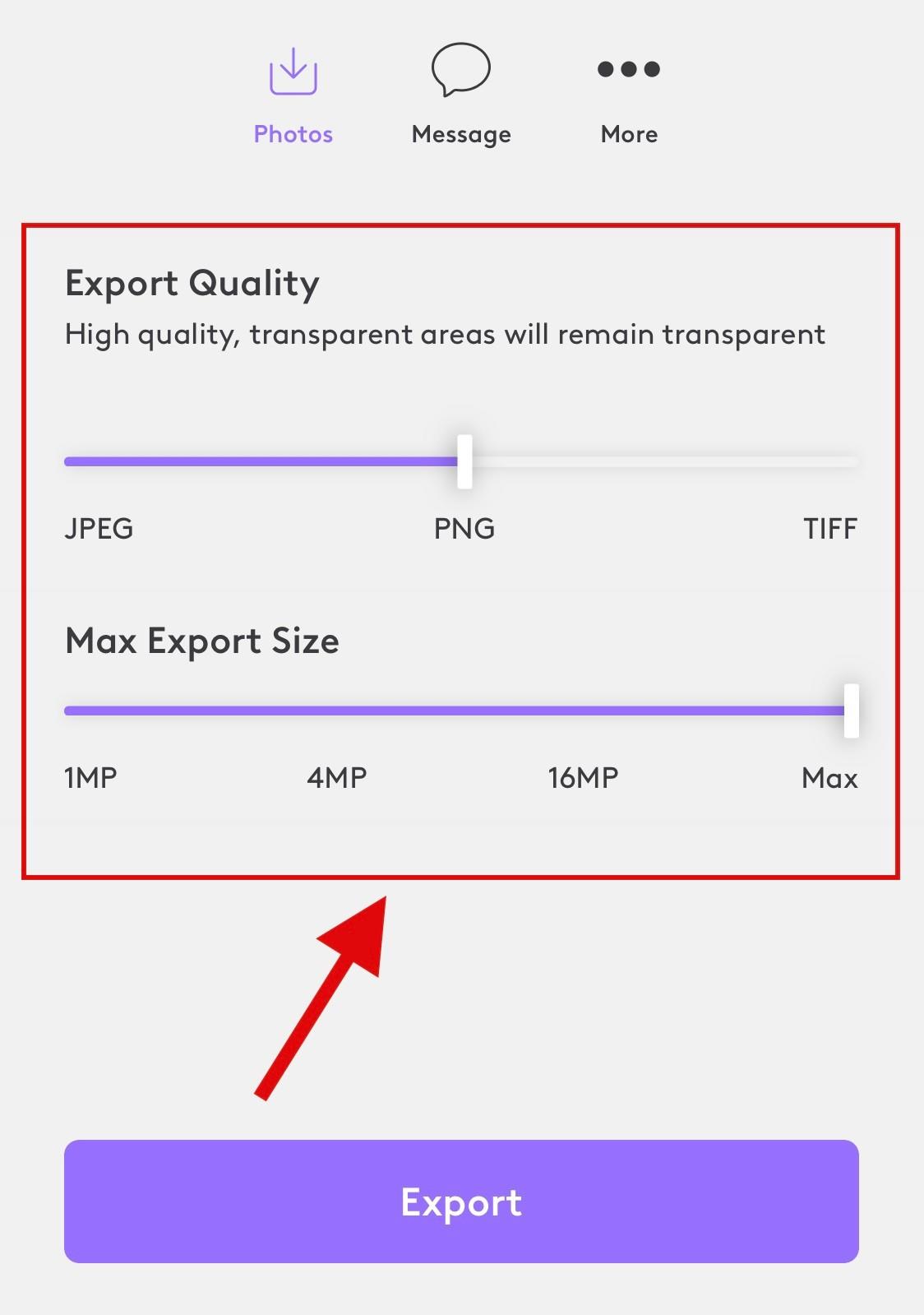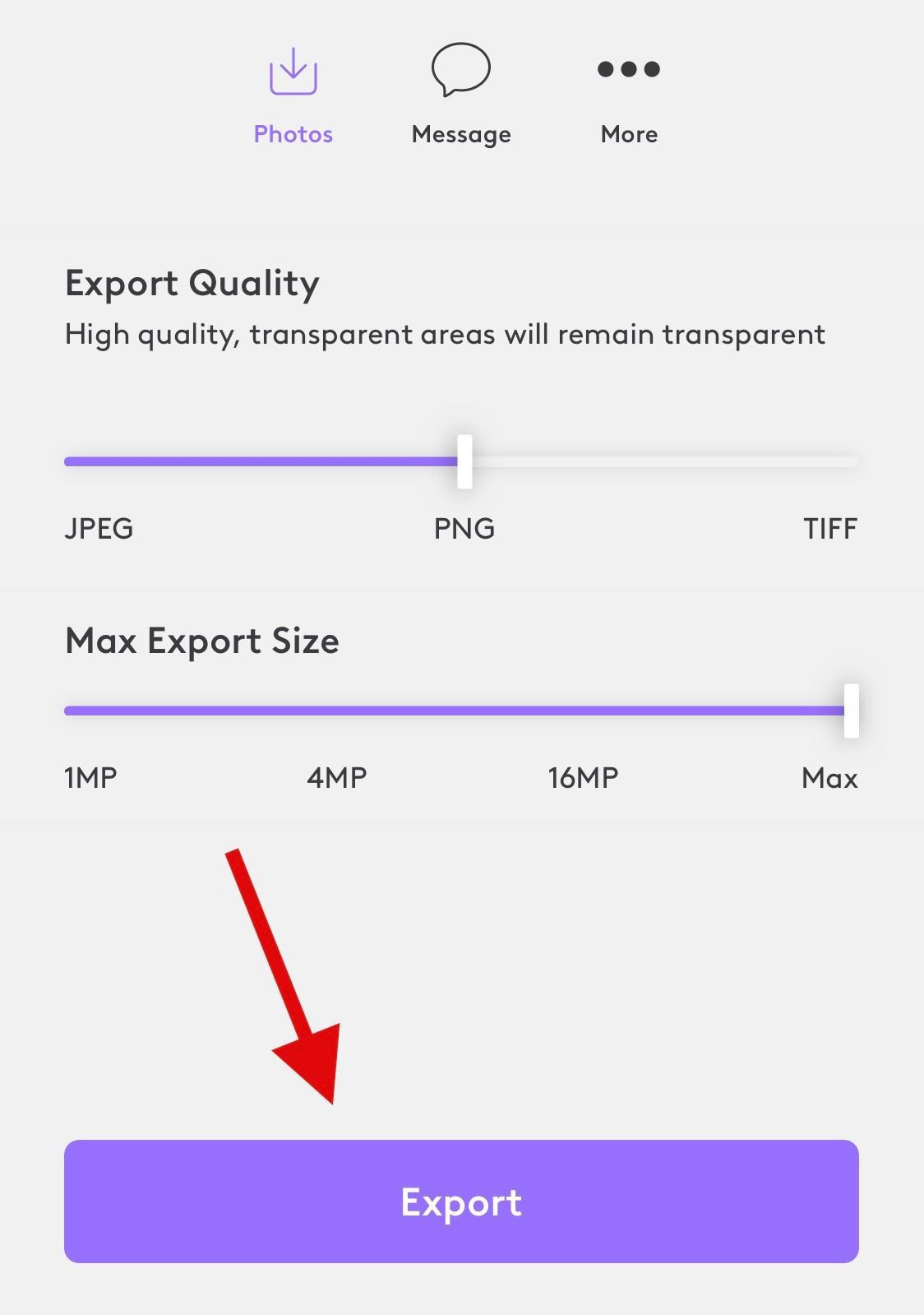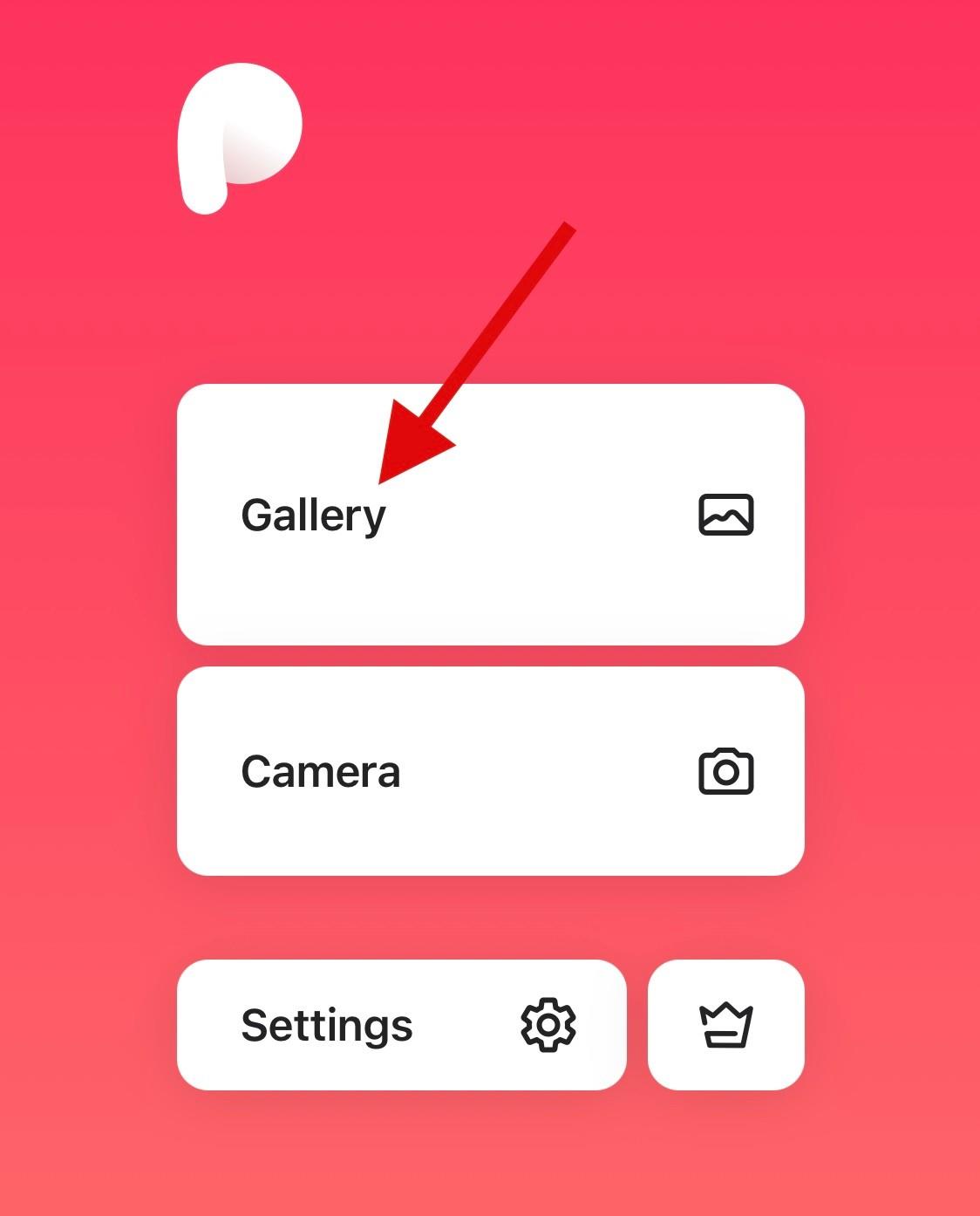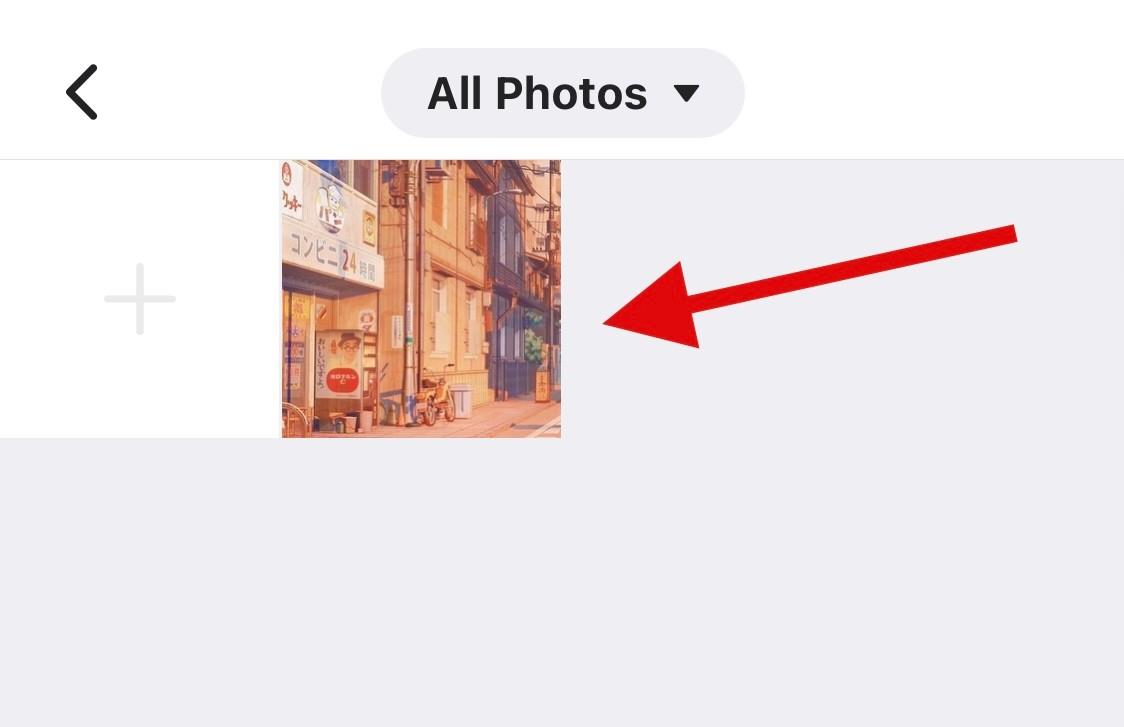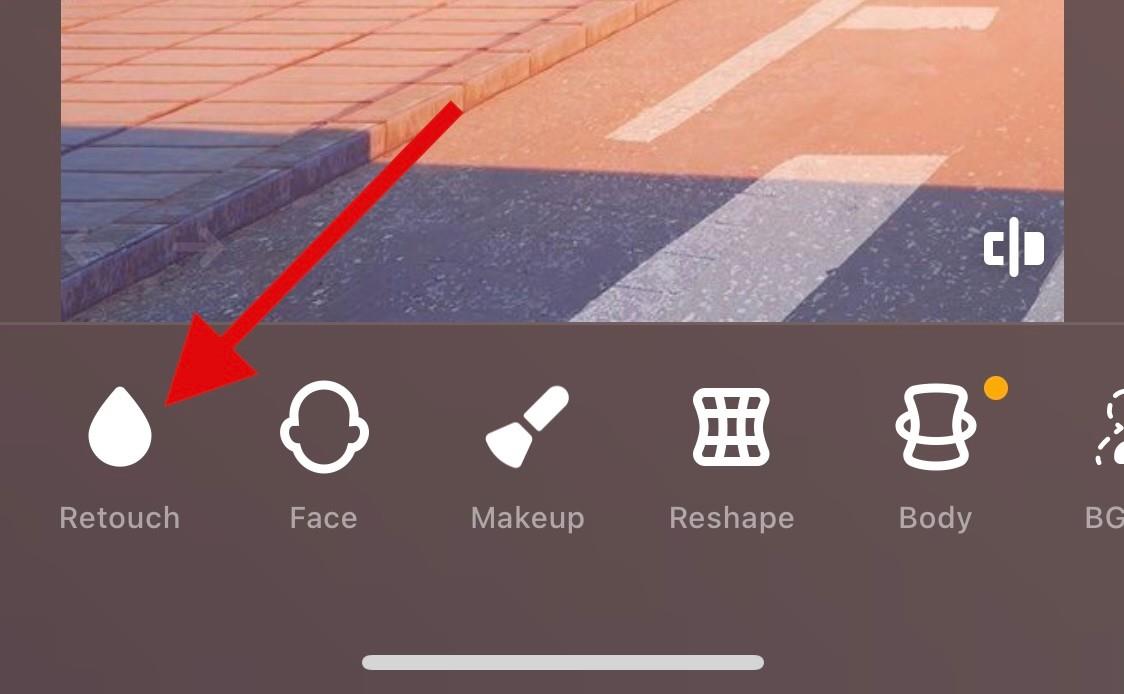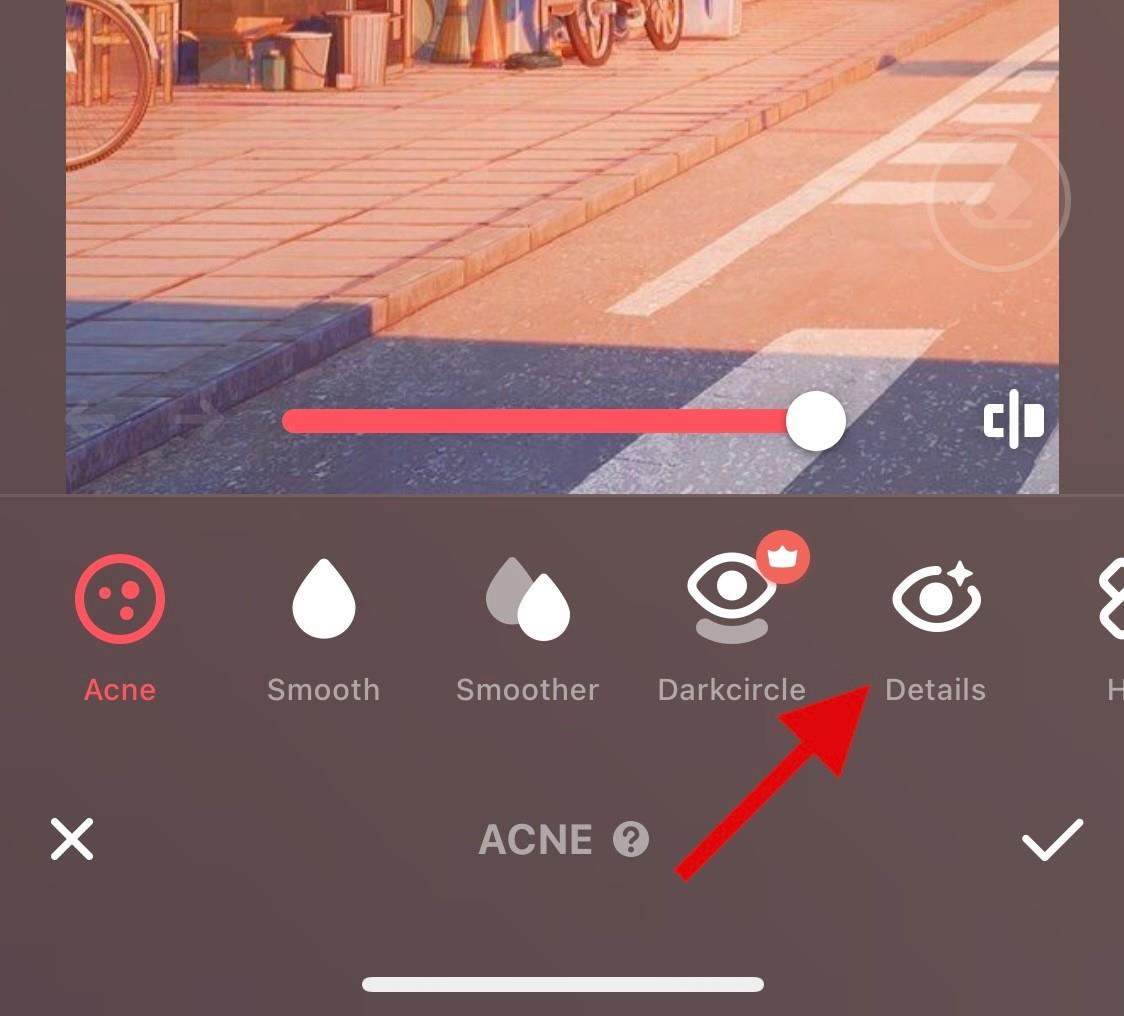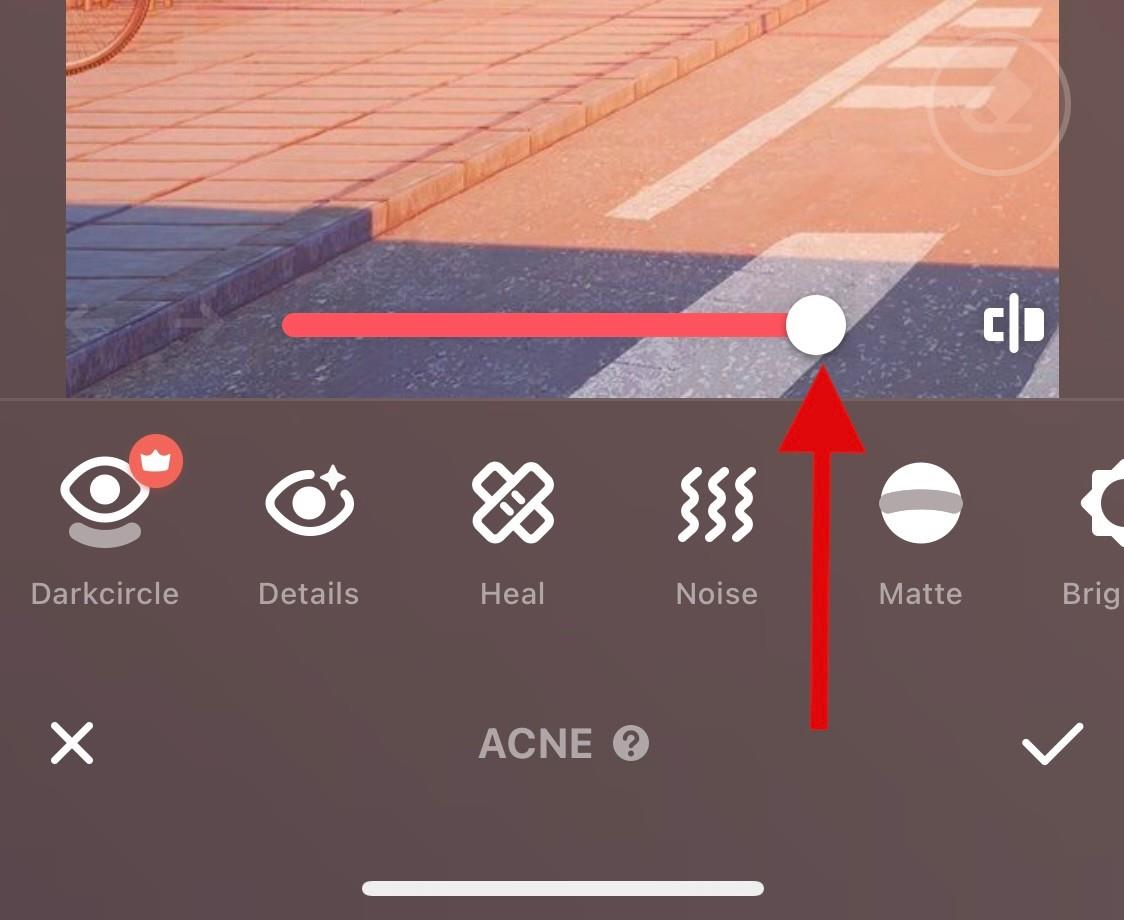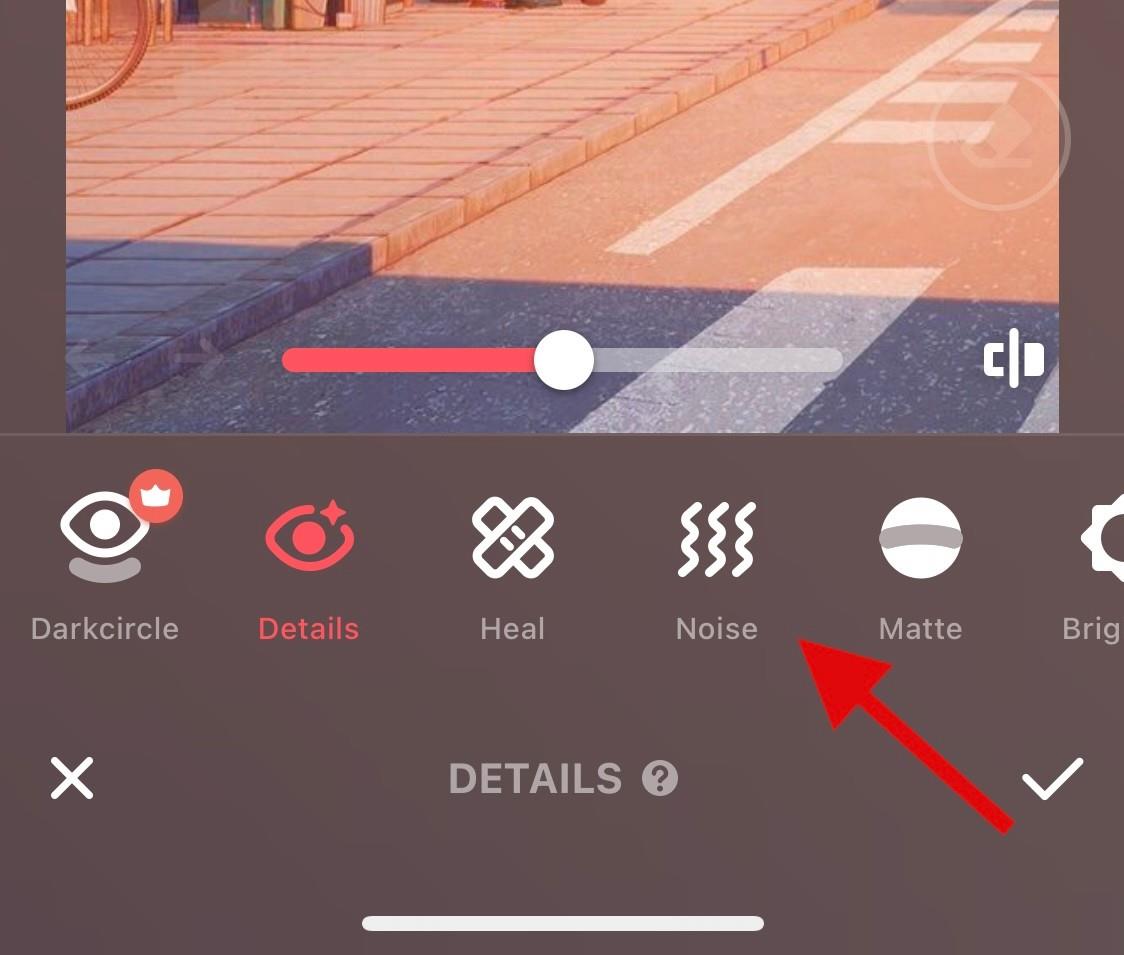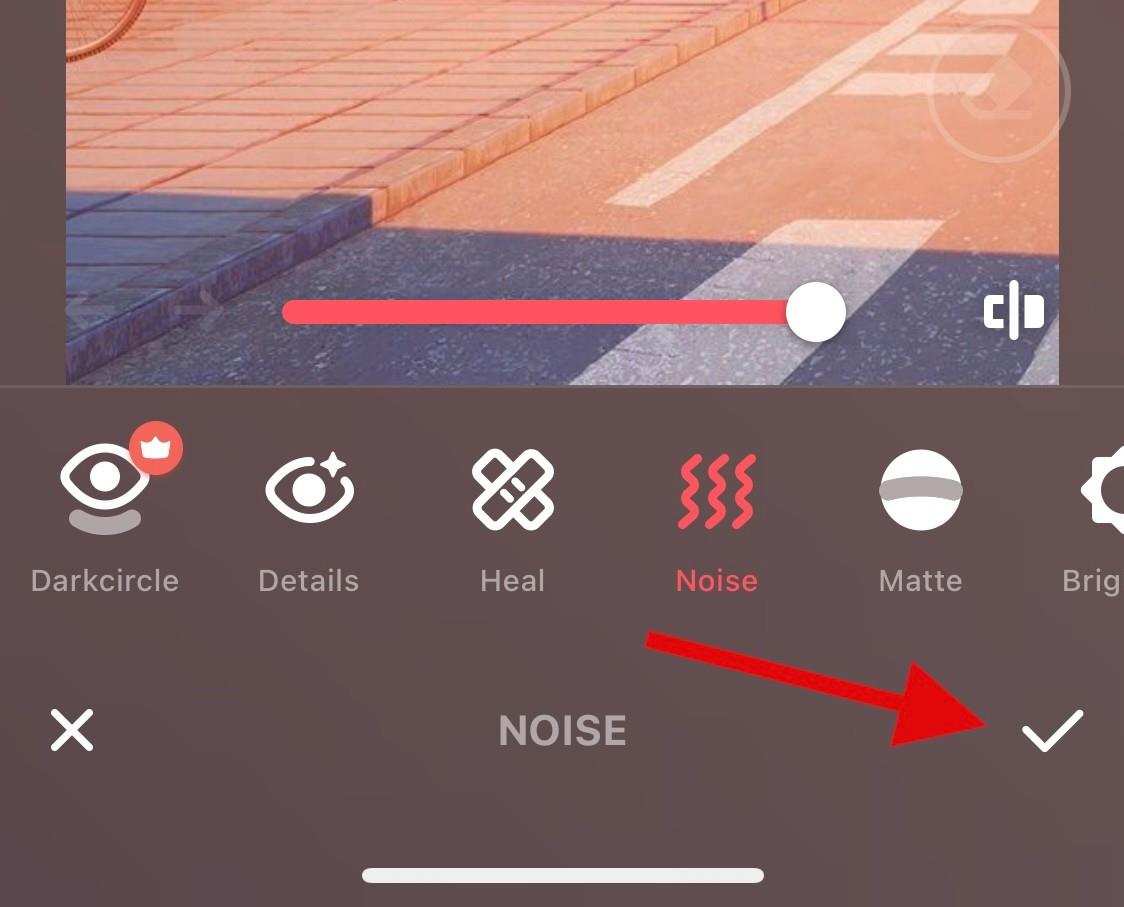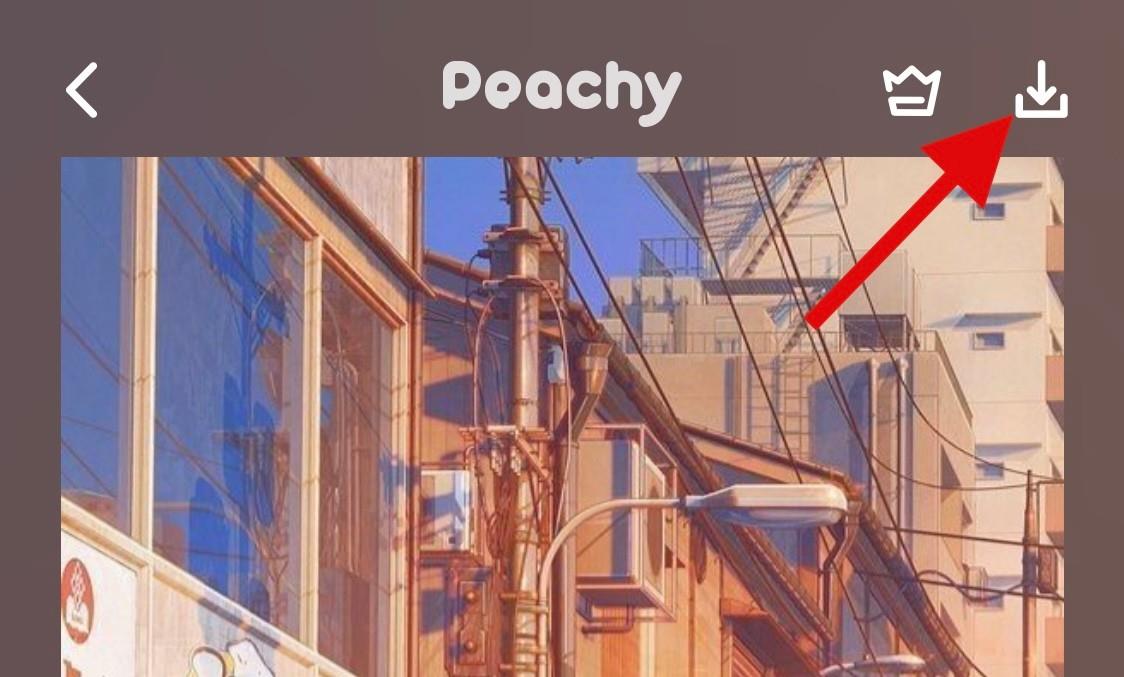Moderne smartphones har altid været en fantastisk måde at fange dine minder på, men nogle gange kan disse enheder støde på problemer , der kan hindre din oplevelse. Et sådant problem kan være autofokus.
Selvom det hjælper dig med automatisk at fokusere og tage et billede hurtigt, kan det nogle gange fokusere forkert på det forkerte motiv, hvilket gør billedet mere sløret i de forkerte dele.
Dette kan især være fremtrædende i scenarier med lavt lys, eller hvis du har en ældre enhed. Hvis du har et par ude af fokus billeder eller bare billeder generelt, som du gerne vil rydde op i, så er det sådan, du kan komme i gang med din iPhone.
Relateret: Sådan kopieres et emne fra en video på iPhone
Gør et billede klarere på iPhone på 6 måder
Du kan bruge appen Fotos til at prøve at rydde dine billeder. Men hvis du har brug for mere finesse, anbefaler vi at bruge en af de tredjepartsapps, der er nævnt nedenfor.
Metode 1: Brug af Apple Photos
Åbn Photos- appen, og åbn derefter det pågældende billede, som du ønsker at rydde op.
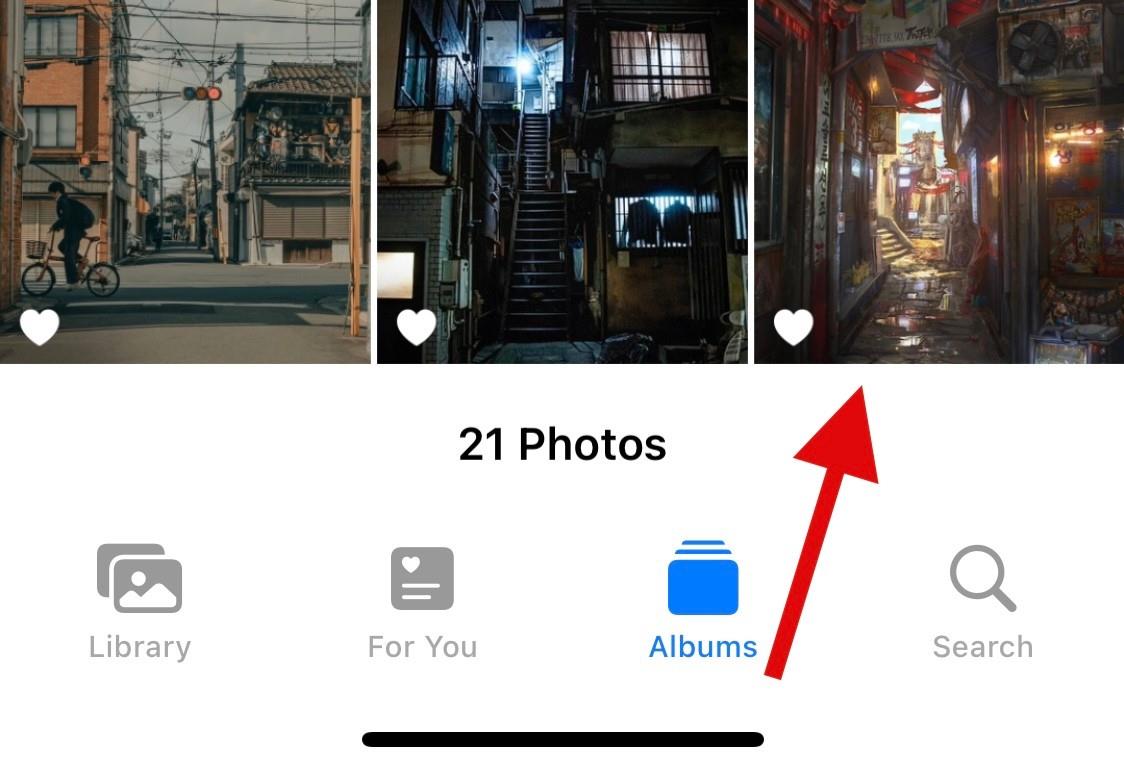
Tryk på Rediger .
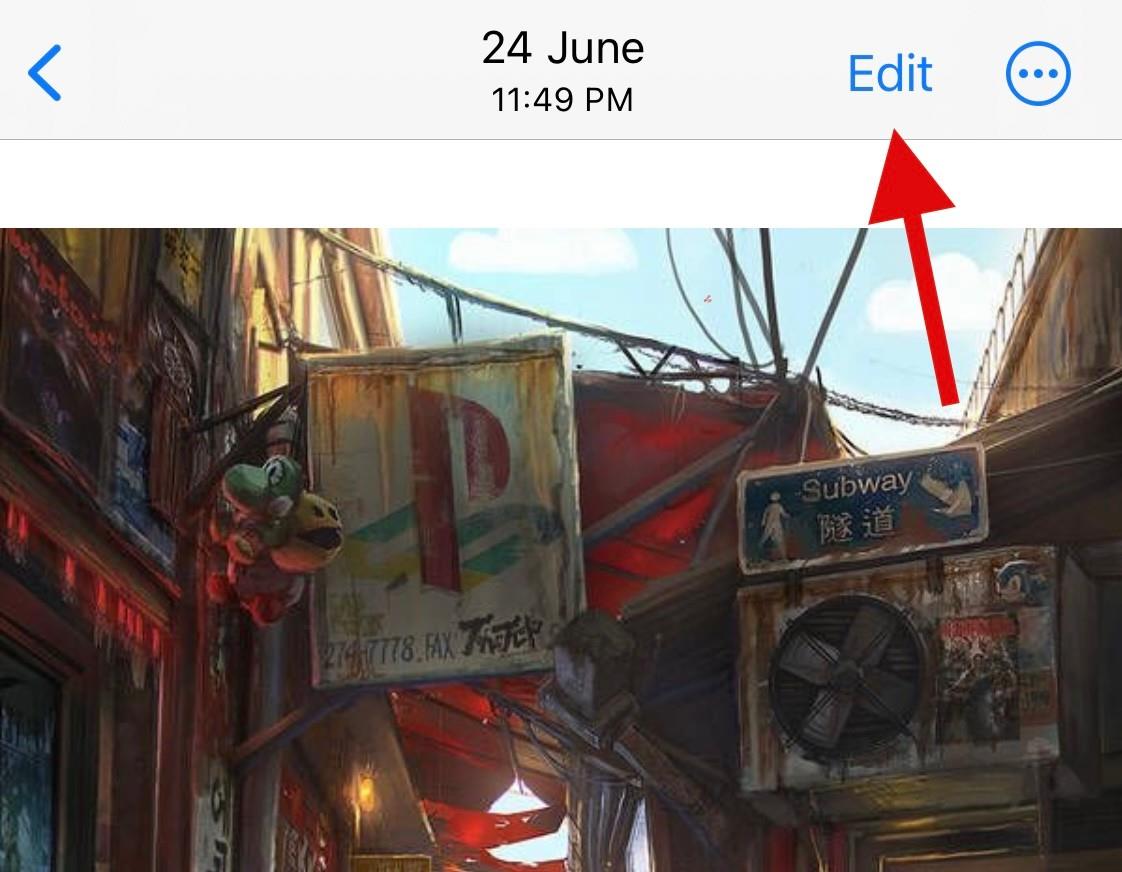
Rul gennem værktøjerne i bunden for at finde Skarphed .
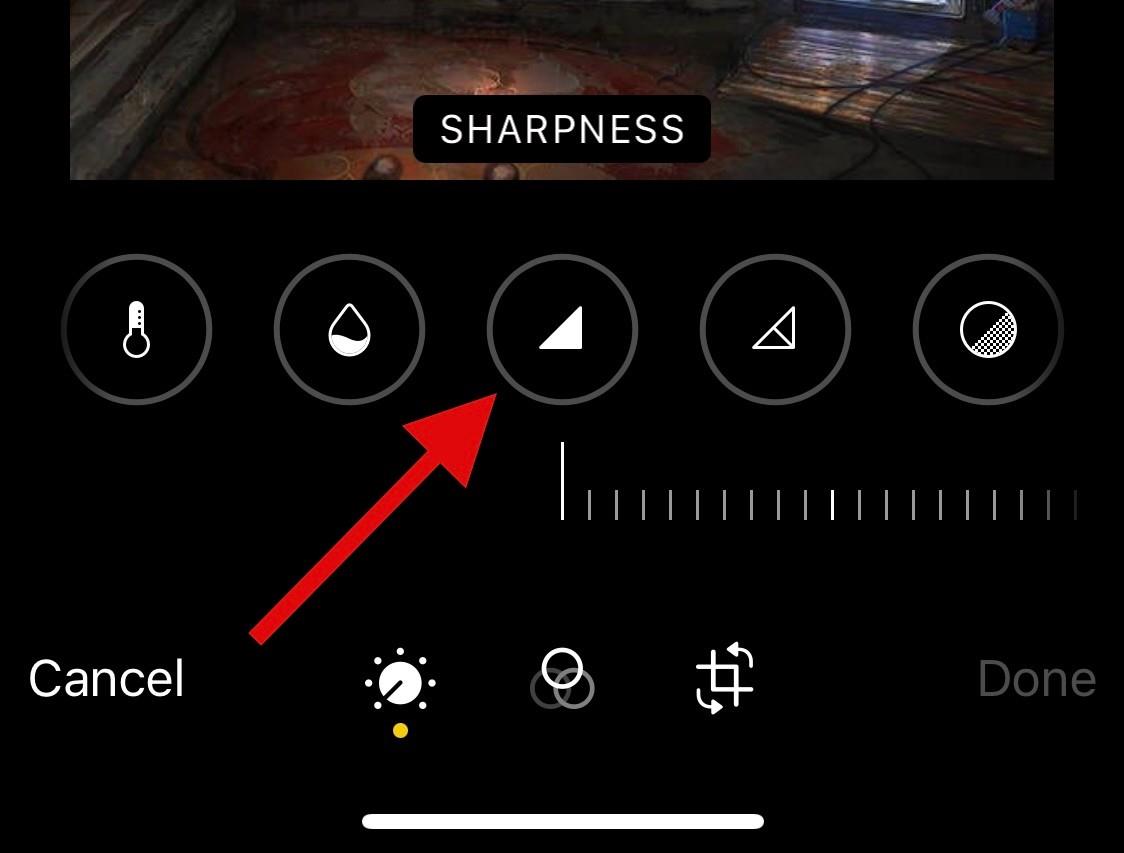
Juster det samme ved at bruge skyderen nederst.
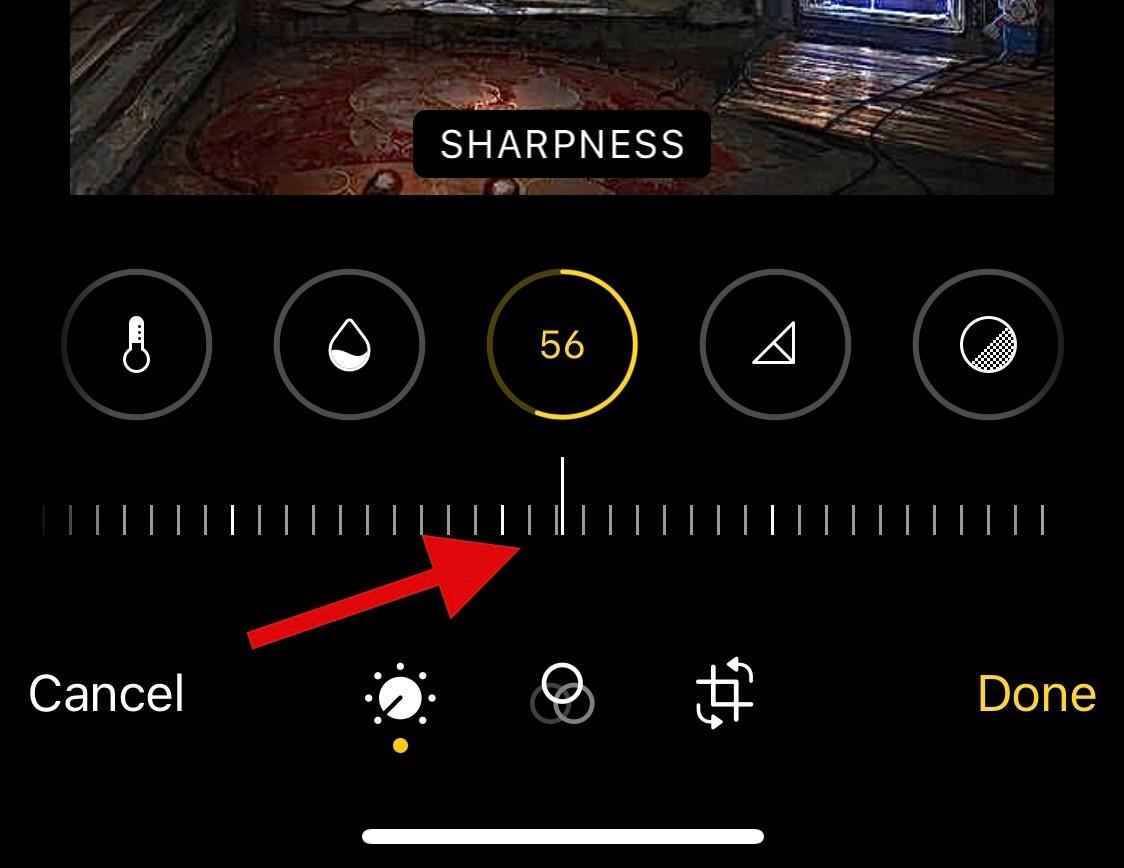
Når du er tilfreds med resultatet, skal du skifte til Definition og justere det samme baseret på dine præferencer.
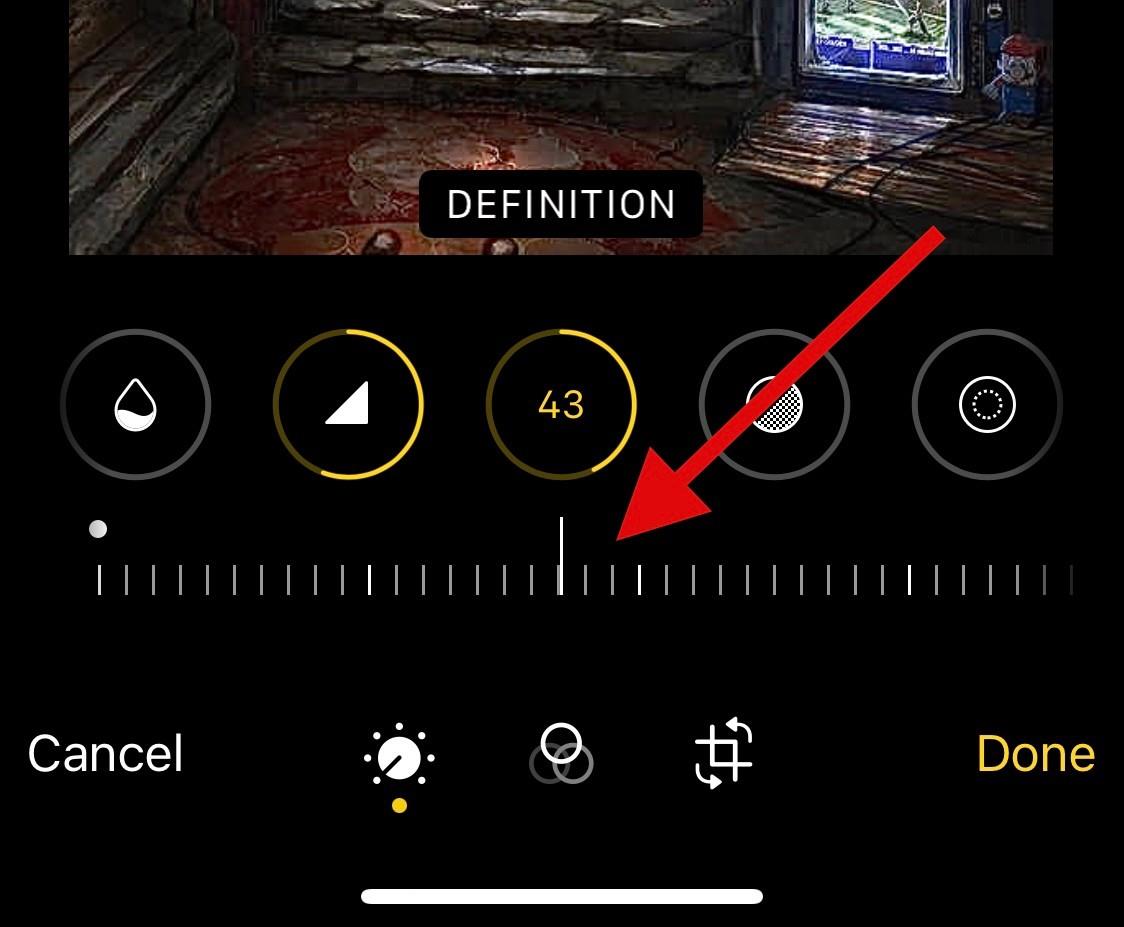
Til sidst skal du bruge støjreduktion til at reducere støj fra dit billede, hvilket burde have været en bivirkning af overdreven skarphed.
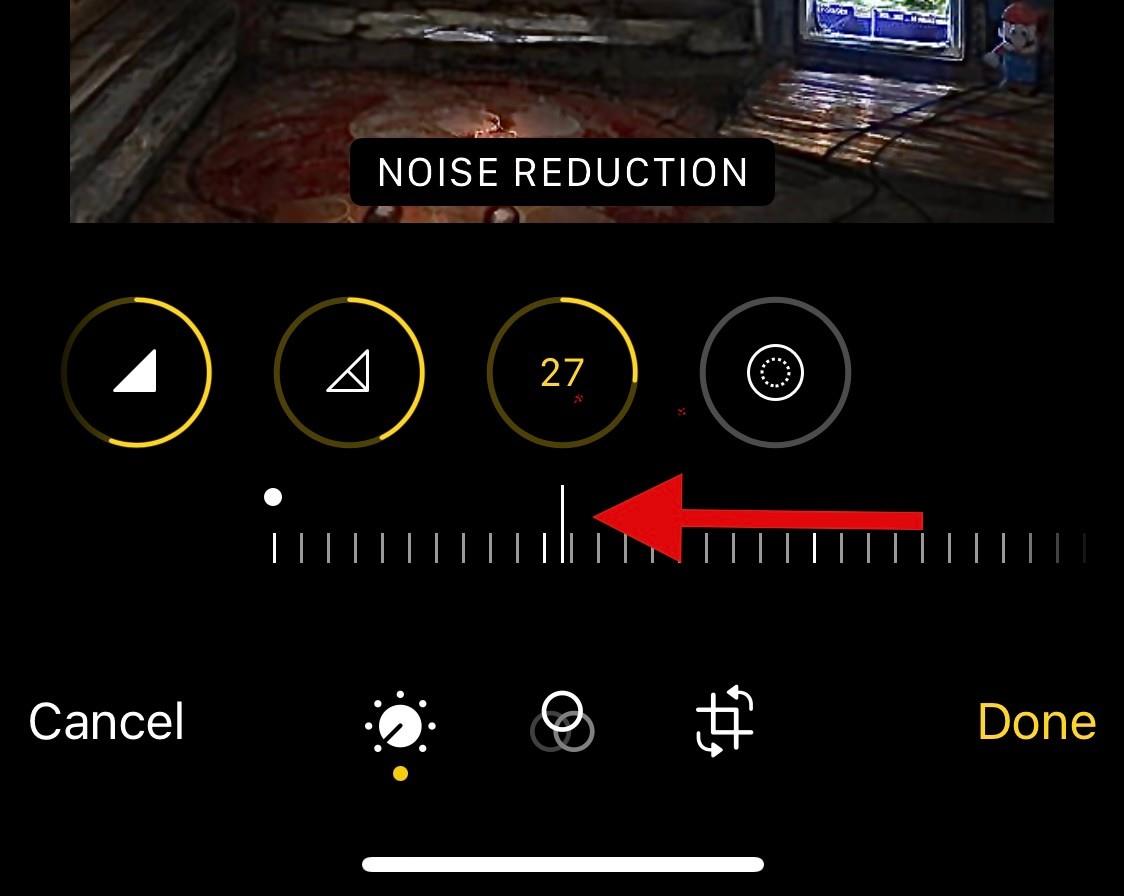
Tryk på Udført, når du er tilfreds med resultatet.
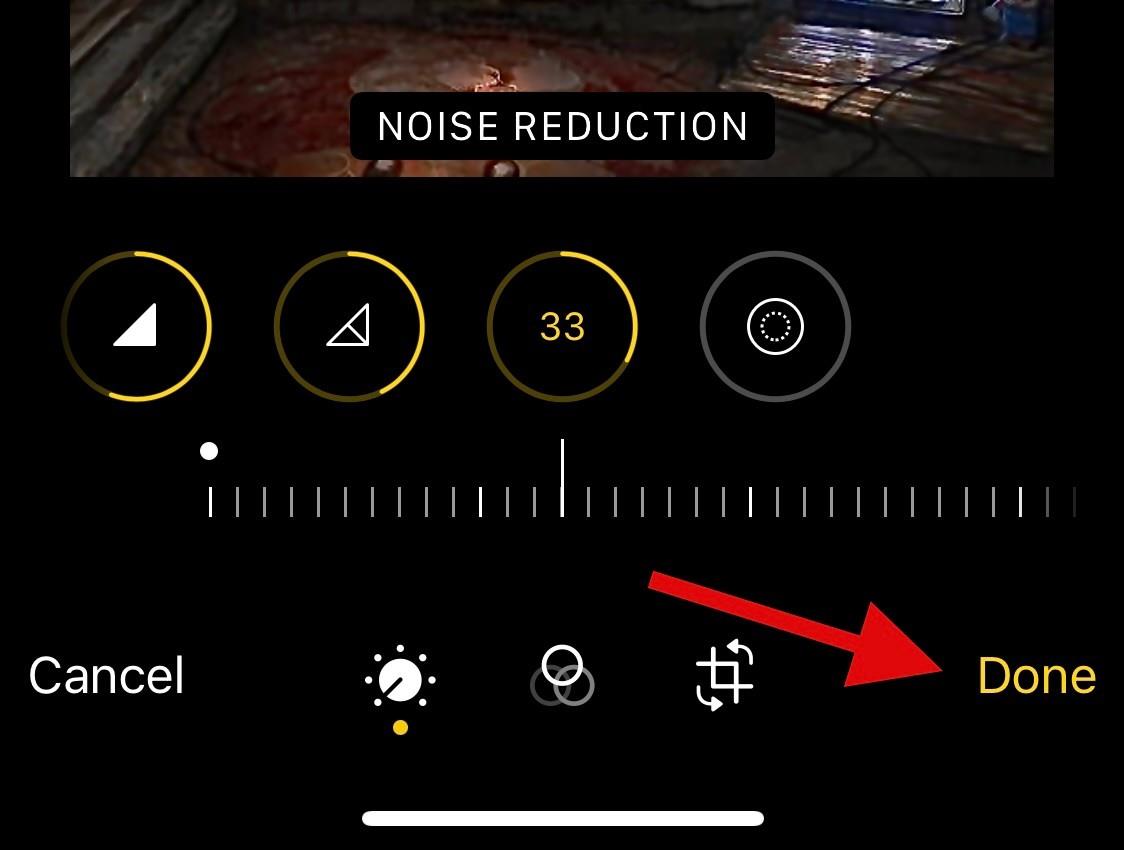
Og det er sådan, du kan gøre dine billeder klarere ved hjælp af appen Fotos .
Hvis Fotos ikke klarede klippet for dig, anbefaler vi, at du prøver at bruge en tredjepartsapp for at gøre dine billeder klarere. Brug en af mulighederne nedenfor afhængigt af dine præferencer for at hjælpe dig med processen.
Metode 2: Brug af Snapseed
Download og installer Snapseed på din enhed ved hjælp af linket ovenfor. Når den er installeret, skal du åbne appen og trykke på + .
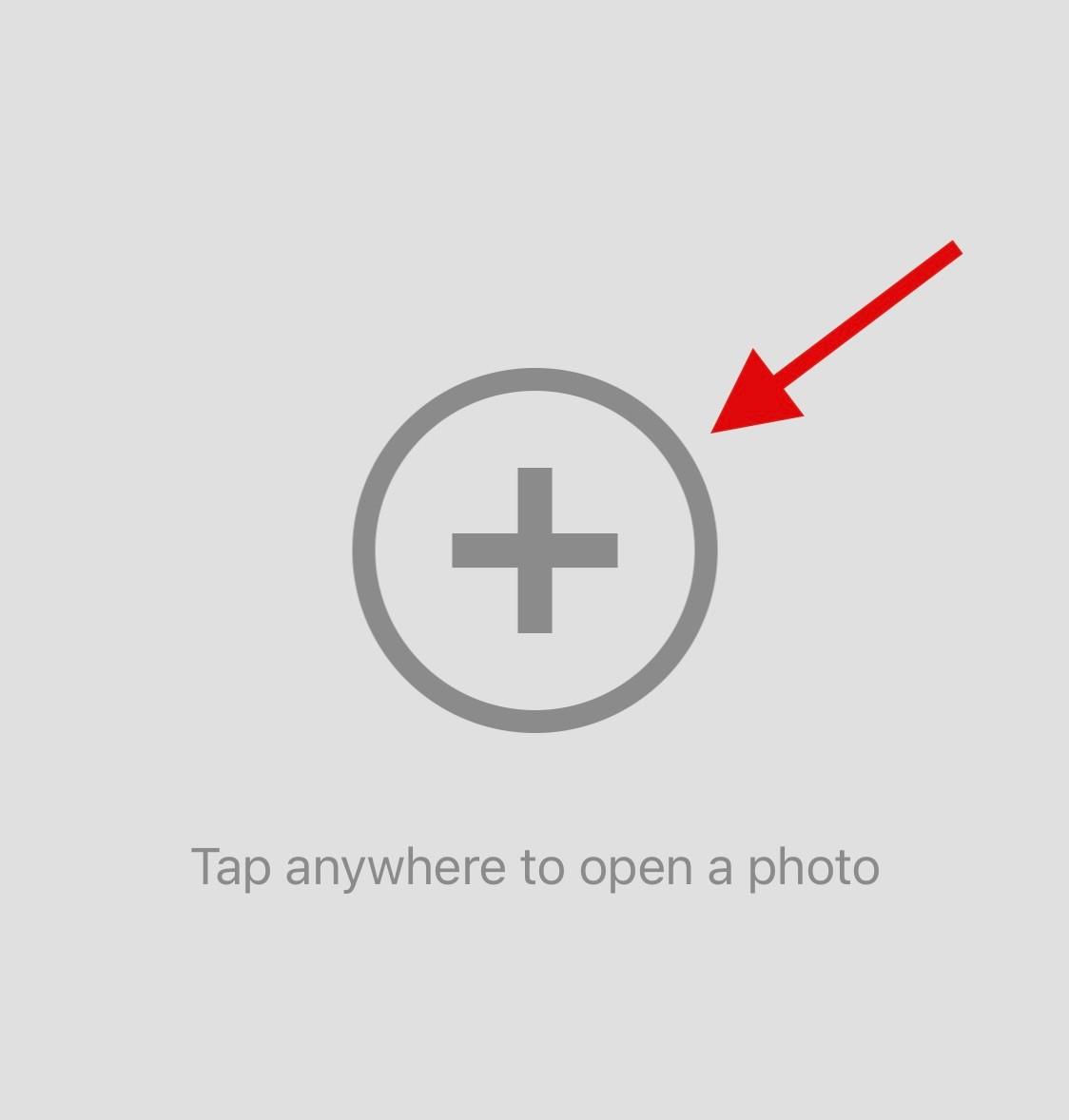
Tryk nu på og vælg det pågældende billede, du ønsker at gøre klarere.
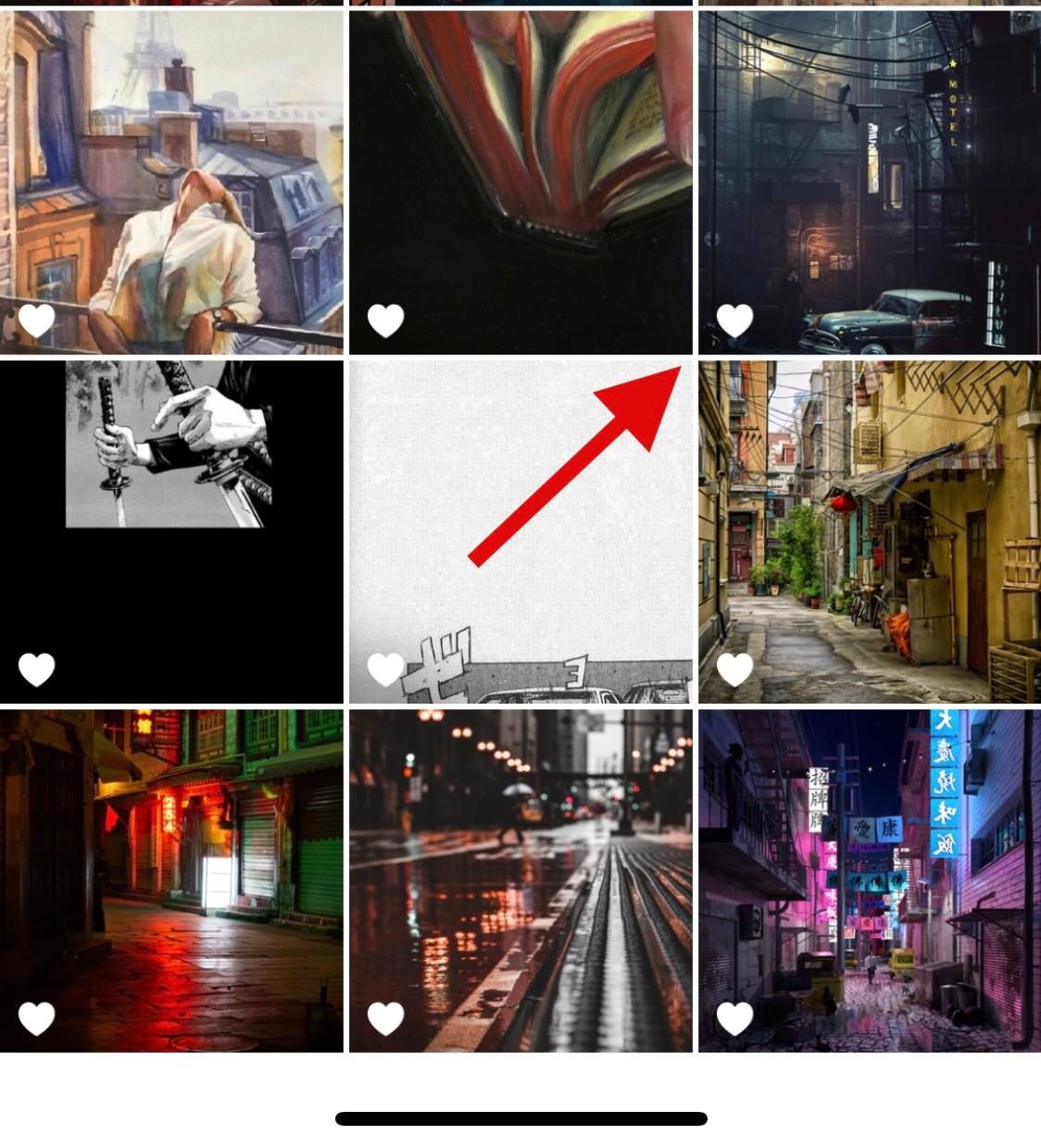
Tryk på Værktøjer i bunden.
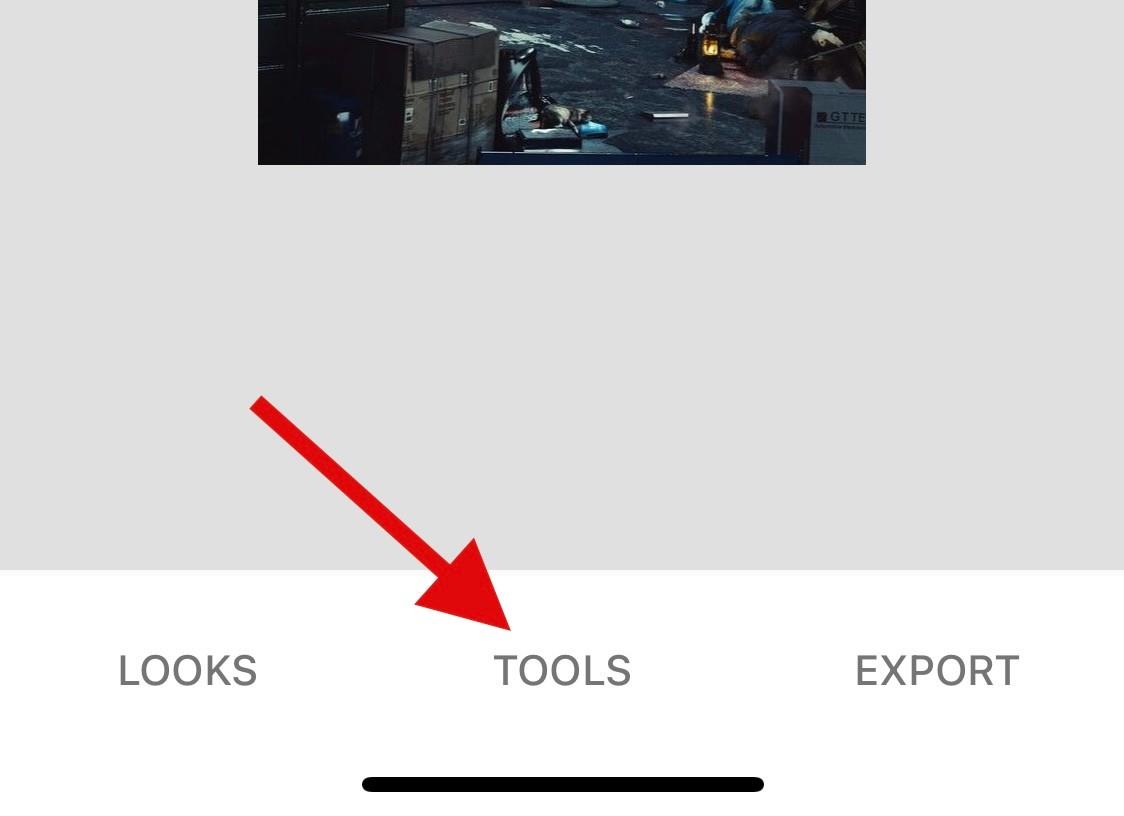
Tryk på og vælg Detaljer .
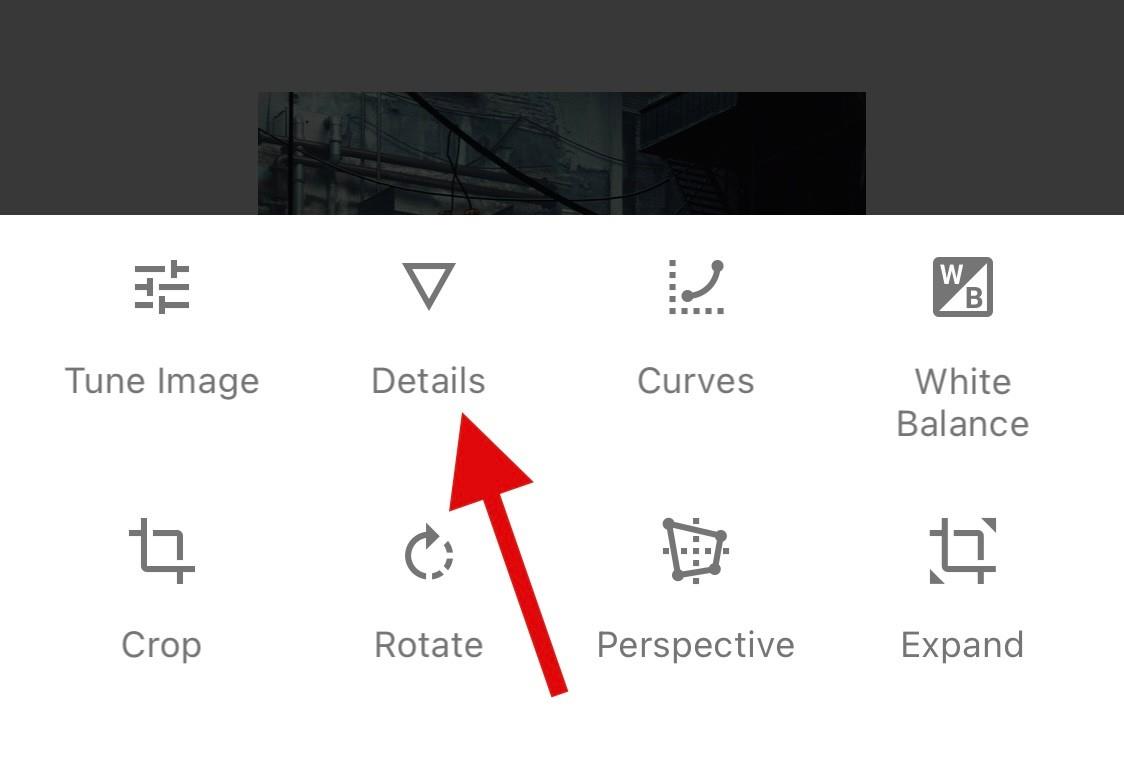
Brug nu skyderen øverst til at justere din struktur .
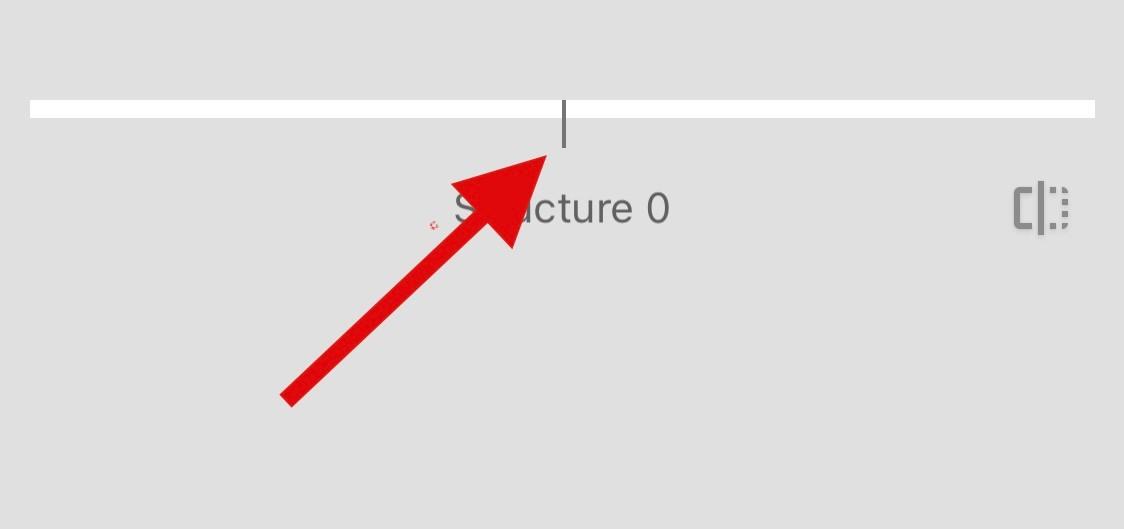
Tryk på ikonet Indstillinger nederst.
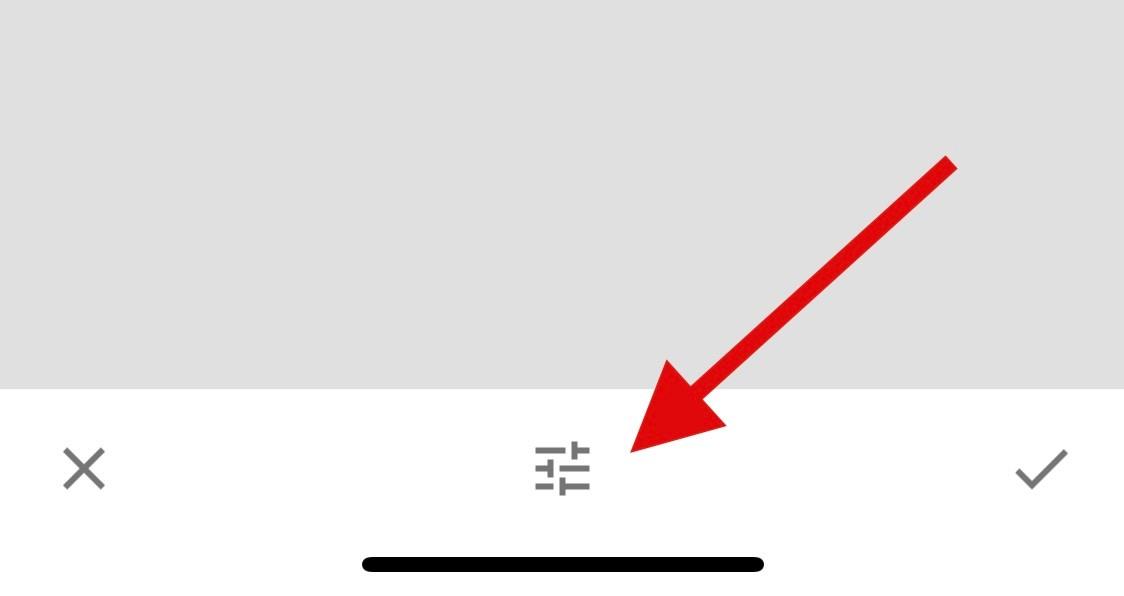
Vælg Skarphed .
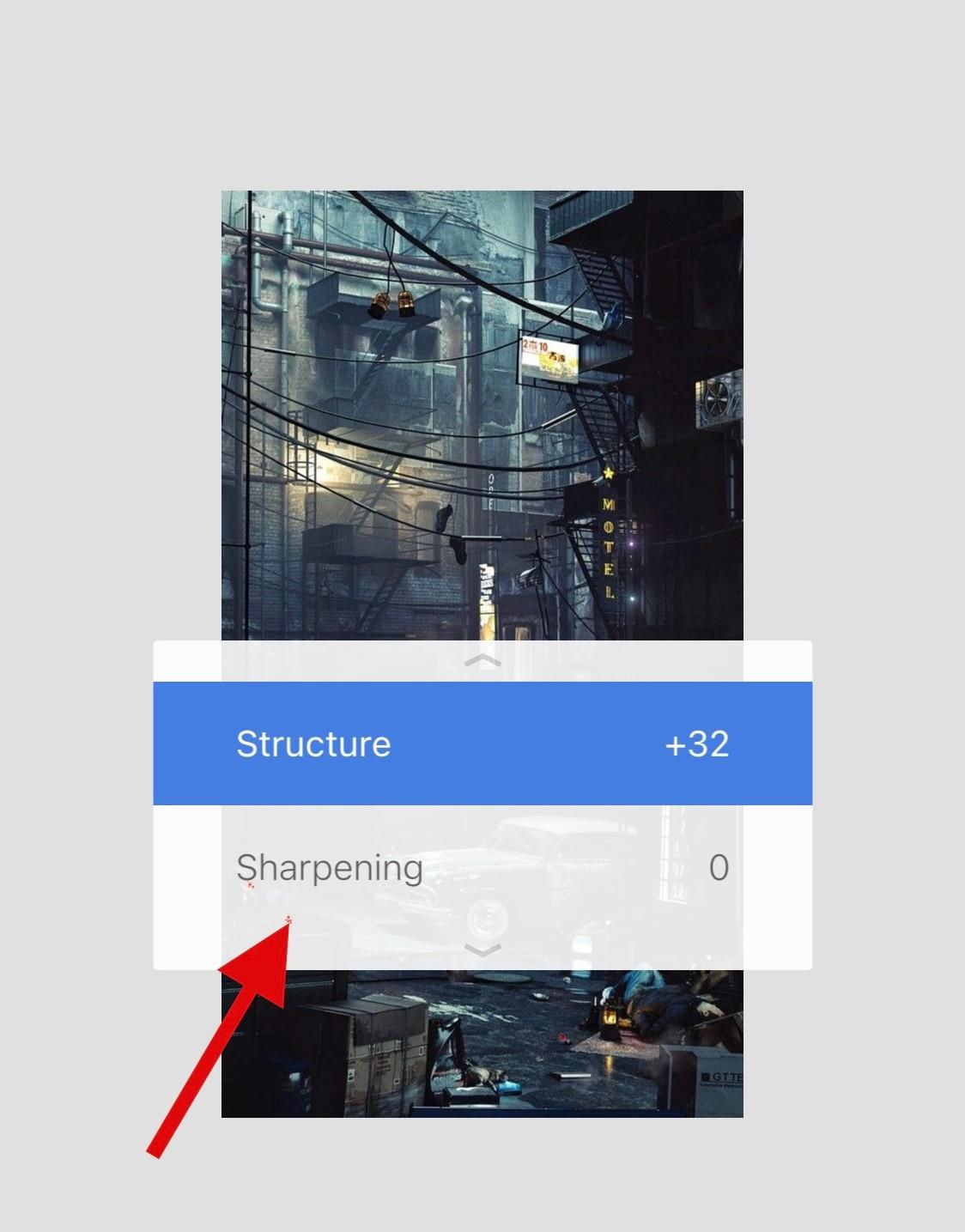
Juster skarpheden ved hjælp af skyderen øverst på skærmen.
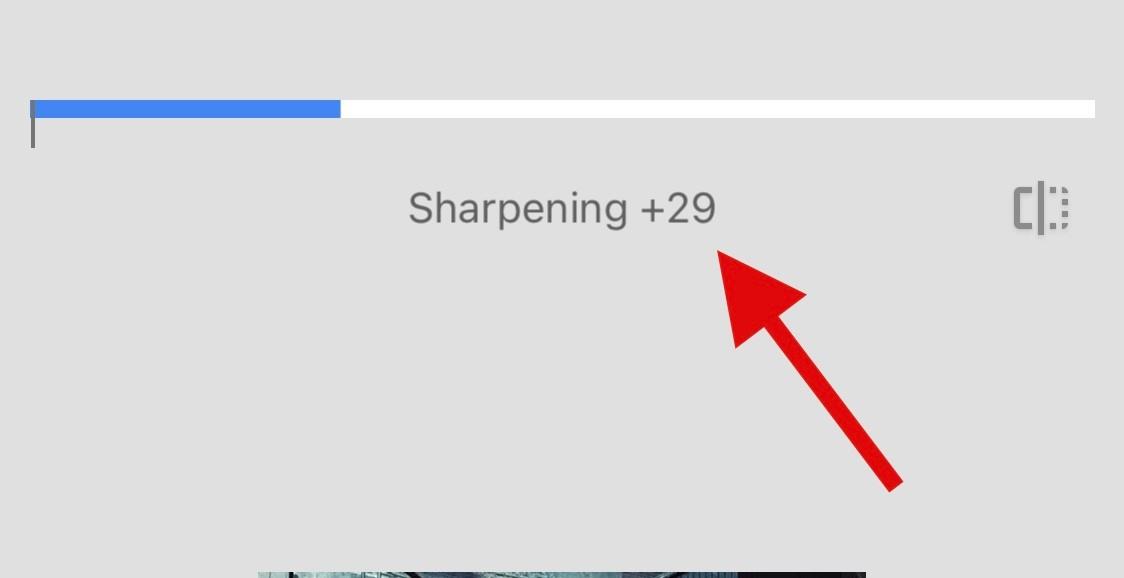
Tryk på fluebenet , når du er tilfreds med dine justeringer.
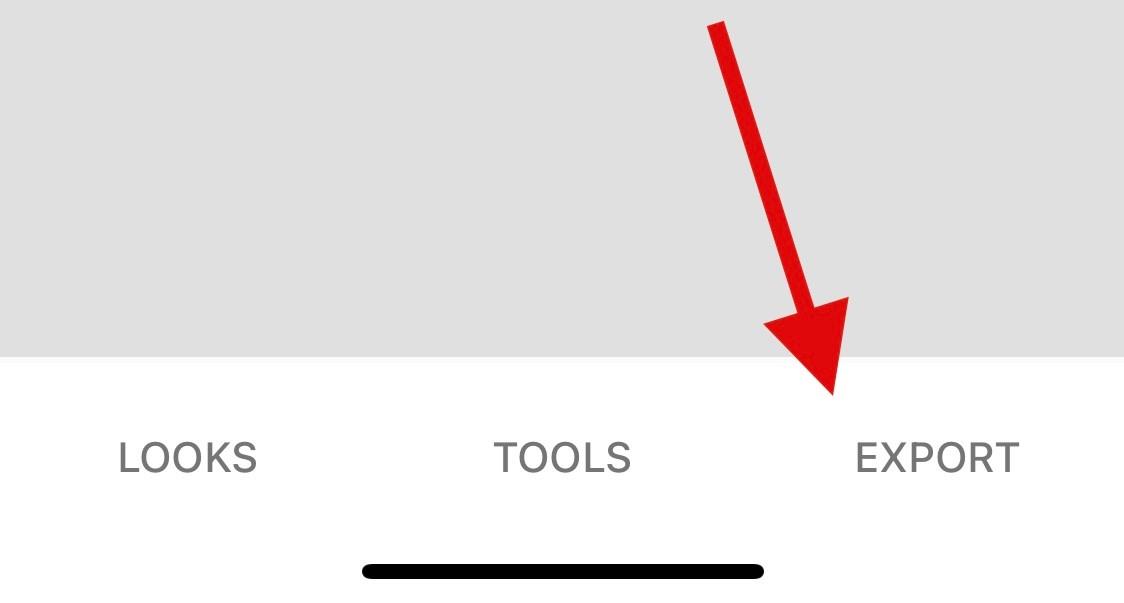
Tryk på Eksporter . Vælg og gem nu dit billede ved hjælp af en af mulighederne på din skærm.
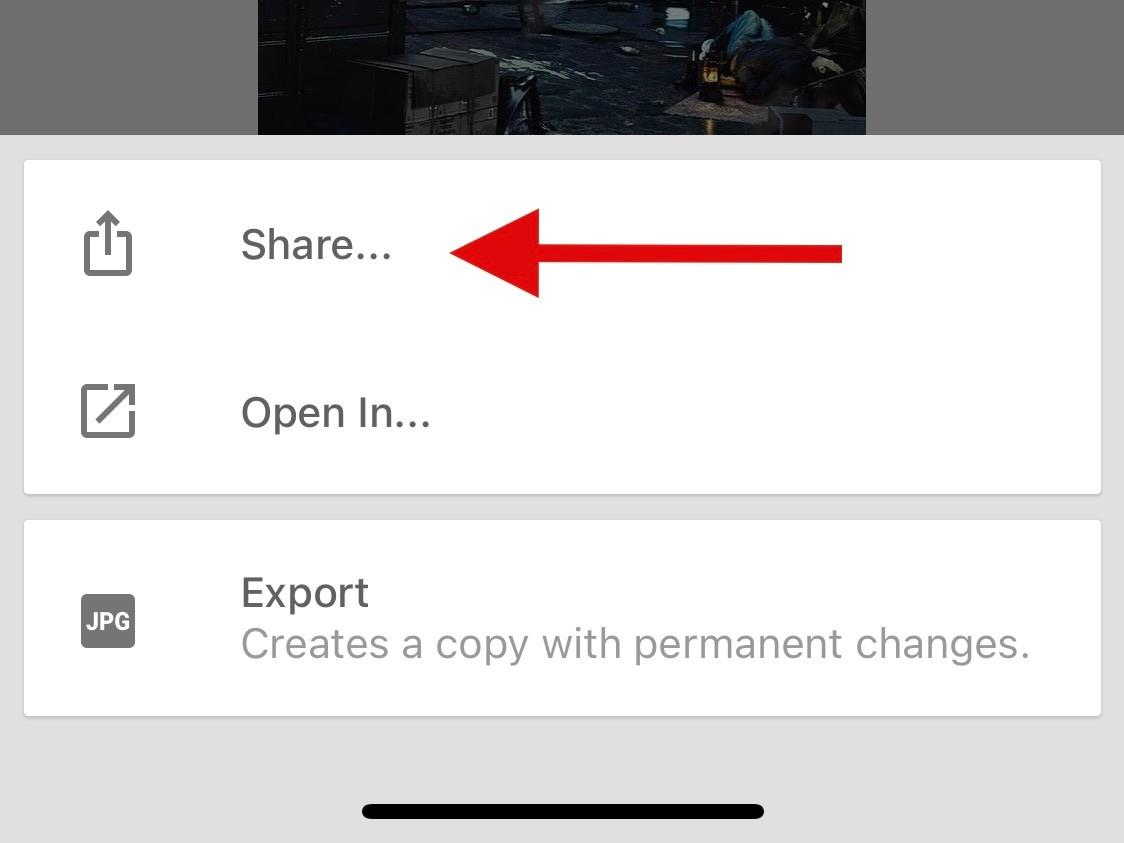
Og det er sådan, du kan redigere og rydde dit billede ved hjælp af Snapseed.
Metode 3: Adobe Photoshop
Download og installer Photoshop på din enhed ved at bruge linket ovenfor. Når du er færdig, skal du starte det samme og give Photoshop adgang til dine billeder, når du bliver bedt om det, afhængigt af dine præferencer.
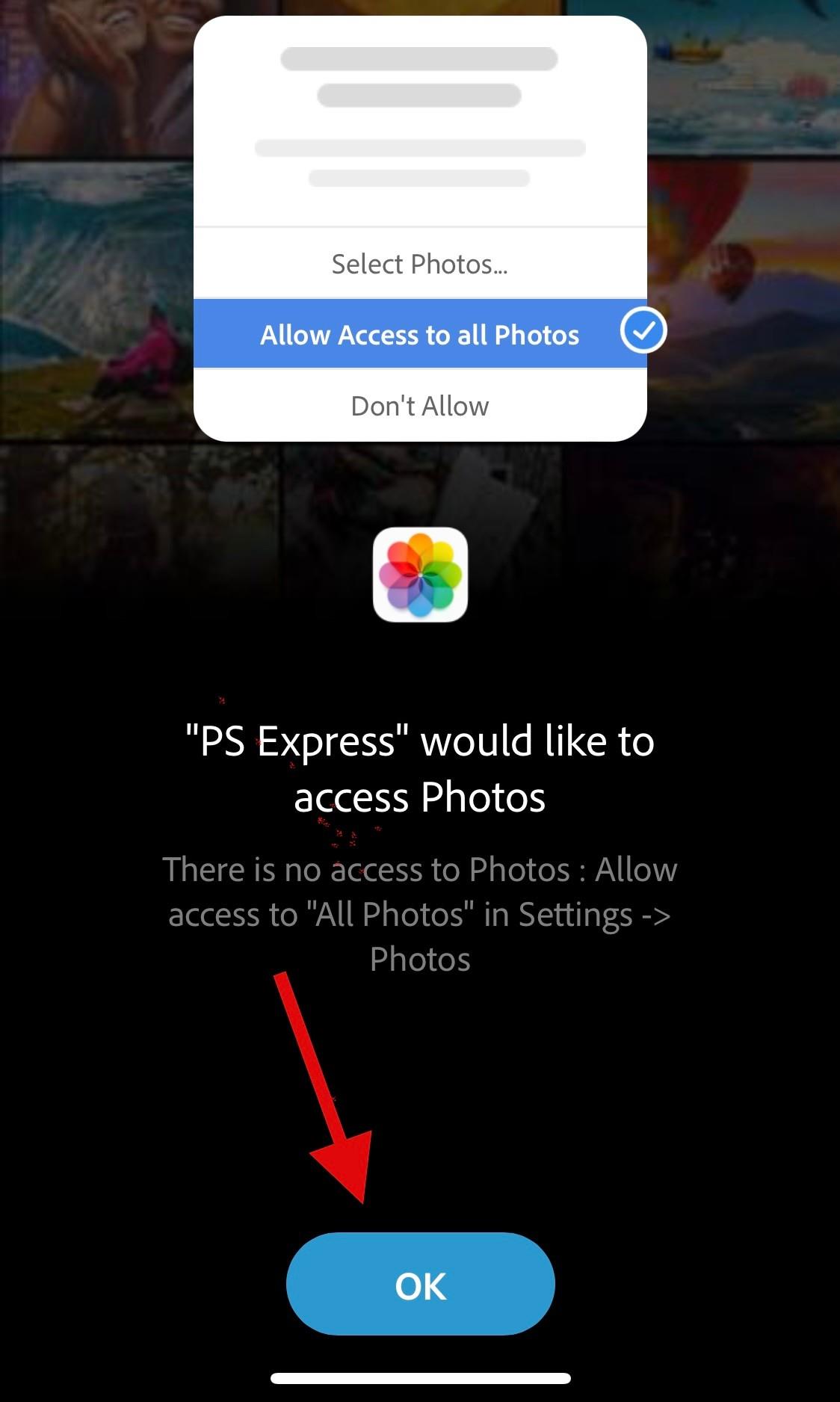
Tryk på og vælg det foto, du vil rydde op fra forhåndsvisningerne på din skærm.
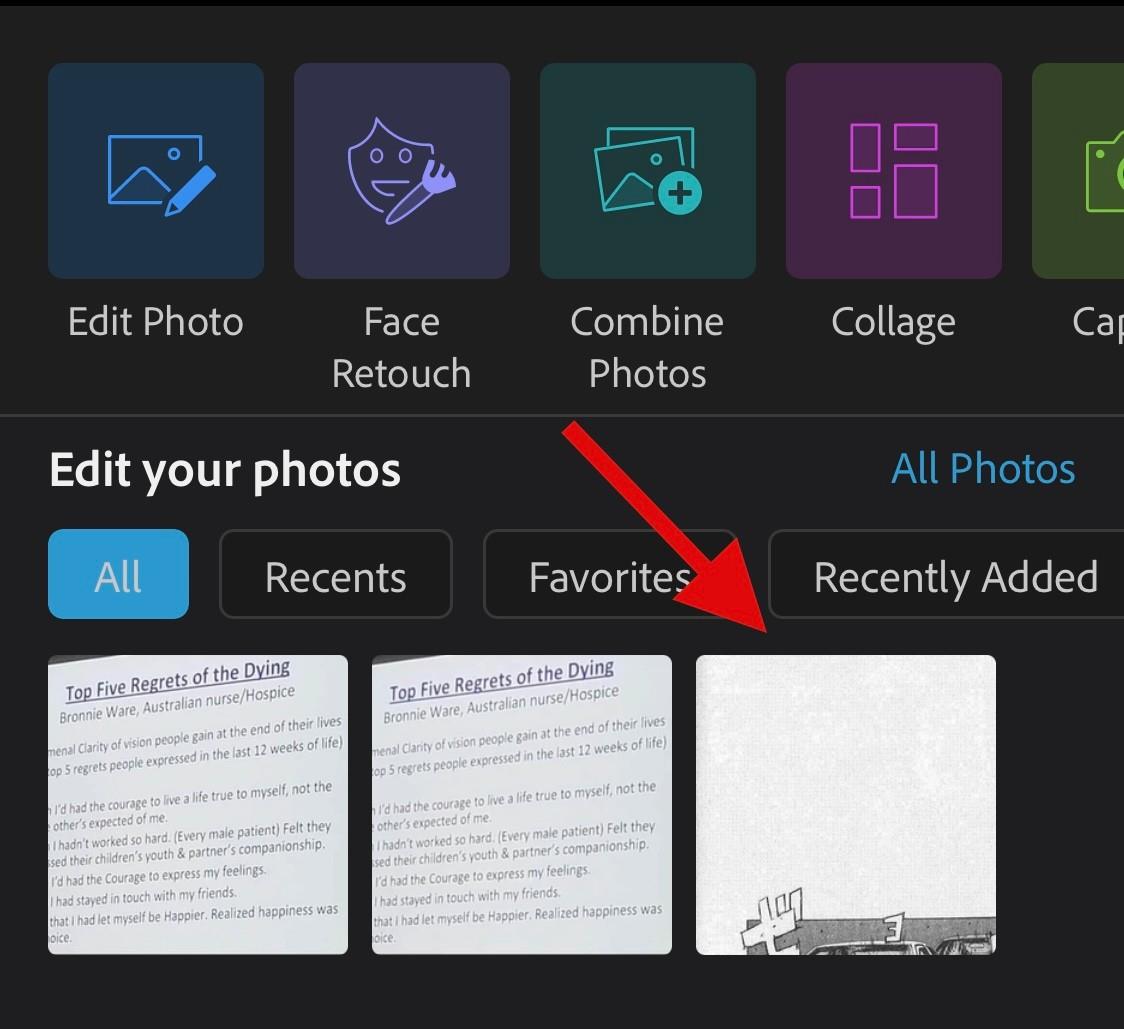
Tryk på Justeringer nederst.
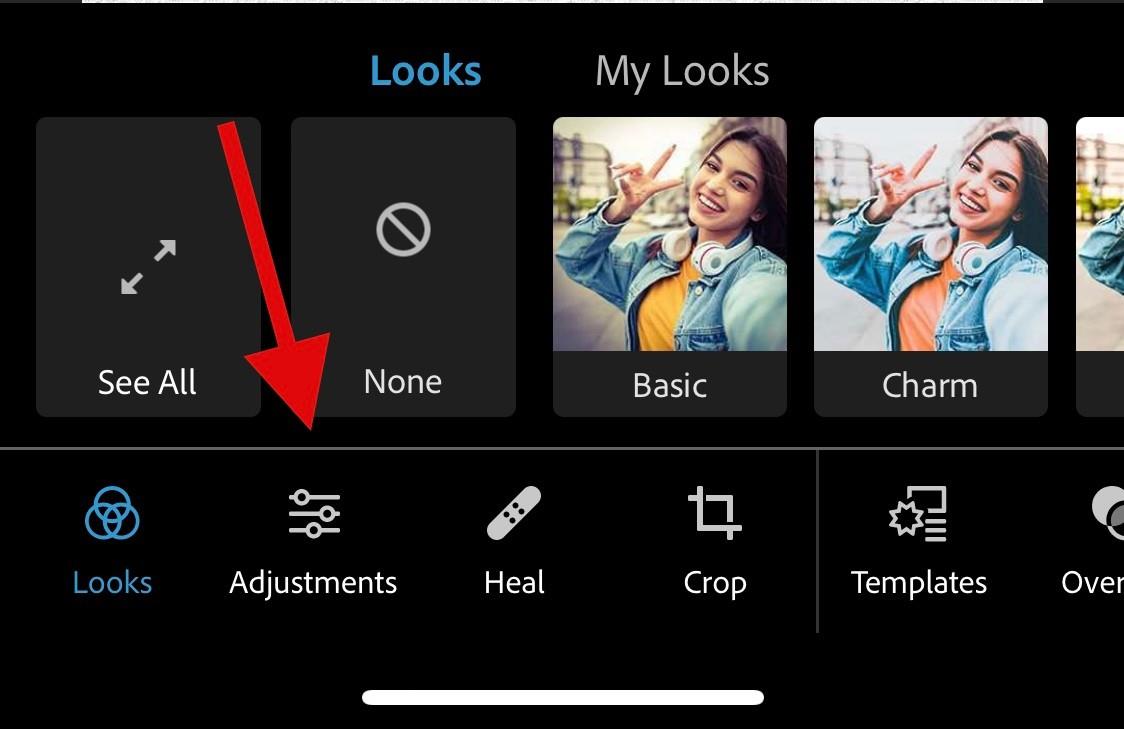
Tryk på og vælg Detaljer .
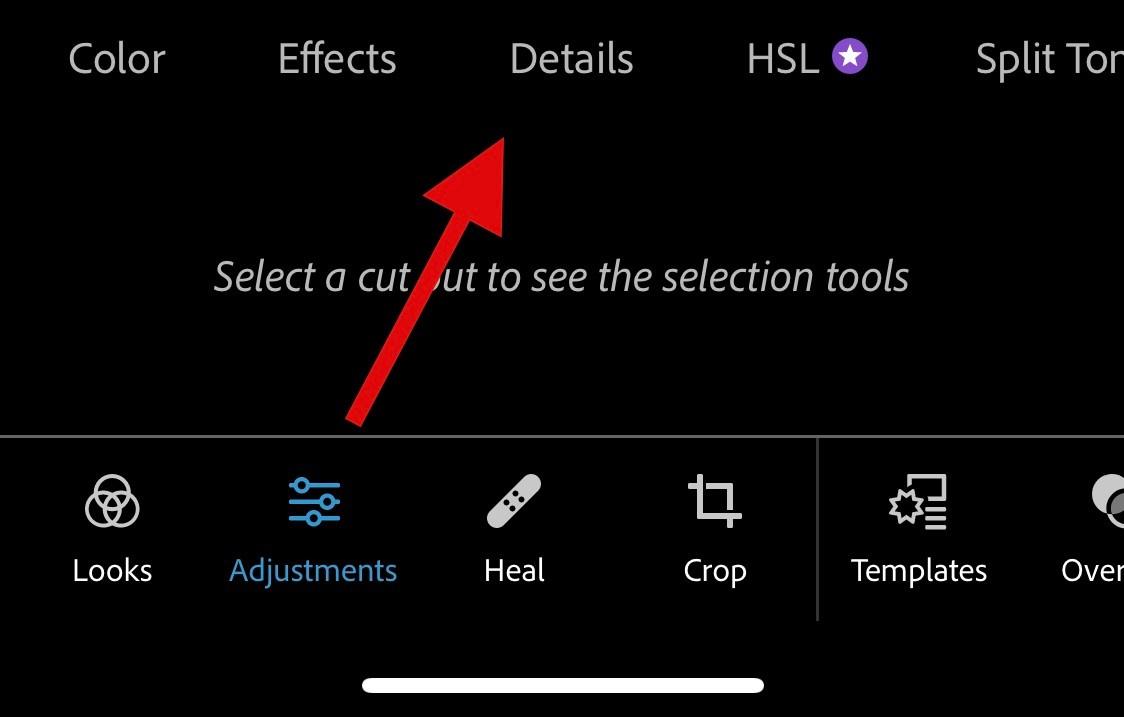
Vælg nu Skarphed .
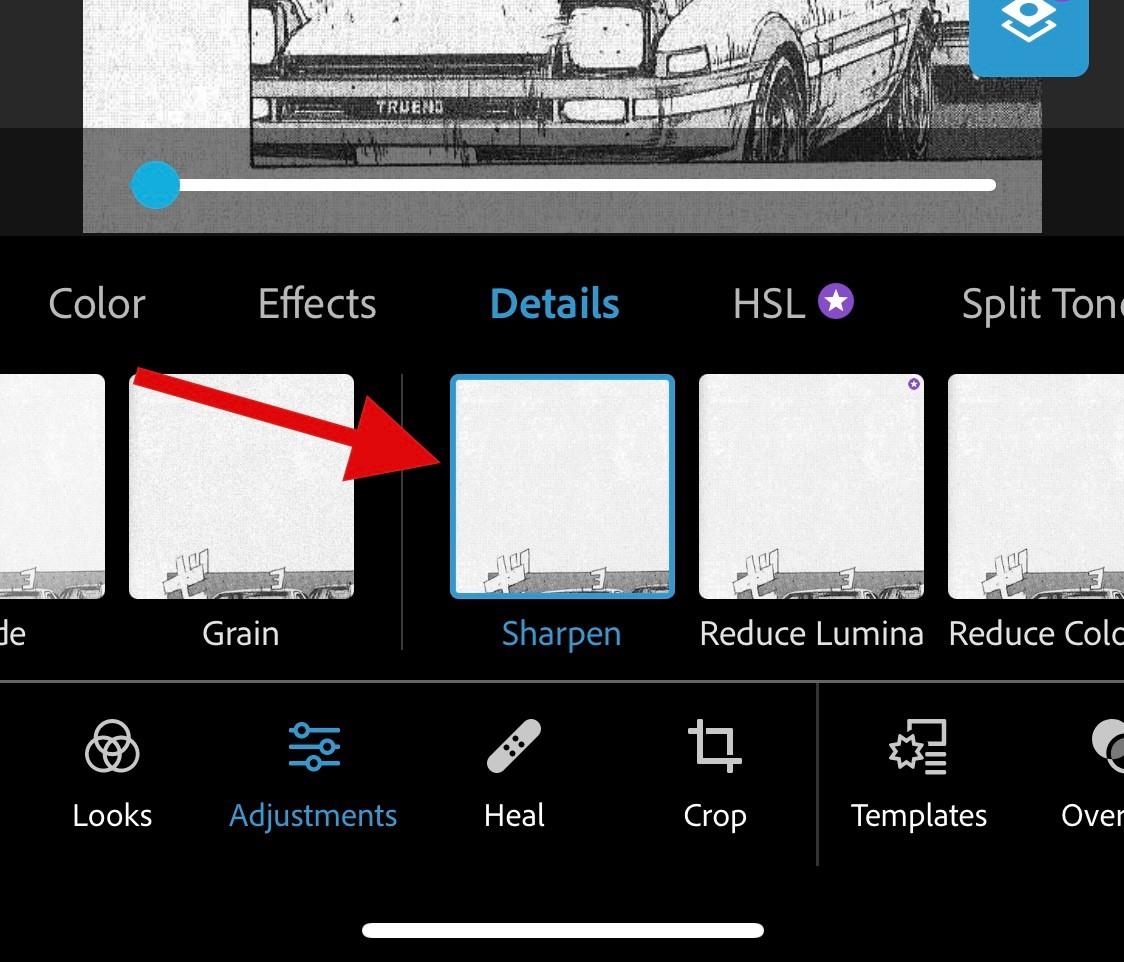
Brug skyderen øverst til at justere skarpheden baseret på dine præferencer.
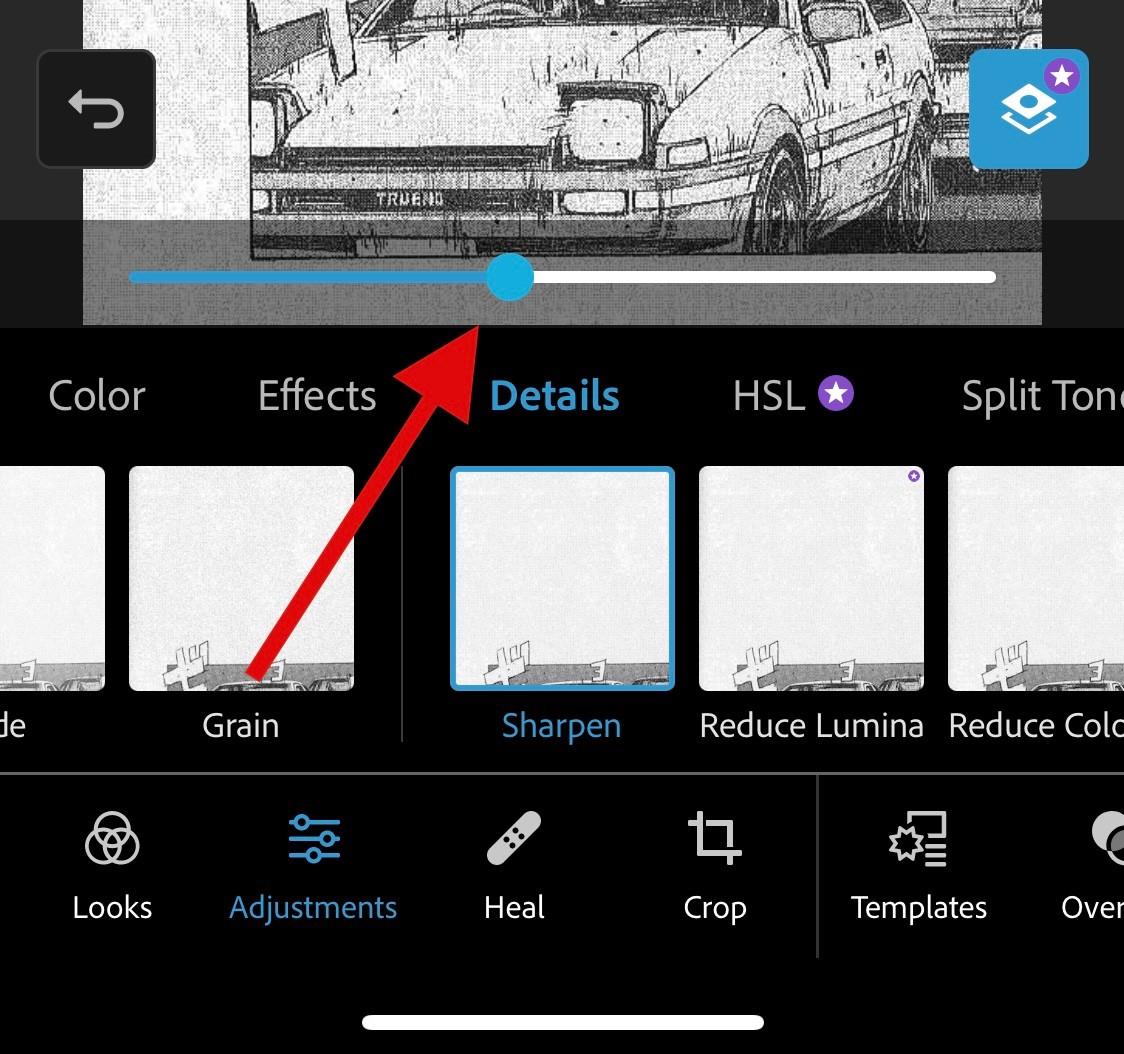
Vælg og juster nu Reducer Lumia .
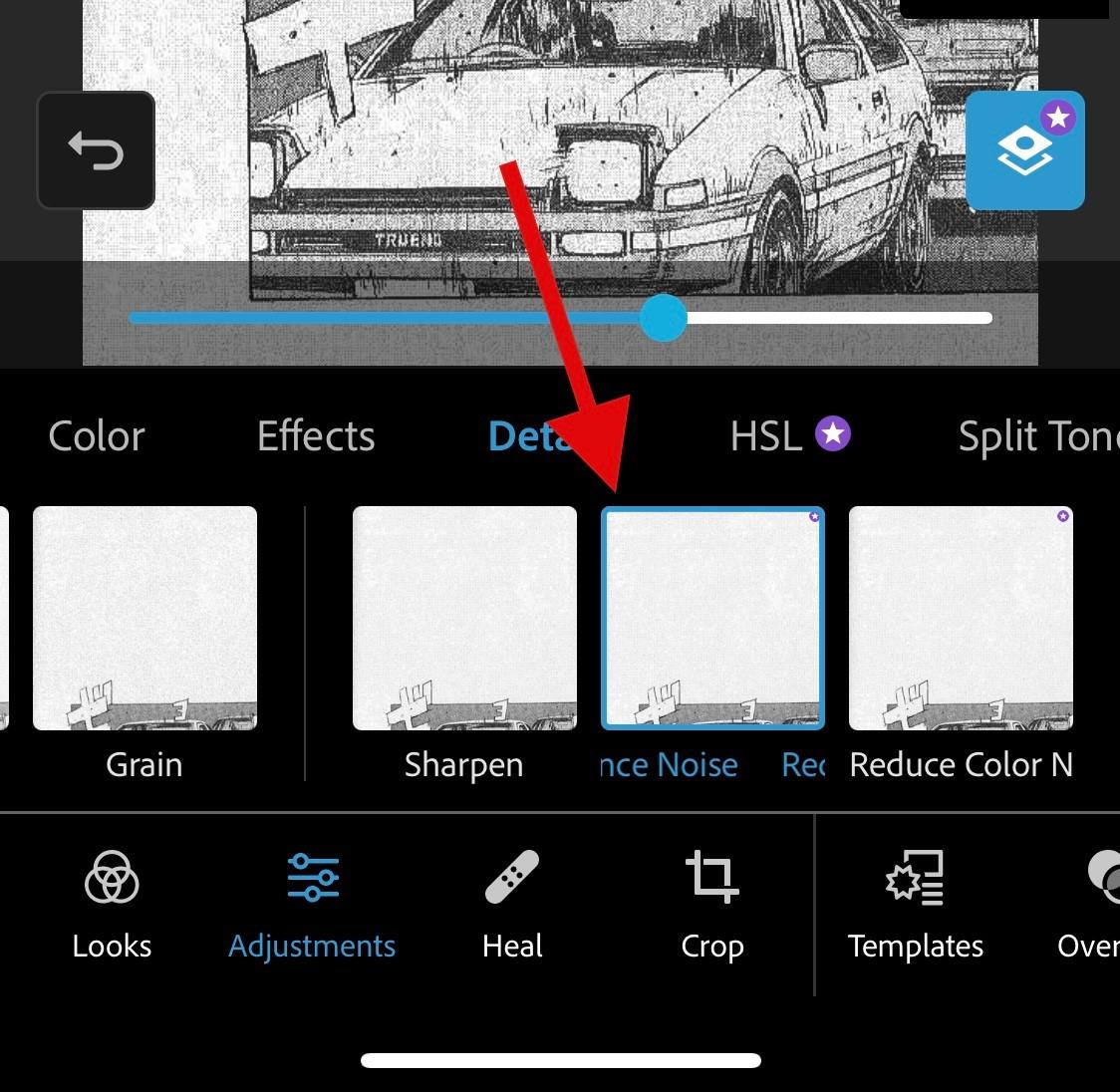
Når du er tilfreds med resultaterne, skal du trykke på Download- ikonet øverst for at gemme billedet på din enhed.
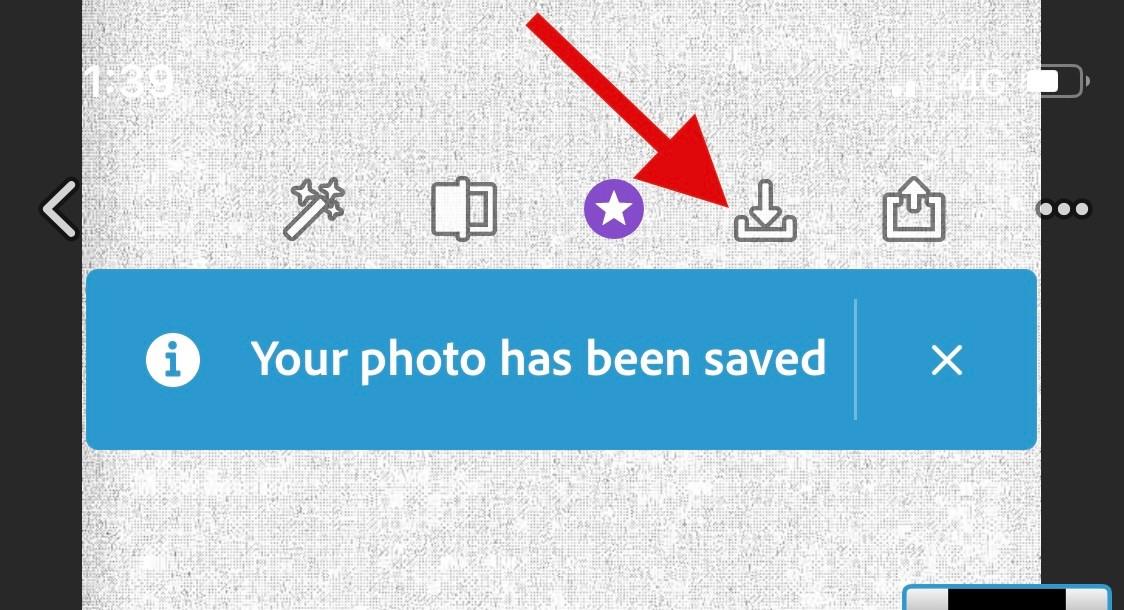
Og det er sådan, du kan rydde op i et billede ved hjælp af Photoshop .
Metode 4: Brug af Adobe Lightroom
Download og installer Lightroom på din enhed ved at bruge linket ovenfor. Når det er installeret, skal du starte det samme og trykke på ikonet Tilføj foto .
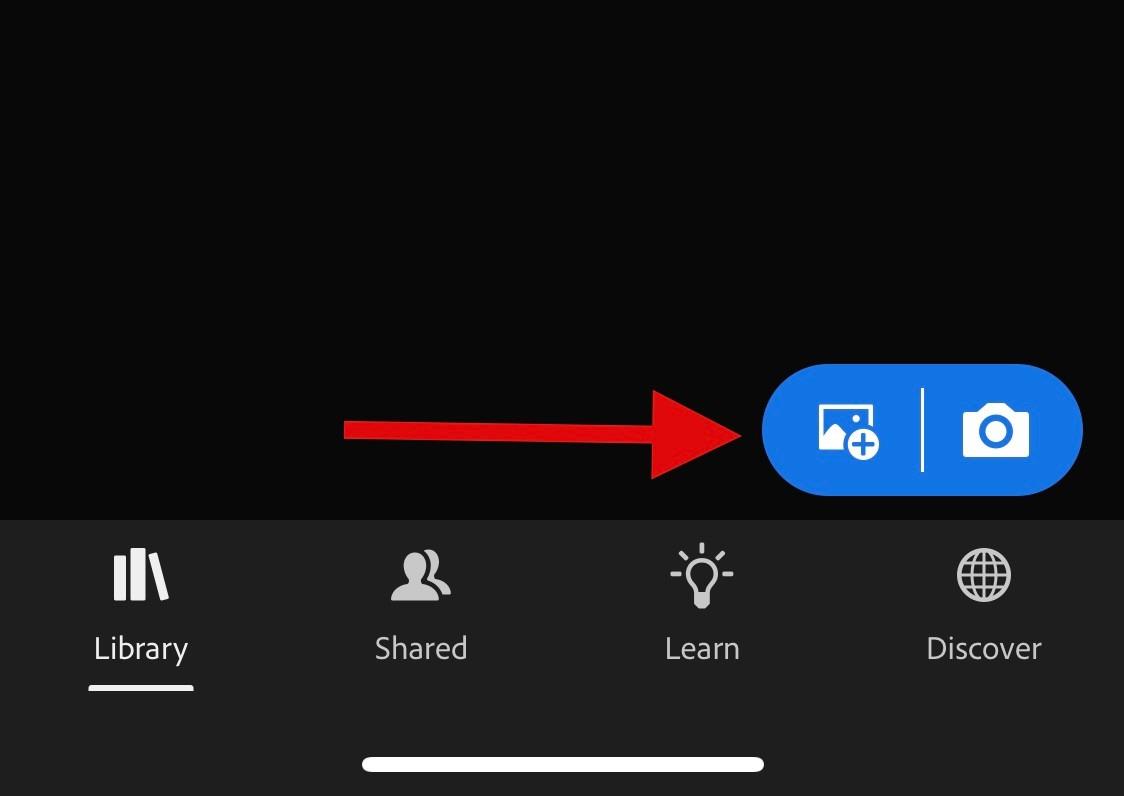
Bemærk: Du skal logge ind på Adobe Lightroom, hvis det er første gang, du bruger appen.
Tryk på og vælg den ønskede kilde.
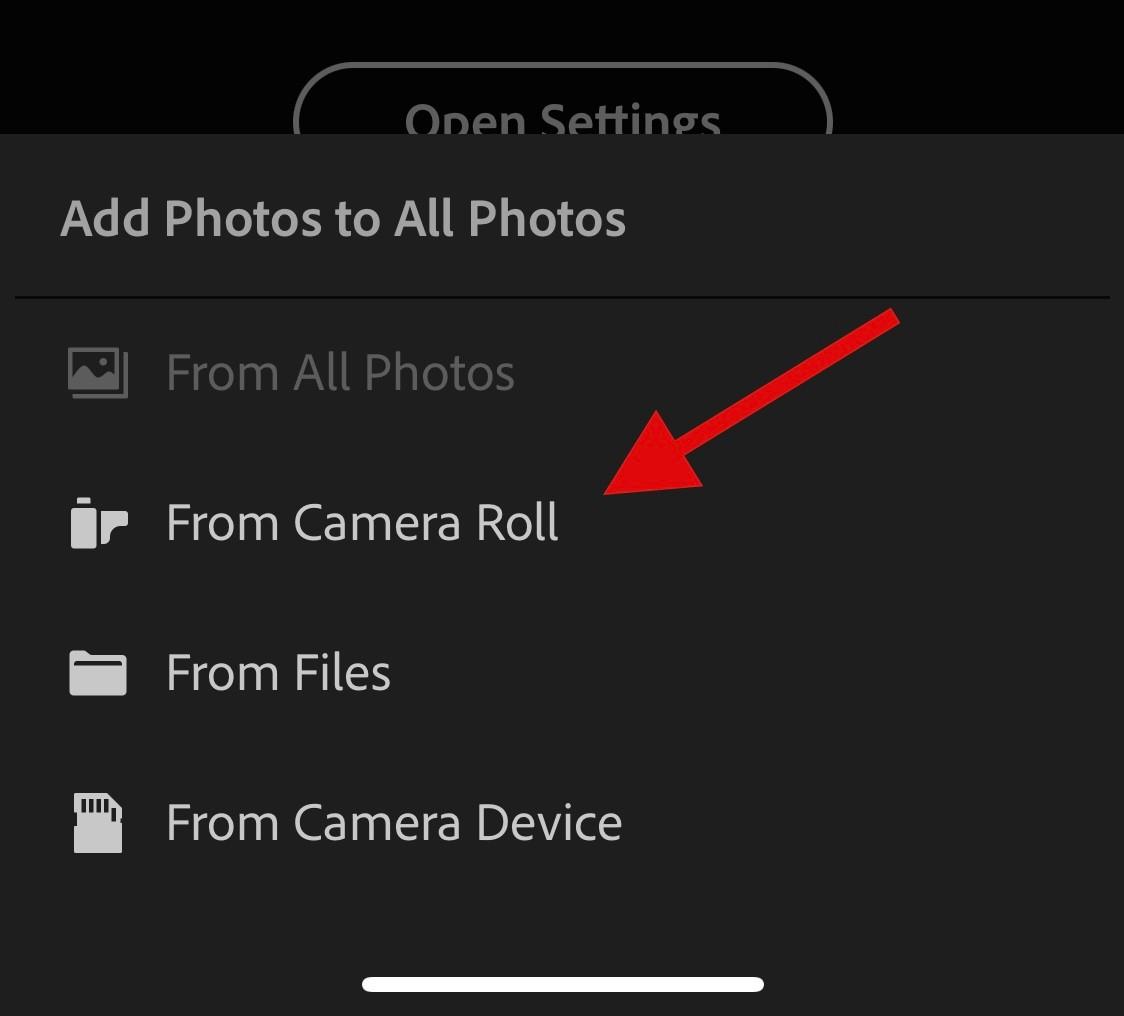
Giv nu adgang til Lightroom , når du bliver bedt om det.
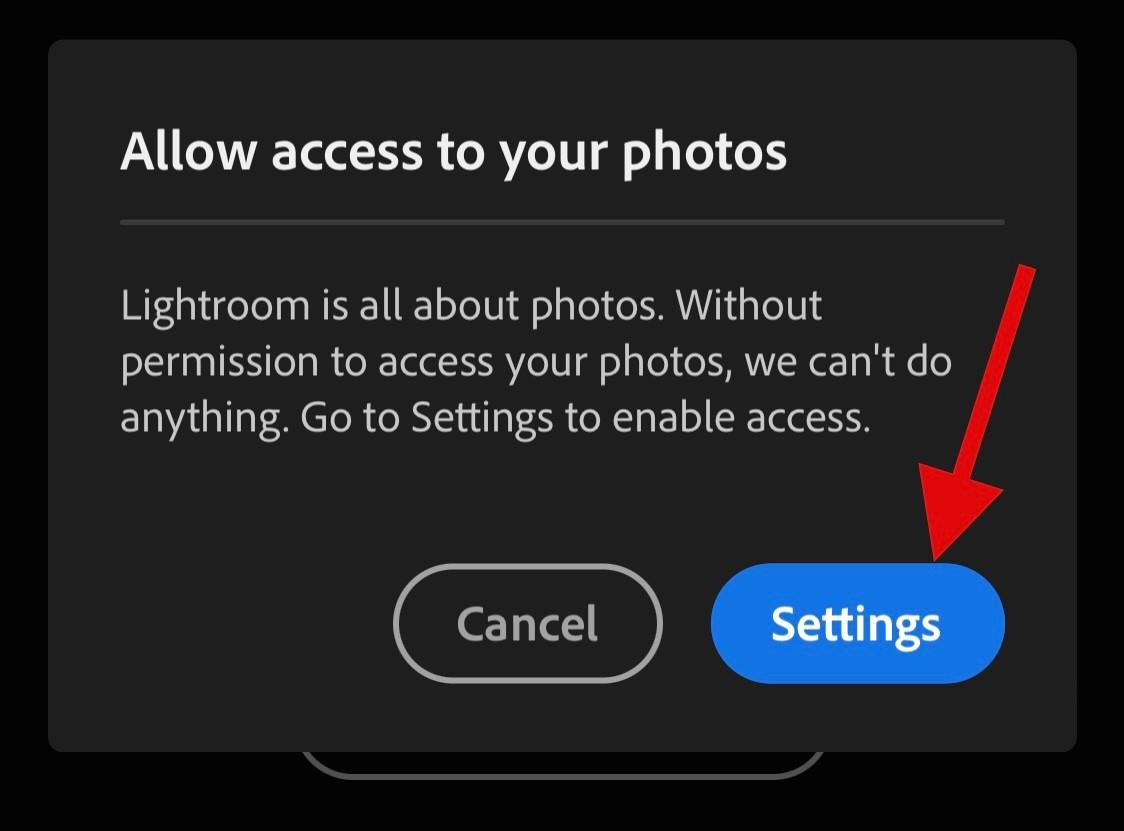
Tryk og vælg billedet , når Lightroom har adgang til det.
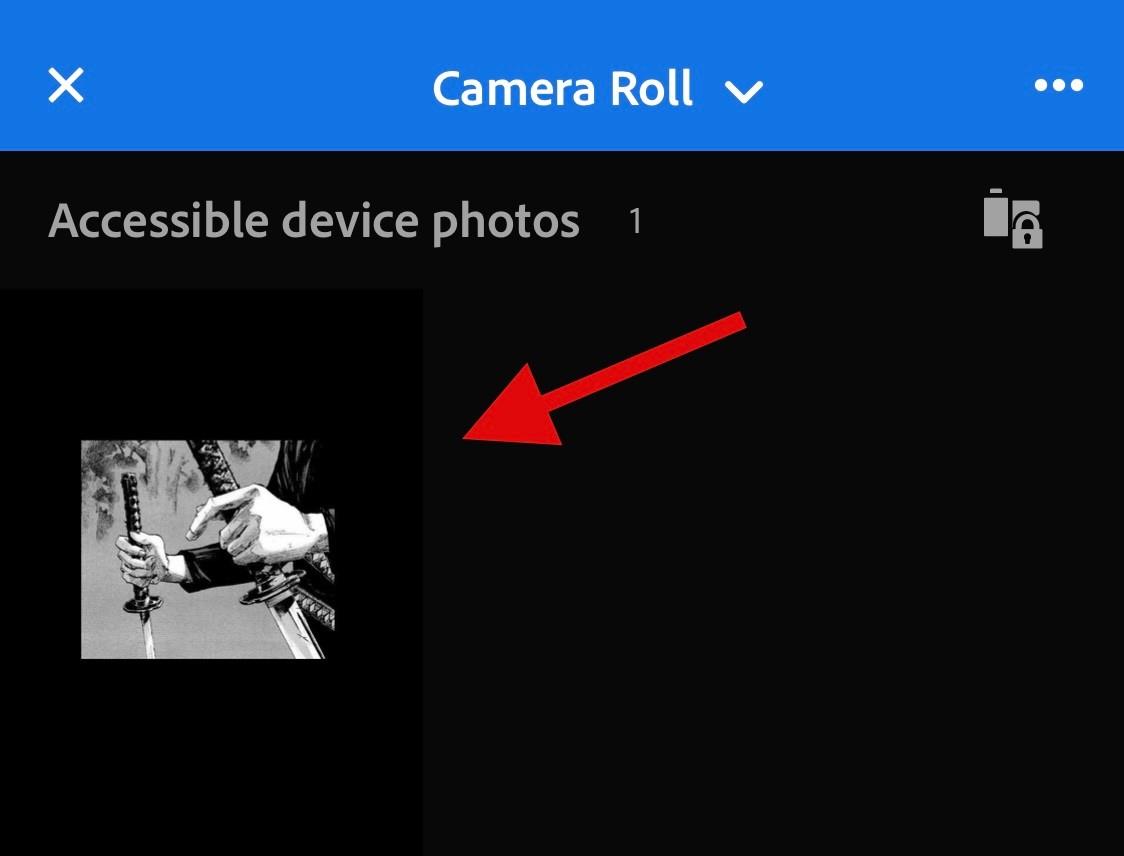
Tryk på Tilføj .
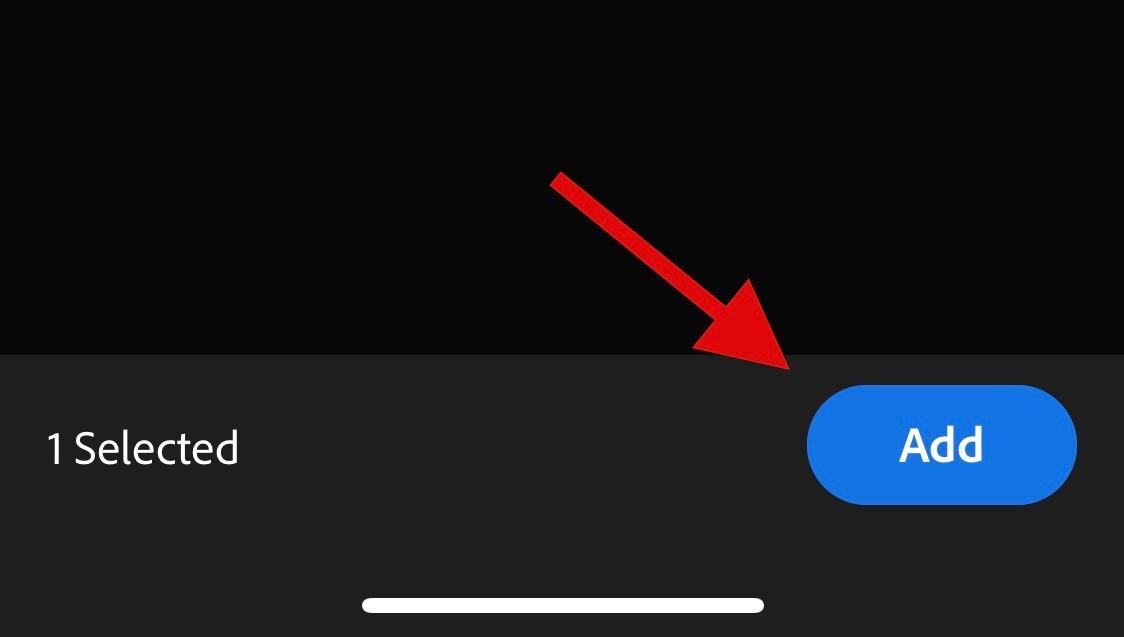
Tryk på Alle fotos øverst. Tryk nu på og vælg det foto, du vil rydde op.
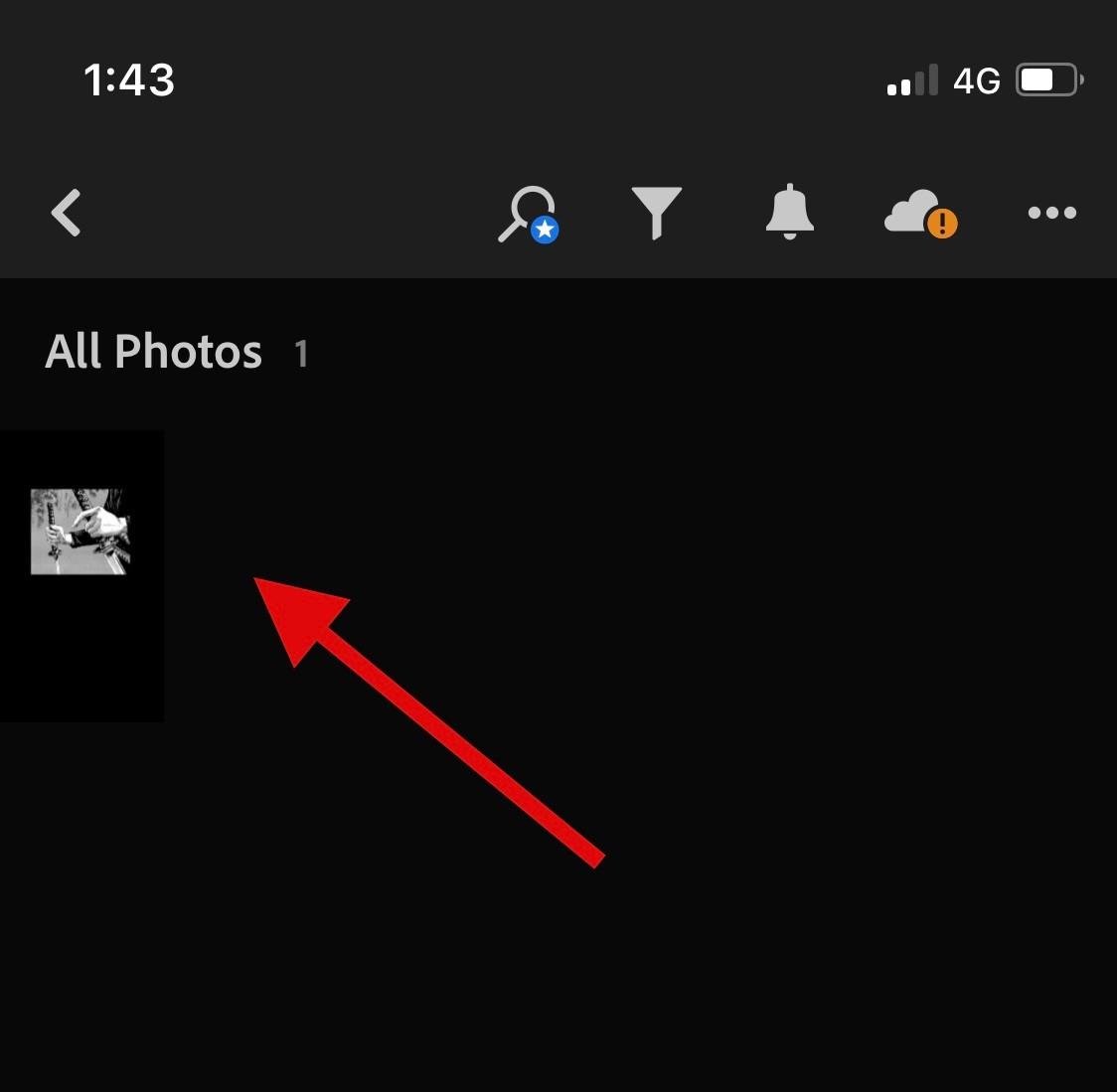
Tryk og vælg Detalje nederst.
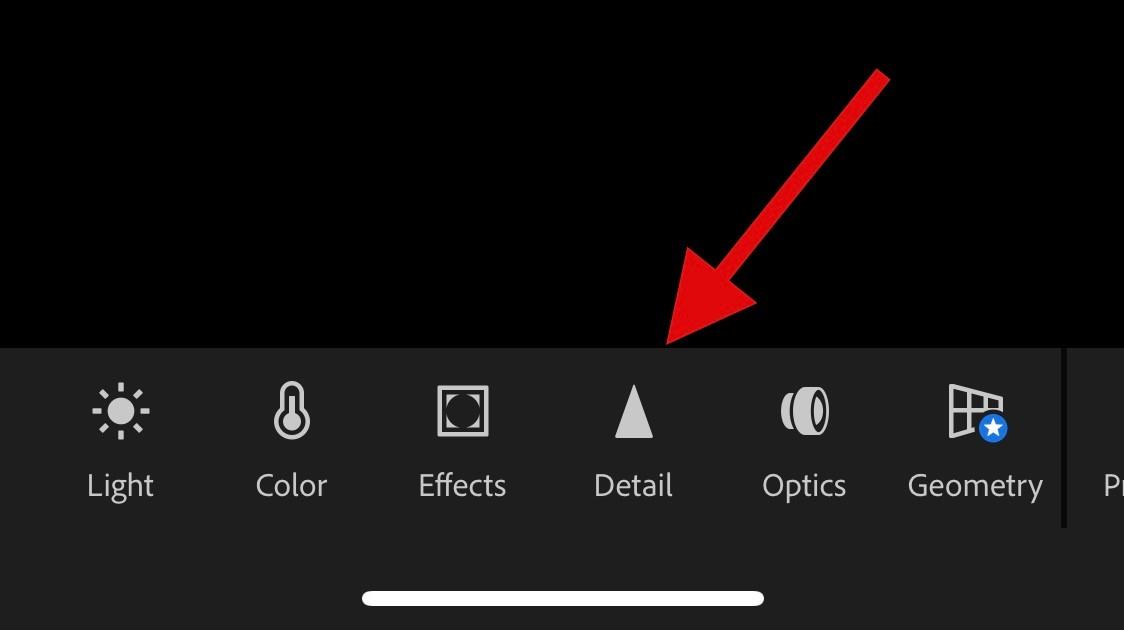
Brug nu følgende skydere, der er tilgængelige for dig, til at justere dit billede og rydde detaljer ud fra dine præferencer.
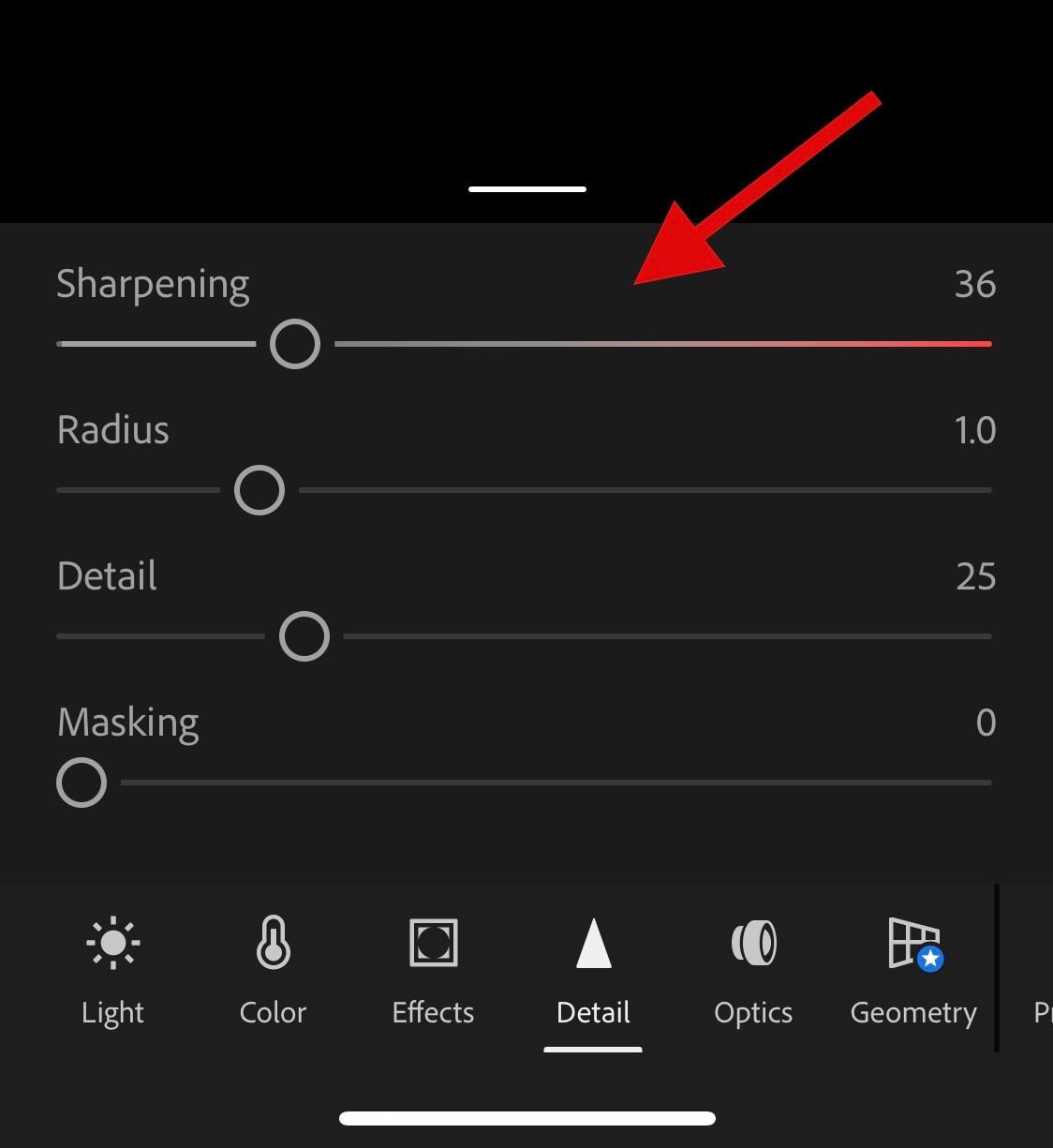
- Skarphed
- Radius
- Detalje
- Maskering
Når du er færdig, skal du trykke på ikonet Del .
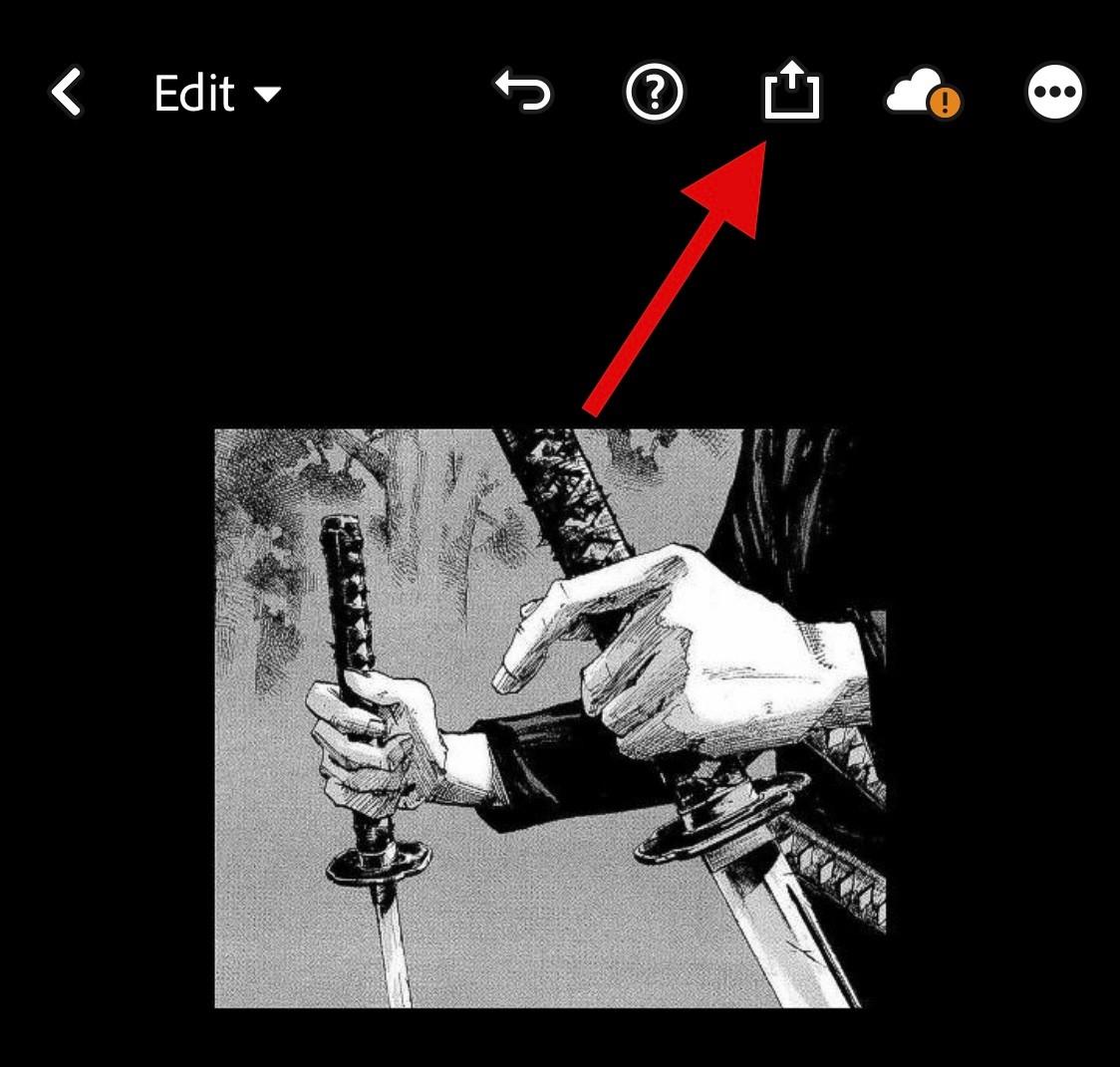
Vælg Eksporter som .
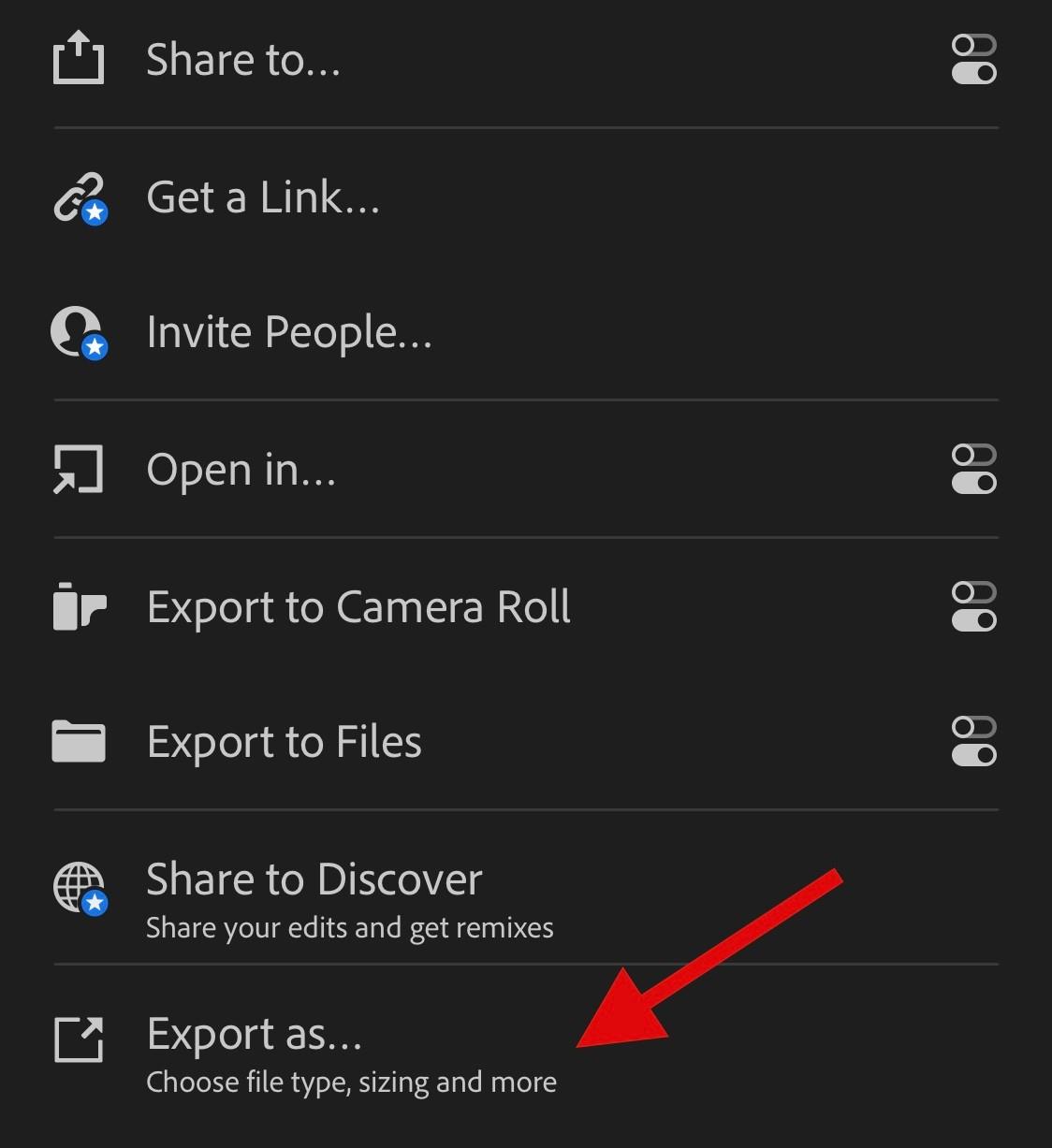
Brug følgende muligheder til at justere, hvordan du ønsker at eksportere dit billede.
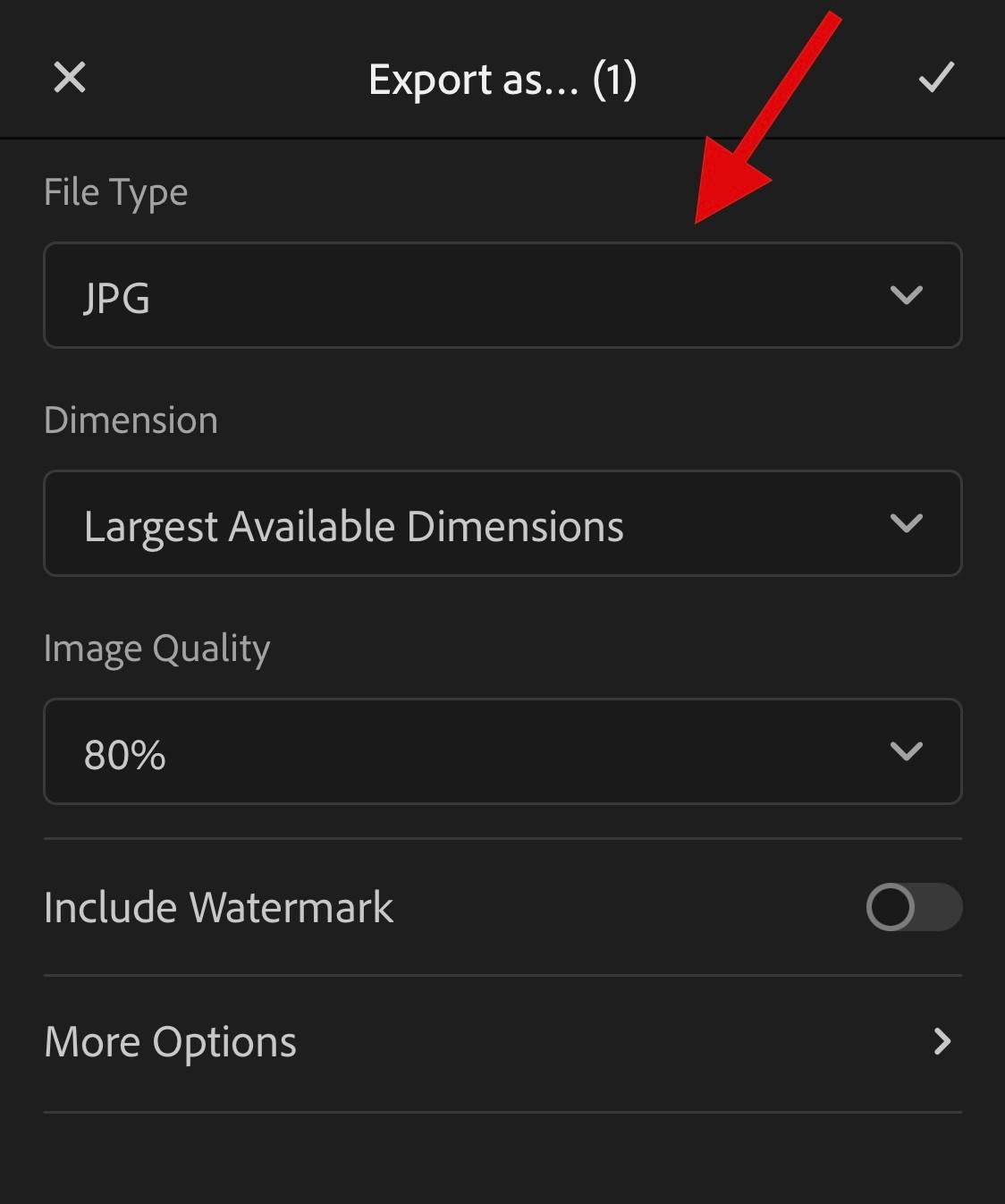
- Filtype
- Dimensioner
- Billede kvalitet
- Vandmærke
Du kan også få adgang til følgende eksportmuligheder ved at trykke på Flere indstillinger .
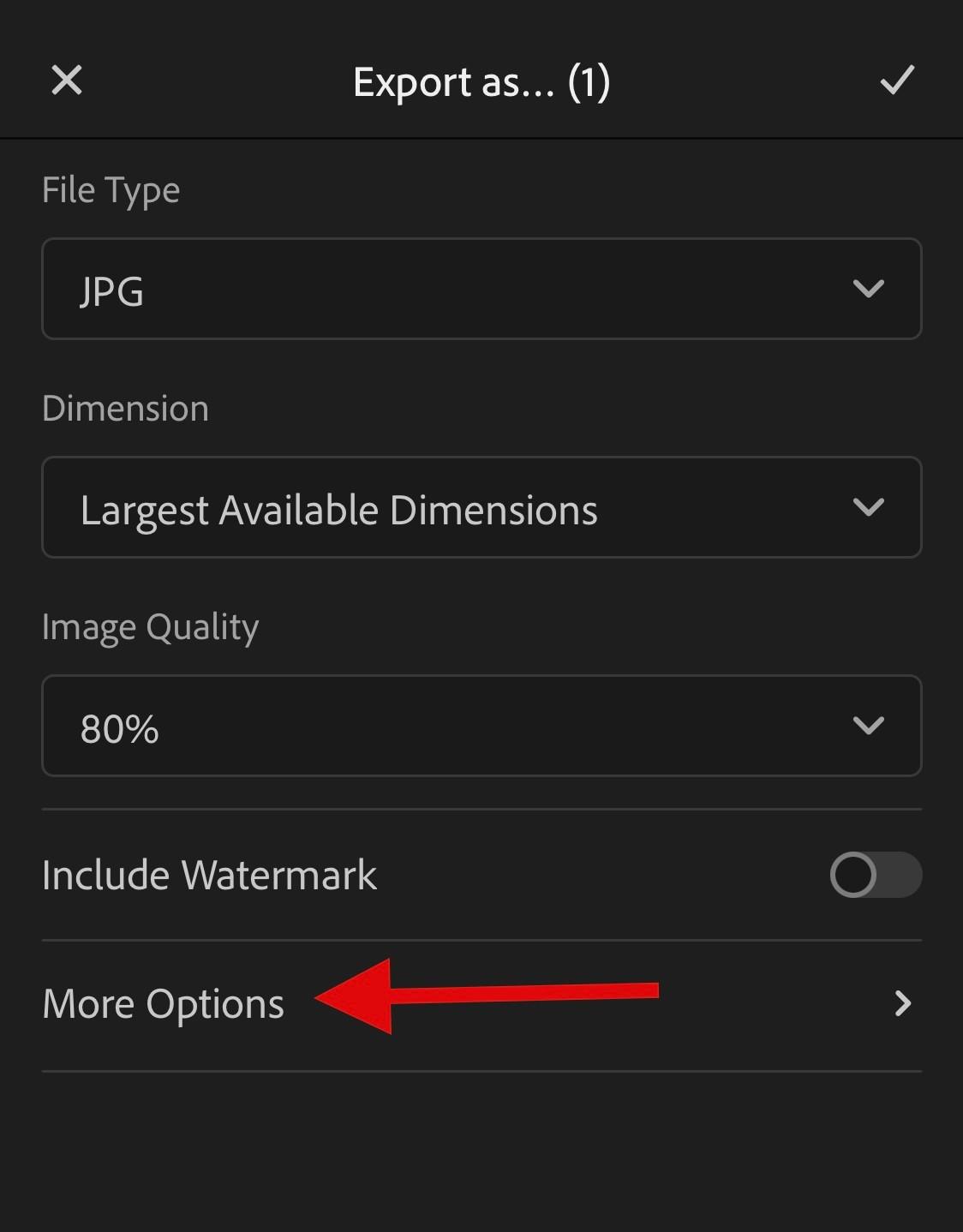
Du kan nu justere følgende variabler ved hjælp af mulighederne på din skærm.
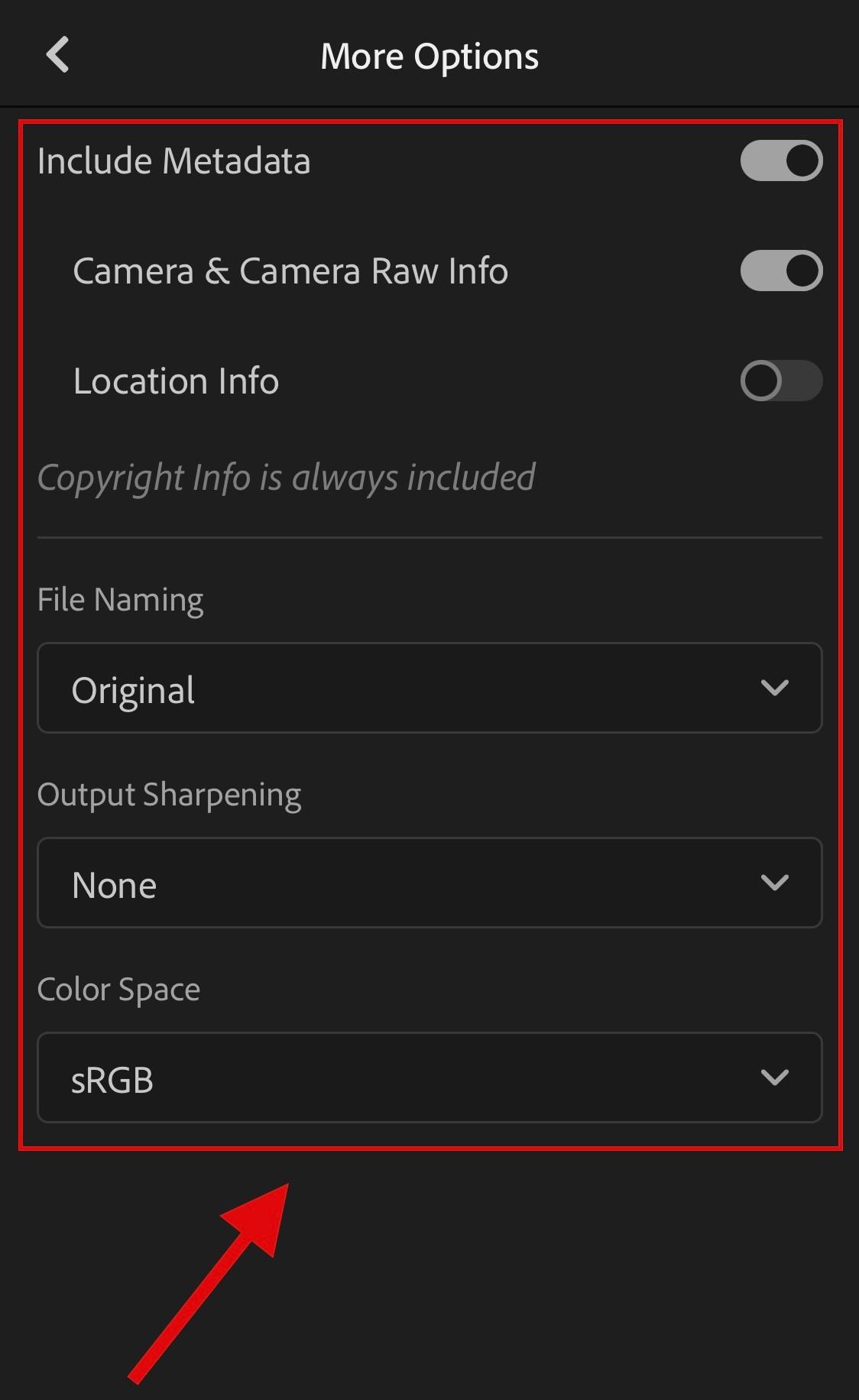
- Kamera og kamera RAW Info
- Placeringsoplysninger
- Filnavngivning
- Output skærpning
- Farverum
Gå tilbage og tryk på fluebenet for at gemme dine ændringer.
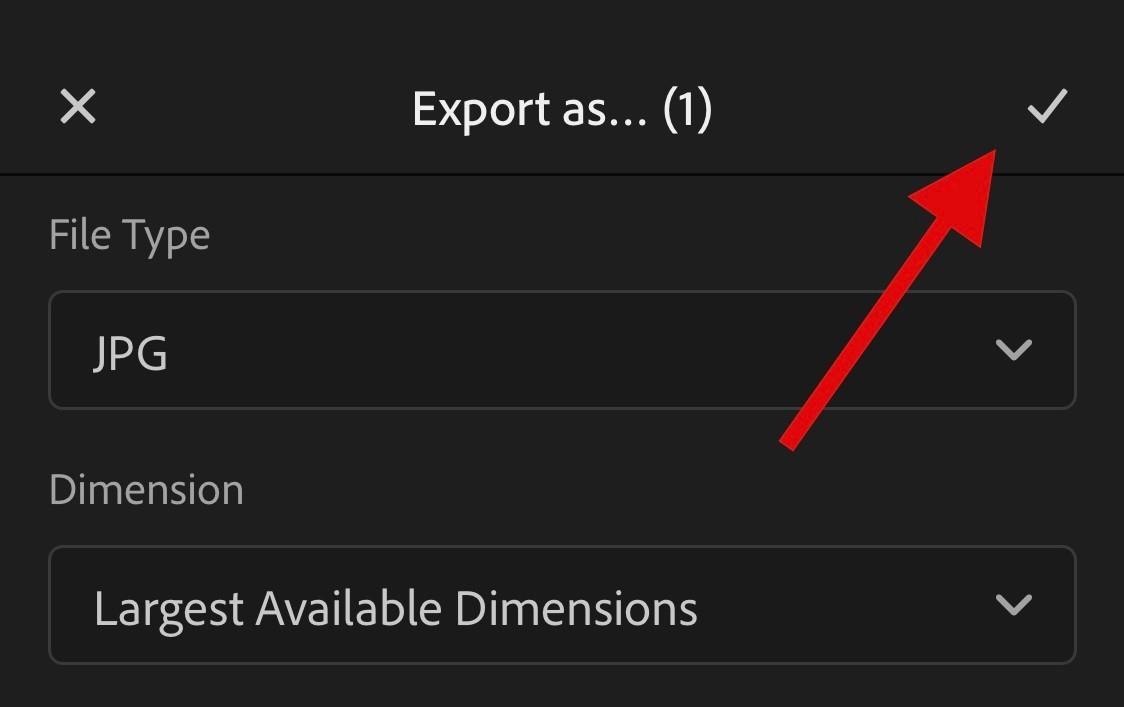
Filen vil nu blive eksporteret. Du kan nu bruge Share Sheet til at gemme eller dele dit billede efter behov.
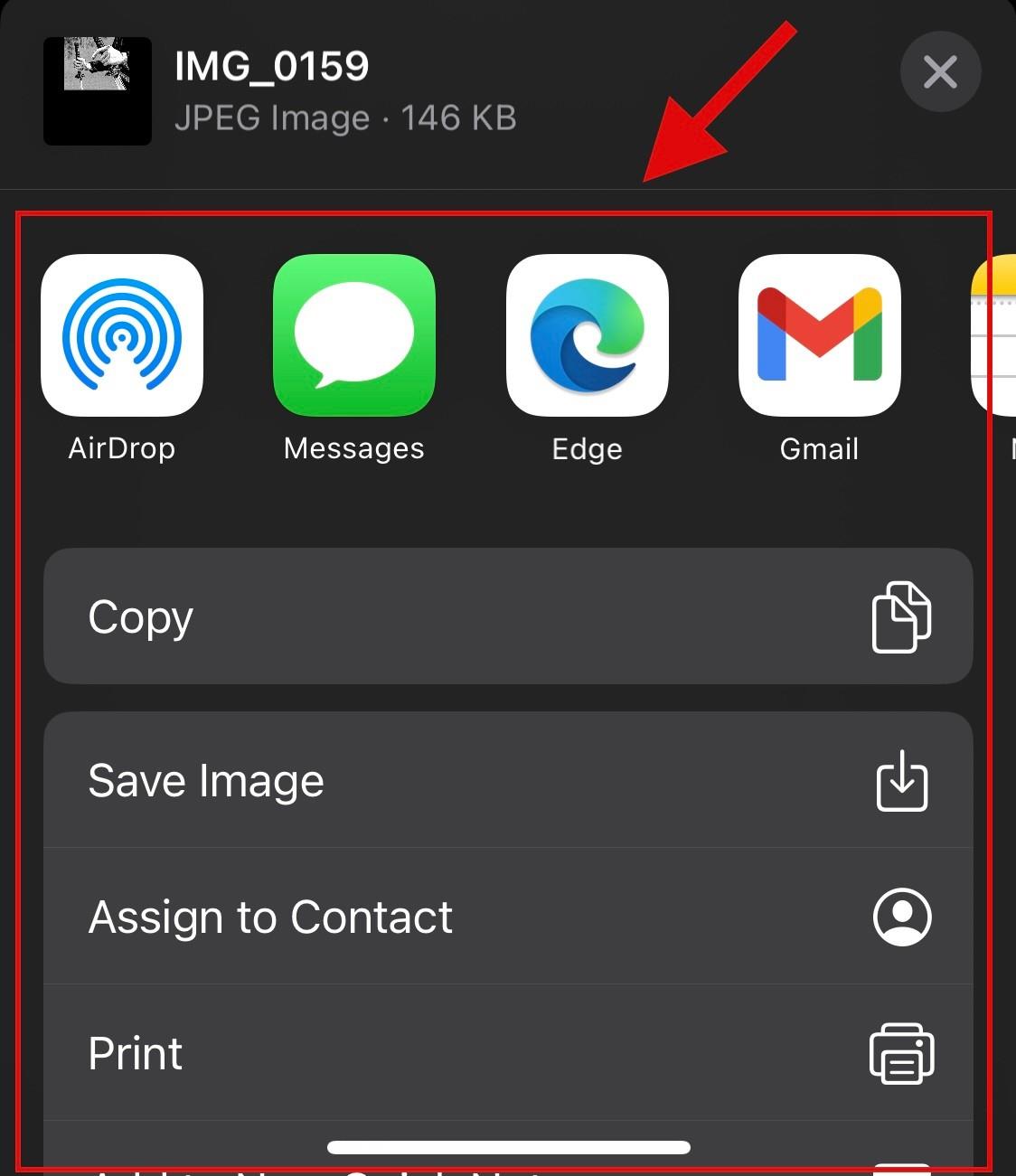
Metode 5: Brug af PhotoLeap
Download og installer PhotoLeap på din pc ved at bruge linket ovenfor. Start det samme, når det er downloadet, og tryk på + -ikonet i bunden.
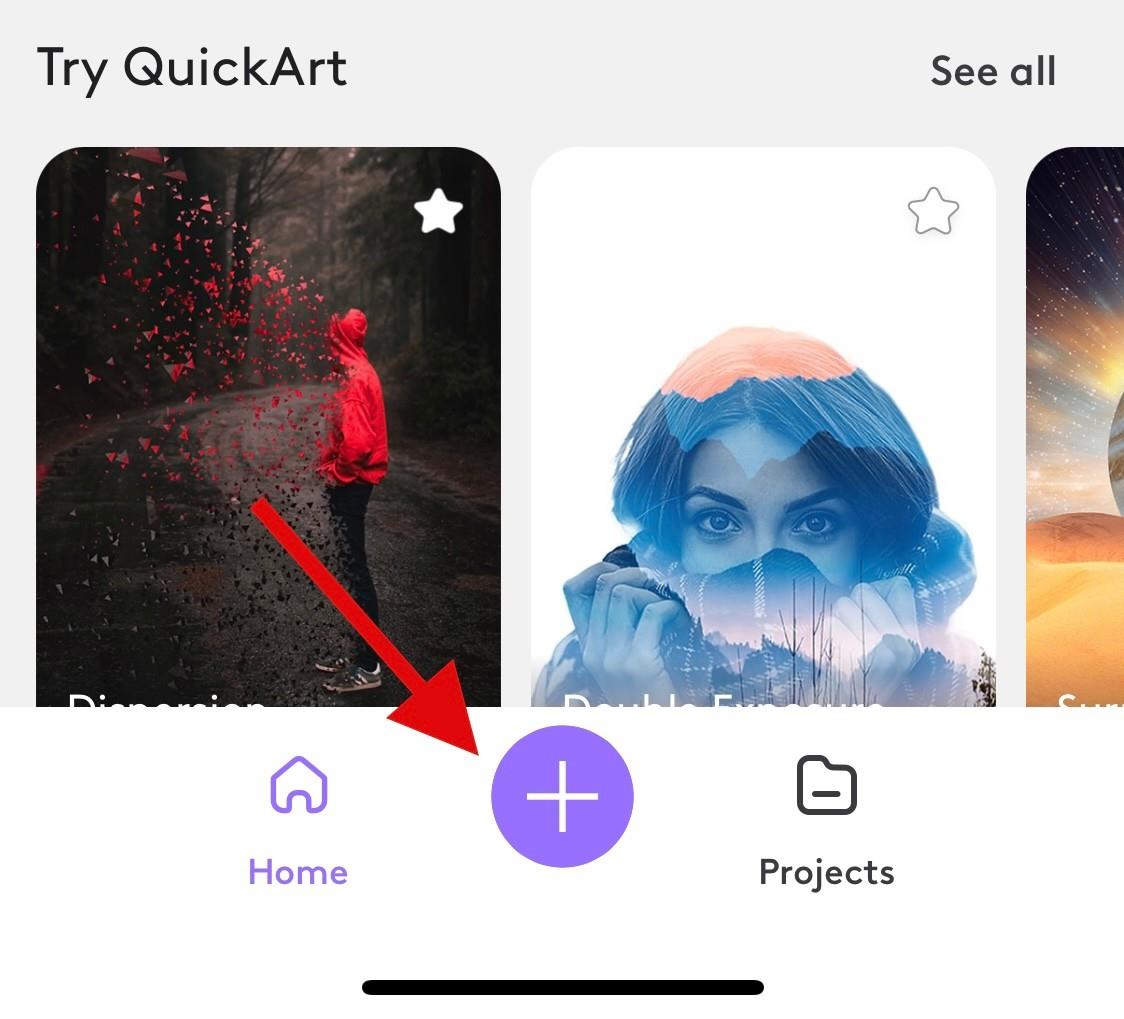
Giv adgang til dine billeder, når du bliver bedt om det.
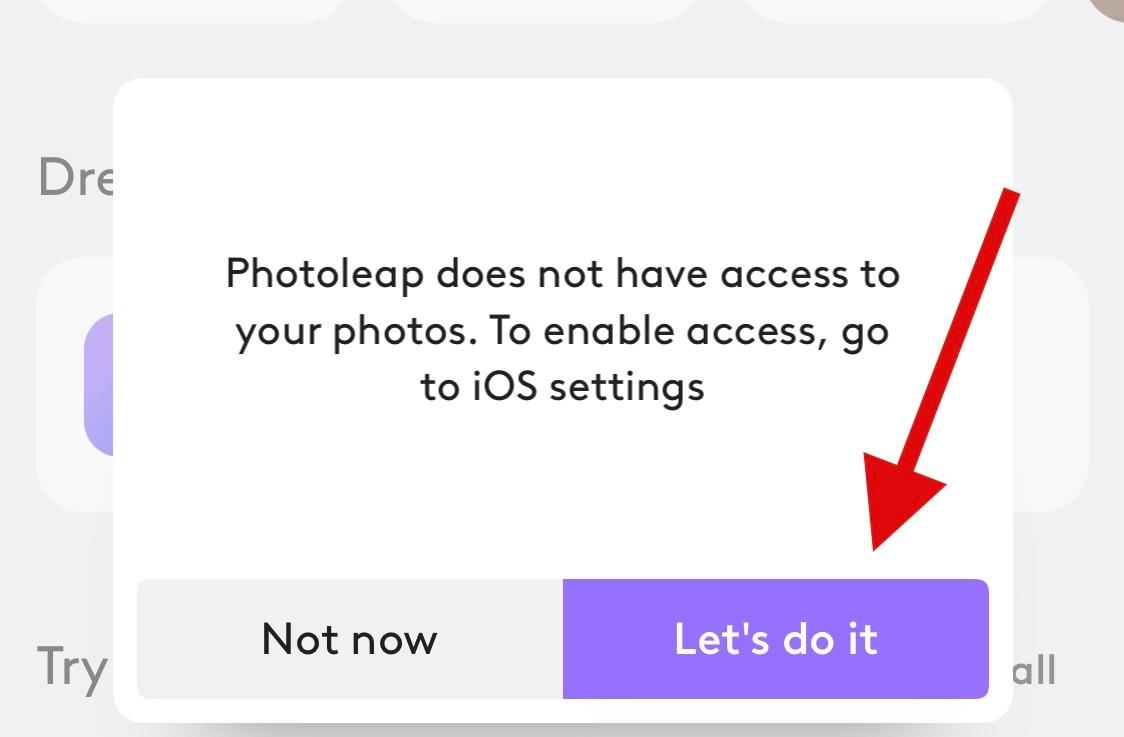
Tryk på og vælg det pågældende billede fra listen på din skærm.
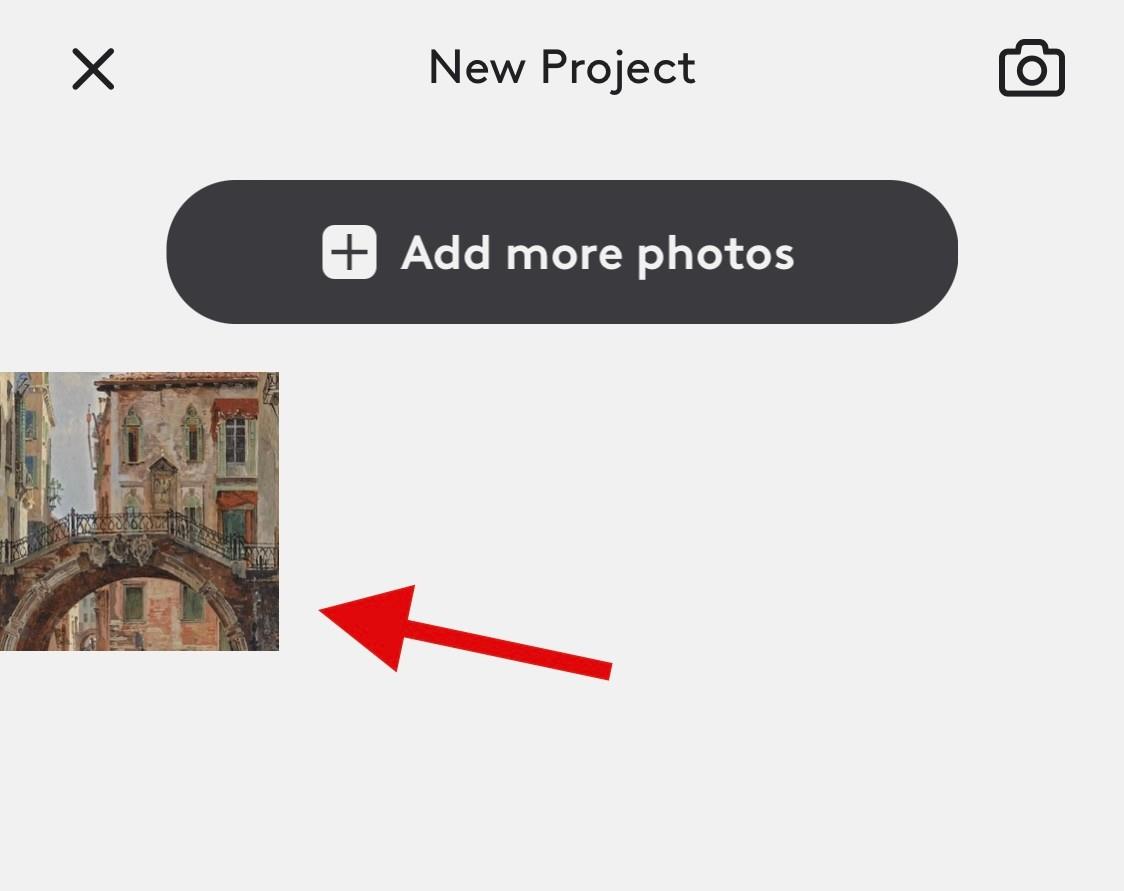
Tryk på Juster nederst.
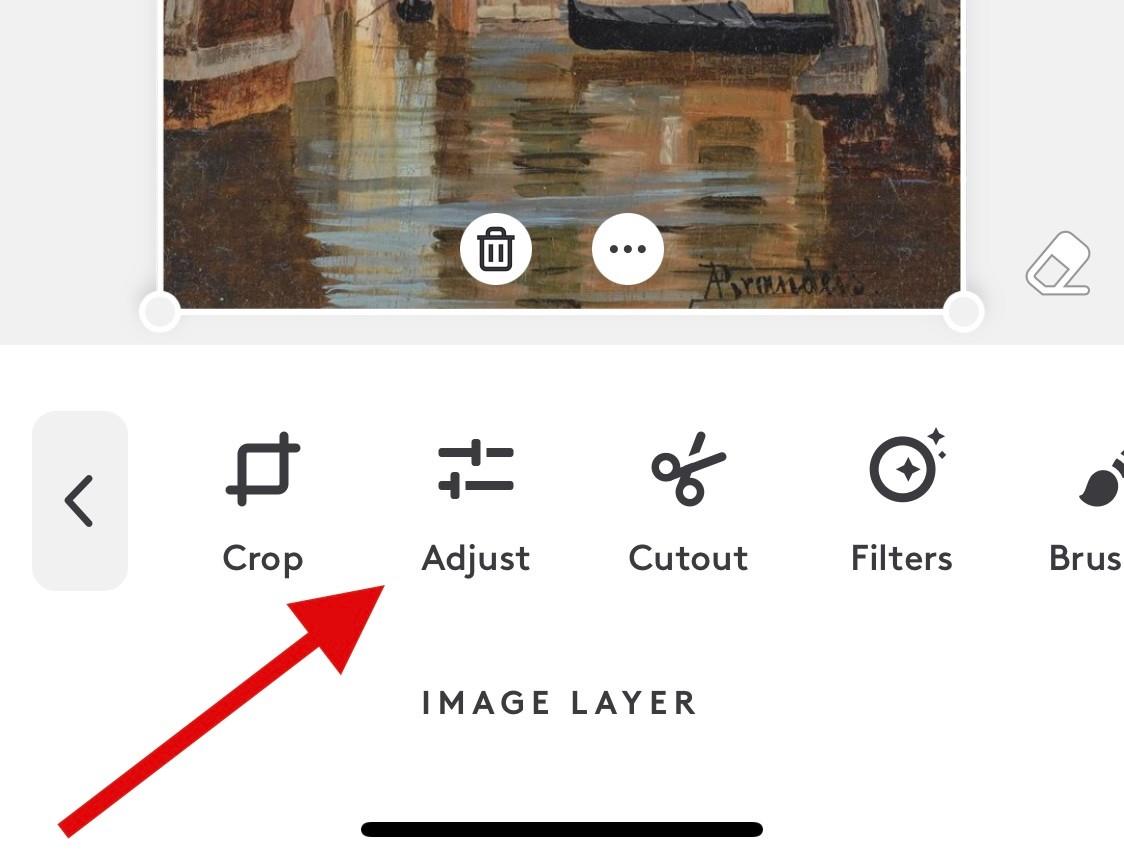
Tryk på og vælg Skarp .
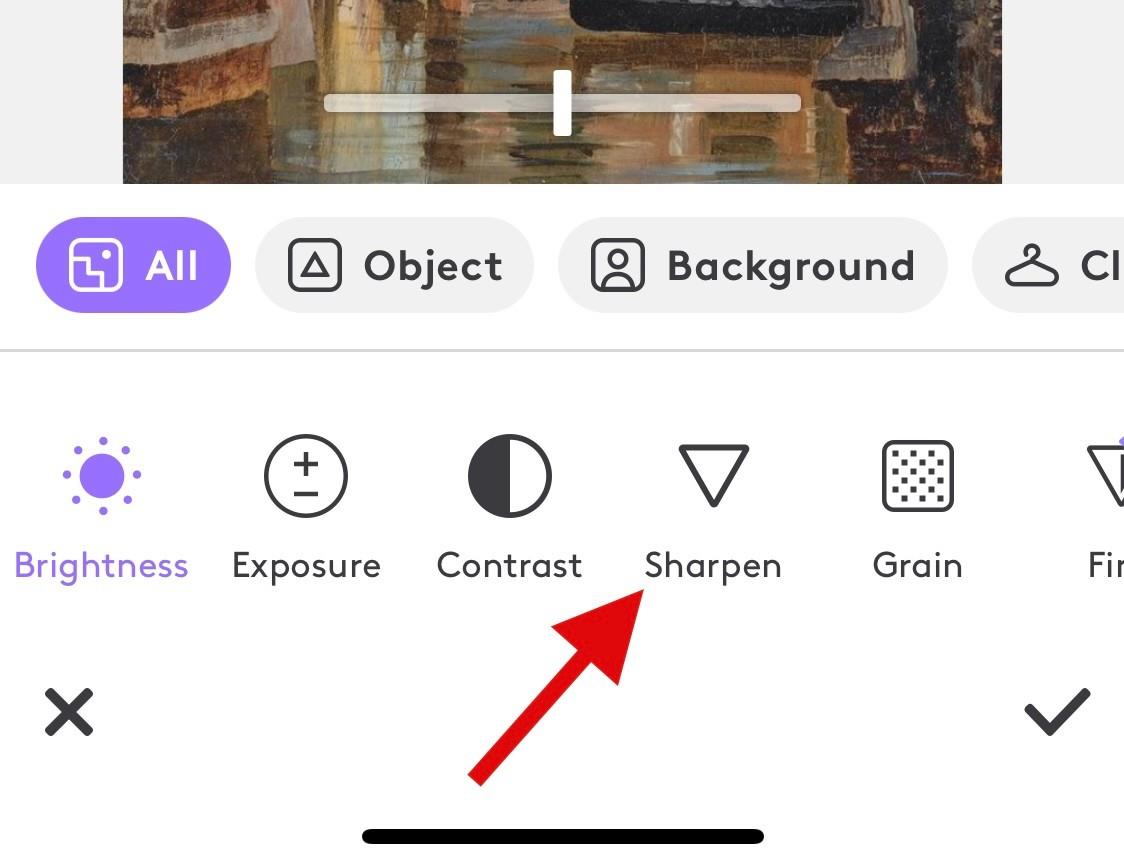
Juster det samme ved at bruge skyderen på din skærm.
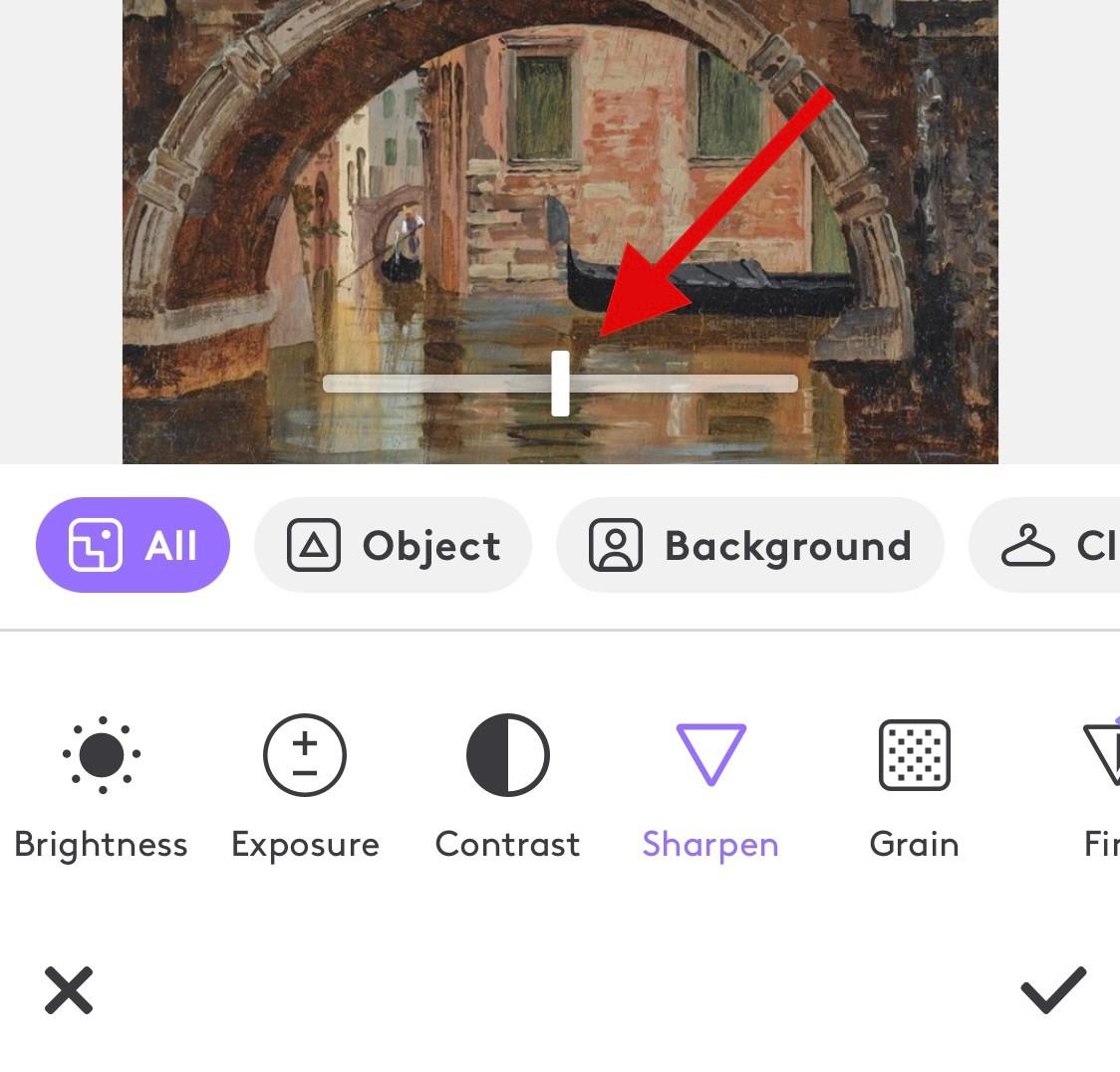
Tryk på fluebenet , når du er tilfreds med resultaterne.
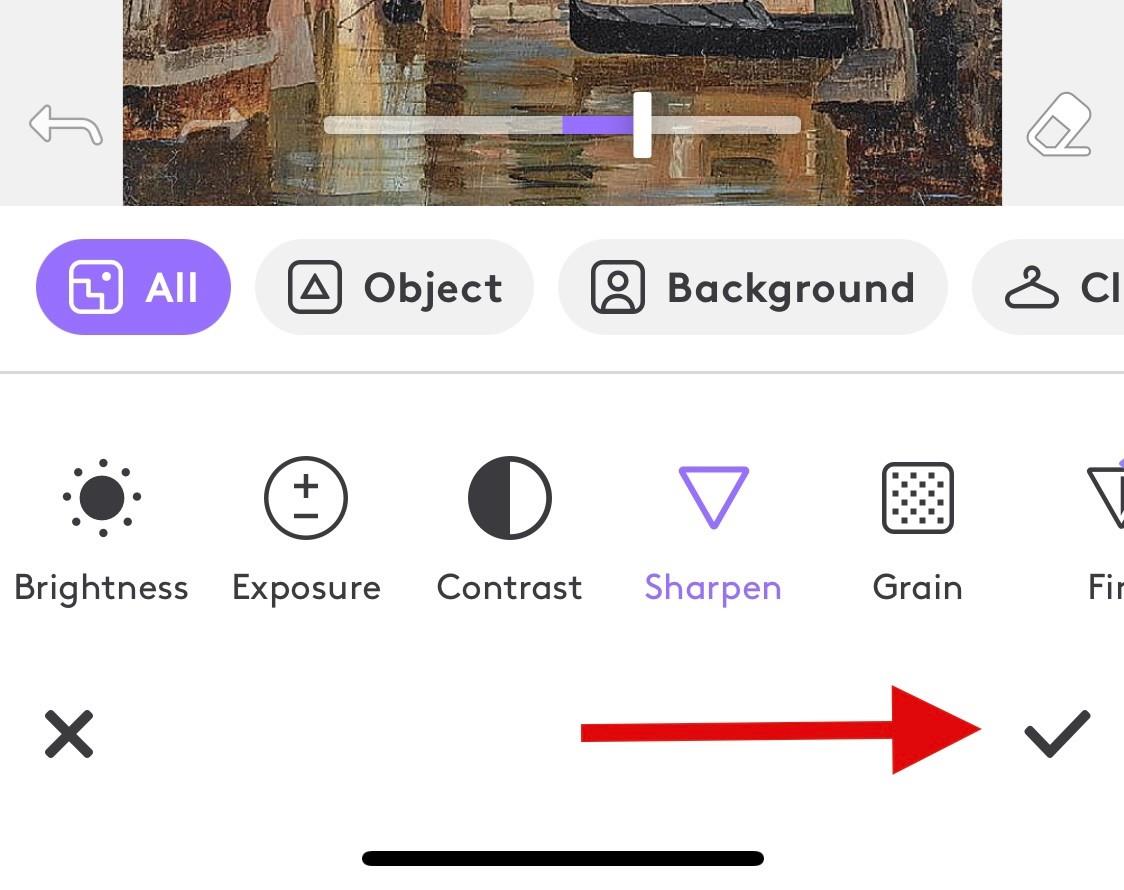
Tilsvarende skal du justere Fine og Structure , hvis du har et premium-abonnement.
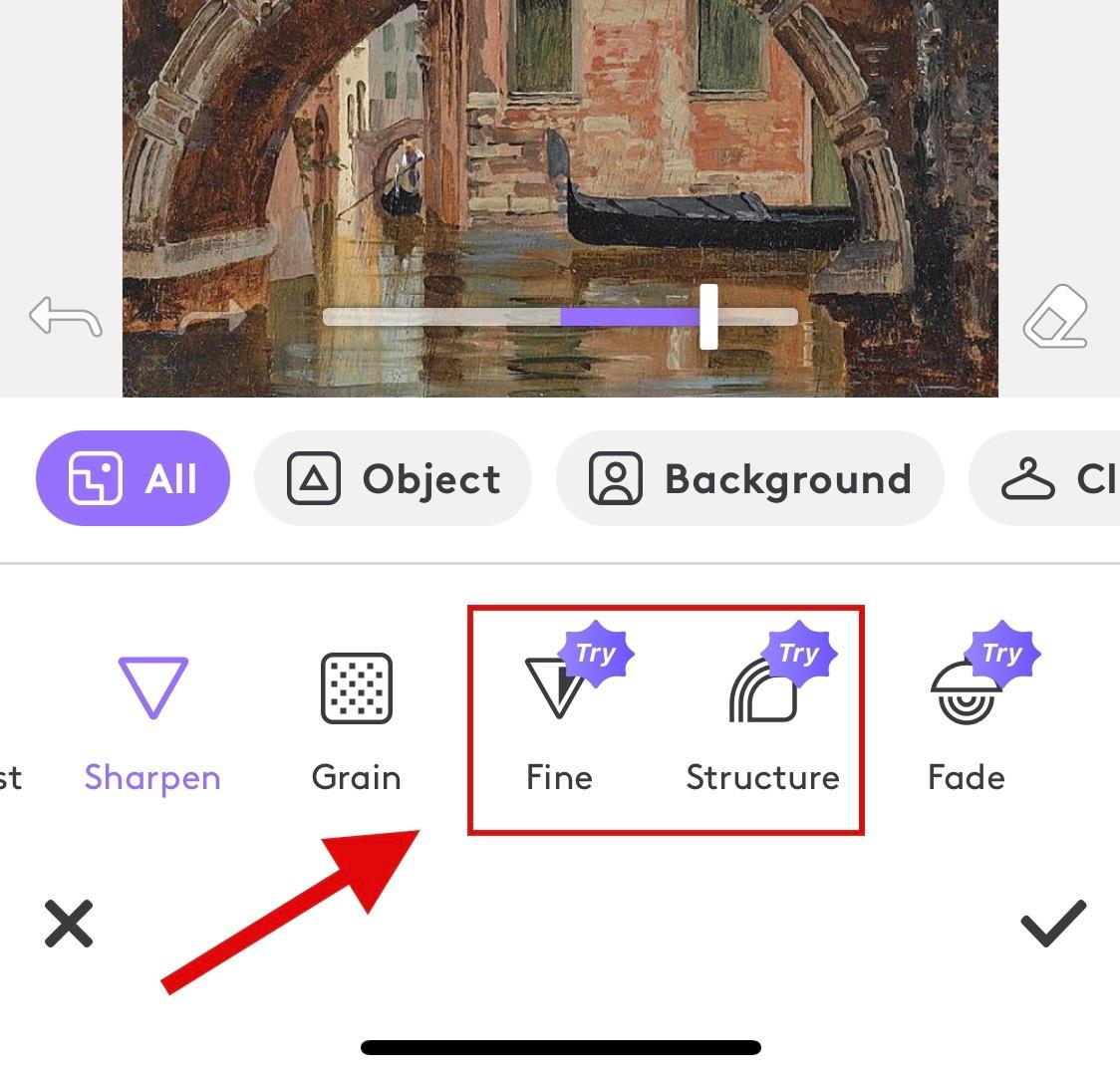
Når du er færdig, skal du trykke på Eksporter .
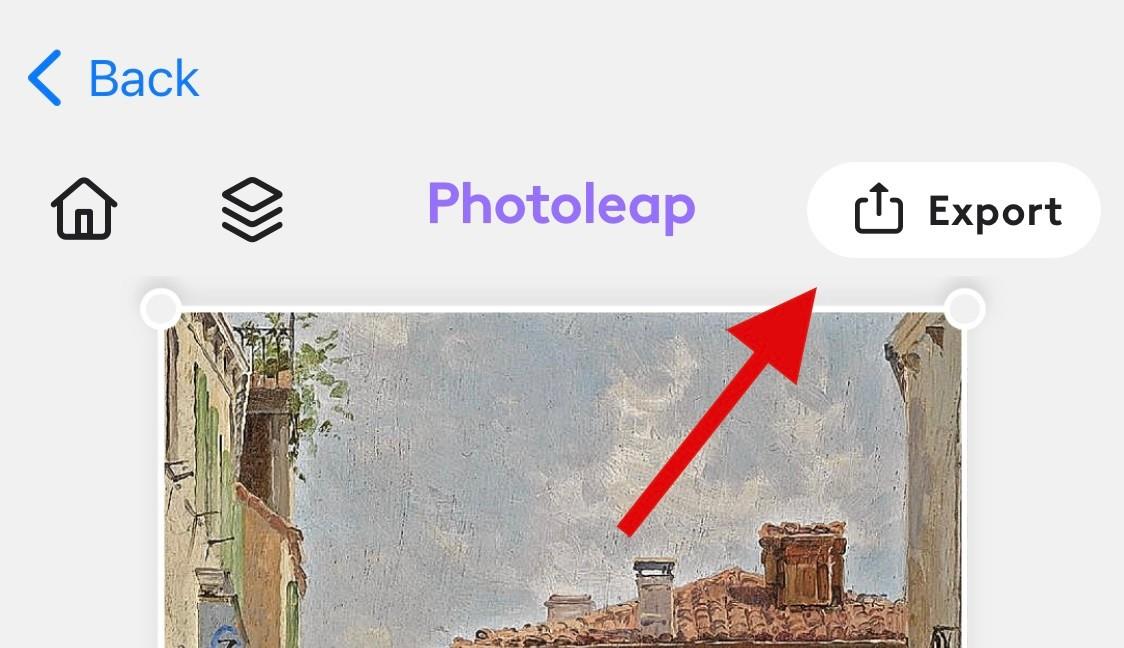
Juster de tilgængelige eksportmuligheder på din skærm baseret på dine præferencer.
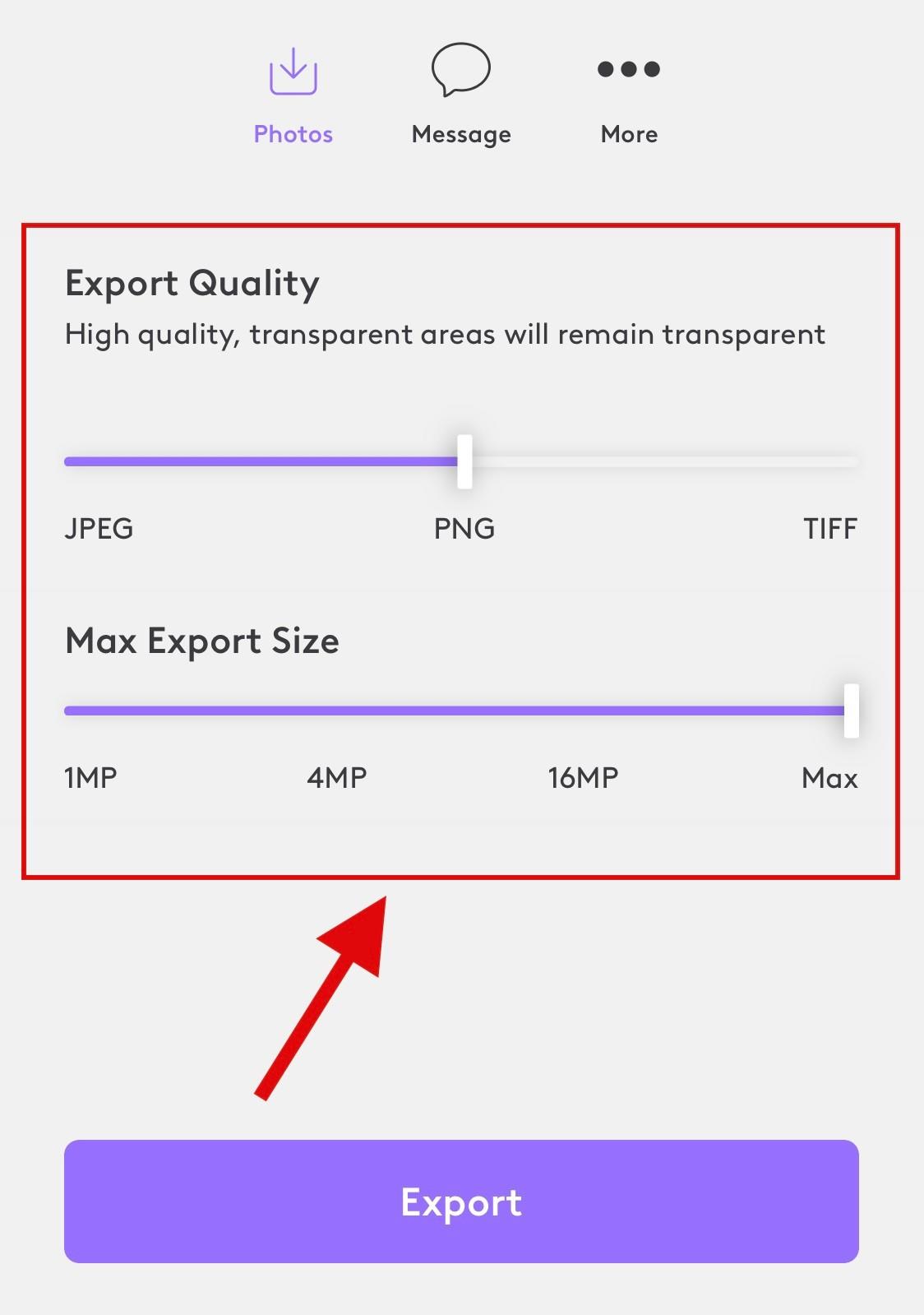
- Eksportkvalitet
- Eksportstørrelse
Når du er færdig, skal du trykke på Eksporter .
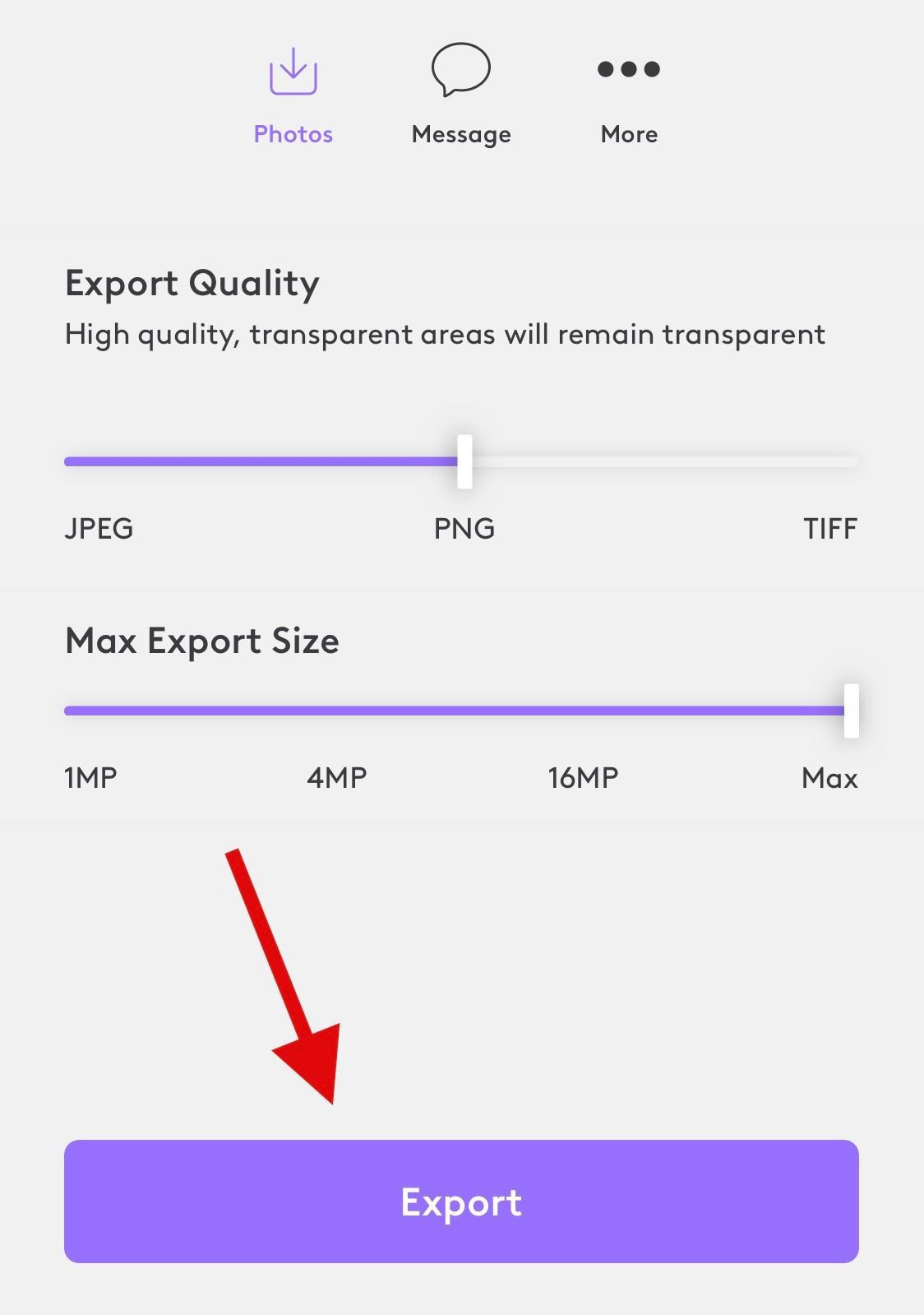
Og det er det! Du vil nu have ryddet dit billede ved hjælp af PhotoLeap på din enhed.
Metode 6: Brug af Peachy
Download og installer Peachy på din enhed ved hjælp af linket ovenfor. Når du er færdig, skal du starte appen og trykke på Galleri .
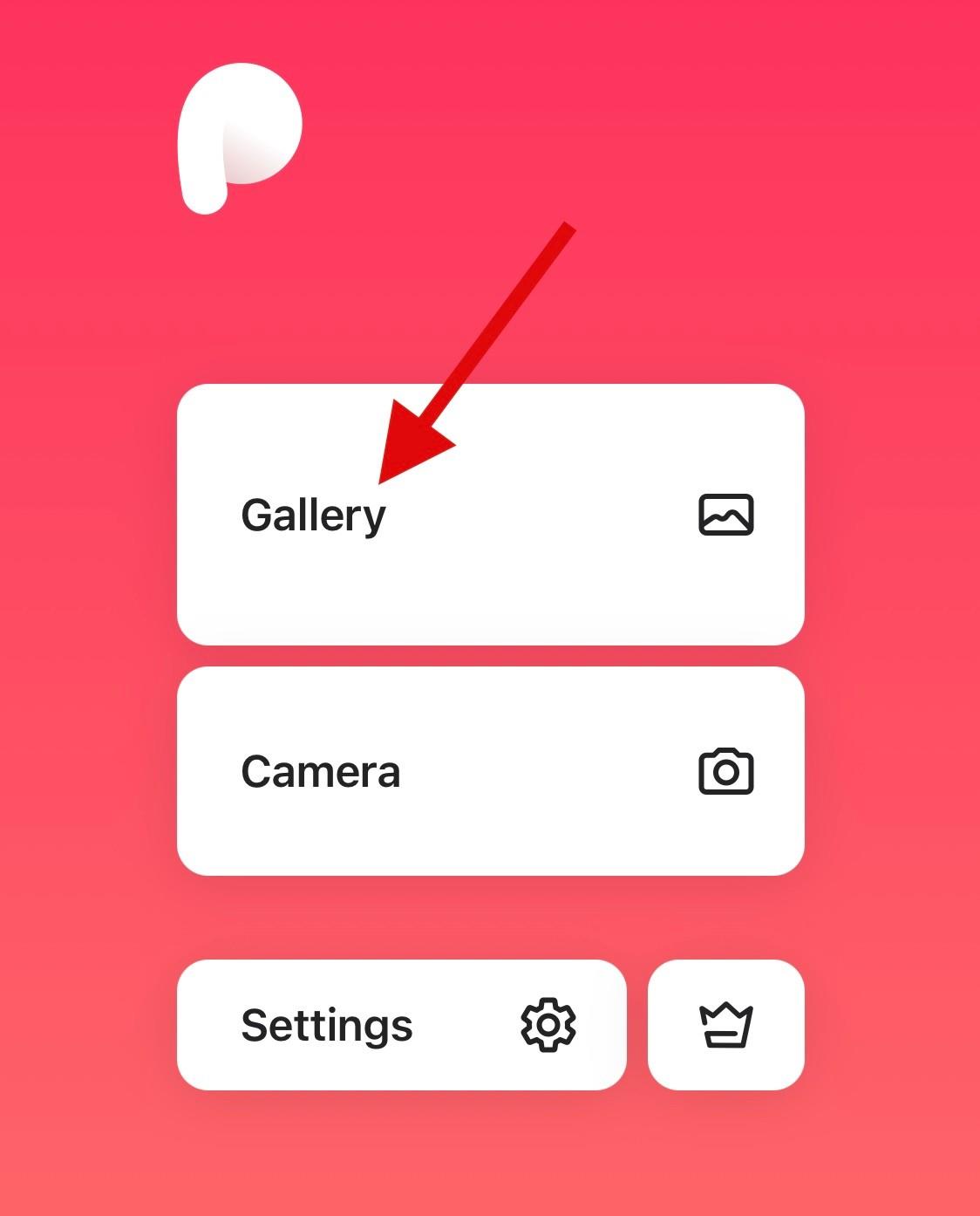
Giv adgang til dine billeder, når du bliver bedt om det baseret på dine præferencer. Tryk nu på og vælg det pågældende billede fra listen på din skærm.
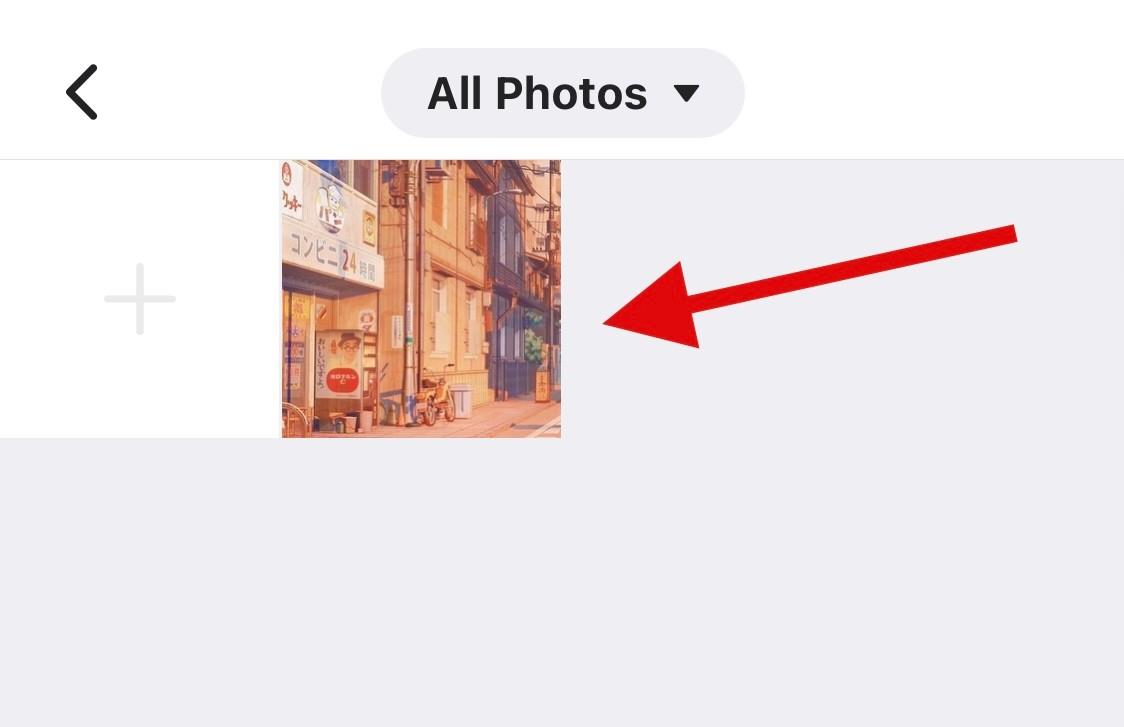
Mens Peachy mest fokuserer på kropslig æstetik, kan du stadig bruge det til at gøre dine billeder klarere. Tryk på Retouchering nederst.
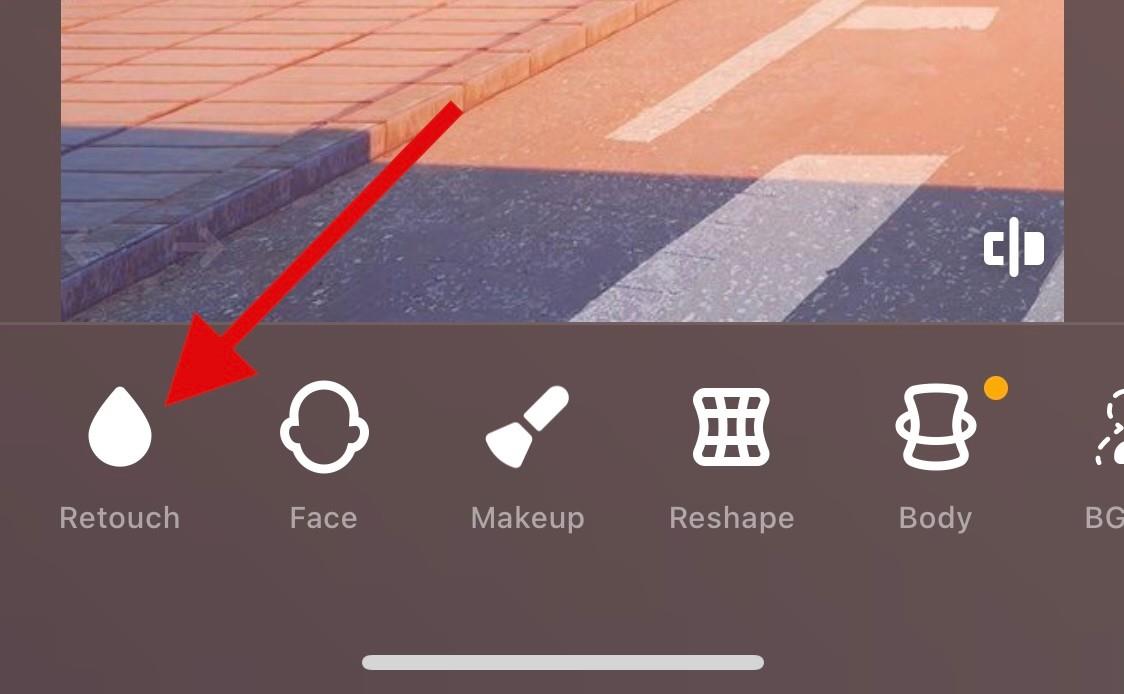
Tryk på og vælg Detaljer .
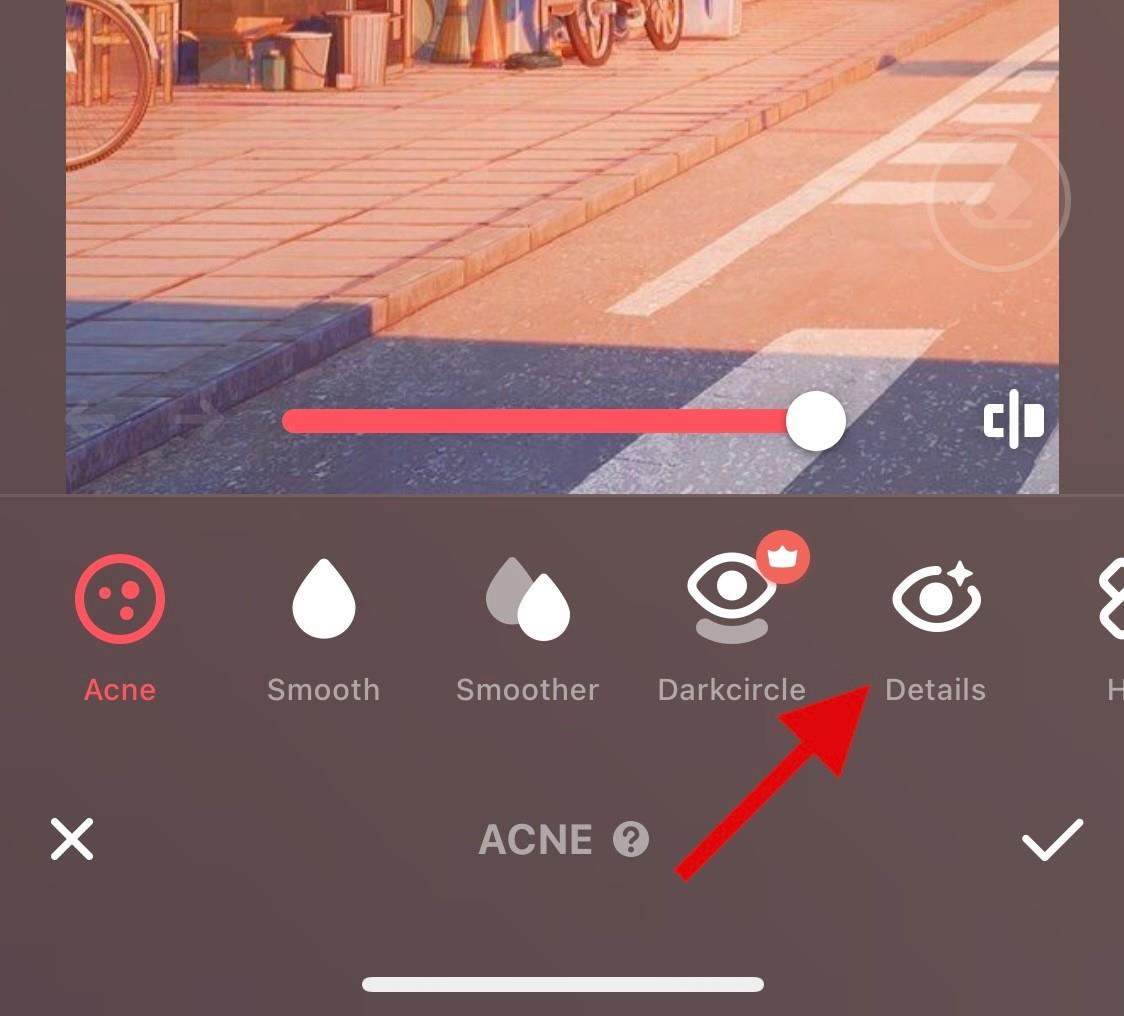
Brug skyderen øverst til at justere skarpheden af dit billede baseret på dine præferencer.
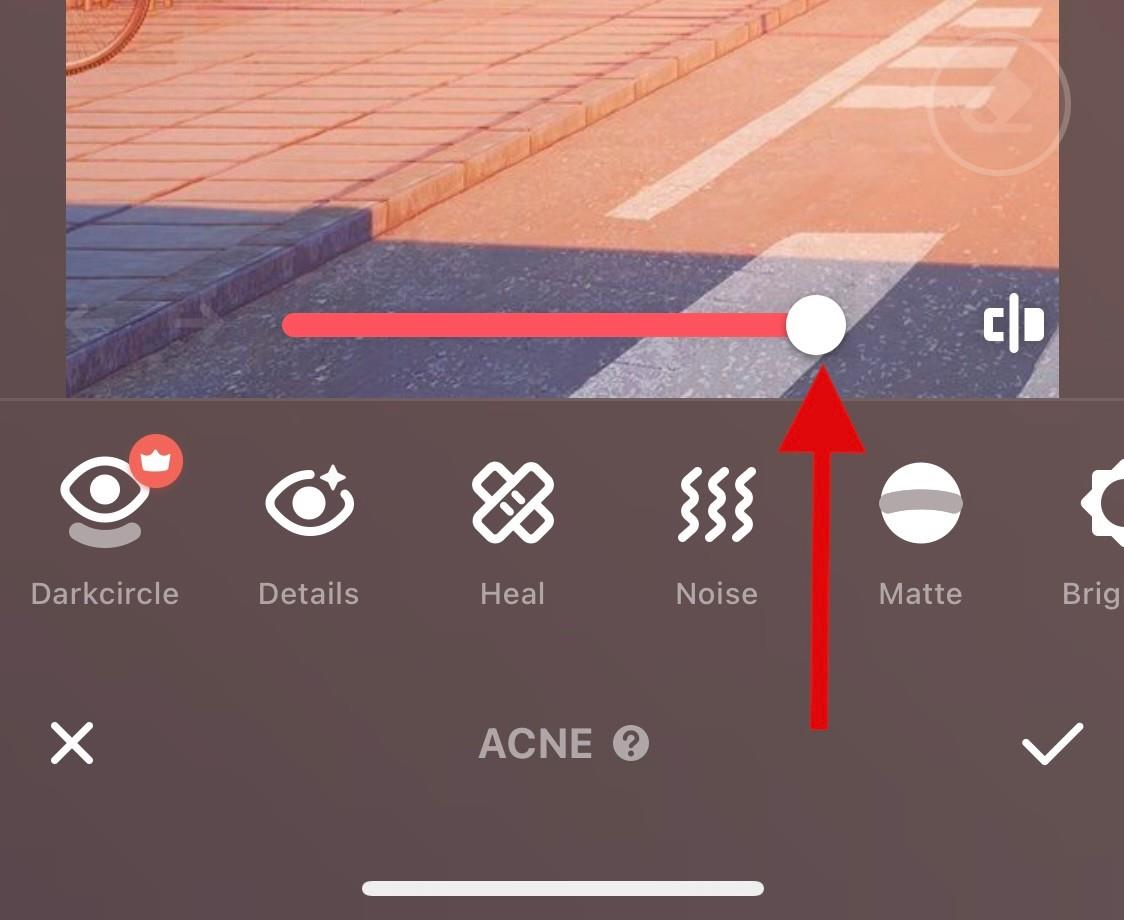
Når du er færdig, skal du trykke på Støj .
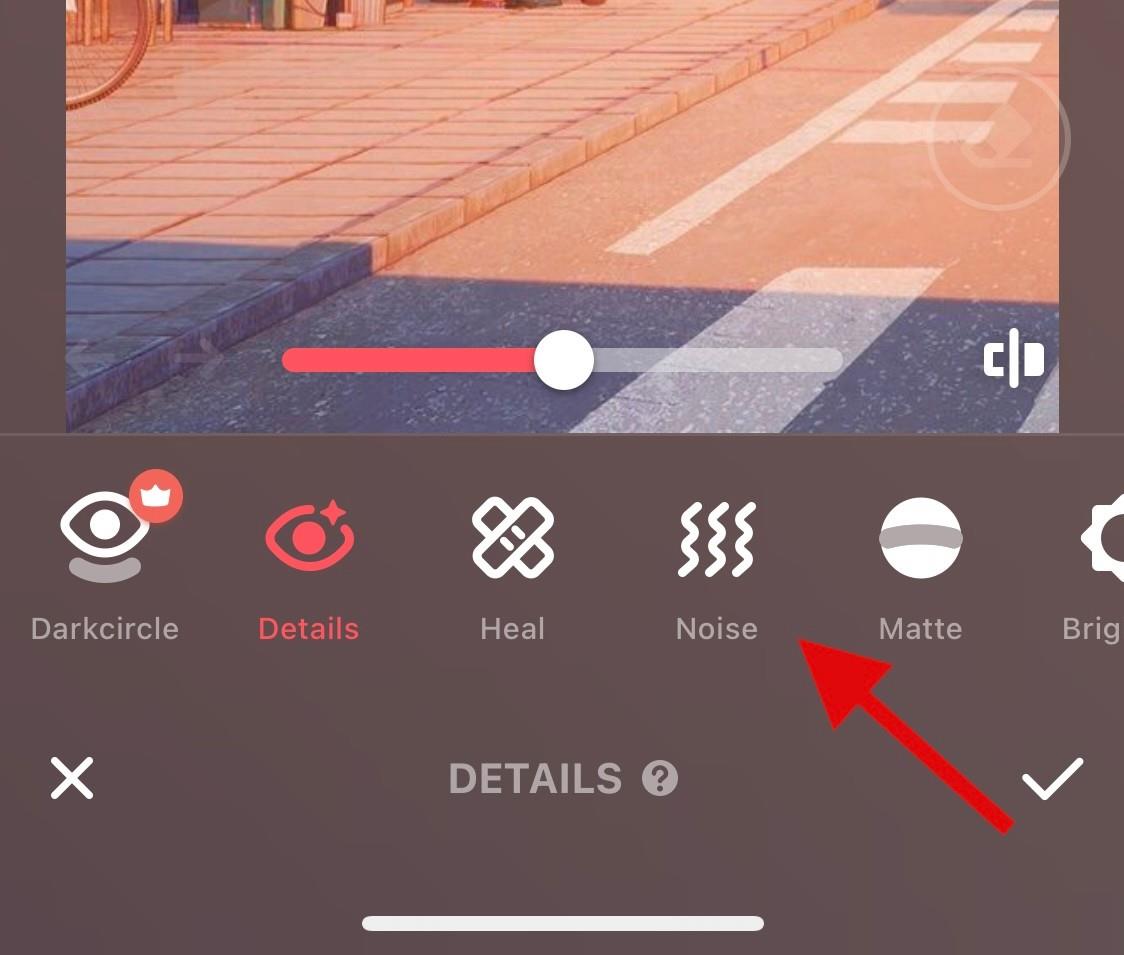
Brug nu skyderen til at reducere støj fra dit billede, som vil være blevet introduceret som en bivirkning af at øge skarpheden.
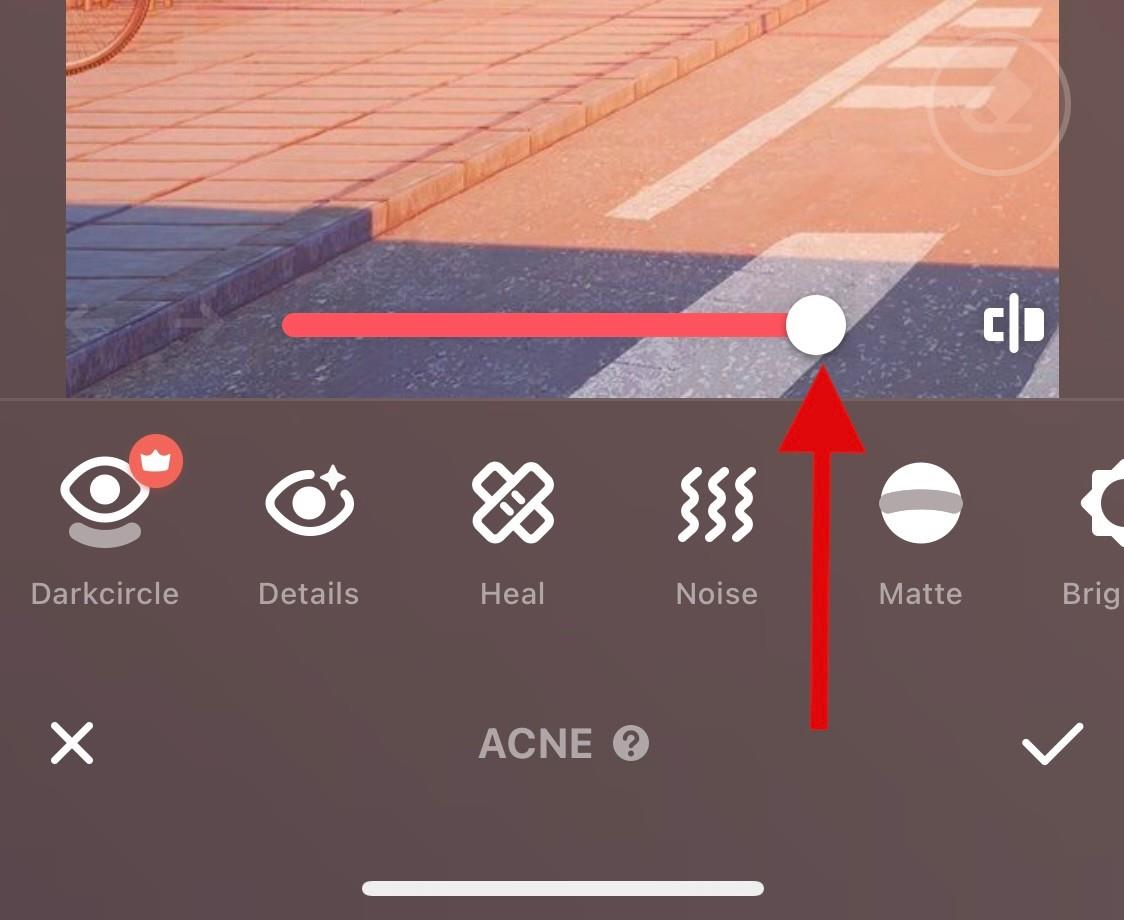
Når du er tilfreds med forhåndsvisningen, skal du trykke på fluebenet i nederste højre hjørne.
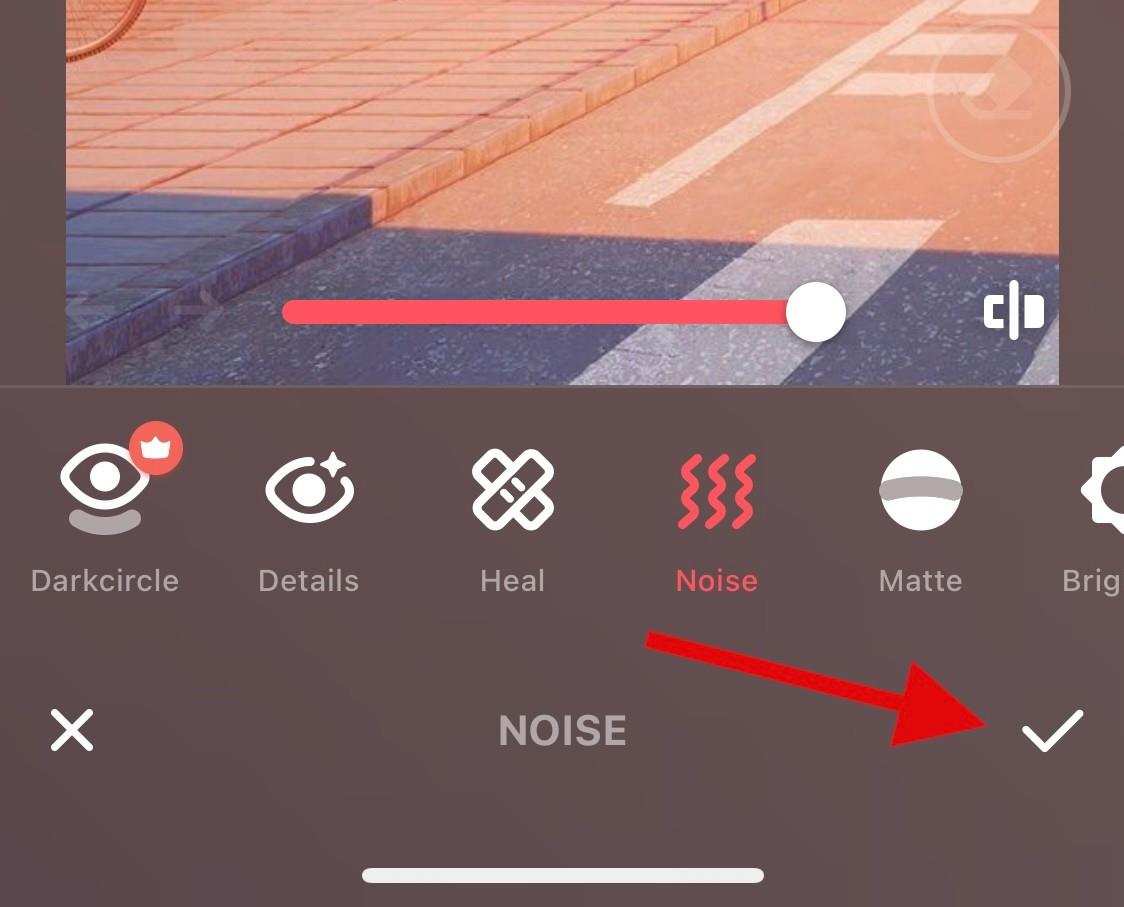
Tryk nu på Download- ikonet i øverste højre hjørne.
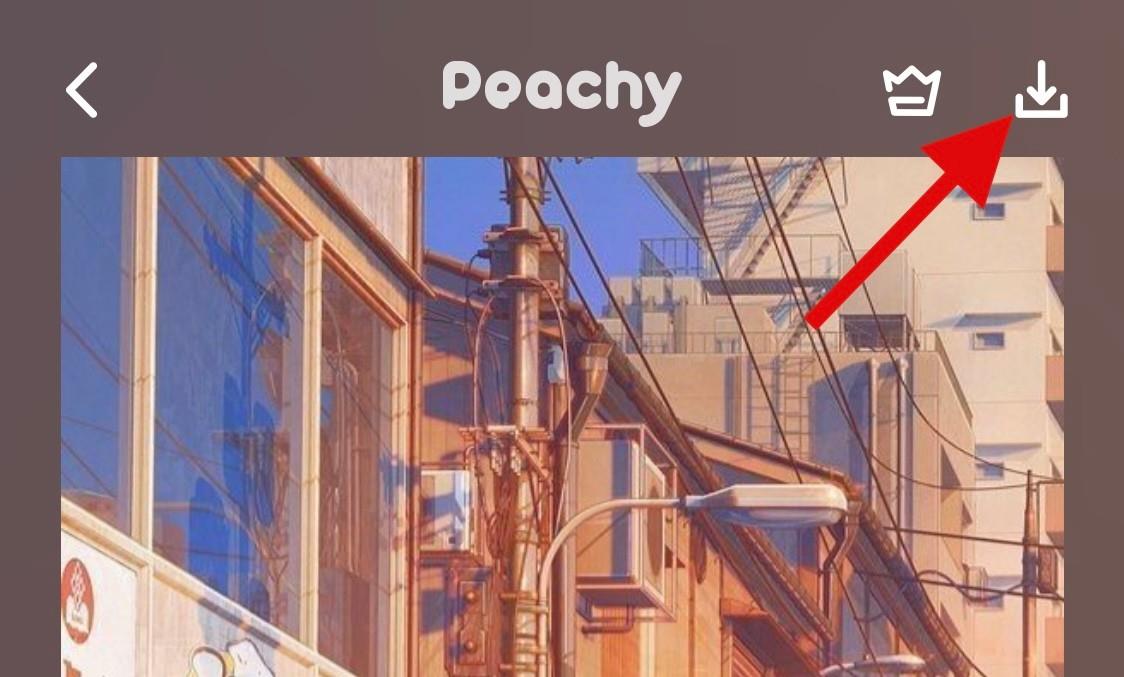
Billedet vil nu blive eksporteret, og du kan nu enten gemme det eller dele det ved hjælp af de tilgængelige muligheder på din skærm.
Flere tredjepartsapps (alternativer)
Der er flere tredjepartsapps, der måske passer bedre til dine behov, når det kommer til at tilbyde flere værktøjer til at gøre dine billeder klarere. Brug et af alternativerne for at gøre dine billeder klarere.
Vi håber, at dette indlæg hjalp med at gøre dine billeder klarere på iOS. Hvis du står over for problemer eller har flere spørgsmål, er du velkommen til at kontakte os ved hjælp af kommentarerne nedenfor.
RELATEREDE