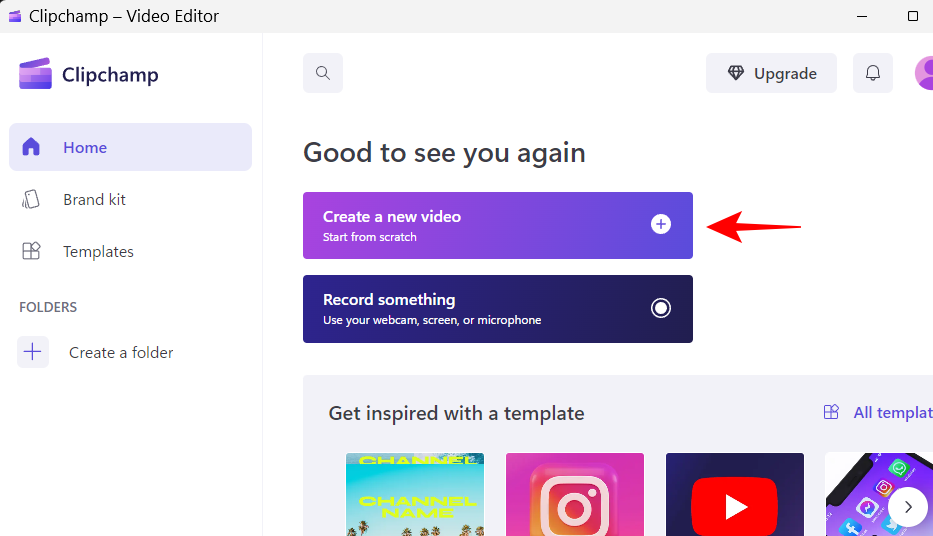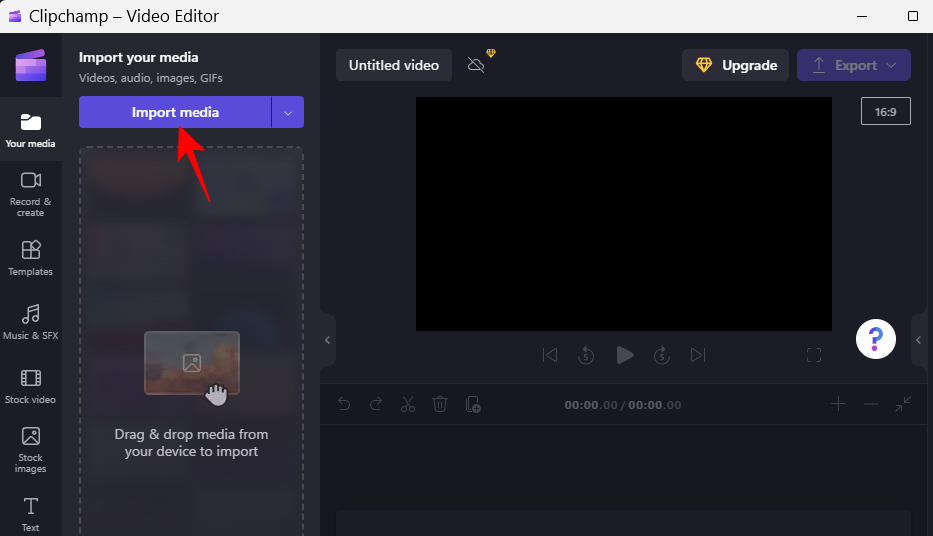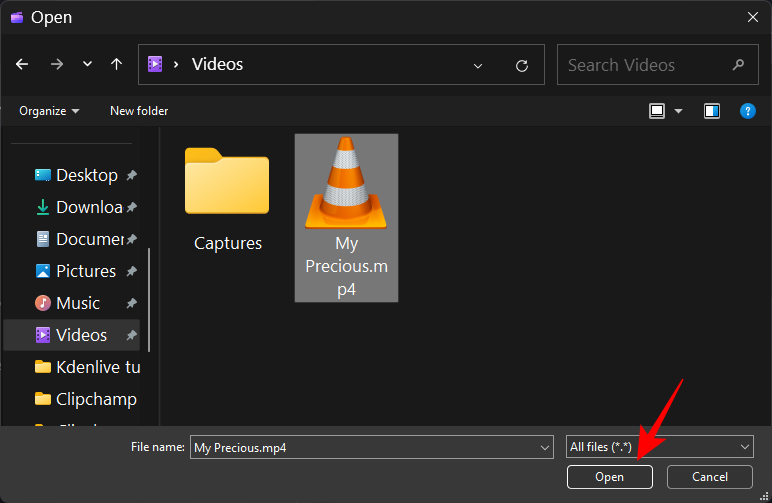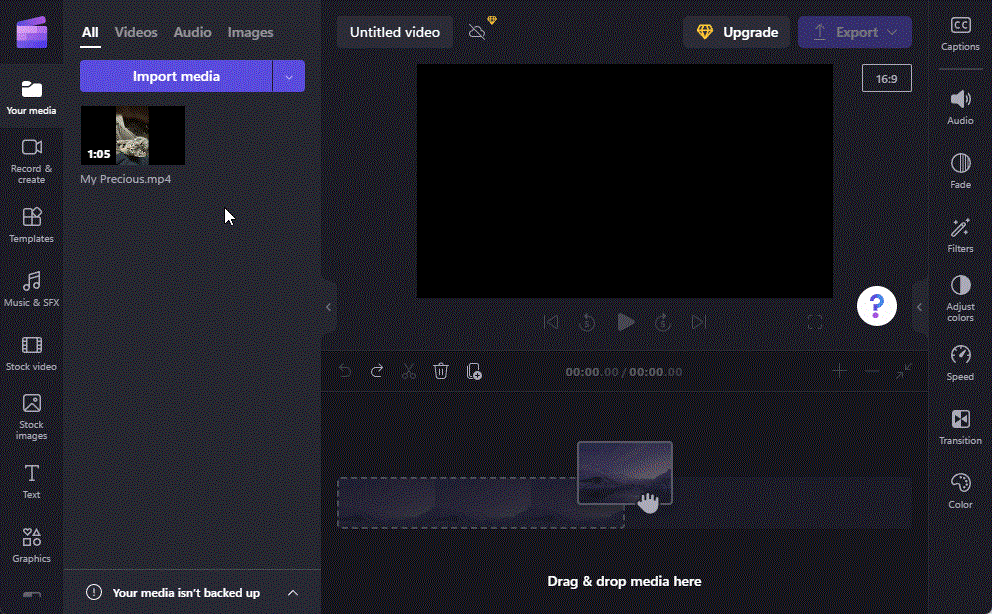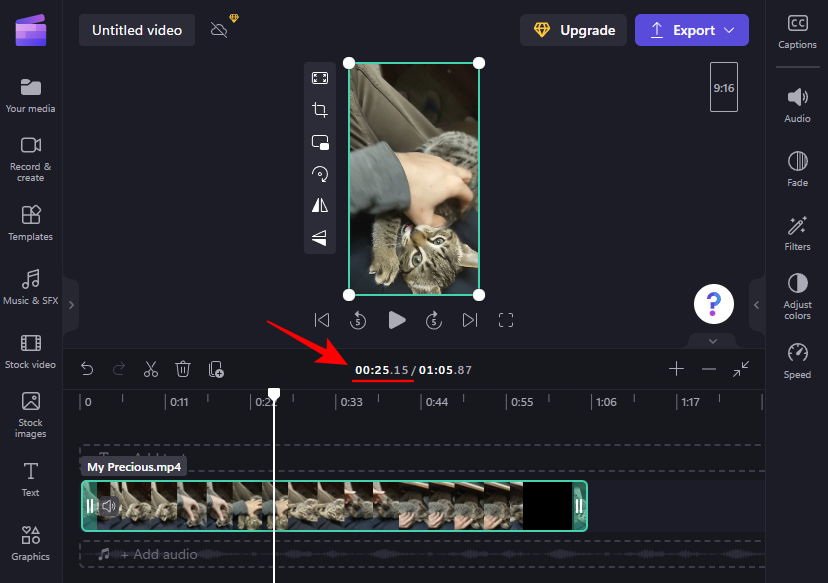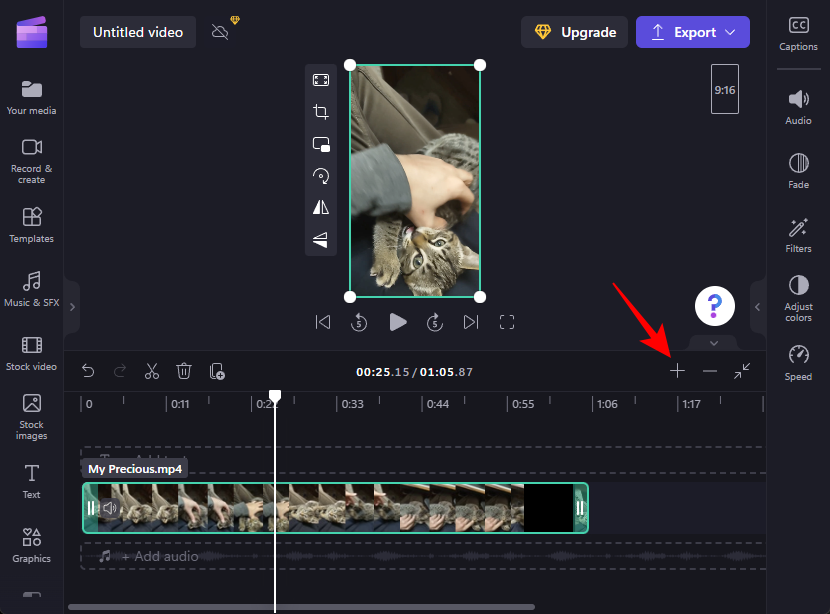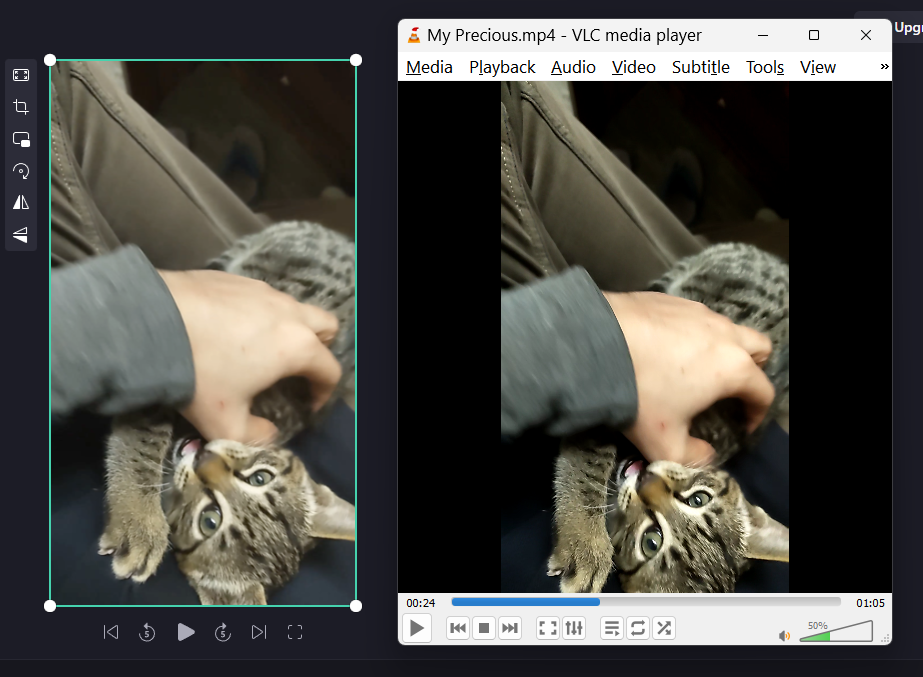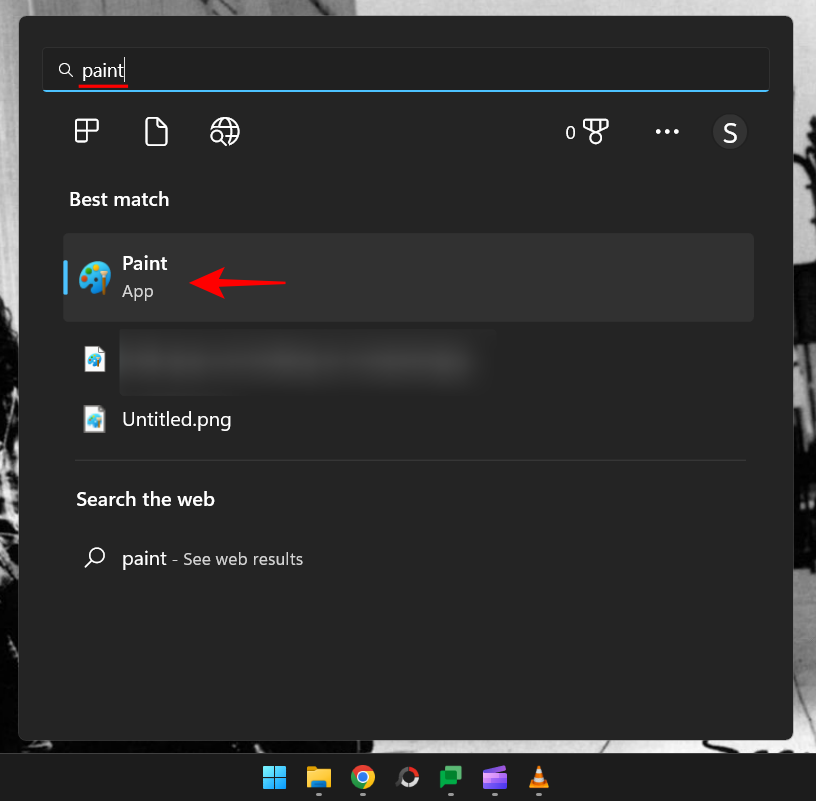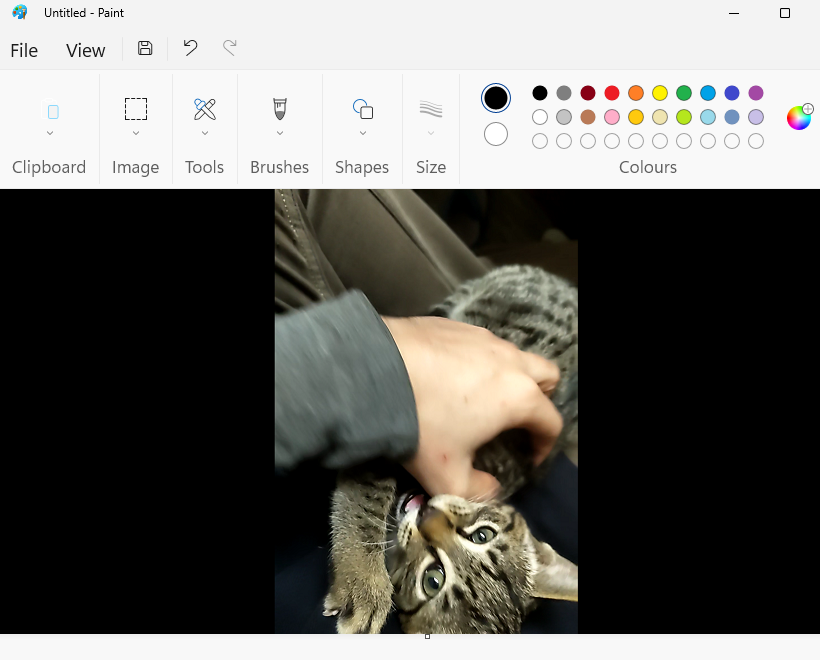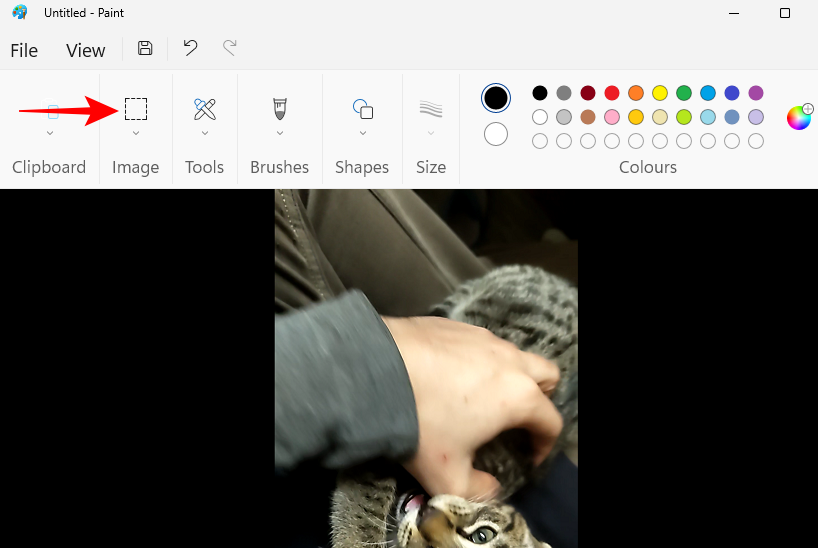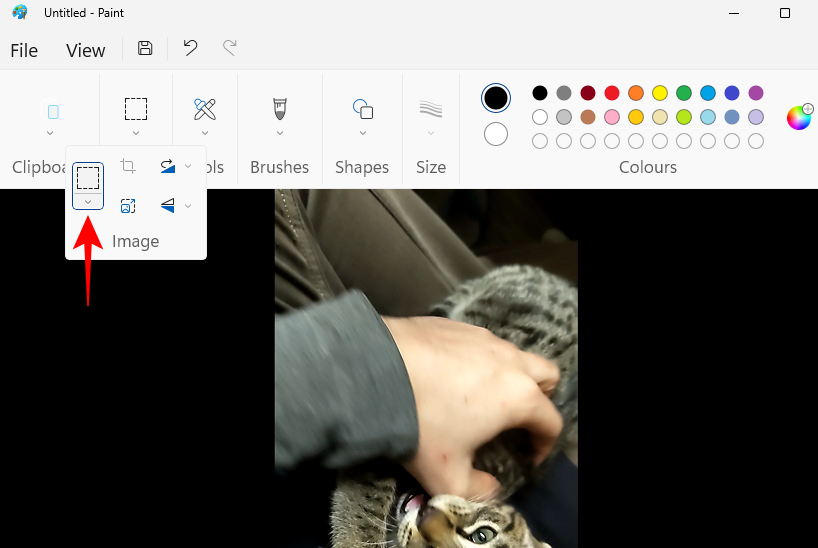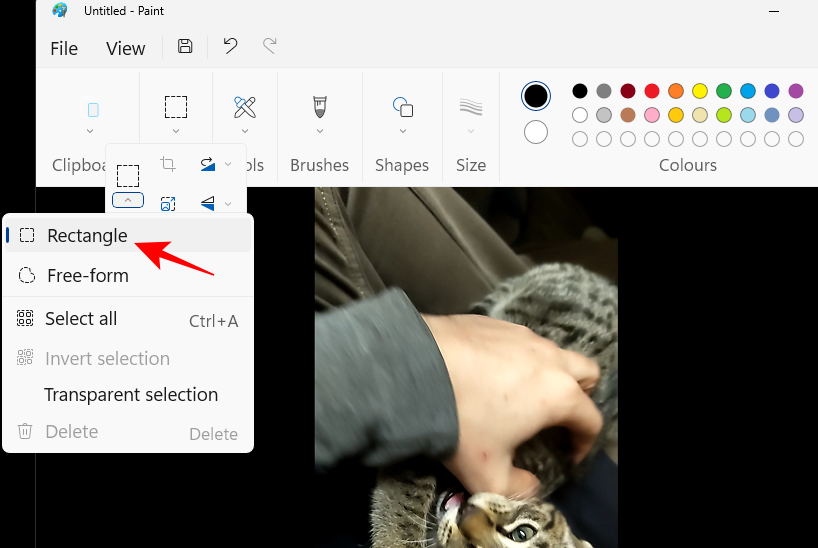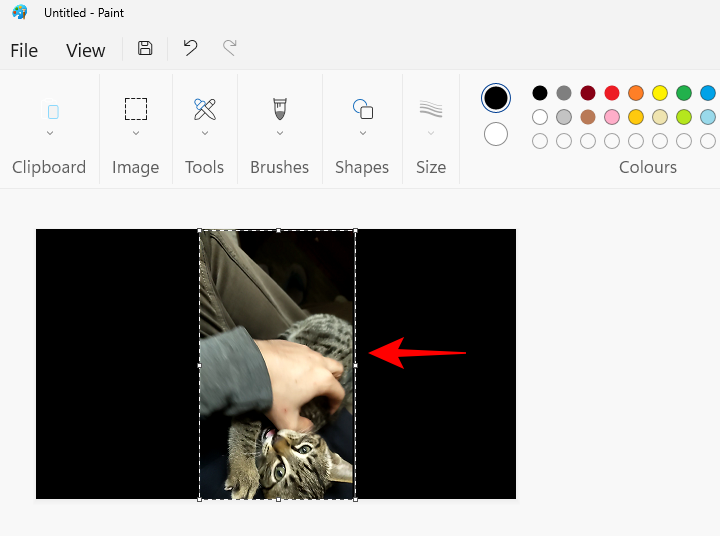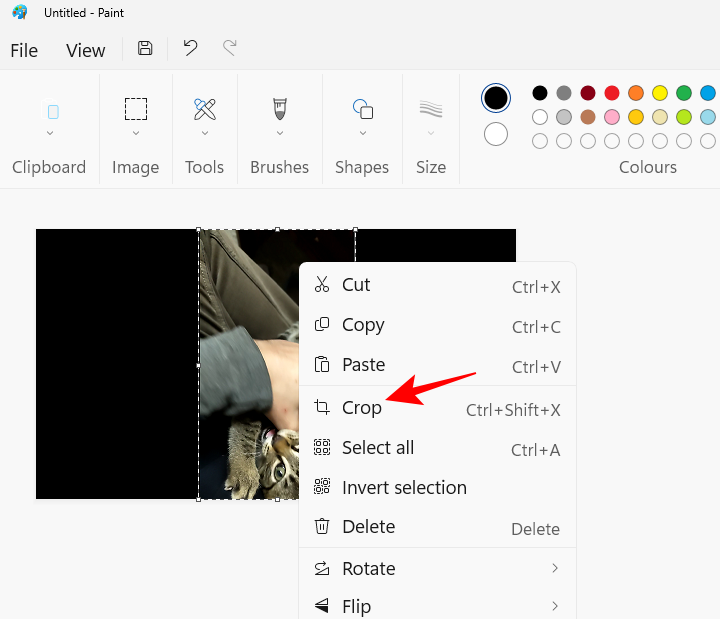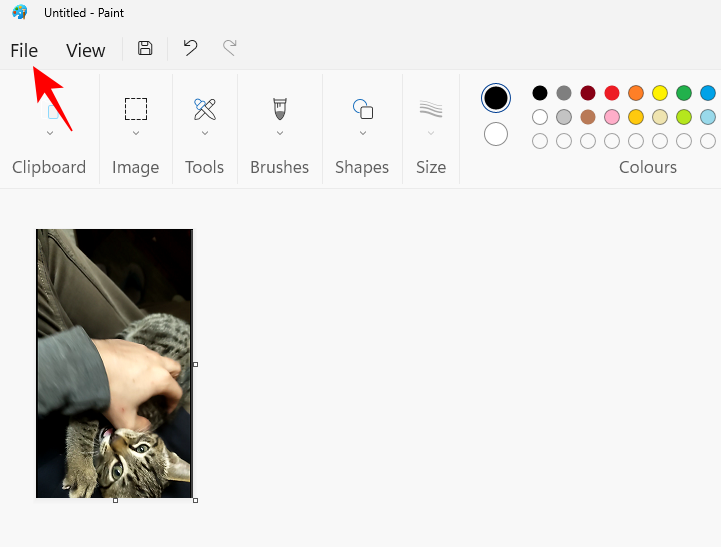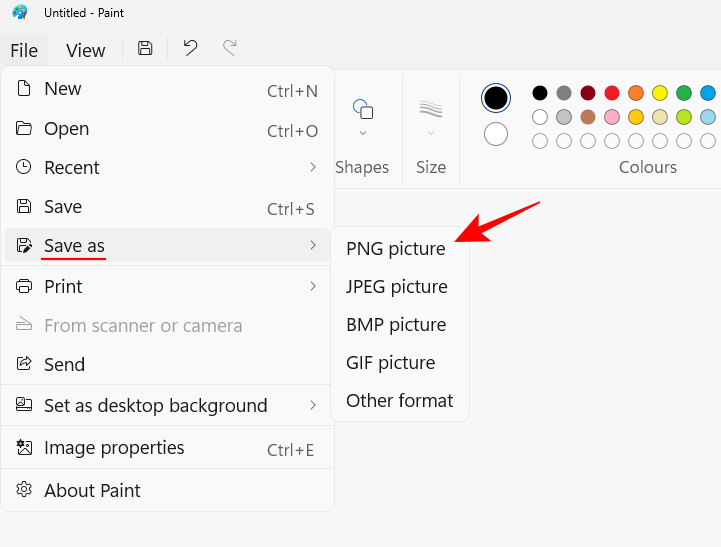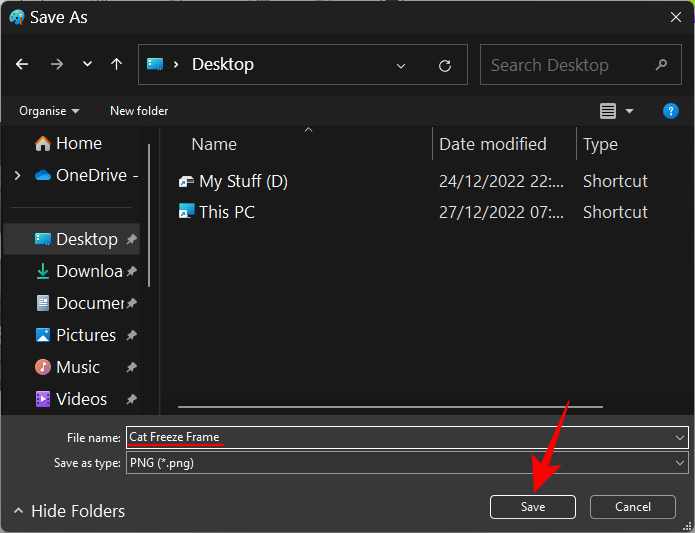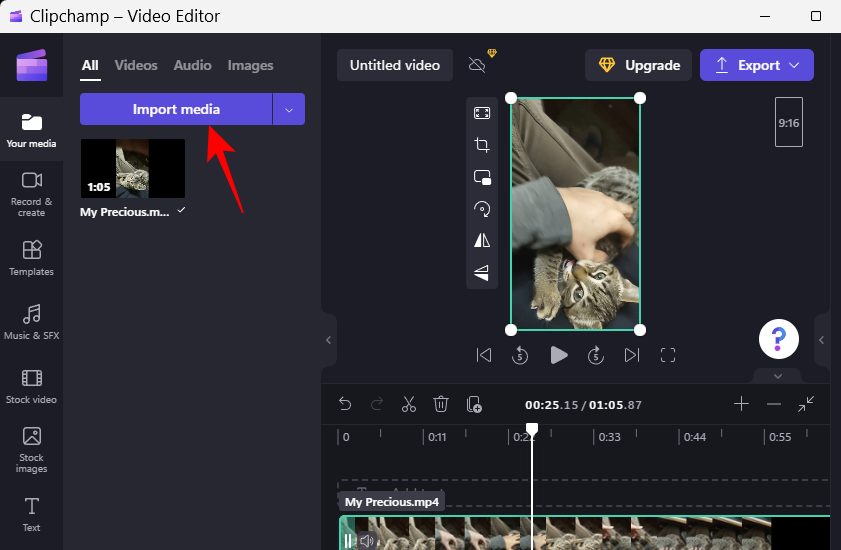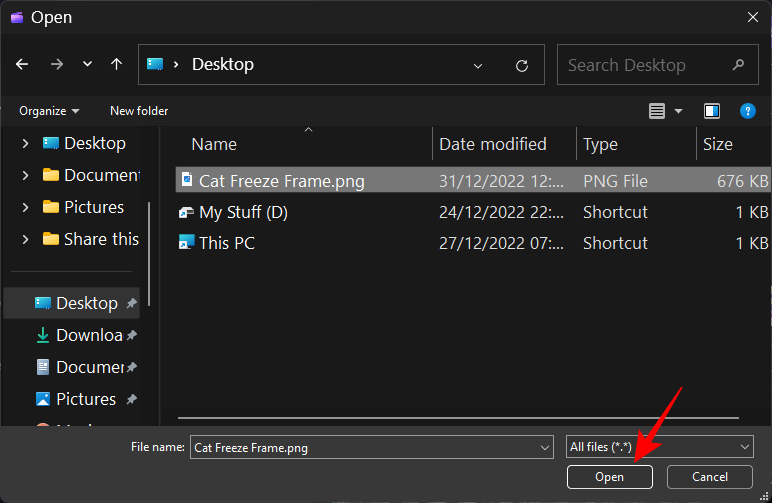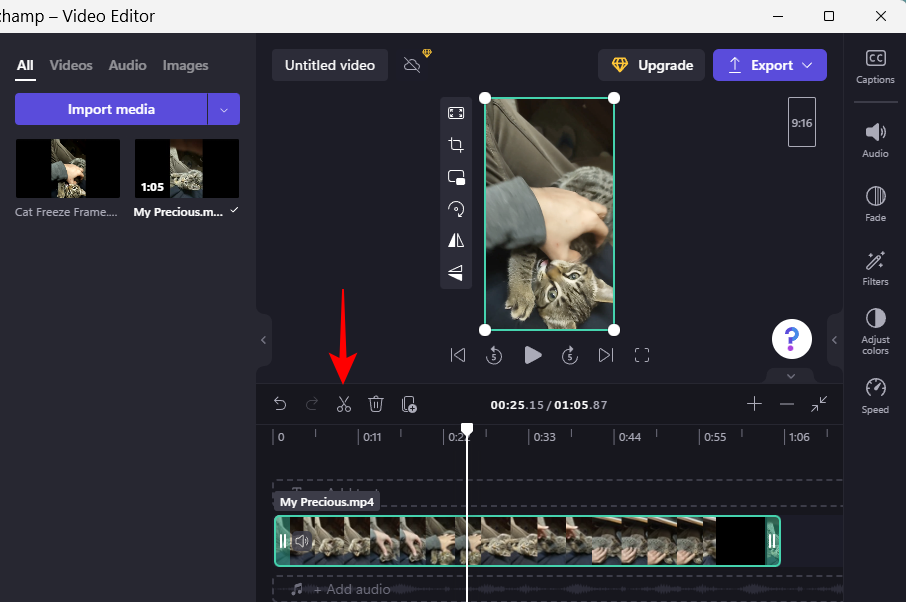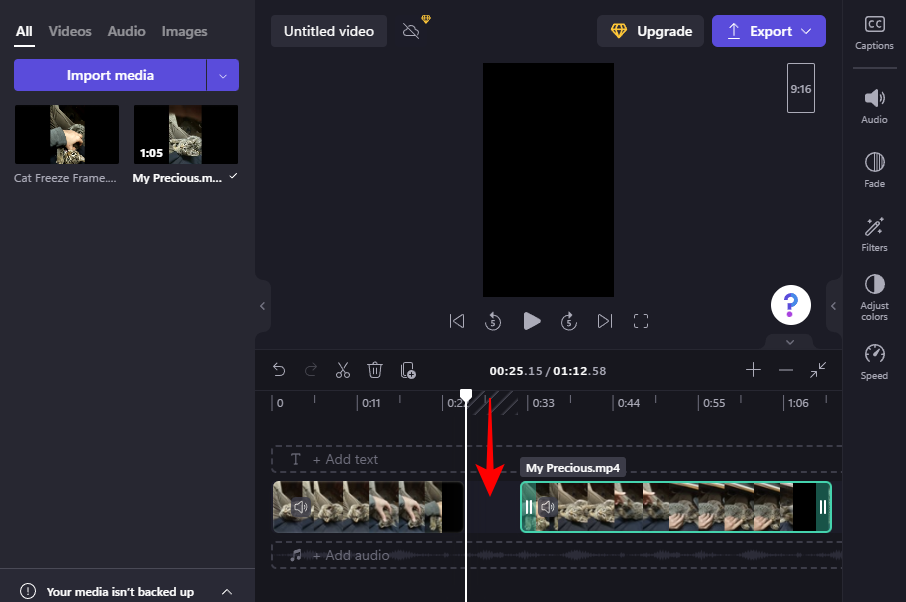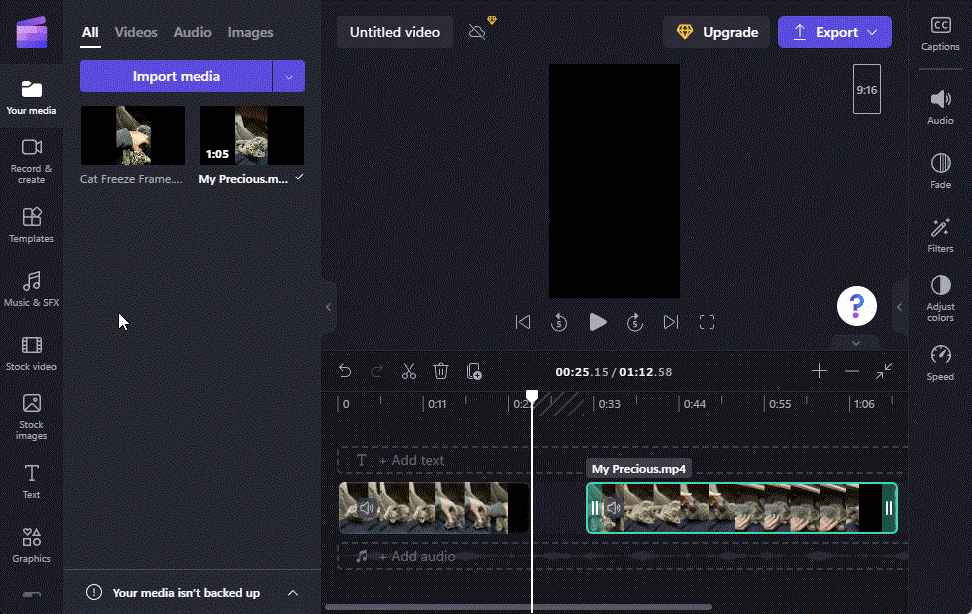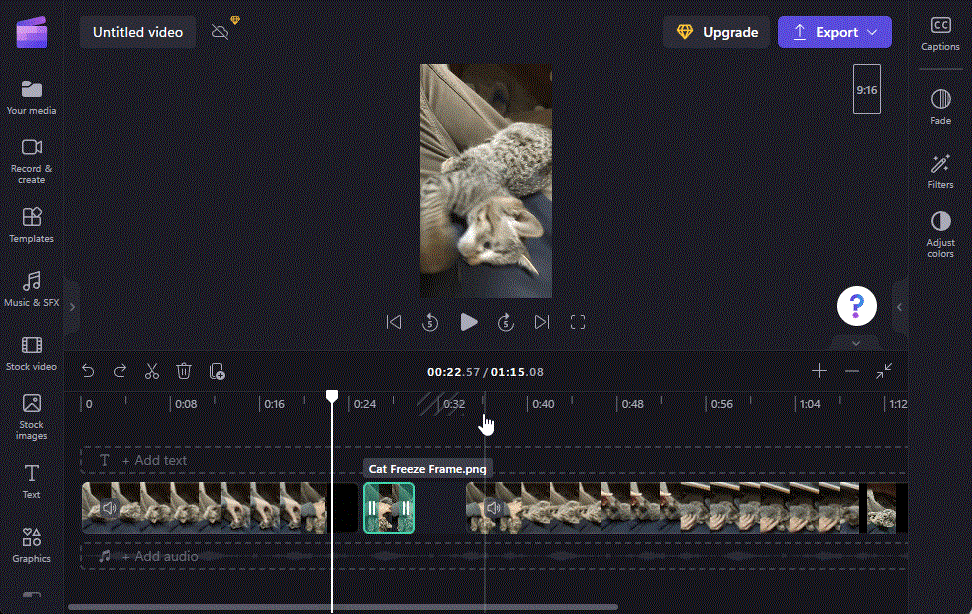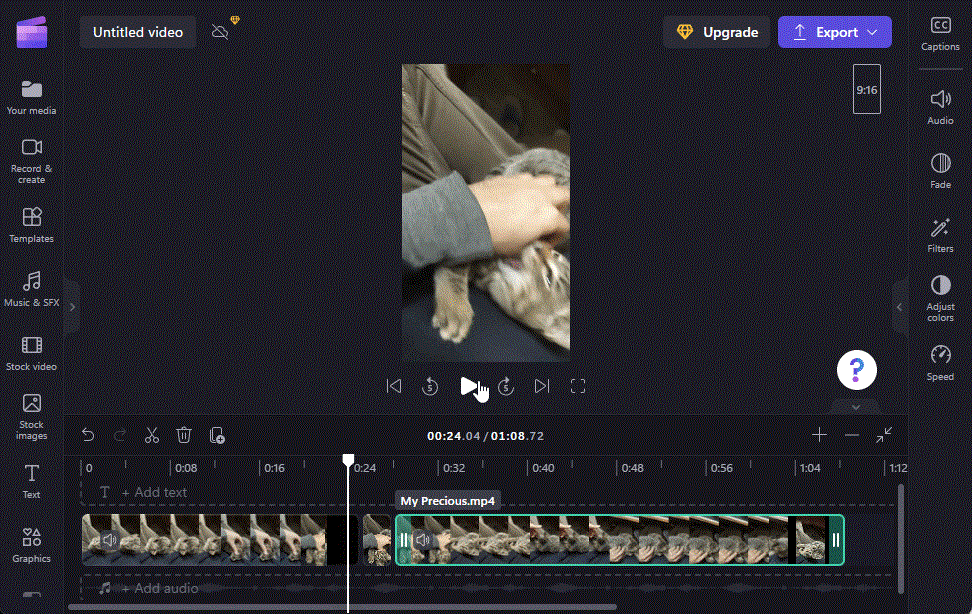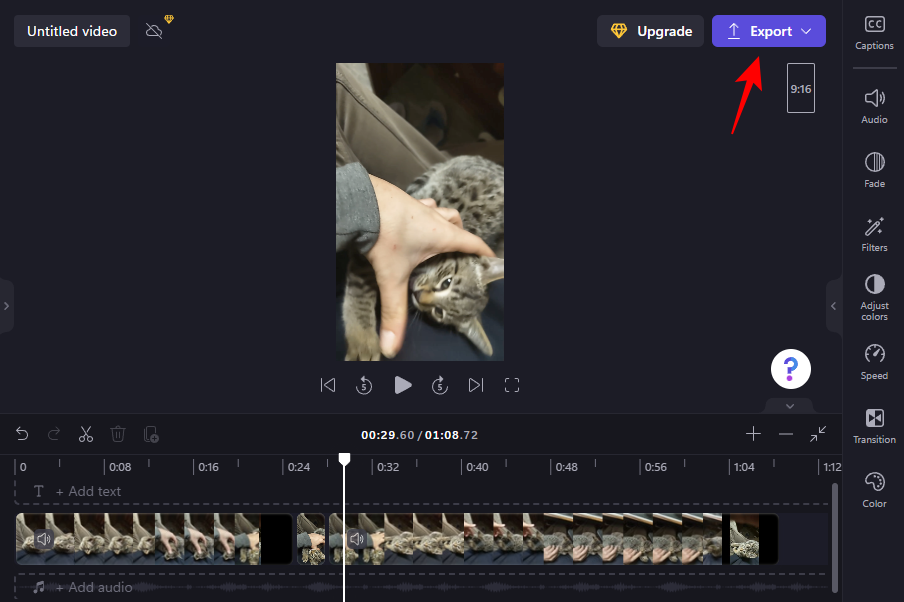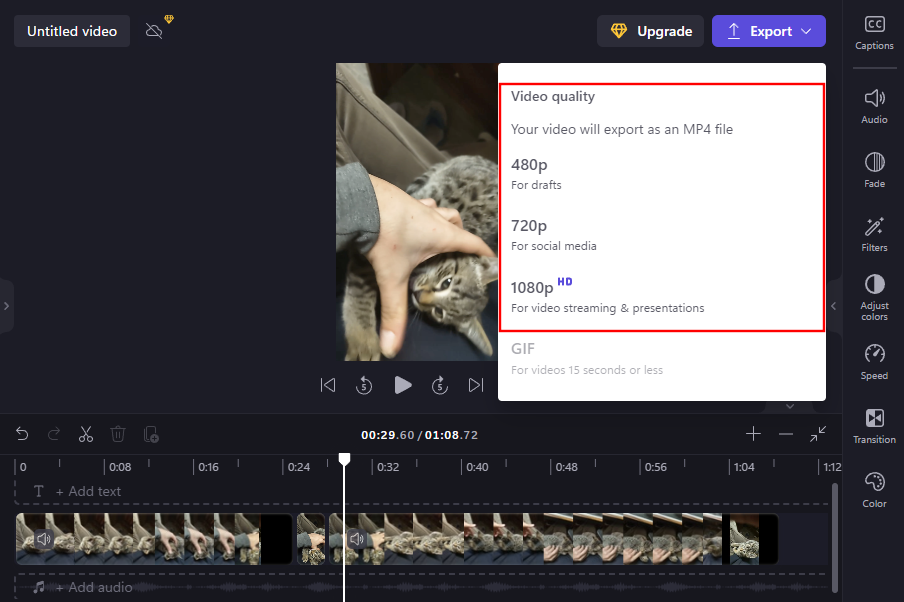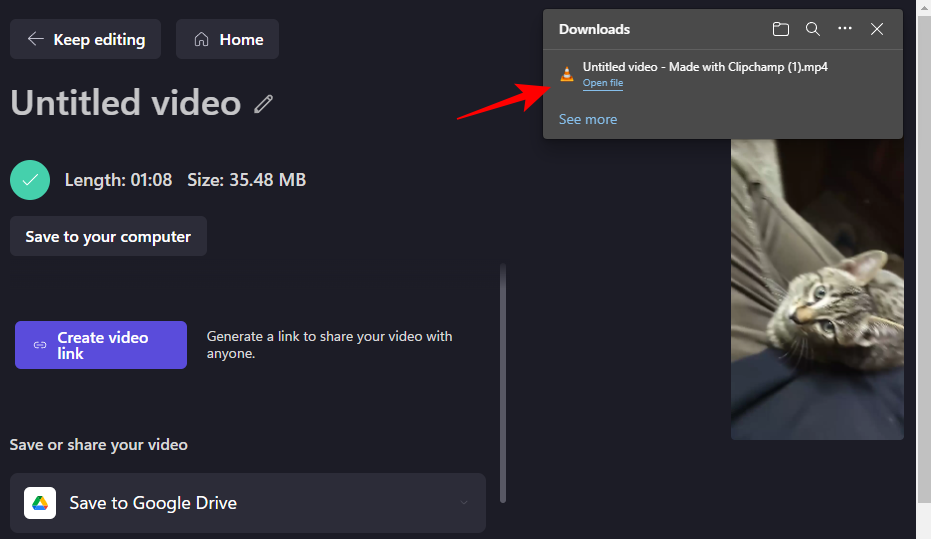Der er en masse videoredigeringsteknikker, der hjælper med at fange publikums opmærksomhed, såsom overgange, brug af grønne skærme, animationer og tekst. Men der er en lidt kendt teknik kaldet freeze framing, der kan skabe drama og nitte dit publikum til et bestemt billede i videoen.
Men hvad er freeze frame-effekten præcist, og hvordan kan du bruge en videoeditor som Clipchamp til at tilføje effekten til din video? Alt dette kommer op!
Hvad er 'Freeze Frame' i videoredigering?
Frys ramme – navnet siger det hele! Det er en videoredigeringseffekt, der lader dig fryse eller stoppe rammen af et videoklip i en kort periode.
Freeze frame-effekten er blevet brugt meget i biografen. Fra Martin Scorsese til Ridley Scott har instruktører brugt freeze frame-teknikken til enten at bryde den fjerde væg, lægge vægt på et skud eller blot introducere karakterer. Men moderne software og applikationer har i høj grad udjævnet spillereglerne. Det er nu muligt at bruge freeze frame-effekten med meget grundlæggende redigeringsviden.
Når det er sagt, tilbyder ikke alle applikationer et indbygget fryserammeværktøj, som du blot kan anvende på din video for at sætte den på pause i en bestemt varighed. Det samme gælder også for Clipchamp, i det mindste nu. Ikke desto mindre kan du med en simpel løsning stadig få den fryseramme-effekt, du leder efter.
Relateret: Tilføj lyd til Clipchamp: Trin-for-trin guide
Sådan fryser du en ramme i Clipchamp: Trin-for-trin guide
Sådan kan du fryse en ramme i Clipchamp for at få den ønskede effekt:
1. Importer din video
Først og fremmest skal du åbne Clipchamp og vælge Opret en ny video .
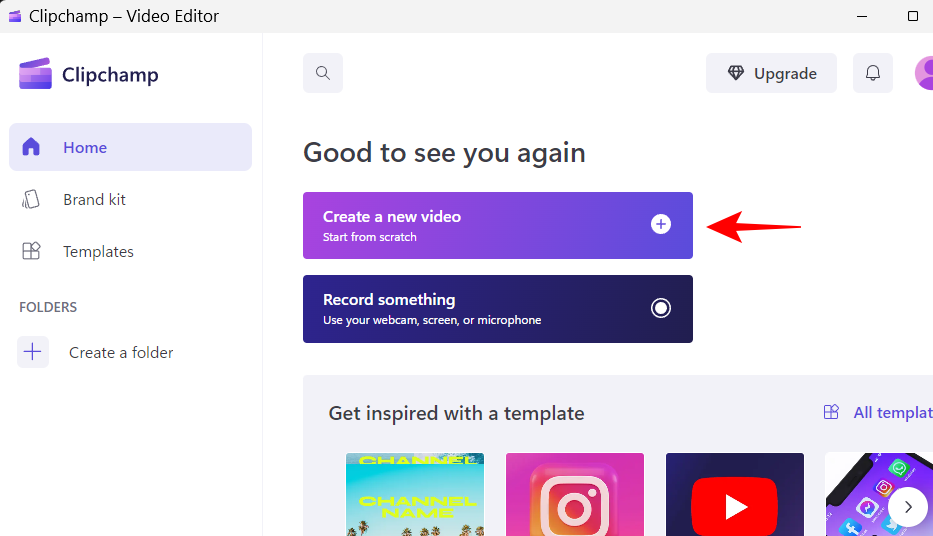
Klik på Importer medier .
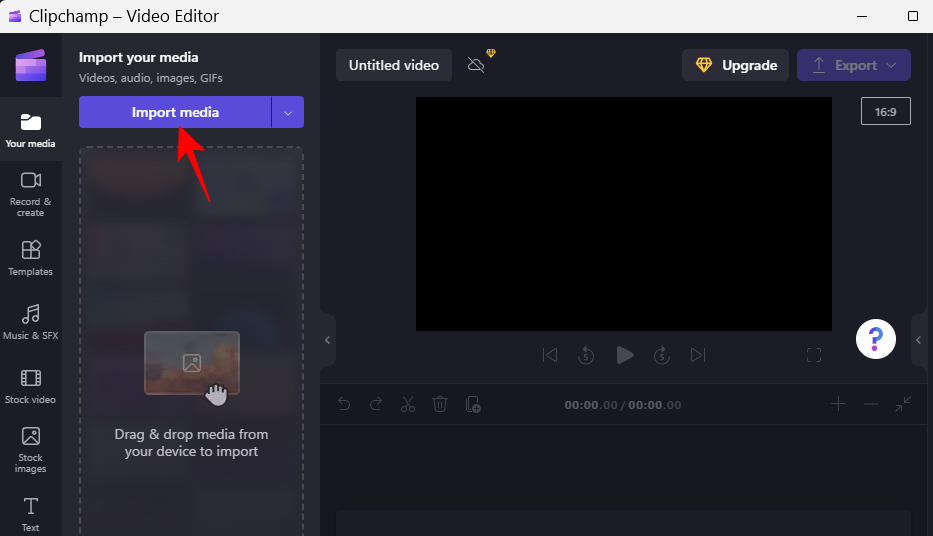
Naviger til din videofil, vælg den, og klik på Åbn .
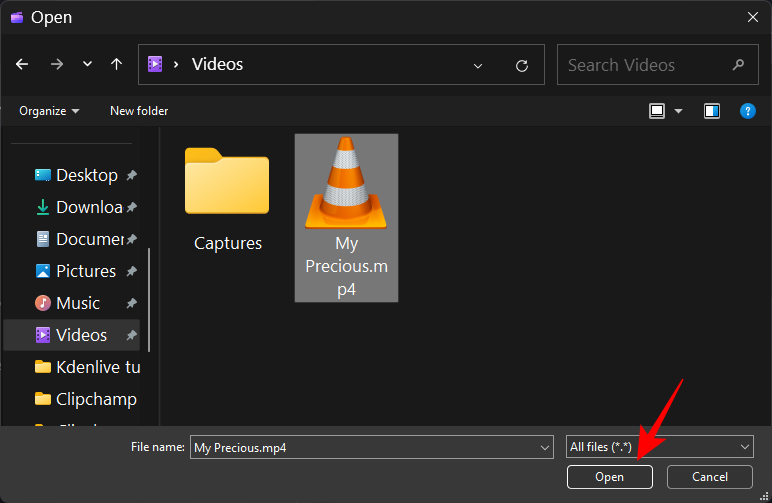
Træk og slip nu den importerede fil til tidslinjen.
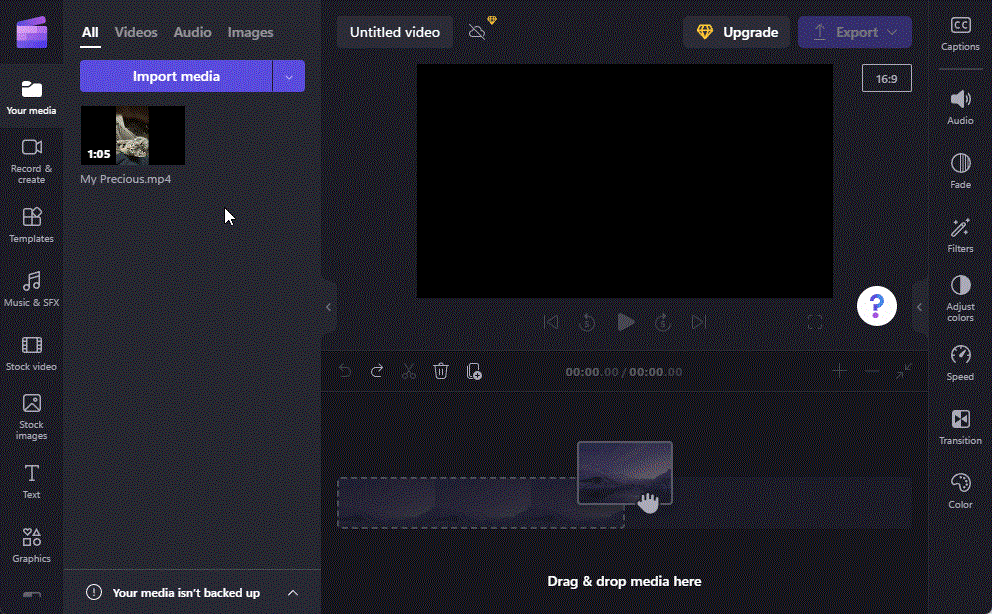
Relateret: Tilføj tekst i Clipchamp: Trin-for-trin guide
2. Find og tag den ramme, du vil fryse
Se nu din video og hold pause ved det billede, du vil fryse. Vær opmærksom på tidsstemplet på rammen.
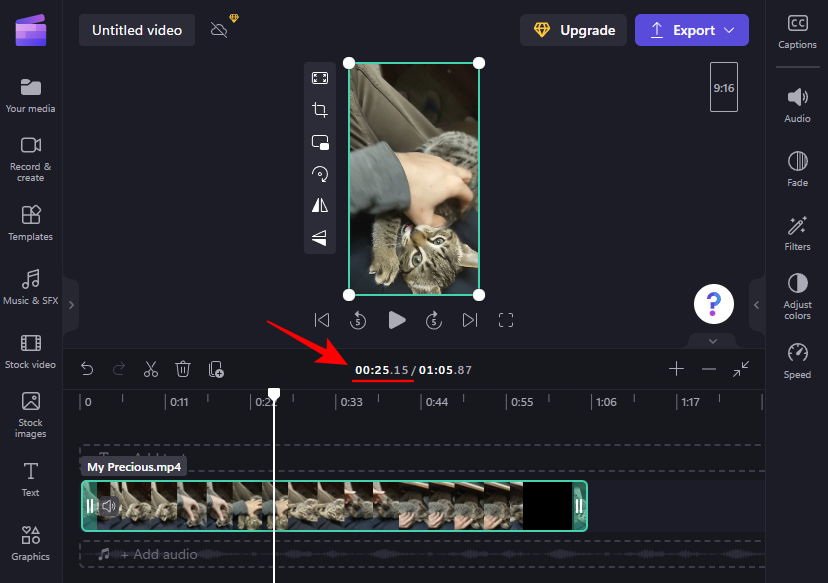
Hvis du har svært ved at komme til den ramme, du vælger, kan du zoome ind på tidslinjen for bedre adgang.
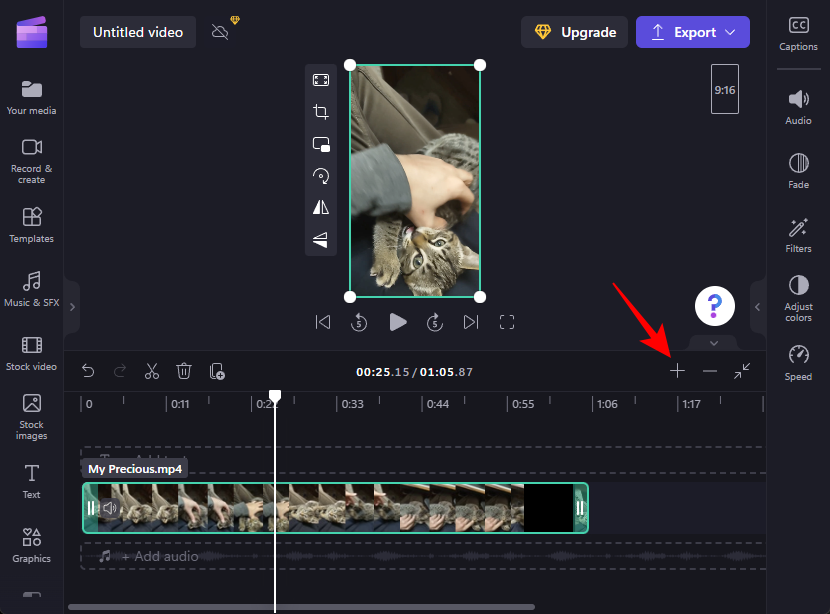
Nu, da Clipchamp ikke har en egen fryseramme-effekt at tilbyde, bliver vi nødt til at bruge en løsning.
Til at starte med skal du køre din videofil i medieafspilleren efter eget valg. Sæt derefter videoen på pause lige på det billede, du vil fryse. Sammenlign de to billeder (i Clipchamp og din videoafspiller) side om side for at se, om det rigtige billede er valgt.
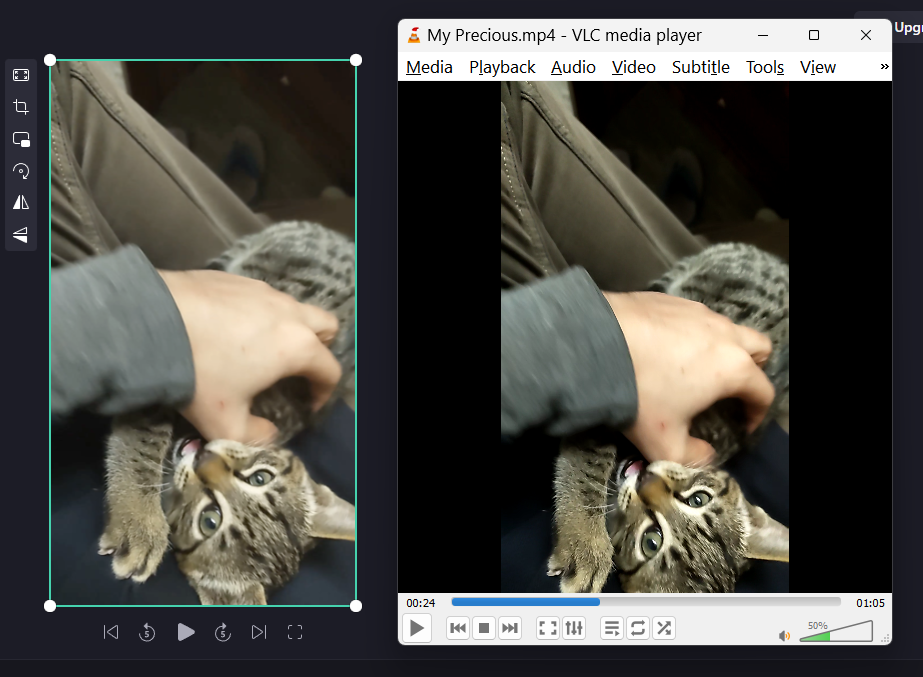
Få nu din videoafspiller til at gå i fuld skærm (dobbeltklik på videoen i din medieafspiller), og klik derefter et sted i videoen, så afspilningsmulighederne er skjult, og intet andet end din video er synligt. Tryk derefter på PrtScrfor at kopiere billedet til udklipsholderen. For bærbare brugere skal du muligvis trykke på Fntasten sammen med den.
Åbn derefter Paint fra startmenuen.
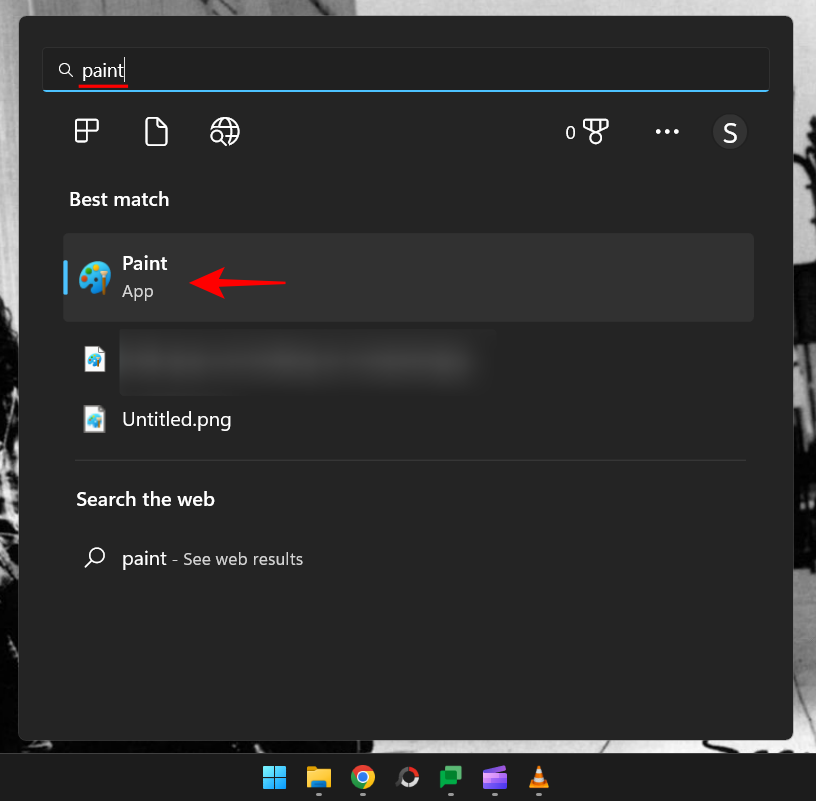
I Paint-appen skal du trykke på Ctrl+Vfor at indsætte den fangede ramme.
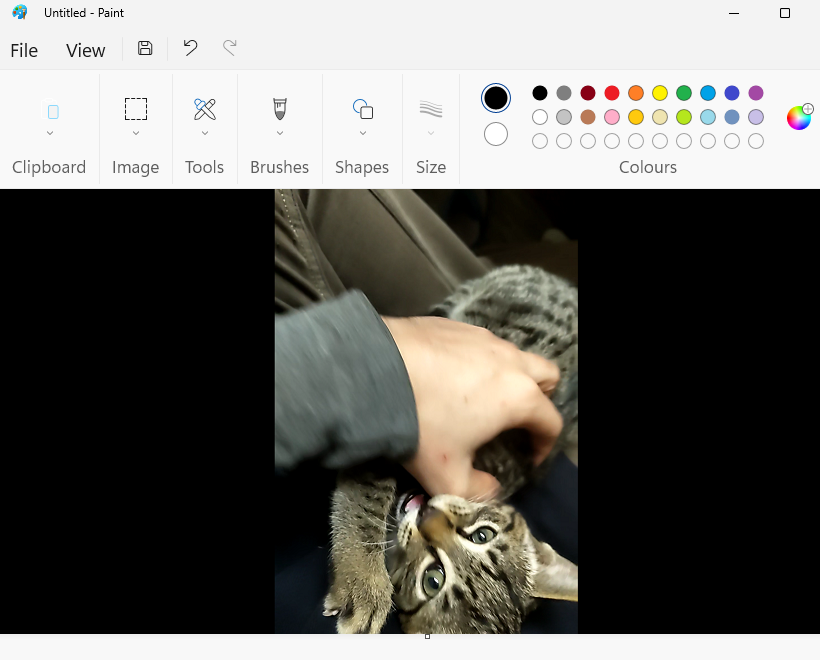
3. Beskær den optagne ramme
Dernæst vil vi beskære dette billede. For at gøre det i Paint skal du klikke på Billede på værktøjslinjen.
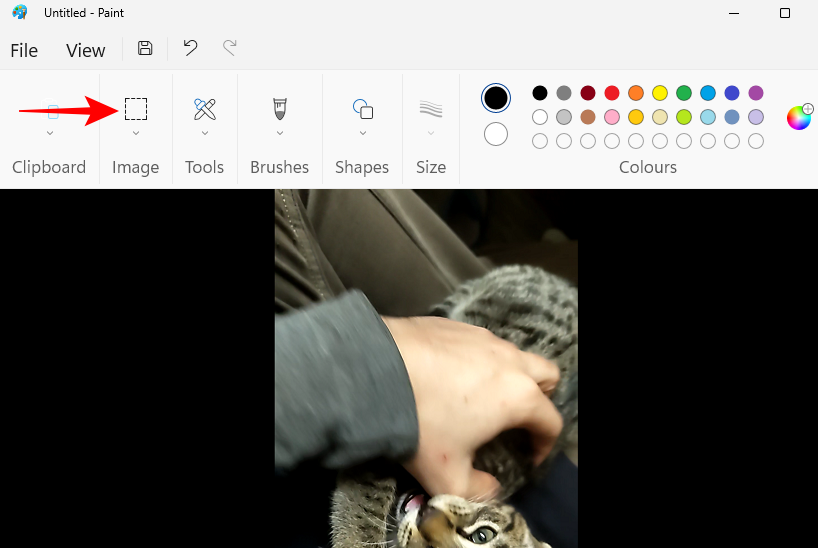
Vælg derefter beskæringsværktøjet.
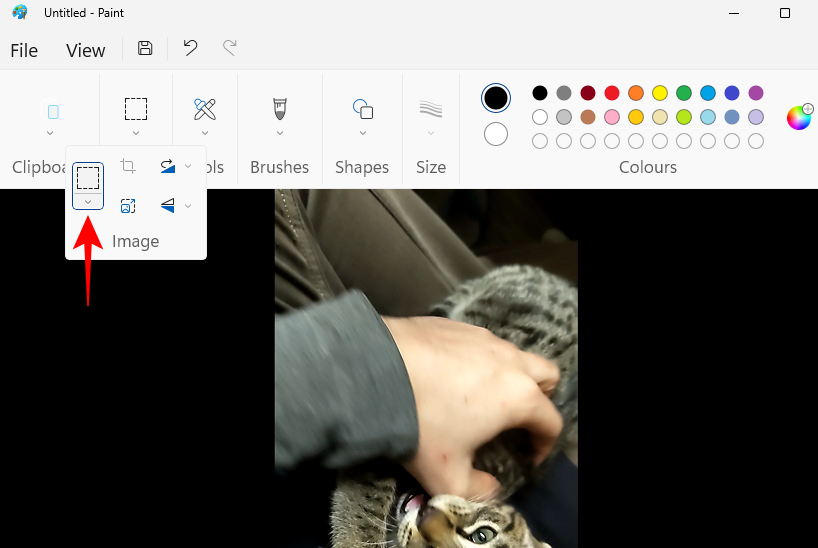
Vælg rektanglet.
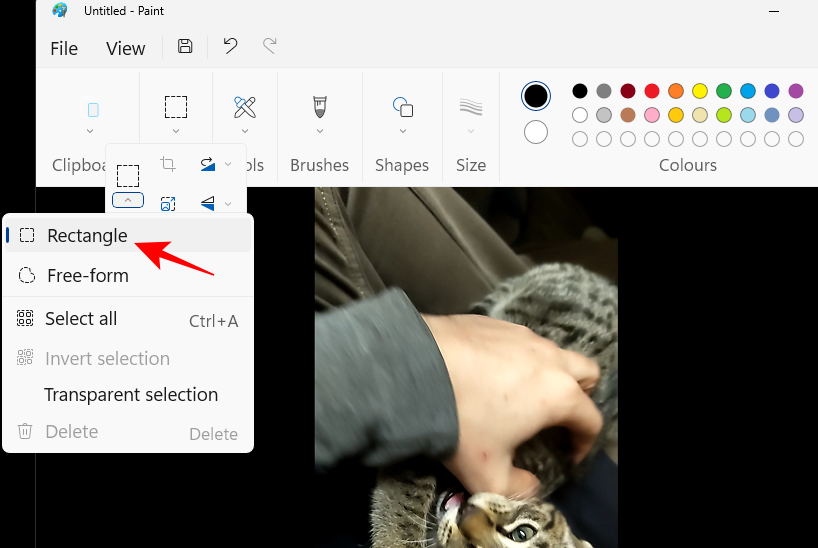
Beskær rammens grænser så tæt som menneskeligt muligt, og sørg for, at der ikke er ekstra sorte bjælker.
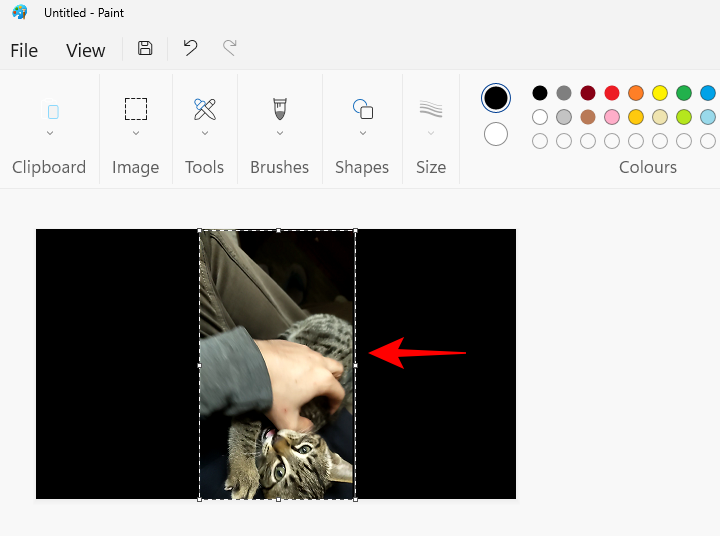
Dette er det vigtige her, fordi vi vil sikre os, at rammen er justeret med den faktiske video og ikke har unødvendige elementer, der vil dukke op, når vi føjer den til vores video. Du ønsker måske at zoome ind for at få den bedst mulige beskæring.
Når du er tilfreds med indramningen, skal du højreklikke på den og vælge Beskær .
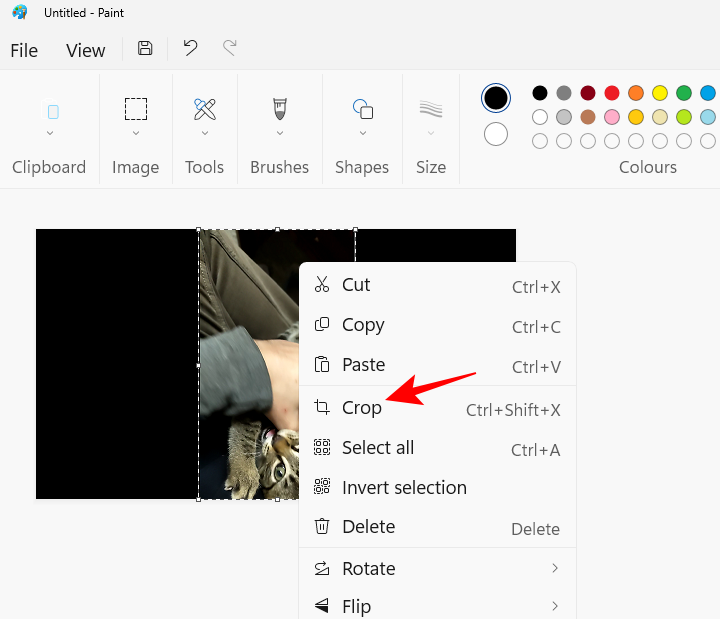
Vælg derefter Filer .
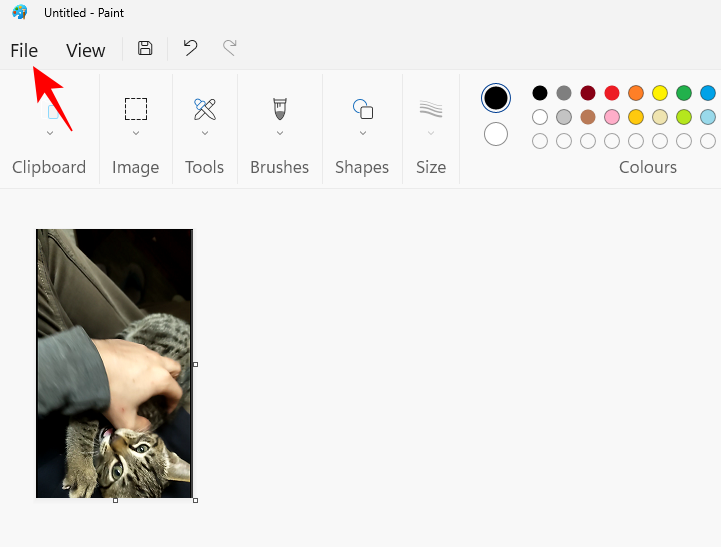
Vælg Gem som , og klik derefter på et passende billedformat.
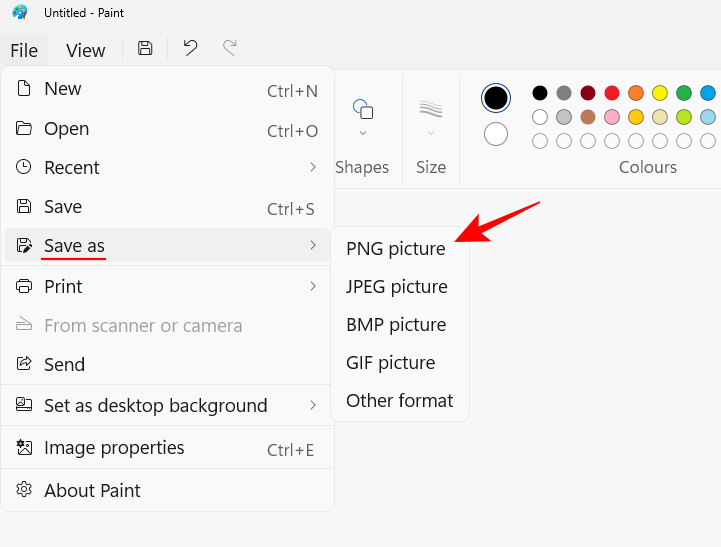
Og gem rammen på et bekvemt sted.
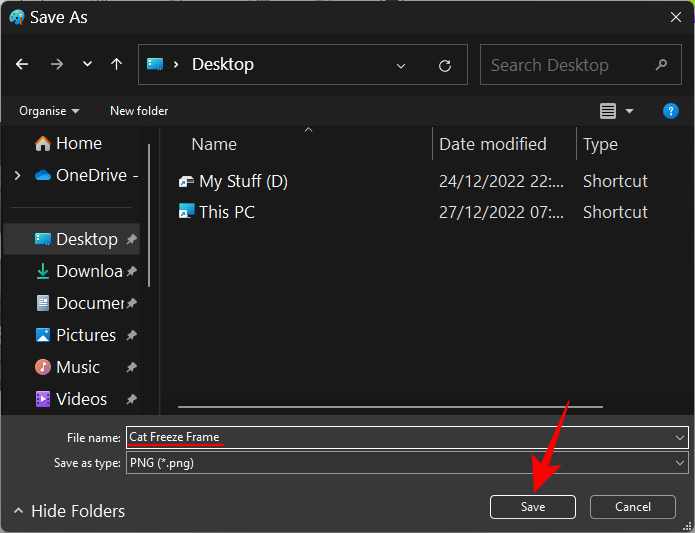
4. Importer rammen til din tidslinje
Vend tilbage til Clipchamp og vælg Importer medier .
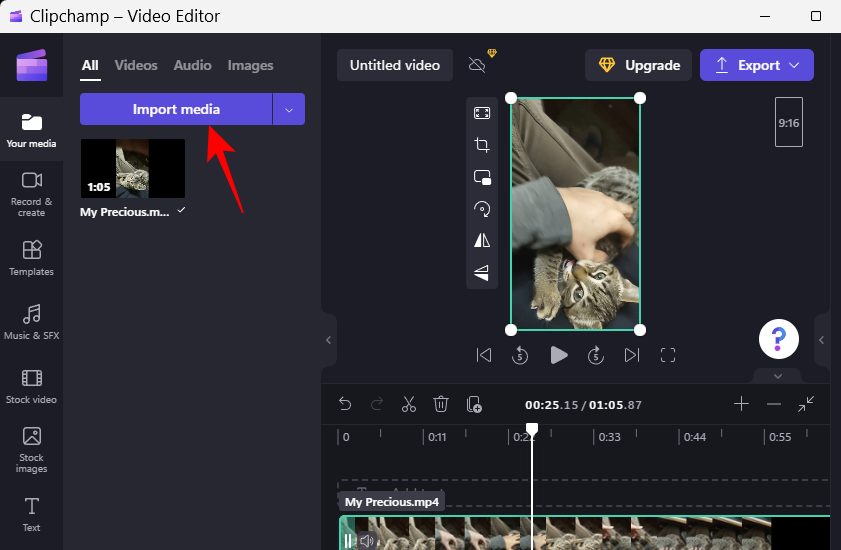
Vælg det billede, der lige er oprettet, og klik på Åbn .
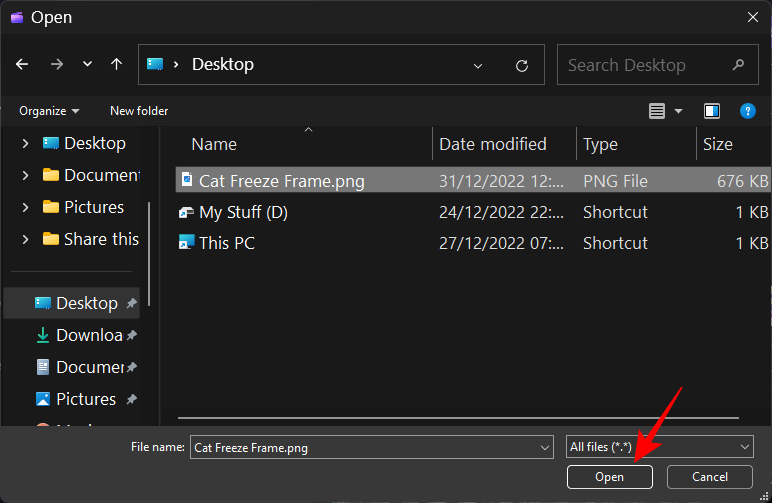
Nu, før vi inkluderer denne ramme i vores klip, skal vi først gøre plads til den på tidslinjen. For at gøre dette skal vi opdele tidslinjevideoen til det tidsstempel, hvor den frosne ramme vil gå.
Med tidslinjemarkøren placeret lige ved dit valgte tidsstempel, skal du klikke på Split (saksikon) på værktøjslinjen.
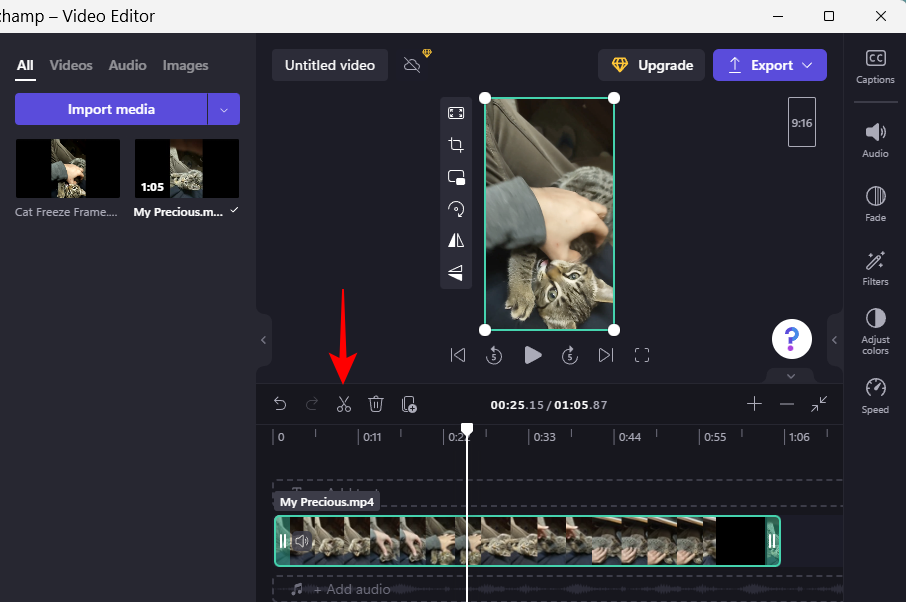
Nu hvor din video er delt i to, skal du trække den anden del af klippet lidt længere ud til højre for at gøre plads til det frosne rammebillede.
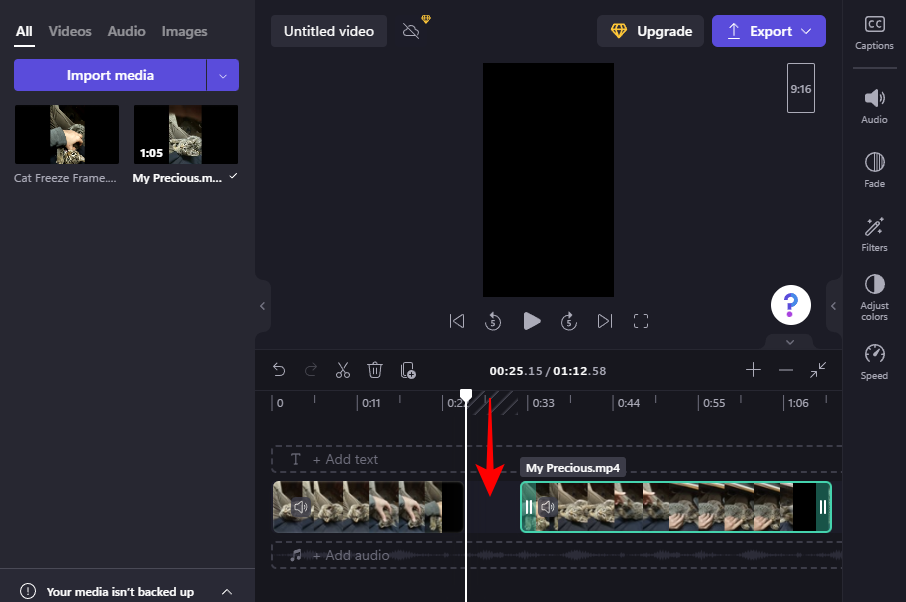
Træk og slip derefter det importerede billede i dette rum.
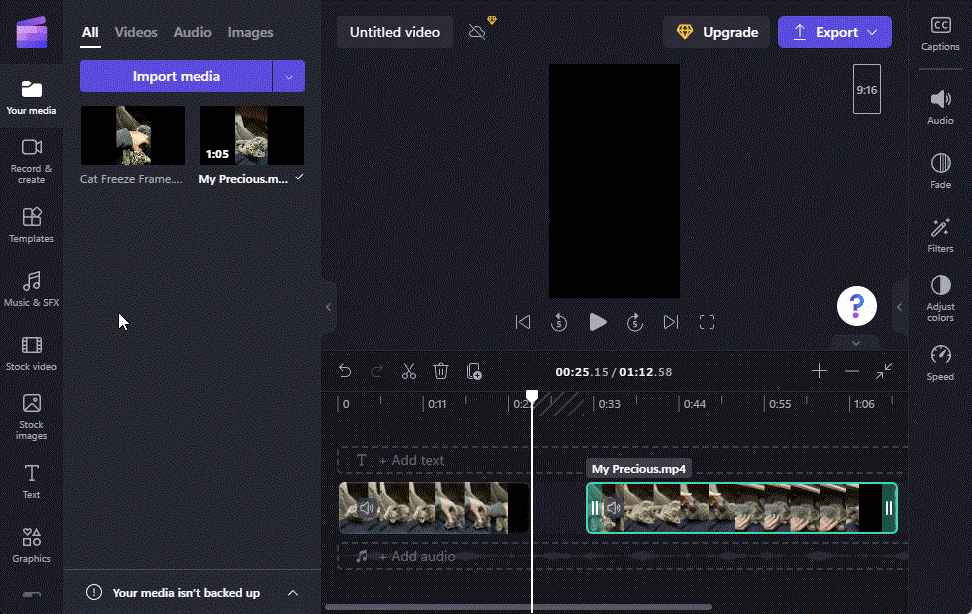
Tjek forhåndsvisningen for at se, om den frosne ramme og videoen er justeret. Hvis ikke, så gå tilbage og beskær billedet igen, så det justeres så godt, som det kan, og importer det igen.
Trim det frosne rammebillede til den ønskede varighed, og sæt derefter alle klippene sammen, så der ikke er nogen pauser imellem.
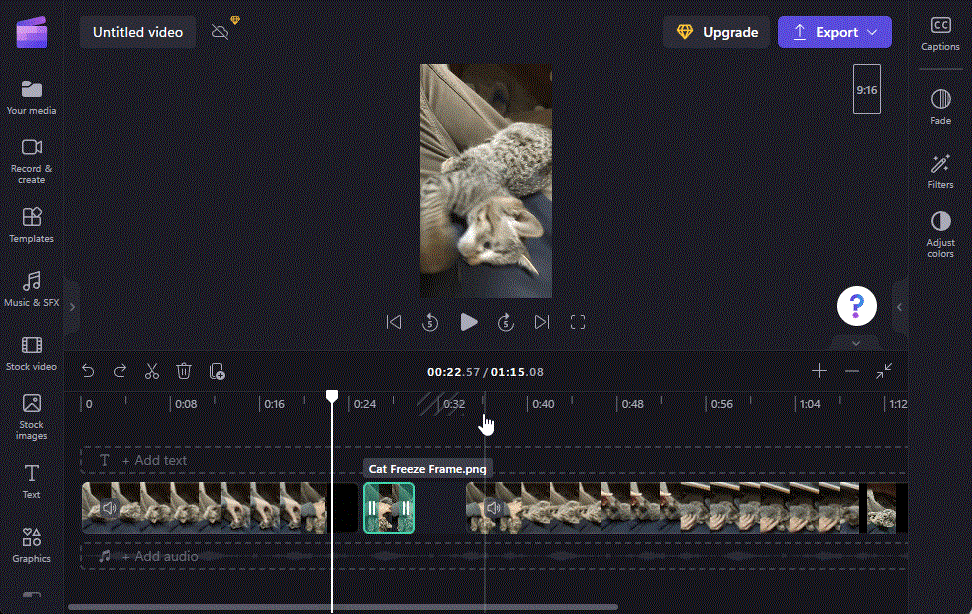
Tjek forhåndsvisningen for at se, om fryserammens effekt ser ud, som du vil have den til.
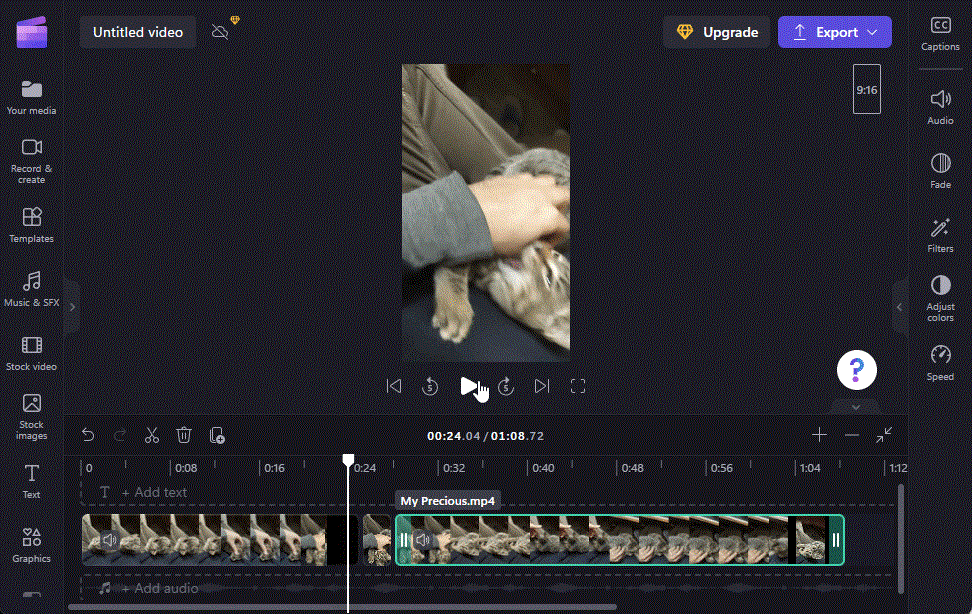
5. Eksporter din video
Til sidst eksporterer du din video. For at gøre det skal du klikke på Eksporter øverst.
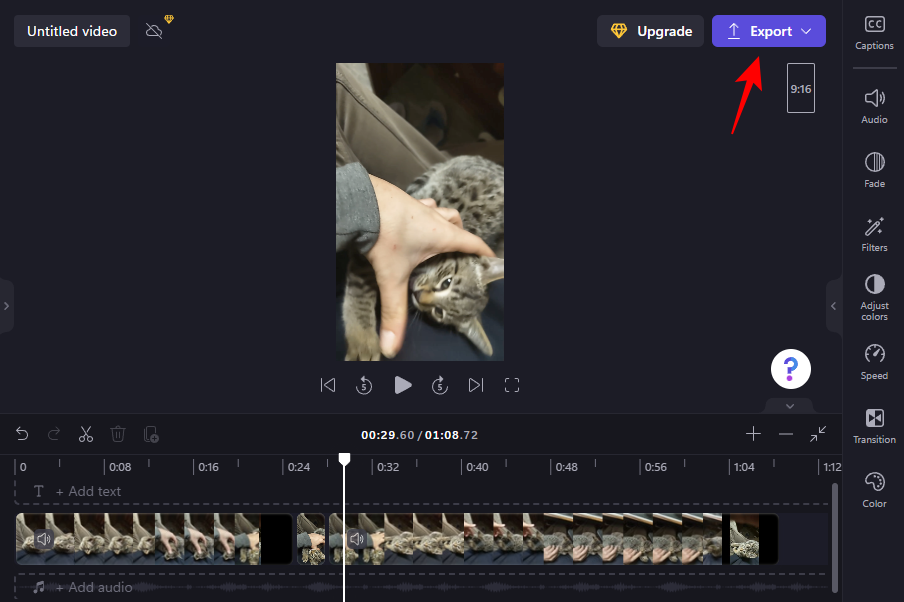
Vælg din kvalitet.
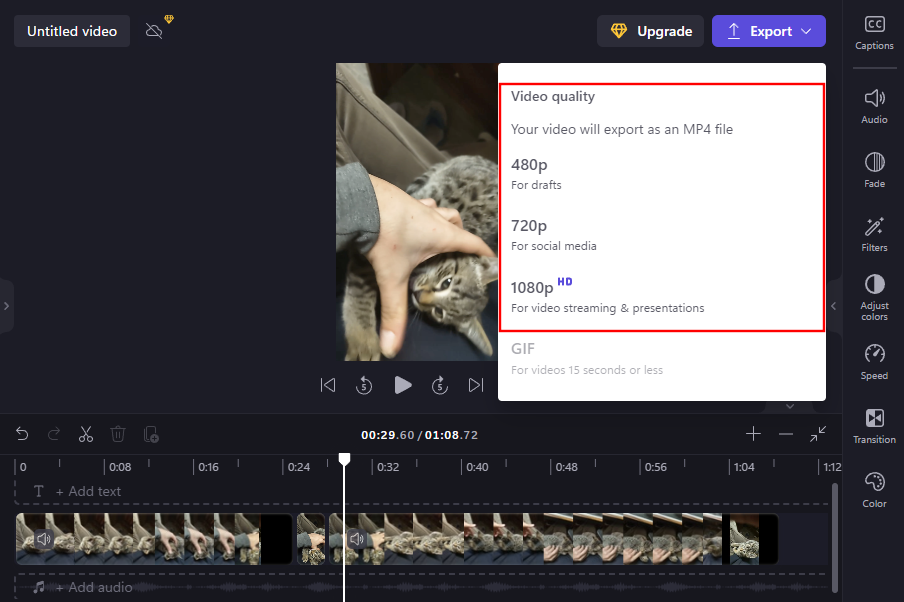
Videoen gemmes i mappen Downloads.
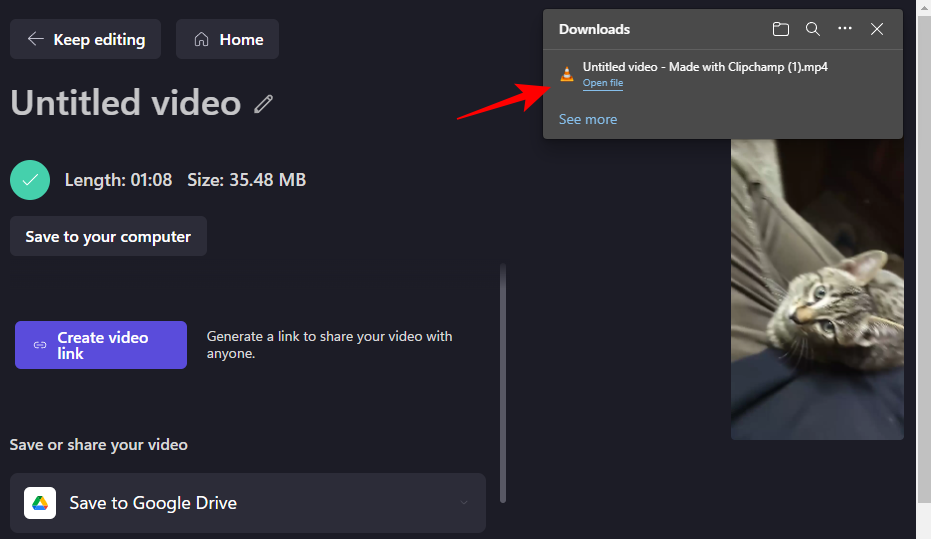
Og bare sådan har du oprettet og eksporteret din video med fryserammeeffekten.
Ofte stillede spørgsmål
Lad os tage et kig på et par ofte stillede forespørgsler om freeze frame-effekten og Clipchamp.
Har Clipchamp en fryseramme-effekt?
Desværre har Clipchamp ikke en fryseramme-effekt. Der er dog en enkel løsning for at opnå det samme resultat. Se vejledningen ovenfor for at vide mere.
Hvordan fryser jeg et billede af en video?
Hvis den software, du bruger, ikke har en fryseramme-effekt, bliver du nødt til at ty til en løsning. Kort fortalt bliver du nødt til at notere tidsstemplet for det billede, du vil fryse, køre videoen i en medieafspiller, sætte den på pause i det sekund og skærmbillede den. Beskær derefter skærmbilledet i en software som Paint og gem det. Til sidst skal du dele din video i tidslinjen ved tidsstemplet, importere denne beskårede ramme til din tidslinje mellem klippene, og forbinde alle klippene sammen. Resultatet ville være en række af din video, den frosne frame og resten af din video, som giver fryse-frame-effekten.
Hvad er formålet med freeze frame-effekten?
Formålet med freeze frame-effekten er at sætte videoen på pause ved et enkelt billede i en bestemt varighed og derefter fortsætte med at afspille videoen. Den frosne ramme arbejder for at fremhæve motivet og gøre opmærksom på det.
Vi håber, du var i stand til at fryse en ramme i din video ved at bruge den løsning, der er givet i denne vejledning. Selvom Clipchamp ikke har en indbygget effekt, der kan opnå det samme, kan du med en lille smule kreativitet opnå freeze frame-effekten for enhver video i Clipchamp.
RELATEREDE