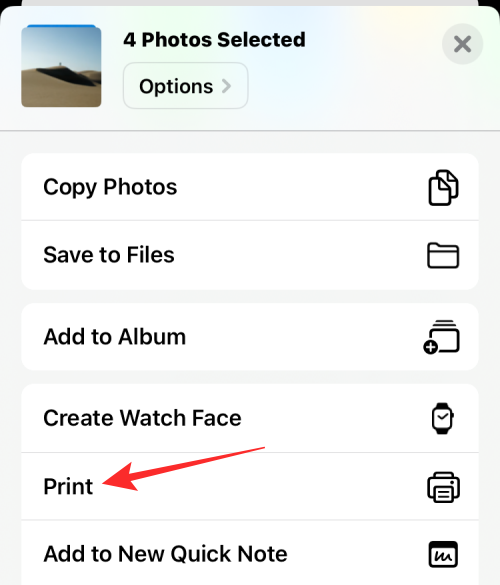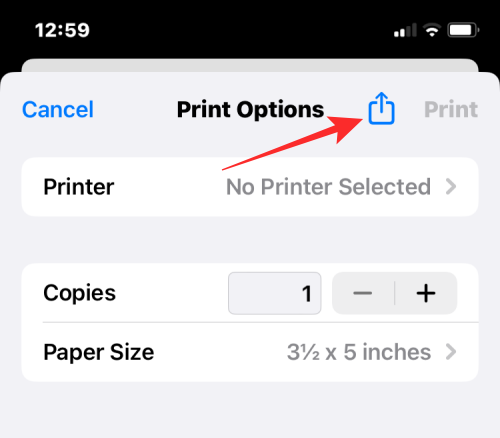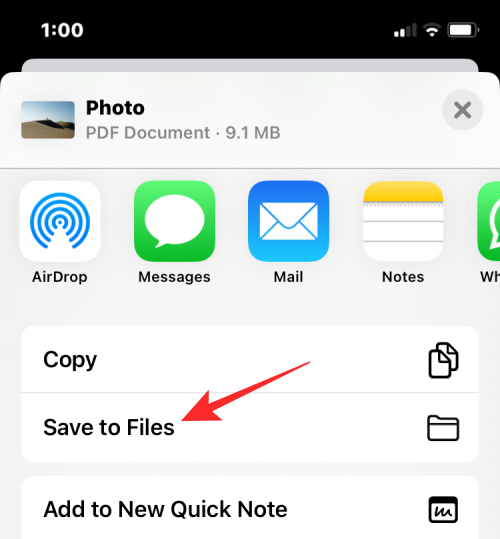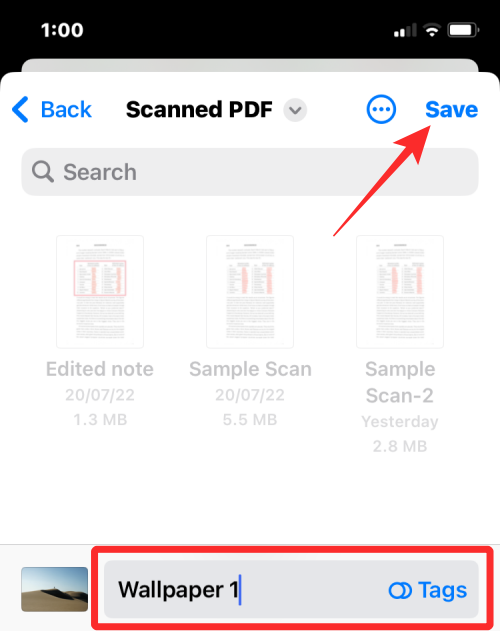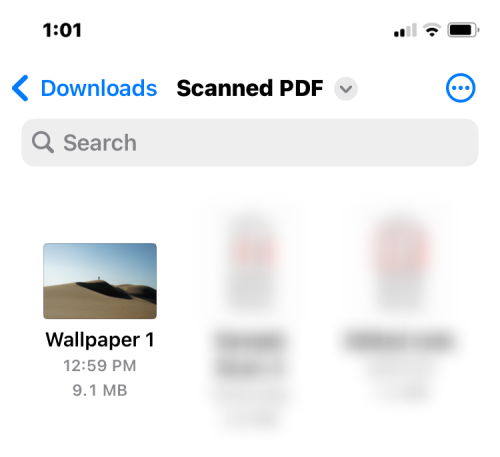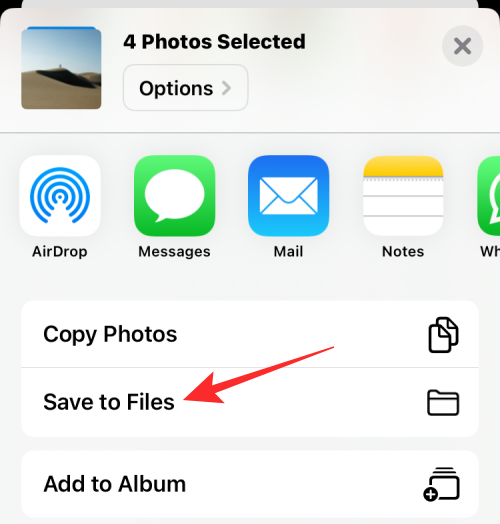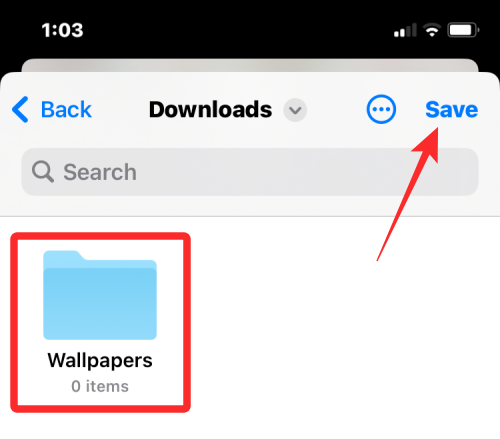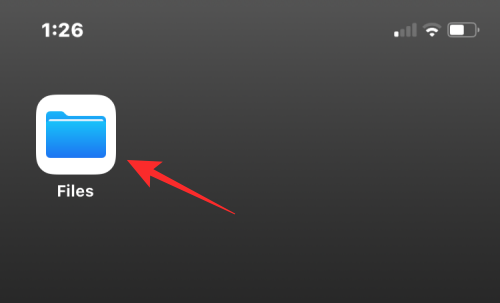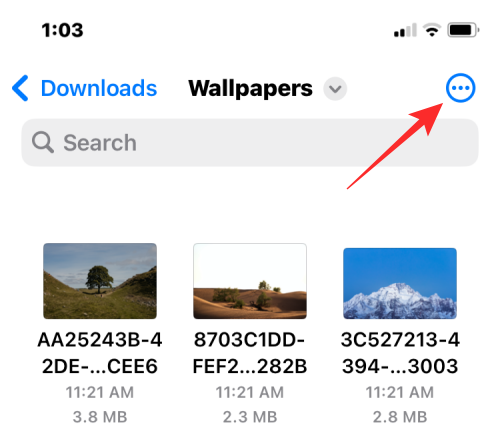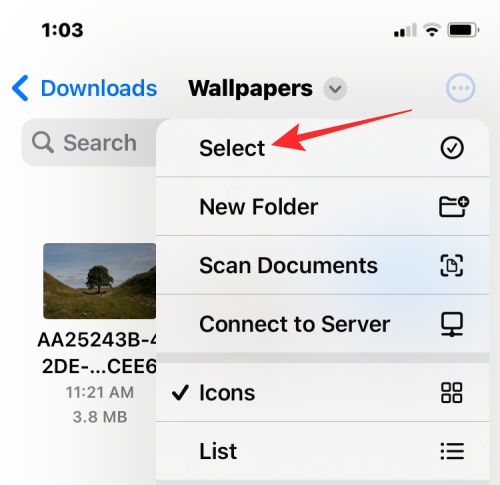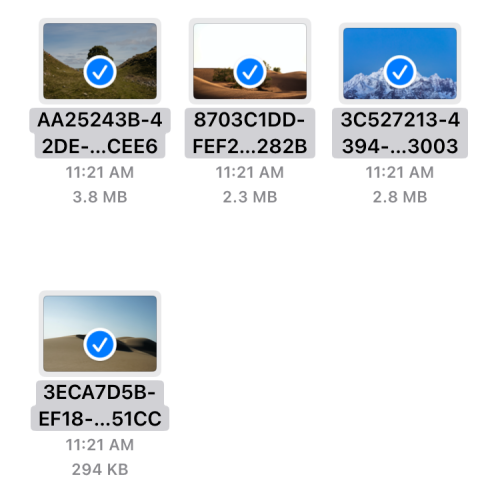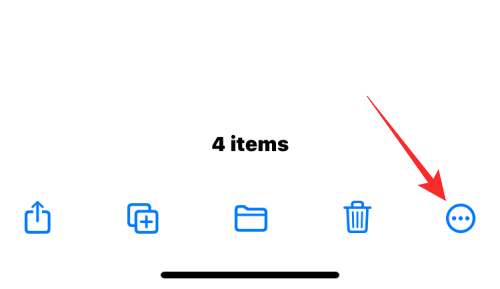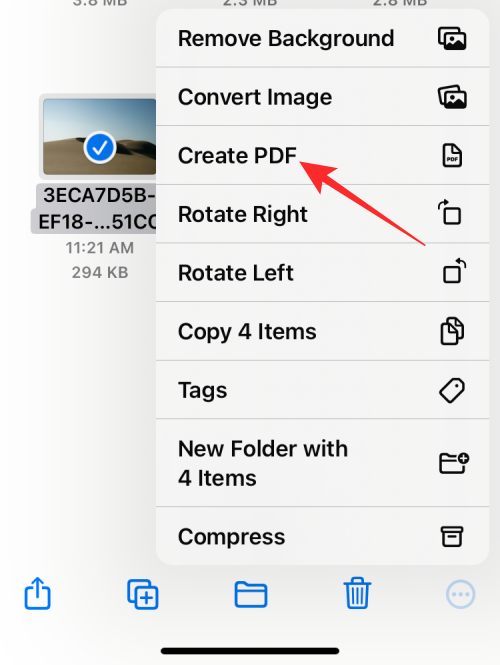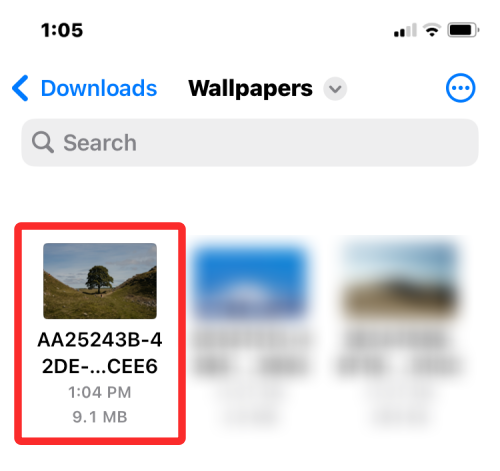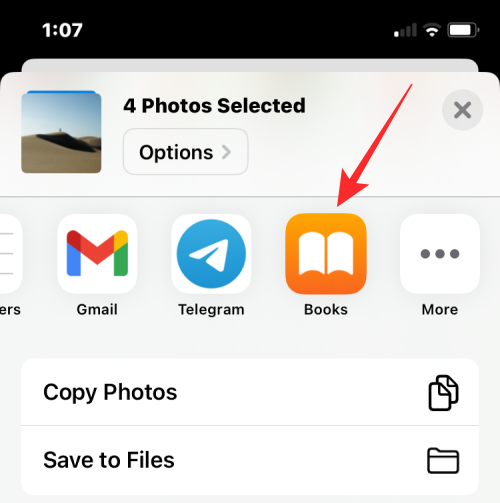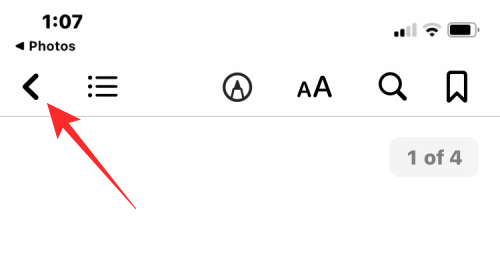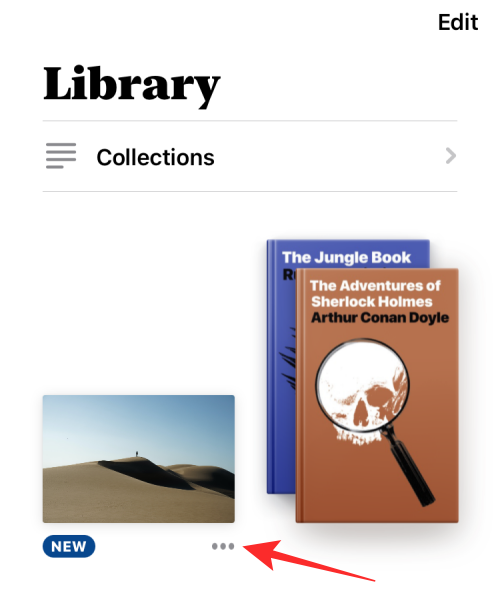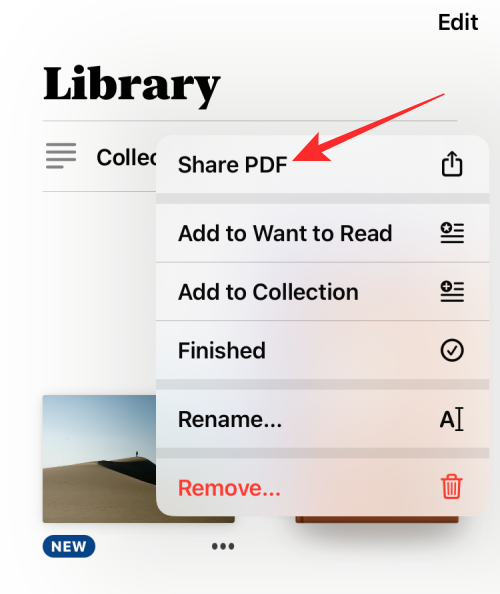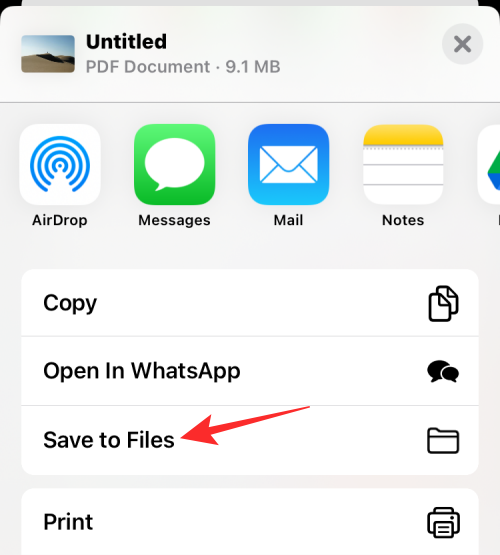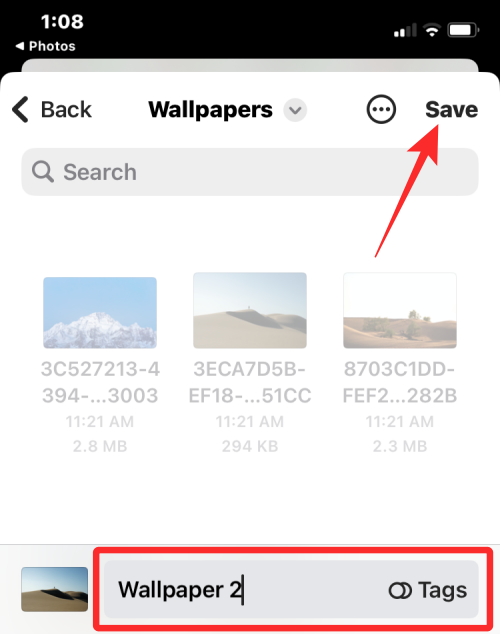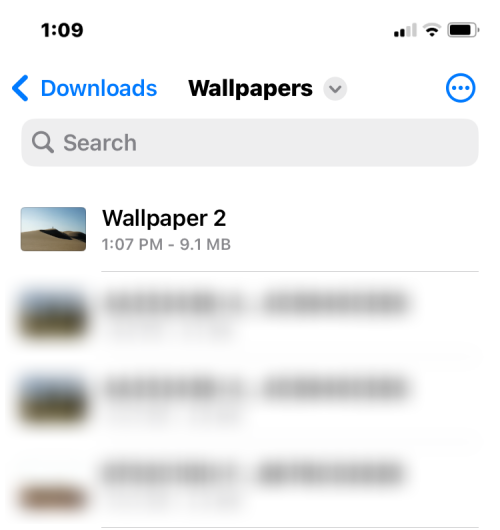Det er ret nemt at dele flere billeder på tværs af en app på din iPhone, men hvis der er én ulempe ved det, er det, at enhver app, du sender den igennem, komprimerer billedets kvalitet til en vis grad. Hvis du har at gøre med fotografier af god kvalitet, vil du måske dele dem med den bedste opløsning, der findes, hvilket kan gøres ved at konvertere et billede til en PDF-fil.
Hvis du har mange billeder, som du vil sende i højeste kvalitet, kan du flette dem alle sammen til en enkelt PDF for at gøre det nemmere at dele med andre. I dette indlæg hjælper vi dig med at kombinere flere billeder til en PDF-fil på en iPhone.
Sådan flettes flere billeder til en PDF-fil på iPhone
Der er tre måder, hvorpå du kan flette flere billeder til en PDF-fil på en iPhone - ved hjælp af fotos, filer og bøger apps.
Metode #1: Brug af Fotos-appen
Den nemmeste måde at kombinere billeder til PDF på en iPhone er ved at bruge appen Fotos. For at komme i gang skal du åbne Fotos- appen på iOS.

Når appen åbner, skal du finde de billeder, du vil flette, fra dit bibliotek eller et album. Når du er placeret, skal du trykke på Vælg i øverste højre hjørne.

Tryk nu på de billeder, du vil flette, for at vælge dem.

Når du har valgt de billeder, du vil flette, skal du trykke på Del-ikonet i nederste venstre hjørne.

Vælg Udskriv på arket Share, der vises næste gang .
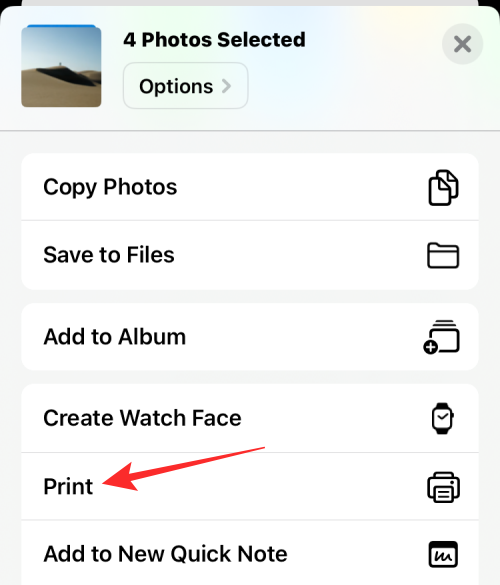
Du vil nu lande på skærmen Udskriftsindstillinger. Tryk på Del-ikonet øverst på denne skærm.
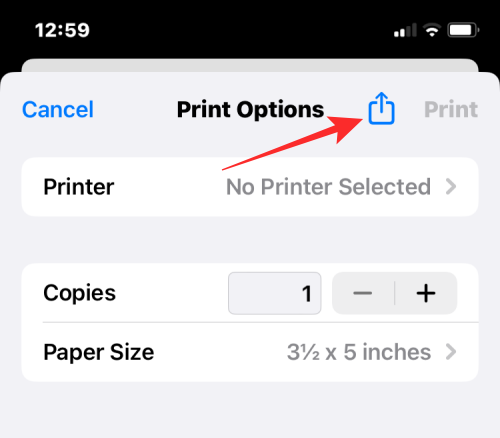
Delingsarket vises nu med en filtype, der læser "PDF-dokument". Du kan gemme denne fil på din iPhone ved at trykke på Gem til filer .
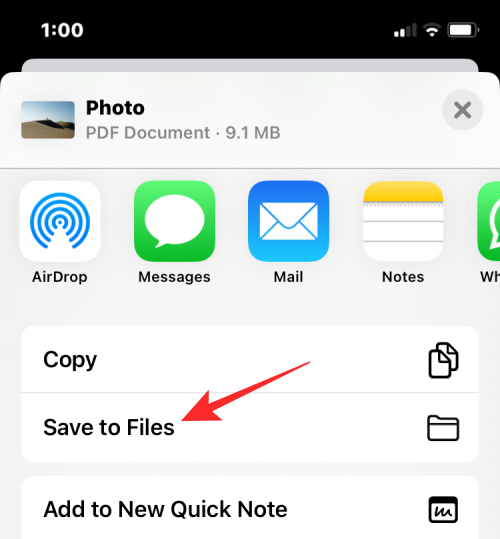
På den næste skærm skal du vælge den placering, hvor du vil gemme PDF-filen. Du kan også omdøbe filen og tilføje tags til den fra samme skærm. Når du er færdig, skal du trykke på Gem i øverste højre hjørne for at bekræfte ændringer.
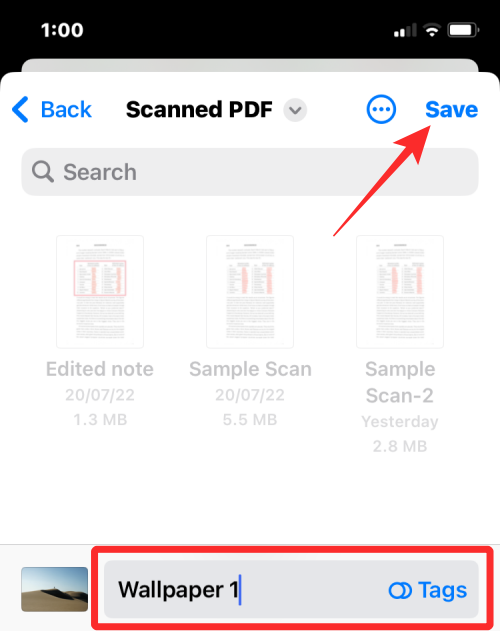
Den flettede PDF-fil vil være tilgængelig på det sted, hvor du gemte den i appen Filer.
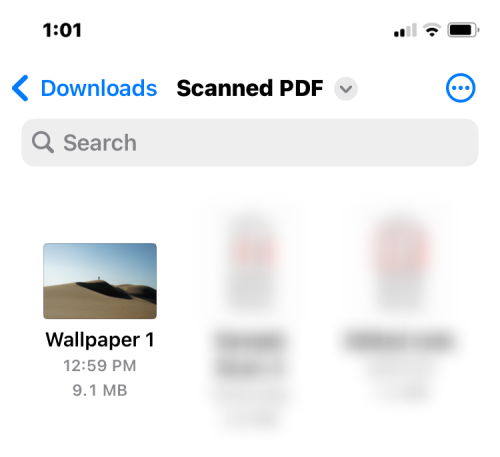
Metode #2: Brug af appen Filer
Ligesom andre PDF'er kan du også bruge værktøjet Opret PDF i appen Filer til at kombinere to eller flere billeder til en PDF-fil. Før du gør det, skal du dog flytte de billeder, du vil flette, fra appen Fotos til appen Filer. For det skal du åbne Fotos- appen på iOS.

Når appen åbner, skal du finde de billeder, du vil flette, fra dit bibliotek eller et album. Når du er placeret, skal du trykke på Vælg i øverste højre hjørne.

Tryk nu på de billeder, du vil flette, for at vælge dem.

Når du har valgt de billeder, du vil flette, skal du trykke på Del-ikonet i nederste venstre hjørne.

Vælg Gem i filer på arket Del, der vises .
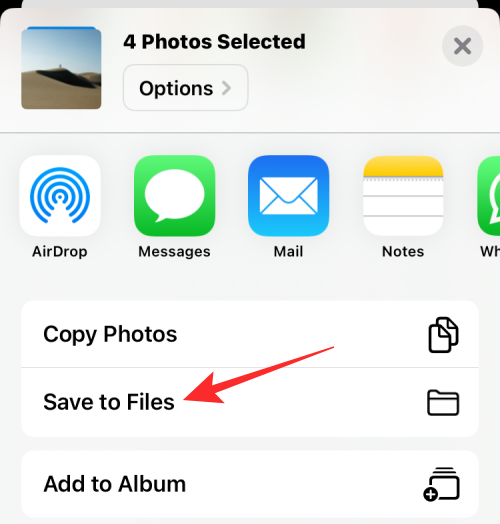
På den næste skærm skal du vælge den placering, du vil gemme billederne på, og derefter trykke på Gem i øverste højre hjørne.
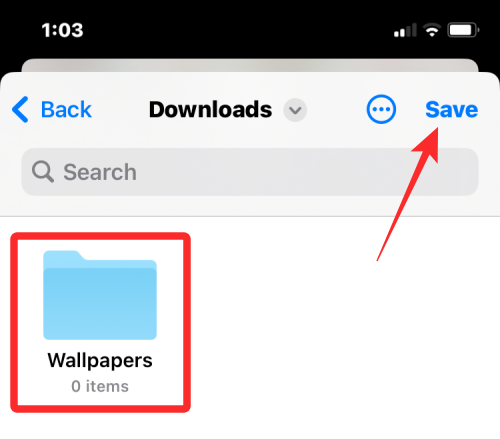
Nu hvor billederne er blevet sendt til appen Filer, kan du flette dem sammen i denne app. Til dette skal du åbne appen Filer på din iPhone.
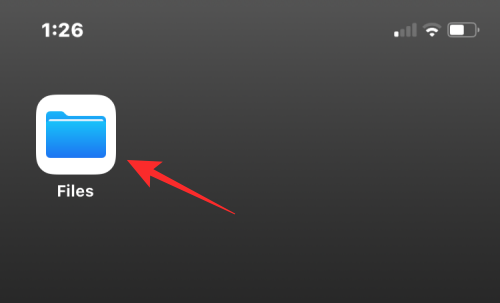
Når appen åbner, skal du navigere til den mappe, hvor du kopierede billederne fra Fotos. Når du er i mappen, skal du trykke på ikonet med 3 prikker i øverste højre hjørne.
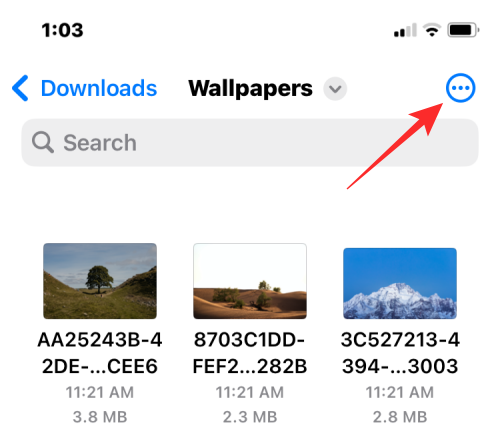
I overløbsmenuen, der vises, skal du trykke på Vælg .
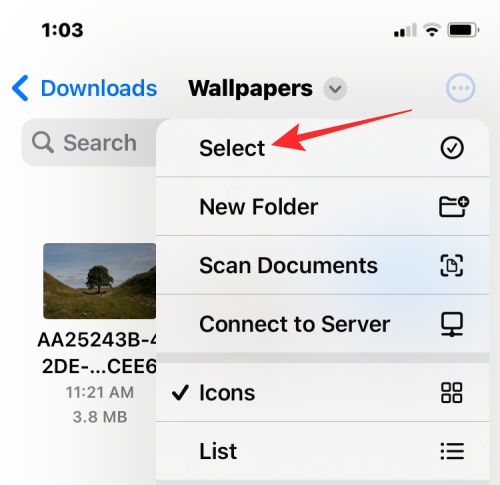
Vælg nu de billeder, du vil flette til en PDF, ved at trykke på dem.
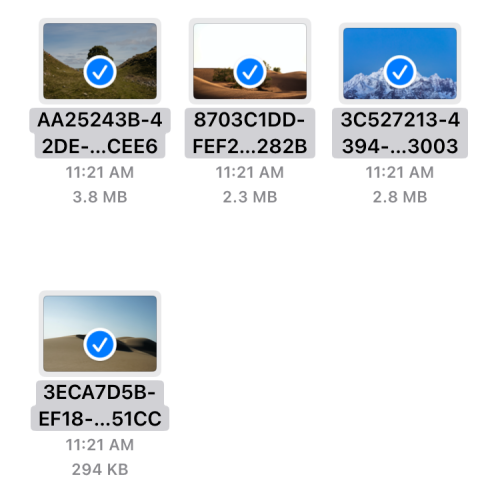
Når du har foretaget dit valg, skal du trykke på ikonet med 3 prikker i nederste højre hjørne.
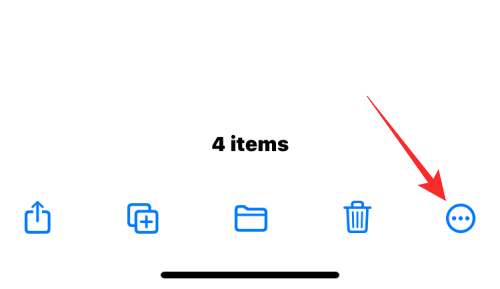
Vælg derefter Opret PDF fra overløbsmenuen, der vises.
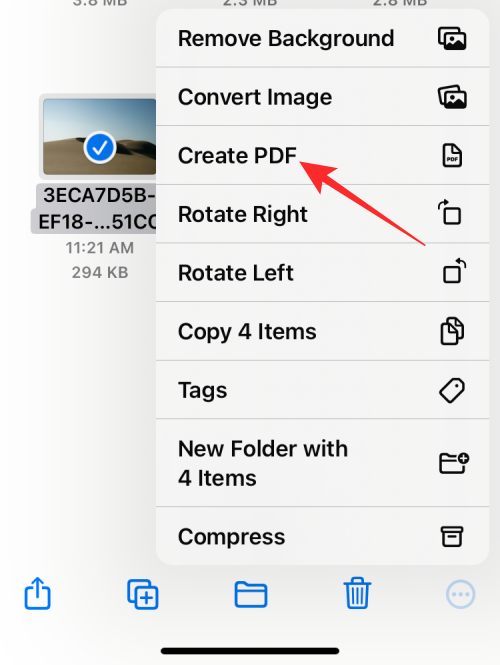
Filer-appen opretter nu en PDF-fil i den samme mappe som billederne.
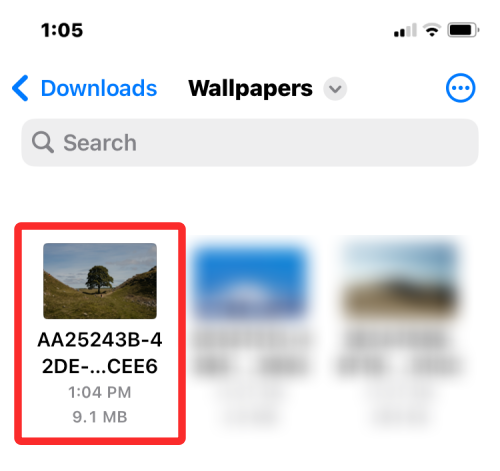
Metode #3: Brug af Bøger-appen
Apples Bøger-app giver dig også mulighed for at dele PDF-versioner af bøger eller noget, du føjer til appen. Hvis du har Apple Books- appen installeret på din iPhone, kan du bruge den til at flytte billeder, du vil flette inde i appen, og derefter bruge dens Share PDF-værktøj til at konvertere dem til en PDF-fil.
Til dette skal du først vælge de billeder, du vil flette, fra Fotos-appen og derefter dele dem i Bøger-appen. For at gøre det skal du åbne appen Fotos på din iPhone.

Når appen åbner, skal du finde de billeder, du vil flette, fra dit bibliotek eller et album. Når du er placeret, skal du trykke på Vælg i øverste højre hjørne.

Tryk nu på de billeder, du vil flette, for at vælge dem.

Når du har valgt de billeder, du vil flette, skal du trykke på Del-ikonet i nederste venstre hjørne.

I arket Del, der vises, skal du vælge appen Bøger fra rækken af apps.
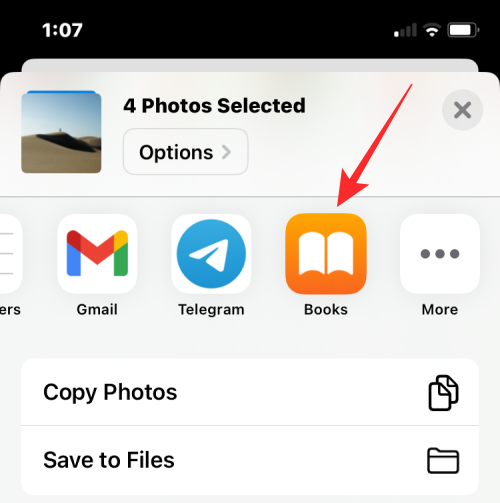
Bøger-appen opretter nu en bog med de valgte billeder og viser den i fuldskærmsvisning. På denne skærm skal du trykke på den venstrevendte pil i øverste venstre hjørne for at gå tilbage til Bøger-appens startskærm.
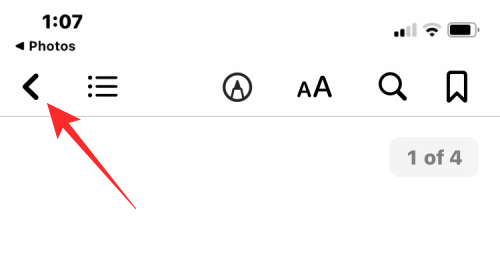
Inde på biblioteksskærmen vil du nu se et af billederne som et miniaturebillede under "Samlinger". Tryk på ikonet med 3 prikker under dette miniaturebillede for at få flere muligheder.
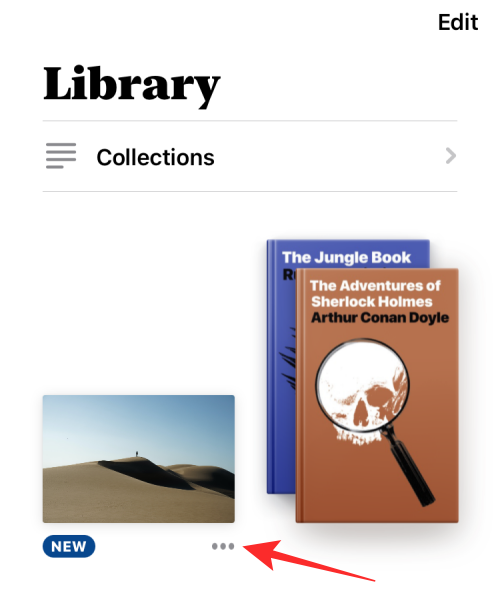
I den overløbsmenu, der vises, skal du vælge Del PDF .
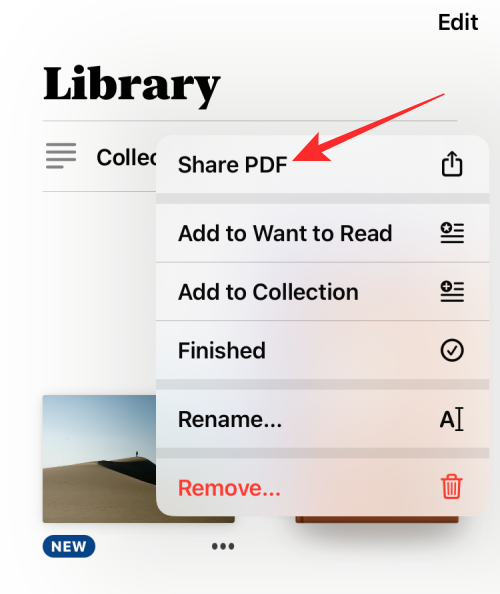
iOS Share-arket vil nu dukke op og se et eksempel på det PDF-dokument, du har oprettet. For at gemme denne PDF på din iPhone skal du trykke på Gem til filer .
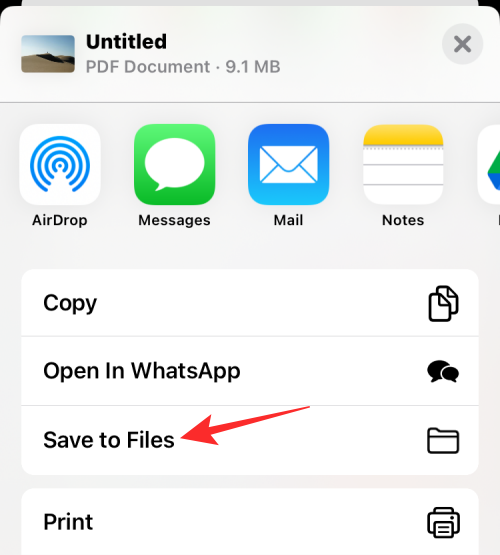
På den næste skærm skal du vælge den placering, hvor du vil gemme PDF-filen. Du kan også omdøbe filen og tilføje tags til den fra samme skærm. Når du er færdig, skal du trykke på Gem i øverste højre hjørne for at bekræfte ændringer.
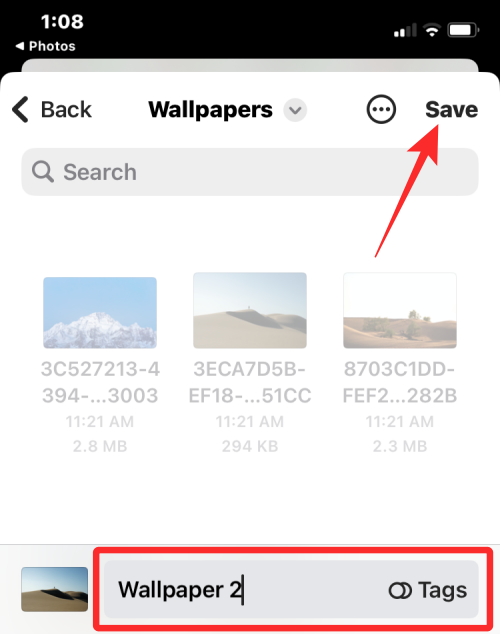
Den flettede PDF-fil vil være tilgængelig på det sted, hvor du gemte den i appen Filer.
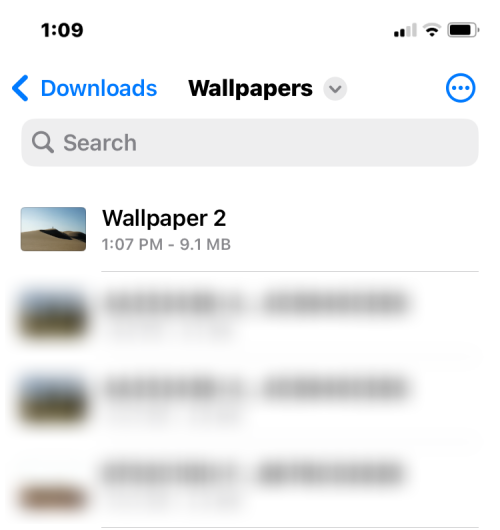
Det er alt, du behøver at vide om at flette flere billeder til en PDF-fil på iOS.