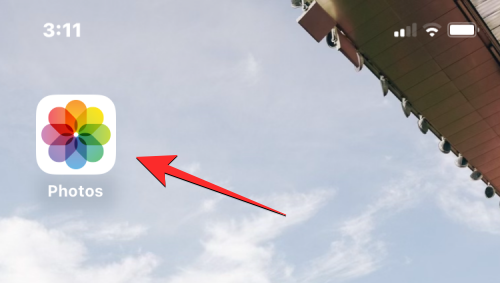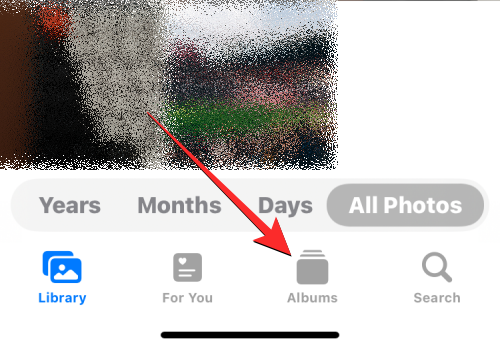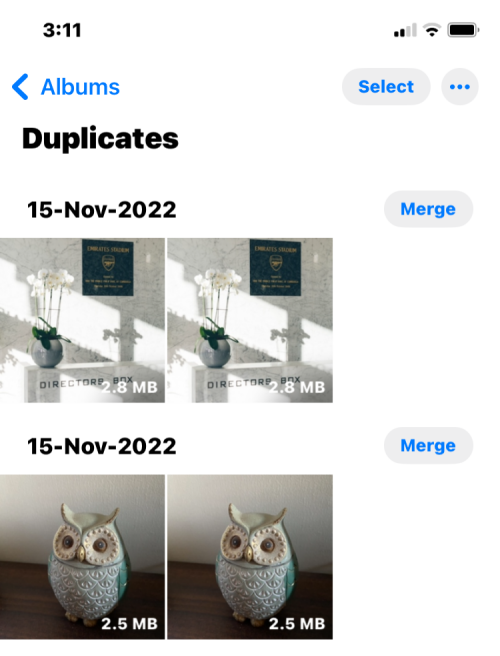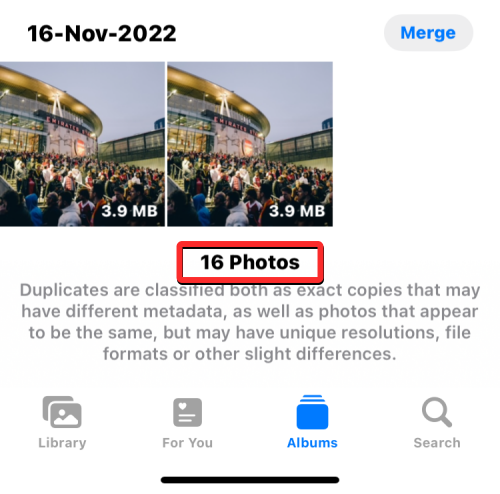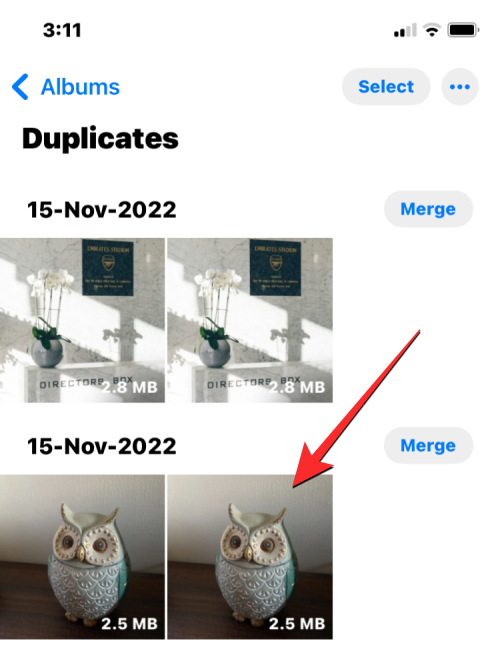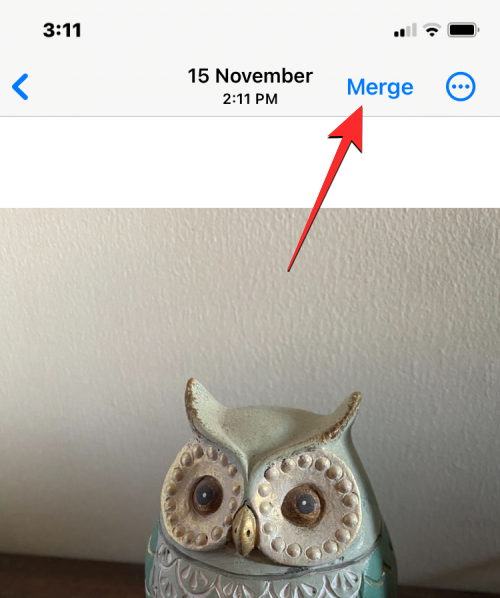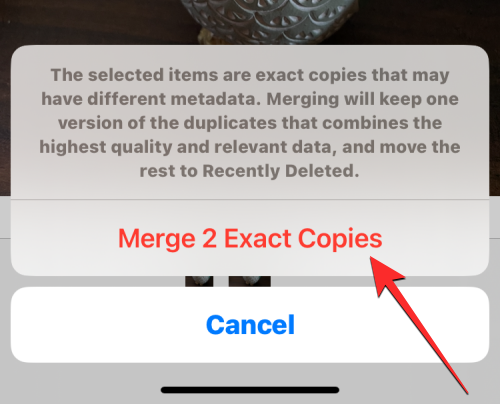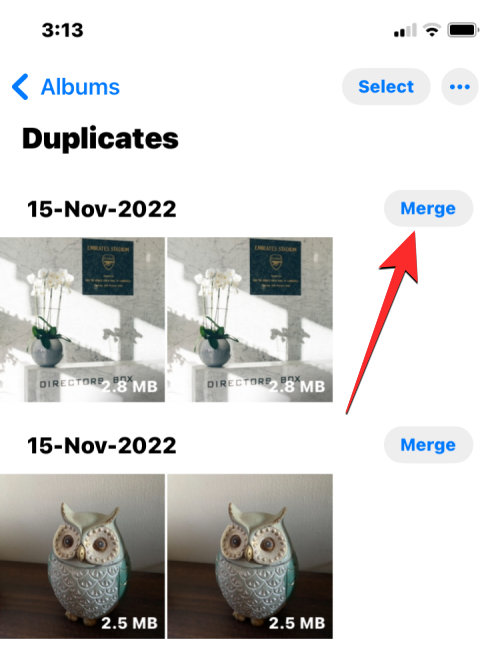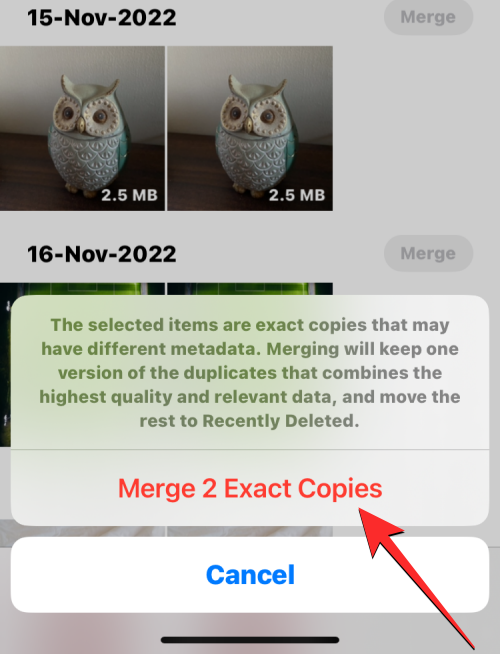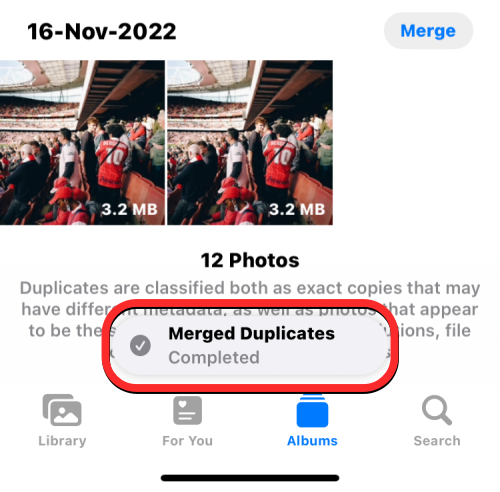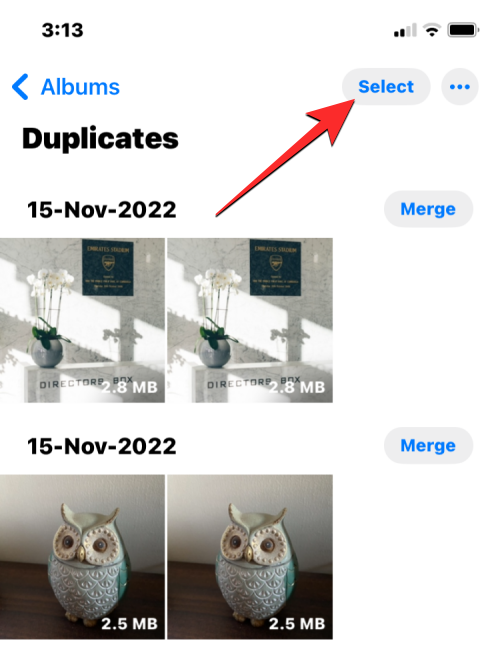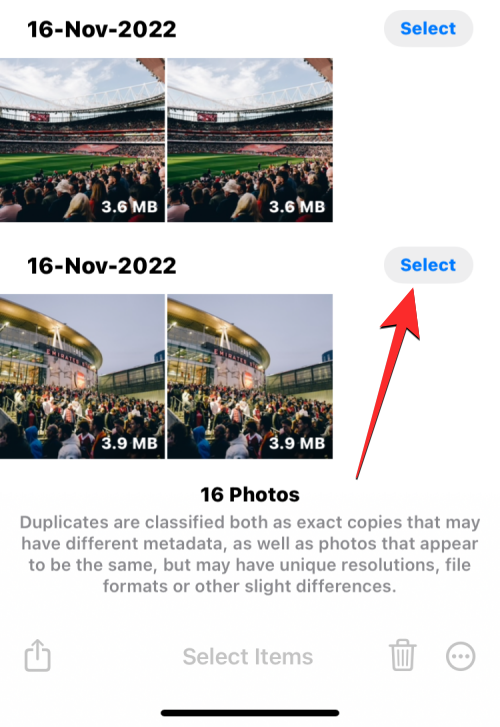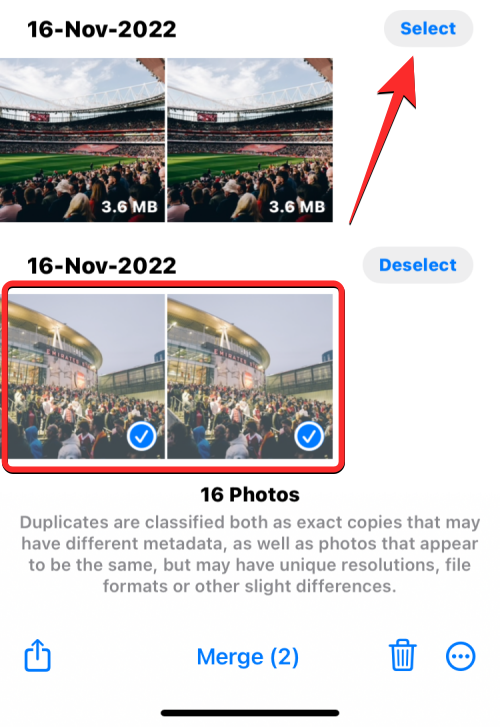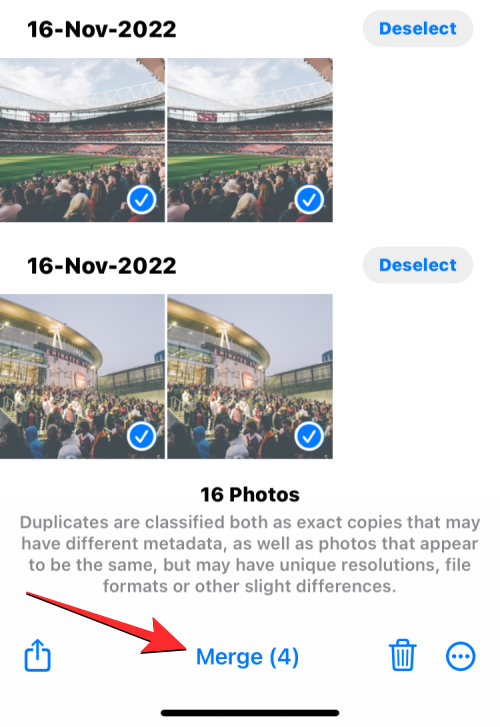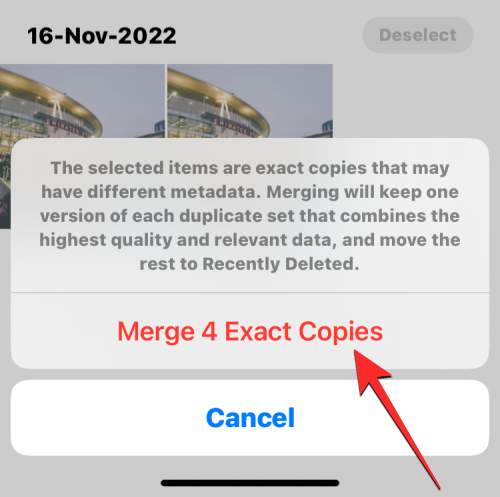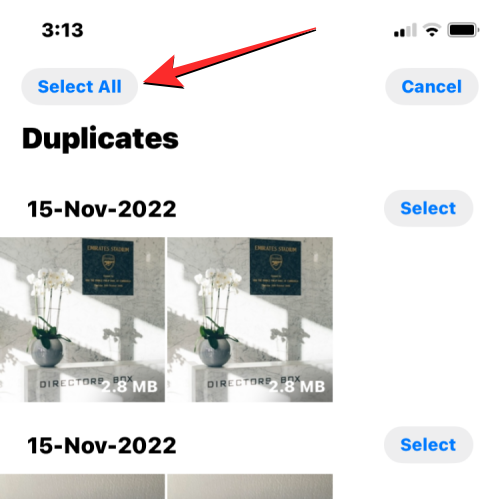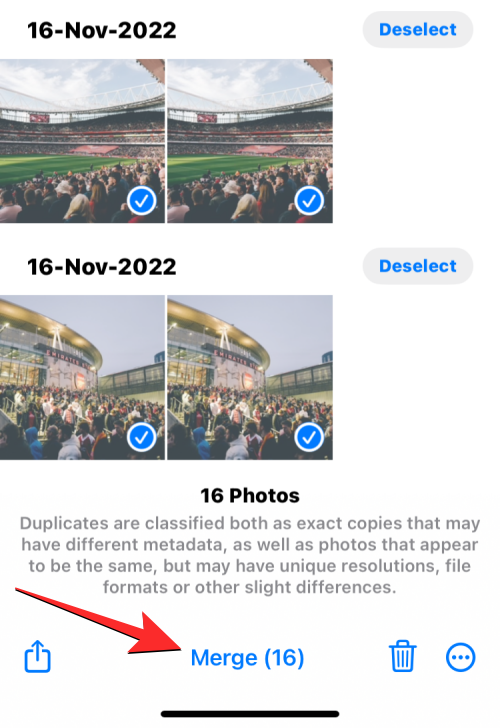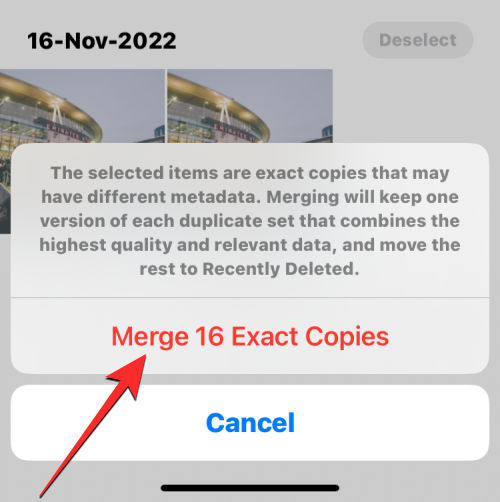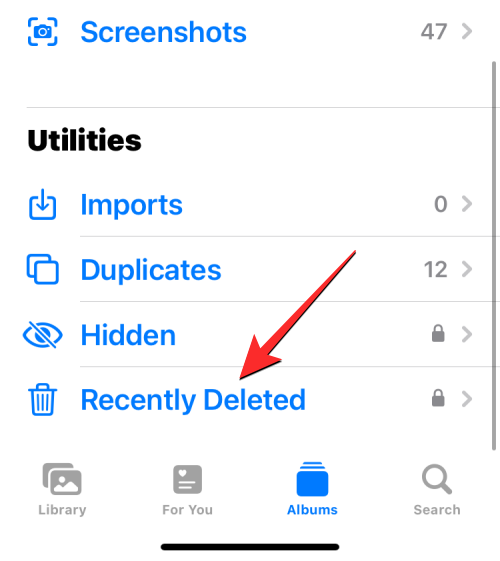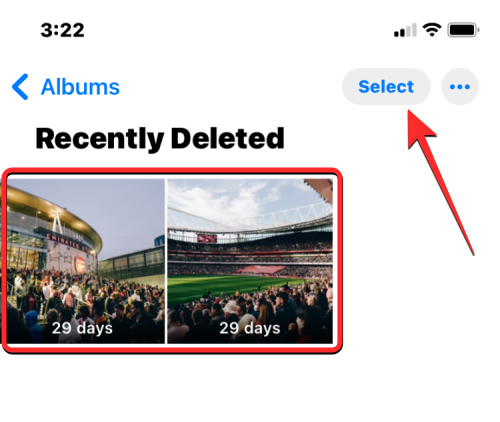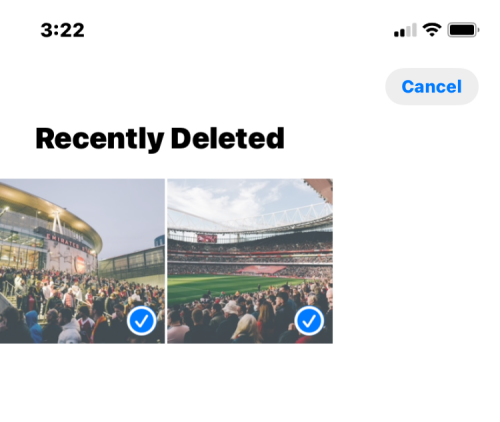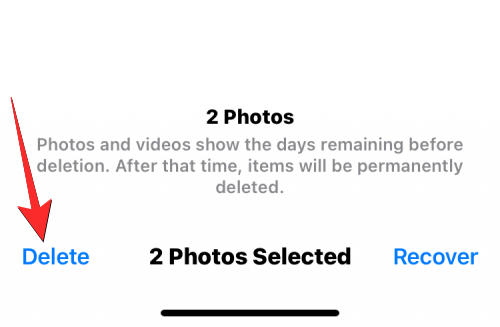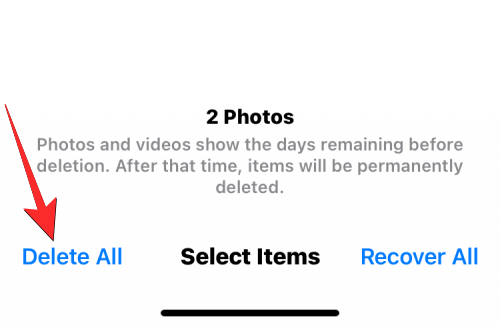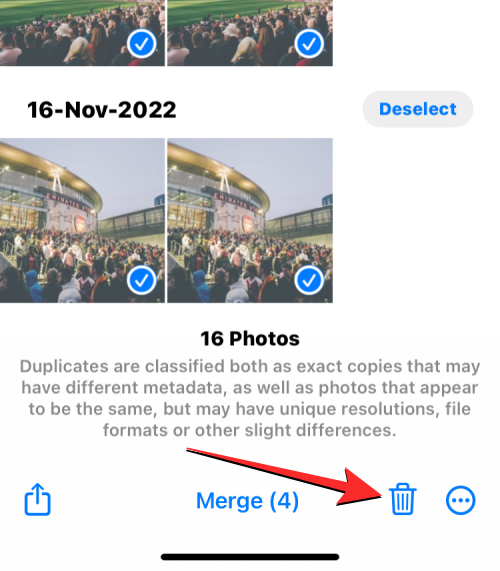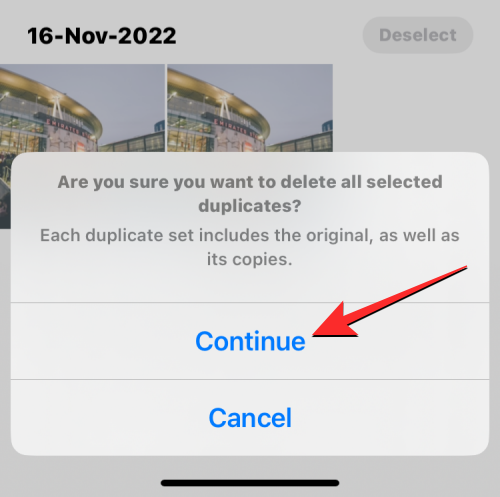En ting, du med størst sandsynlighed vil gøre på din telefon, er at klikke på billeder, og hvis du ejer en iPhone, ved du med sikkerhed, at du kun kan gemme lige så mange billeder på din enhed som den lagervariant, du ejer. Da iPhones lagerplads ikke kan udvides fysisk, er din eneste mulighed for at spare plads til nye billeder at fjerne unødvendigt rod fra den.
En måde at rydde plads på din iPhone på er at flette dublerede billeder, der er gemt i dit bibliotek . Hvis du klikker på en masse selfies, tog billeder af det samme motiv med lignende udseende på én gang eller gemte de samme billeder fra nettet som før, har din iPhone et smart lille værktøj, der registrerer alle de identiske billeder, der er gemt på dit bibliotek og lader du fletter dem til et enkelt billede, så du kan rydde plads.
I det følgende indlæg forklarer vi alle de måder, du kan finde og flette duplikerede billeder fra din iPhone.
Kan du flette dublerede billeder på en iPhone?
Ja. Den native Photos-app på din iPhone (med iOS 16-opdatering) giver dig mulighed for automatisk at finde dublerede billeder samt videoer fra dit bibliotek. Til dette vil din iPhone løbende indeksere dit Fotos-bibliotek og søge efter billeder, der er identiske. Billeder kan klassificeres som identiske, hvis de er nøjagtige kopier med forskellige metadata, eller hvis de er gemt i forskellige billedopløsninger og filformater. Selv billeder, der er taget med små forskelle, kan blive optaget som dubletter på Fotos.
Når to billeder flettes, beholder iOS billedet med den højeste opløsning og kombinerer metadataene for alle dets dubletter til det flettede billede. Resten af dubletterne vil blive fjernet fra dit fotobibliotek.
Relateret: Sådan rydder du dit udklipsholder i iOS
Hvad har du brug for?
For at din iPhone kan registrere dubletter og flette dem, skal du bruge følgende ting:
- Din iPhone kører på iOS 16 eller nyere. Ældre versioner af iOS vil ikke være i stand til at registrere eller flette duplikerede billeder.
- Du har faktisk dublerede billeder i dit bibliotek. Fotos-appen vil ikke vise dig nogen dubletter, hvis der ikke er nogen billeder, der er identiske.
- Din iPhone har indekseret alle billederne i dit bibliotek. Hvis dubletterne er nyere billeder i dit bibliotek, og du har et væld af billeder gemt på din iPhone, kan det tage et par timer eller dage, før duplikatbilleder dukker op i Fotos-appen.
- iPhone er tilsluttet for at oplade og er låst, så dublerede billeder kan registreres.
Relateret: Sådan får du adgang til filer på iPhone
Sådan finder du dublerede billeder på en iPhone
Når du er klar med de førnævnte krav, kan du begynde at lede efter dubletter på din iPhone. For at finde dublerede billeder på iOS skal du åbne appen Fotos på din iPhone.
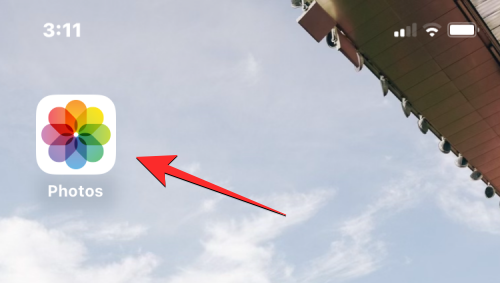
Inde i Fotos skal du trykke på fanen Albums nederst.
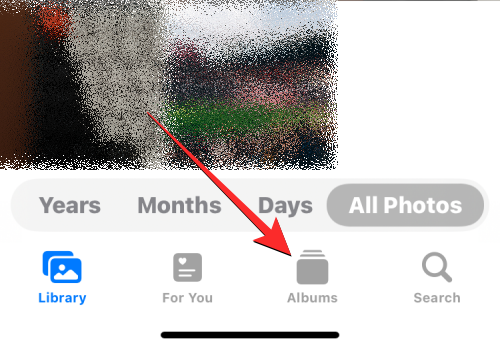
På denne skærm skal du vælge Dubletter under "Hjælpeprogrammer". Du vil også se antallet af dubletter, som Fotos-appen har registreret fra dit bibliotek.

På skærmen Dubletter, der vises, vil du se alle de billeder og videoer, som iOS har registreret at være identiske fra dit Fotos-bibliotek. Billeder, der er identiske, vil blive parret sammen under de respektive datoer, hvor deres originale version blev gemt eller optaget.
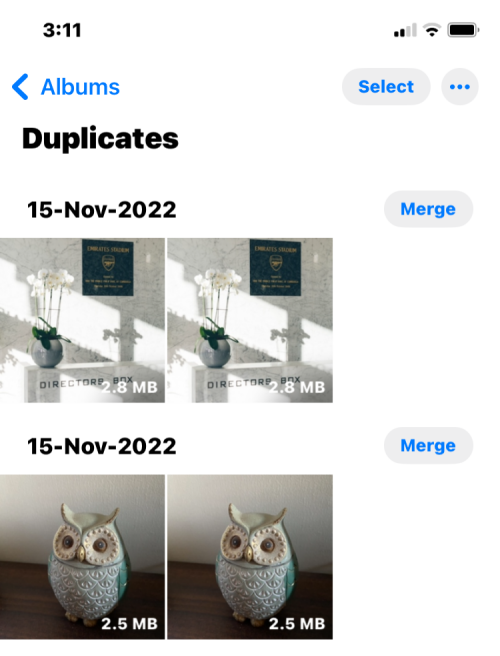
Nederst på denne Dubletter-skærm vil du se det samlede antal billeder, der er blevet fundet på din iPhone.
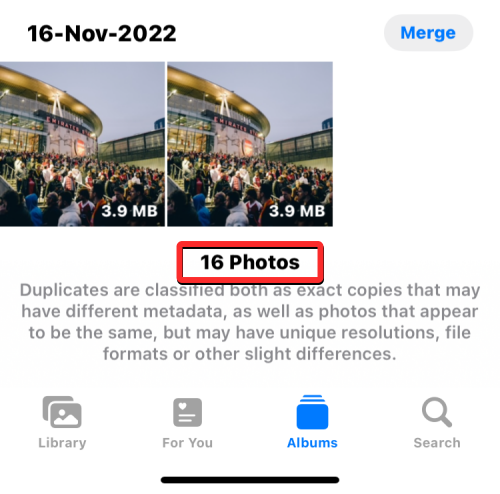
Sådan flettes dublerede billeder
Når du har fundet alle de dubletbilleder i dit bibliotek, kan du fortsætte med at flette dem en efter en eller kombinere dem i bulk, baseret på dine præferencer.
Case 1: Flet et dubletbillede ad gangen
Hvis der er flere duplikerede billeder på din iPhone, kan du flette dem ét ad gangen. For at gøre dette skal du gå til skærmen Dubletter som forklaret i vejledningen ovenfor.

Inde i dubletter skal du åbne et af dine dubletter ved at trykke på det.
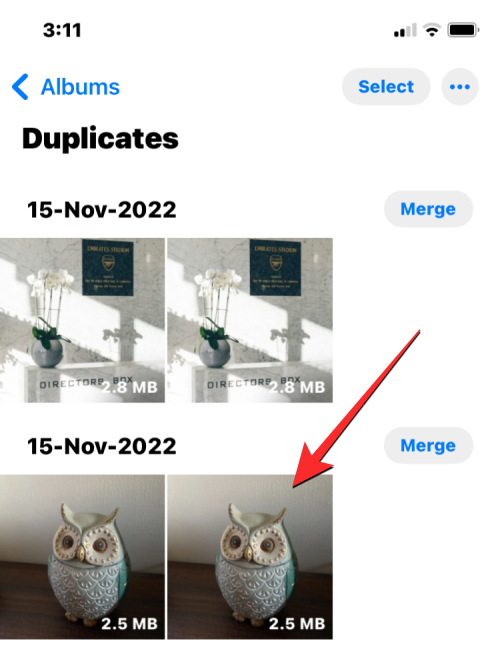
Når billedet åbner i fuld skærm, skal du trykke på Flet i øverste højre hjørne.
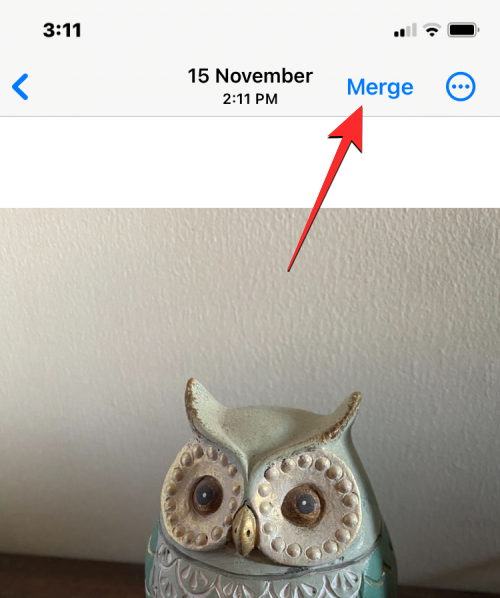
I den prompt, der vises, skal du vælge Merge Exact Copies for at bekræfte fletningsprocessen.
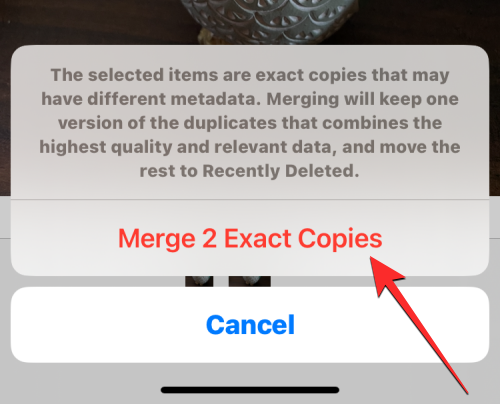
Du kan også flette identiske billeder fra skærmen Dubletter ved først at finde det billede, du vil flette. Tryk nu på Flet på højre side af de valgte duplikerede billeder.
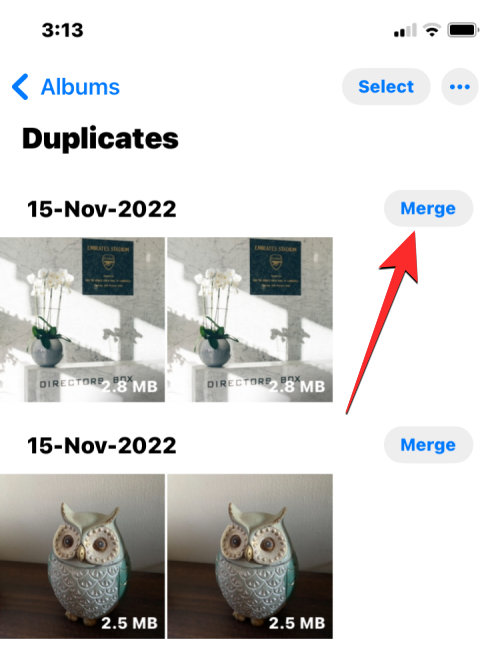
For at bekræfte din beslutning skal du trykke på Flet nøjagtige kopier i prompten, der vises nederst.
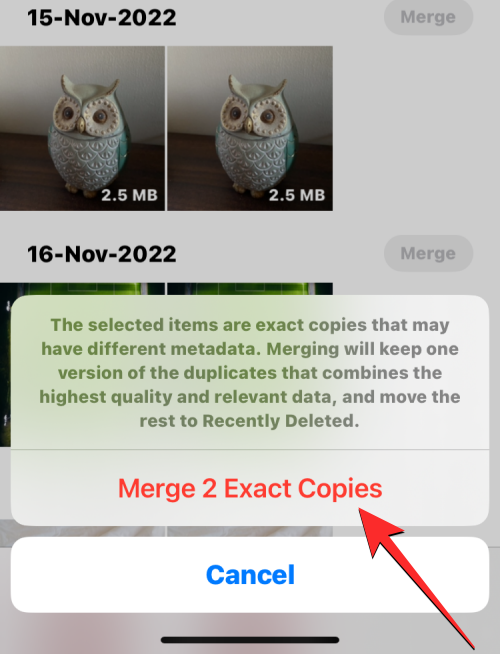
Fotos-appen vil nu beholde billedet med den højeste kvalitet og tilføje alle relevante metadata fra dubletterne inde i dette billede.
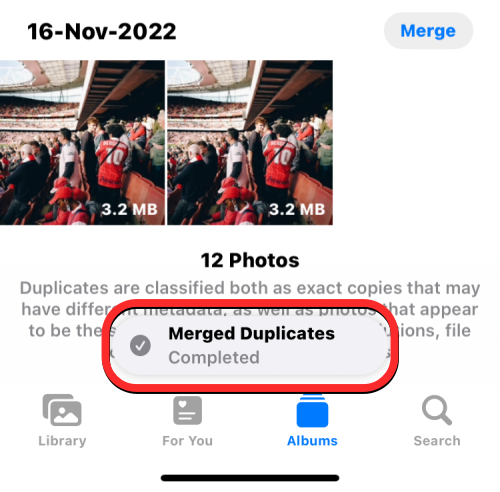
Resten af dubletbillederne vil blive fjernet fra dit fotobibliotek.
Tilfælde 2: Flet flere duplikerede billeder på én gang
Fotos-appen gør det nemt at flette og fjerne mere end ét dubletbillede på én gang fra dit bibliotek. For at flette flere billeder på din iPhone skal du gå til skærmen Dubletter inde i Fotos-appen.

Inde i dubletter skal du trykke på Vælg i øverste højre hjørne.
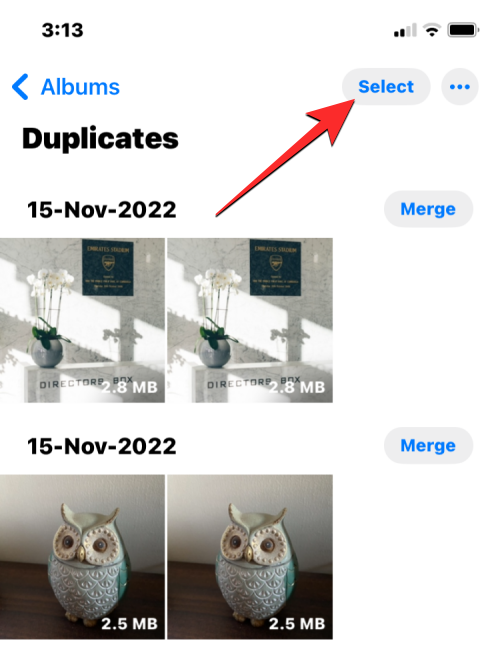
Nu kan du begynde at vælge de billeder, du vil flette, ved at trykke på Vælg i højre side af hver af dubletterne.
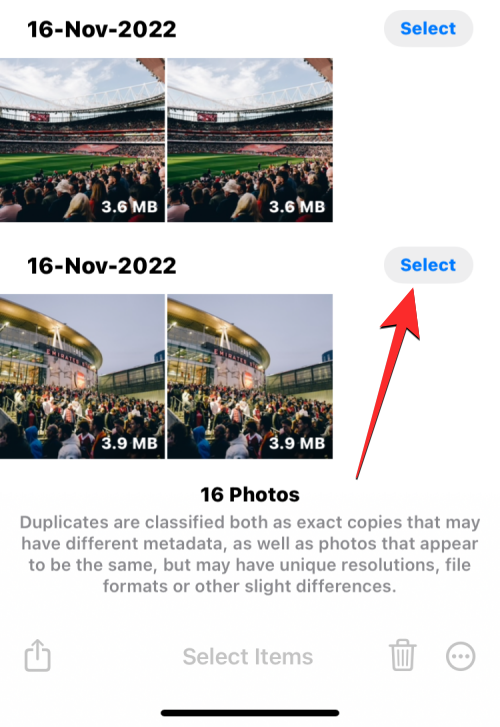
Når du trykker på Vælg, vil alle dubletter af det samme billede blive fremhævet med blåt flueben. Gentag ovenstående trin for at vælge flere.
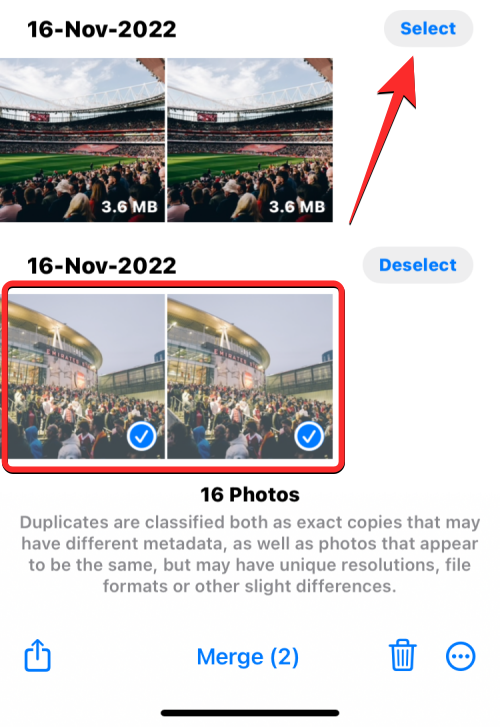
Når du har foretaget dit valg, skal du trykke på Flet nederst.
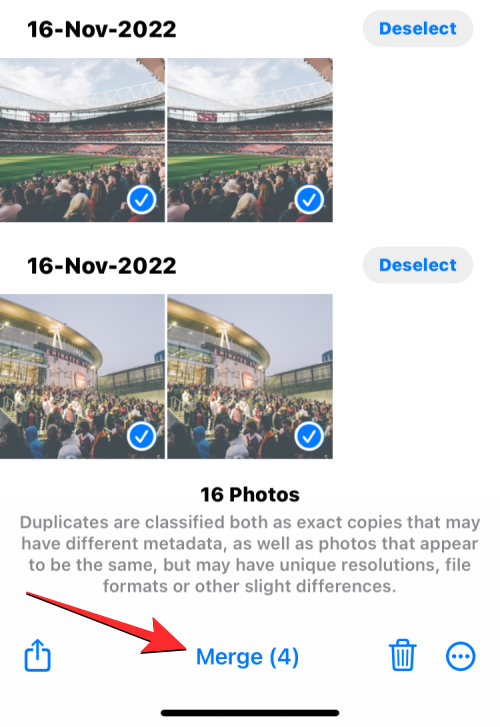
Fotos-appen vil nu bede dig om din bekræftelse. For at fortsætte med sammenlægningen skal du trykke på Flet nøjagtige kopier fra prompten, der vises nederst.
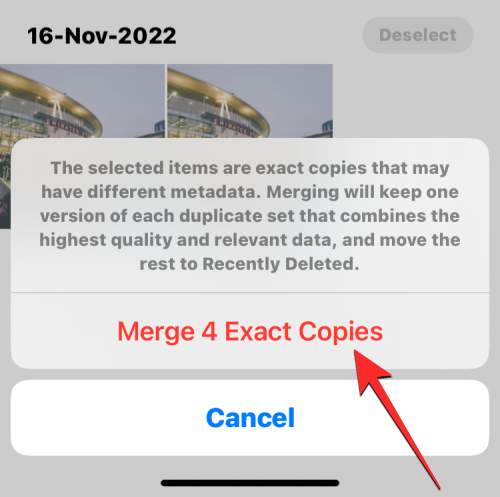
Fotos-appen vil nu beholde billeder med den højeste kvalitet og tilføje alle relevante metadata fra dubletterne inde i de billeder, der opbevares.
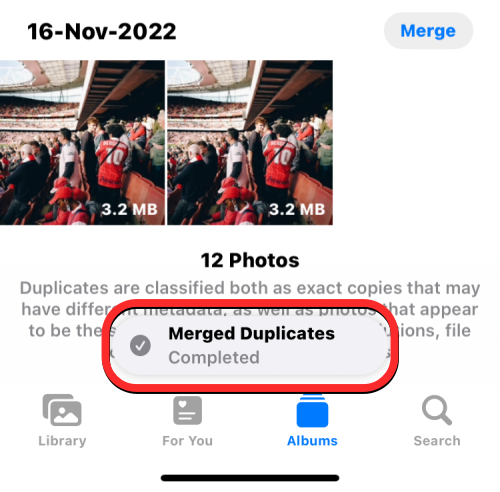
Resten af dubletbillederne vil blive fjernet fra dit fotobibliotek.
Case 3: Flet alle duplikerede billeder
Hvis du ønsker at flette alle de identiske billeder, der er gemt på din iPhone, kan du gøre det ved først at gå til skærmen Dubletter inde i Fotos-appen.

På denne skærm skal du trykke på Vælg i øverste højre hjørne.
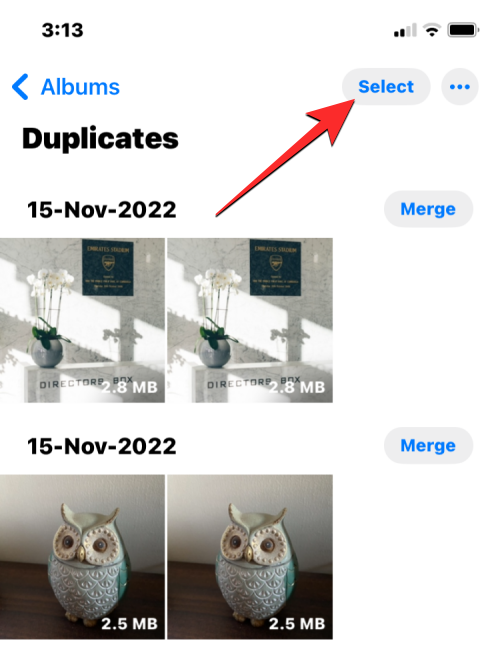
For at flette alle dine dubletter skal du trykke på Vælg alle i øverste venstre hjørne.
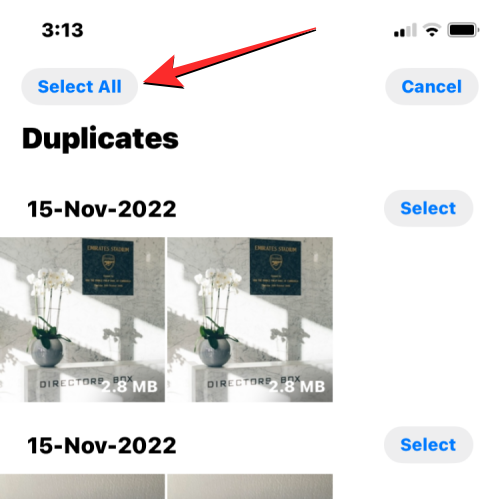
Alle billeder inde på skærmen Dubletter vil nu blive markeret med blåt flueben. For at flette alle disse billeder skal du trykke på Flet nederst.
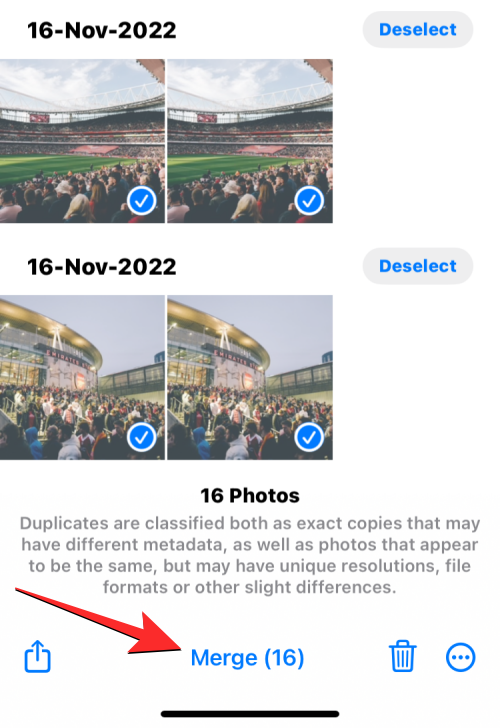
Fotos-appen vil nu bede dig om din bekræftelse. For at flette alle dublerede billeder skal du trykke på Flet nøjagtige kopier fra prompten, der vises nederst.
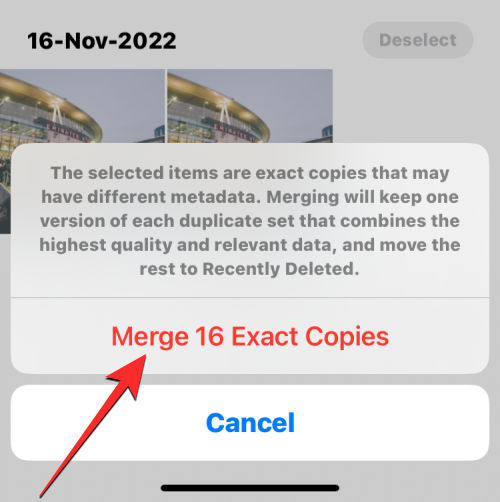
iOS vil beholde billeder med den højeste kvalitet og tilføje alle relevante metadata fra dubletterne inde i de billeder, der opbevares.
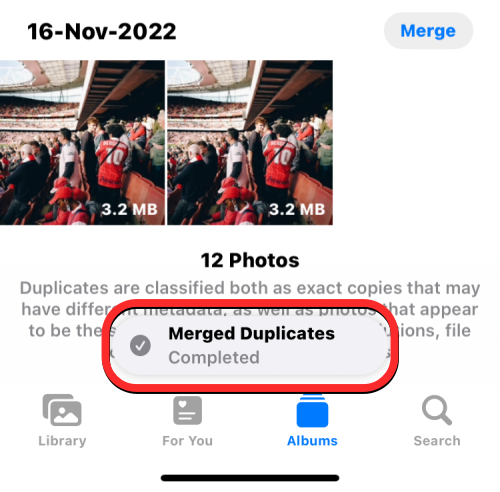
Resten af dubletbillederne vil blive fjernet fra dit fotobibliotek.
Hvad sker der, når du flette dublerede billeder på iPhone?
Når du flette en eller flere dubletter, vil iOS beholde versionen med den højeste kvalitet på din iPhone. Denne version vil også inkludere de kombinerede metadata for alle dubletter af det identiske billede. Det flettede billede vil blive opbevaret i dit bibliotek. iOS vil derefter fjerne resten af dubletterne fra din iPhone. Resten af dubletterne vil blive flyttet til albummet Nyligt slettet inde i Fotos-appen, hvor de vil blive gemt i op til 30 dage, hvorefter de slettes permanent fra din iPhone.
Hvor finder du duplikerede billeder, der blev fjernet fra dit bibliotek?
Når du flette dublerede billeder, sendes alle versioner af billederne, der ikke er gemt i dit fotobibliotek, til albummet Nyligt slettet i appen Fotos. Du kan få adgang til billederne ved at åbne appen Fotos og gå til Albums > Hjælpeprogrammer > Nyligt slettet .
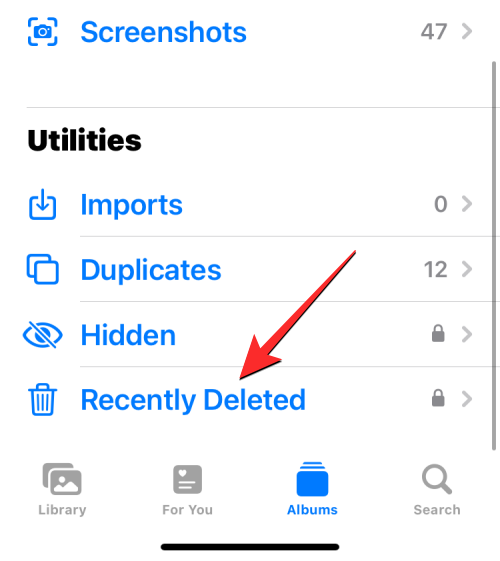
På den næste skærm vil du se alle de billeder, der blev fjernet fra dit bibliotek under fletningsprocessen. Du kan trykke på et billede for at åbne det, og derfra får du muligheder for at gendanne eller permanent slette billedet. Hvis du ønsker at fjerne de resterende versioner af de duplikerede billeder fra din iPhone, skal du trykke på Vælg i øverste højre hjørne.
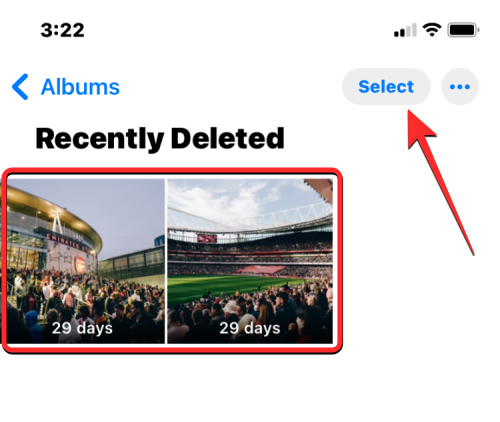
Vælg nu billederne fra skærmen Slettet for nylig, indtil du ser blå fluebensikoner på hver af dem.
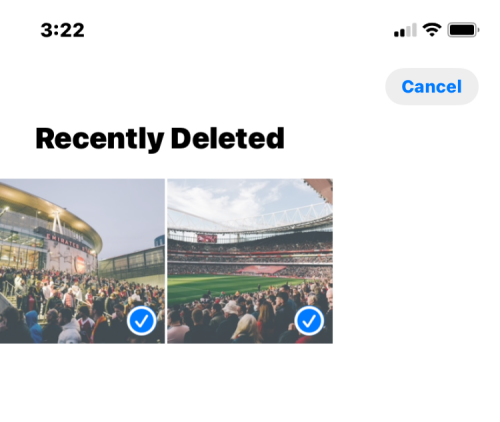
Når du er valgt, skal du trykke på Slet i nederste venstre hjørne for permanent at fjerne de valgte billeder fra din iPhone.
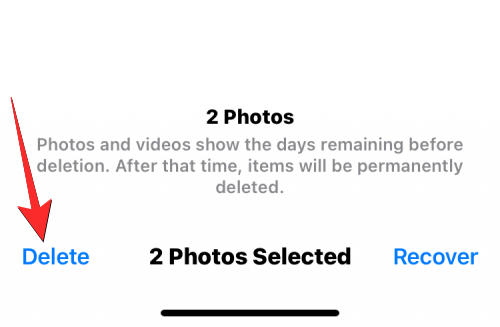
Alternativt kan du trykke på Slet alle i nederste venstre hjørne, hvis du ønsker at rydde den nyligt slettede sektion fra enheden.
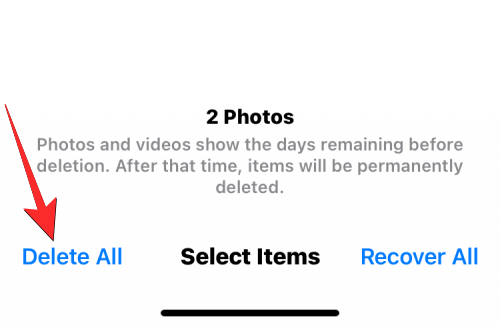
Hvad kan du ellers gøre med dublerede billeder?
Så du fandt billeder inde i Fotos-appen, der er identiske, og du ønsker ikke at flette dem, da de ikke er relevante for dig nu, eller du ikke behøver at gemme dem på din iPhone. Hvis du ikke ønsker at flette duplikerede billeder, kan du bruge Slet-funktionen til at fjerne både de originale og duplikerede elementer fra dit fotobibliotek.
For at slette alle dine dubletter, skal du gå til skærmen Dubletter i appen Fotos.

På denne skærm skal du trykke på Vælg i øverste højre hjørne.
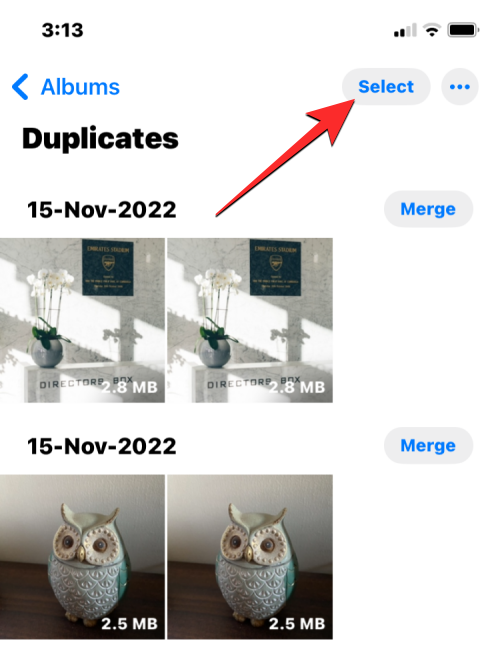
Nu kan du begynde at vælge de billeder, du vil slette, ved at trykke på Vælg i højre side af hver af dubletterne.
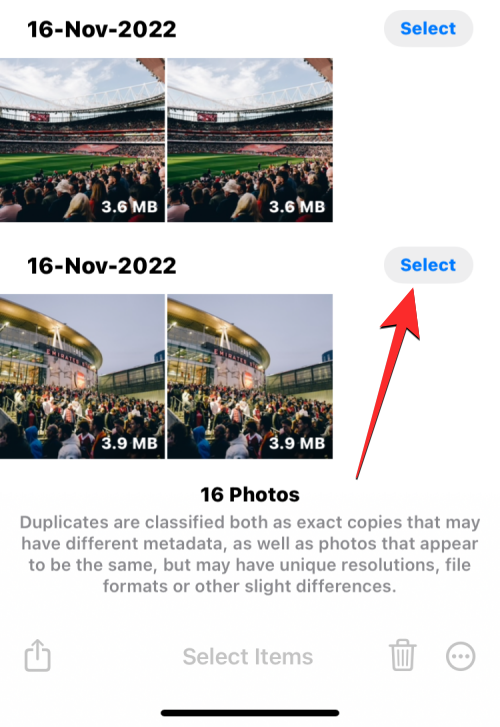
Når du trykker på Vælg, vil alle dubletter af det samme billede blive fremhævet med blåt flueben. Gentag ovenstående trin for at vælge flere.
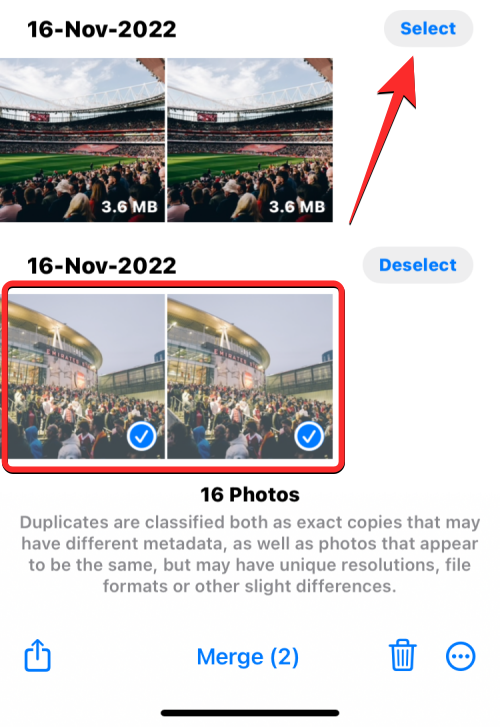
Hvis du ønsker at slette alle dubletter, skal du trykke på Vælg alle i øverste venstre hjørne.
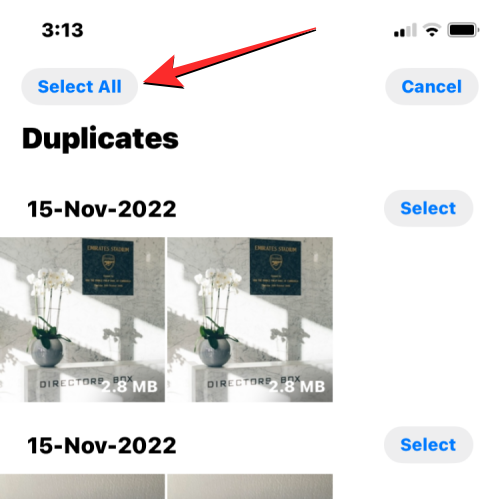
Når du har foretaget dit valg, skal du trykke på Papirkurv-ikonet i nederste højre hjørne.
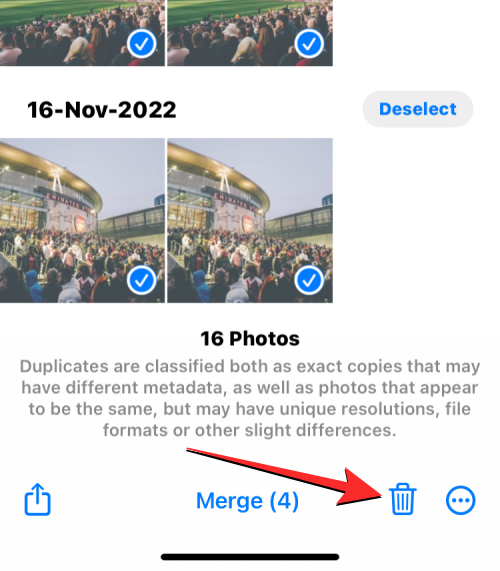
Fotos-appen vil nu bede dig om at bede om din bekræftelse. I den prompt, der vises, skal du trykke på Fortsæt .
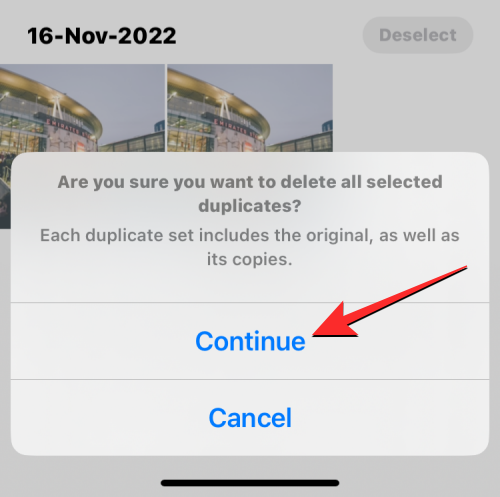
Alle de valgte dubletter, inklusive de originale billeder og deres kopier, vil nu blive sendt til albummet Nyligt slettet på Fotos-appen. Du kan beholde de slettede billeder der i yderligere 30 dage eller vælge at slette dem permanent.
Dubletter af album vises ikke i Fotos-appen. Hvorfor?
Hvor iOS finder identiske billeder på din iPhone, vil du se dem vises inde i Dubletter-sektionen, når du åbner Albums-skærmen inde i Fotos-appen. Hvis du ikke kan se dubletter-albummet i appen Fotos, kan det skyldes:
- Din iPhone kører på iOS 15 eller ældre. Dubletter-albummet vises kun på iPhones, der er blevet opdateret til iOS 16 eller nyere.
- Der er ingen billeder eller videoer i dit bibliotek, som iOS betragter som nøjagtige kopier.
- Du har et væld af billeder gemt på din iPhone, i hvilket tilfælde Fotos-appen skal indeksere dit fotobibliotek, før den kan finde dubletter. Hvis du først for nylig har købt en iPhone, og du har gendannet billeder på dem fra en sikkerhedskopi, skal du vente et par dage, før du begynder at se dubletter inde i Fotos-appen.
- De billeder, der blev duplikeret, blev oprettet eller tilføjet for nylig, hvilket også kræver et par dage mere, før dit fotobibliotek indekseres.
Hvis du ejer en iPhone, der allerede kører iOS 16 eller nyere, og du er helt sikker på, at der er dublerede billeder og videoer på din enhed, så vil du måske vente et par dage til en uge på, at fotobiblioteket bliver indekseret. På sin supportside foreslår Apple, at registreringsprocessen kræver, at din iPhone er låst og tilsluttet en oplader. Hvis din enhed bliver brugt til en masse baggrundsprocesser og andre aktiviteter, kan registreringsprocessen tage længere tid.
I vores test kunne vi ikke se dubletter-albummet i mindst et par timer, siden vi oprettede et dusin dubletter af billeder i vores bibliotek. Din ventetid kan være længere end dette baseret på størrelsen af det bibliotek, der er gemt på din iPhone. I nogle tilfælde vil dubletterne i dit fotobibliotek ikke blive vist i en uge eller endda måneder, som i denne brugers tilfælde .
Det er alt, du behøver at vide om at flette dublerede billeder på en iPhone.
RELATEREDE