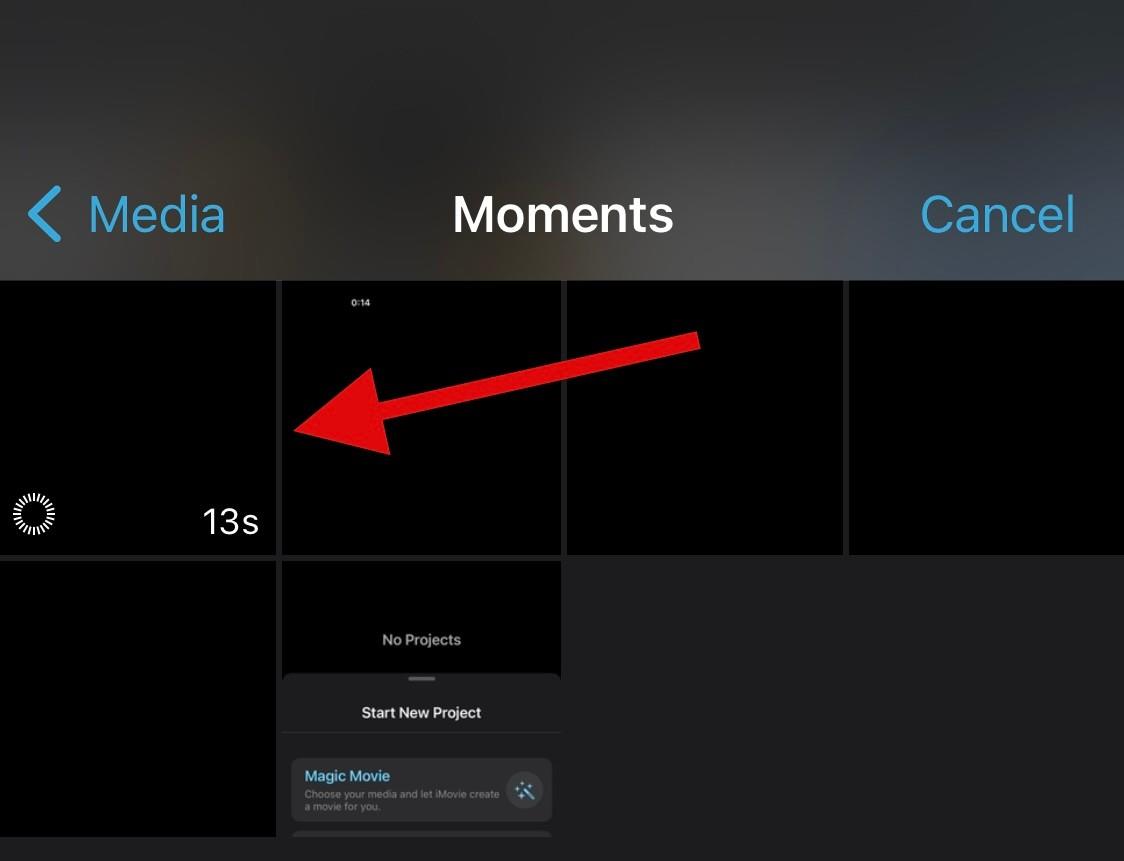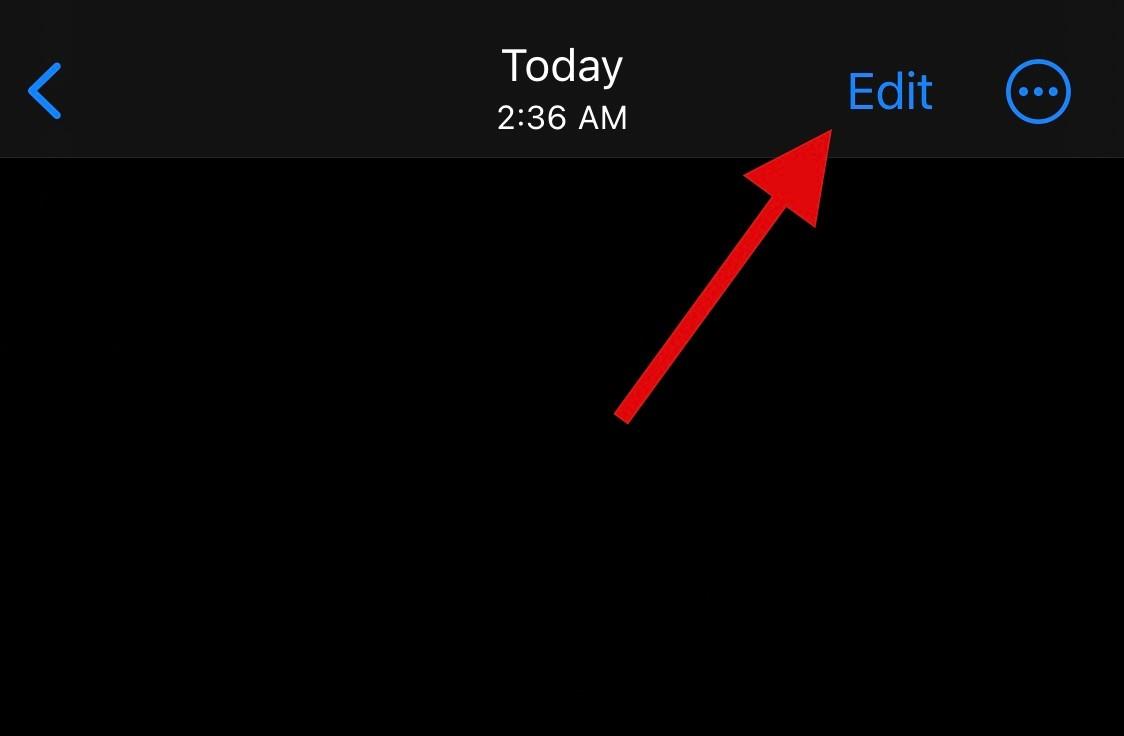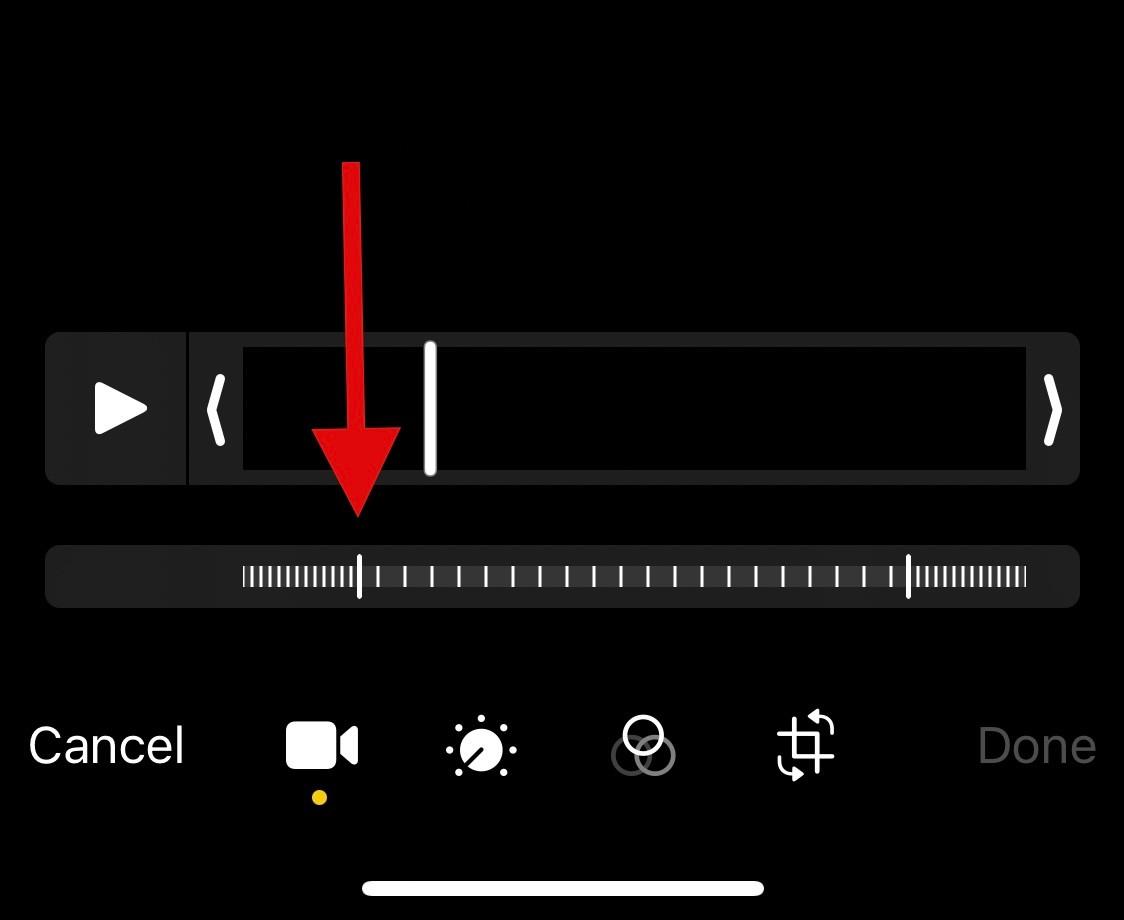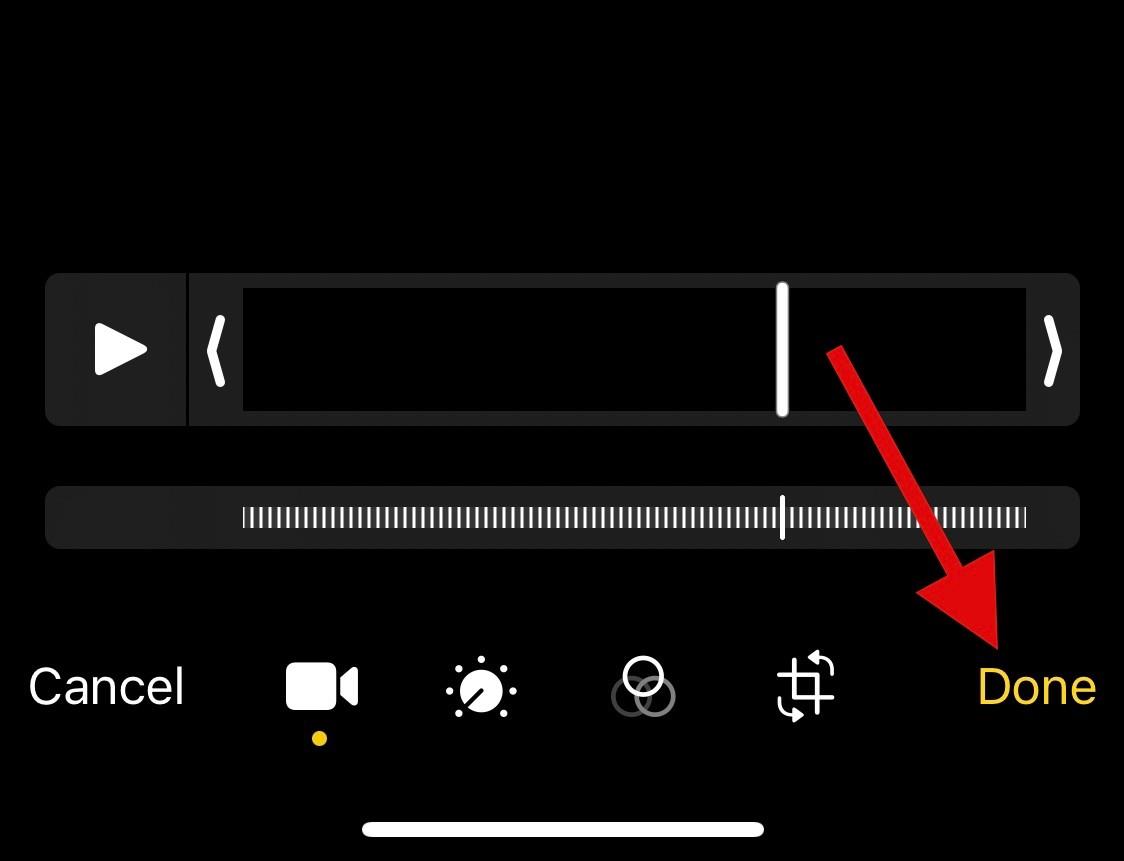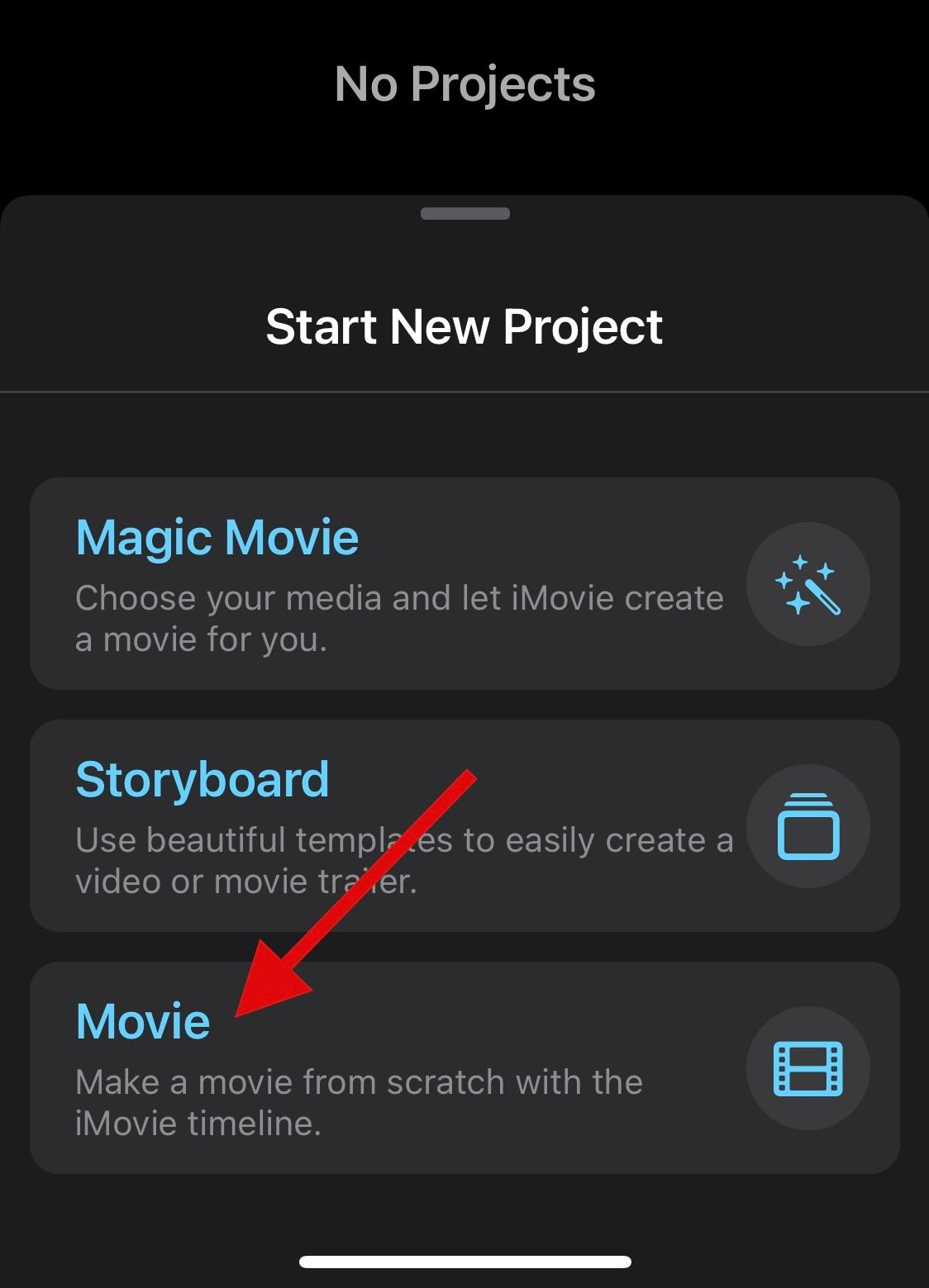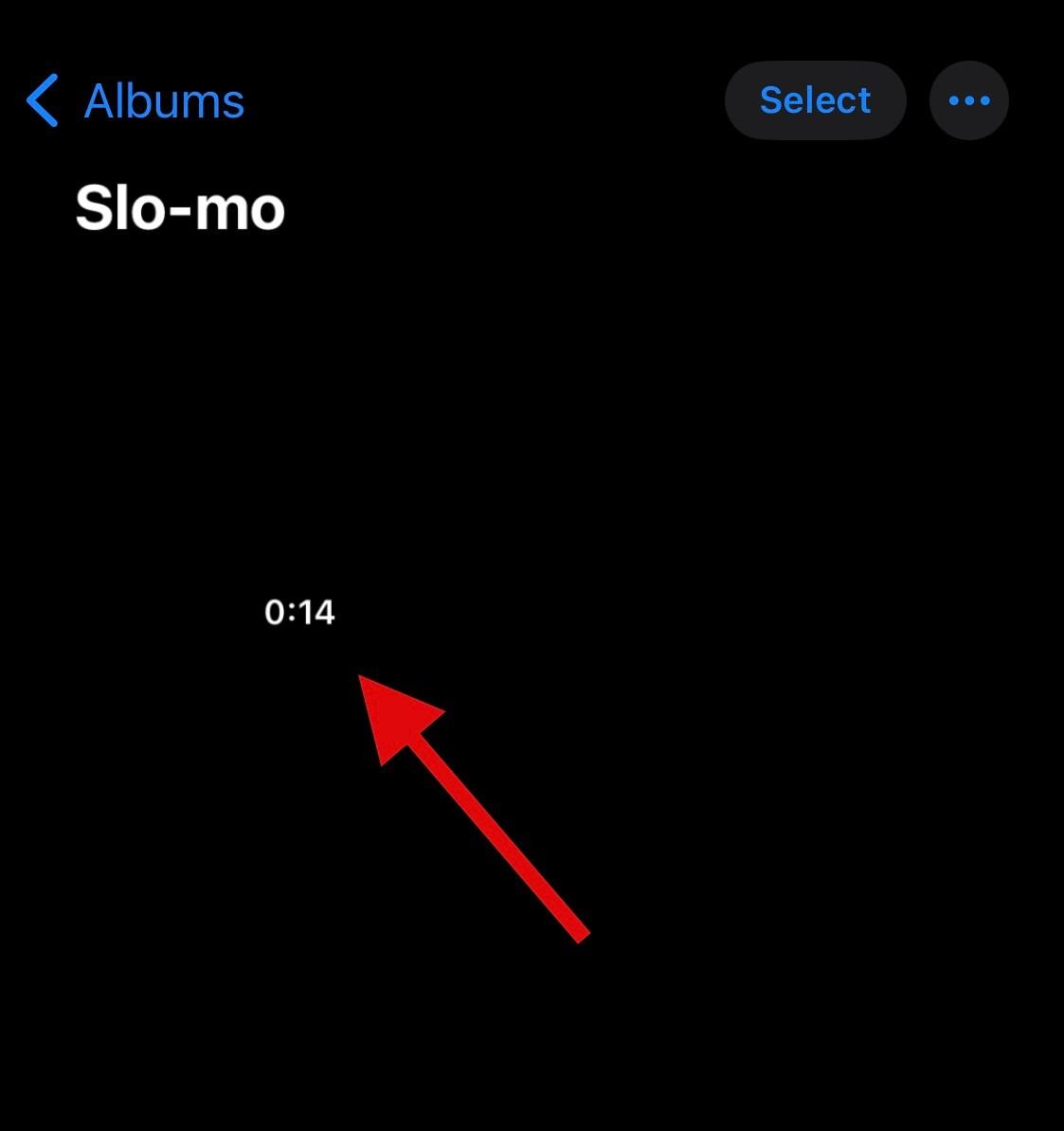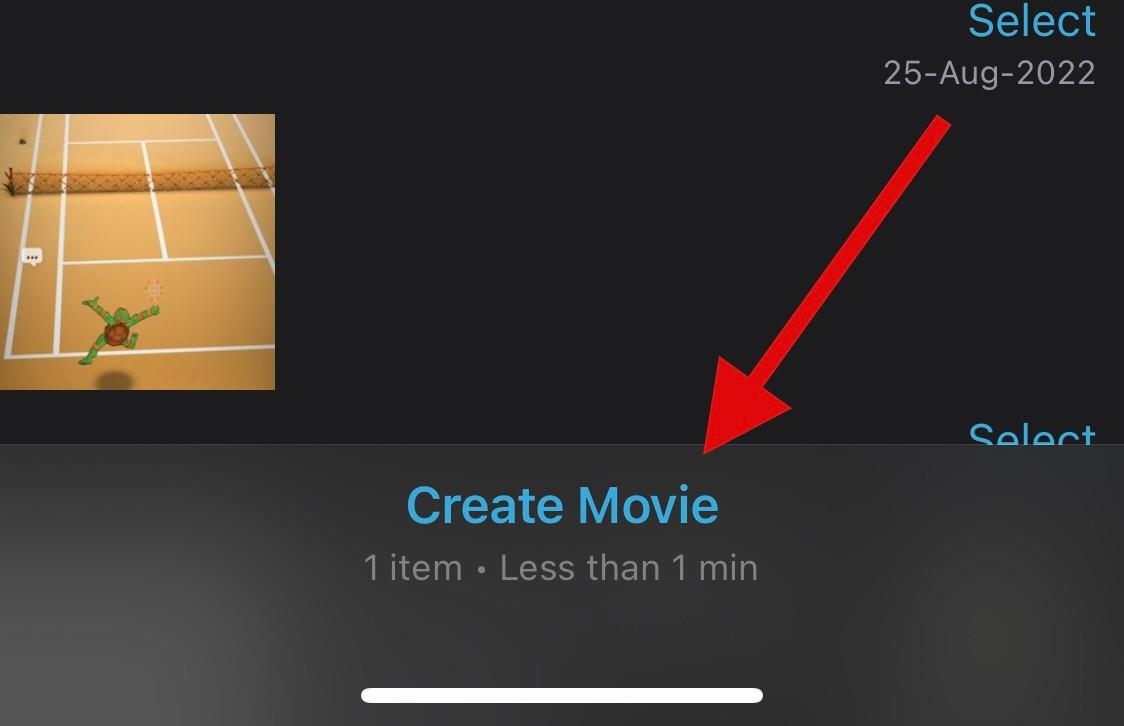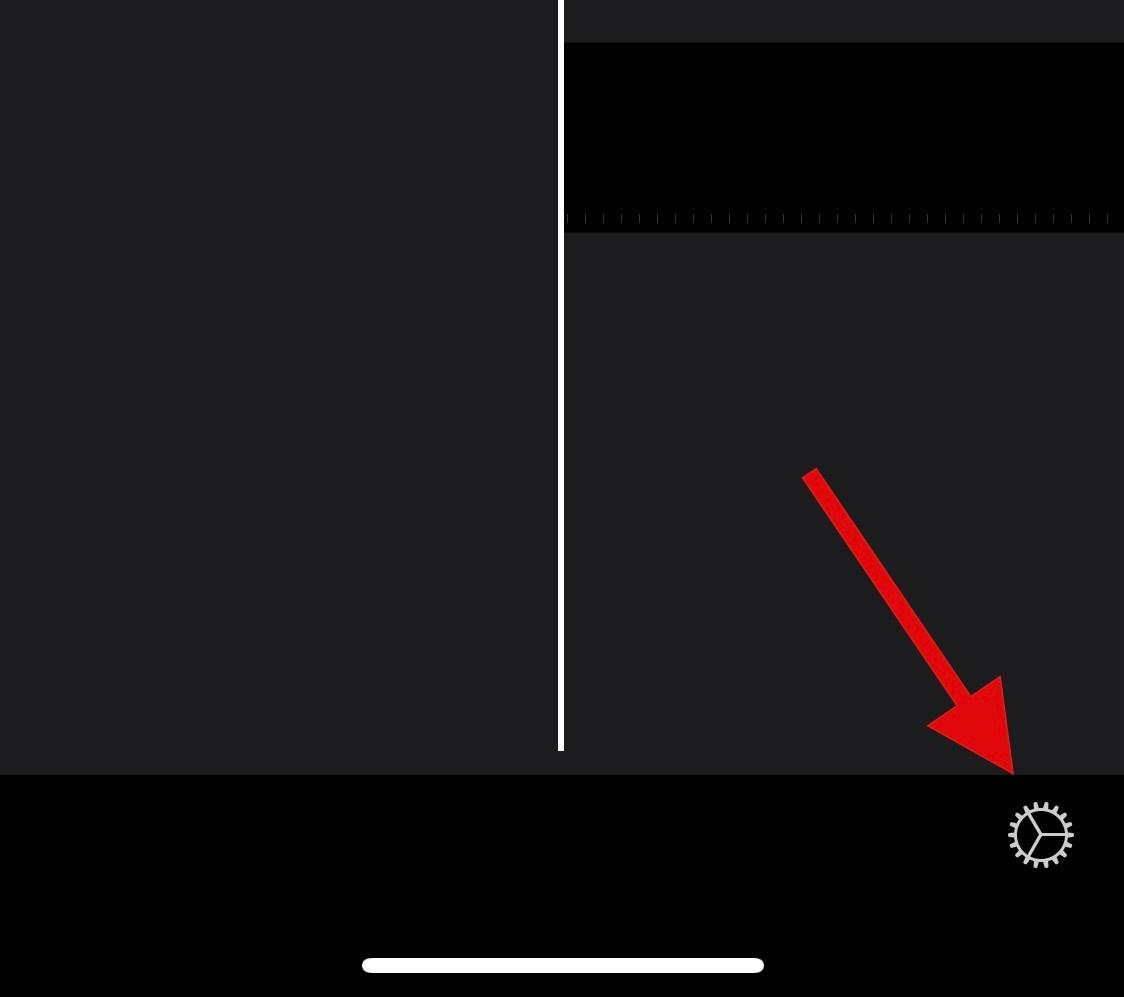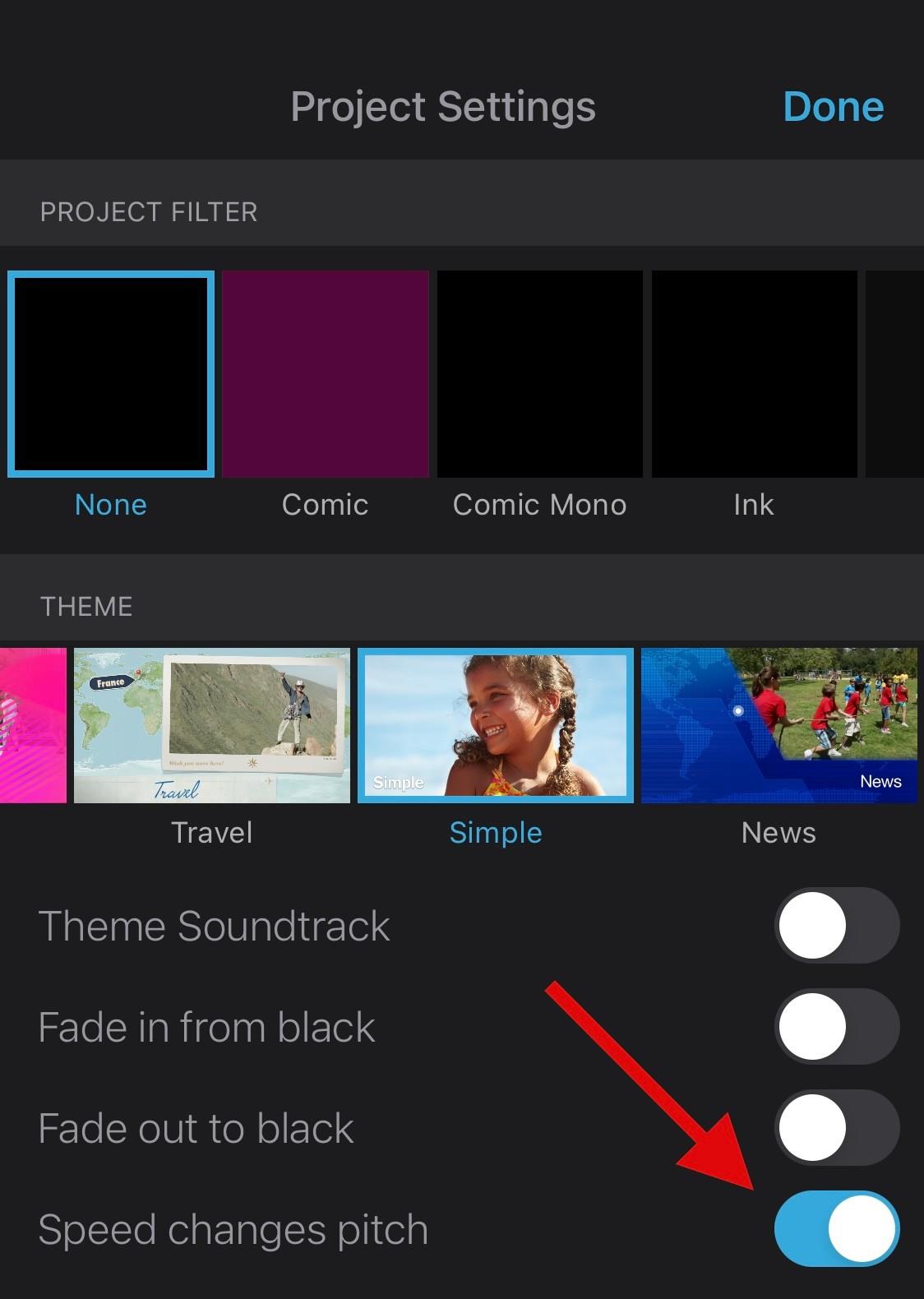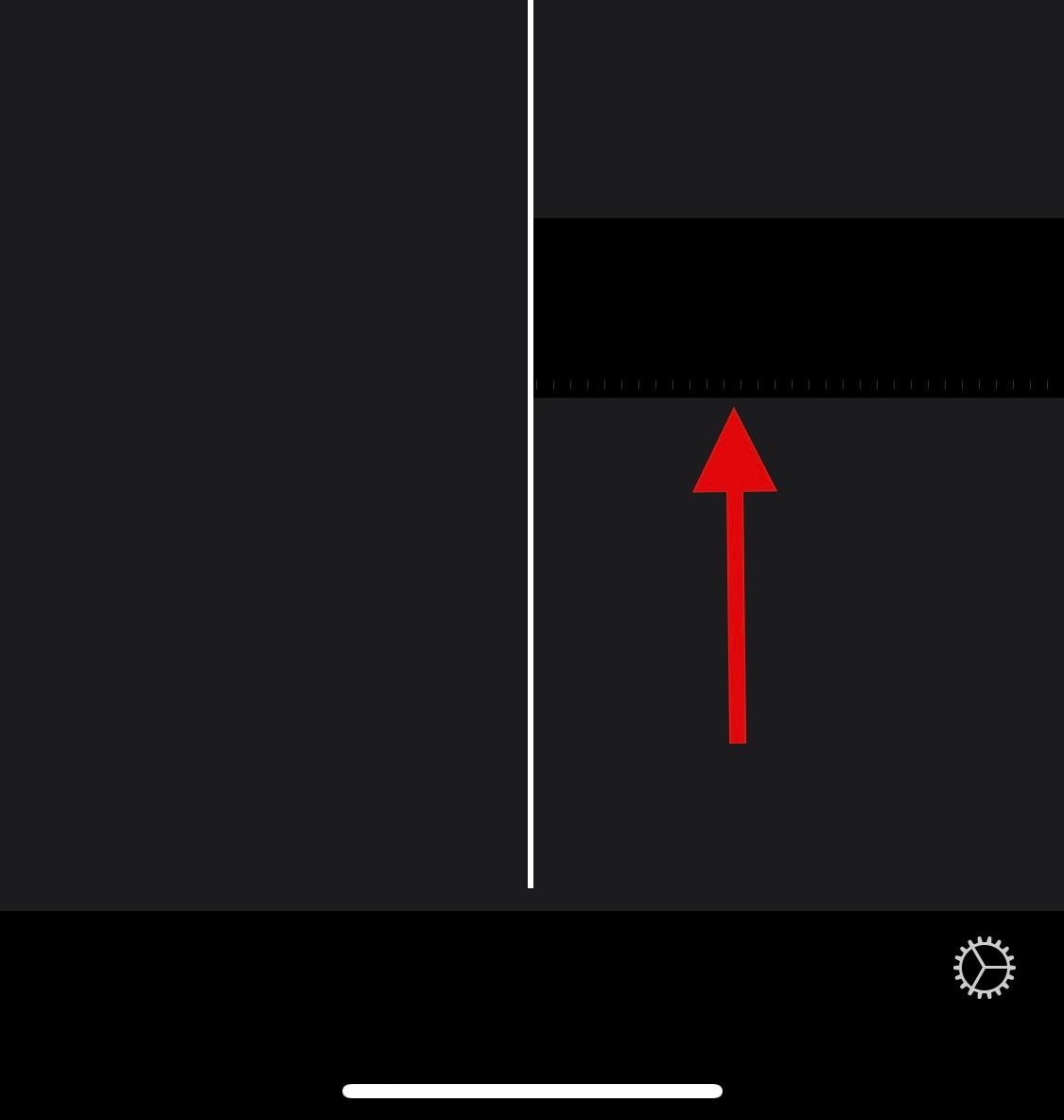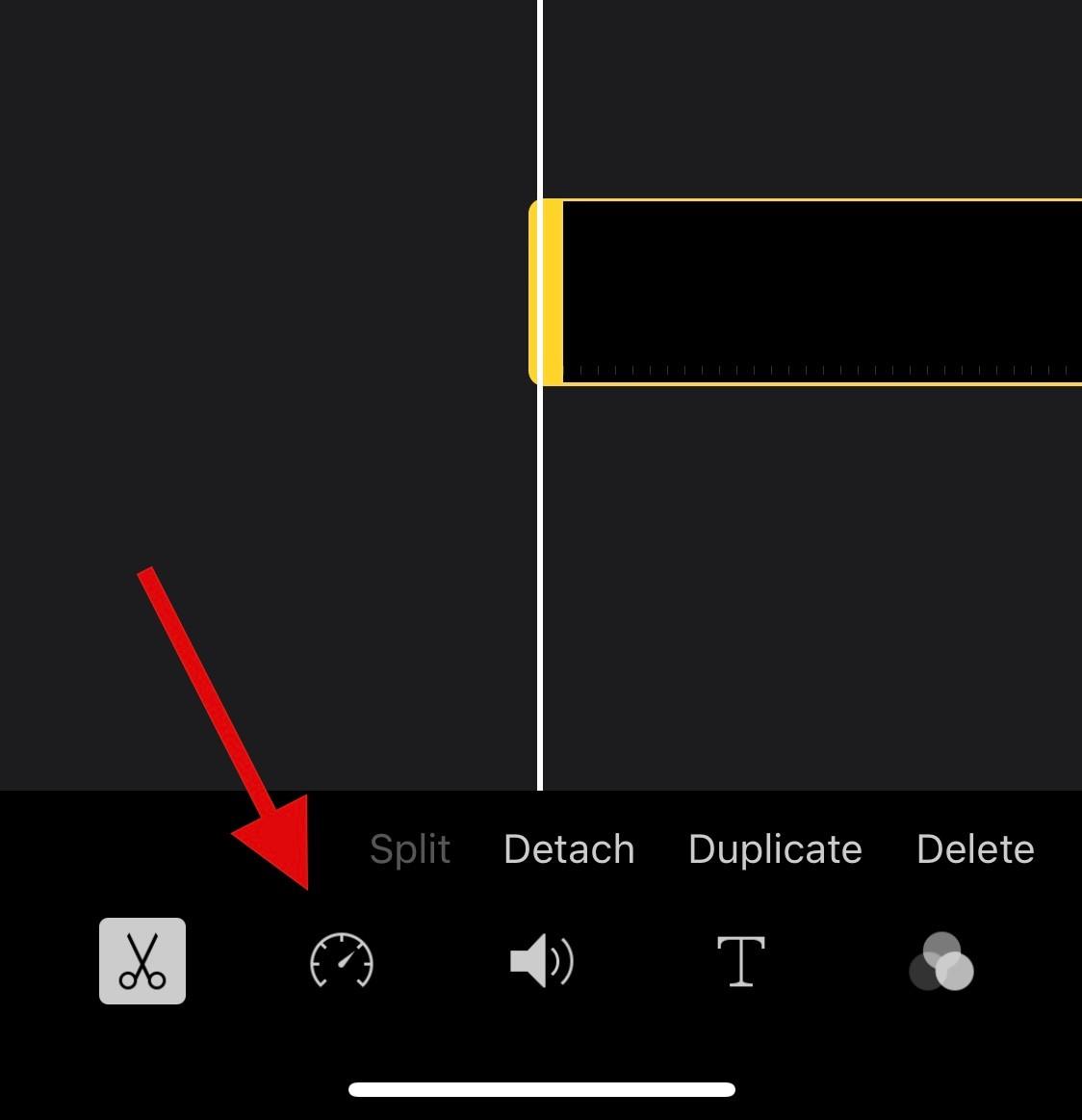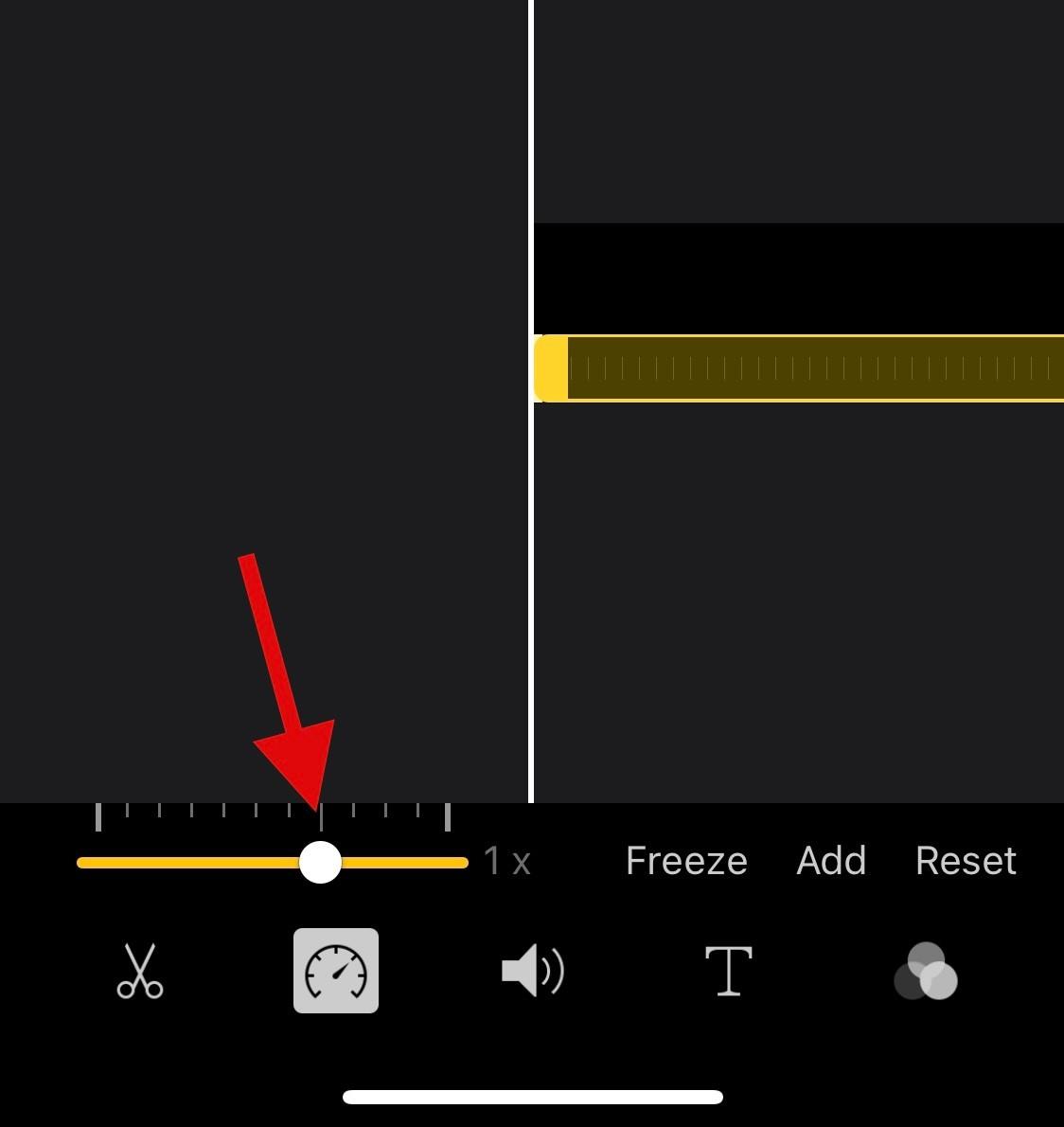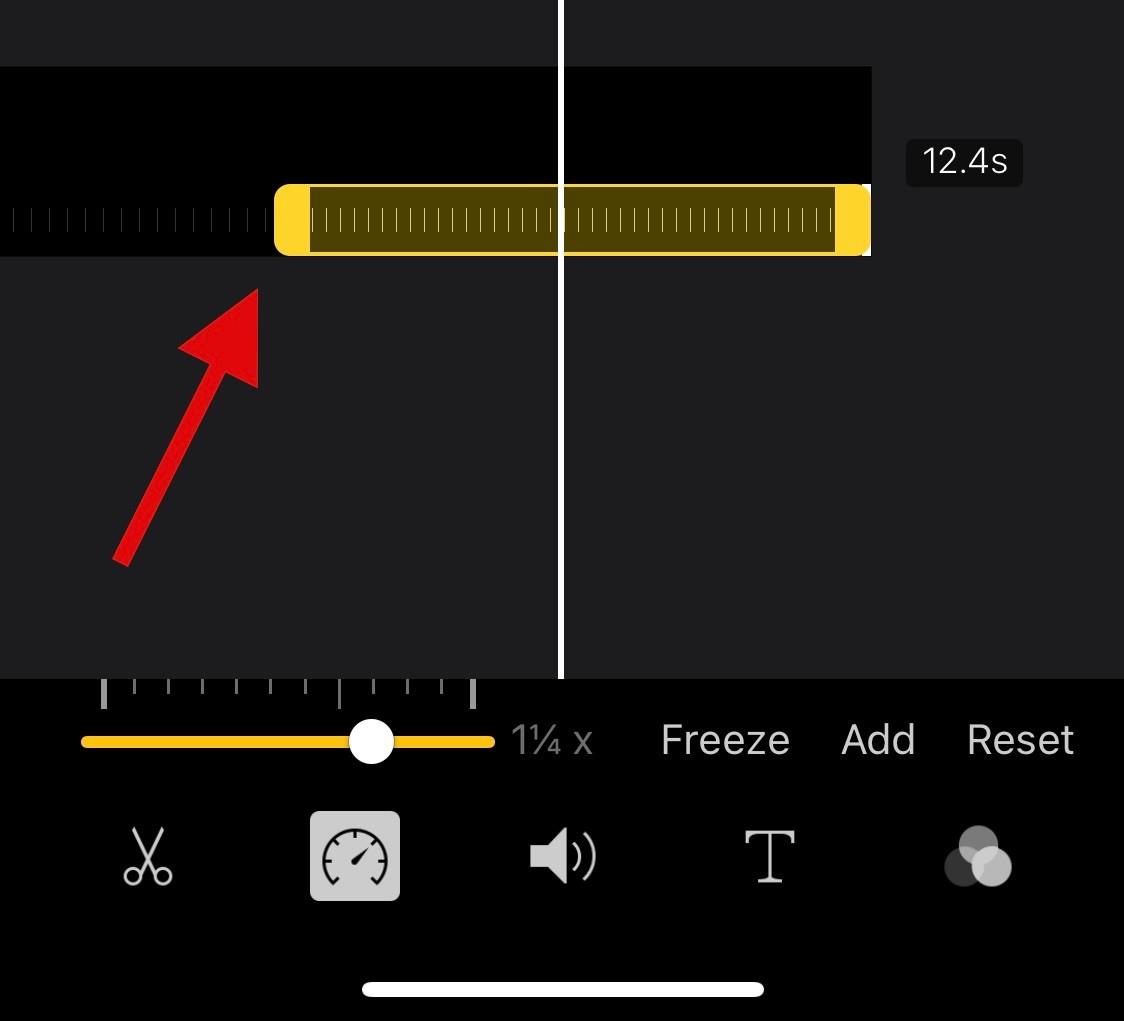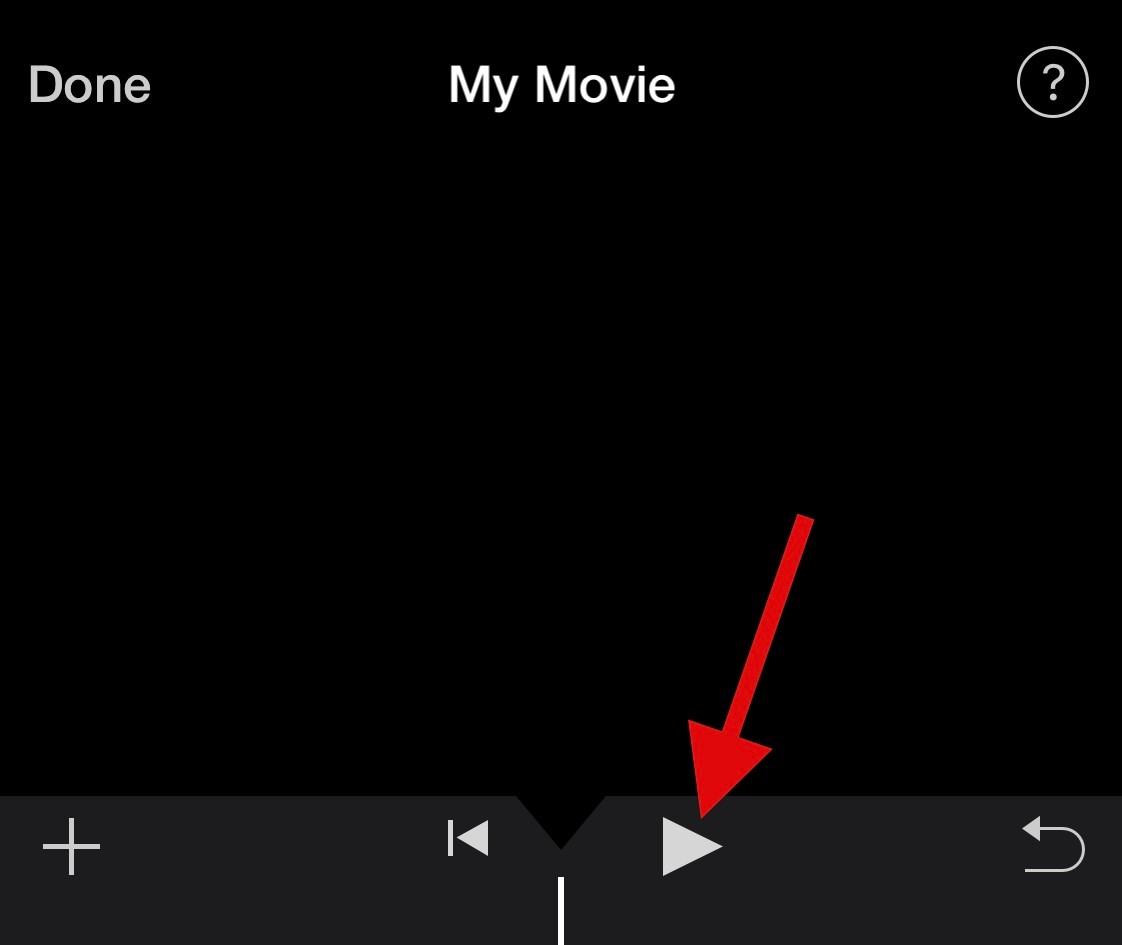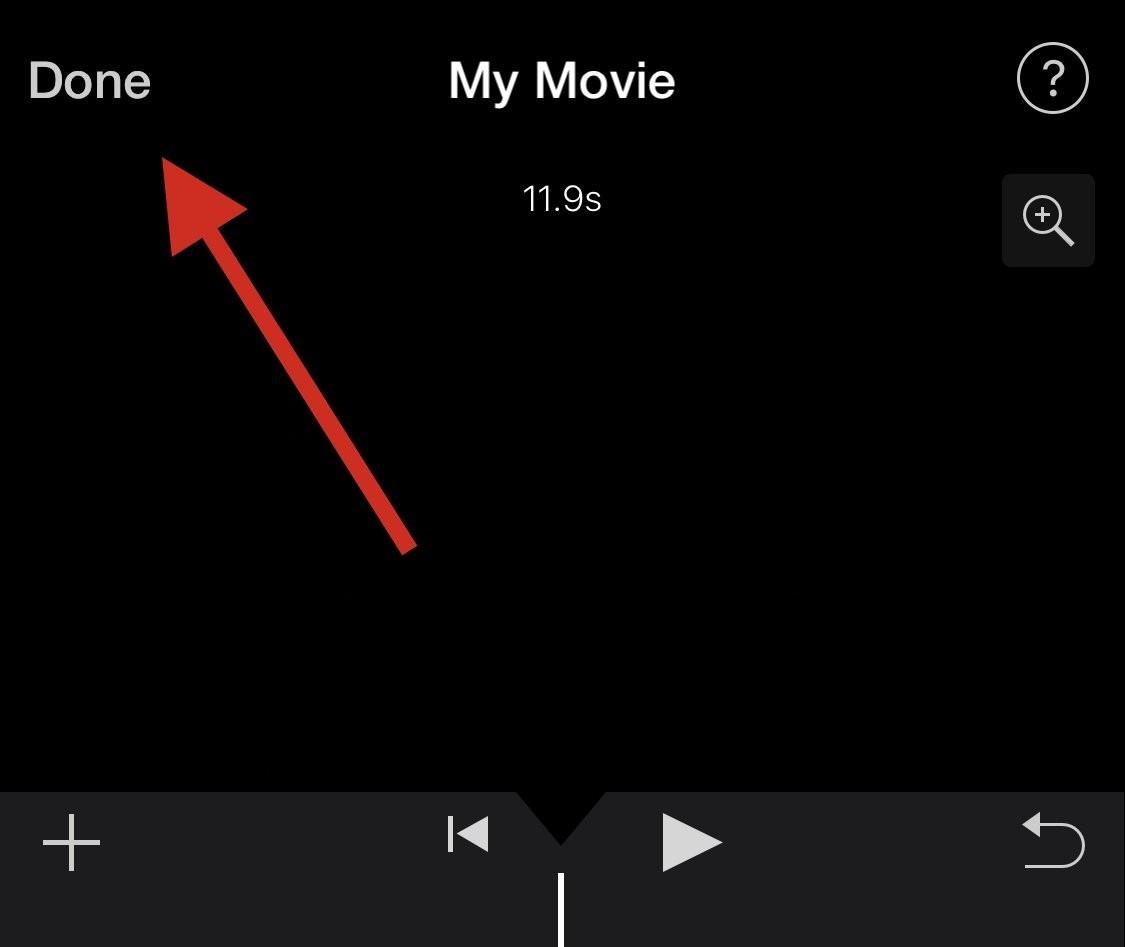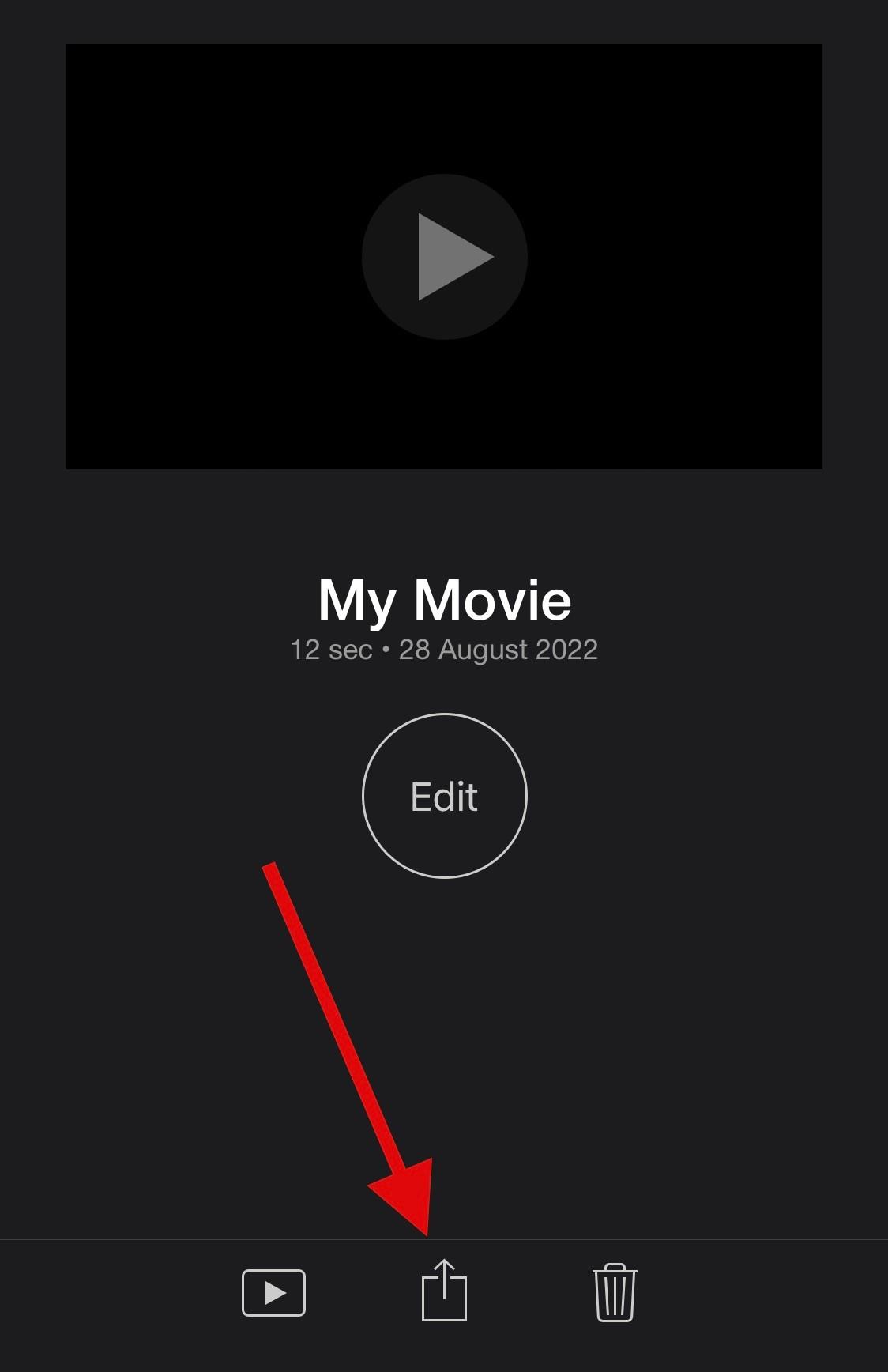Slow-motion-videoer har været en populær tilføjelse til kamera-appen i iOS, siden funktionen først blev introduceret i iPhone 5. Moderne iPhone-brugere kan optage videoer med en hastighed på op til 240 FPS, så du kan fange hurtig action med enestående detaljer.
Der kan dog være tidspunkter, hvor du ønsker at se en optaget slowmotion-video i normalt tempo. Hvis du er i samme båd, kan du se her, hvordan du fjerner slowmotion fra dine optagne videoer på en iPhone.
Sådan fjerner du slowmotion fra en video på en iPhone
Du kan fjerne slowmotion fra videoer på din enhed ved hjælp af appen Fotos eller iMovie-appen. Du kan bruge appen Fotos, hvis videoen blev optaget i slowmotion på din enhed.
Hvis du ønsker at fjerne slowmotion fra enhver anden video, kan du bruge iMovie-appen til at fremskynde den. Følg et af afsnittene nedenfor afhængigt af dine aktuelle krav.
Metode 1: Brug af appen Fotos
Åbn Fotos-appen , og tryk på den pågældende slowmotion-video.
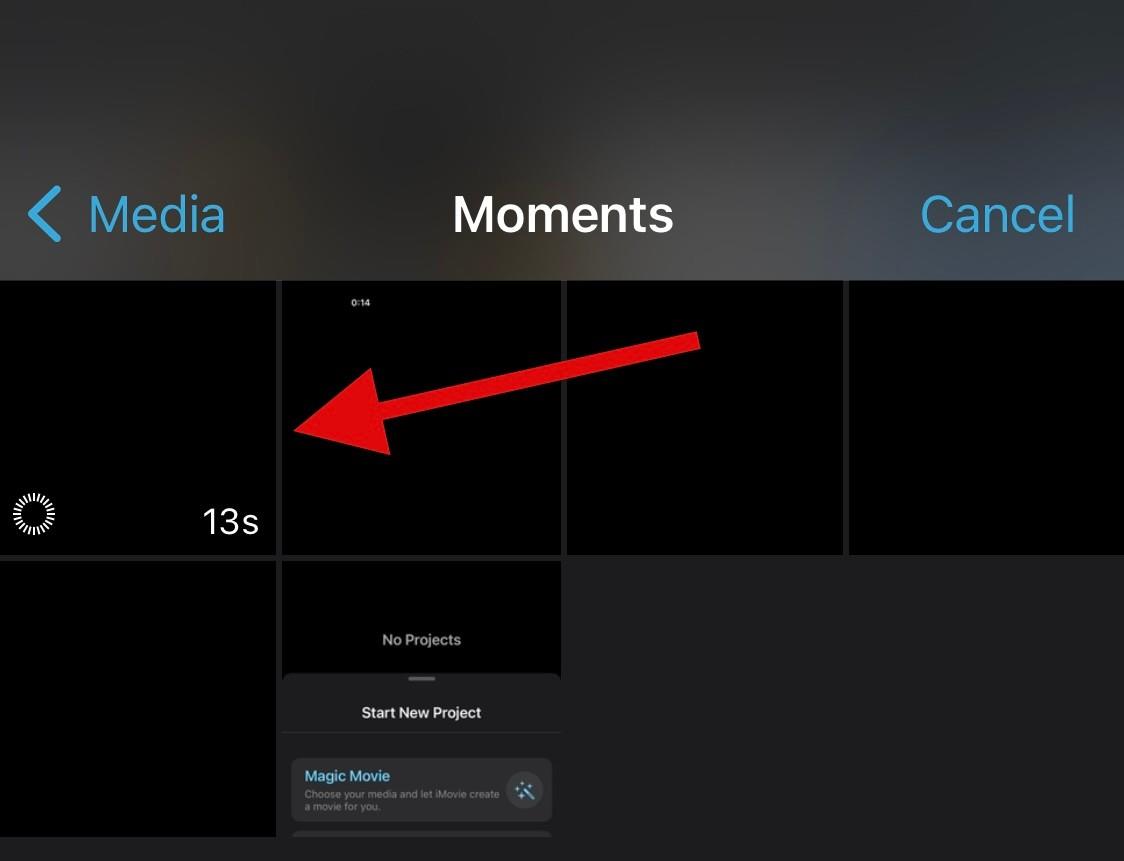
Tao nu Rediger i øverste højre hjørne af din skærm.
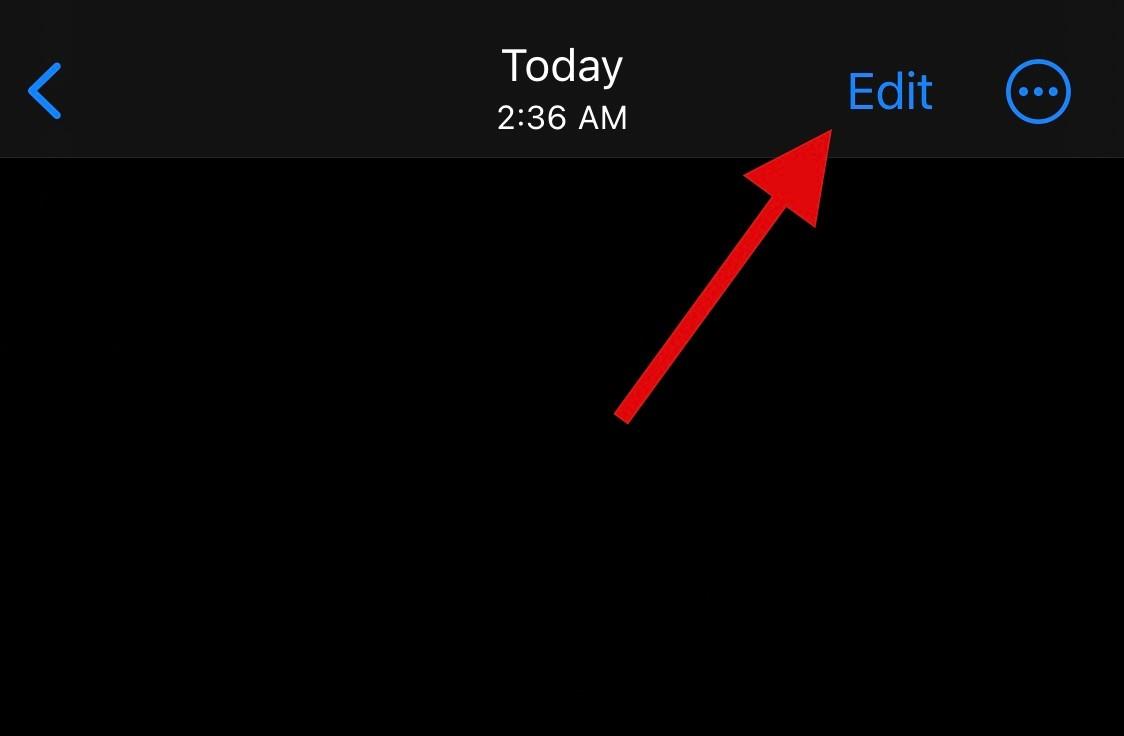
Du vil nu gå ind i redigeringstilstanden for din aktuelle video med en tidslinje nederst på skærmen. Brug pladsholderne på hver side af tidslinjen til at justere slowmotion i din video. Da vi ønsker at fjerne slowmotion fra den aktuelle video, skal du trække den venstre pladsholder helt til højre på din skærm.
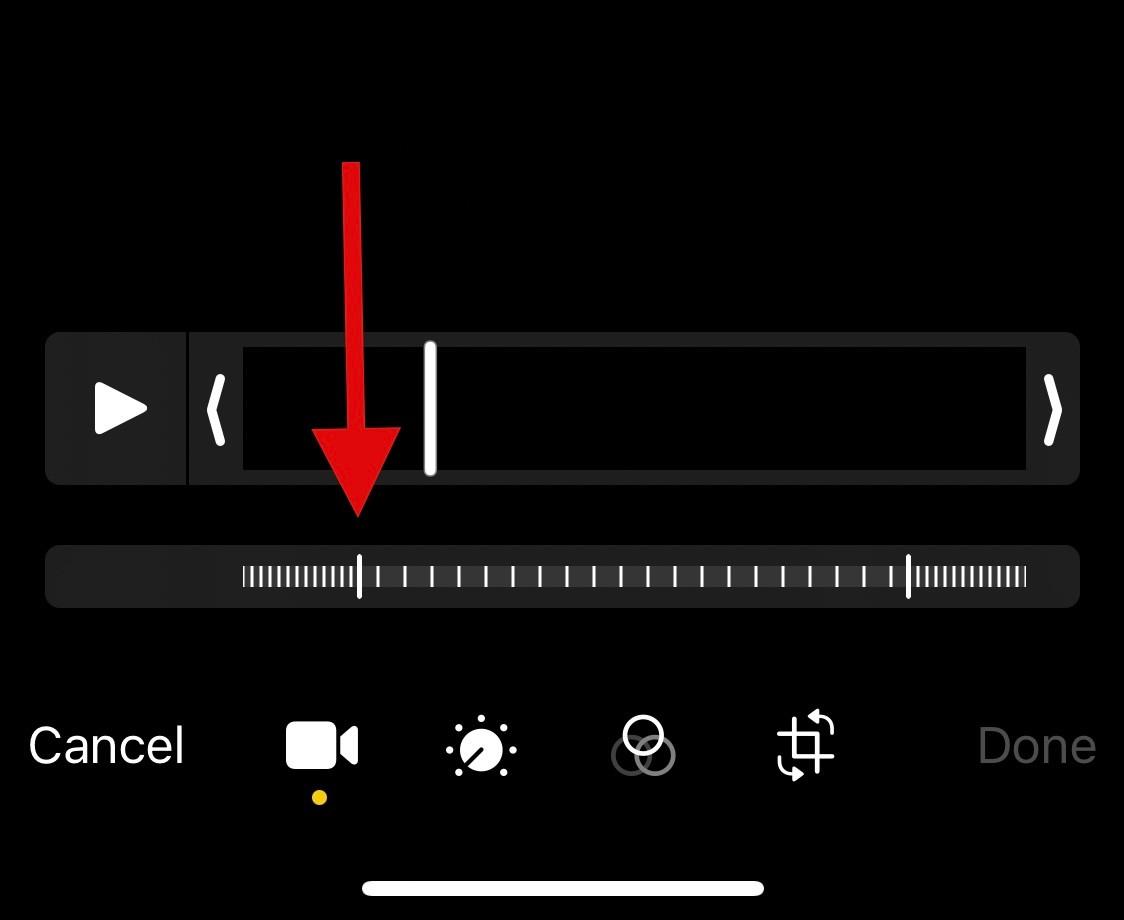
Tryk på Udført, når du er færdig.
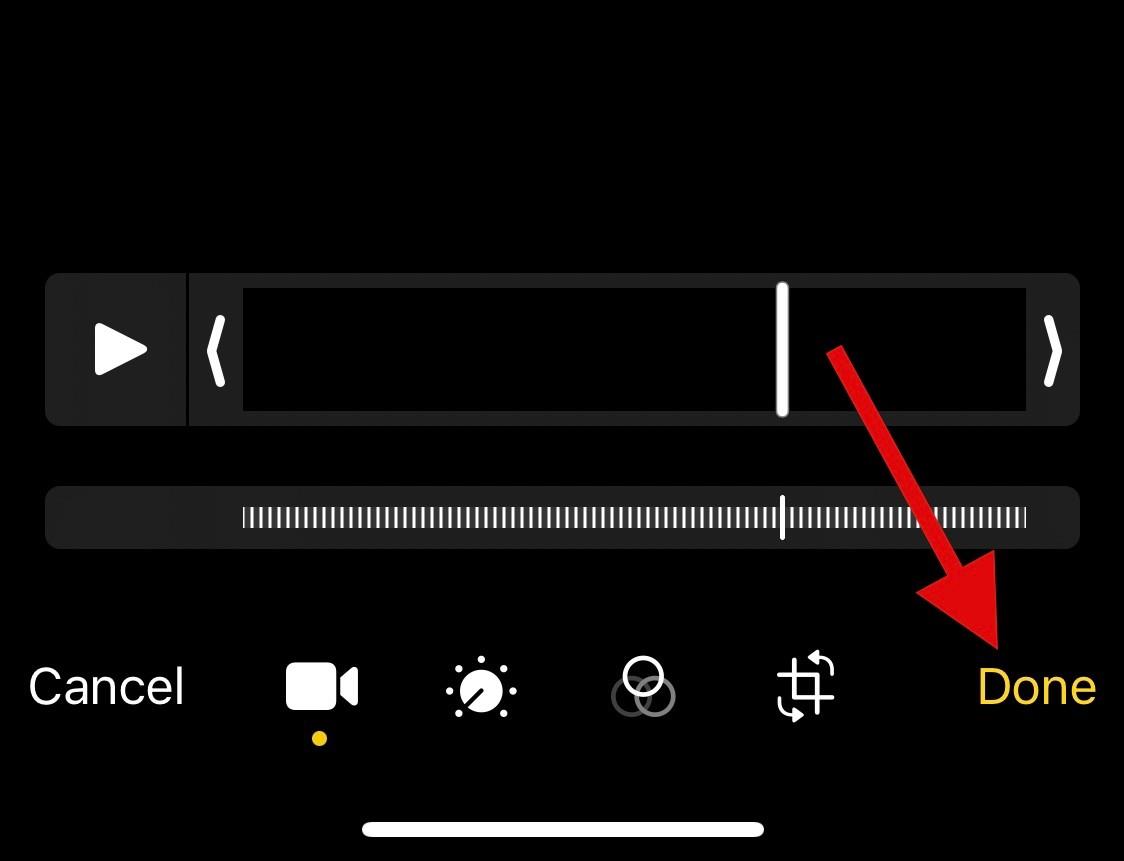
Og det er det! Slowmotion skulle nu være blevet fjernet fra den aktuelle video på din enhed.
Metode 2: Brug af iMovie-appen
iMovie-appen er en omfattende mobil videoredigerer, der kan hjælpe dig med at fremskynde dine videoer og fjerne slowmotion fra dem. Følg nedenstående trin for at hjælpe dig med processen.
Åbn iMovie på din enhed, og tryk på Film . Du kan bruge dette link , hvis du endnu ikke har downloadet appen på din pc.
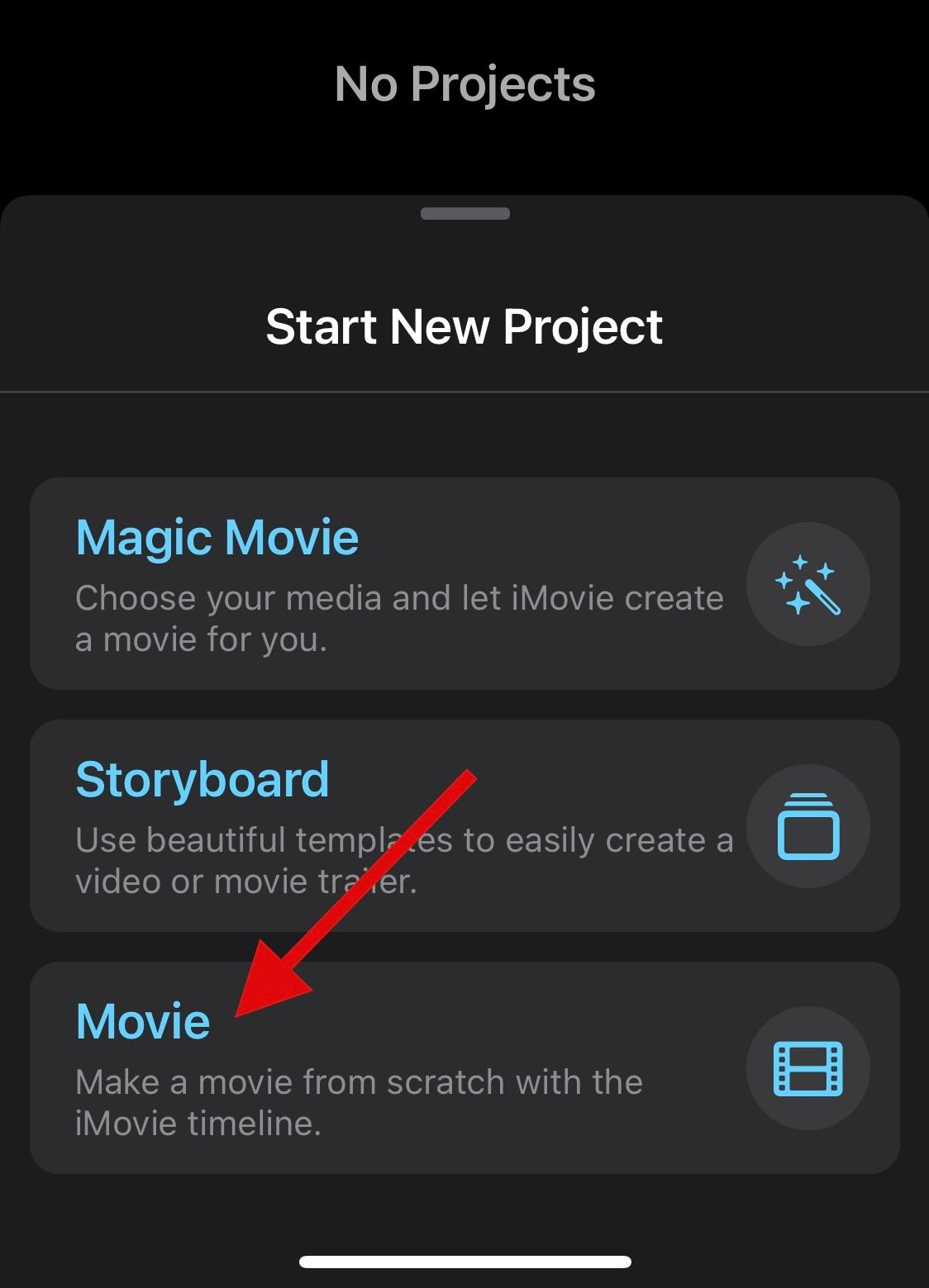
Tryk og vælg den pågældende video, hvorfra du vil fjerne slowmotion.
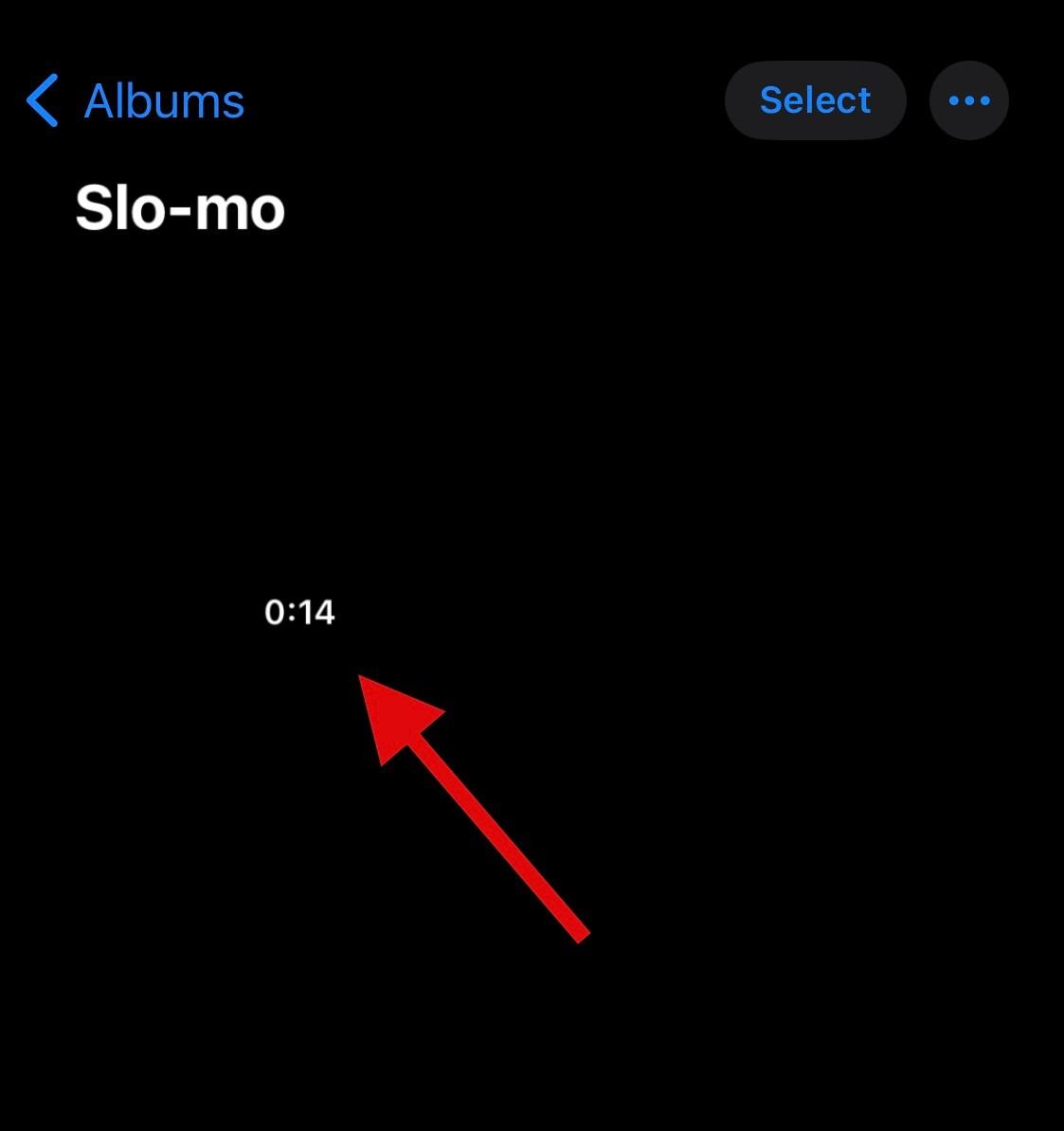
Når du er valgt, skal du trykke på Opret film .
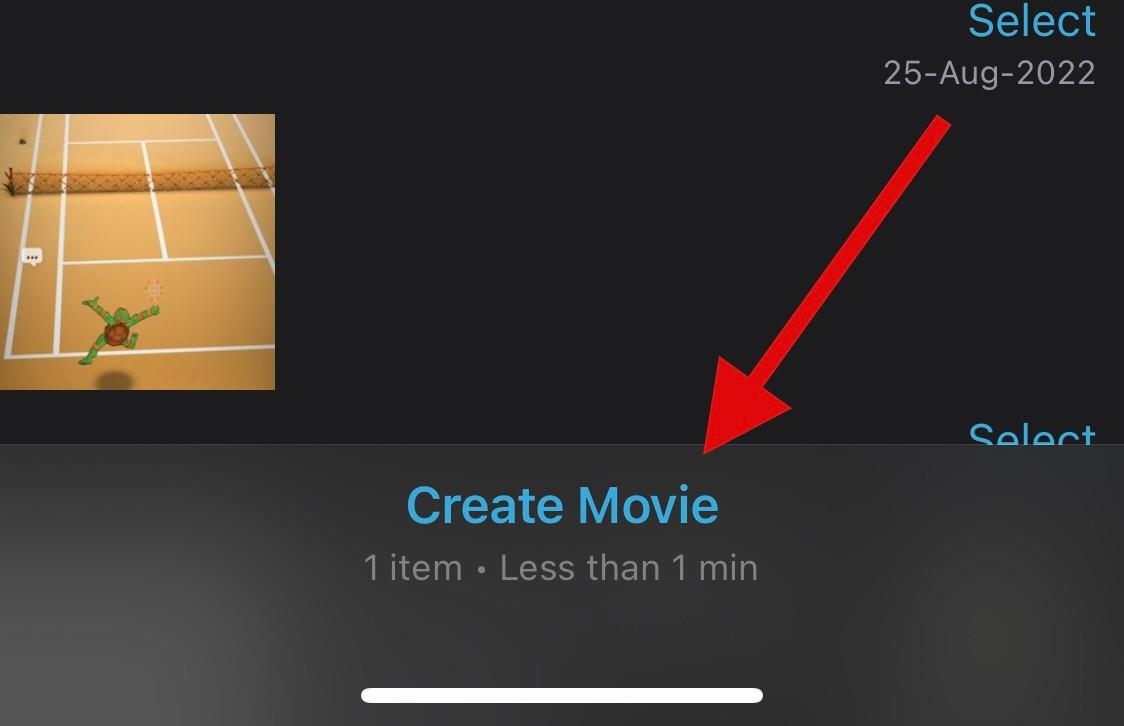
Videoen vil nu blive tilføjet til et nyt projekt, og du bør få en tidslinje for det samme nederst på din skærm. Tryk på og vælg Gear- ikonet.
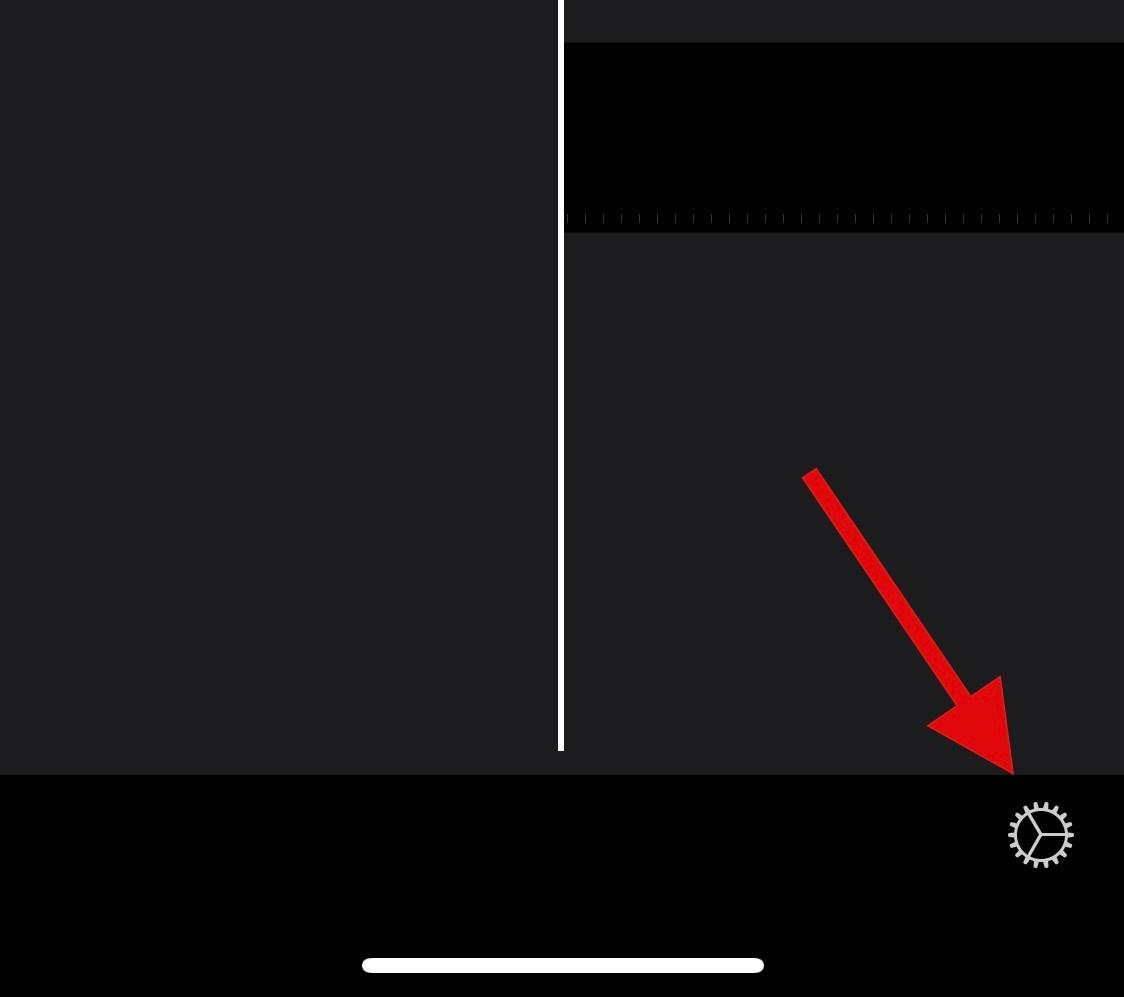
Slå kontakten til for Speed Changes Pitch til , hvis den ikke allerede er aktiveret.
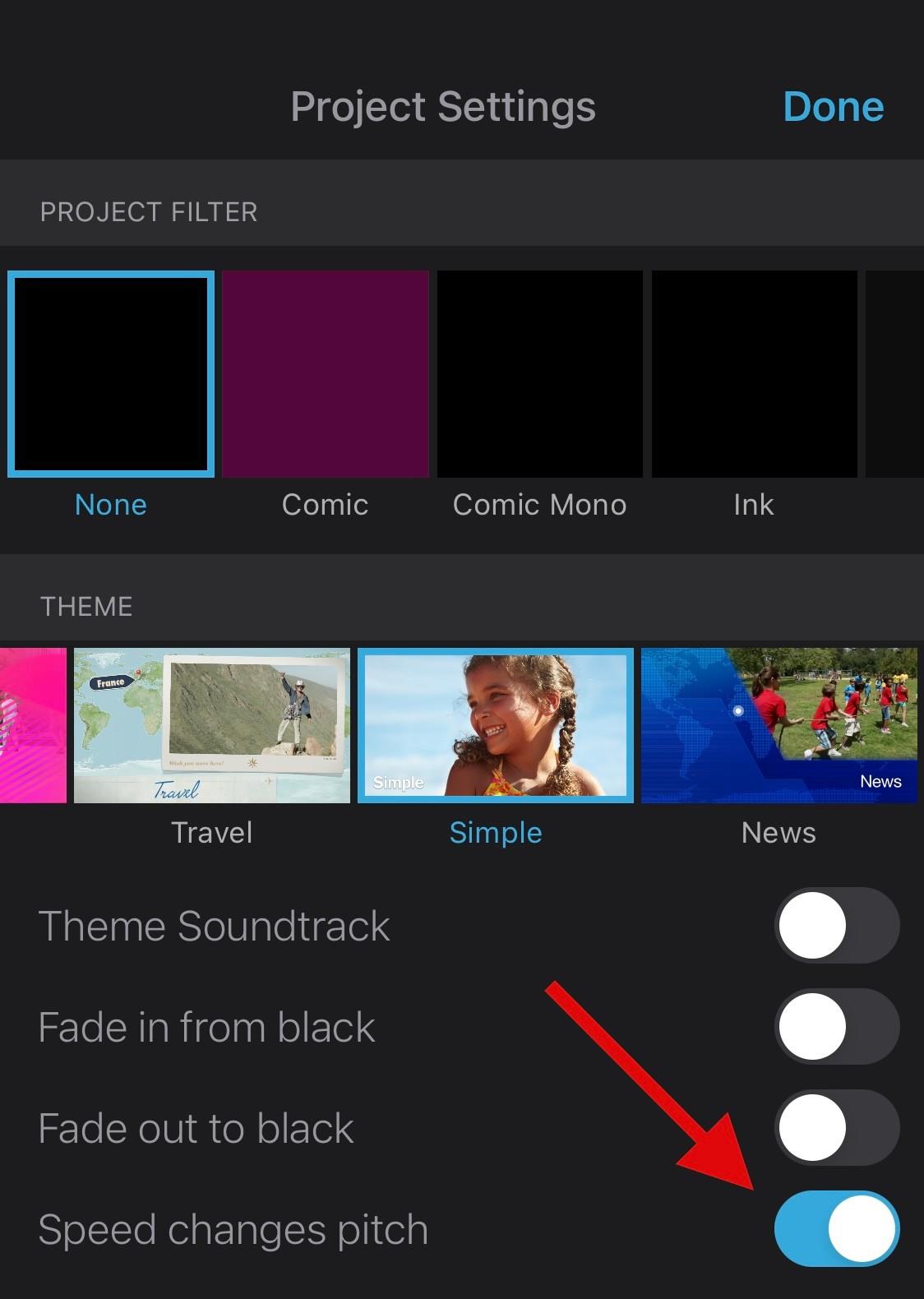
Tryk nu på og vælg videoens tidslinje .
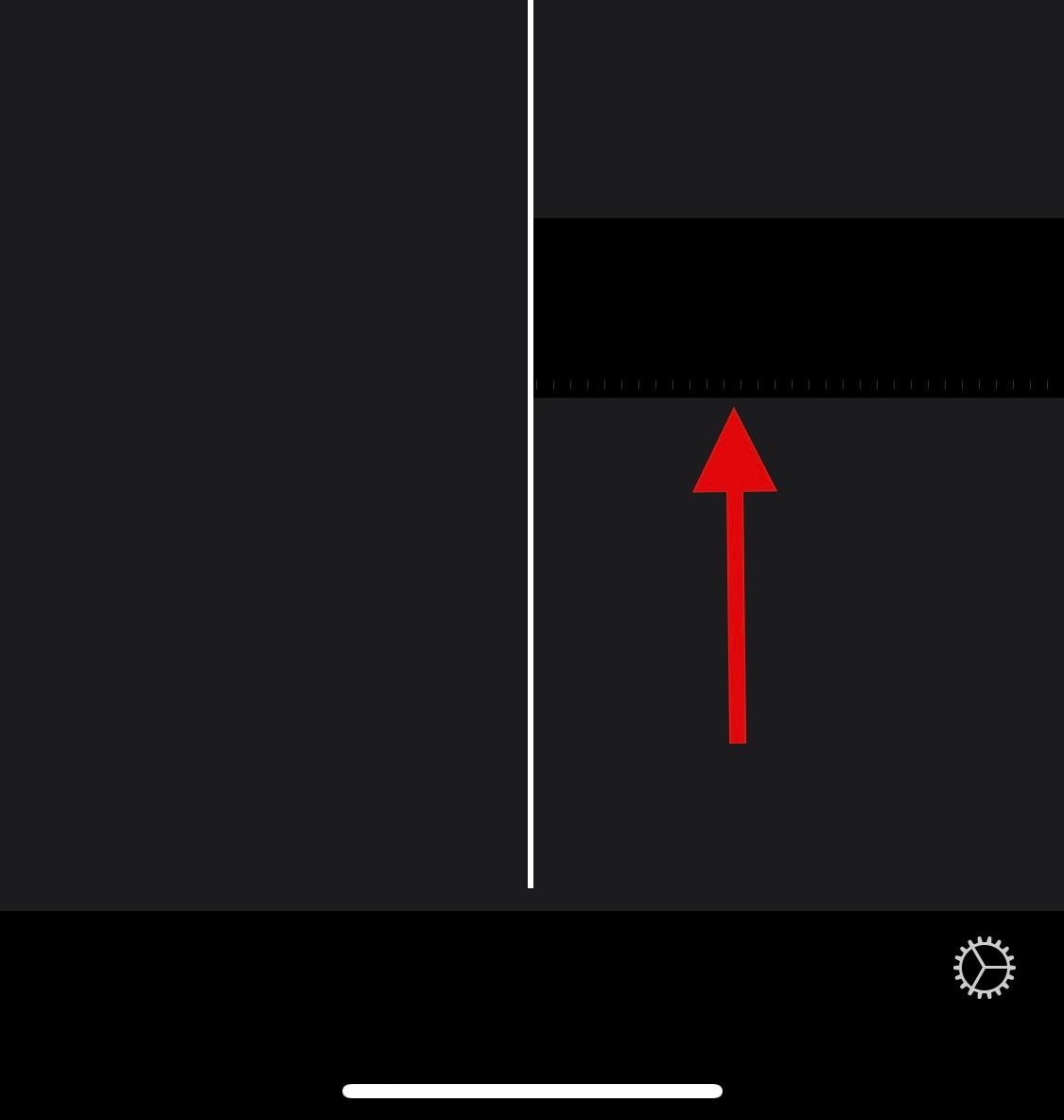
Tryk på ikonet Hastighed .
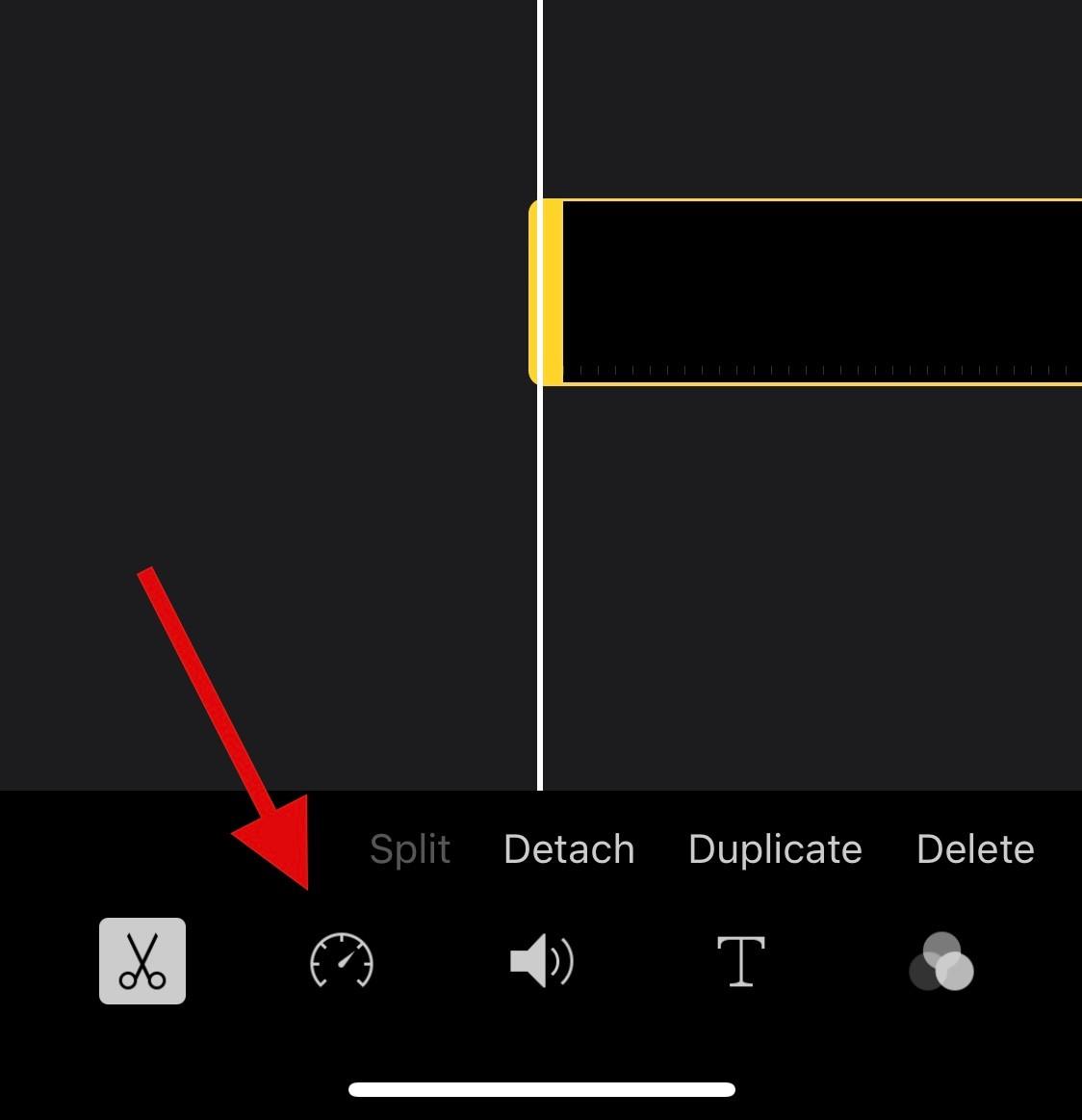
Brug den gule skyder til at justere hastigheden på din slowmotion-video efter behov.
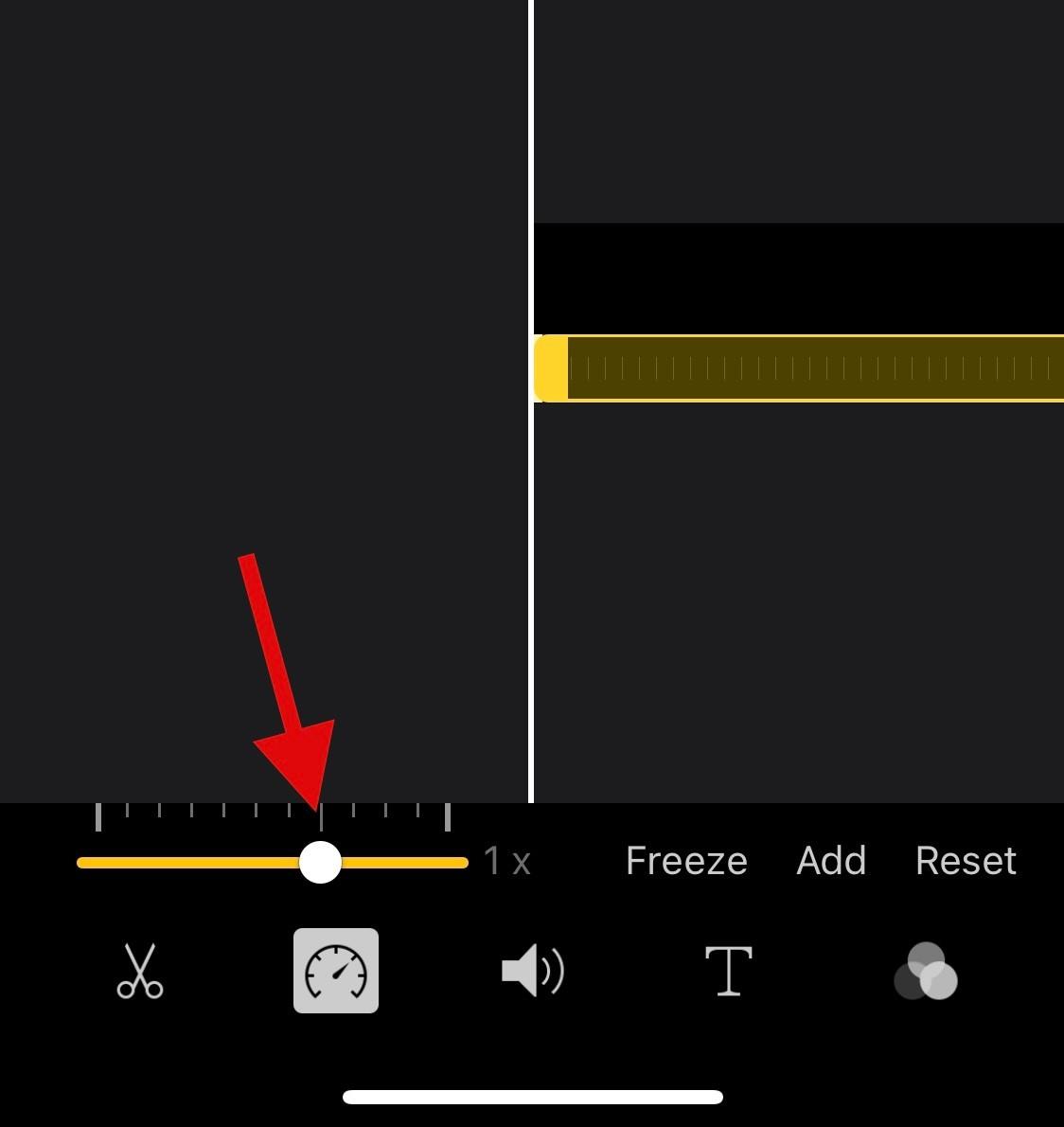
Tryk og træk enderne af slowmotion-sektionen på din tidslinje, hvis du selektivt ønsker at fremskynde din video.
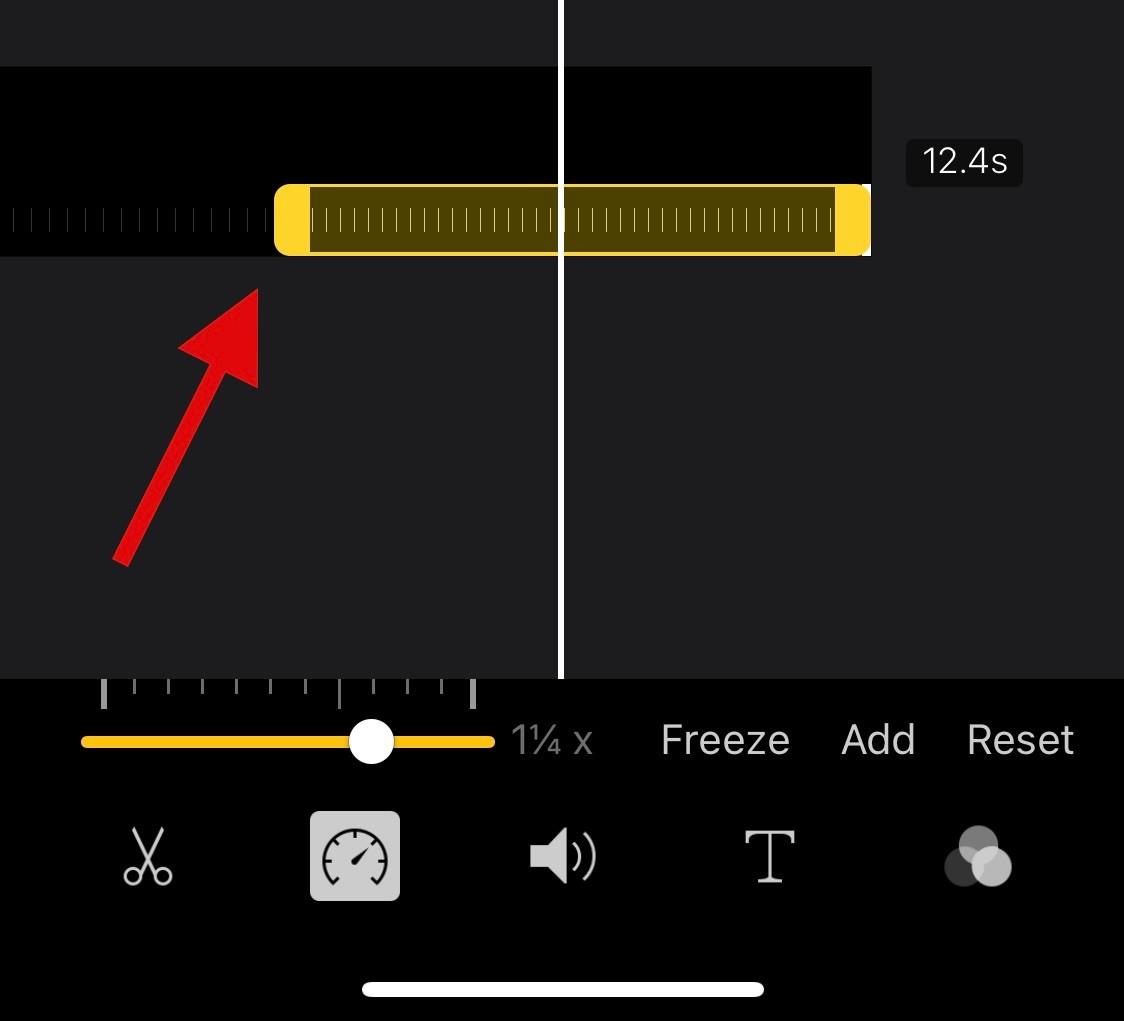
Vi anbefaler nu, at du får vist videoen ved at trykke på ikonet Afspil .
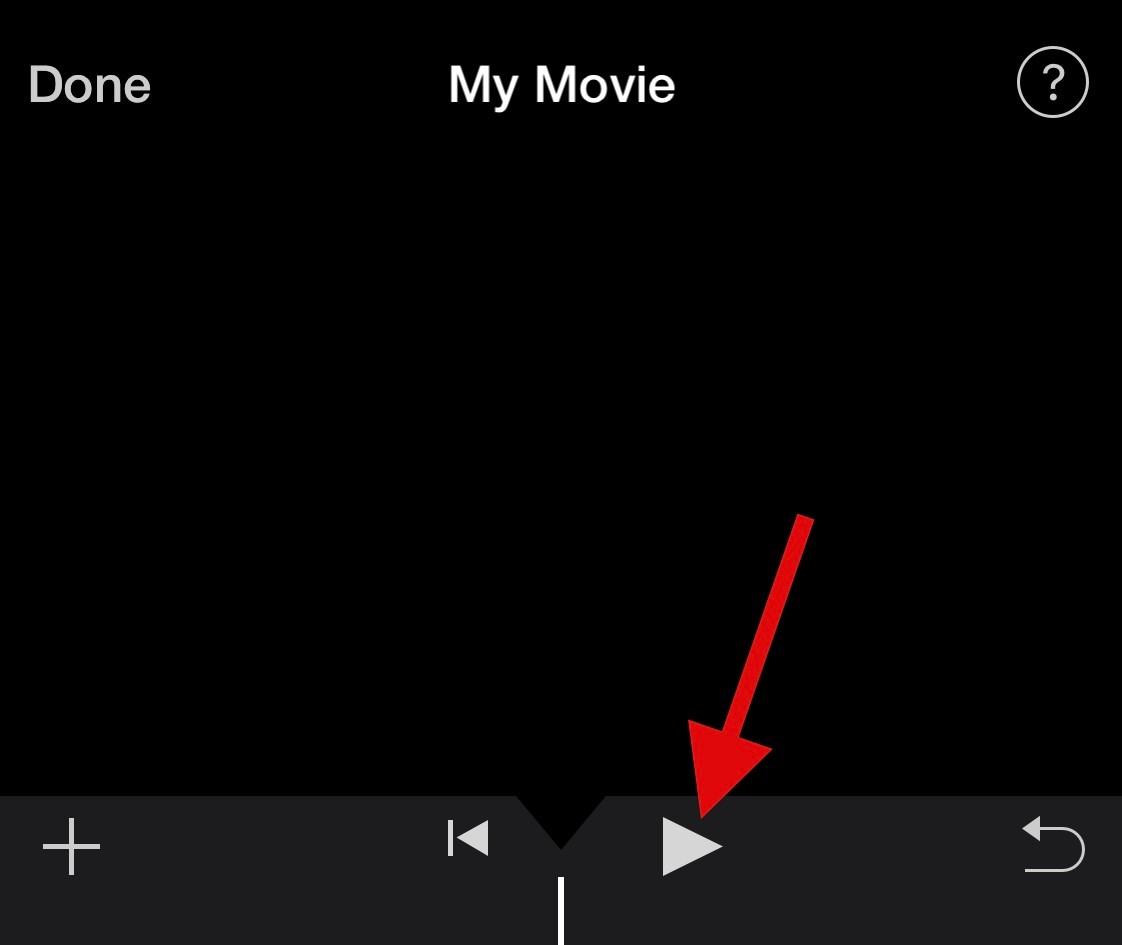
Lyden fra videoen skal matche den aktuelle hastighed. Dette kan hjælpe dig med nemt at bedømme og justere videoen til dens normale hastighed. Tryk på Udført, når du er tilfreds med forhåndsvisningen.
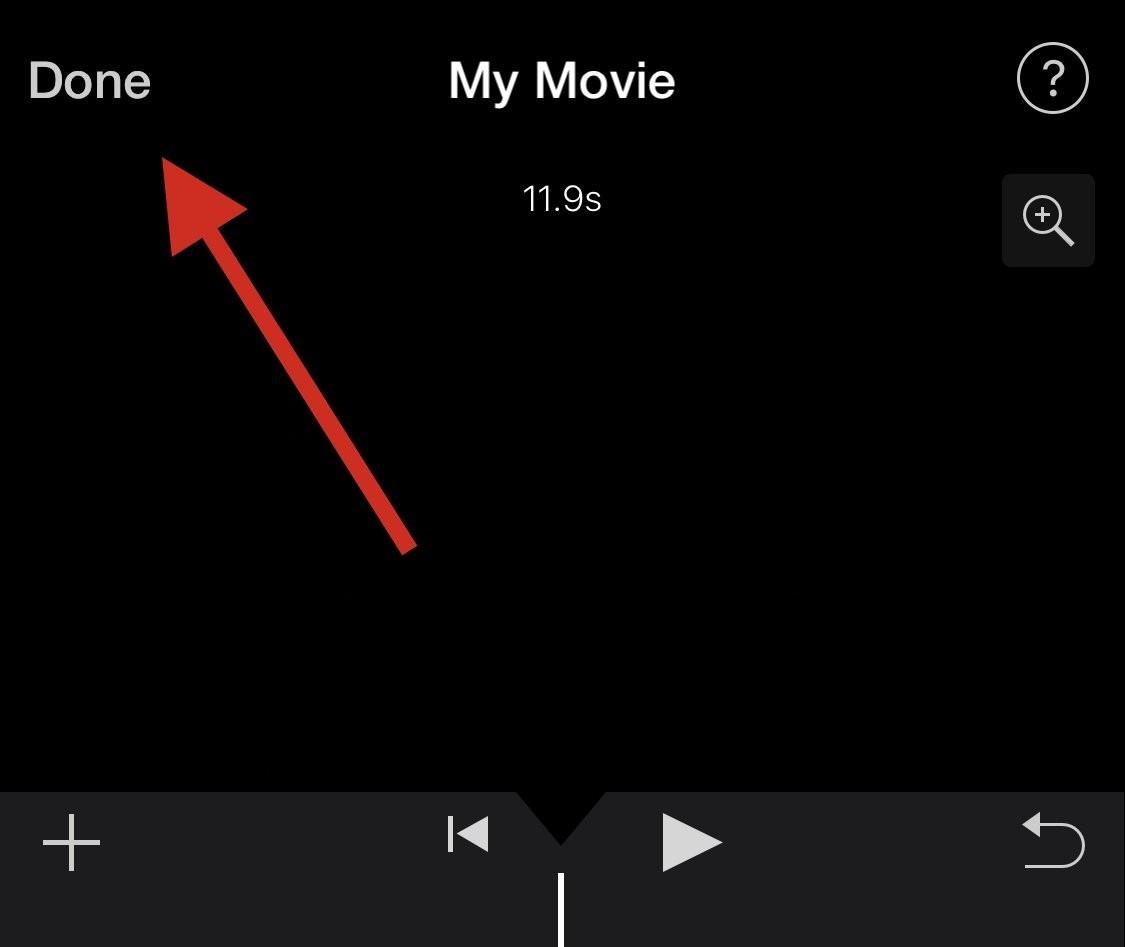
Brug nu Del- ikonet nederst til at dele eller gemme din video efter behov baseret på dine aktuelle behov.
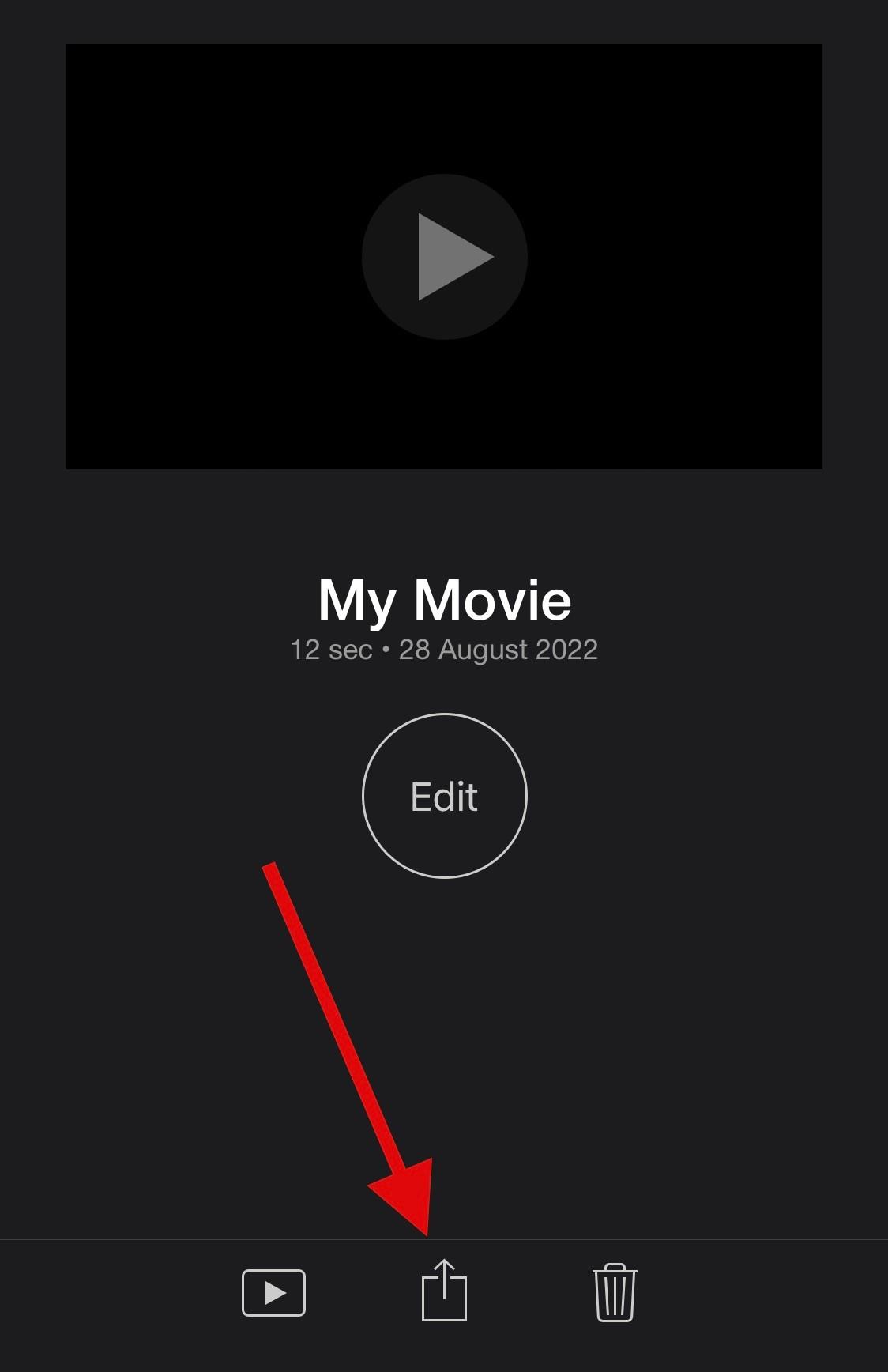
Og det er sådan, du kan bruge iMovie til at fremskynde en video på din enhed.
Ofte stillede spørgsmål
Her er nogle ofte stillede spørgsmål om fjernelse af slowmotion fra videoer, som skulle hjælpe dig med at komme på farten med de seneste oplysninger. Lad os komme igang.
Kan jeg tilføje slowmotion tilbage til videoer?
Ja, du kan nemt tilføje slowmotion tilbage til videoer ved hjælp af en af metoderne ovenfor.
Du skal blot vende tilbage til de ændringer, du har foretaget i iMovie-projektet, eller bruge redigeringsfunktionen i Fotos igen for at tilføje slowmotion til dine videoer.
Bemærk: Du kan ikke tilføje slowmotion til videoer, der ikke er optaget i slowmotion, når du bruger appen Fotos.
Kan jeg tilføje slowmotion til normale videoer?
Ja. Du kan tilføje slowmotion til normale videoer ved hjælp af iMovie-appen. Du kan dog ikke bruge appen Fotos til at tilføje slowmotion til normale videoer.
Vil det reducere størrelsen af en video til normal hastighed?
Desværre vil det ikke reducere størrelsen af videoen til dens normale hastighed, når du bruger appen Fotos. Vi anbefaler at bruge iMovie-appen til at reducere størrelsen ved at fjerne yderligere frames fra den pågældende video.
Vi håber, at dette indlæg hjalp dig med nemt at fjerne slowmotion fra dine videoer på din iPhone. Hvis du har problemer eller flere spørgsmål, er du velkommen til at kontakte os ved hjælp af kommentarerne nedenfor.