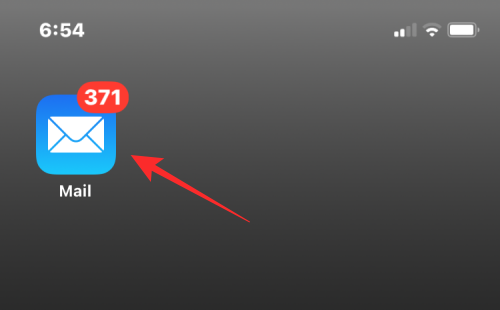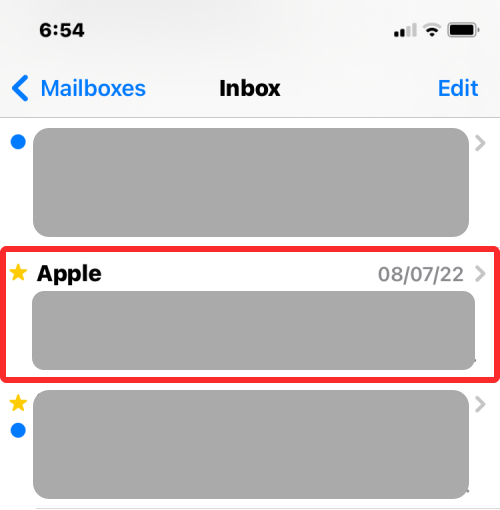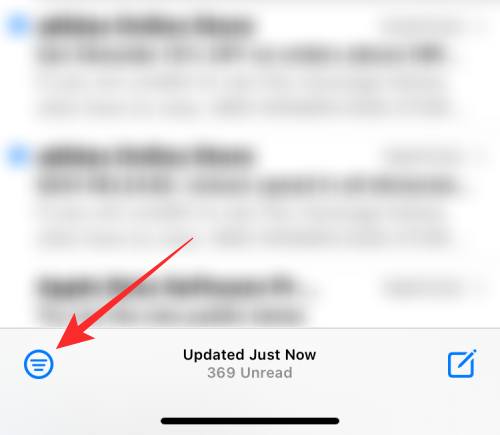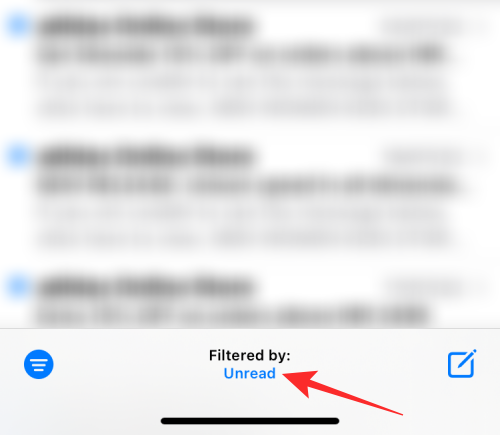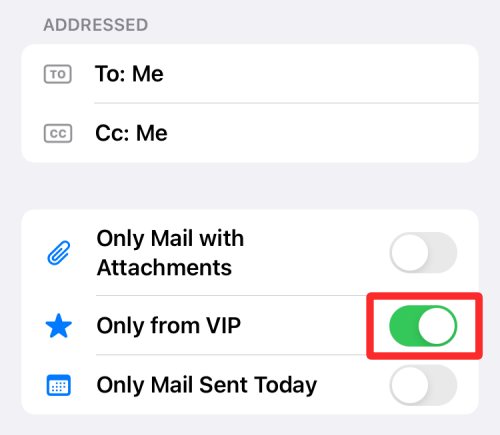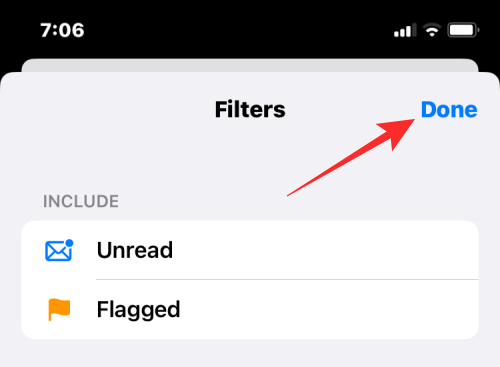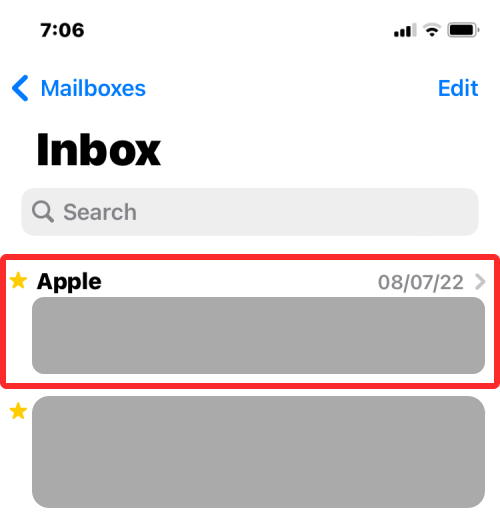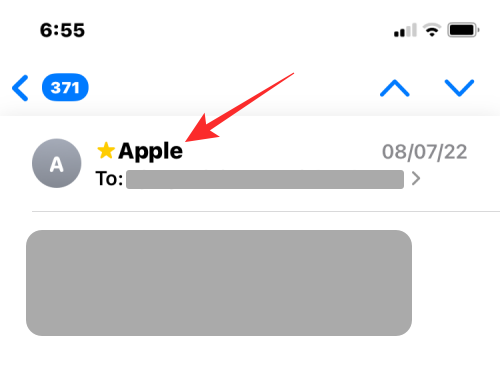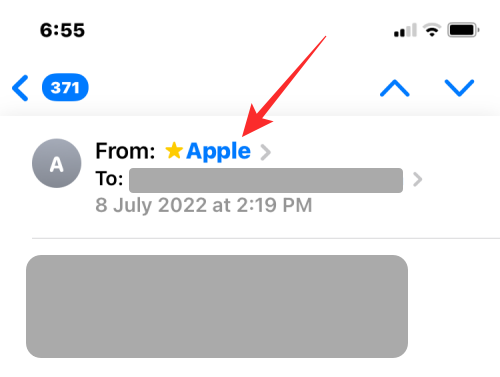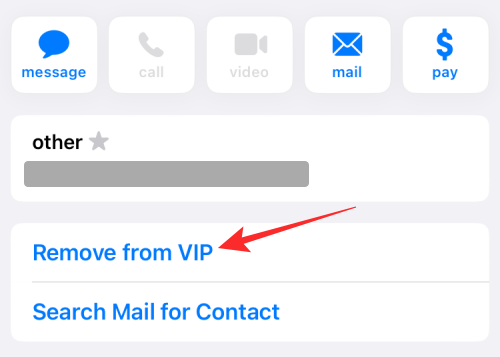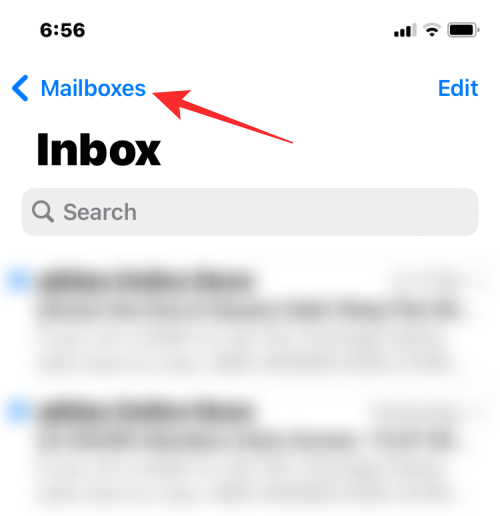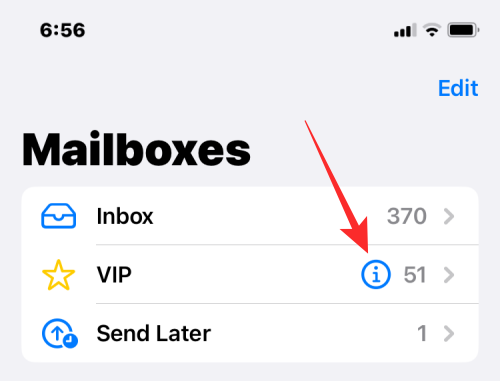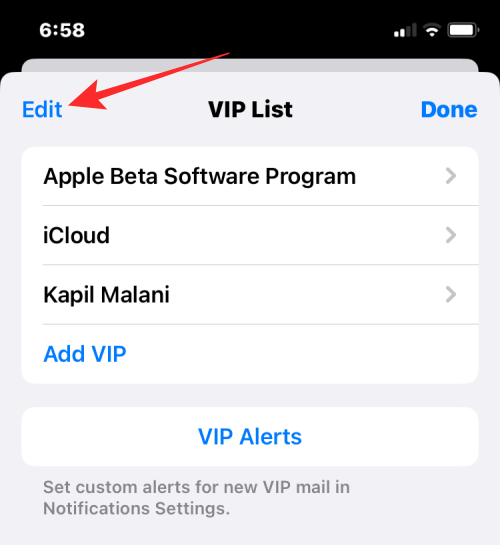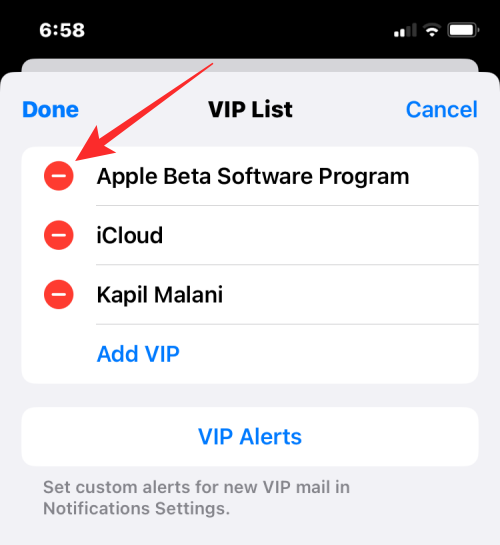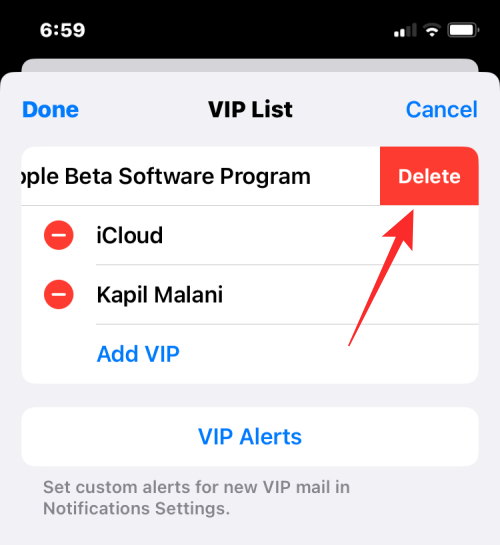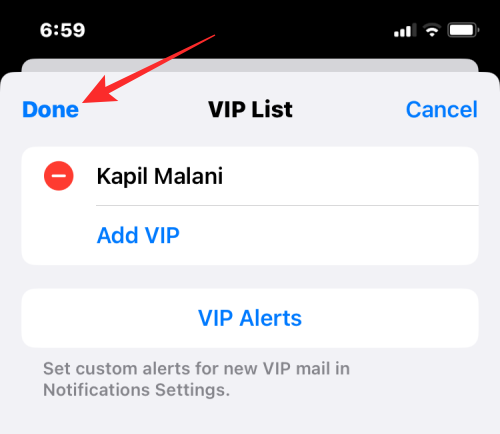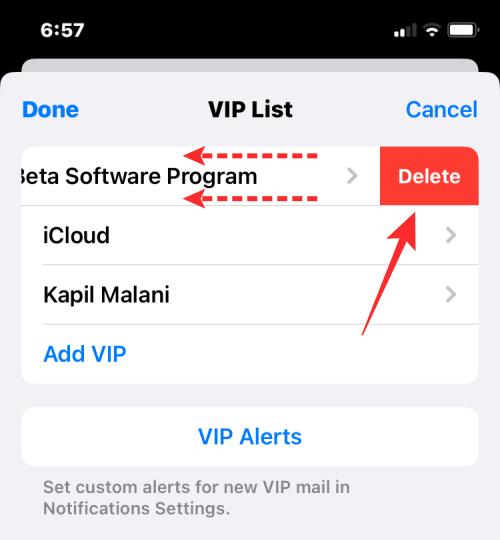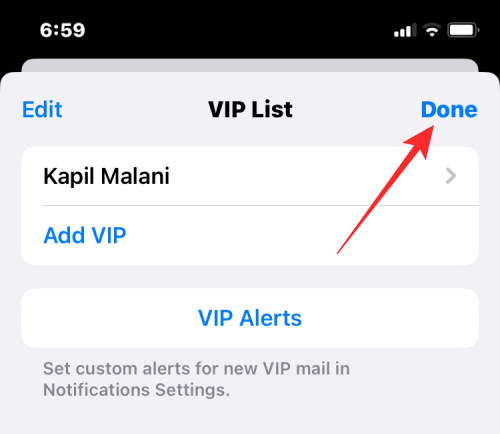Hvis du vil have beskeder fra nogen til at adskille sig fra resten af dine e-mails på Apple Mail, kan du markere dem som favoritter ved at føje dem til en VIP-liste. Når folk tilføjes som VIP'er i Mail-appen, vil e-mails fra dem blive markeret med et stjerneikon for at fortælle dig, at de er vigtige. Apple lader dig tilføje op til 100 personer som VIP'er i Mail-appen.
Hvis din VIP-liste er fuld, og du ikke længere ønsker at beholde folk på denne liste på Apple Mail, så vil dette indlæg hjælpe dig med nemt at fjerne folk fra din VIP-liste.
Sådan fjerner du personer fra VIP-listen på Apple Mail
Du kan fjerne personer fra din VIP-liste på Apple Mail ved at følge nedenstående metoder.
Metode #1: Fra en e-mail i din indbakke
Du kan fjerne enhver fra din VIP-liste, hvis du kan få adgang til deres nyligt sendte e-mail i din indbakke. For at fjerne personer fra din VIP-liste skal du åbne Mail- appen på din iPhone.
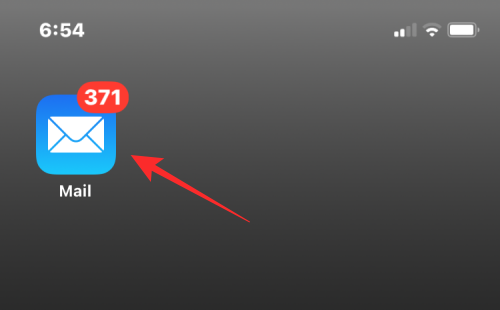
Som standard vil du se alle de e-mails, du har modtaget, i din indbakke. Hvis du for nylig har modtaget en e-mail fra en person på din VIP-liste, vil du se et stjerneikon i venstre side af vedkommendes navn eller e-mailadresse i din indbakke. Du kan trykke på denne e-mail for at åbne den.
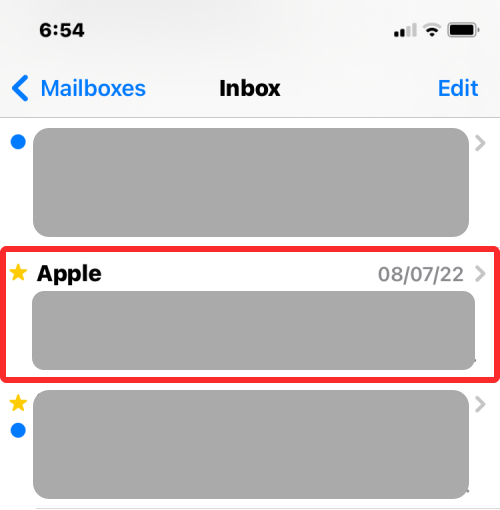
Hvis du har svært ved at finde en e-mail fra en person på din VIP-liste, kan du bruge filtre til at indsnævre din søgning. For at gøre det skal du trykke på filterikonet i nederste venstre hjørne af din indbakke.
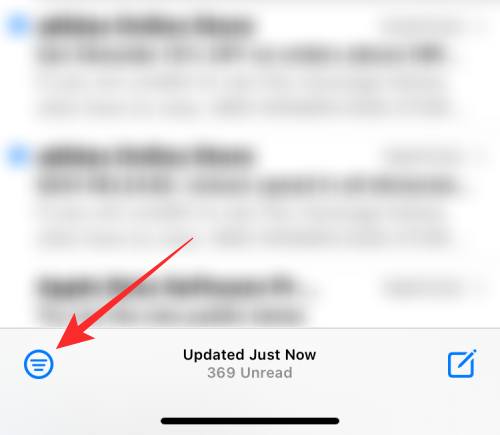
Mail-appen vil nu filtrere, så den kun viser ulæste e-mails i din indbakke. For at konfigurere dette filter skal du trykke på Ulæst under "Filtreret efter:".
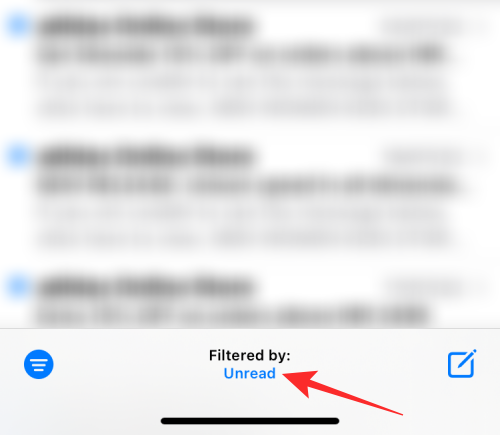
Inde i menuen Filtre, der vises, skal du slå knappen Kun fra VIP til i bunden og deaktivere andre filtre.
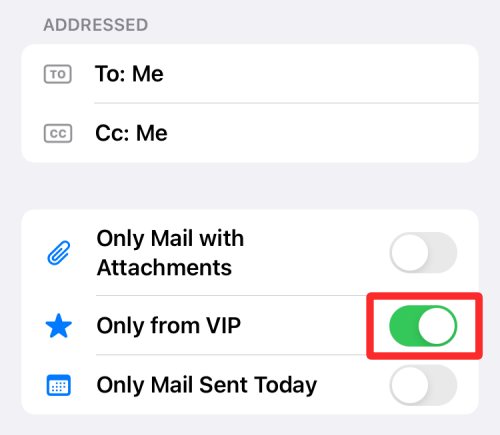
Tryk nu på Udført i øverste højre hjørne for at anvende filteret.
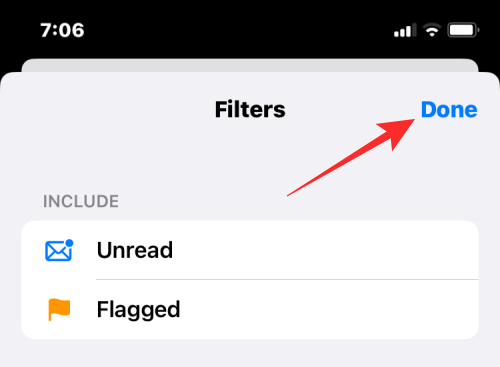
Appen vil nu kun vise e-mails, du har modtaget fra kontakter på din VIP-liste. For at fjerne en person fra denne liste, tryk på en af deres e-mails fra denne skærm.
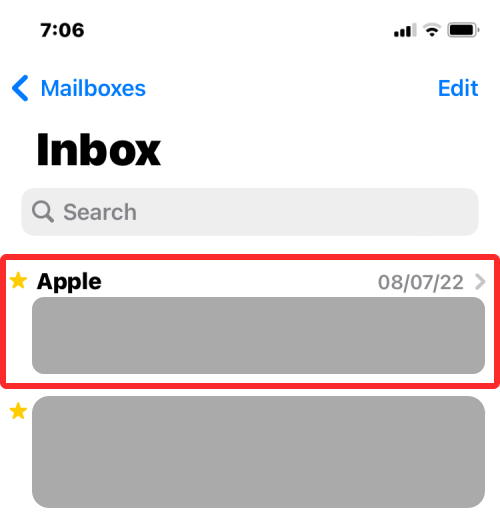
Når den valgte e-mail åbner, skal du trykke på navnet på afsenderen øverst.
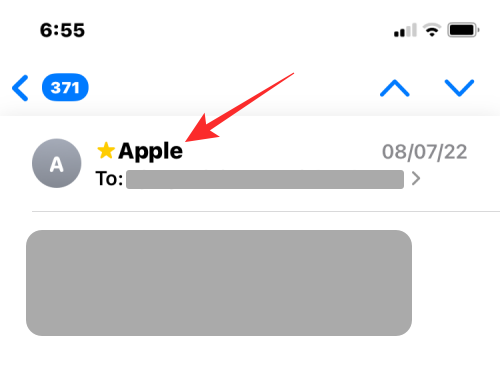
Tryk derefter på dette navn igen (nu fremhævet i blåt) for at få flere handlinger.
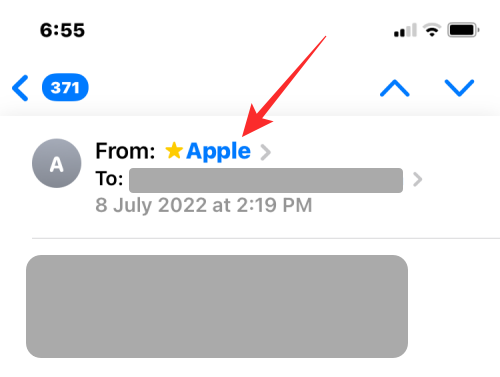
Du bør nu se afsenderens kontaktoplysninger. På denne skærm skal du vælge Fjern fra VIP .
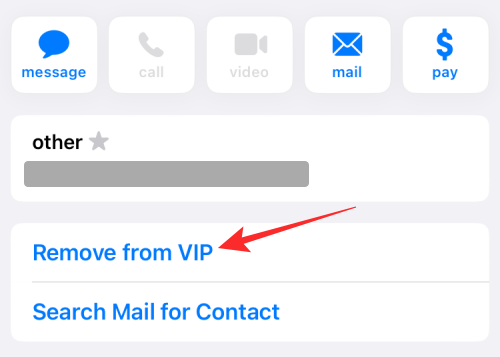
Den valgte person vil nu blive slettet fra din VIP-liste på Apple Mail.
Relateret: Sådan ændres filudvidelser på iPhone
Metode #2: Fra dine postkasser
Hvis du ikke har lyst til at lede efter e-mails fra personer på VIP-listen manuelt, kan du se dem direkte fra din postkasse på Apple Mail-appen. For at fjerne nogen fra din VIP-liste ved hjælp af denne metode skal du åbne Mail- appen på din iPhone.
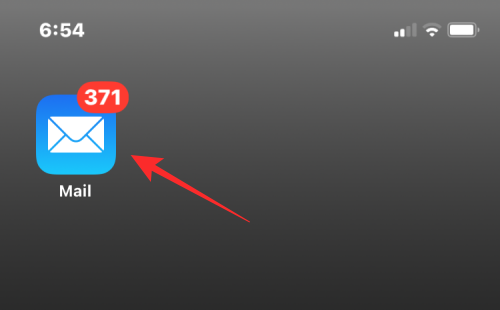
Når din indbakke åbner, skal du trykke på Postkasser i øverste venstre hjørne af skærmen.
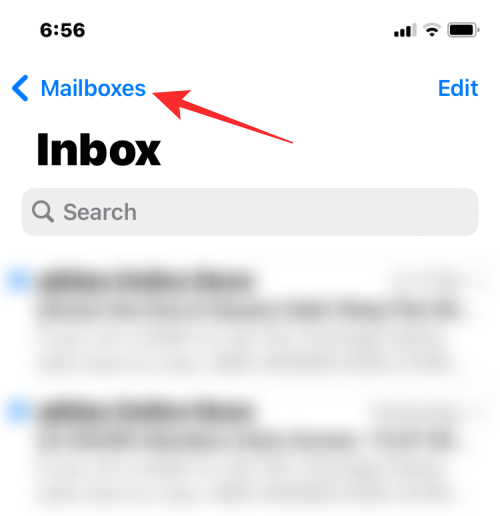
Inde i postkasser bør du se en VIP-sektion under Indbakke. Tryk på i-ikonet i højre side af dette afsnit.
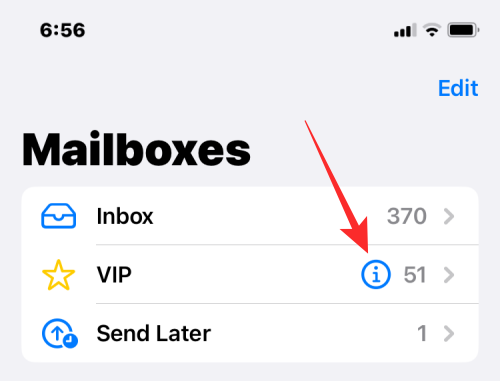
Dette åbner VIP-listen, der viser dig alle de personer, du har markeret som favoritter i Apple Mail. Tryk her på Rediger i øverste venstre hjørne.
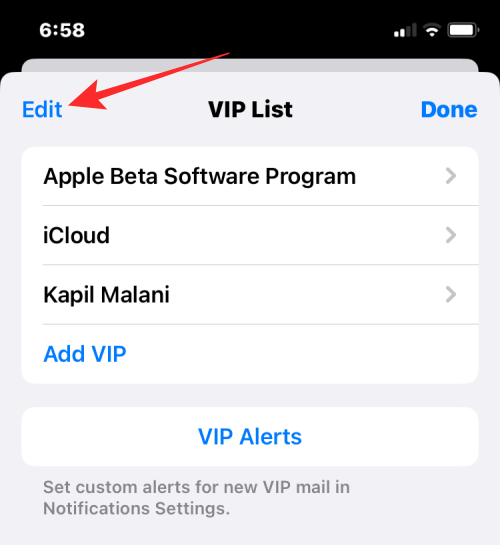
Listen går nu i redigeringstilstand. Her vil du være i stand til at fjerne en person som VIP ved at trykke på det røde minus (-) ikon i venstre side af deres navn.
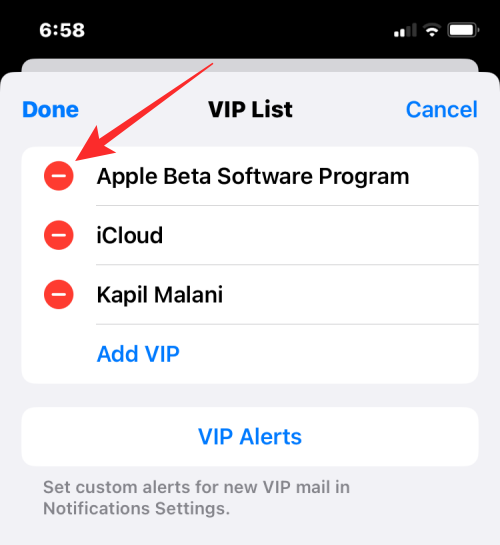
Når du gør det, vil du se en Slet-indstilling vises i højre side. Tryk på Slet for at bekræfte din handling.
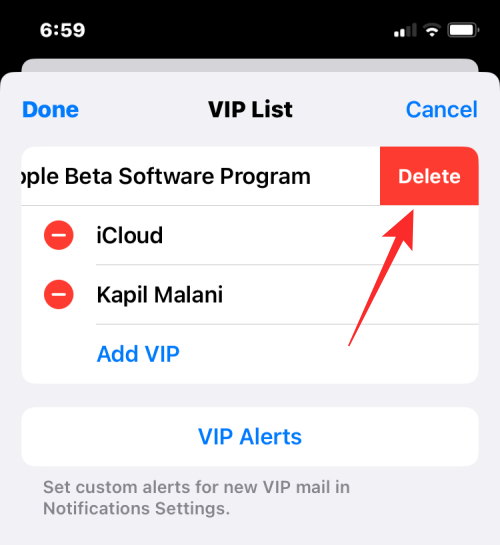
Du kan gentage dette trin for at fjerne flere personer fra din VIP-liste. Når du har fjernet personerne fra din VIP-liste på Apple Mail, skal du trykke på Udført i øverste venstre hjørne.
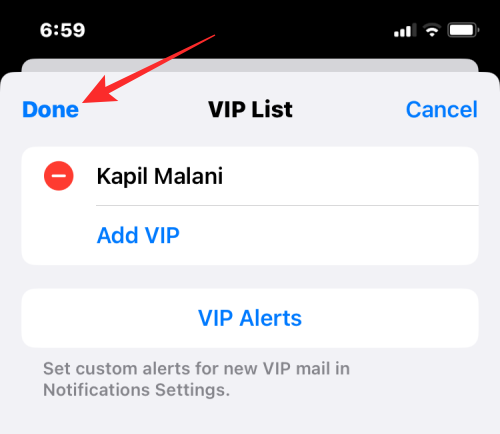
Du kan også fjerne nogen fra denne liste uden at gå i redigeringstilstand. For det skal du blot stryge til venstre på den person, du vil fjerne, og derefter trykke på Slet .
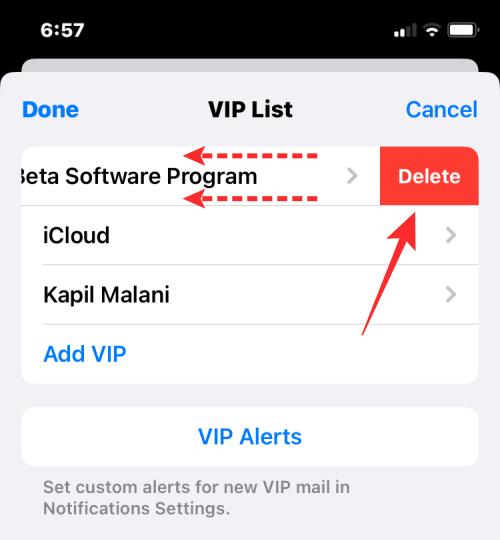
Tryk på Udført igen i øverste højre hjørne for at vende tilbage til dine postkasser.
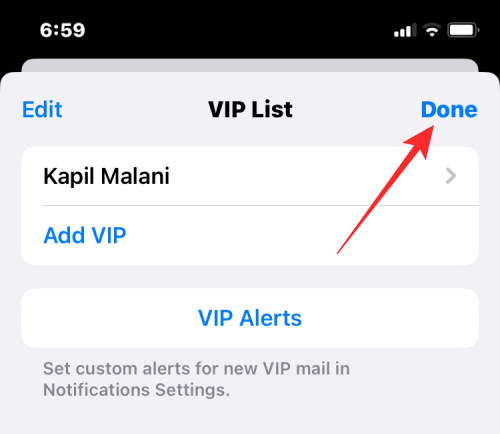
VIP-listen på din Mail-app vil ikke længere indeholde de personer, du fjernede.
Relateret: Hvad er senere i Apple Mail, og hvordan man bruger det
Hvad sker der, når du fjerner nogen fra VIP-listen?
Når du fjerner nogen fra din VIP-liste i Mail-appen, vil e-mails fra vedkommende ikke længere være markeret med et gult stjerneikon i din indbakke. Dette gælder både eksisterende e-mails og fremtidige e-mails, som du kan modtage fra denne person.
I stedet vil disse e-mails ligne alle andre e-mails fra andre afsendere, og der vil ikke være noget, der adskiller dem fra resten af din indbakke. Som du måske forventer, vil e-mails fra personer, du fjerner som VIP'er, heller ikke vises i VIP-sektionen, når du tjekker dine postkasser i Apple Mail.
Det er alt, du behøver at vide om at fjerne personer fra din VIP-liste på Apple Mail.
RELATEREDE