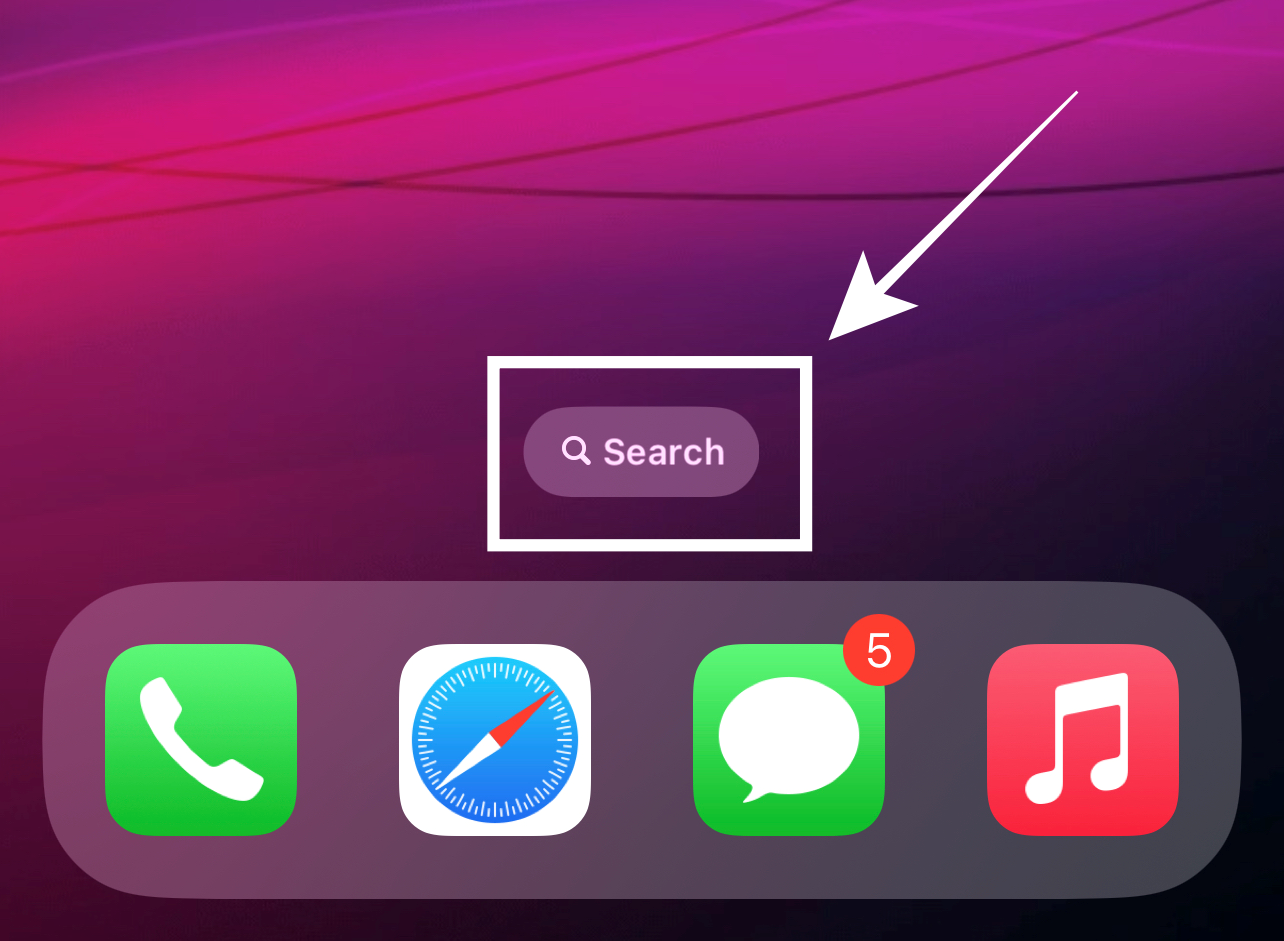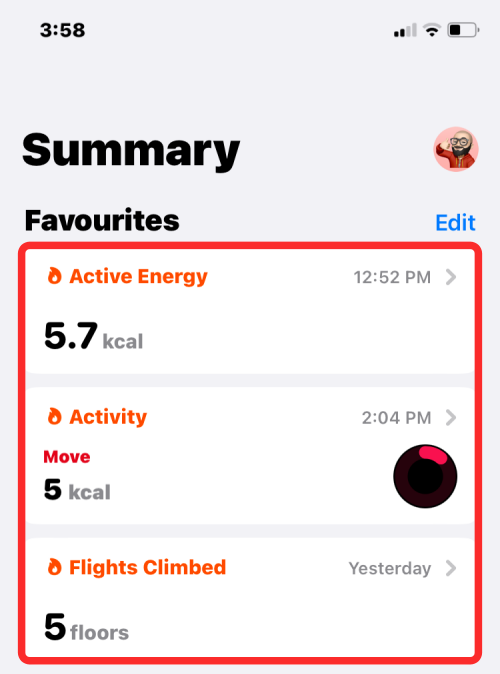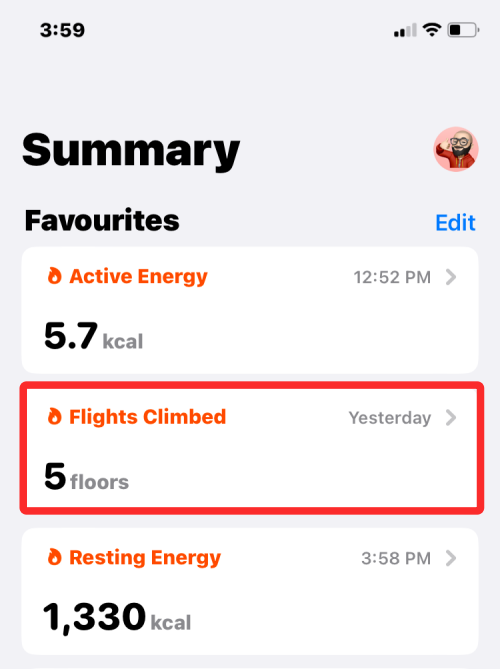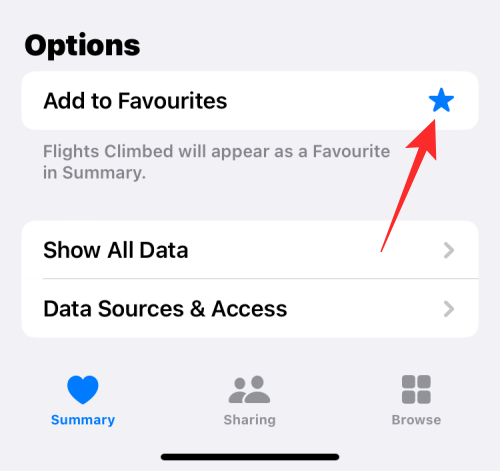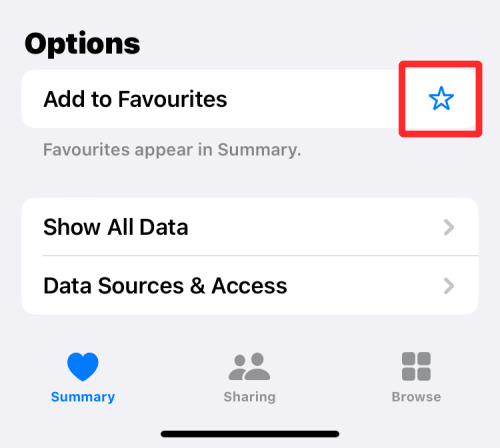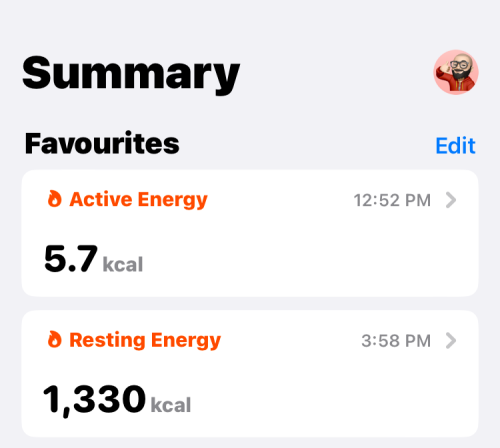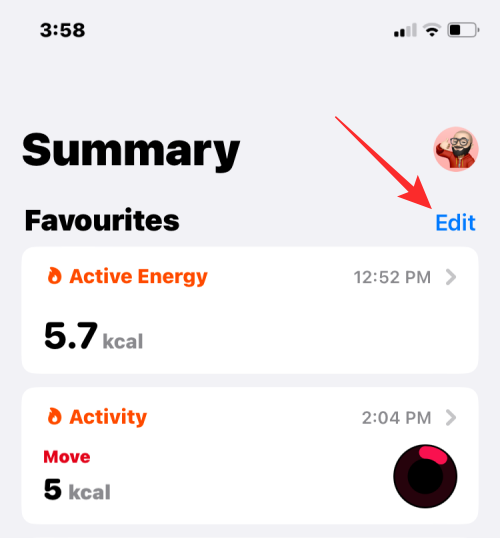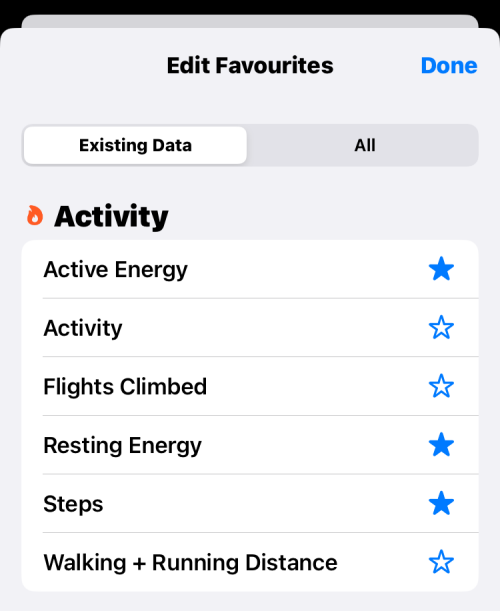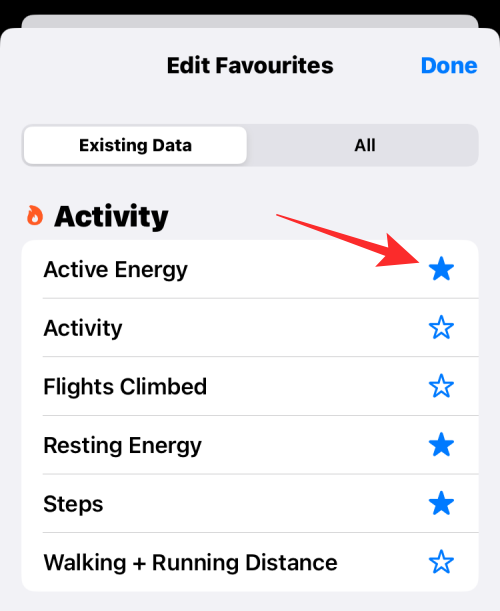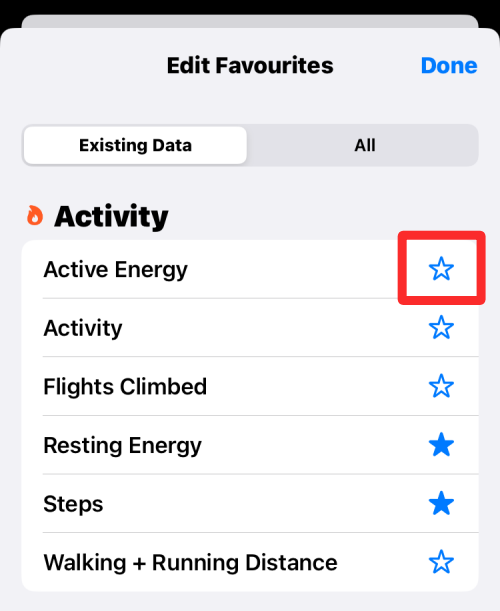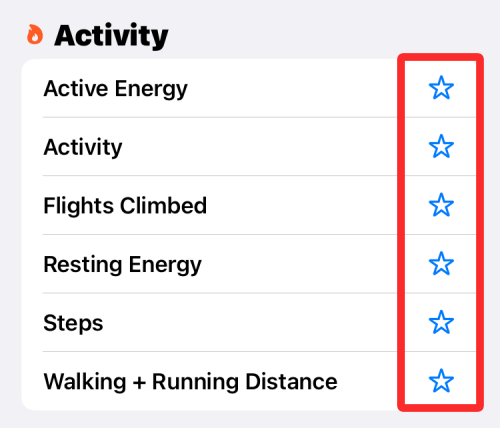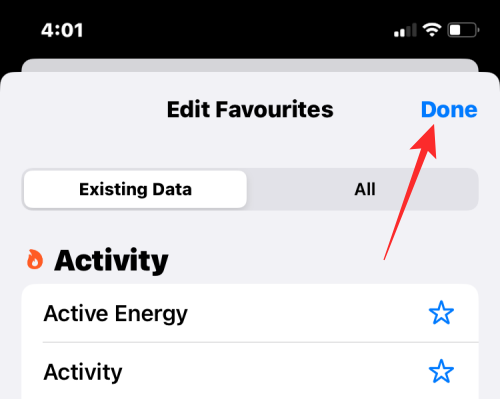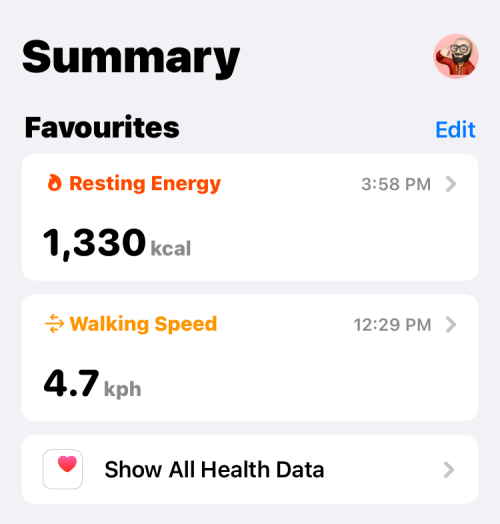Apples Health-app er et nyttigt værktøj, der lader dig se dine sundhedsdata, herunder dine øvelser, mål, puls, kropsmålinger og alle de aktiviteter, du har været involveret i regelmæssigt. Du kan gennemse appen for at tjekke, hvor godt du opfylder dine aktivitetsmål, eller om dine symptomer er blevet bedre over tid.
For at gøre det nemmere at få et glimt af dine medicinske data og aktivitetsdata giver Health-appen dig mulighed for at favoritte dine foretrukne data, så de vises i din Sundhedsoversigt. På denne måde kan du undgå at grave dybt ned i appen igen og igen for at se den kategori, du er interesseret i.
Hvis du ikke længere ønsker at se en kategori i sektionen Favoritter, hjælper følgende indlæg dig med at fjerne den fra Health-appens favoritter.
Relateret: Sådan fjerner du nogen fra favoritter på iPhone
Sådan fjerner du favoritter på sundhed
For at fjerne favoritter fra din Sundhedsoversigt skal du åbne Health- appen på din iPhone.
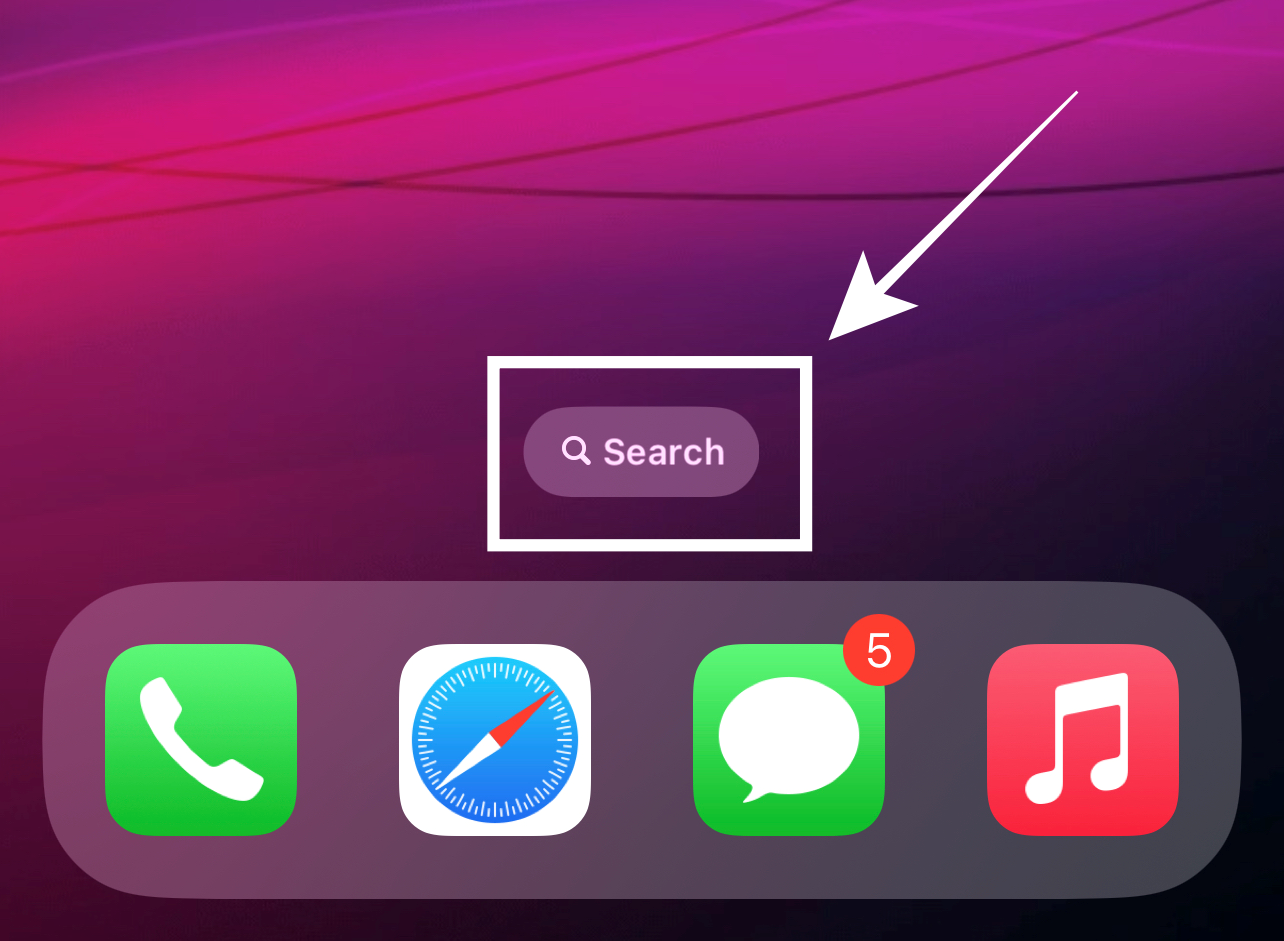
Inde i Health vil du kunne se alle de sundhedskategorier, du har markeret som favoritter, under "Oversigt" øverst.
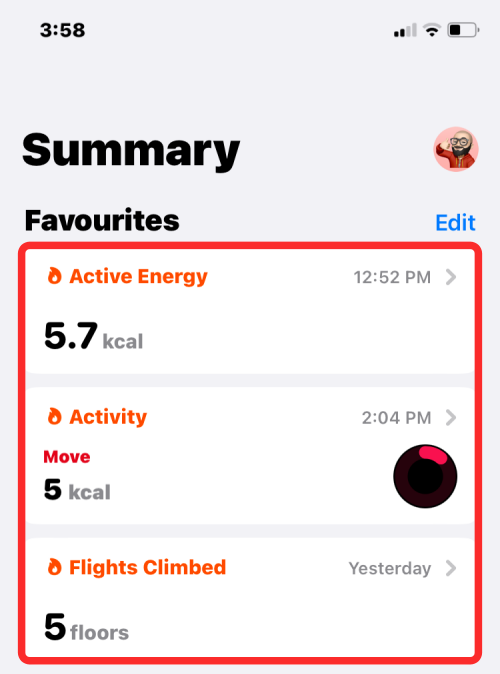
Metode #1: Fjern én kategori ad gangen
Når du vil fjerne en enkelt sundhedskategori som en favorit fra sektionen Resume, skal du trykke på den kategori, du vil fjerne.
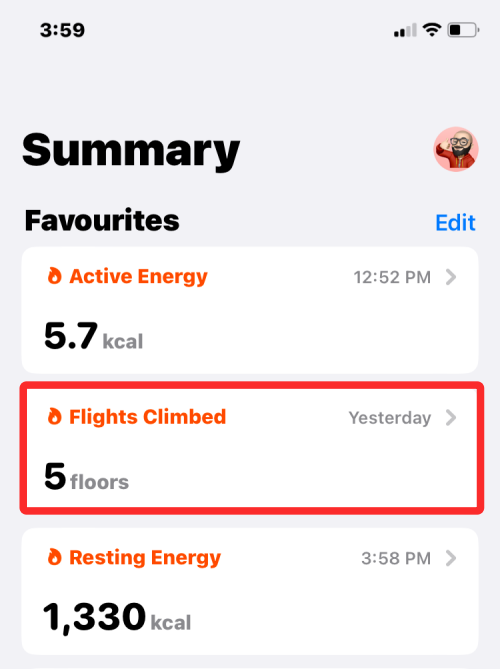
Når kategorien indlæses på den næste skærm, skal du rulle ned til bunden. Under "Indstillinger" skal du trykke på stjerneikonet ved siden af Føj til favoritter for at fjerne markeringen.
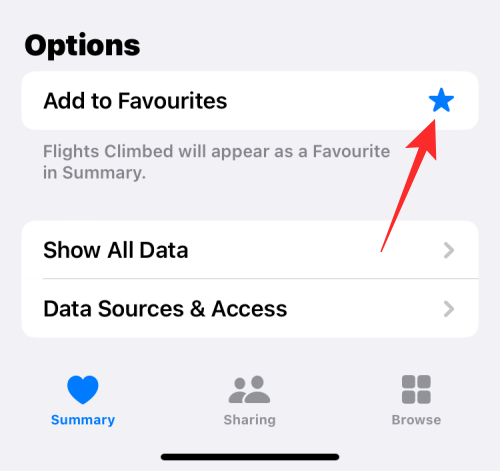
Når det ikke er markeret, bliver stjerneikonet hult.
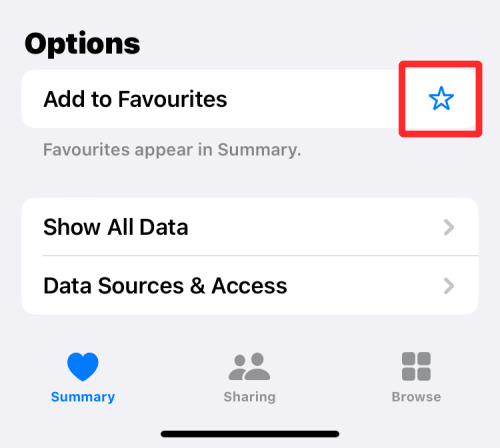
Sektionen Resume på Health-appens startskærm viser ikke den kategori, du lige har fjernet.
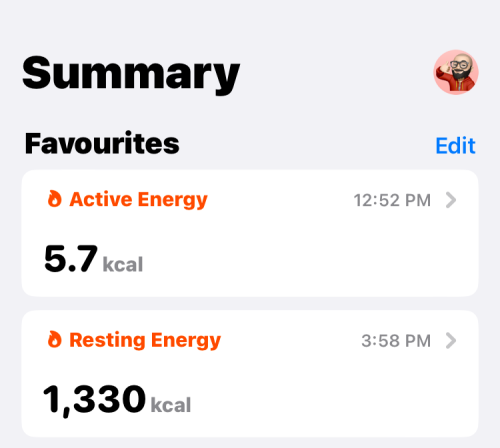
Metode #2: Fjern flere kategorier på én gang
Hvis du ønsker at fjerne flere datasæt fra dine favoritter i Health-appen, skal du trykke på Rediger i øverste højre hjørne.
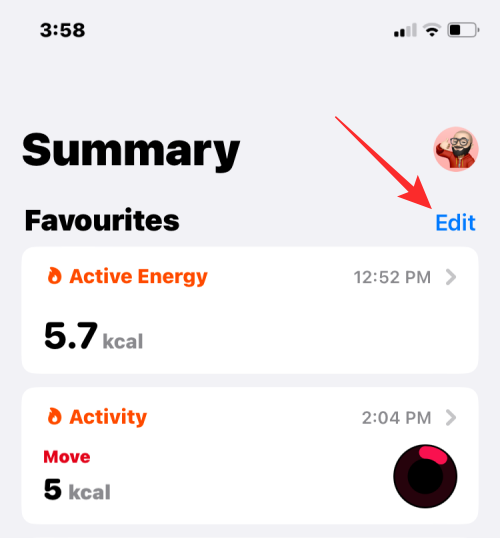
Du vil se skærmen Rediger favoritter, der viser en liste over dine eksisterende data fra Health. Her er de attributter, der er markeret med et tæt stjerneikon, kategorier, du tidligere har tilføjet som favoritter.
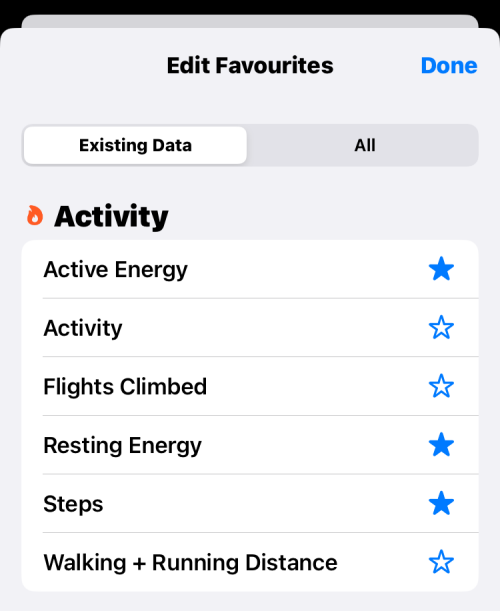
For at fjerne disse kategorier fra dine favoritter skal du trykke på stjerneikonet i højre side af kategorien.
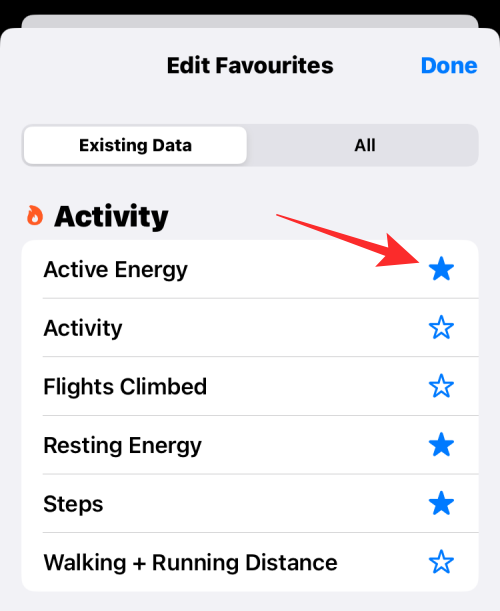
Når du gør det, bliver stjerneikonet hult (eller tomt) for at indikere, at det er blevet fjernet fra nu.
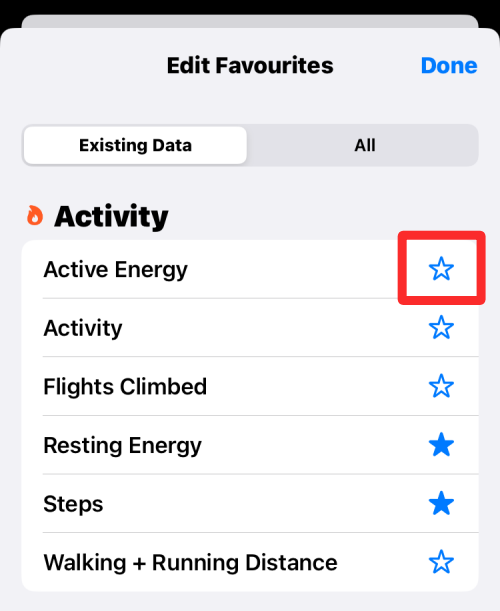
Gentag dette for alle de andre kategorier, du vil fjerne fra favoritter.
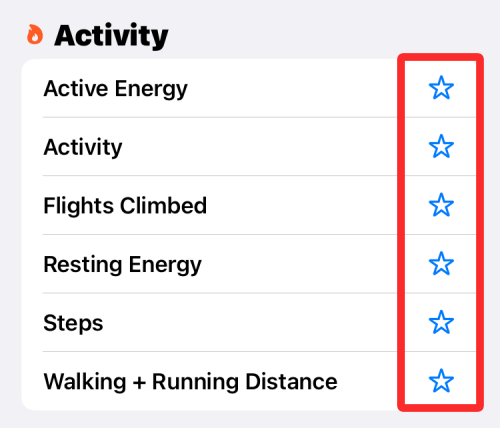
Når du er færdig med at fjerne de uønskede sundhedskategorier, skal du trykke på Udført i øverste højre hjørne.
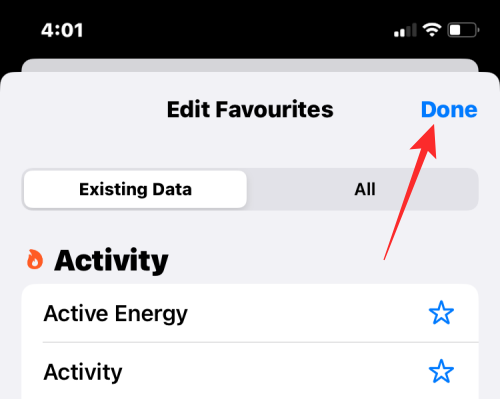
Du vender nu tilbage til Health-appens hovedskærm, og den vil ikke længere vise de data, du har fjernet som favoritter under "Oversigt".
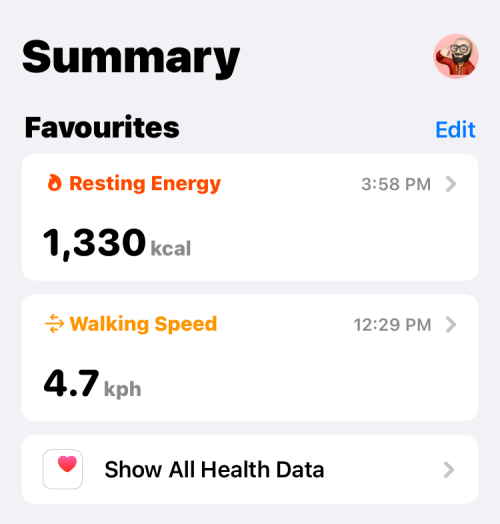
Det er alt, du behøver at vide om at fjerne favoritter fra Health-appen på iPhone.
RELATEREDE