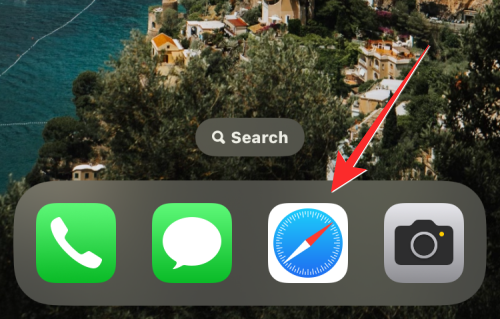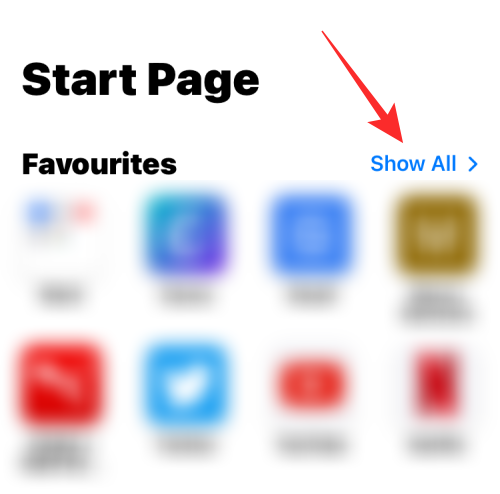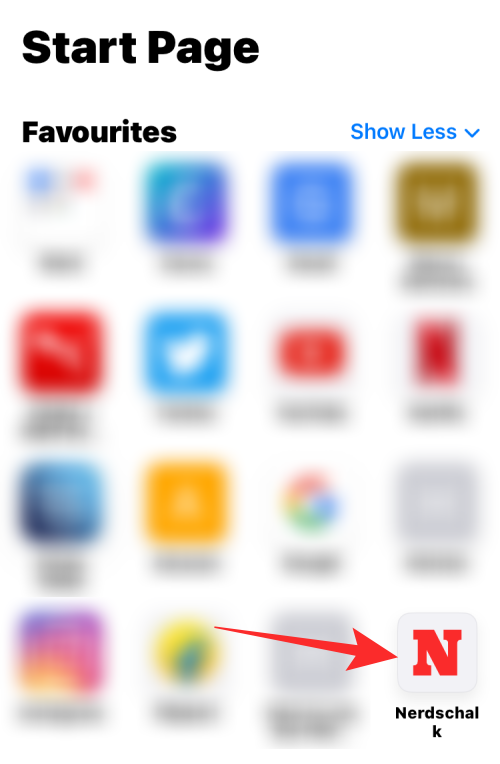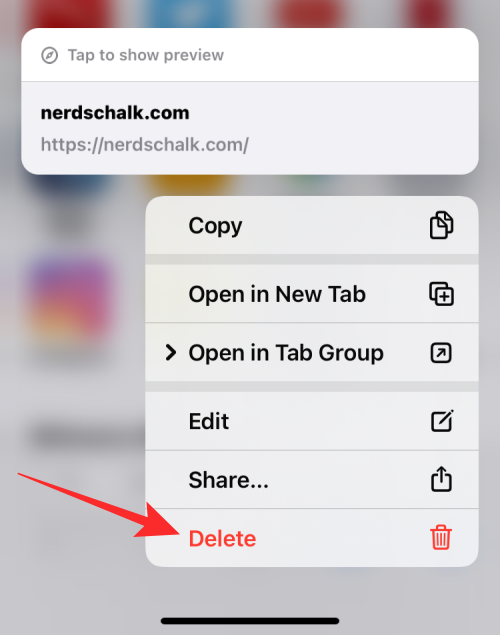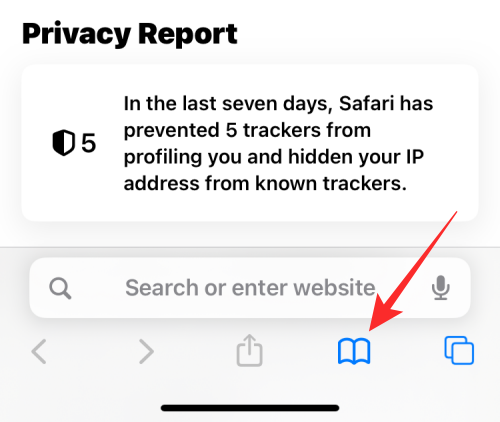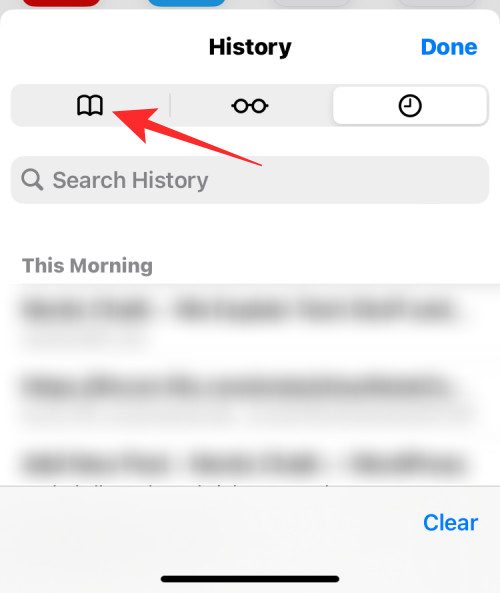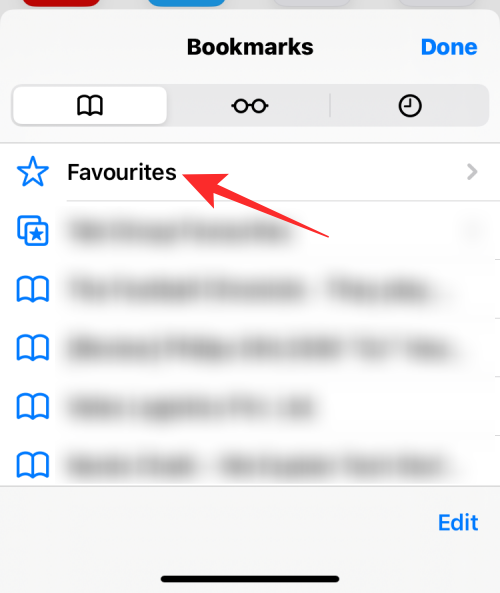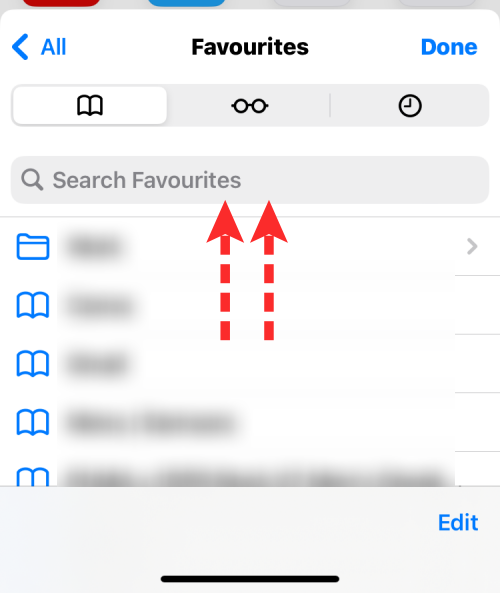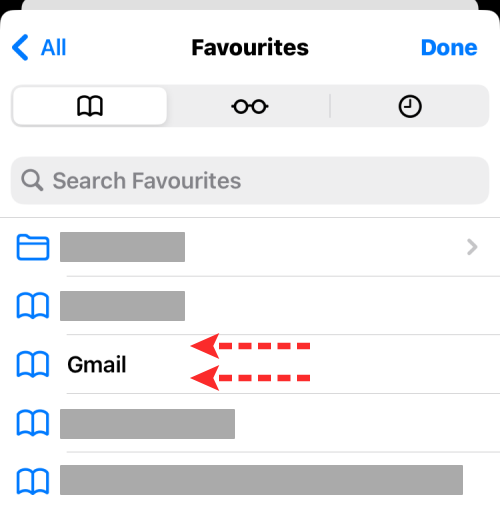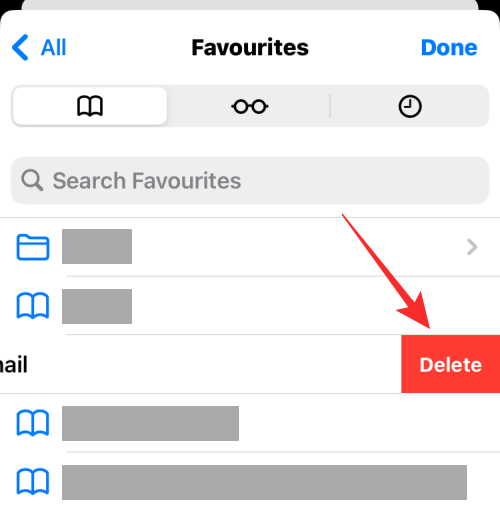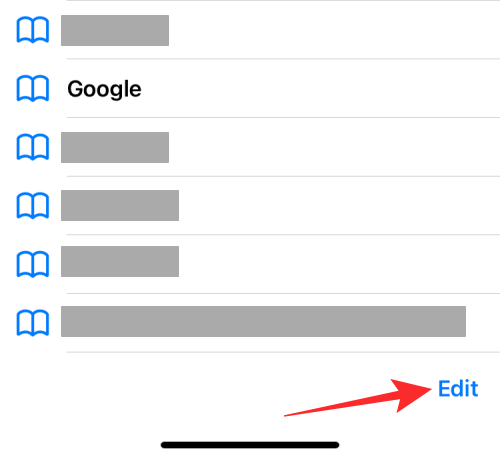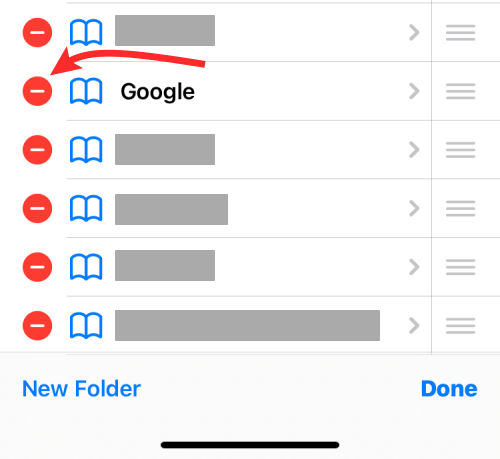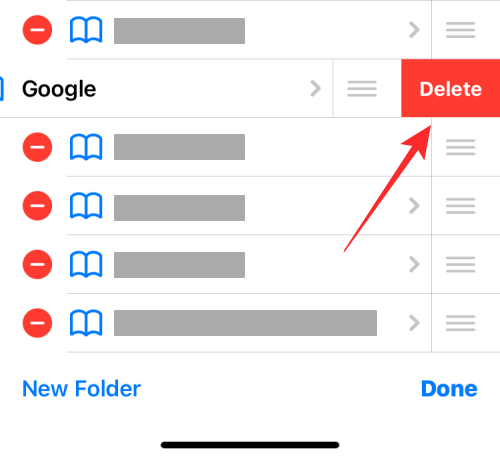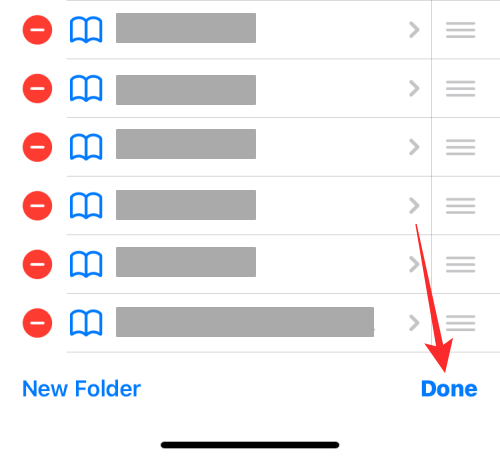Apples oprindelige Safari-app tilbyder alt, hvad du forventer af en webbrowser, inklusive muligheden for at tilføje links til websider som et bogmærke i stedet for at søge efter webstedet eller skrive dets adresse hver gang. Udover at gemme links til Safaris Bogmærker-sektion, kan du også gemme websteder, du ofte besøger, som favoritter for at få dem vist på appens startside for nem adgang.
I dette indlæg vil vi forklare dig, hvordan du kan fjerne links fra dine favoritter, så de ikke vises på din startside, hver gang du åbner Safari-appen.
Sådan fjerner du favoritter fra Safari på iPhone
Der er to måder at fjerne websider fra favoritter inde i Safari på en iPhone – ved hjælp af startsiden eller Safaris bogmærker.
Metode #1: Fra Safaris startside
Den nemmeste måde at fjerne favoritter fra Safari er fra selve startsiden. Det er fordi Favoritter er den første sektion, der dukker op, når du åbner Safari-appen på din iPhone. For at fjerne favoritter fra appen skal du åbne Safari på din iPhone.
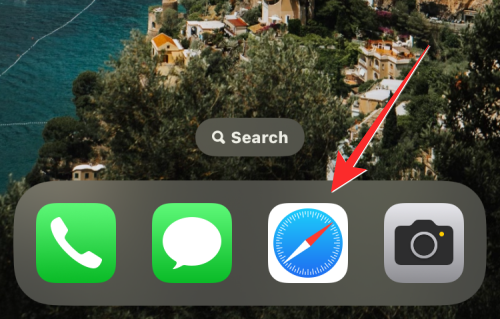
Når appen åbner, skal du kontrollere, om det link, du vil fjerne, er synligt i sektionen Favoritter øverst. Hvis ikke, tryk på Vis alle .
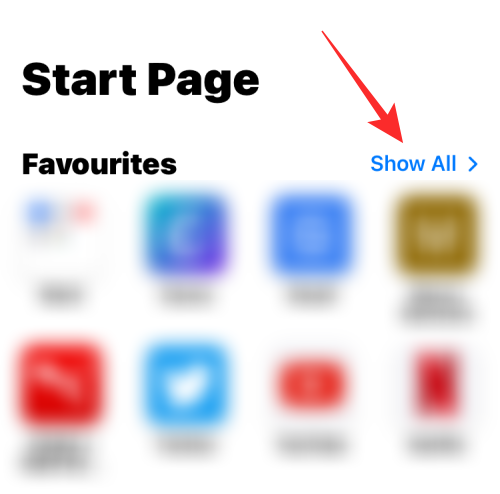
Dette udvider sektionen Favoritter for at vise dig alle de websteder, du har gemt som favoritter i Safari. For at fjerne et link fra favoritter skal du trykke og holde på det inde på denne skærm.
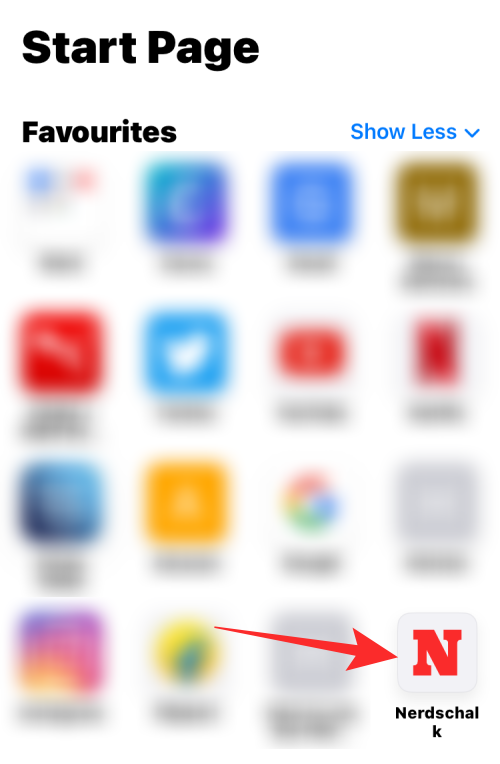
I den overløbsmenu, der vises, skal du vælge Slet .
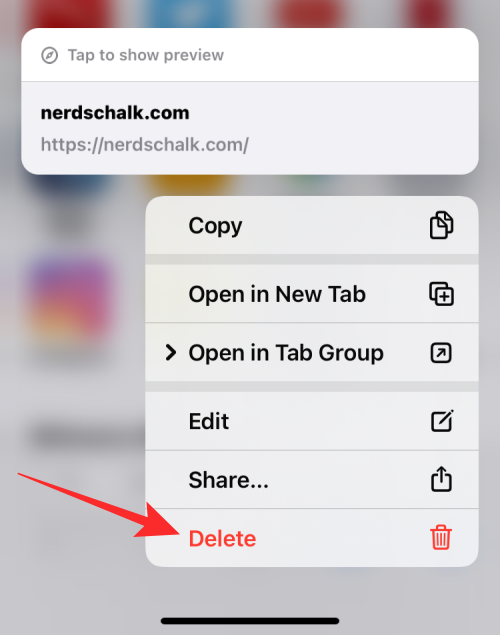
Det valgte link forsvinder nu fra Favoritter.
Metode #2: Fra fanen Bogmærker
Du kan også fjerne dine yndlingswebsider fra afsnittet Bogmærker i Safari-appen. Til dette skal du åbne Safari- appen på iOS.
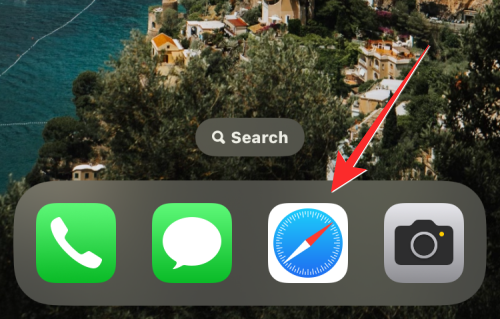
Inde i Safari skal du trykke på fanen Bogmærker i bunden.
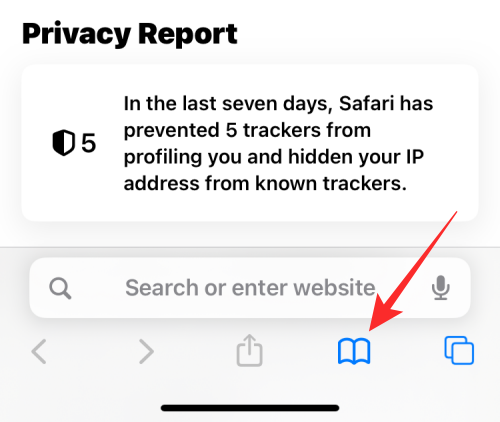
Når en menu dukker op fra bunden, skal du trykke på fanen Bogmærker i øverste venstre hjørne for at få adgang til links, du har gemt som favoritter.
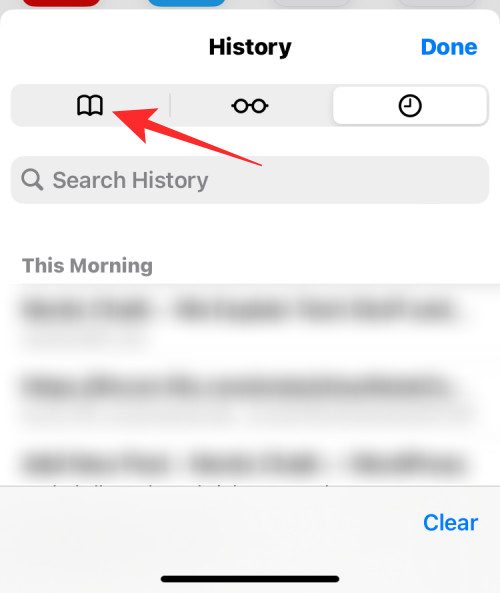
På den næste skærm skal du vælge Favoritter fra toppen af listen.
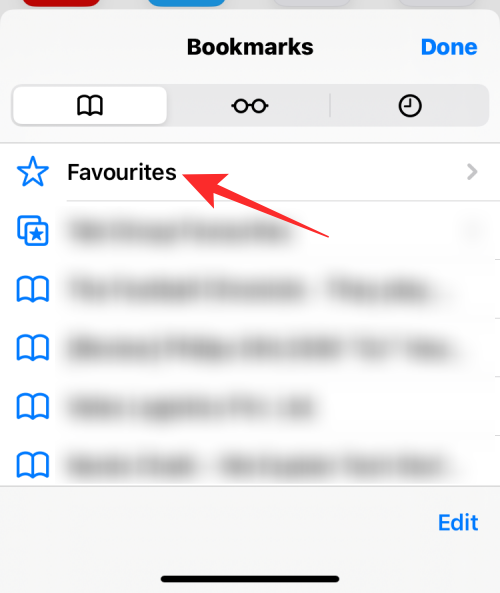
Du vil nu se alle de websider, du har markeret som favoritter i Safari. Du kan udvide denne liste til fuld visning ved at stryge den opad.
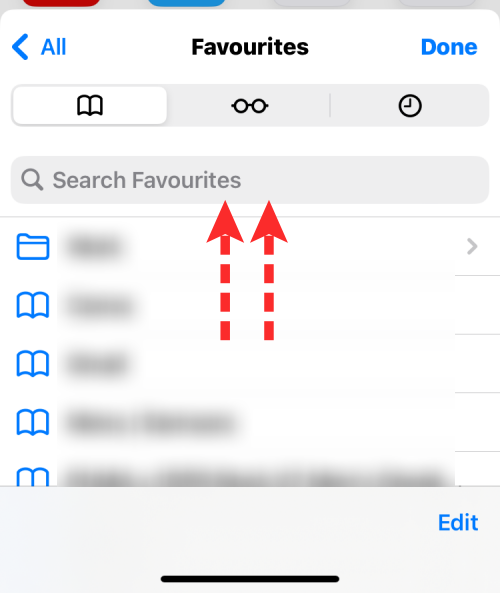
En hurtig måde at fjerne et link på er ved at stryge det til venstre.
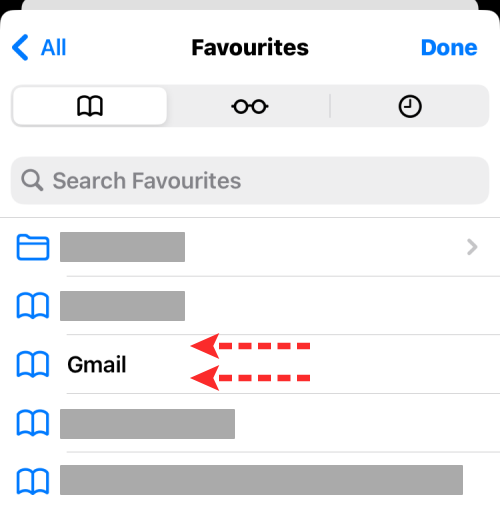
Når du stryger til venstre, bør du se en Slet-indstilling på dens højre side. For at fjerne dette link fra favoritter, tryk på Slet .
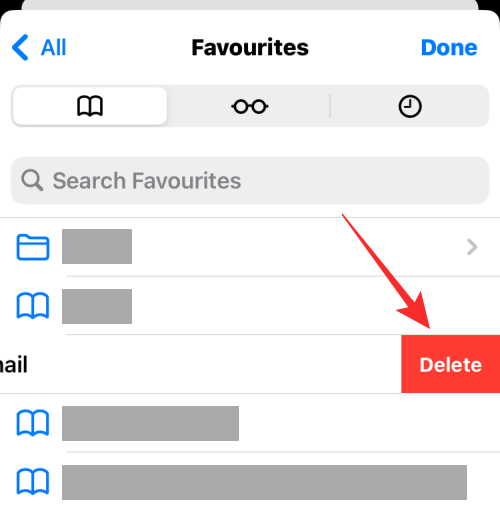
Det valgte link skulle forsvinde fra sektionen Favoritter.
For at fjerne flere websider fra Favoritter, tryk på Rediger i nederste højre hjørne.
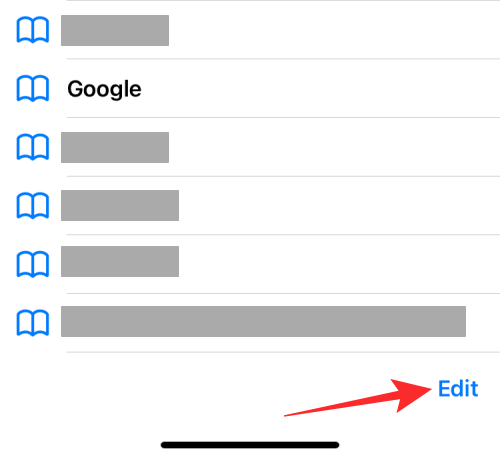
Når redigeringstilstand er aktiveret, skal du trykke på minus-ikonet (-) i venstre side af det link, du vil fjerne.
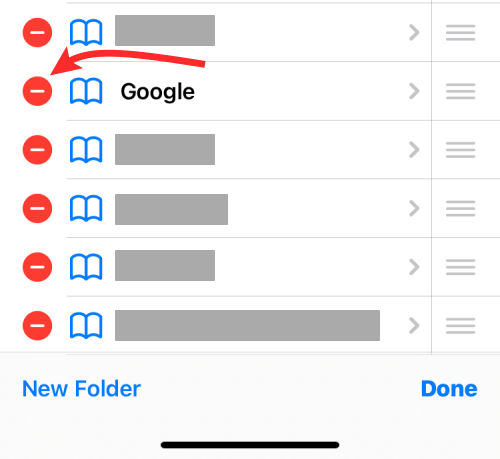
Tryk nu på Slet på højre side.
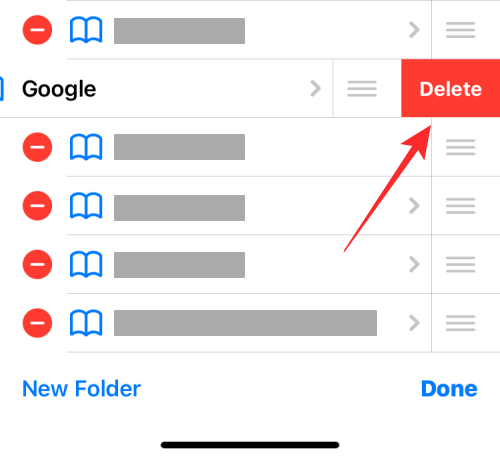
Du kan gentage ovenstående trin for at slette flere links fra favoritter på én gang. Når du er færdig med at fjerne favoritter, skal du trykke på Udført i nederste højre hjørne.
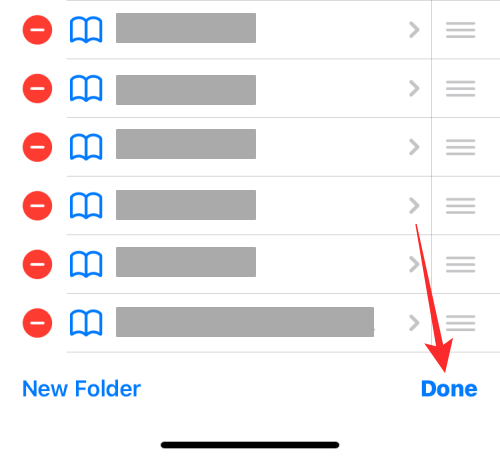
De links, du fjernede, forsvinder fra sektionen Favoritter i Safari. De slettede links vises heller ikke inde på startsiden under Favoritter.
Det er alt, du behøver at vide om at fjerne favoritter fra Safari på en iPhone.