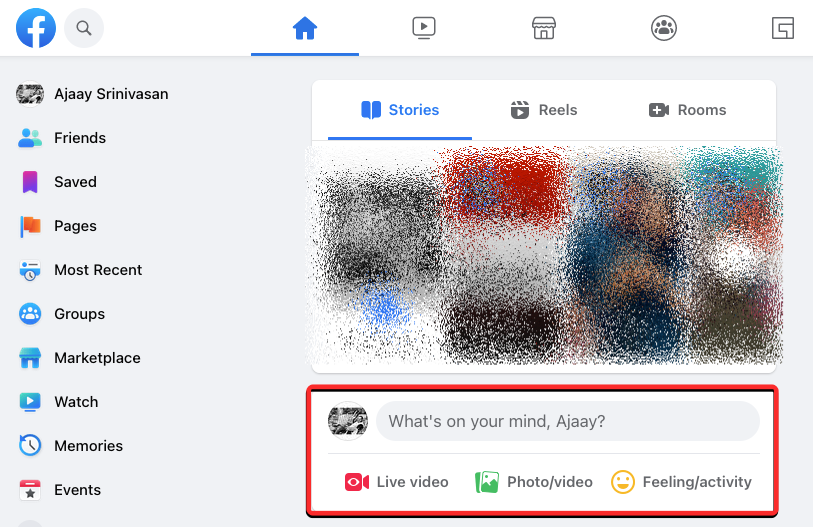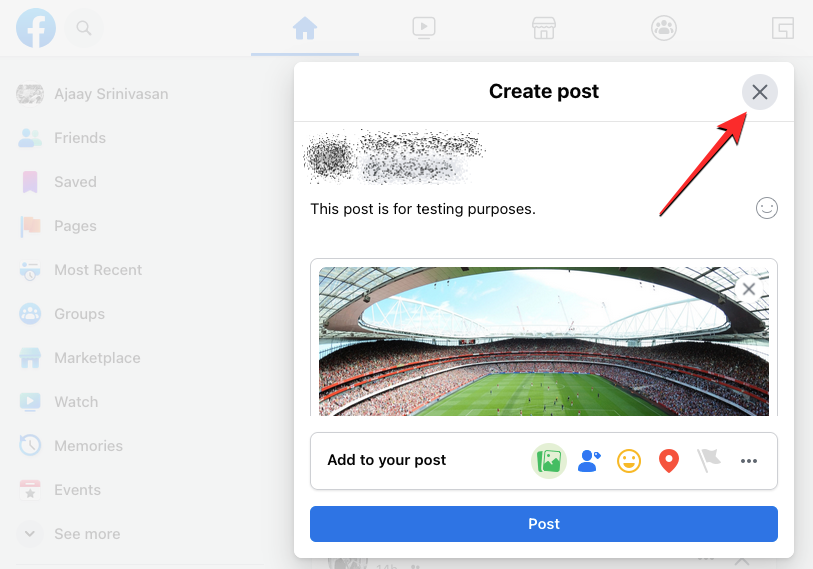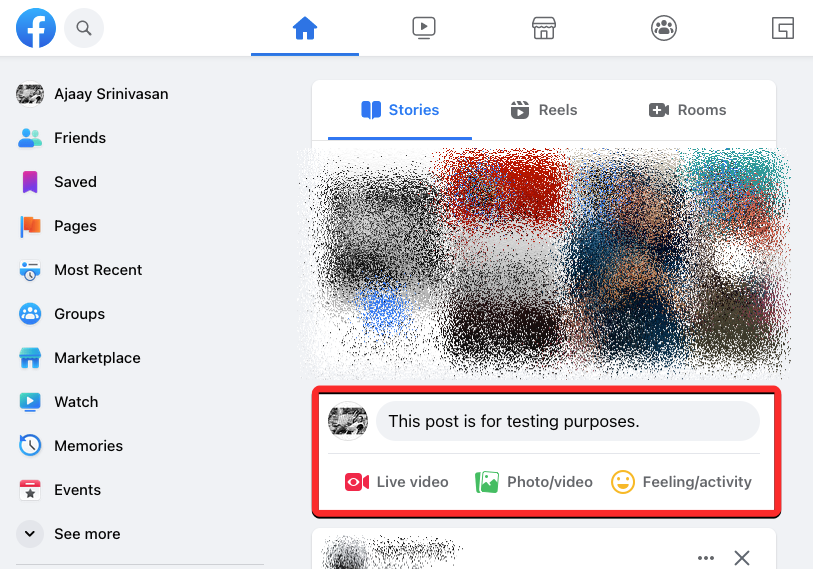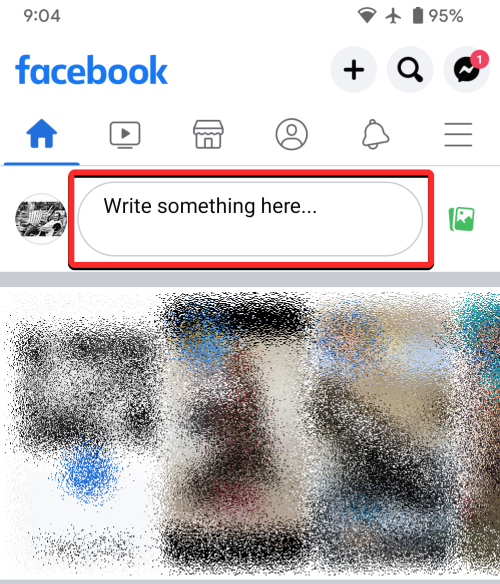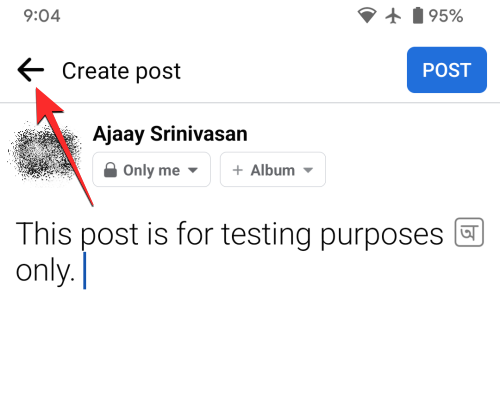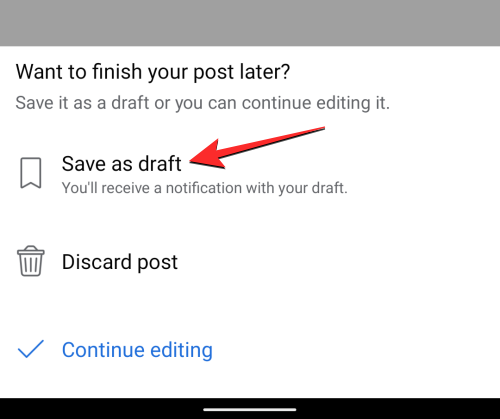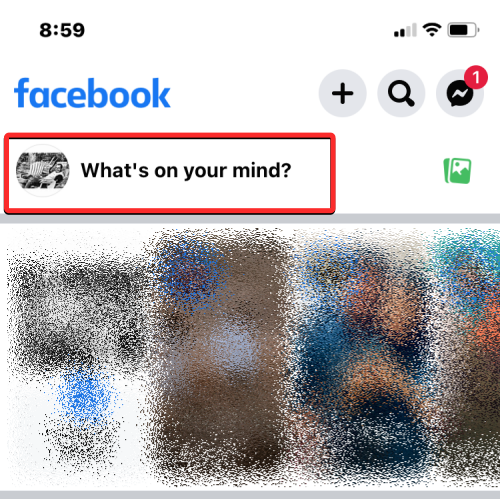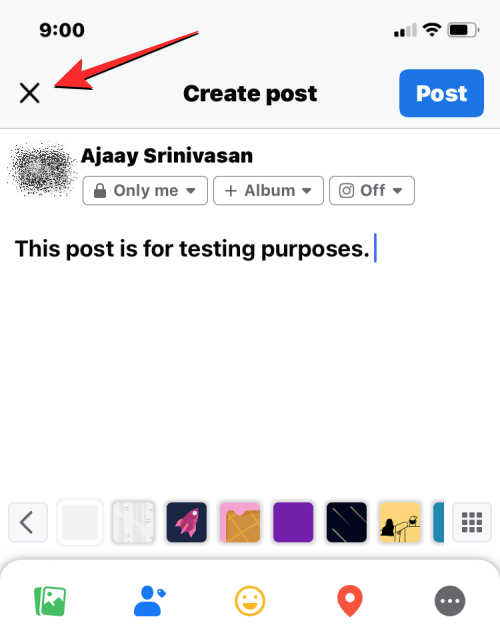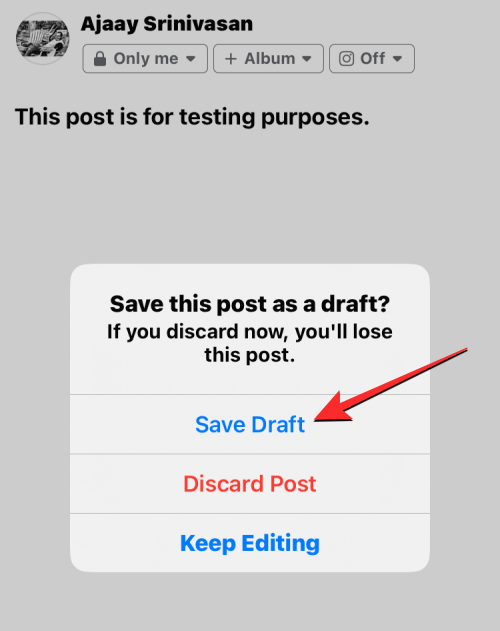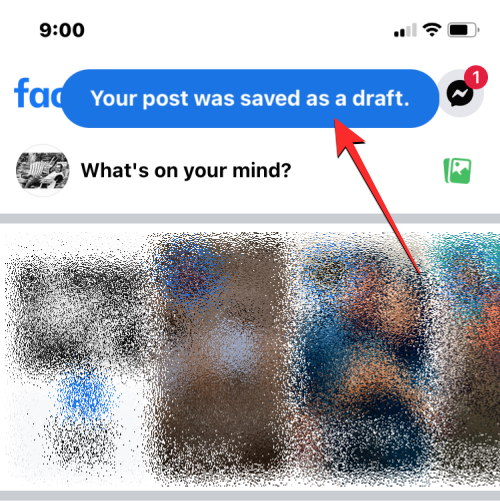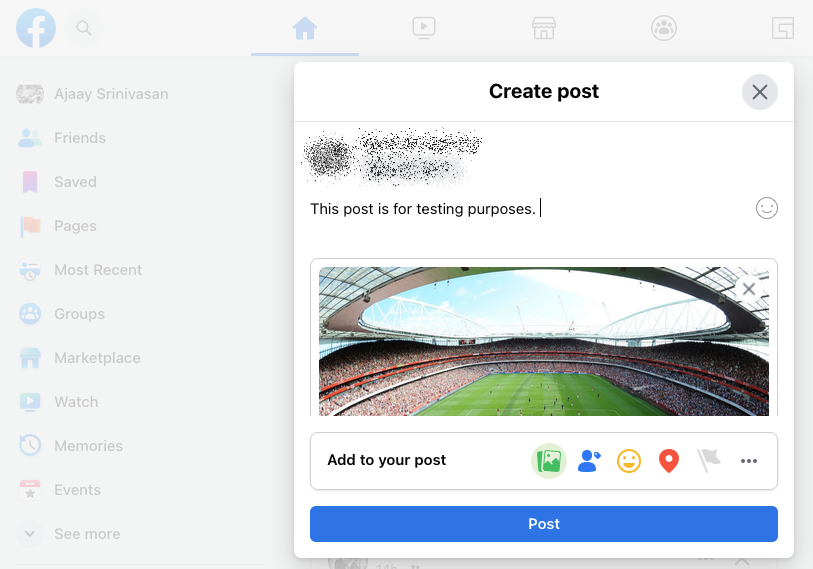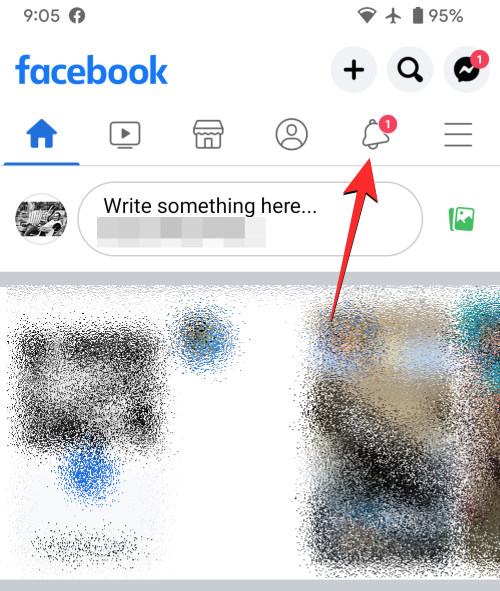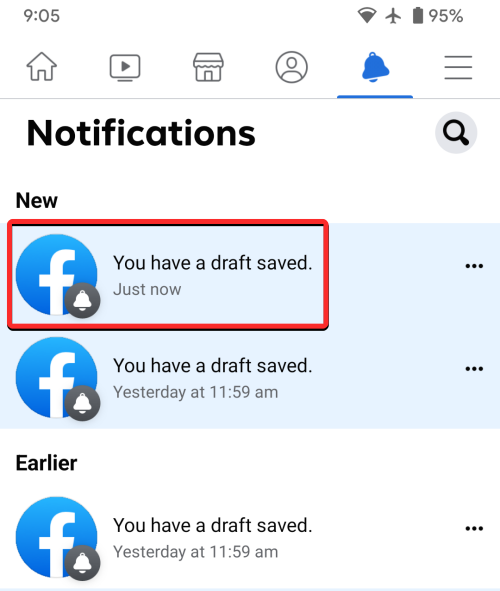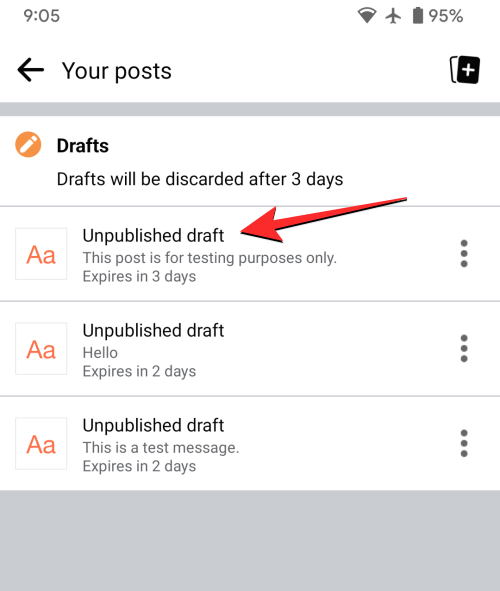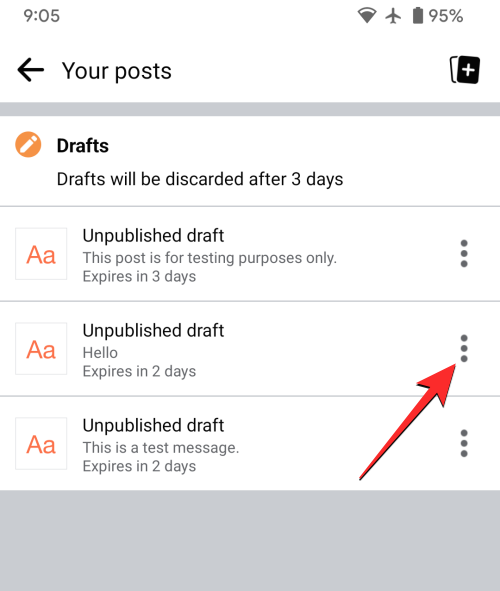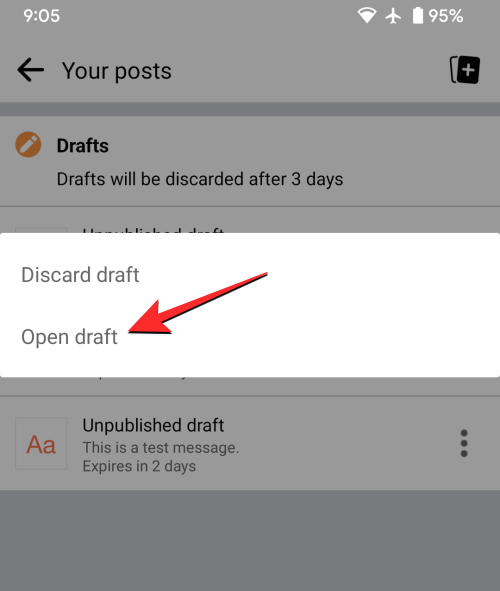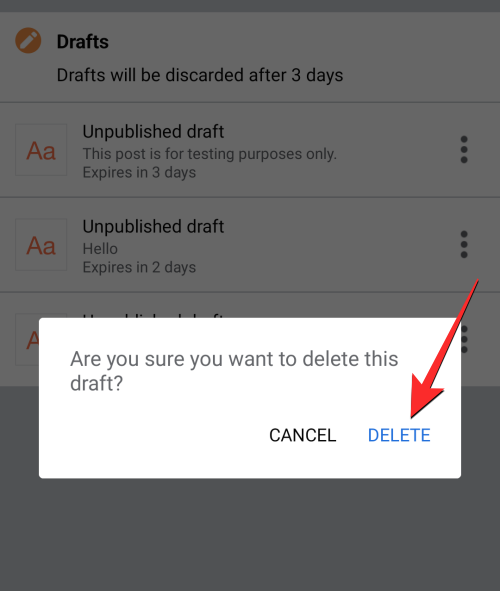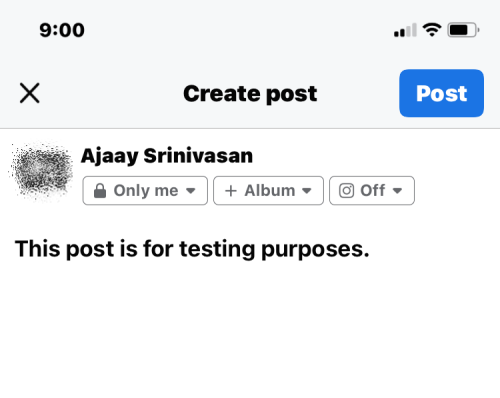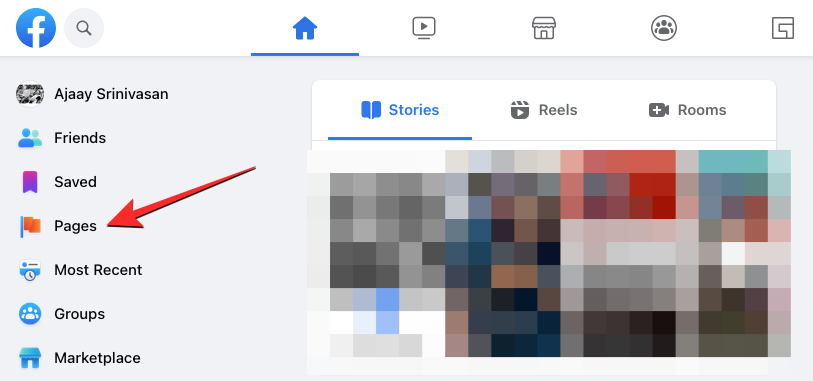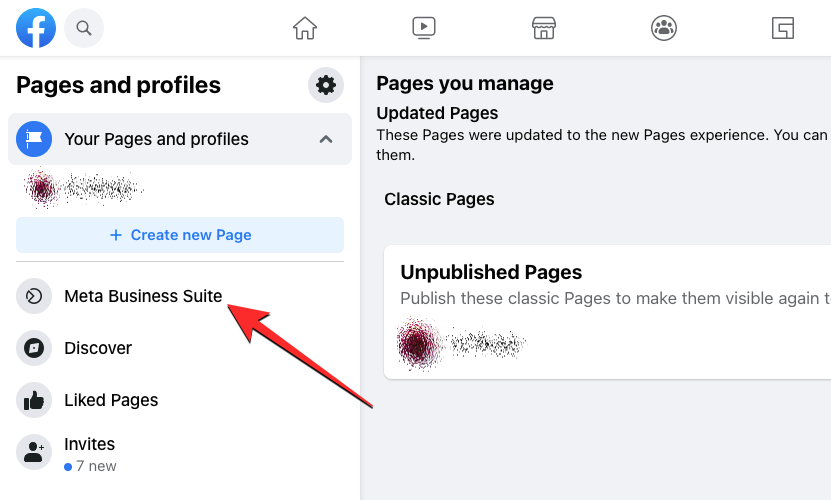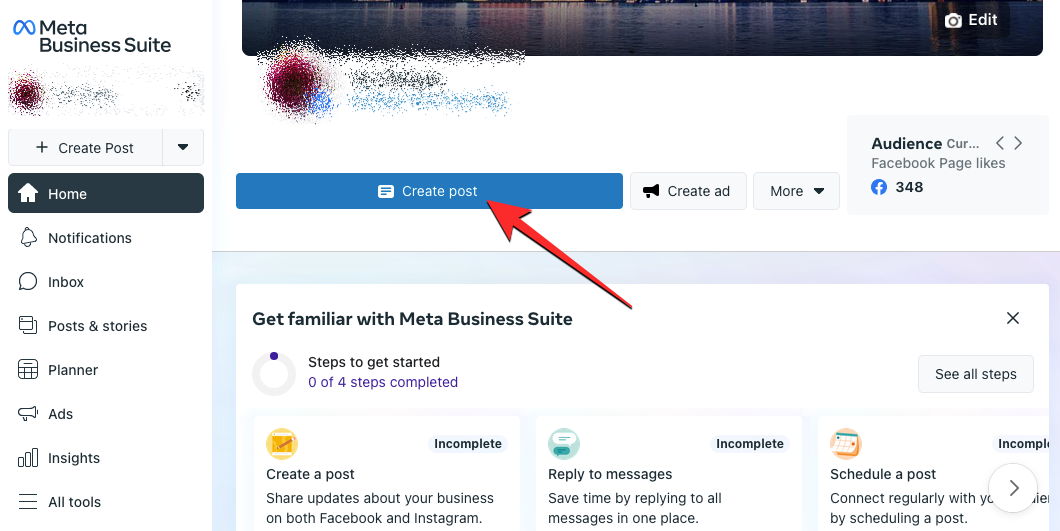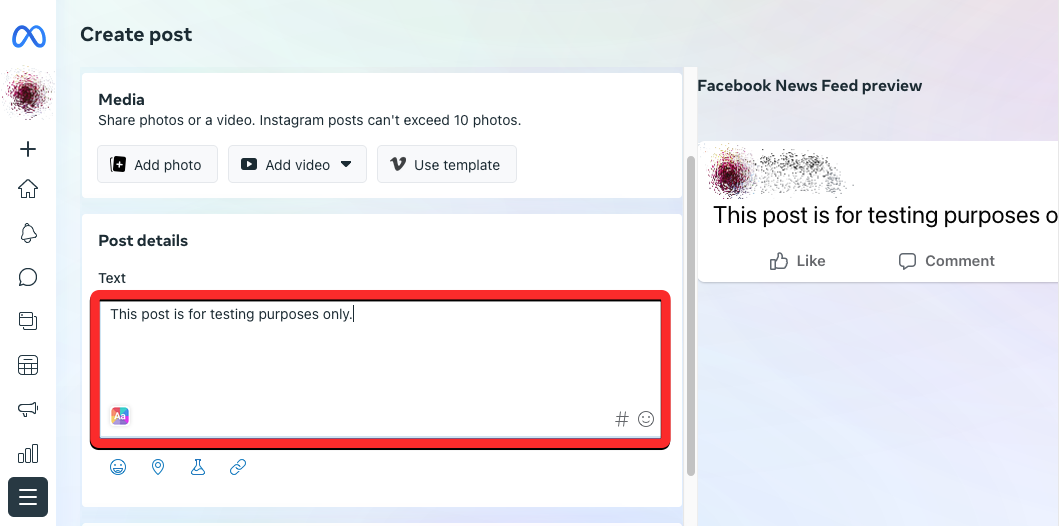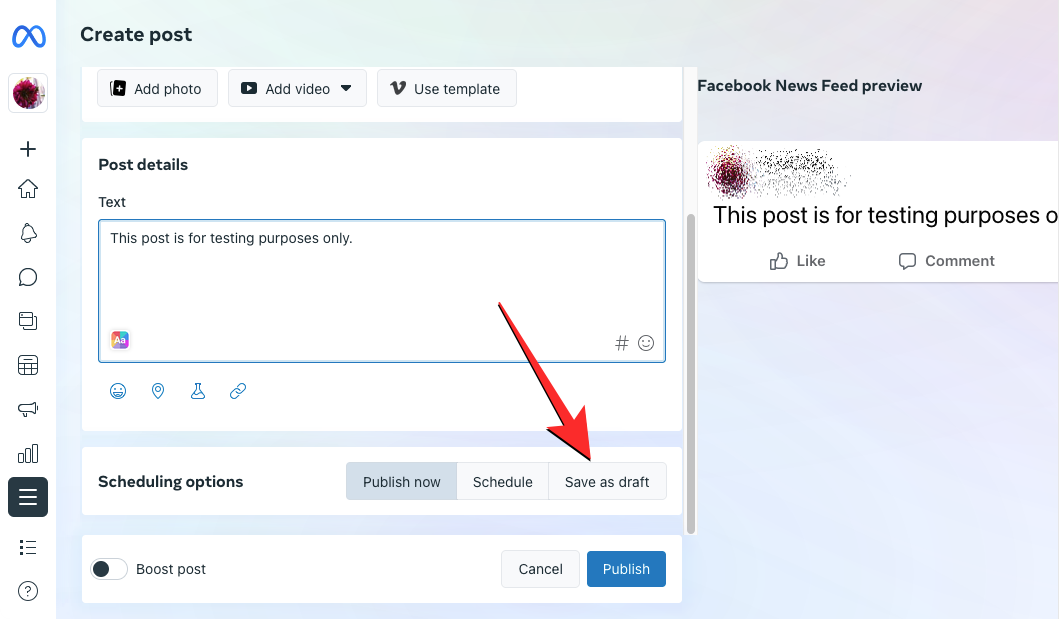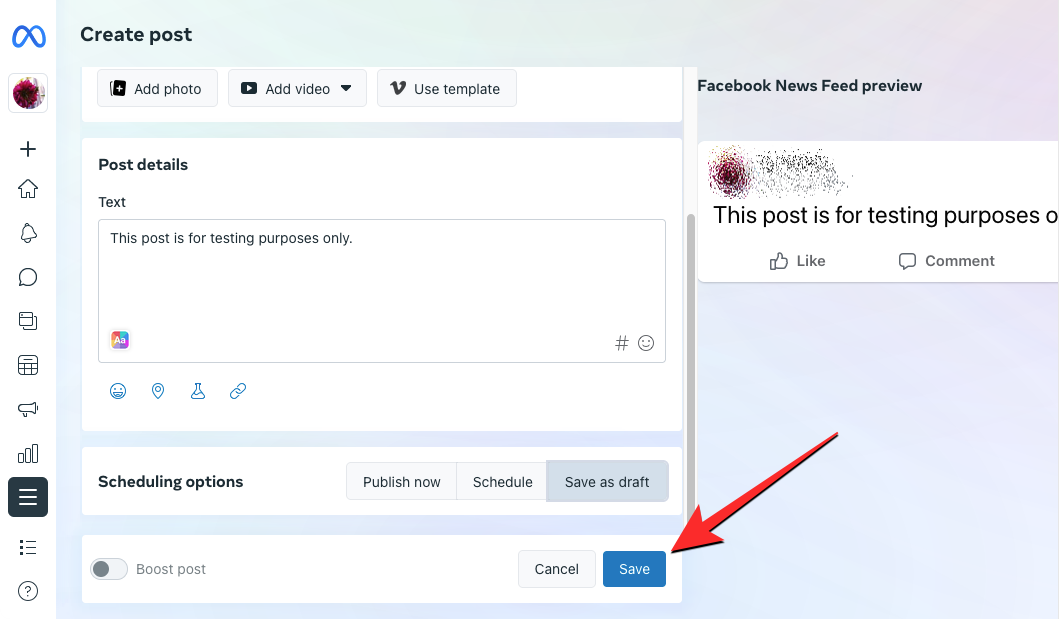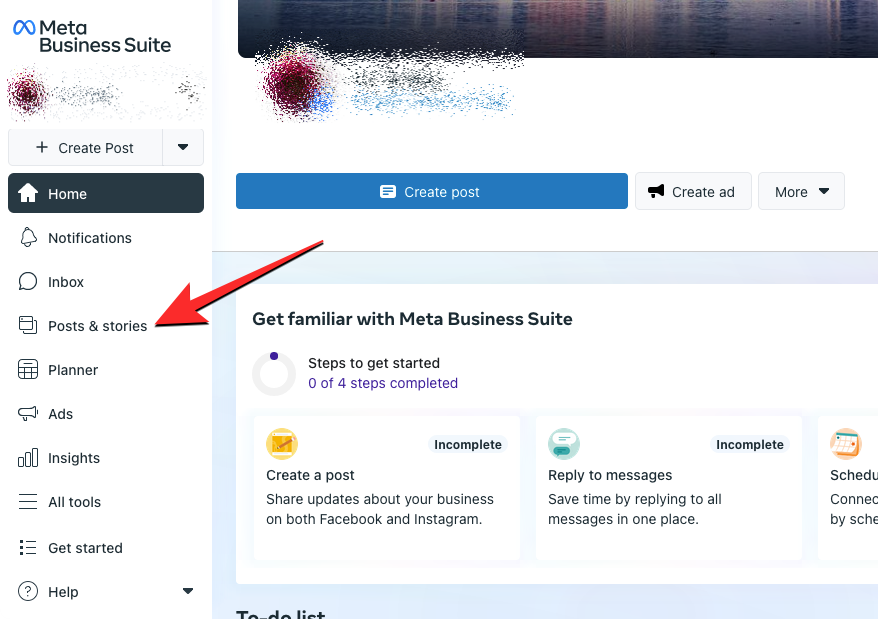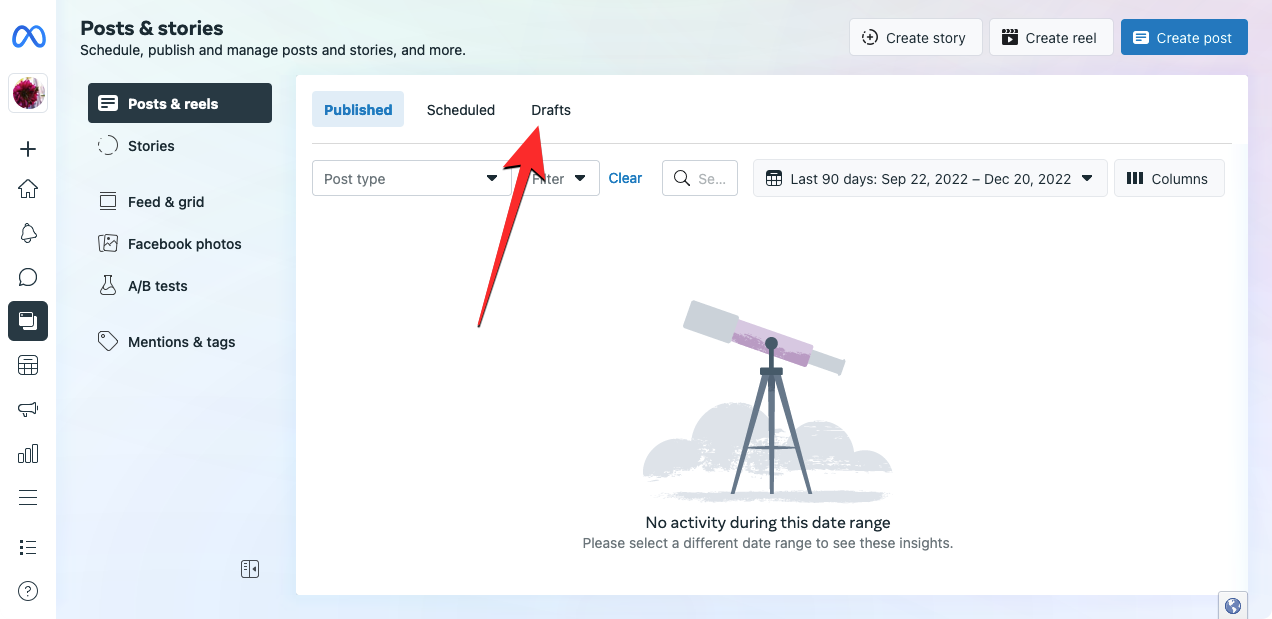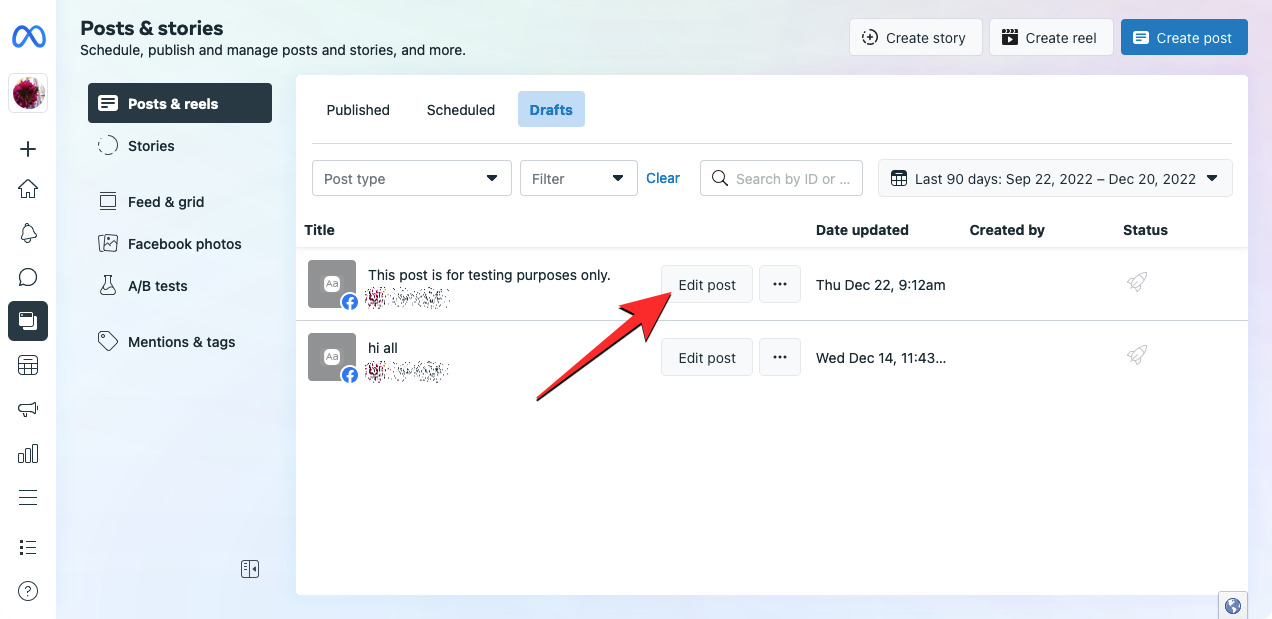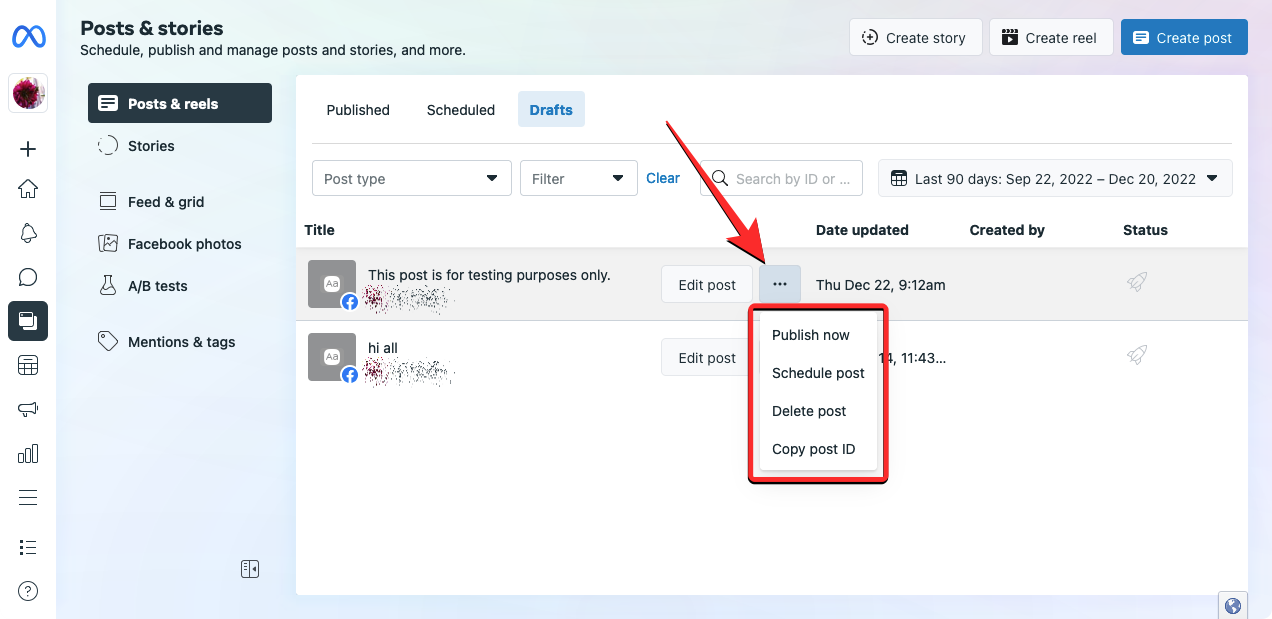Hvis du nogensinde bliver afbrudt, mens du deler dine tanker med verden, giver Facebook dig mulighed for at gemme dine opslag som kladder – en simpel lille funktion, der anses for lager i henhold til appens standarder. Det kan dog være besværligt at få adgang til disse kladder, da der ikke er nogen klar mulighed for at lede efter de indlæg, du har gemt tidligere.
I dette indlæg forklarer vi, hvordan du kan oprette en kladde på Facebook på tværs af flere enheder, og hvor du kan finde de kladder, du gemmer, så du kan fortsætte med at arbejde på dem.
Sådan gemmer du et opslag som kladde på Facebook
Oprettelse af et udkast involverer den samme proces, som du muligvis skal igennem, når du opretter et nyt opslag på Facebook. Du kan oprette indlægskladder på Facebook på tværs af flere enheder som din computer, en iPhone eller en Android-enhed. Afhængigt af den enhed, du bruger Facebook på, kan du gemme en kladde på Facebook ved at følge disse instruktioner.
På pc (facebook.com)
For at gemme et opslag som en kladde på Facebooks webklient skal du åbne facebook.com i en webbrowser og logge ind på din konto. Når du er logget ind, skal du klikke på " Hvad tænker du på? ” tekstboks under afsnittet Historier.
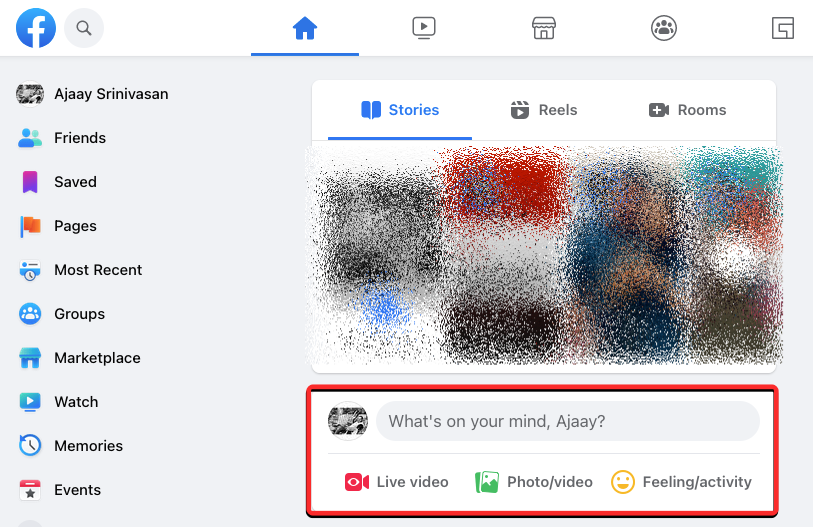
Når du gør det, bør du se feltet Opret indlæg på skærmen, hvor du kan begynde at skrive det indlæg, du vil gemme som kladde, og tilføje billeder og andet indhold til det. Når som helst under oprettelsen af indlægget, kan du sætte det på pause og gemme indlægget som en kladde ved at klikke på X-ikonet i øverste højre hjørne af Opret indlægsboksen.
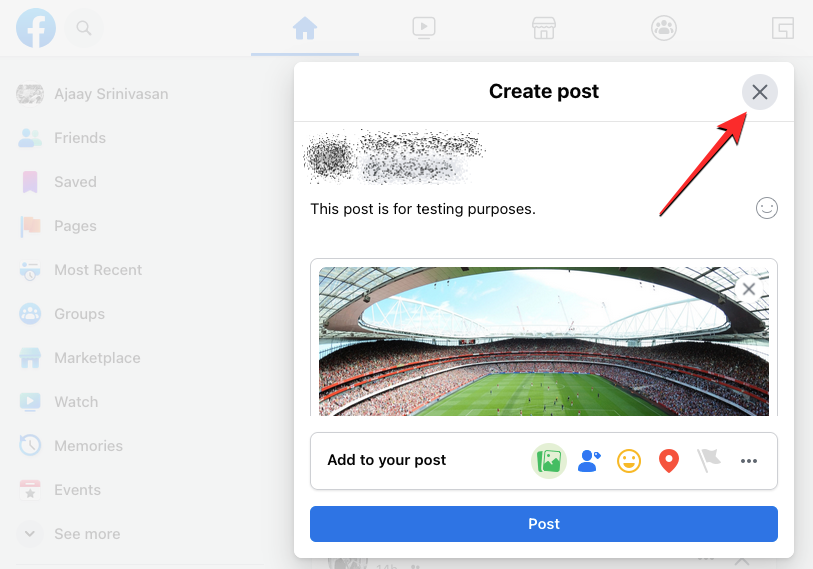
Dette vil gemme det indlæg, du har skrevet, som et udkast på Facebooks webklient, og du vil kunne se en forhåndsvisning af den tekst, du har skrevet på det, på dit hjemmefeed.
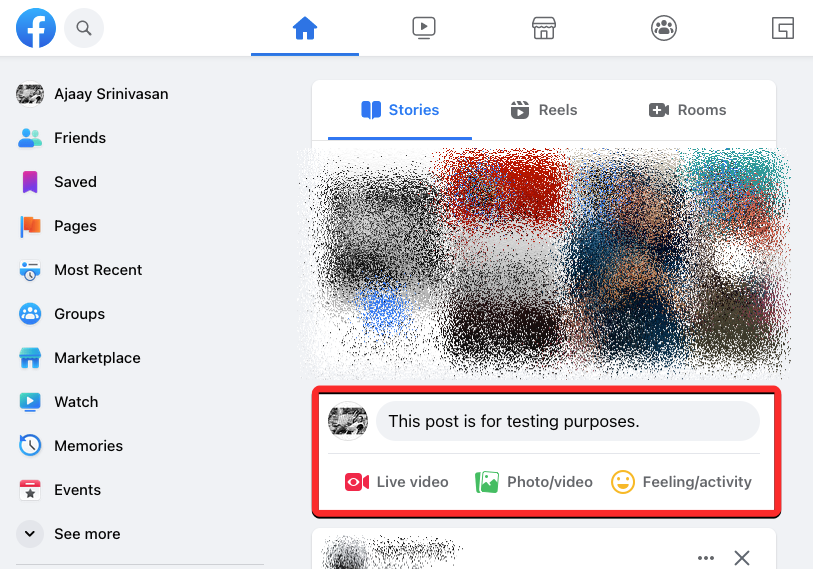
Dette udkast vil være tilgængeligt, så længe du ikke lukker browserfanen, hvor Facebook er åben.
På Android app
For at gemme en kladde på din Android-enhed skal du åbne Facebook- appen på din telefon. Når appen åbner, skal du trykke på tekstboksen " Skriv noget her " øverst.
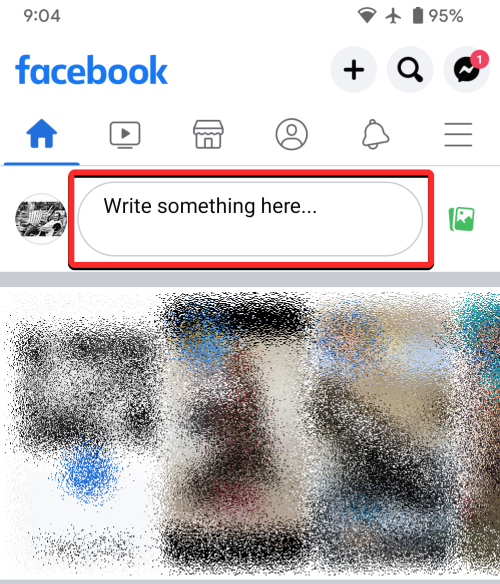
Dette åbner skærmbilledet Opret indlæg, hvor du kan skrive det indlæg, du vil oprette. Når du er færdig med at skrive og tilføje andre former for indhold, kan du gemme dette indlæg som en kladde ved at trykke på tilbagepilen (venstrevendt) i øverste venstre hjørne.
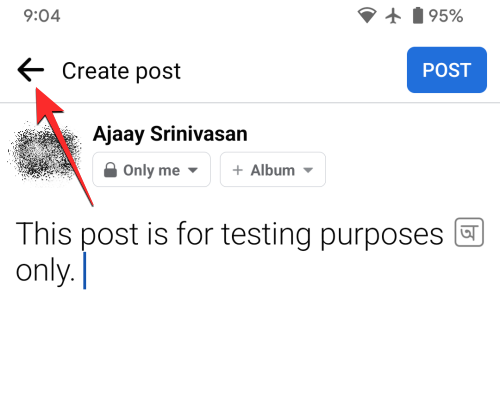
Du vil nu se en prompt nederst, der spørger dig, om du vil gemme dette indlæg. Fra denne prompt skal du vælge Gem som kladde .
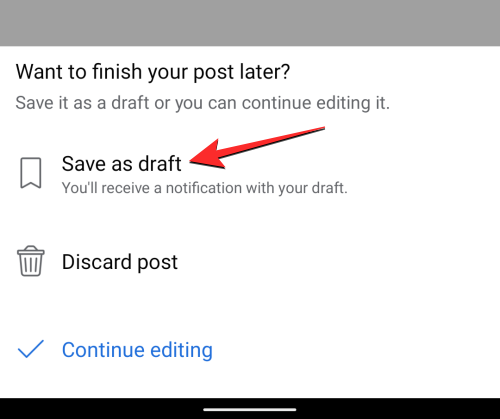
En meddelelse vil blive sendt til dig på Facebook om din gemte kladde.
På iOS-appen
For at oprette et indlægsudkast på iOS skal du åbne Facebook- appen på din iPhone. Når appen åbner, skal du trykke på tekstboksen " Skriv noget her " øverst.
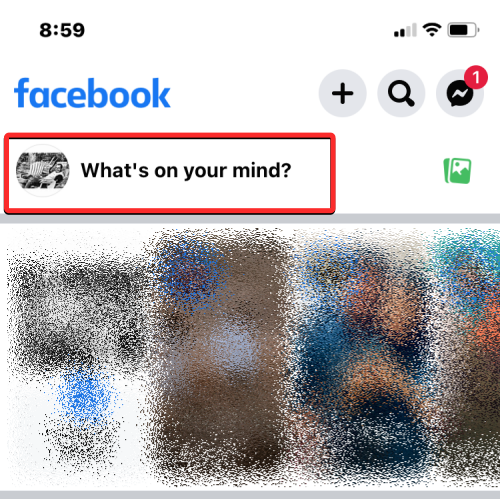
Dette åbner skærmbilledet Opret indlæg, hvor du kan skrive det indlæg, du vil oprette. Når du er færdig med at skrive og tilføje andre former for indhold, kan du gemme dette indlæg som en kladde ved at trykke på X-ikonet i øverste venstre hjørne.
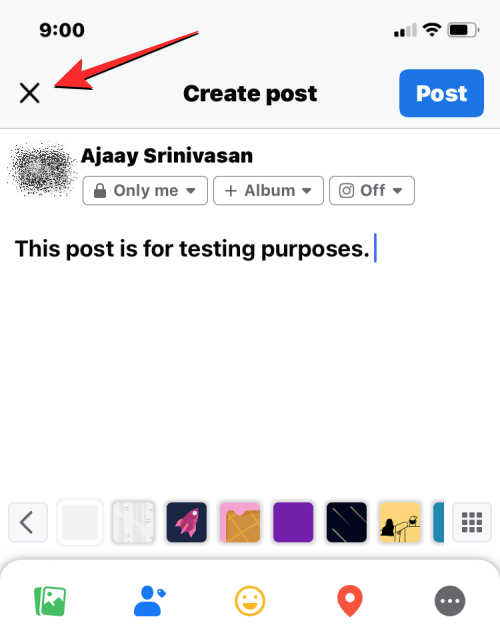
Du vil se en prompt på skærmen, der spørger dig, om du vil gemme indlægget som en kladde eller kassere det helt. På denne prompt skal du trykke på Gem udkast for at gemme det indlæg, du oprettede i Facebook-appen.
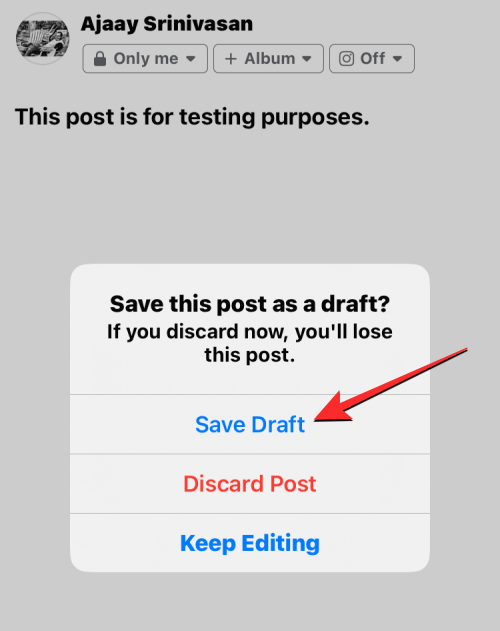
Når din kladde er gemt, vil du se en notifikation om den på Facebook.
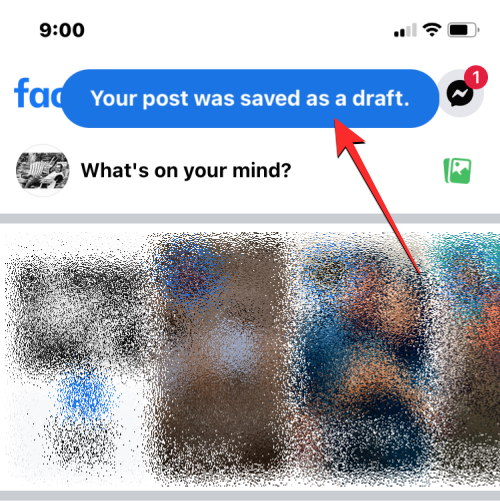
Sådan finder du og får adgang til gemte kladder på Facebook
Når du gemmer et opslag som en kladde på Facebook, vil du på et senere tidspunkt kunne få adgang til det fra appen på den enhed, du har gemt det på.
På pc (facebook.com)
Facebooks webklient gemmer kun de opslag, du har gemt som kladder, så længe du er logget ind på din konto. Hvis du har gemt et opslag som en kladde under din nuværende session, kan du få adgang til det igen ved først at gå til Facebooks hjemmeside. Et udkast, du har oprettet på startsiden, vil ikke være tilgængeligt på nogen anden sektion i Facebooks webklient.
På Facebooks hjemmeside skal du klikke på tekstboksen, hvor du generelt opretter indlæg under afsnittet Historier.
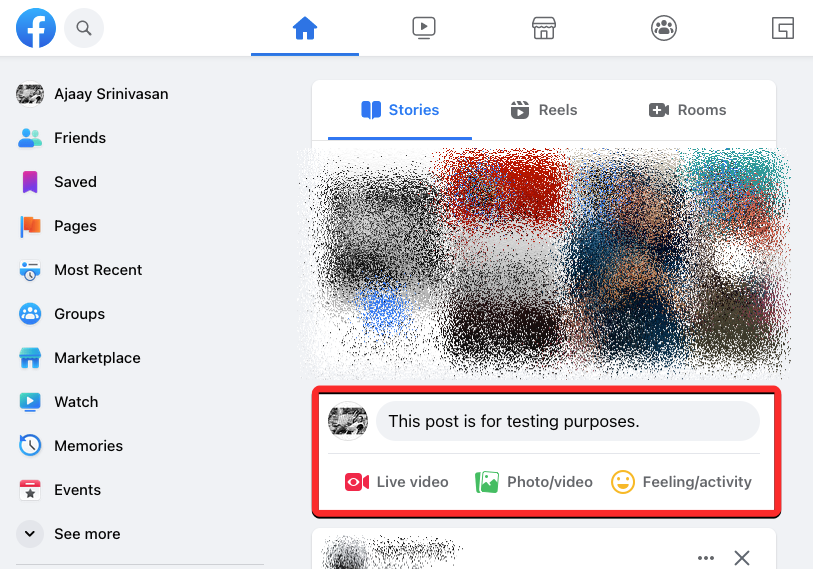
Hvis du tidligere havde gemt en kladde på nettet, og du ikke har lukket Facebook-fanen eller brugt andre Facebook-funktioner siden da, skulle et klik på tekstboksen åbne skærmbilledet Opret indlæg, hvor du kunne se den kladde, du tidligere gemte.
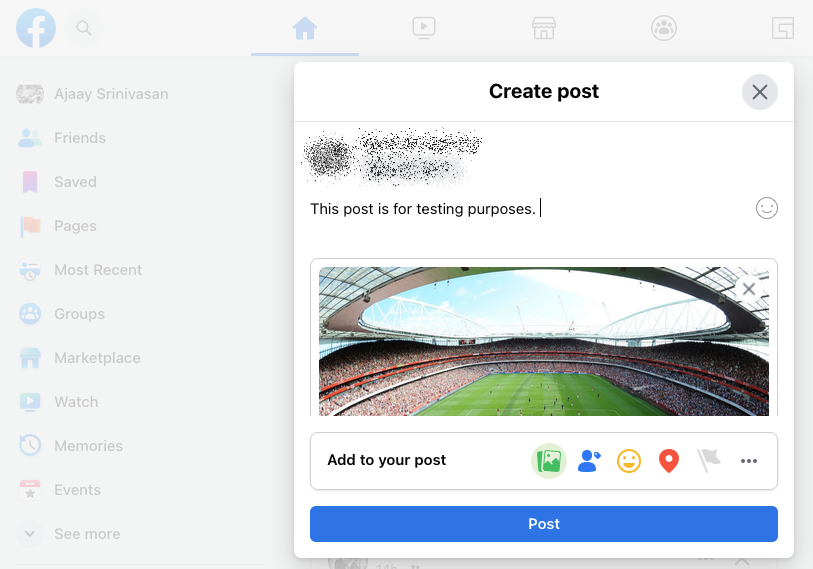
Denne kladde vil ikke være tilgængelig, hvis du havde lukket fanen, hvor du havde oprettet indlægget som en kladde, opdateret det eller åbnet et andet Facebook-link.
På Android app
Når du gemmer en kladde på Facebook-appen på Android, får du med det samme en notifikation fra appen, som du kan bruge til at åbne kladden. I modsætning til på nettet vil dine kladder være tilgængelige i en vis tid, selv uanset om appen blev lukket eller ej, siden du oprettede kladden. For at åbne de kladder, du tidligere har oprettet, skal du åbne Facebook- appen på din Android-enhed og trykke på klokkeikonet i øverste højre hjørne.
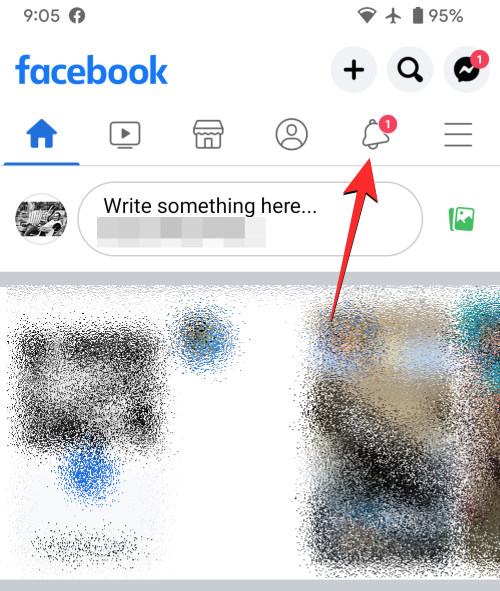
Når meddelelsesskærmen vises, skal du trykke på advarslen " Du har en kladde gemt ".
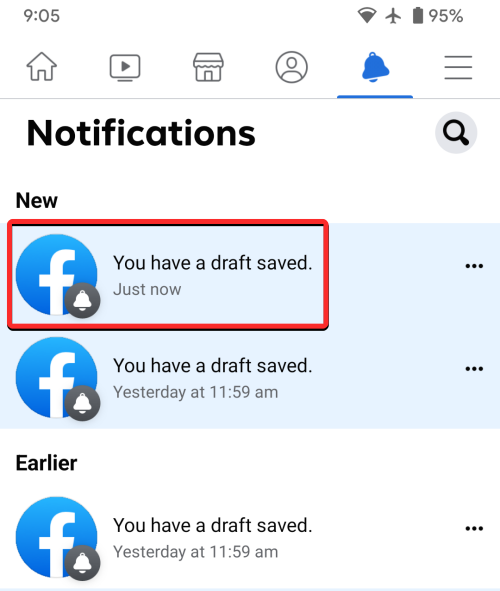
Dette åbner skærmbilledet Udkast, som viser alle de indlæg, du har oprettet, men ikke har offentliggjort på Facebook-appen på Android. Her vil du se en forhåndsvisning af de kladder, du har gemt for nylig, sammen med det antal dage, der er tilbage for dem at blive slettet. For at åbne en kladde skal du trykke på et gemt element fra skærmen Kladder.
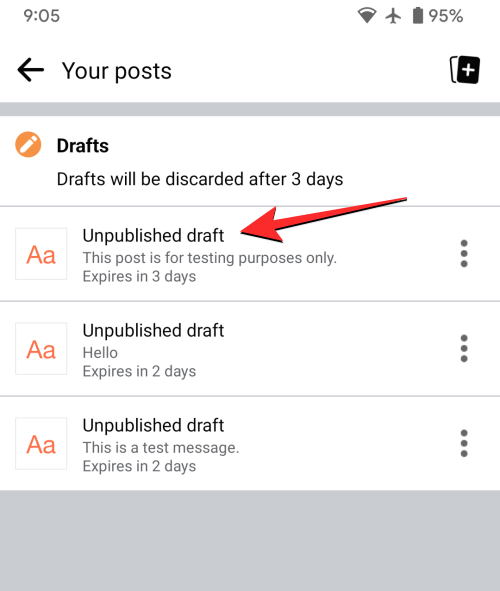
Du kan også fjerne kladder fra Facebook-appen ved at trykke på ikonet med 3 prikker .
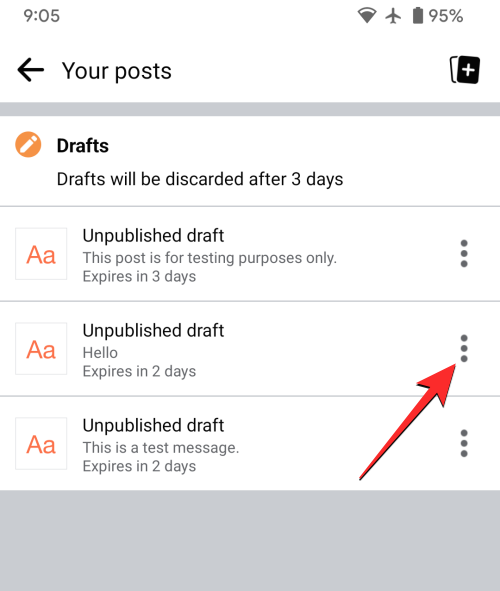
For at fjerne den valgte kladde skal du vælge Kassér kladde fra overløbsmenuen.
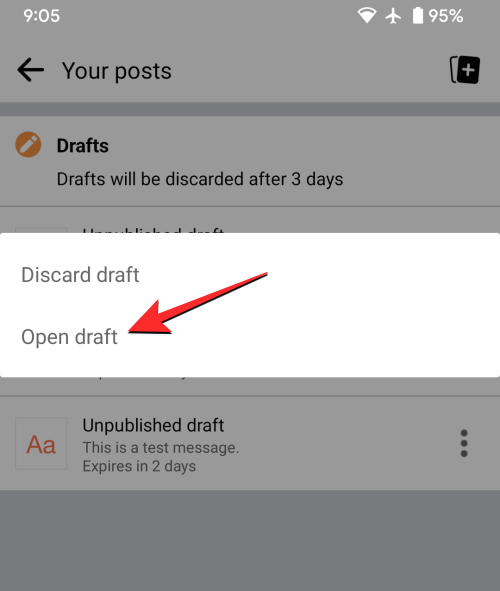
For at bekræfte sletningen skal du trykke på Slet i den prompt, der vises.
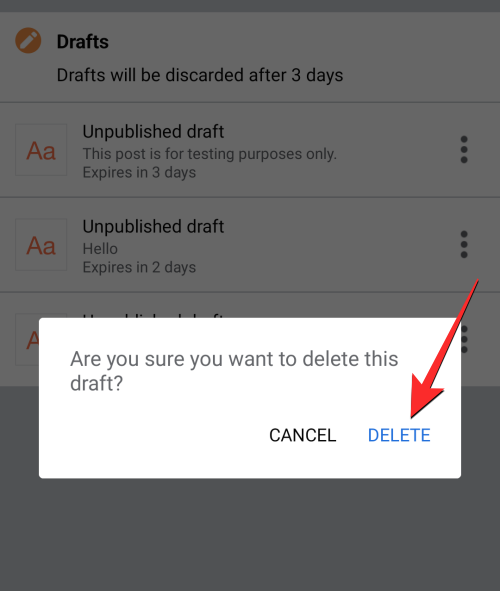
På iOS-appen
Kladder på iOS-versionen af Facebook fungerer lidt anderledes end på Android. Mens alle dine kasserede indlæg var tilgængelige på skærmen Kladder på Android, tilbyder Facebooks iOS-app ikke en sådan sektion, der viser dine gemte kladder. Når du gemmer en kladde på iOS-appen, vil du ikke se en advarsel på meddelelsesskærmen om kladden, som du ville se i Android-appen. Så den eneste måde at åbne det udkast, du for nylig har gemt, er at åbne skærmbilledet Opret indlæg.
For at få adgang til din gemte kladde på iOS skal du åbne Facebook-appen på din iPhone og trykke på " Hvad tænker du på? ” tekstboks øverst.
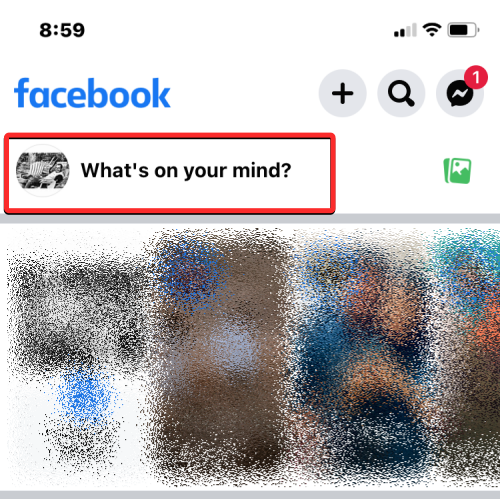
Når du gør det, bør du se skærmbilledet Opret indlæg, som vises med den tekst og det indhold, du tidligere har gemt som kladder på Facebook-appen.
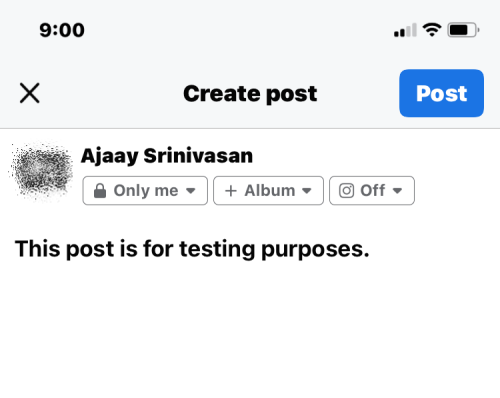
Hvis denne skærm ikke viser dit sidste udkast, har du muligvis mistet det for altid, hvorefter det ikke kan genoprettes.
Hvor mange kladder kan du gemme på Facebook?
Antallet af kladder, du kan gemme på Facebook, afhænger af den enhed, du bruger til at gemme kladder. Hvis du bruger Facebooks webklient eller dens iOS-app, kan du kun gemme én kladde ad gangen på enheden.
Facebooks Android-app lader dig på den anden side gemme flere kladder på din konto i op til 3 dage. Så hvis du planlægger at uploade flere indlæg på Facebook, kan du oprette og gemme et vilkårligt antal kladder ved hjælp af Facebook-appen på Android.
Dette vil desværre ikke være muligt med Facebooks iOS-app eller dens webklient på en desktop. Platformen tilbyder heller ikke en måde at få adgang til kladder oprettet på andre enheder, hvilket betyder, at kladder, som du opretter på én enhed (lad os sige på Android), kun vil være tilgængelige på den pågældende enhed (Android), ikke på andre enheder (iOS eller på internettet).
Hvor længe kan du beholde kladder på Facebook?
Kladder, du gemmer på Facebook, varer ikke evigt og vil kun være tilgængelige i en begrænset periode. Den tid, dit kladde gemmes i, er forskelligt på tværs af forskellige enheder, du bruger Facebook på.
På Android : Dine kladder varer i op til 3 dage, siden du først gemte dem. Efter 3-dages perioden udløber udkastene og kasseres fra Facebook-appen.
På iOS : Udkastet, du gemmer på din iPhone, vil også vare op til 3 dage fra det tidspunkt, du først gemmer det. Da du kun kan gemme et enkelt udkast på iOS-versionen af Facebook, vil kladden, der er gemt, være tilgængelig fra den nye postboks på appen.
På nettet : Den kladde, du gemmer, vil kun være tilgængelig, så længe du holder browserfanen på Facebook åben. Hvis du lukkede Facebook, efter du har oprettet en kladde på dens webklient, vil den kladde, du oprindeligt oprettede, gå tabt for altid, og du kan ikke gendanne den senere.
Hvad er den maksimale størrelse på en kladde på Facebook?
Den maksimale størrelse af en kladde på Facebook bør være den samme som den maksimale størrelse på et opslag, der kan uploades fra en personlig konto. Det betyder, at du til enhver tid kan oprette og gemme indlæg med op til 63.206 tegn, og hvis du bruger dens Android-app, kan du oprette flere udkast af forskellig længde.
Sådan gemmer og finder du kladder på en Facebook-side
I modsætning til på din personlige konto tilbyder Facebook en dedikeret mulighed for at gemme opslag som kladder, når du håndterer sider, du driver. Hvis du er administrator af en Facebook-side, kan du gemme og oprette et vilkårligt antal kladder, før du udgiver dem på en side ved hjælp af funktionen Kladder.
Trin 1: Gem en kladde på Facebook-siden
For at gemme en kladde på din Facebook-side skal du åbne facebook.com i en webbrowser og logge ind på din Facebook-konto. Dette fungerer ikke med Facebook-apps på iOS eller Android, da ingen af appversionerne giver mulighed for at oprette eller se kladder på en side.
Når din Facebook-hjemmeside indlæses, skal du klikke på fanen Sider fra venstre sidebjælke.
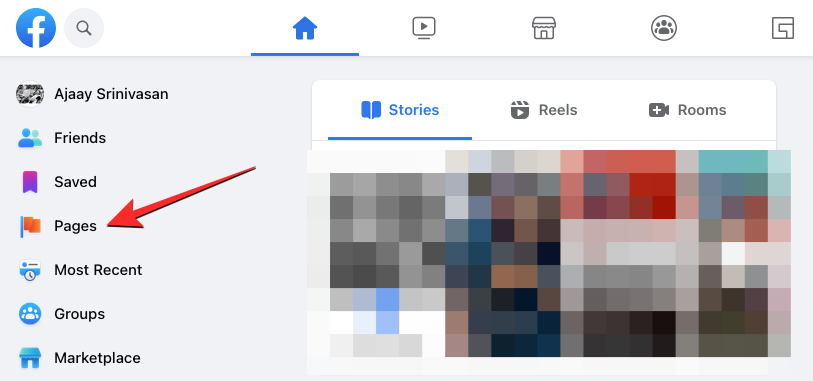
Dette åbner siden Sider og profiler på skærmen. Klik her på Meta Business Suite fra venstre sidebjælke.
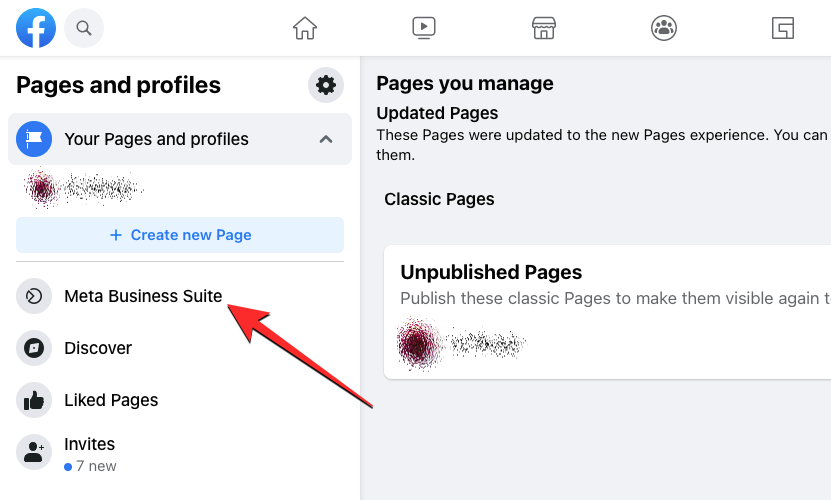
Når Meta Business Suite-hjemmesiden åbnes, skal du klikke på knappen Opret indlæg .
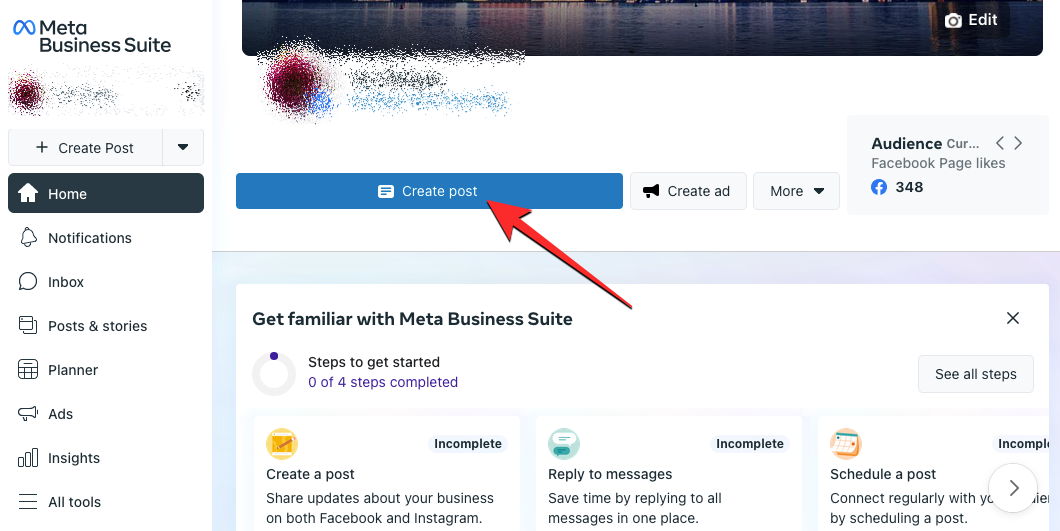
På skærmen Opret indlæg skal du begynde at oprette indlægget ved at tilføje indhold til boksen Indlægsdetaljer. Du kan tilføje tekst, emojis, placering, billeder, links og andet indhold til det indlæg, du er ved at gemme.
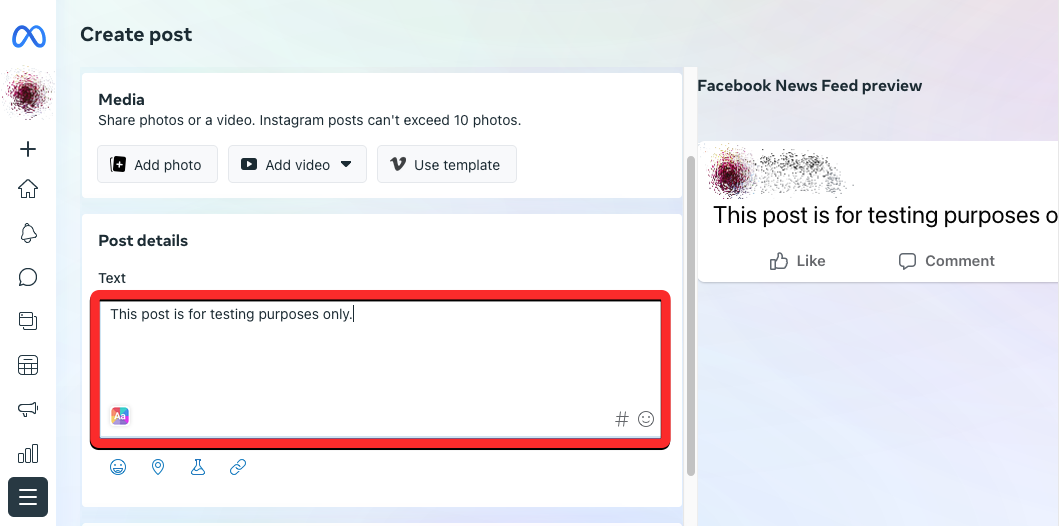
Du kan til enhver tid gemme dette indlæg ved at scrolle ned til bunden og vælge Gem som kladde i "Planlægningsindstillinger".
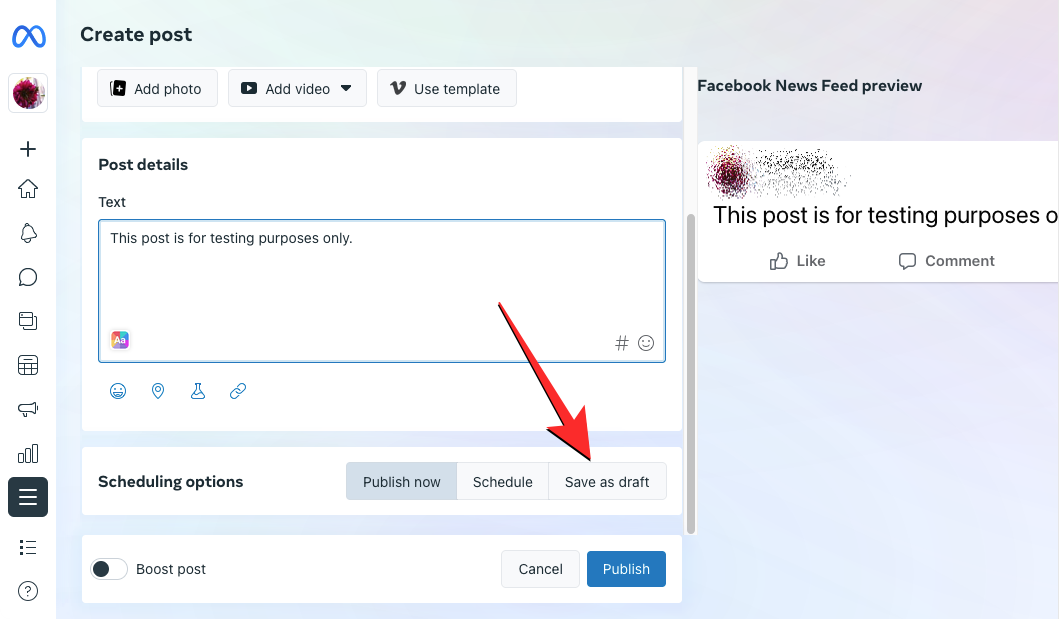
Når Gem som kladde er valgt, skal du klikke på knappen Gem nederst.
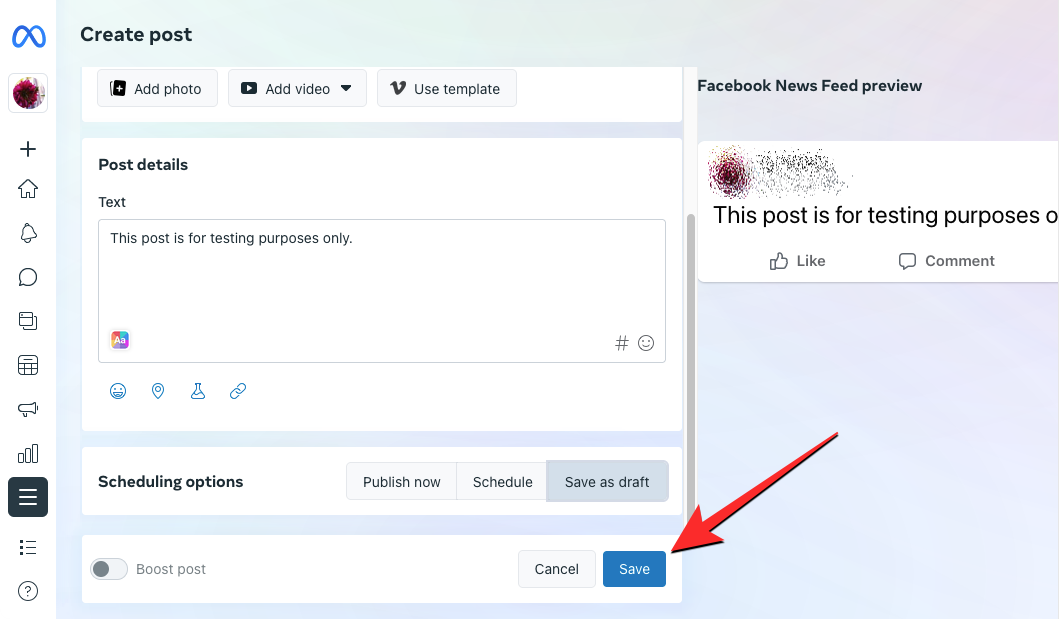
Det indlæg, du oprettede, bliver gemt som kladder i Meta Business Suite.
Trin 2: Find dine gemte kladder fra en side
For at finde og få adgang til de kladder, du har gemt på din Facebook-side, skal du åbne facebook.com i en webbrowser og klikke på fanen Sider i venstre sidebjælke.
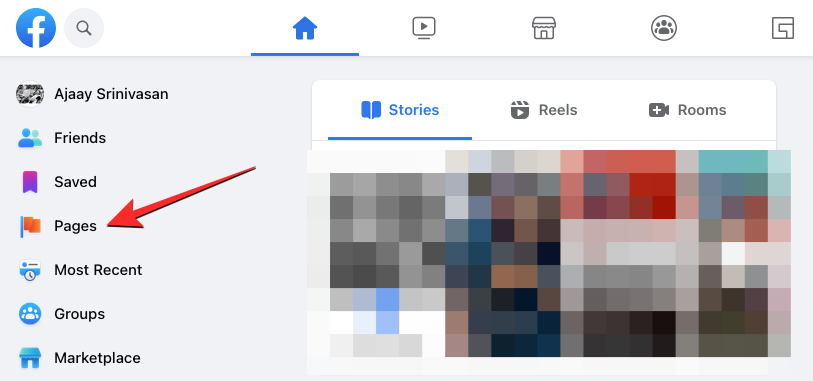
På næste side skal du klikke på Meta Business Suite fra venstre sidebjælke.
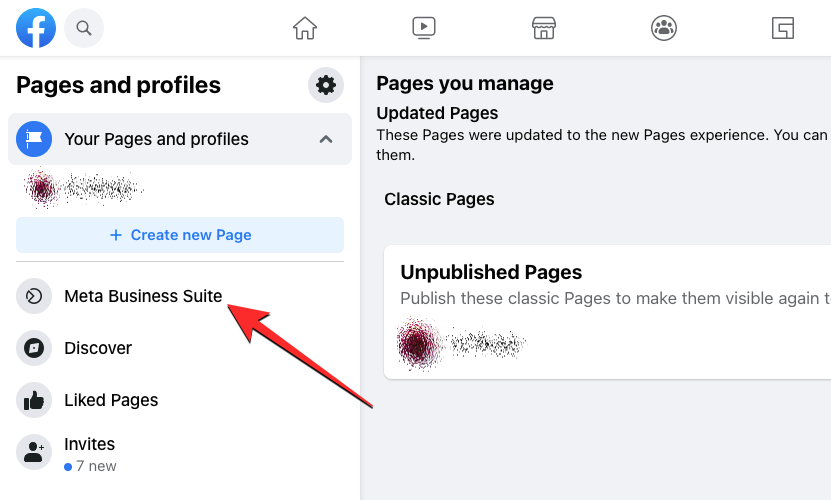
Når Meta Business Suite-hjemmesiden åbnes, skal du klikke på fanen Indlæg og historier i venstre sidebjælke.
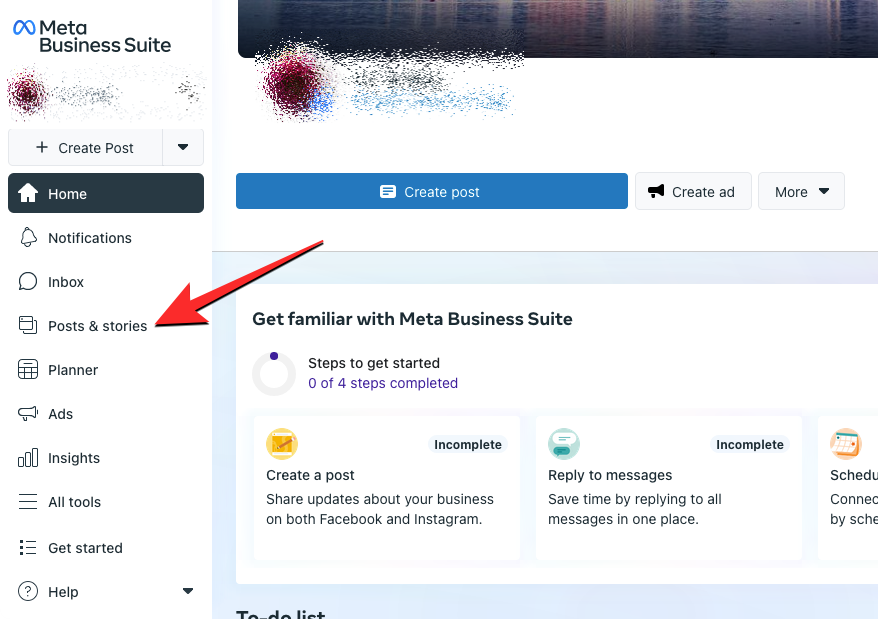
Klik på fanen Kladder øverst på siden Indlæg og historier .
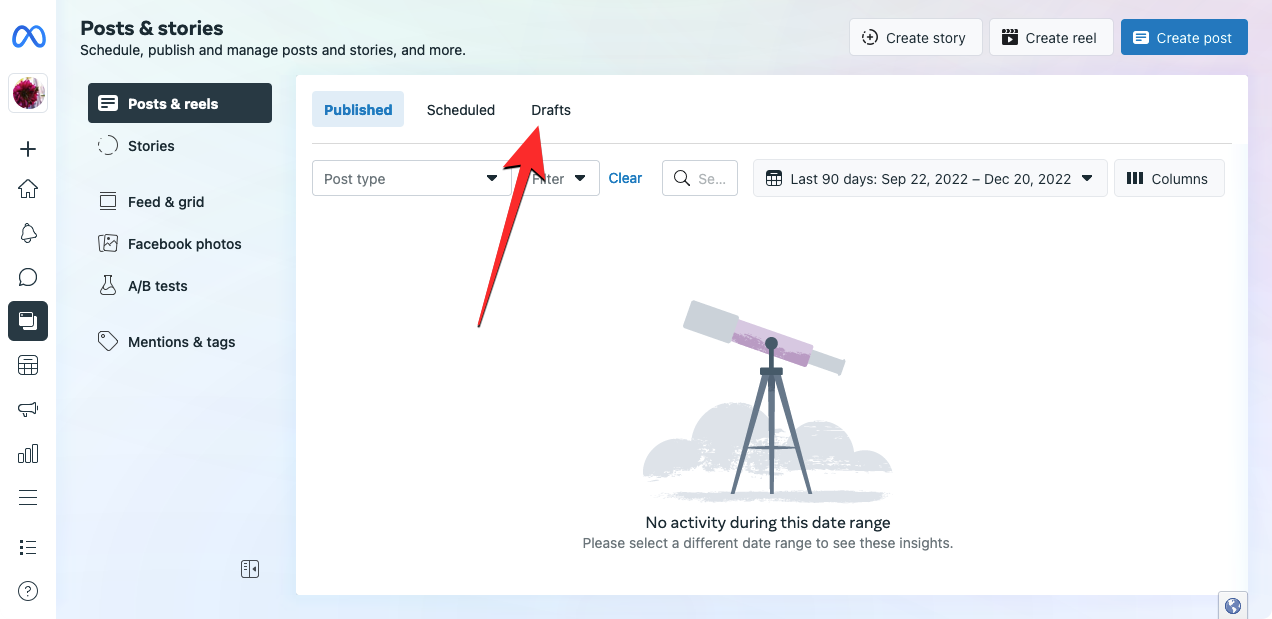
Du vil nu se alle de kladder, du har gemt på din Facebook-side. For at fortsætte arbejdet med en gemt kladde skal du klikke på Rediger indlæg på den kladde, du vil åbne.
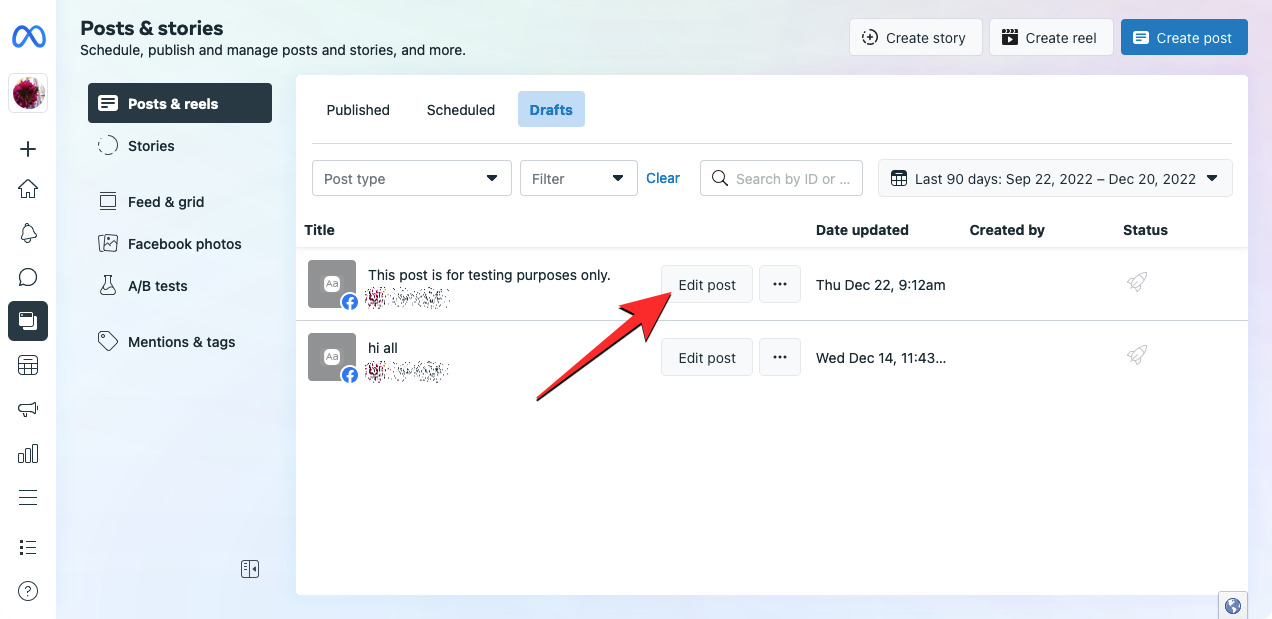
Du kan også øjeblikkeligt udgive, planlægge eller slette en kladde ved at klikke på ikonet med 3 prikker på en valgt kladde og vælge de relevante muligheder, der vises i en overløbsmenu.
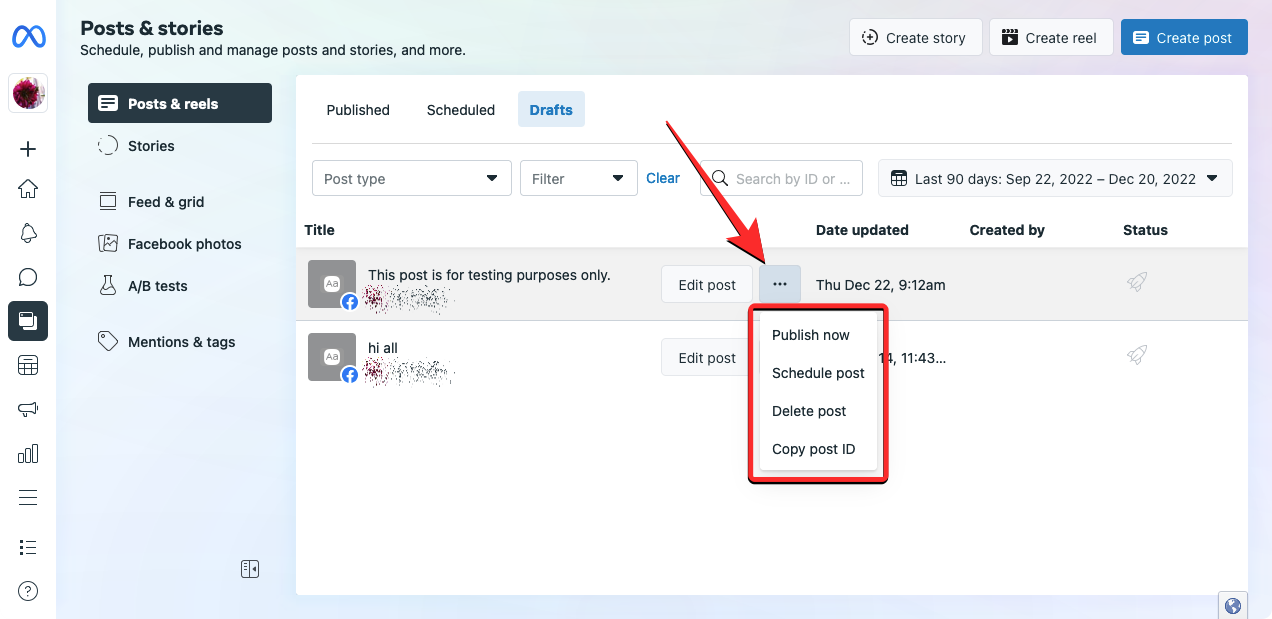
Det er alt, du behøver at vide om at gemme og finde kladder på Facebook på iOS, Android og på nettet.
RELATEREDE