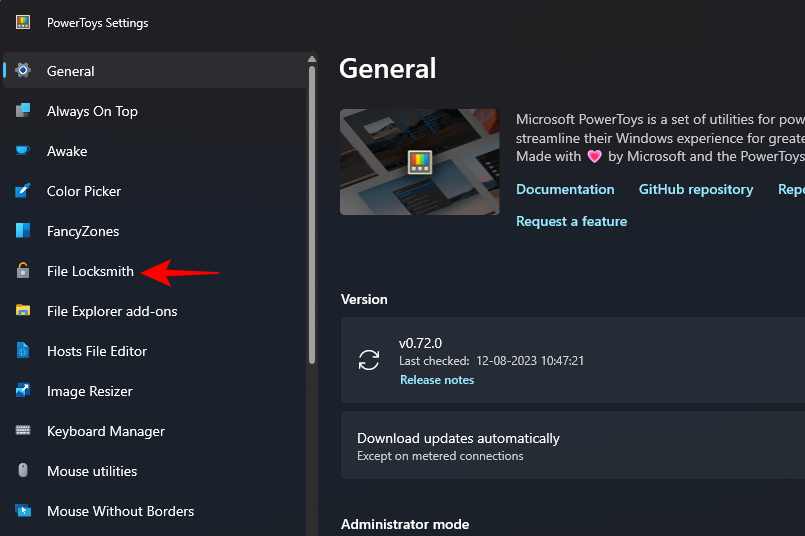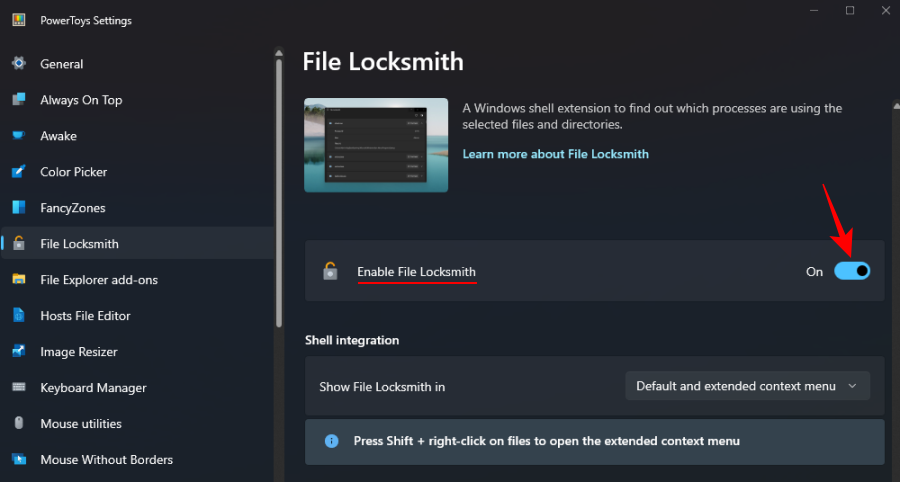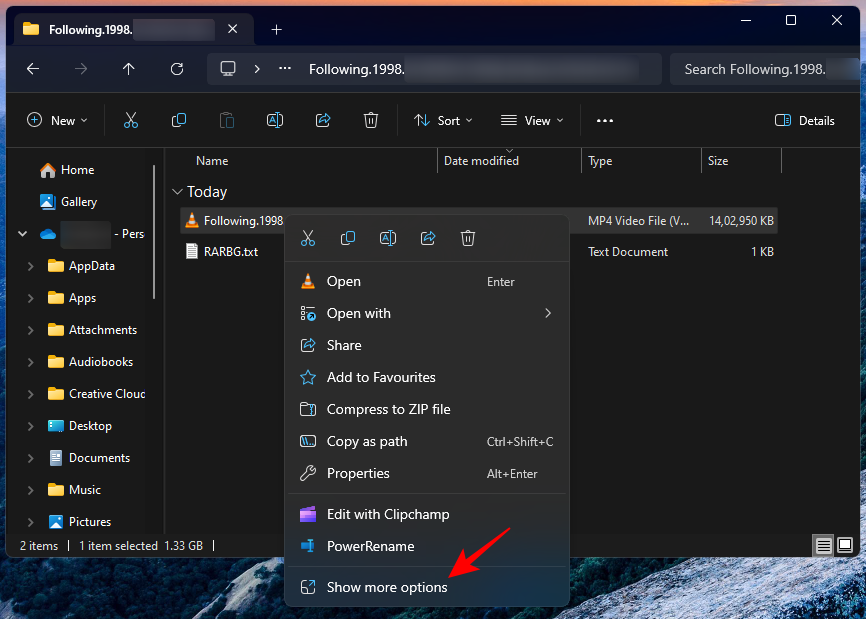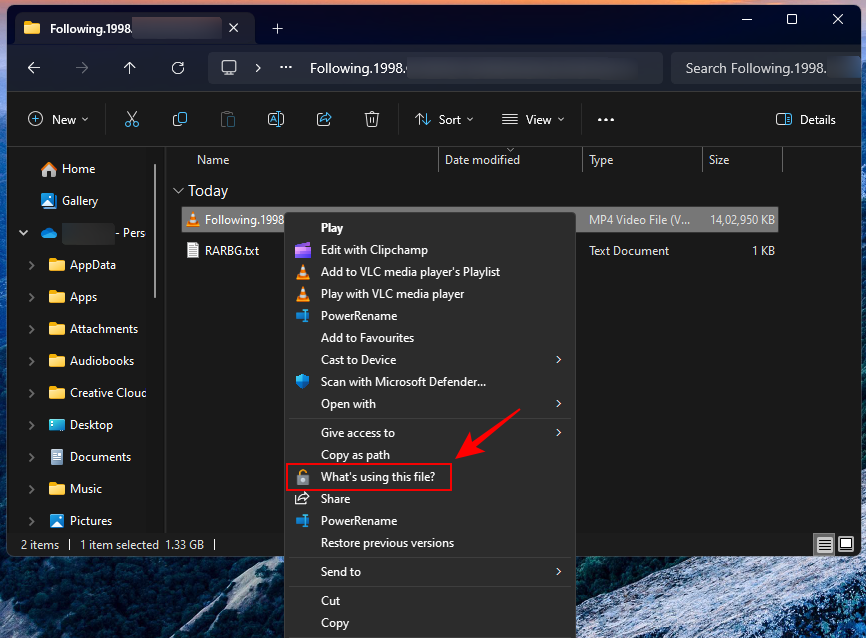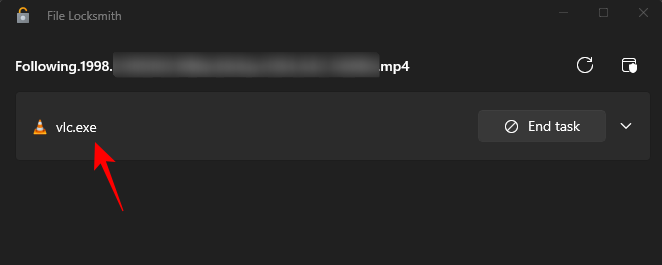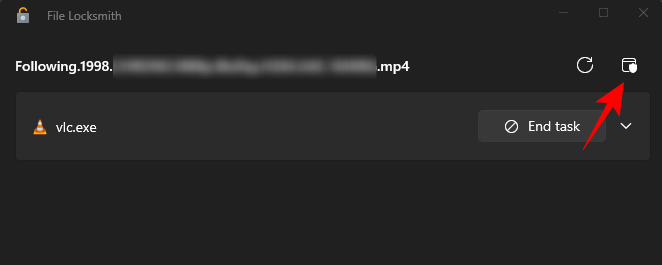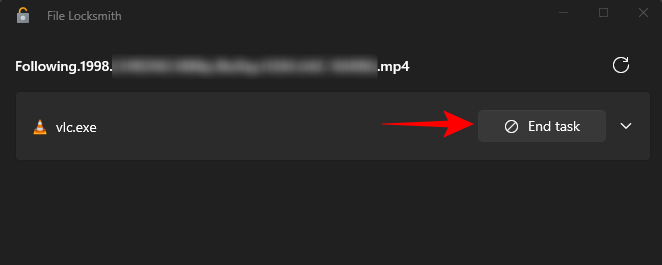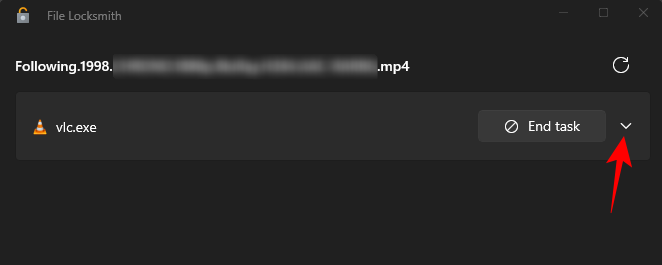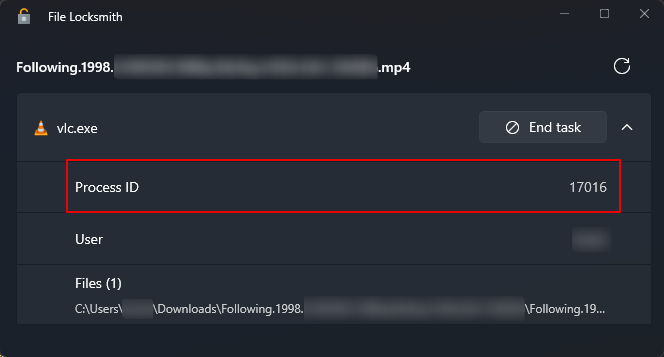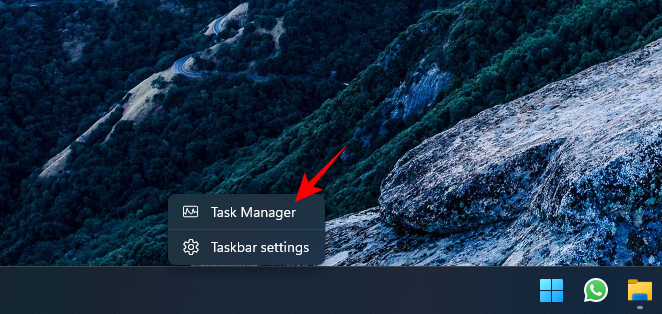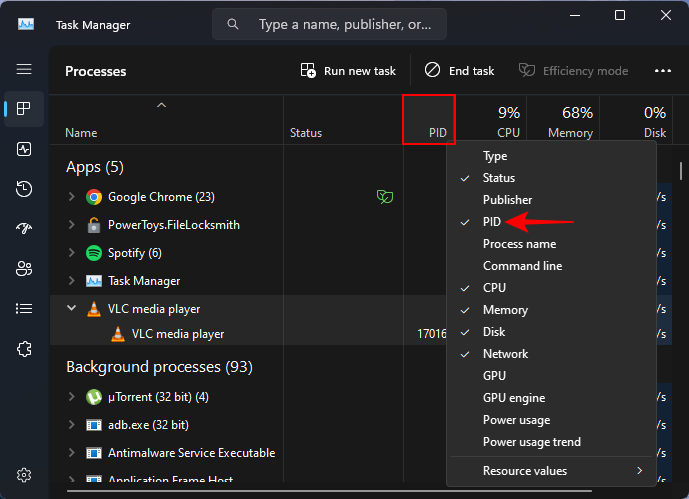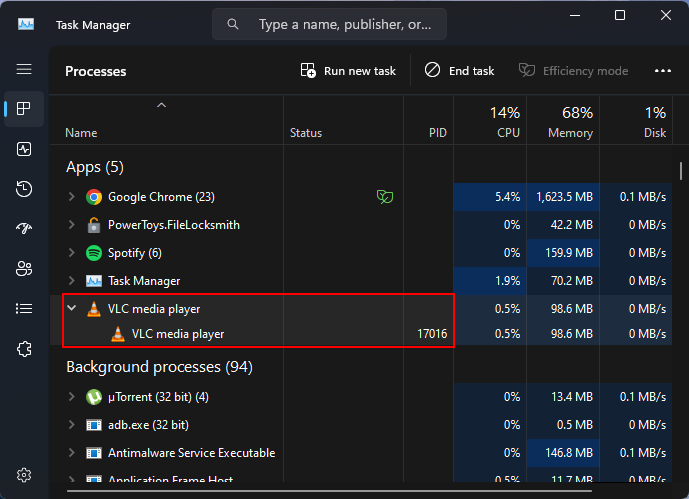Hvad skal man vide
- Fillåsesmedværktøjet i PowerToys lader dig nemt finde de processer, der bruger en fil.
- Med File Locksmith kan du blot højreklikke på en fil og vælge "Hvad bruger denne fil?" for at få en liste over programmer, der bruger en fil.
- File Locksmith lader dig afslutte processen, der bruger en fil, samt finde ud af proces-id'et for det program, der bruger den.
Hvis en fil bliver brugt af andre programmer og processer, vil Windows forhindre dig i at foretage ændringer i den. Det vil dog ikke altid fortælle dig, hvilke processer de er, hvilket kan være en frustrerende affære, især når du bliver forhindret i at fortsætte dit arbejde. Selvom der er måder at omgå dette på, er ingen af dem så enkle og nemme at udføre som med PowerToys-værktøjet. Her er alt, hvad du behøver at vide for at finde, hvad der bruger en fil ved hjælp af PowerToys.
Find ud af, hvilke processer der bruger en fil med PowerToys' File Locksmith
PowerToys er et gratis hjælpeprogram fra Microsoft, der indeholder mange forskellige værktøjer. En af disse er File Locksmith-værktøjet, som lader dig finde ud af, om en fil bliver brugt af andre processer og programmer. Uanset om det er et program, en mappe, en DLL-fil eller enhver anden almindelig fil, File Locksmith kan nemt lade dig finde, hvad der bruger den, også lige fra kontekstmenuen. Sådan gør du:
Installer PowerToys
Først og fremmest skal du installere PowerToys fra Microsofts websted. For at vide, hvordan du gør dette, skal du se vores vejledning om, hvordan du installerer PowerToys på en Windows-pc . Når PowerToys er installeret, skal du starte det.
Aktiver File Locksmith
For at få File Locksmith i kontekstmenuen skal du klikke på File Locksmith i venstre rude i PowerToys.
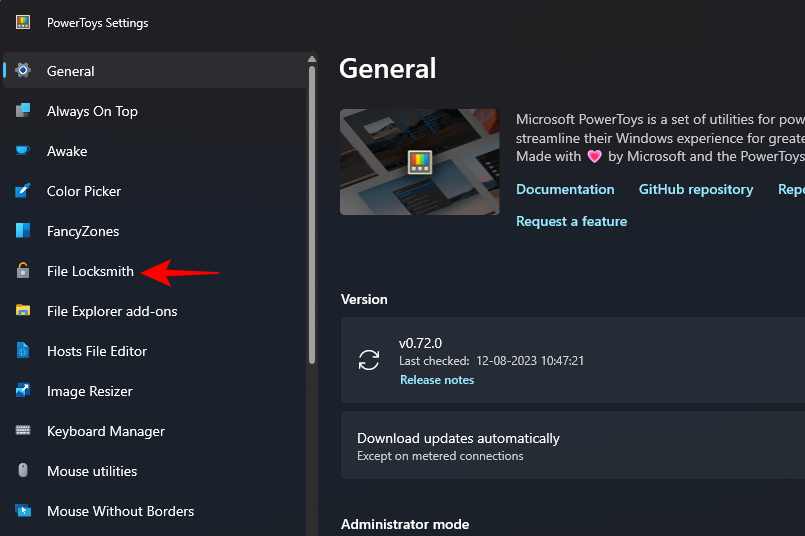
Til højre skal du derefter sørge for, at indstillingen "Aktiver fillåsesmed" er slået til.
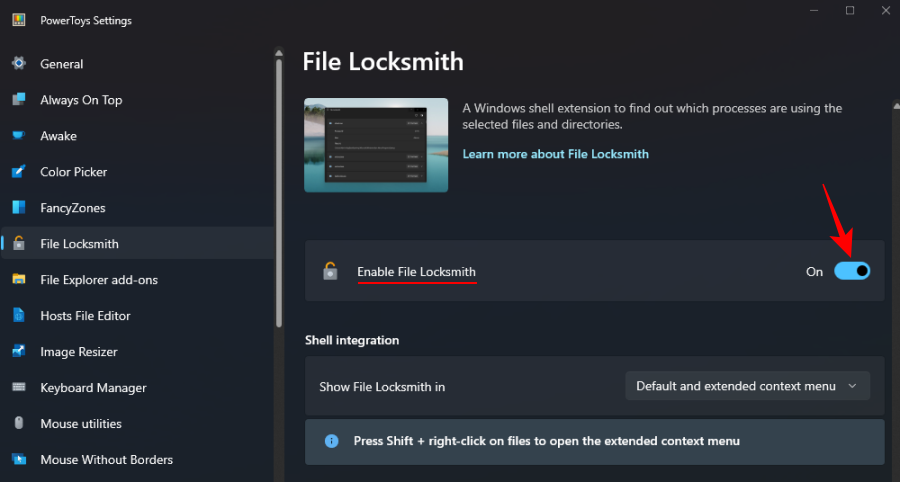
Find hvilke processer der bruger en fil
Højreklik derefter på den pågældende fil eller mappe og vælg Vis flere muligheder .
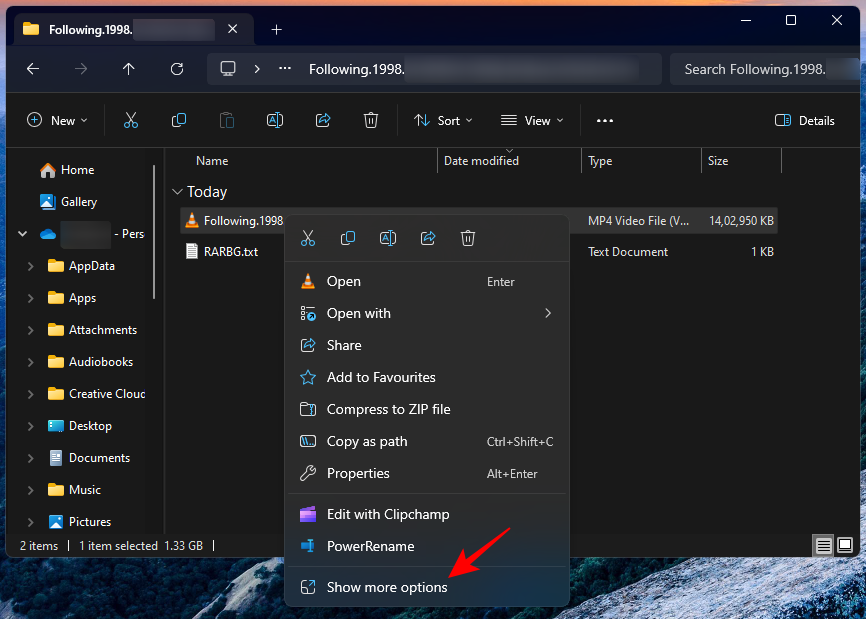
Og vælg Hvad bruger denne fil ?
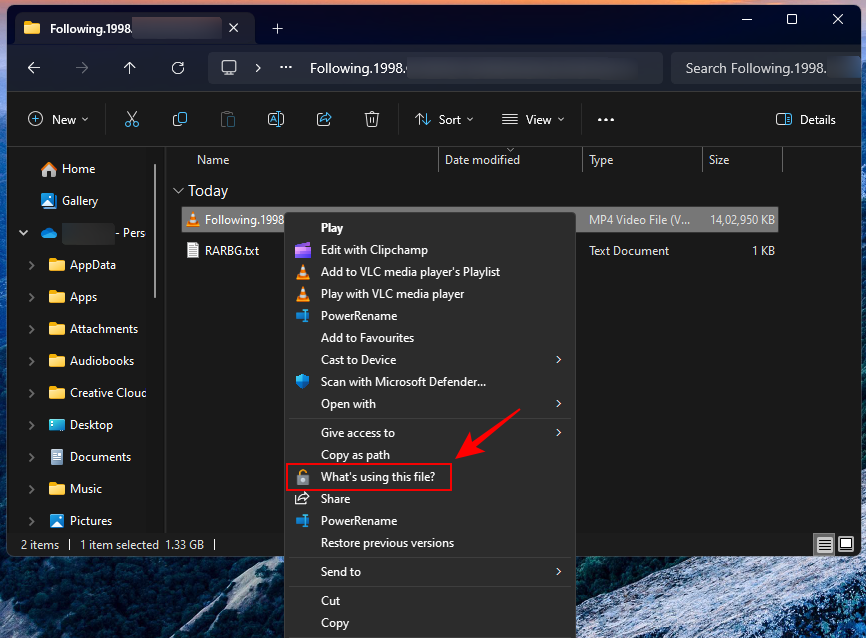
File Locksmith vil vise dig de processer, der bruger denne fil.
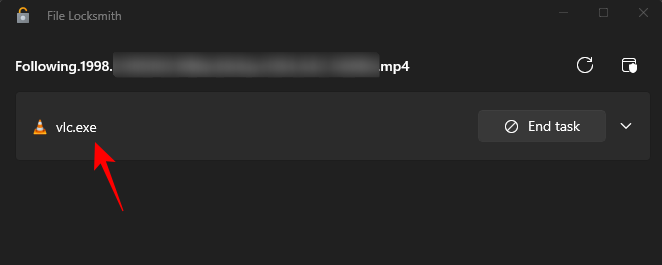
Hvis du ikke kan se nogen proces her, men ved, at den er i brug et eller andet sted, skal du muligvis genstarte File Locksmith som administrator. For at gøre det skal du klikke på Genstart som administrator i øverste højre hjørne.
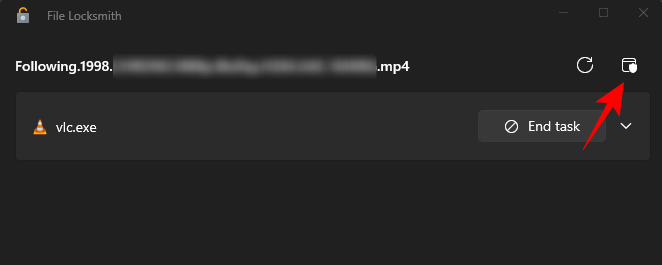
Bekræft proces-id'et med Task Manager
Du kan vælge at lukke processerne fra selve File Locksmith ved at klikke på indstillingen Afslut opgave .
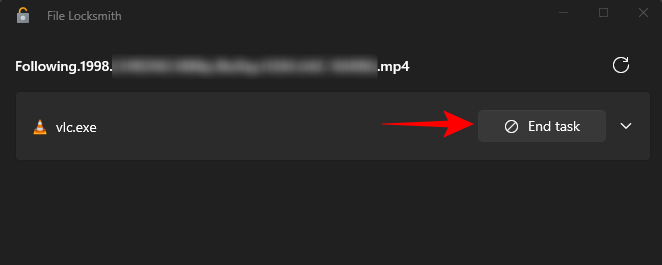
Men hvis du først vil finde og bekræfte processen, kan du finde ProcessID'et i File Locksmith. For at gøre det skal du klikke på processen for at udvide den.
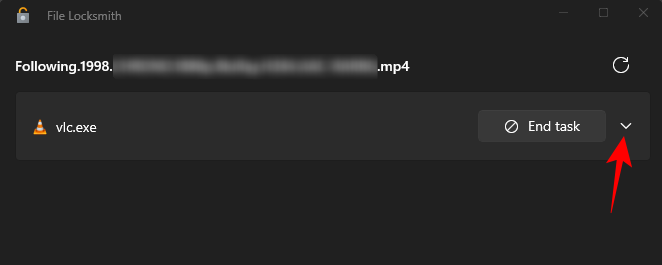
Og noter dig proces-id'et.
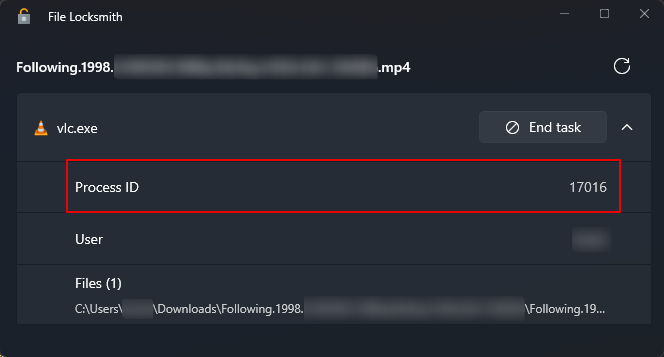
Åbn derefter Task Manager ved at højreklikke på proceslinjen og vælge Task Manager (eller tryk på Ctrl+Shift+Esc).
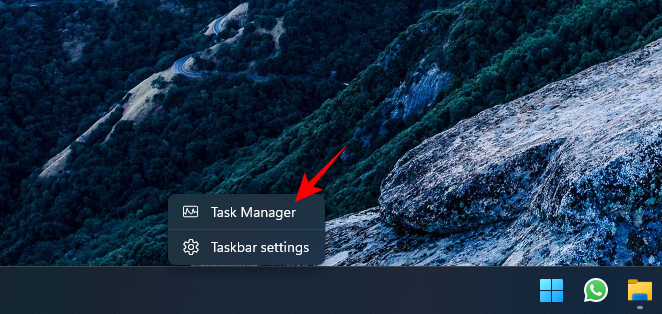
Sørg for, at PID-kolonnen er aktiveret (højreklik inde i kolonneområdet, og vælg PID).
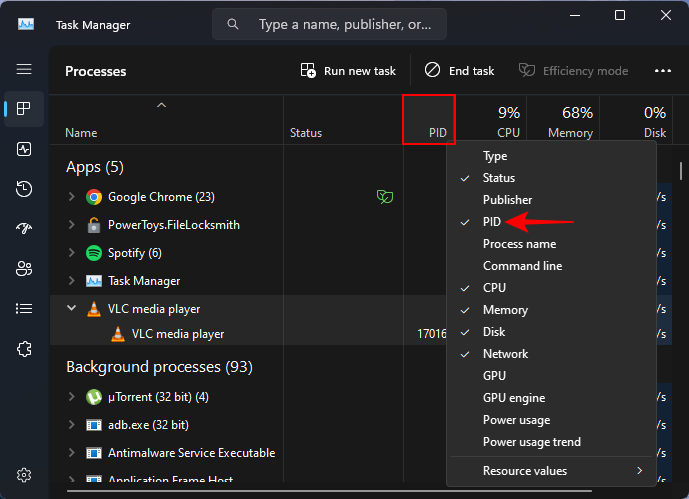
Og bekræft proces-id'et.
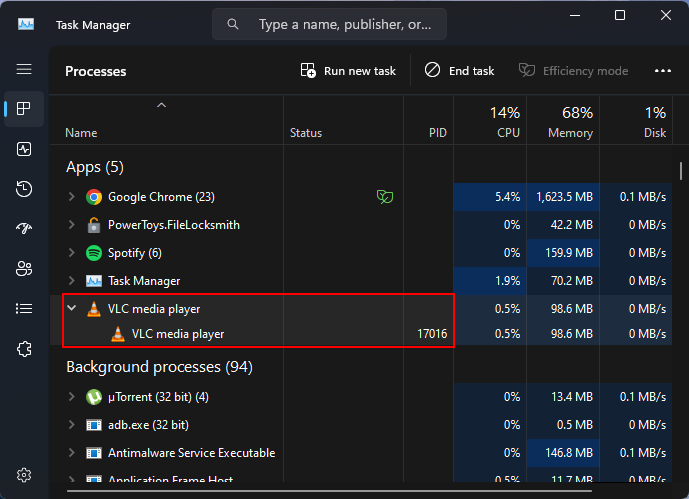
Hvis de to proces-id'er matcher, ved du med sikkerhed, at det er den samme proces, der bruger filen. Du kan nu gå videre og lukke processen eller afslutte opgaven fra enten Task Manager eller File Locksmith som vist før.
FAQ
Lad os overveje et par ofte stillede spørgsmål om brug af PowerToys fillåsesmed for at finde ud af, hvor dine filer bliver brugt.
Hvordan finder man ud af, hvor en fil er åben?
Der er et par værktøjer, som du kan bruge til at finde ud af, hvor en fil bliver brugt, såsom Resource Monitor og Process Explorer. Men med PowerToys er alt, du skal gøre, at højreklikke og vælge "Hvad bruger denne fil" for at finde ud af, hvor en fil er åben.
Hvis du ikke kan se File Locksmiths "Hvad bruger denne fil"-indstilling i kontekstmenuen, skal du klikke på "Vis flere muligheder".
Hvordan kan jeg stoppe processer i at bruge en fil?
For at stoppe en proces i at bruge en fil, skal du først finde ud af, hvilken proces der bruger den fil med File Locksmith og derefter blot vælge "Afslut opgave".
At finde ud af, hvilket program eller hvilken proces der bruger en fil, er nemt med PowerToys, ligesom mange andre ting. Vi håber, at denne guide hjalp dig med at bruge PowerToys til at finde processer, der bruger dine filer, og frigøre dem. Indtil næste gang!