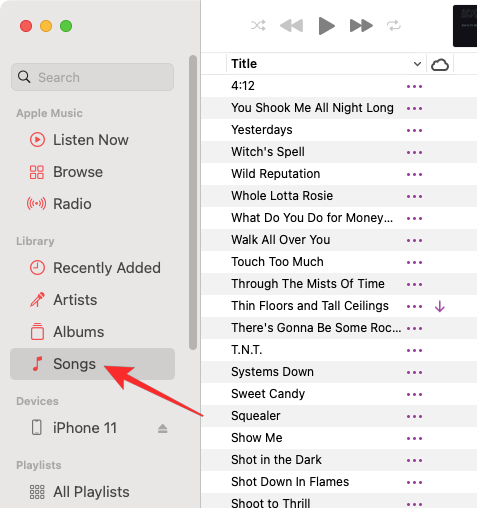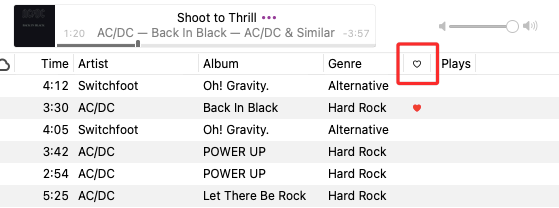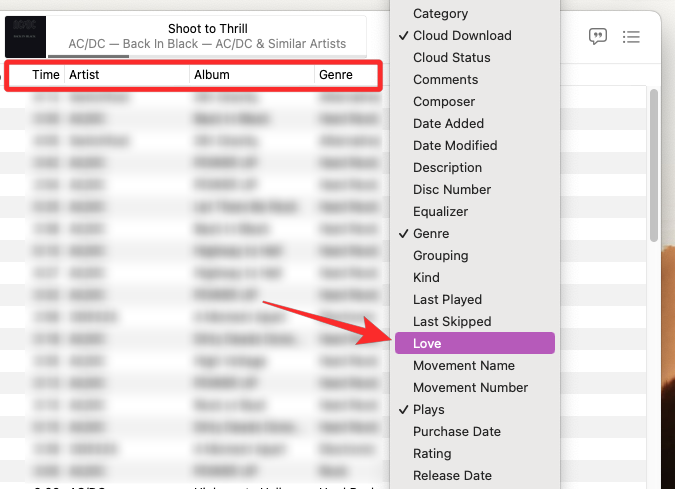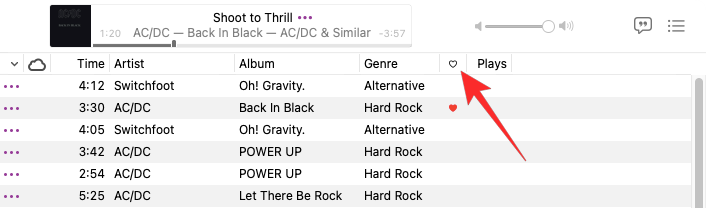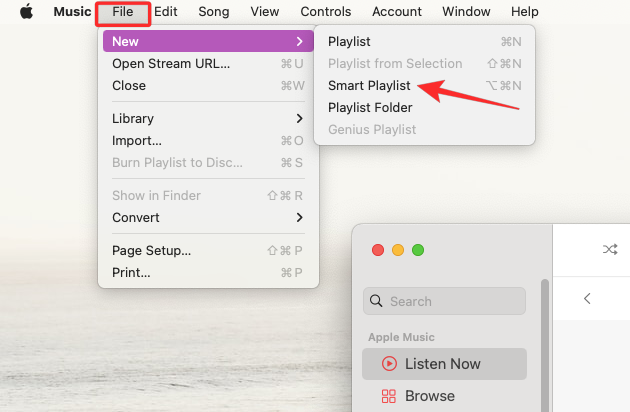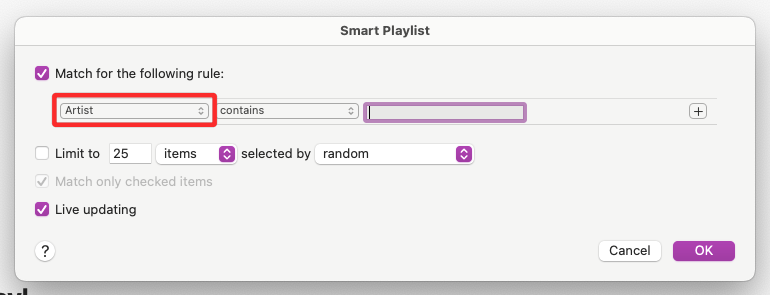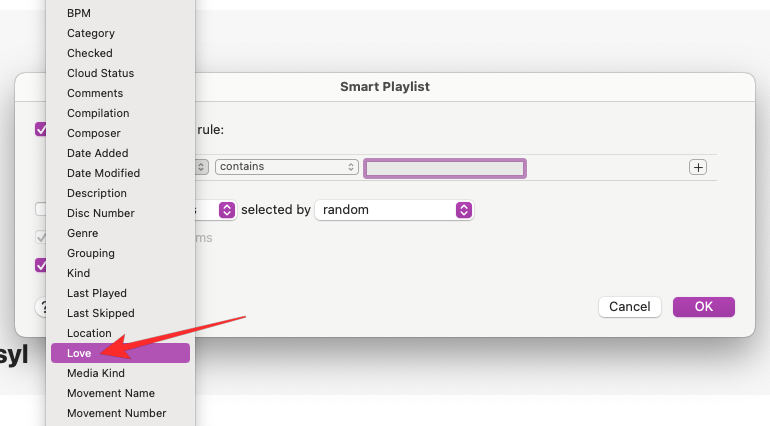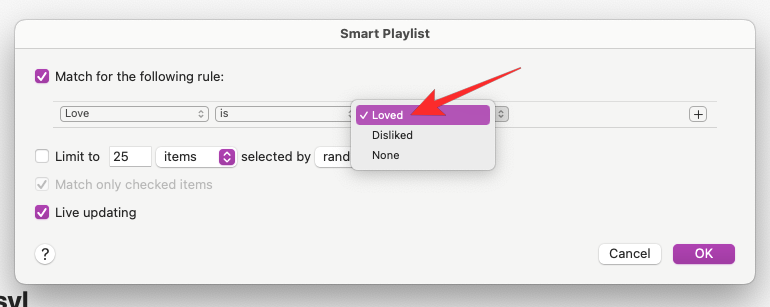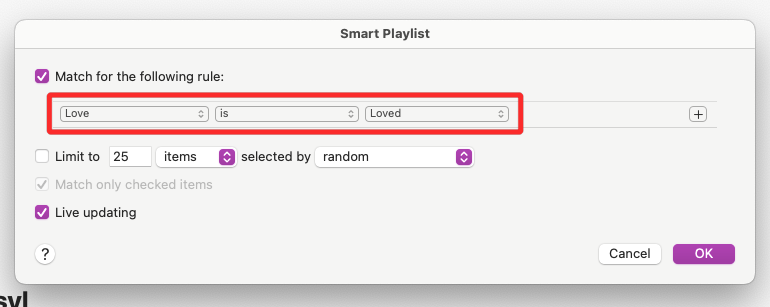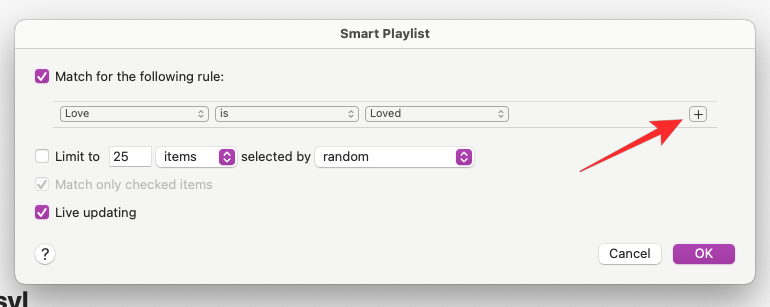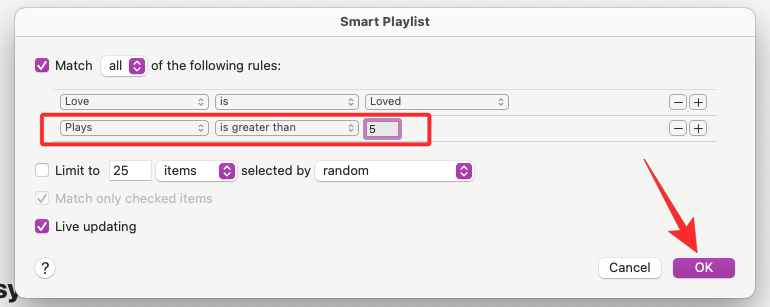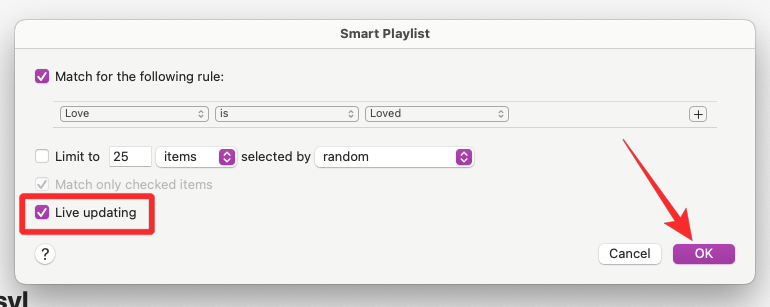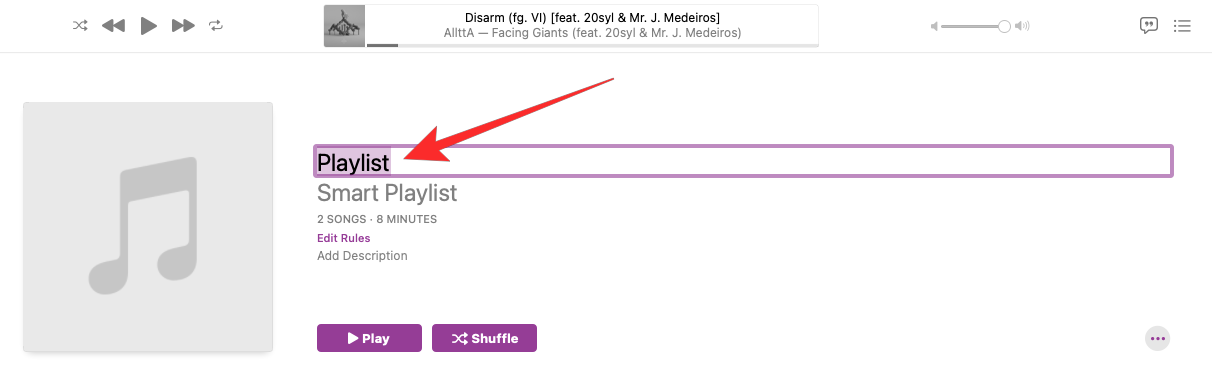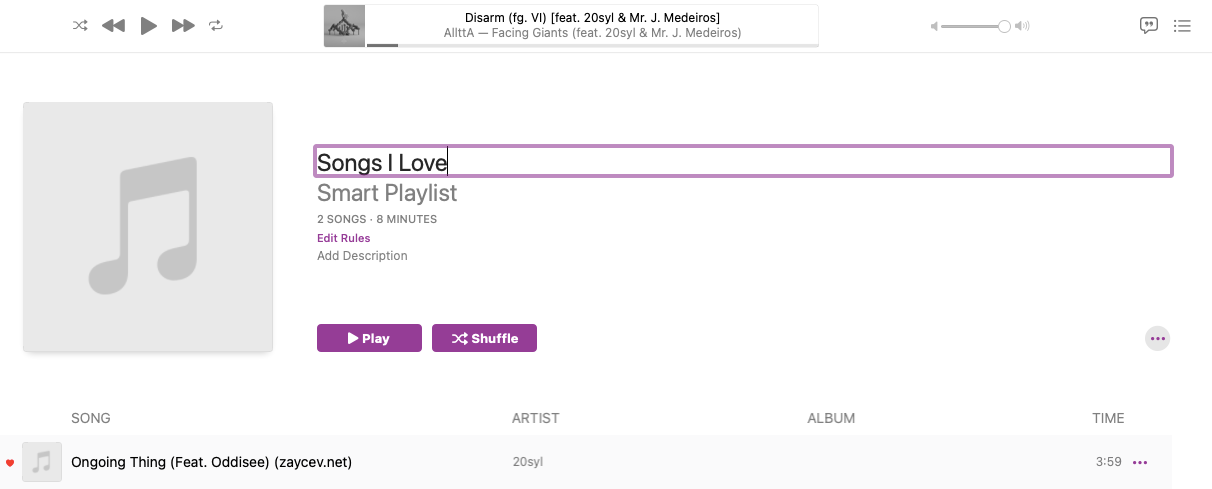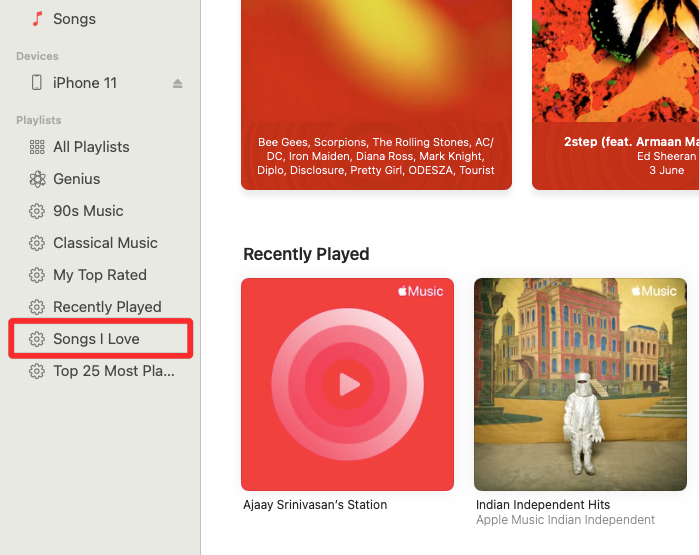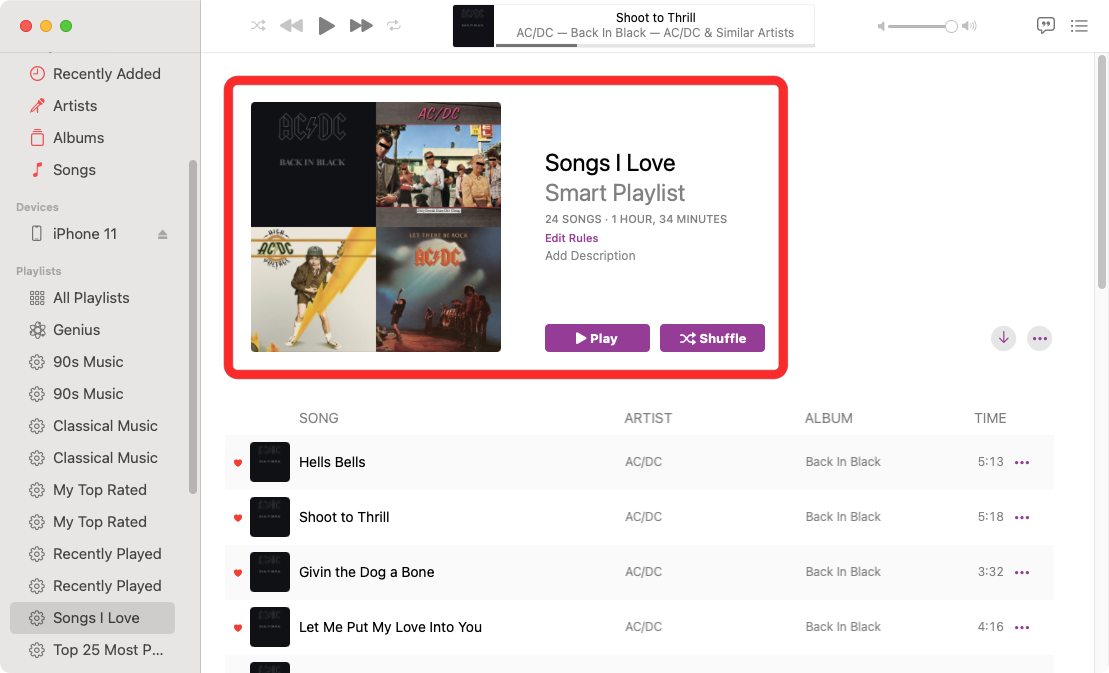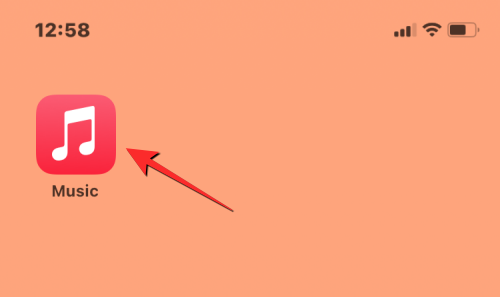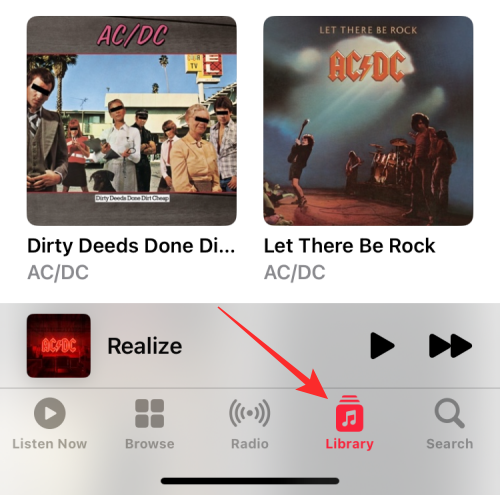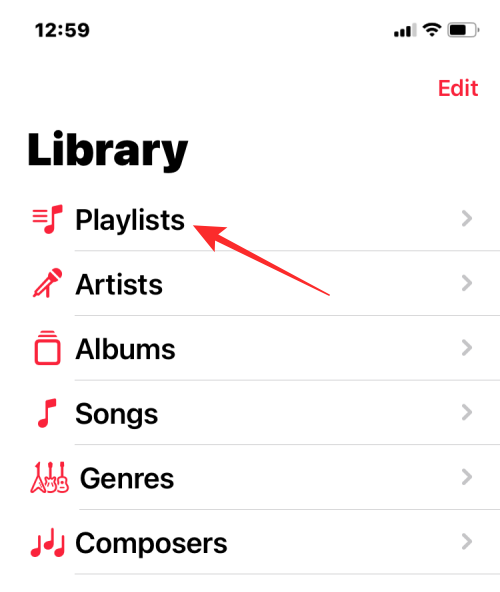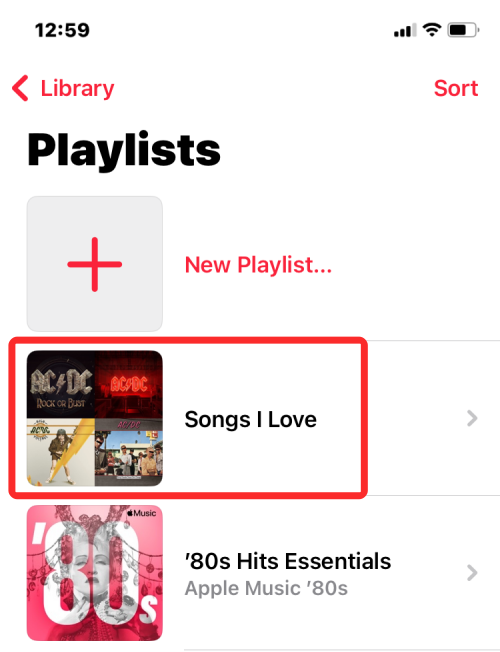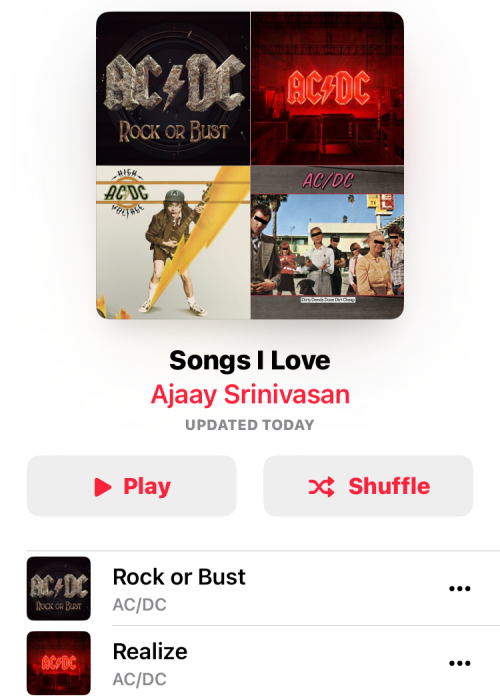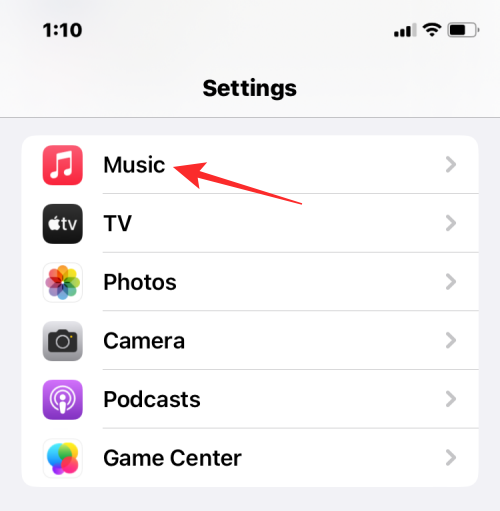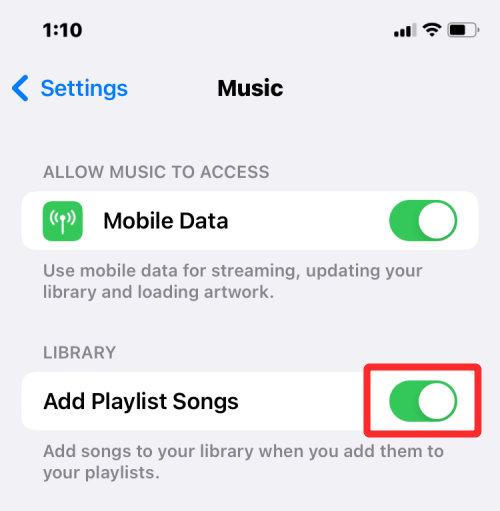Apple Music, som enhver anden streamingtjeneste, giver brugerne mulighed for at markere de sange, de kan lide, med en kærlighedsknap (angivet med et hjerteikon). Hvis du har elsket et væld af sange fra Musik-appen og søger at afspille dem på din iPhone, vil følgende indlæg hjælpe dig med at finde dine elskede sange og oprette en afspilningsliste med alle de sange, du har markeret med hjerteikonet.
Kan du finde elskede sange på Apple Music på din iPhone?
Nej. Selvom Apple Music har en Kærlighedsknap til at markere numre, som du kan lide, hjælper denne Kærlighedsknap (markeret med et hjerteikon) Apple med at lære dine lyttevaner, så det kan give dig anbefalinger baseret på, hvad du kan lide at lytte til. Hvis du har trykket på knappen Kærlighed på sange, du tidligere har lyttet til, og vil finde dem inde i Apple Music, vil du ikke være i stand til at gøre det på din iPhone.
I modsætning hertil tilbyder Spotify en "Liked Songs"-afspilningsliste, som brugere kan få adgang til i afsnittet "Dit bibliotek" i Spotify-appen. Af ukendte årsager har Apple hverken sådan en afspilningsliste eller en sektion, der viser dig alle de sange, du har markeret med knappen Kærlighed.
Sådan finder du elskede sange på Apple Music ved hjælp af en Mac eller en Macbook
Bemærk: Du skal have en Apple macOS-enhed (enhver Mac-desktop eller Macbook kan) pc til dette.
Mens iPhone-brugere ikke vil være i stand til at finde de sange, de elskede i Apple Music iPhone-appen, er der stadig én måde, de kan finde dem på, så længe de ejer en Mac med Apple Music-appen installeret på pc'en. I modsætning til iOS-appen kan Apple Music-appen på macOS lade dig gennemse og afspille sange, du har markeret med hjerteikonet.
Bemærk : Dette virker kun, hvis de sange, du "elskede" blev tilføjet til dit Apple Music-bibliotek i første omgang.
For at finde de sange, du har elsket, skal du åbne Apple Music- appen på din Mac. Når appen åbner, skal du klikke på fanen Sange under "Bibliotek" fra venstre sidebjælke.
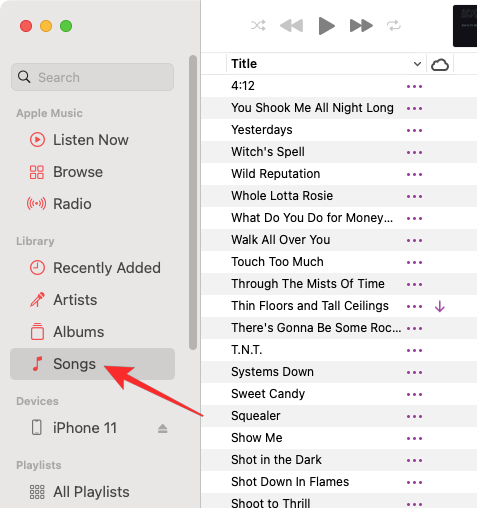
Her vil du se alle de sange, du har tilføjet til dit Apple Music-bibliotek. Tjek, om du har kolonnen Kærlighed (markeret med et hjerteikon) i overskriftsrækken blandt andre kolonner for Titel, Tid, Kunstner, Album, Genre og Afspilninger.
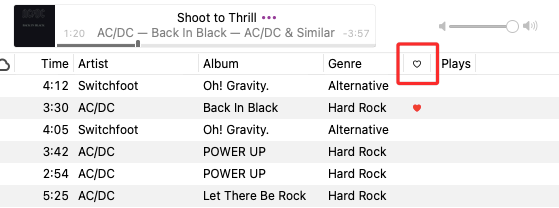
Hvis du ikke kan finde Kærlighed-kolonnen, skal du højreklikke på en hvilken som helst kolonnes overskrift og vælge Kærlighed fra listen, der vises.
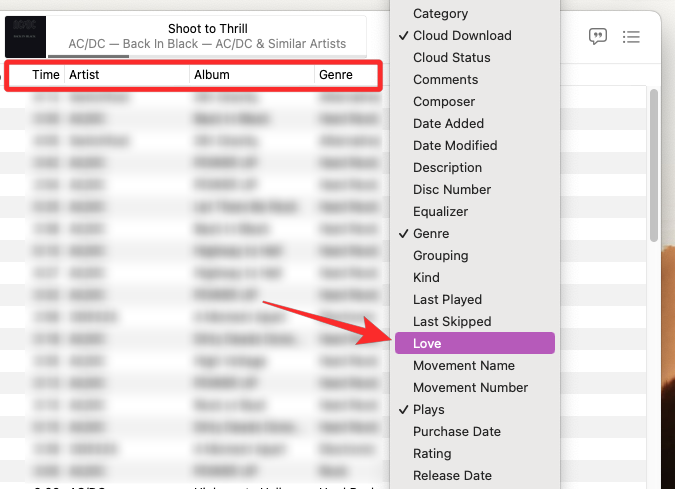
Indstillingen Kærlighed skal markeres med et flueben, for at den kan vises blandt andre kolonner. For at se alle de sange, du har elsket i Apple Music, skal du klikke på kolonneoverskriften Kærlighed øverst.
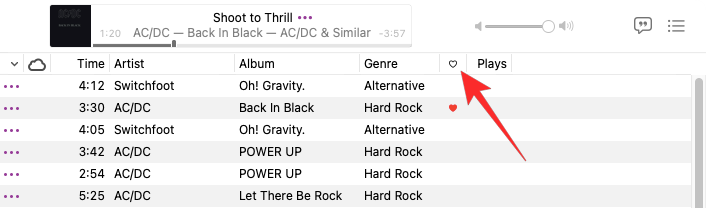
Du vil nu se alle de sange, du har markeret med hjerteikonet inde i Apple Music, og disse sange vil blive fremhævet af et hjerteikon under kolonnen Kærlighed.

Sådan opretter du en afspilningsliste med dine elskede sange på Apple Music ved hjælp af en Mac eller en Macbook
Nu hvor du ved, hvordan du finder dine elskede sange på Apple Music, skulle du nu være i stand til at afspille dem fra din Apple Music-app på en Mac. Hvis du ønsker at gøre det nemmere at afspille disse sange, er der en smartere måde at gøre det på – ved at oprette en smart afspilningsliste på Apple Music.
Du kan oprette en smart afspilningsliste med alle dine elskede sange på Apple Music, og dermed behøver du ikke længere at søge efter sange med et hjerteikon på dit bibliotek, da tjenesten selv genkender de sange, du har markeret med " Love" og føj dem til denne playliste.
Oprettelse af en smart afspilningsliste
For at oprette en smart afspilningsliste skal du åbne Apple Music- appen på din Mac-pc eller Macbook. Når appen åbner, skal du klikke på Filer fra menulinjen og gå til Ny > Smart afspilningsliste .
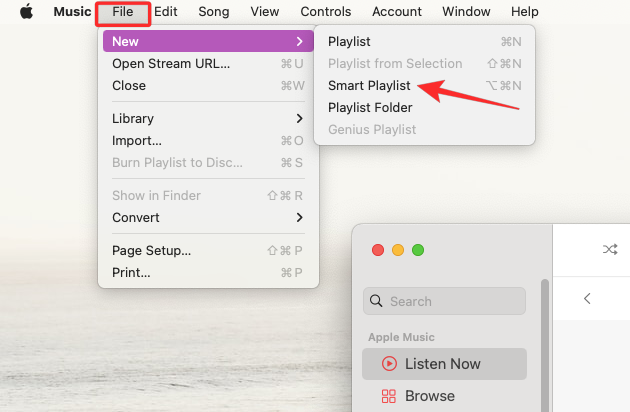
Du vil nu se et Smart Playlist-vindue vises på skærmen. Her giver du appen dine foretrukne kriterier for at vælge og tilføje sange til din afspilningsliste. For at vælge kriterier skal du klikke på Kunstner , da det som standard bliver valgt under "Match for den følgende regel".
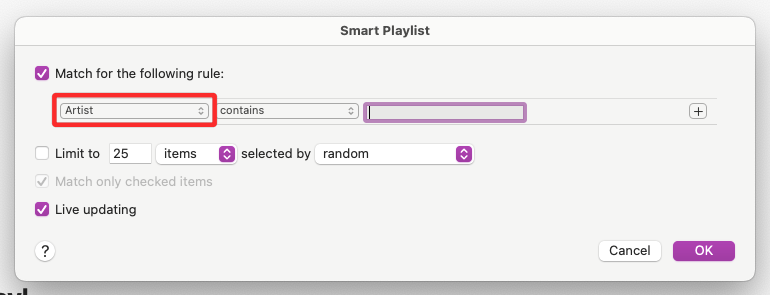
Da du ønsker at tilføje alle dine elskede sange til denne afspilningsliste, skal du vælge Kærlighed fra listen over muligheder.
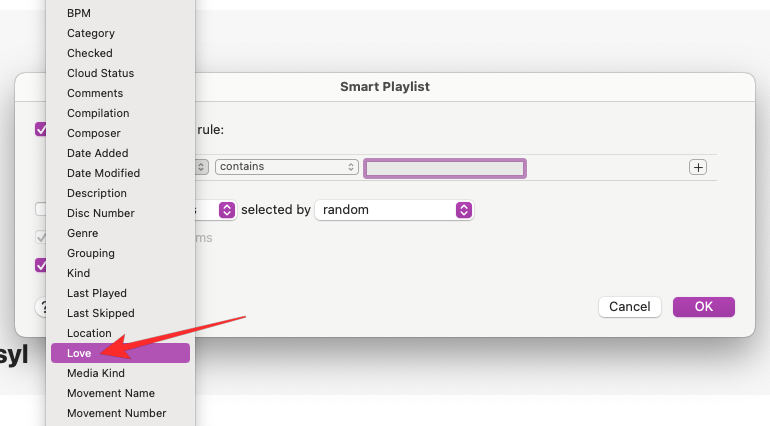
I den tredje rullemenu skal du vælge Loved .
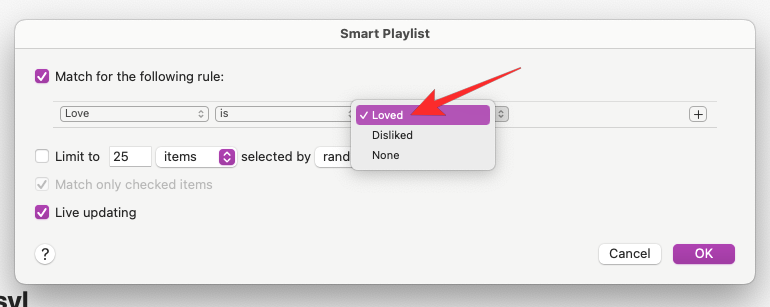
Dine søgekriterier vil se nogenlunde sådan ud.
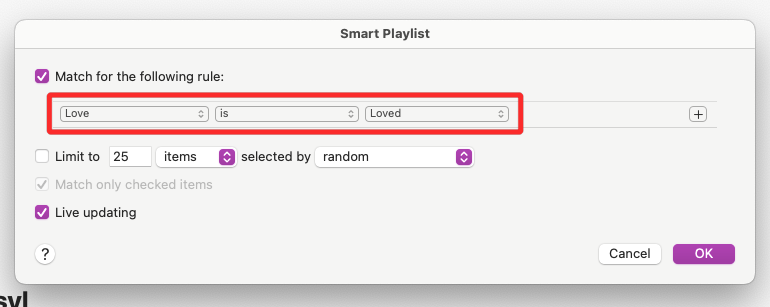
(Valgfrit) Hvis du ønsker at tilføje flere regler, når du søger efter sange, kan du klikke på +-ikonet i højre side af den første regel.
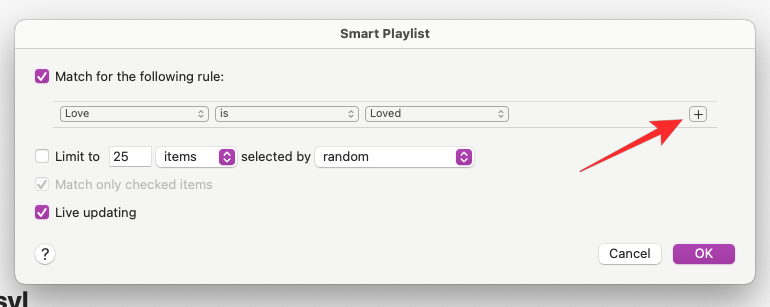
Derfra kan du filtrere sange baseret på andre faktorer som kunstner, album, kategori, genre, tid, dato og mere. For eksempel ville vi søge efter sange baseret på antallet af afspilninger, så vi valgte "Plays". Hvis du bruger søgekriterierne nedenfor, tilføjer Musik-appen sange, du elskede, som du har spillet mere end 5 gange.
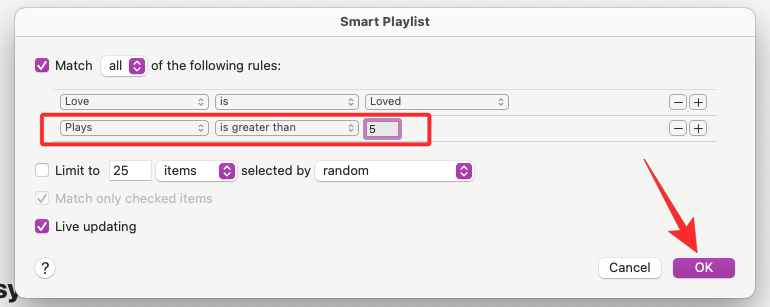
Du kan tilføje et hvilket som helst antal af disse regler, og når du er færdig med at tilføje dem, skal du klikke på Ok i nederste højre hjørne.
Efter at have indstillet reglen for elskede sange, skal du sørge for, at Live-opdateringsboksen forbliver markeret.
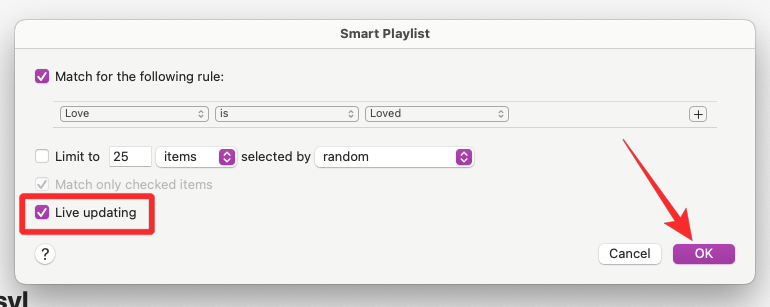
Hvis du ville have alle de sange, du elskede, på Apple Music ved at bruge "Love"-reglen som ovenfor, skal du indstille denne regel og klikke på Ok .
Musik-appen vil nu vise dig en ny afspilningsliste, og den vil blive mærket som "Playliste". Du kan omdøbe den til et navn efter eget valg.
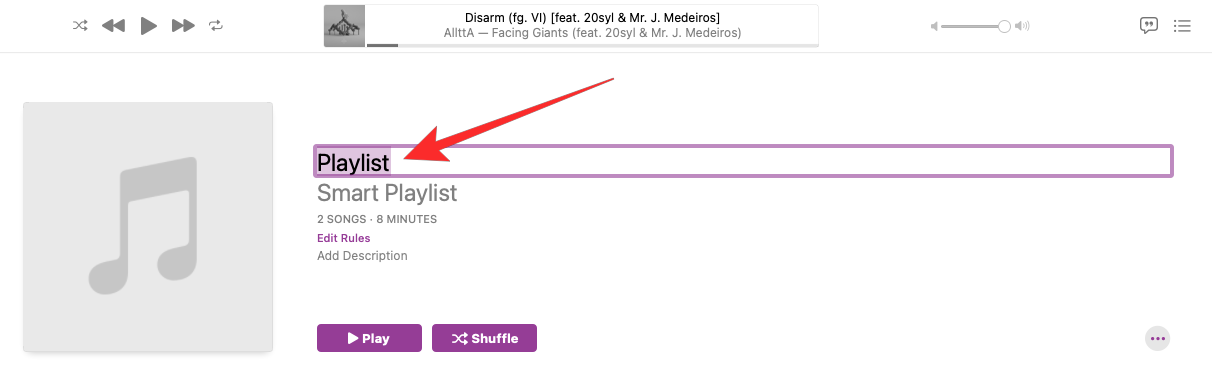
For eksempel satte vi dens titel til "Sange jeg elsker", så vi kan genkende denne specifikke afspilningsliste blandt andre i vores bibliotek.
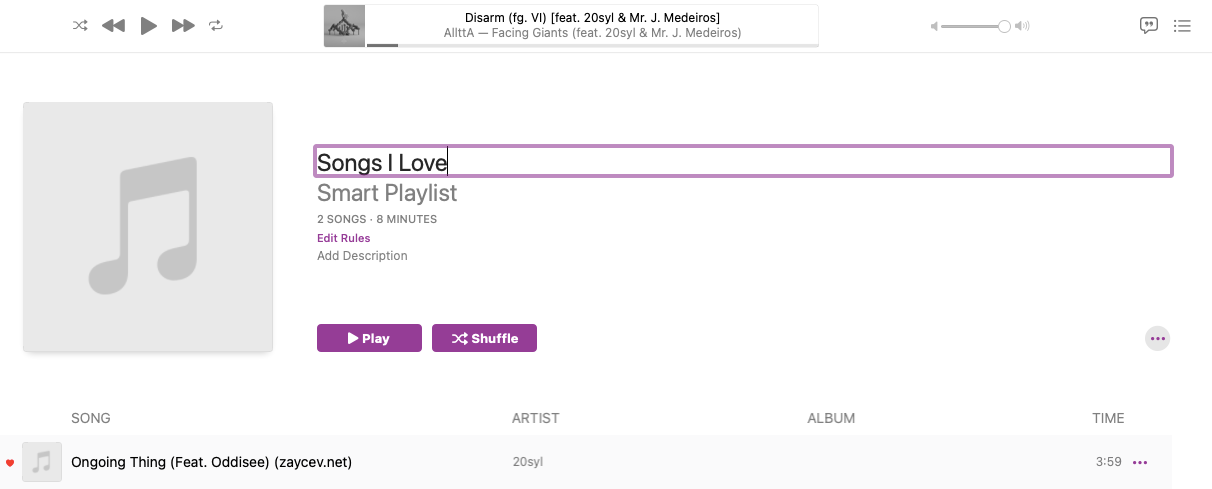
Afspil elskede sange fra denne nye smarte afspilningsliste (Mac / iPhone)
For at afspille sange fra denne afspilningsliste i fremtiden skal du åbne Apple Music- appen og finde "Sange jeg elsker" (eller det navn, du har angivet til din smarte afspilningsliste) fra afsnittet Afspilningsliste i venstre sidebjælke.
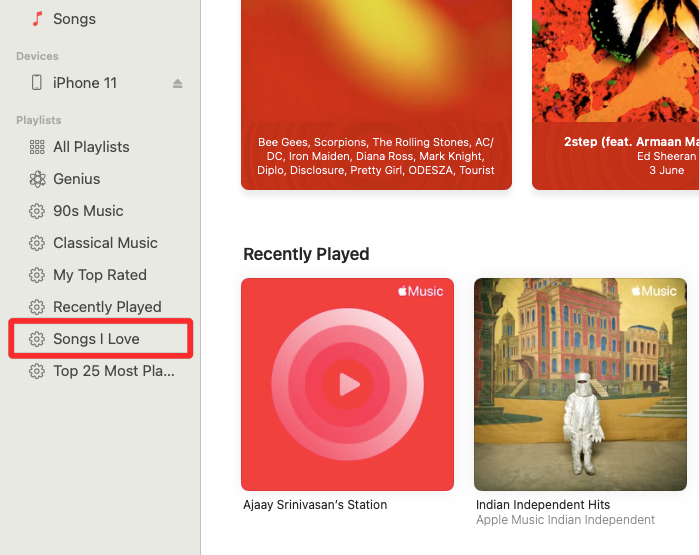
Alle de sange, du har elsket på din iPhone, Mac eller enhver anden Apple-enhed, vil nu dukke op i denne afspilningsliste.
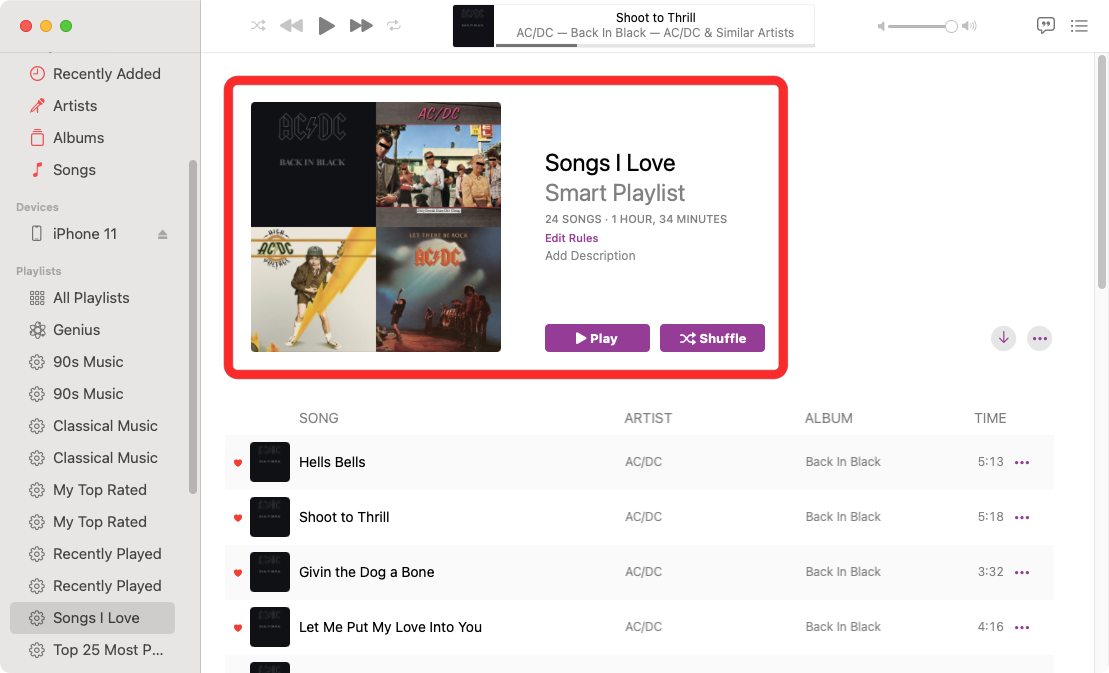
Da Apple synkroniserer afspilningslister via iCloud, vil du kunne finde denne afspilningsliste på din iPhone. For det skal du åbne Apple Music- appen på din iPhone.
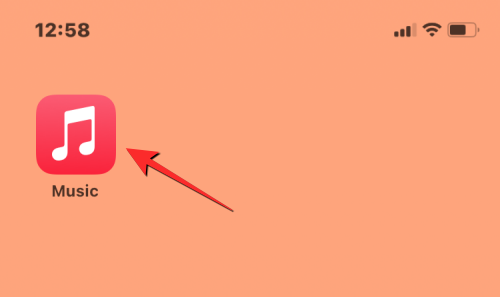
Når appen åbner, skal du trykke på fanen Bibliotek nederst.
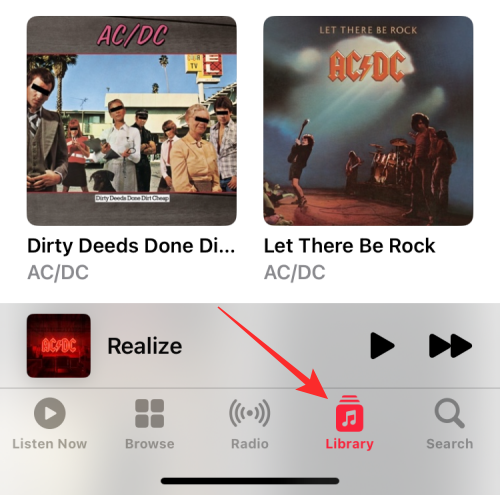
Inde i biblioteket skal du vælge Playlists helt øverst.
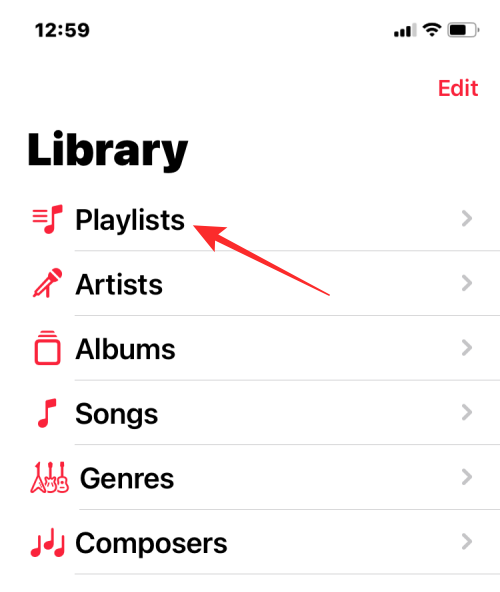
Den nye smarte afspilningsliste, du opretter, vises øverst på det næste skærmbillede. Tryk på denne afspilningsliste for at åbne den.
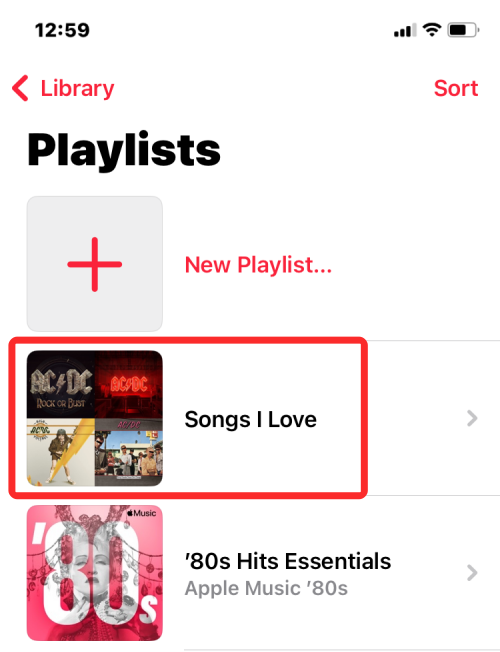
Alle de sange, du har elsket på Apple Music, vises nu også på din iPhone.
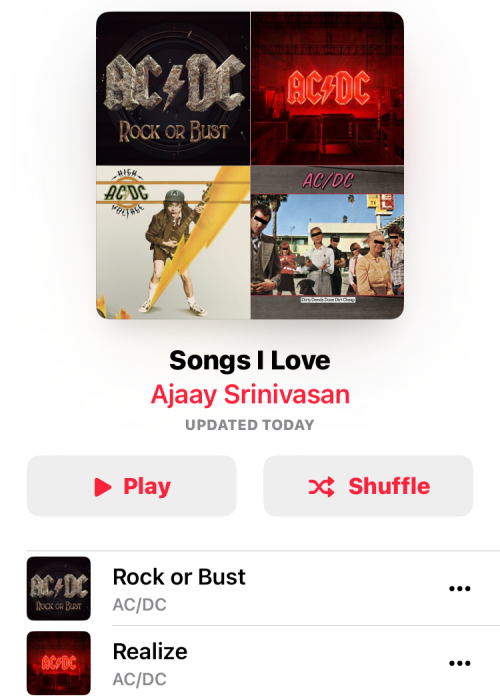
Hvorfor vises nogle sange ikke på min "Loved"-liste?
Når du opretter en smart afspilningsliste med dine elskede sange, bør alle de sange, du har markeret med hjerteikonet, automatisk være inde i denne afspilningsliste. Hvis du mener, at listen over sange, du elskede, er ufuldstændig, og der er flere sange, som denne afspilningsliste burde have, så er der stor sandsynlighed for, at du ikke har tilføjet disse sange til dit Apple Music Library.
Det skyldes, at en smart afspilningsliste kun kan sortere sange, der er tilgængelige i dit bibliotek. Hvis du havde oprettet en smart afspilningsliste til dine elskede sange ved hjælp af ovenstående guide, vil de sange, der vises inde i den afspilningsliste, være de sange, du "elskede" og føjet til dit bibliotek. Afspilningslisten viser ikke sange, du elskede, men ikke har føjet til dit bibliotek.
Du kan undgå at stå over for dette problem ved at tillade Apple Music at tilføje sange til dit bibliotek, når du føjer dem til en afspilningsliste. Du kan gøre det på din iPhone ved at åbne appen Indstillinger og vælge Musik .
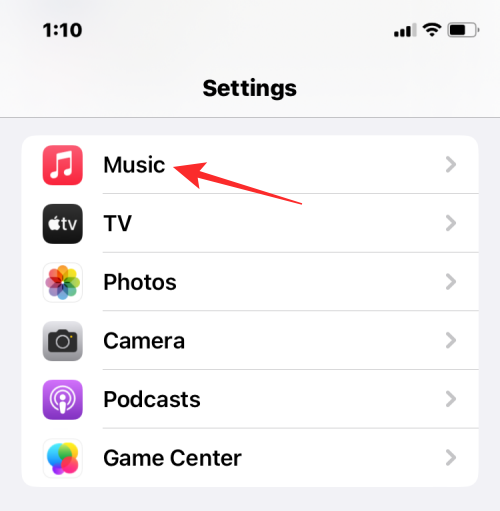
Inde i Musik skal du slå til/fra -knappen Tilføj afspilningsliste-sange til for at sikre, at alle de sange, du føjer til en afspilningsliste, også føjes til dit Apple Music-bibliotek.
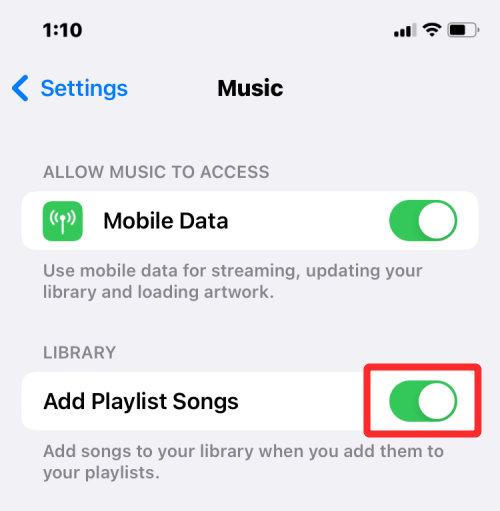
Dette kan løse problemet for sange, du elsker i fremtiden, men for de tidligere sange, du elskede, bliver du nødt til at gå tilbage til hver enkelt af dem og tilføje dem til dit bibliotek.
Det er alt, du behøver at vide om at finde elskede sange på Apple Music.