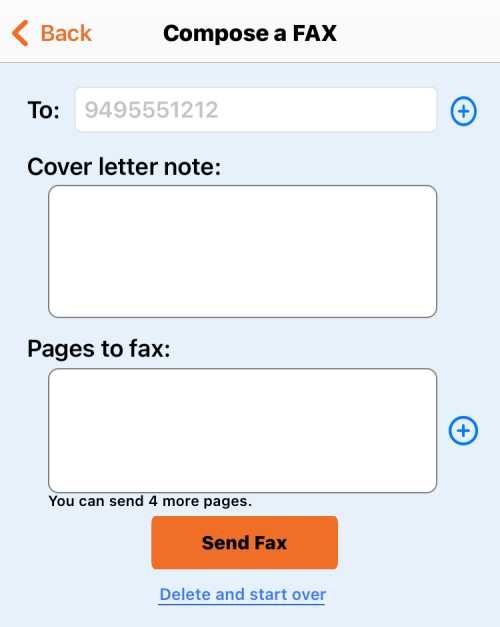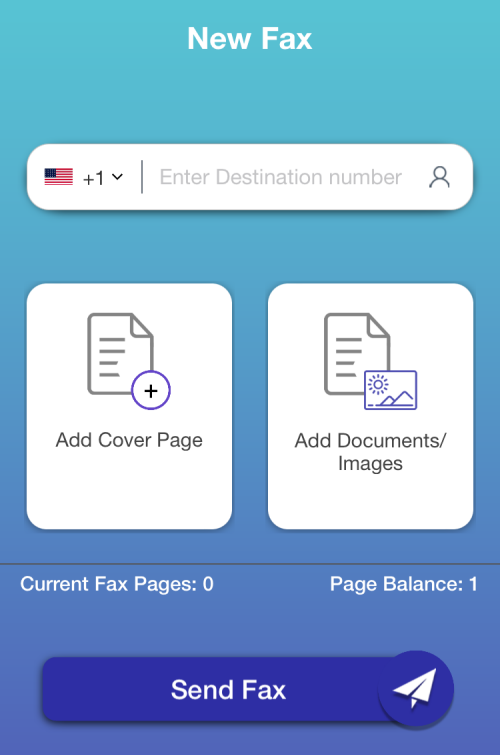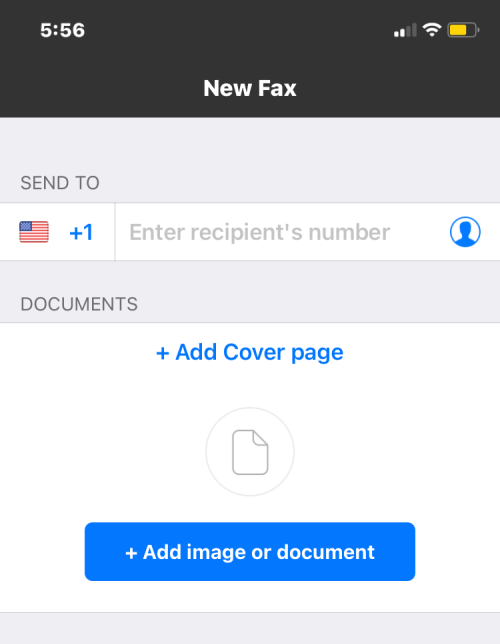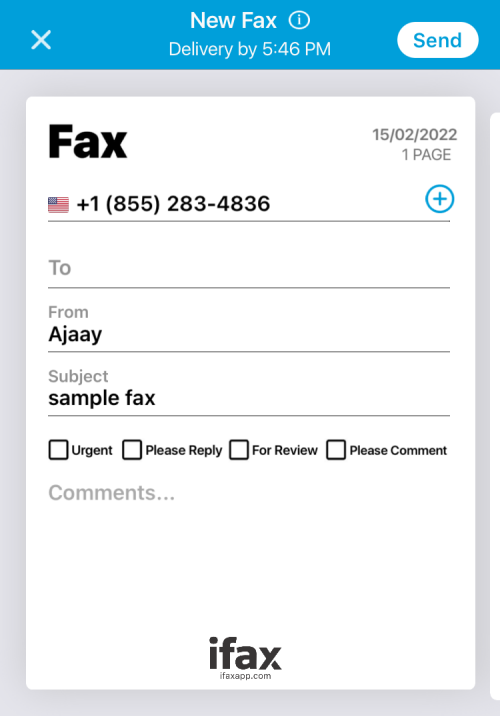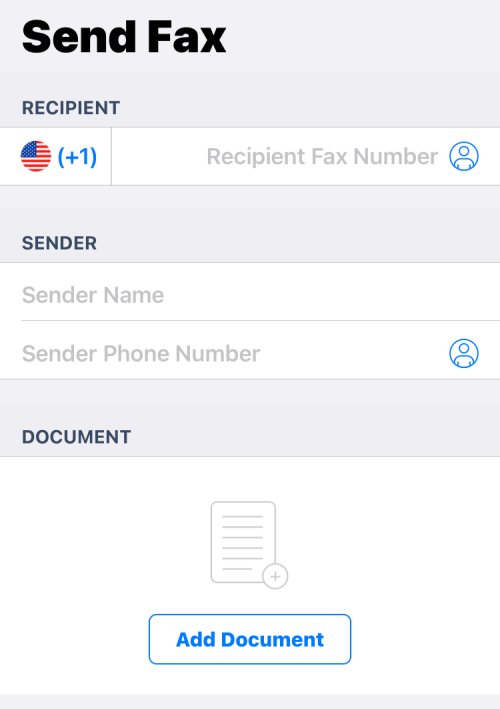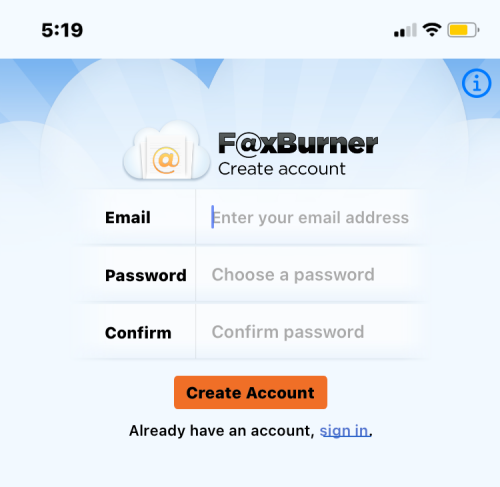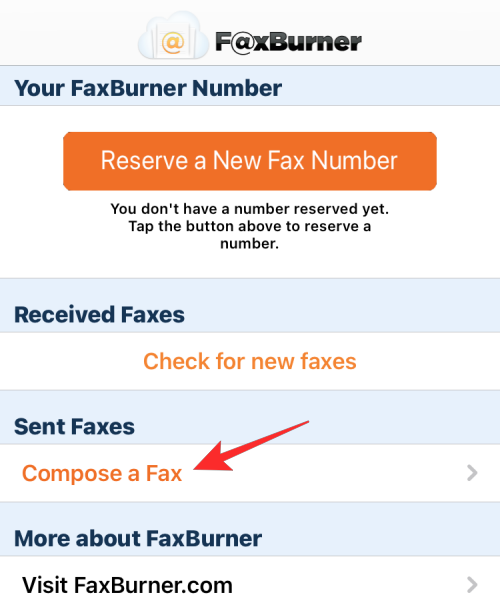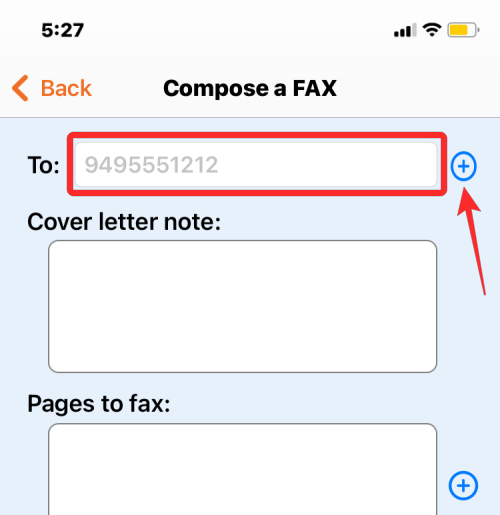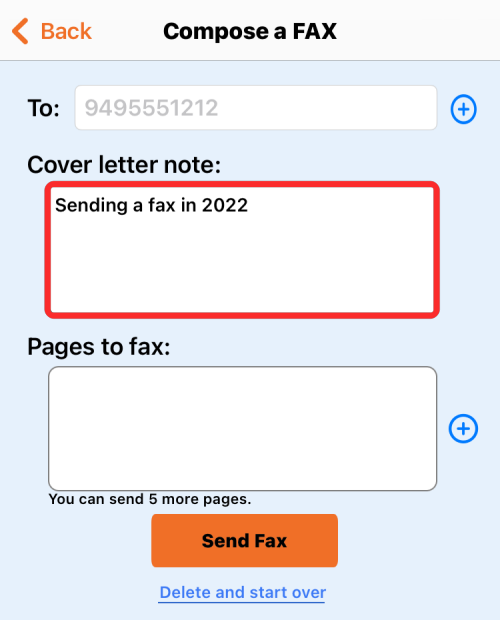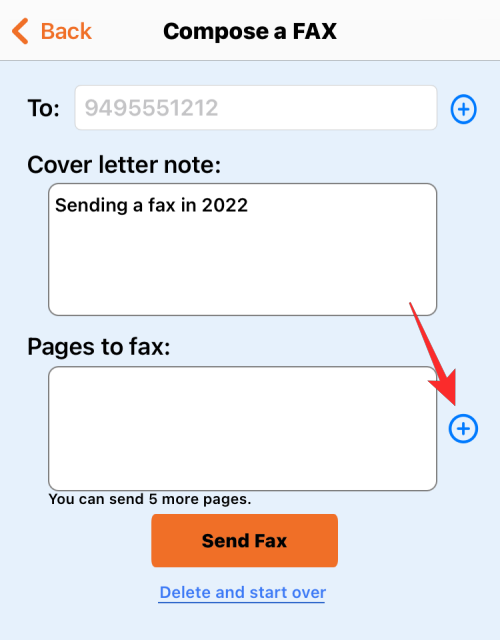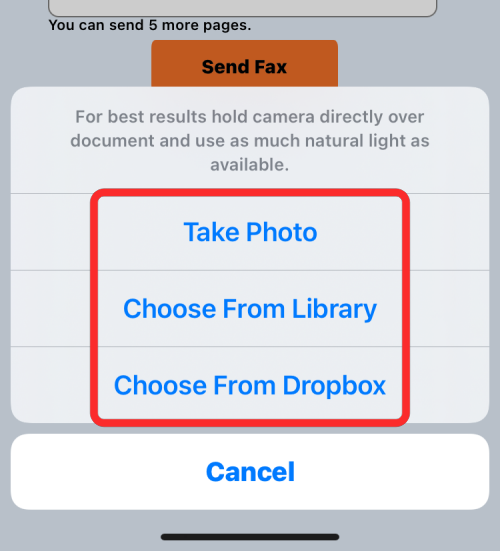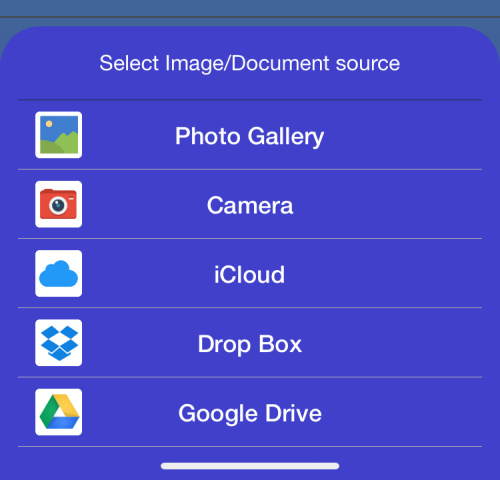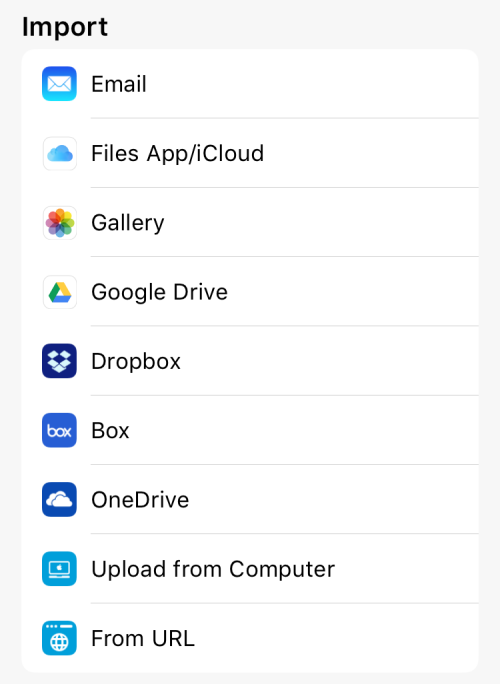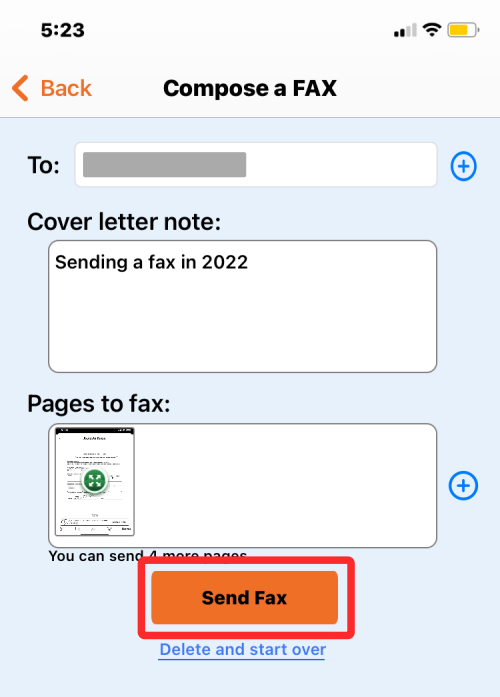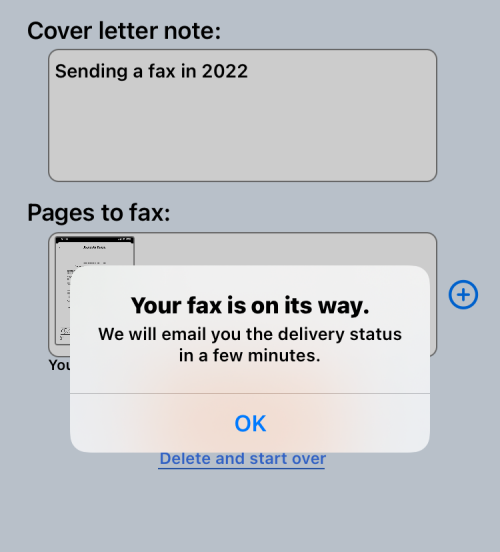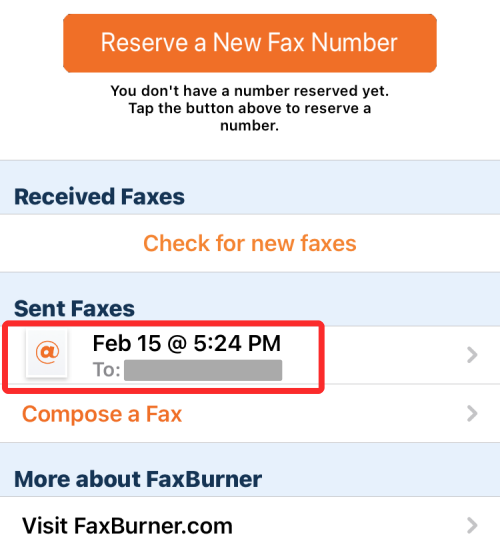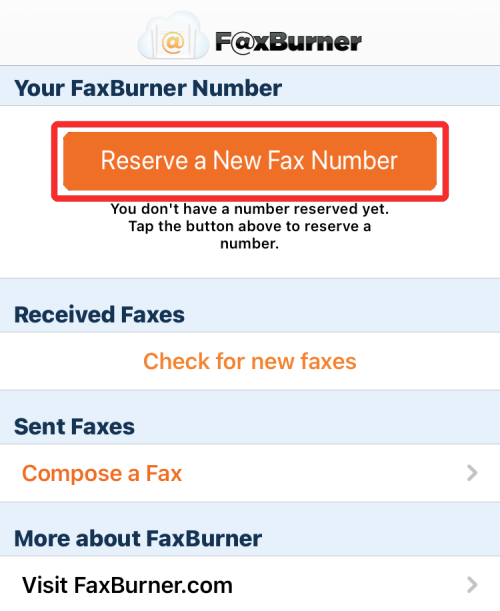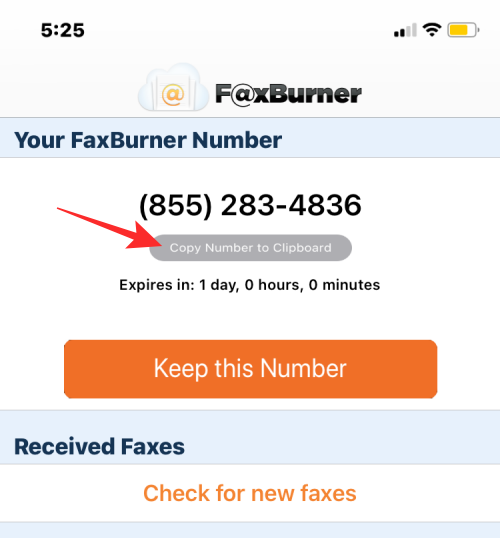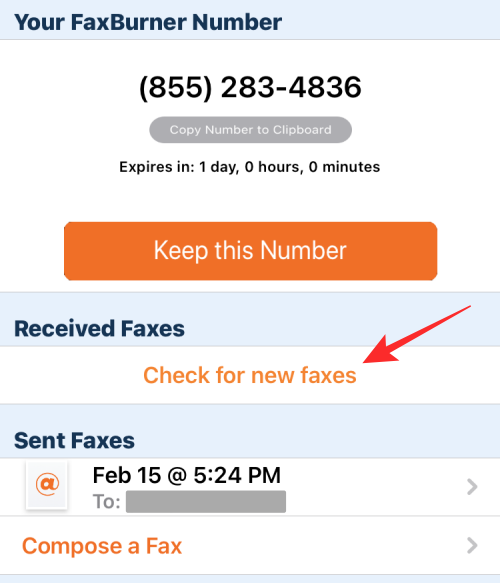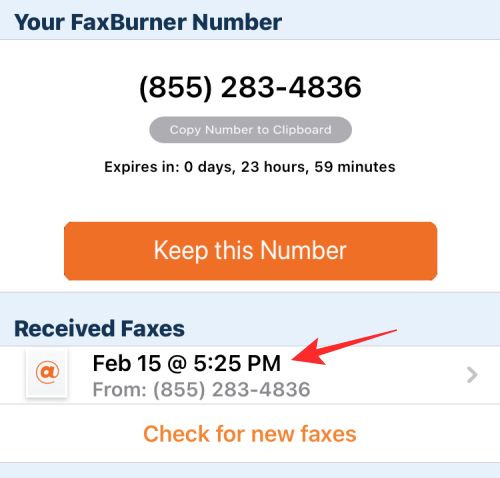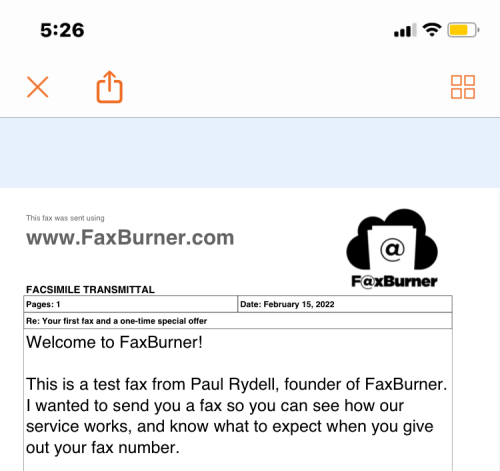Hvis du læser dette indlæg, er chancerne for, at du enten rent faktisk søgte efter det eller ved et uheld faldt over det. Uanset hvordan du ankom hertil, kan du undre dig over, hvorfor du nogensinde ønsker at kombinere en fax og en iPhone – to teknologier, der blev opfundet med årtier fra hinanden. Når smartphones i dag kan sende indhold til flere GB på tværs af den anden side af verden i løbet af få minutter, hvorfor skulle du så have brug for faxmaskiner i dag og alder?
Nå, du vil blive overrasket over at vide, at der stadig er mange industrier og organisationer, der er afhængige af faxmaskiner, og der er stadig over et dusin milliarder dokumenter, der overføres via fax hvert år. Alligevel, hvorfor skulle du bruge din iPhone til at faxe et dokument? Det er fordi, mens virksomheder fortsætter med at bruge maskiner til at sende en fax, gør de fleste af os det ikke.
Men nu og da kan du løbe ind i et scenarie, der kræver, at du sender et dokument direkte fra din iPhone til en andens faxnummer. Så hvordan gør man det? Hvordan kan du sende og modtage fax på en iPhone? Det er det, vi skal tale om i dette indlæg.
Bedste apps til at sende/modtage fax på en iPhone
Da der ikke er nogen indbygget måde at sende eller modtage fax på en iPhone, bliver du nødt til at stole på apps, der er tilgængelige i App Store for at få dette gjort. For at undgå at bruge tid på at søge efter den rigtige app til at udføre jobbet, lister vi de bedste apps, som du kan downloade for at faxe et dokument til nogen eller modtage en fra dem direkte på din iPhone.
1. FaxBrænder
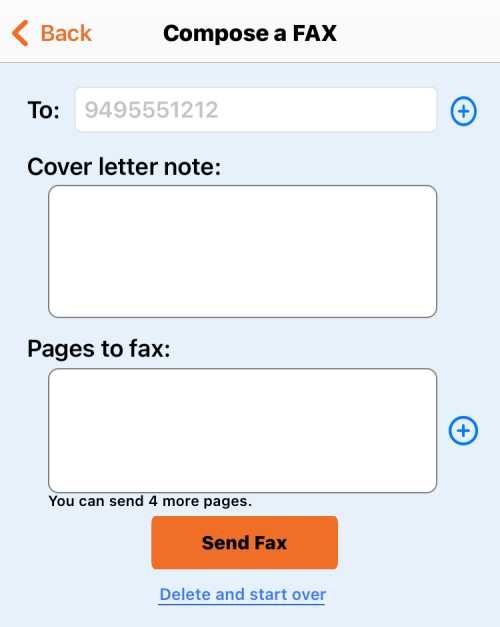
Hvis du søger at lære rebene ved at sende faxer på en iPhone, bør FaxBurner-appen på iOS være dit bedste bud. Hvorfor? For det koster dig ikke en eneste krone, hvis du vil prøve det først. Appen er ret nem at bruge, og du kan få den op at køre, så snart du har tilmeldt dig med din e-mailadresse. Du kan vælge flere sider fra et dokument eller foto fra din iPhone eller fra Dropbox, og du kan også signere dem ved hjælp af appens indbyggede værktøjer, før du faxer dem til det ønskede nummer.
Den gratis version lader dig sende op til 5 sider med dokumenter og modtage op til 25 sider om måneden. Med den årlige faxplan (til $99,99) kan du sende og modtage i alt 500 sider hver måned og også beholde det samme antal for dig selv hele året. Den eneste ulempe ved dette er, at FaxBurner kun giver et faxnummer baseret i USA; så selvom du kan sende faxer over hele verden, kan du kun modtage faxer fra folk, der har internationale faxer aktiveret.
2. eFax
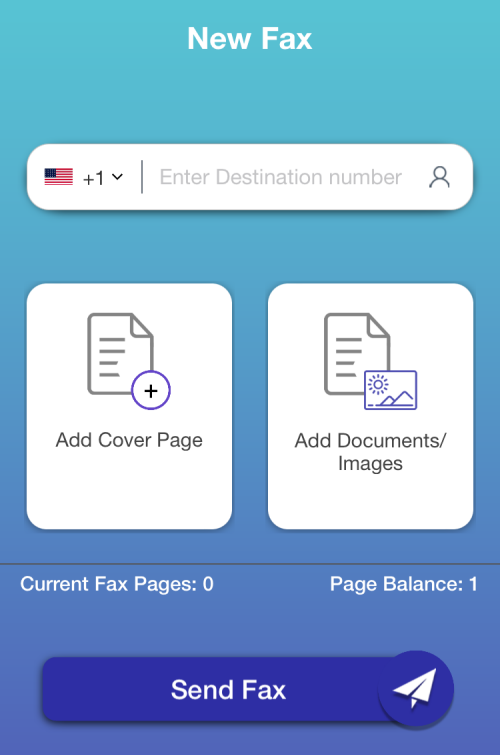
eFax, ligesom FaxBurner, lader dig prøve deres app gratis, men i modsætning til den tidligere app er din gratis brug ikke mere end ét dokument med en enkelt side. Ikke desto mindre er appens brugergrænseflade meget nemmere at komme i gang, da du føres direkte til "send fax"-skærmen uden selv at oprette en konto. Du kan vælge et væld af kilder at vælge dine sider fra, og appen tilbyder også en indbygget scanner til scanning af dokumenter, du har fysisk.
Ud over den enkelte gratis side er alt andet, du sender med eFax, gebyrpligtigt. Du kan gå med en abonnementsbaseret model, der starter ved $5,99 pr. uge eller vælge at betale pr. side for at faxe med priser, der er fastsat for afsendelse af 1-side, 15-sider, 25-sider, 100-sider og 250-sider. eFax hævder, at dens tjeneste er sikret med HIPAA-kompatibel 128 bit AES-kryptering og understøttes i over 50 lande. Den største ulempe ved at gå med denne app er, at den ikke kan bruges til at modtage faxer, da tjenesten ikke tilbyder dig et personligt nummer, som FaxBurner gør. Det betyder, at du kun kan bruge eFax, når du vil sende faxer fra din iPhone, og du ved med sikkerhed, at du ikke vil modtage en.
3. Fax fra iPhone
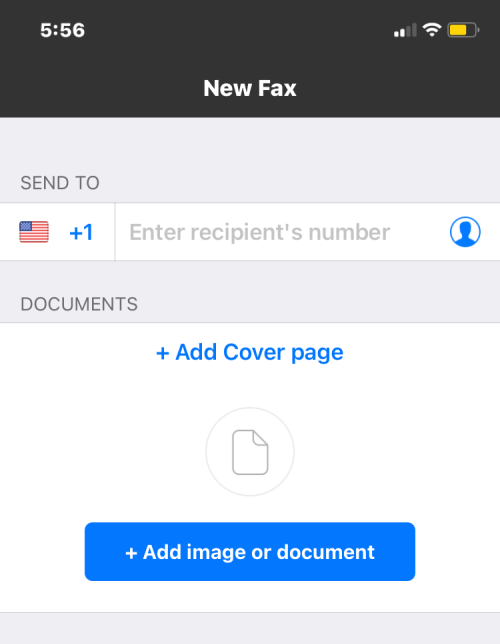
Fax fra iPhone er endnu et alternativ til eFax, med en lignende brugervenlig brugergrænseflade og en hovedside, der fører dig direkte til en ny fax, som du måske vil sende. Ud fra antallet af tilgængelige vurderinger i App Store kan du gætte på, at appen er meget brugt og er god til at gøre det (da den er vurderet til 4,8 stjerner fra over 200.000 brugere).
Hvor det adskiller sig er, at de fleste af dets betalte planer (i appens abonnementsmodel) kommer med et ubegrænset antal faxer at sende og er meget billigere end eFax. Ligesom eFax kommer du også til at betale for et bestemt antal faxer, som kan være på alt mellem 250 og 1000 sider.
Der er dog ingen måde at prøve appen først, da Fax fra iPhone ikke tilbyder nogen gratis faxer. I lighed med eFax kan du ikke modtage faxer fra andre, heller ikke på de betalte planer. De eneste få ting, der går for det, over eFax, er understøttelse af 90+ lande, flere filtyper og eksterne kilder (Dropbox, iCloud, Google Drive, Box osv.).
4. iFax
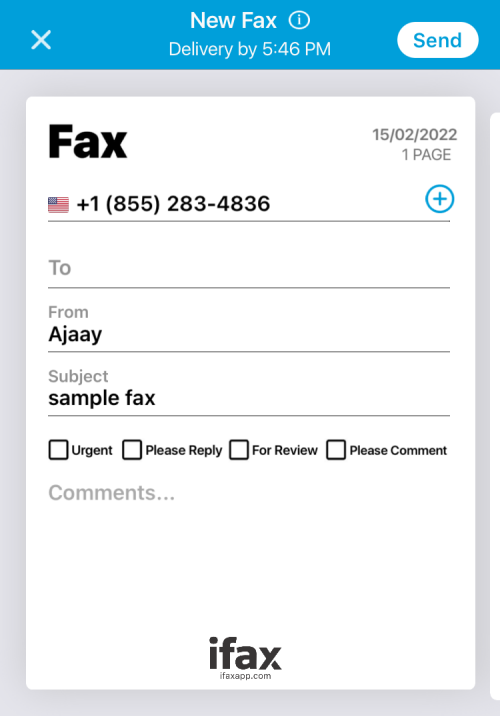
iFax er den ældste app, der er opført her, da den blev udgivet i 2008, samme år som Apples App Store blev lanceret, og den hævder at have hjulpet med at overføre over 20 millioner faxer siden dens eksistens. Ligesom FaxBurner kan appen bruges til både at sende og modtage faxer på en iPhone, og du behøver ikke engang at tilmelde dig tjenesten for at bruge iFax.
Selvom tjenesten annoncerer sig selv som gratis i en uge, skal du stadig abonnere på dens månedlige planer fra App Store, når du forsøger at sende fax inden for en uges prøveperiode. I modsætning til FaxBurner er alle dine faxer dog sikret med 256-bit SSL end-to-end-kryptering og HIPAA-overholdelse, så dine fortrolige dokumenter leveres sikkert uden aflytning. Der er tre store planer at vælge imellem – Basic, Plus og Professional; med valgfrie funktioner som et personligt faxnummer, OCR-support, e-mail-til-fax-funktion og service for op til 1000+ sider pr. måned.
5. Fax App
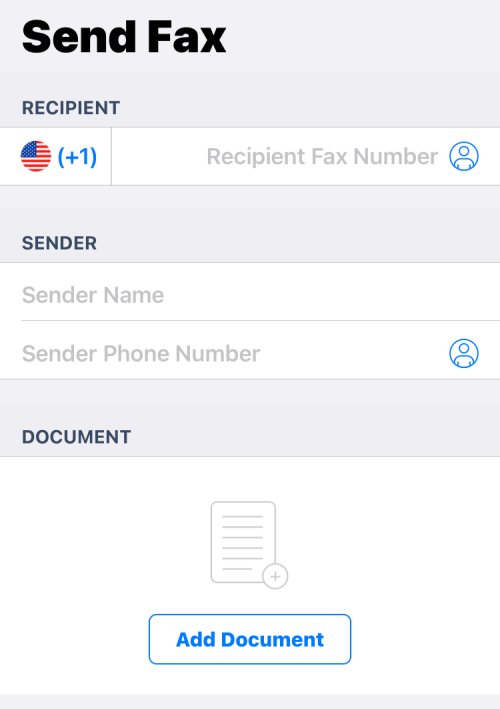
Fax-appen er et alternativ til eFax på mange måder, da du kun kan sende faxer fra din iPhone, men ikke vil være i stand til at modtage dem. Ligheden rækker langt ud over det, da du skal betale for en abonnementsplan for at komme i gang med Fax-appen. I modsætning til eFax har tjenesten dog ikke en betal-per-brug-model; så du bliver nødt til enten at gå efter en ugentlig plan til $4,99 eller noget højere baseret på din brugsvarighed.
Fax-appens funktionssæt er måske ikke imponerende, men det er bestemt billigt for dem af jer, der ønsker at sende en masse faxer fra din iPhone, da dens årlige plan er billigere end nogen i konkurrencen til kun $50,99.
Sådan sender du en fax fra en iPhone (ved hjælp af FaxBurner)
De fleste fax-apps på iOS, inklusive dem, der er anført ovenfor, fungerer på samme måde som hinanden. Du starter det, og du vil blive ført til deres abonnementsniveauer med forskellige tilbud og tidsperioder. Hvis du ønsker at prøve en tjeneste uden at bruge en skilling på dem, er FaxBurner dit bedste bud, da det tilbyder op til 5 faxer og endda et personligt faxnummer (for en dag) gratis. I dette tilfælde viser vi dig, hvordan du sender og modtager en fax ved hjælp af FaxBurner-appen, selvom trinene ikke kan skelnes, hvis du ønsker at prøve en anden fax-app, der er angivet her.
For at komme i gang skal du åbne FaxBurner eller en hvilken som helst faxapp, du vil bruge. Hvis appen beder dig om at tilmelde dig deres service, hvilket i tilfælde af FaxBurner er nødvendigt, så opret en konto med en e-mailadresse og adgangskode.
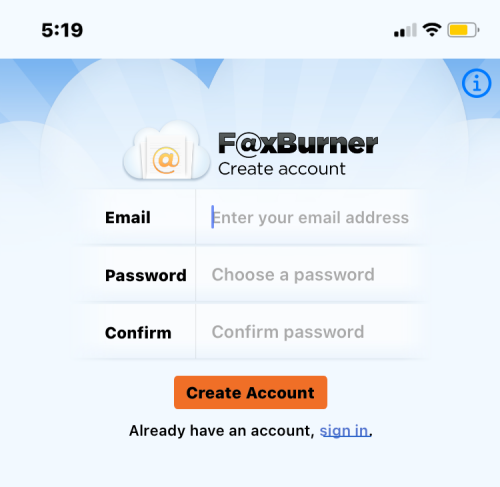
Når du er færdig, vil du blive ført til FaxBurner-startskærmen, hvor du kan sende og modtage faxer direkte.
Send en fax
På denne skærm skal du trykke på Opret en fax . Når du bruger andre apps, kan du blive ført direkte til skærmen "send fax".
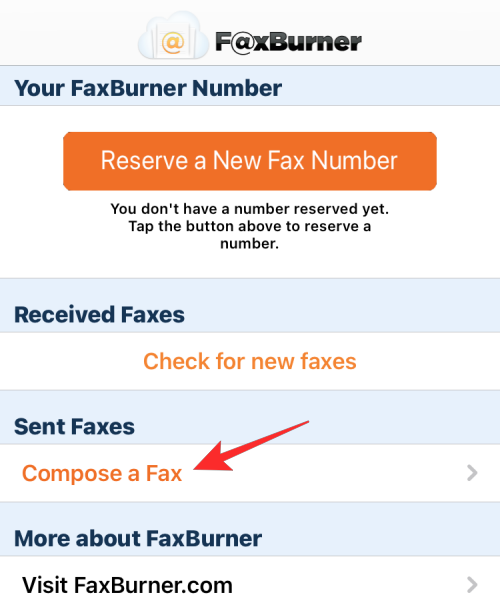
Dette skulle føre dig til FaxBurners Opret en fax-skærm. Her kan du tilføje modtagerens faxnummer ved siden af tekstfeltet Til. For at gøre dette kan du enten selv skrive faxnummeret i tekstfeltet eller tilføje det fra dine kontakter ved at trykke på +-ikonet ved siden af tekstfeltet.
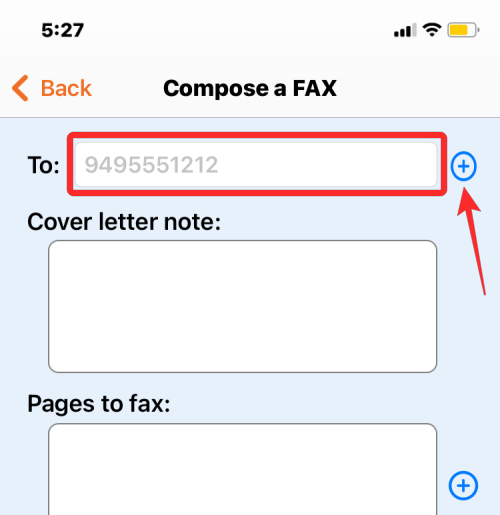
Dernæst skal du skrive et følgebrev, som du måske vil sende sammen med dit originale dokument, ved at skrive det i tekstfeltet Følgebrevsnotat .
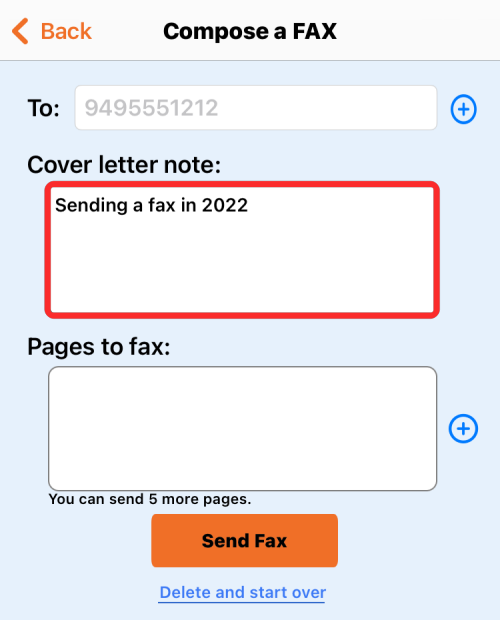
Når det er gjort, kan du tilføje det dokument eller den side, du vil sende som en fax, ved at trykke på +-ikonet i sektionen 'Sider til fax'.
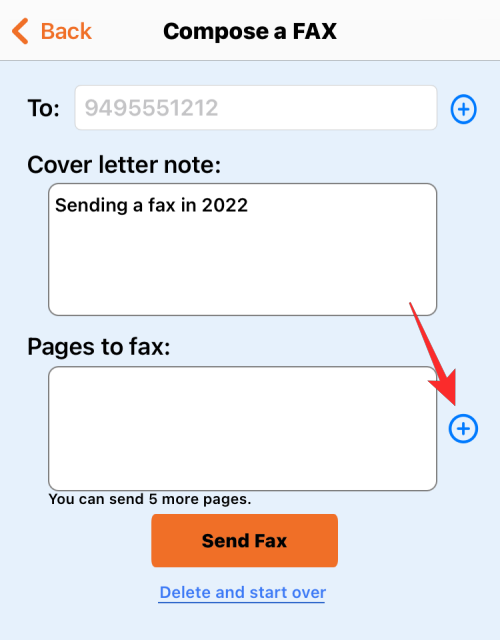
Du vil nu se en overløbsmenu, der beder dig om at vælge en kilde til dokumentet. Du kan vælge Vælg fra bibliotek , hvis dokumentet/siden er gemt på din iPhone eller iCloud, eller vælg Tag billede for at scanne den side, der ligger foran dig.
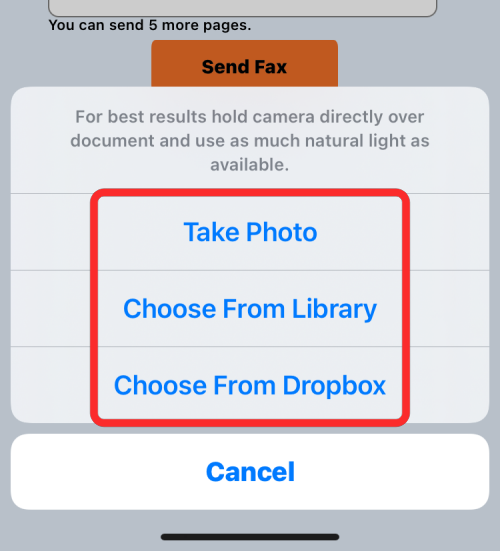
Afhængigt af den app du bruger, har du flere muligheder at vælge en side fra. Nogle apps som eFax og Fax fra iPhone giver dig mulighed for at hente et dokument fra Dropbox, Google Drev eller Fotos-appen.
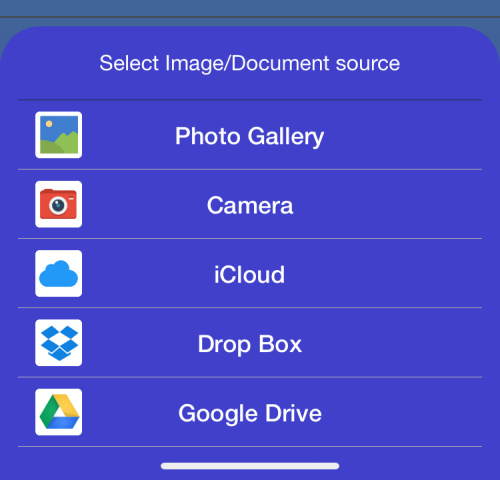
iFax er den bedste app til brugere, der ønsker at vælge et dokument fra en række kilder. Ud over de tilgængelige muligheder på FaxBurner og eFax, lader denne app dig vælge et dokument fra e-mail, din computer og endda en URL.
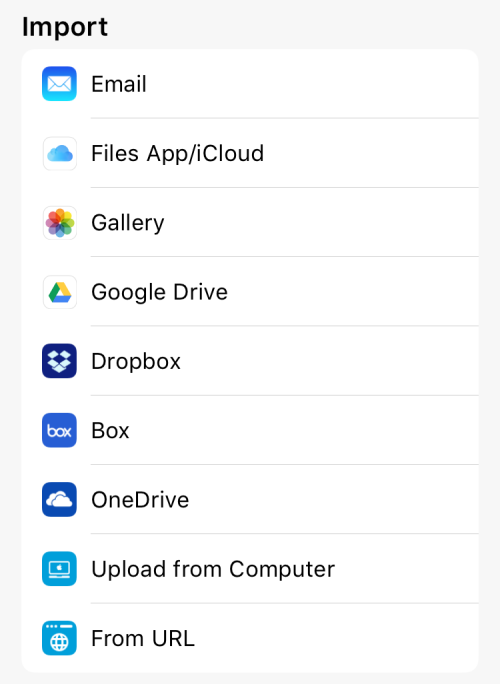
Når du har valgt de sider, du vil sende via fax, vises de som forhåndsvisninger i Pages to Fax. Du kan nu kontrollere, om du har indtastet oplysningerne på denne skærm korrekt, især modtagerens nummer.
Når alt er blevet bekræftet, skal du trykke på Send fax .
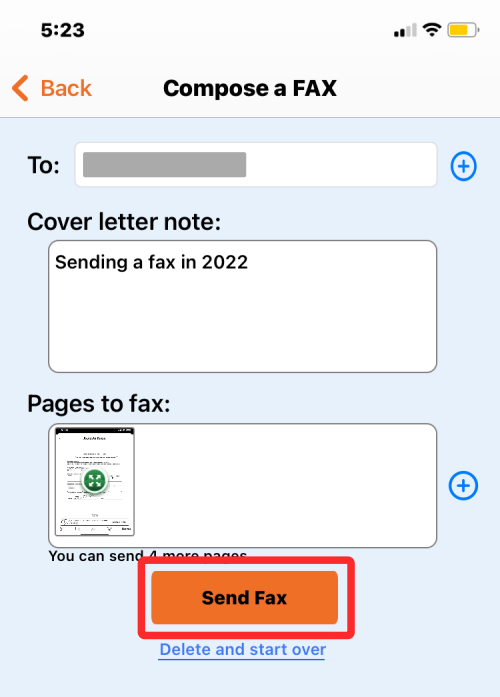
Afhængigt af den app, du bruger her, kan du muligvis få vist en besked om "fax er på vej".
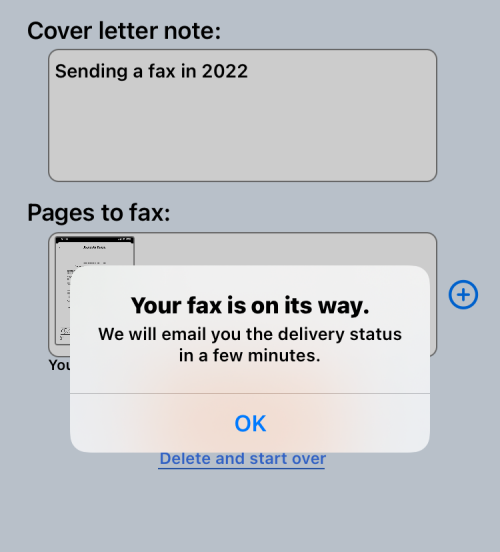
Du kan derefter kontrollere, om den fax, du lige har sendt fra iPhone, vises i afsnittet 'Sendte faxer' på FaxBurner-startskærmen.
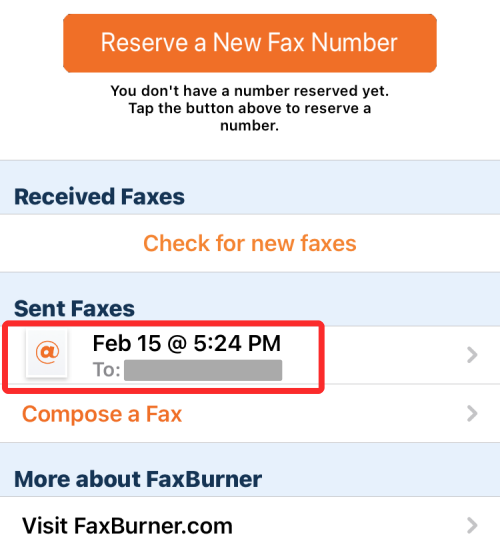
Modtag en fax
Ikke alle apps, der er angivet i dette indlæg, har mulighed for at modtage og se faxer direkte på en iPhone. Ud over at tilbyde gratis sider til at faxe nogen, giver FaxBurner dig også mulighed for at tildele dig selv et faxnummer, som du kan bruge gratis i en dag og også reservere et permanent, hvis du forventer, at der kommer flere faxer til dig i fremtiden.
På FaxBurner kan du tildele dig selv et faxnummer ved at trykke på knappen Reserver et nyt faxnummer øverst på appens hovedskærm.
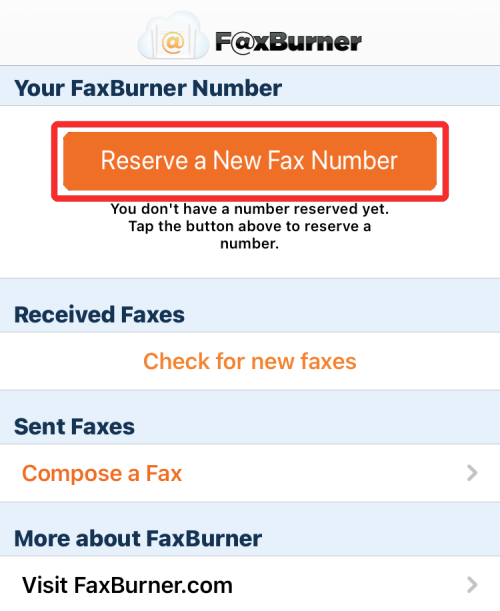
Når du gør det, vil FaxBurner give dig dit helt eget faxnummer, som du kan dele med folk, der ønsker at sende en fax til dig. Dette nummer kan nemt kopieres fra denne skærm ved at trykke på indstillingen Kopier nummer til udklipsholder under dit nummer, og derefter kan du dele det med andre på andre apps.
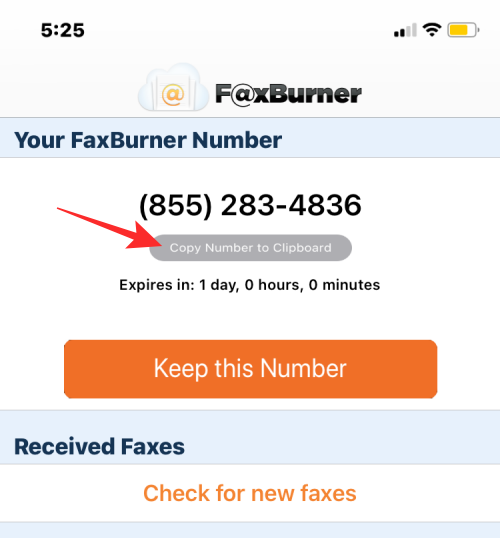
Selvom FaxBurner vil advare dig, når du modtager en fax til dette nummer, kan du manuelt kontrollere, om du har modtaget en, ved at trykke på Søg efter nye faxer i afsnittet 'Modtaget fax'.
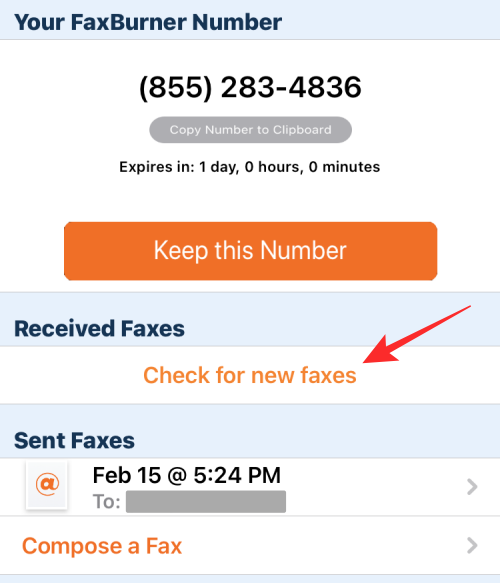
Hvis nogen har sendt dig en fax, skal den stå i sektionen 'Modtaget fax' sammen med afsenderens faxnummer, datoen og tidspunktet for leveringen. Du kan derefter trykke på denne for at åbne den eller de sider, du har modtaget.
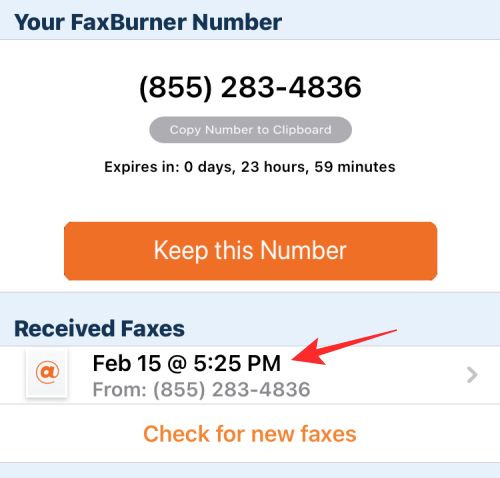
Den modtagne fax, når den åbnes, vil se sådan ud.
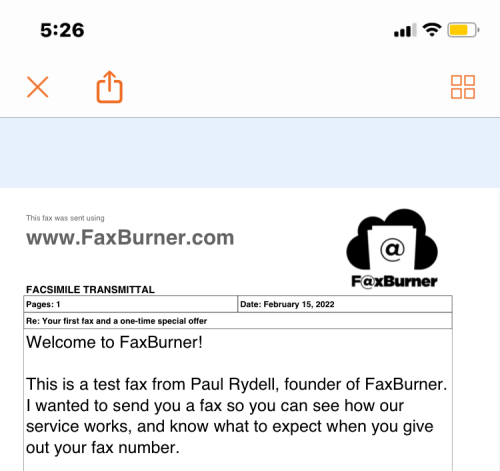
Skal du bruge faxapps på en iPhone?
Hvis du er kommet så langt ned i dette indlæg, kan det kun forklare én ting – du er desperat efter at sende en fax fra din iPhone, men er det den bedste måde at gøre det på? For at svare på det skal du forstå, hvor ofte du kan sende en fax på din iPhone.
- Medmindre du er involveret i sundhedsvæsenet, bankvæsenet eller den offentlige sektor, behøver du muligvis ikke sende faxer regelmæssigt, og det kan være meget mere bekvemt at sende e-mails.
- Hvis du i tilfælde af, at du stadig har brug for at sende en fax en sjælden gang, som at sende dine journaler til et hospital, dele dine indtægter og udgifter til din skatteoptegner eller dele dine officielle dokumenter til en offentlig myndighed, kan du bruge en af ovenstående apps. I sådanne scenarier vil vi foreslå, at du bruger en app, der får jobbet gjort gratis, som FaxBurner.
- Hvis du vil bruge en Fax-app udelukkende til at modtage faxer, der deles med dig, kan du vælge FaxBurner eller iFax.
- Hvis du er i en sektor, der stadig er afhængig af fax på daglig basis, kan du bruge eFax, Fax App og Fax fra iPhone til at sende dokumenter i bulk via fax, selvom du skal forstå, at du ikke kan modtage en tilbage ved at bruge nogen af disse tre apps.
Hvis du stadig er forvirret, kan du tjekke op med den relevante organisation og spørge, om de vil være komfortable med at dele e-mails med dig i stedet for faxer.
Det er alt, du behøver at vide om at sende en fax fra en iPhone.