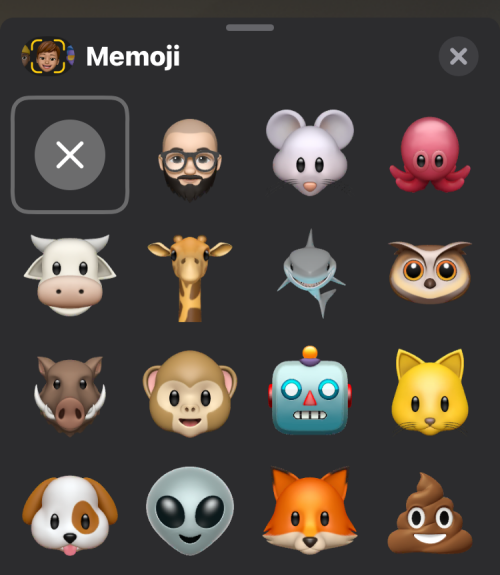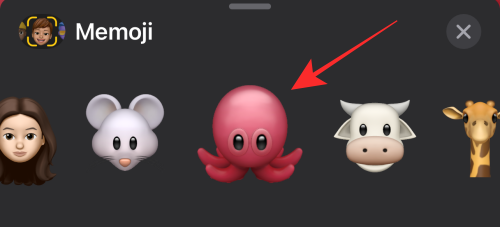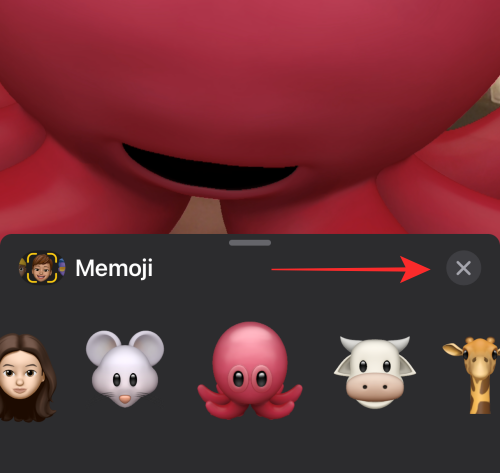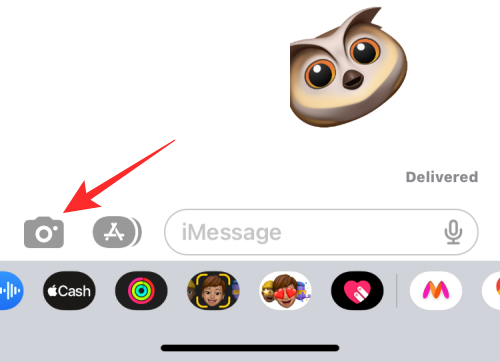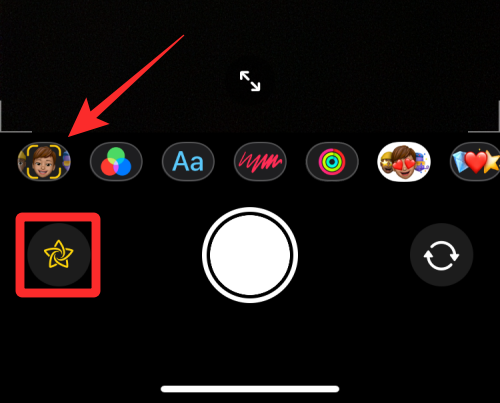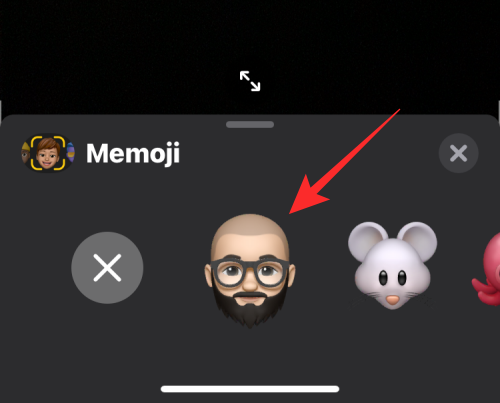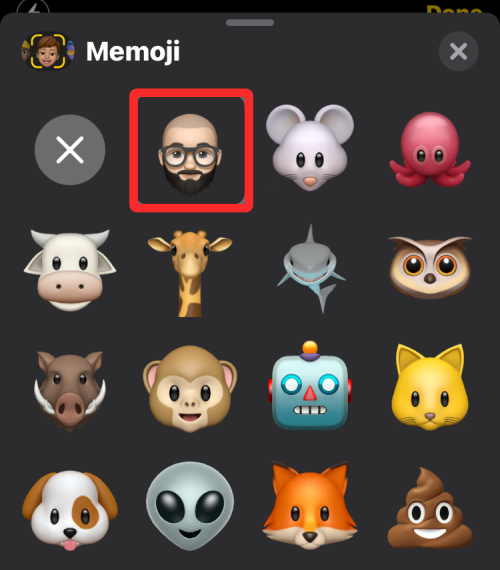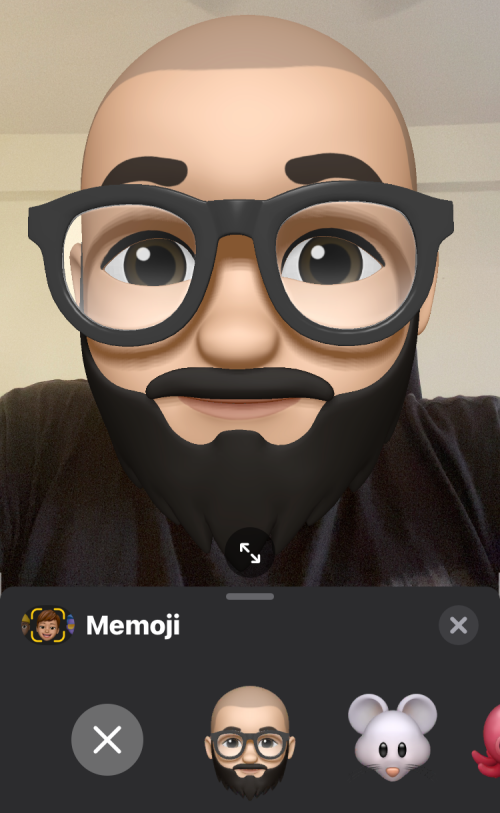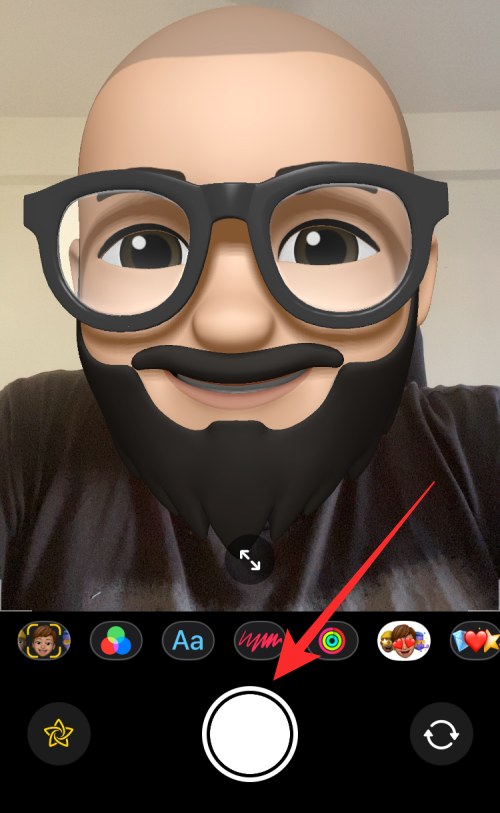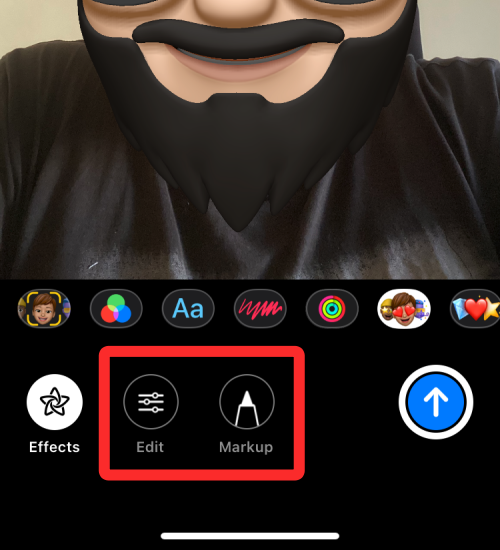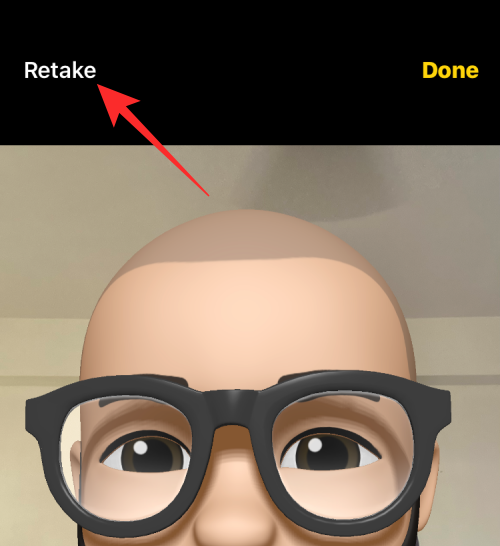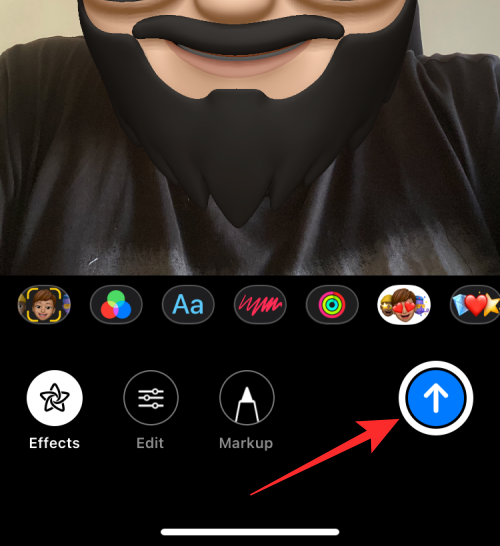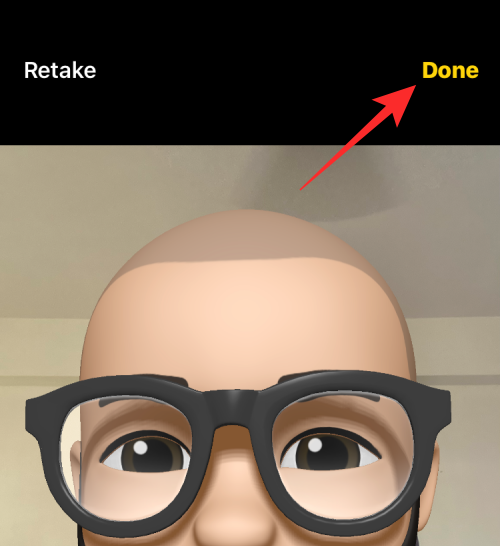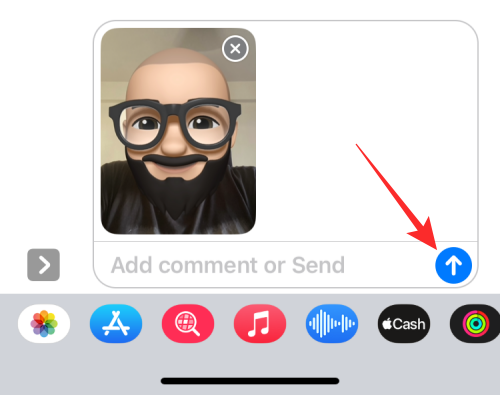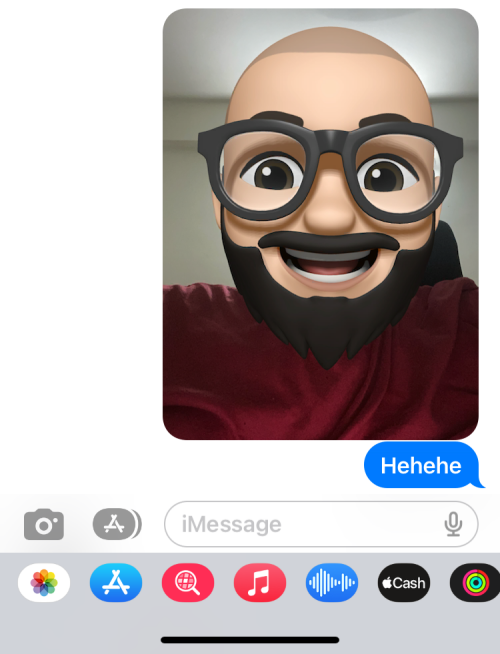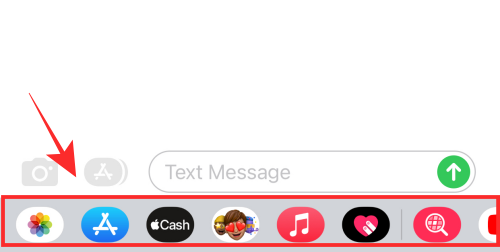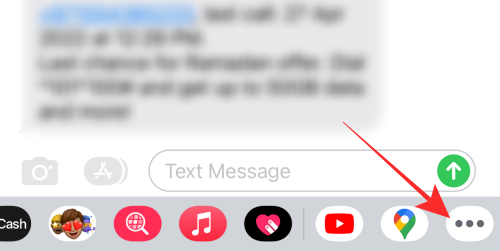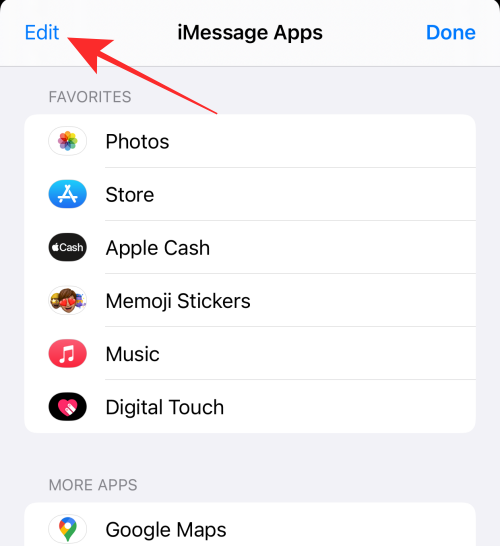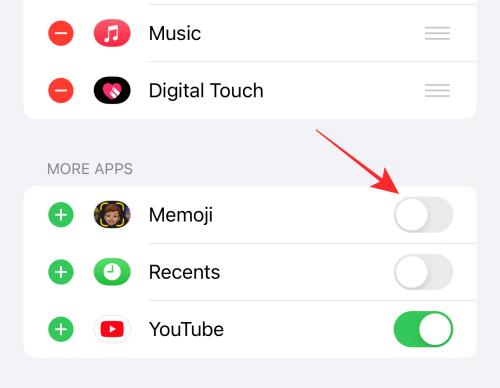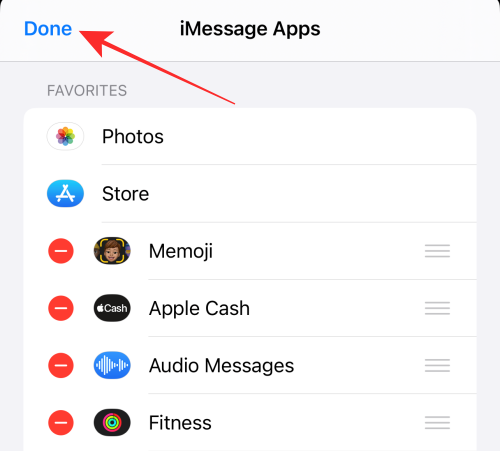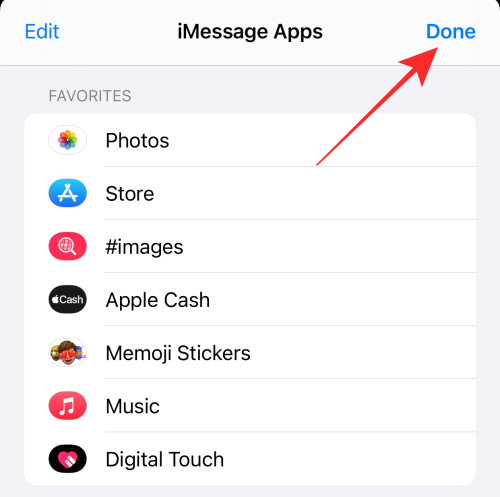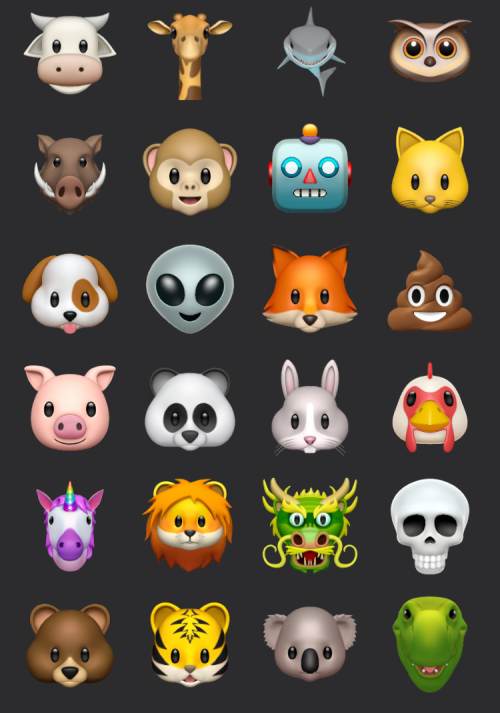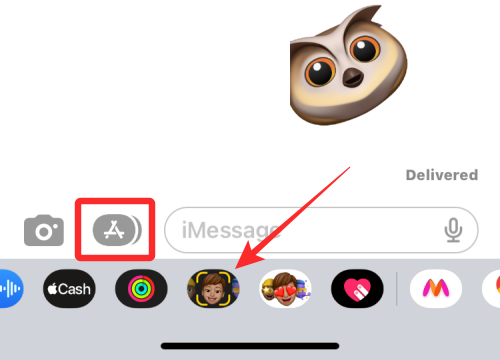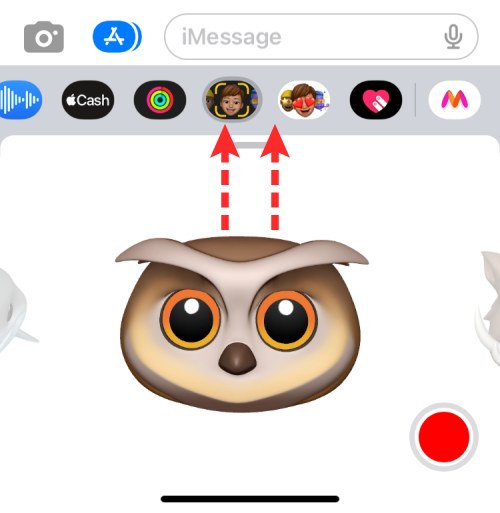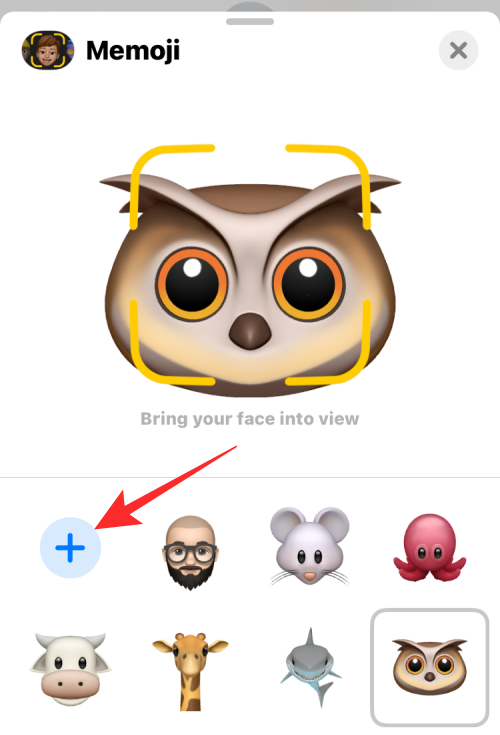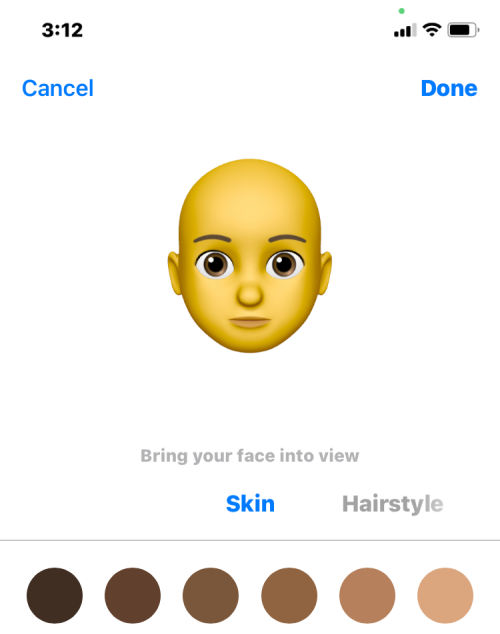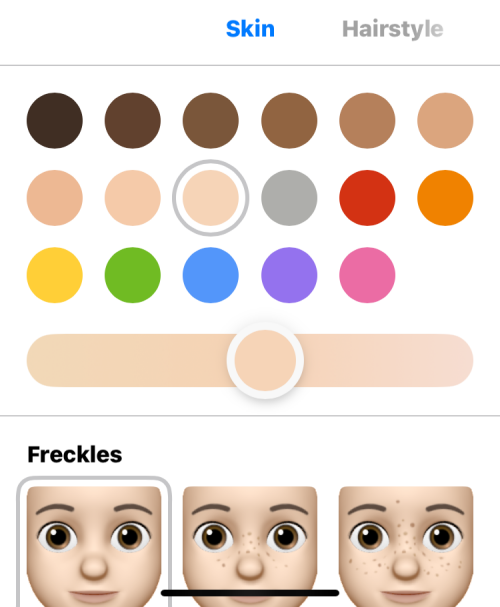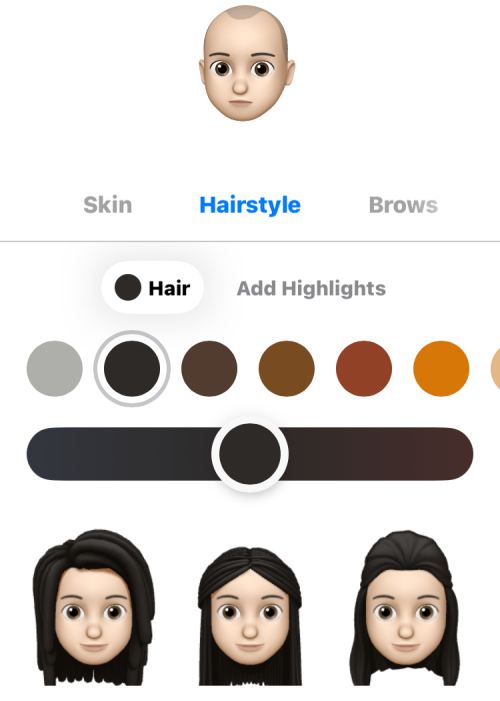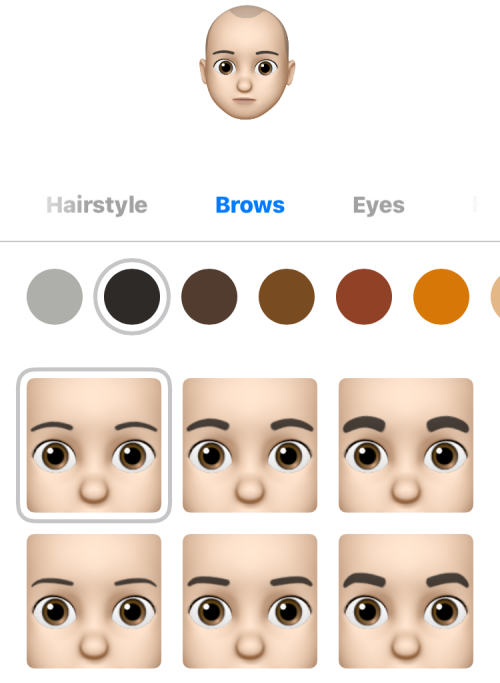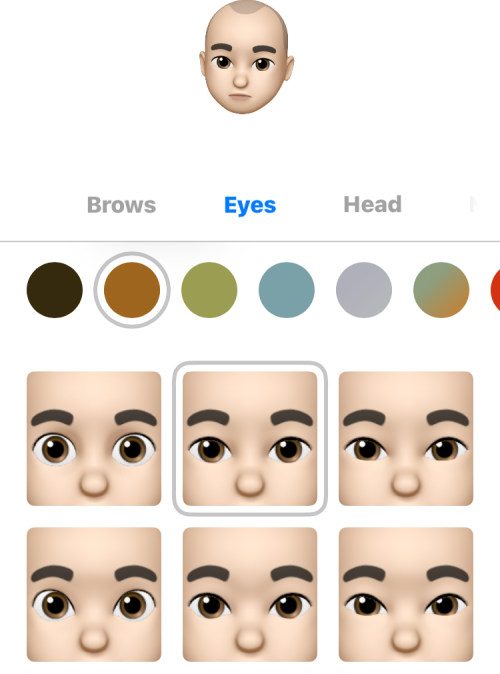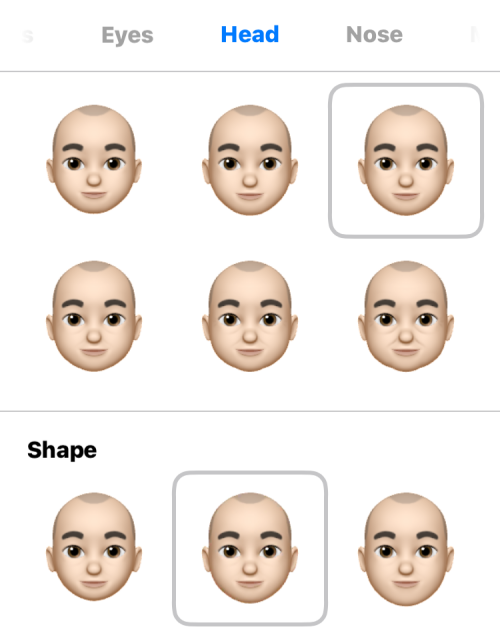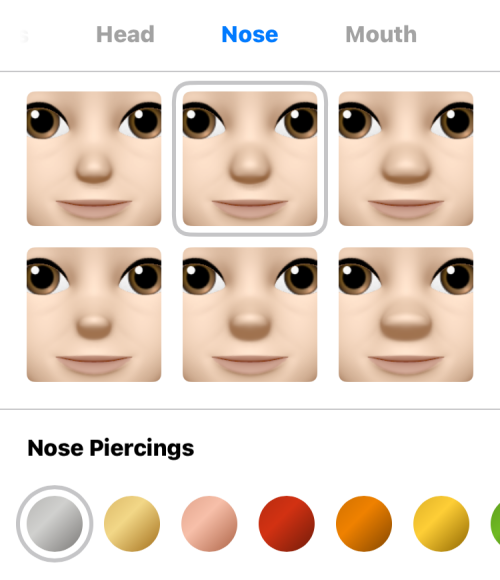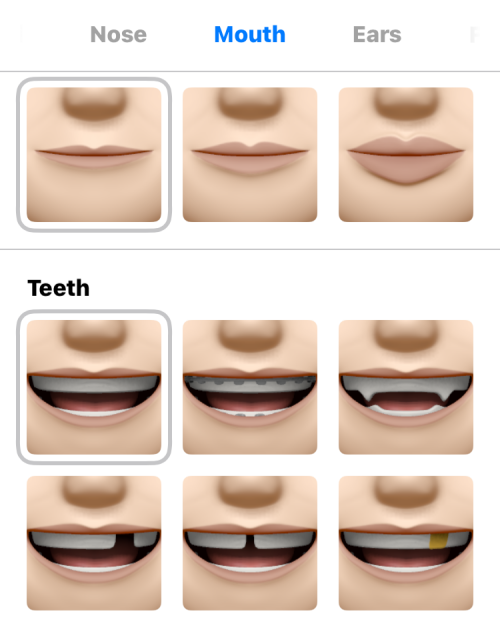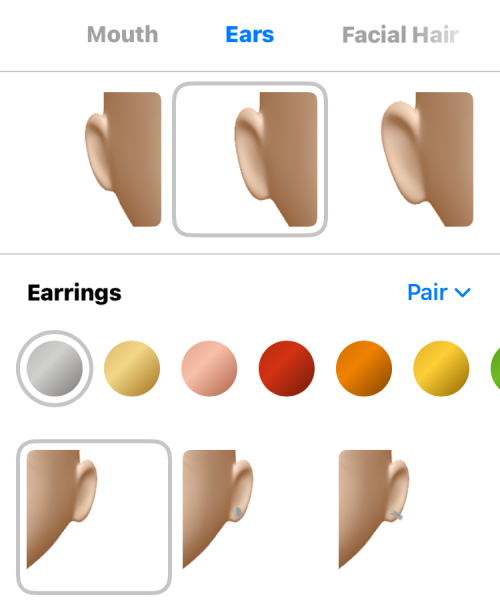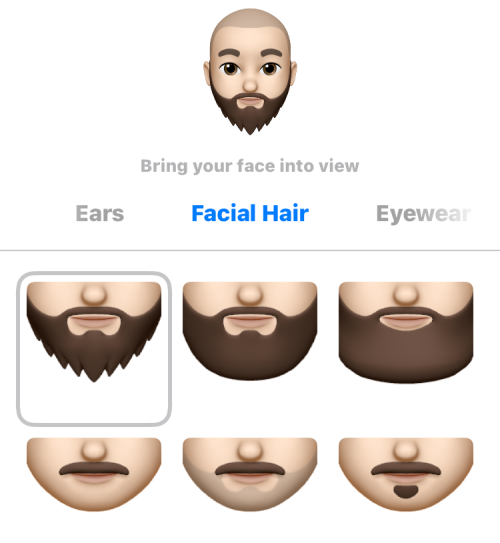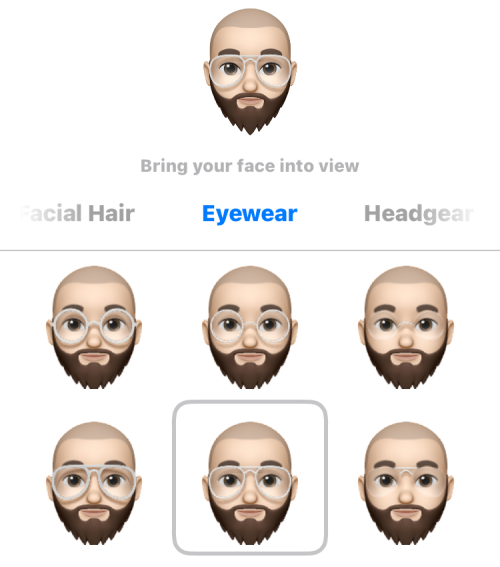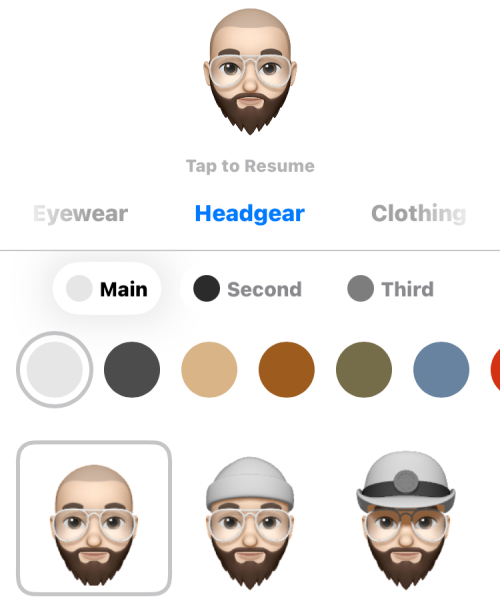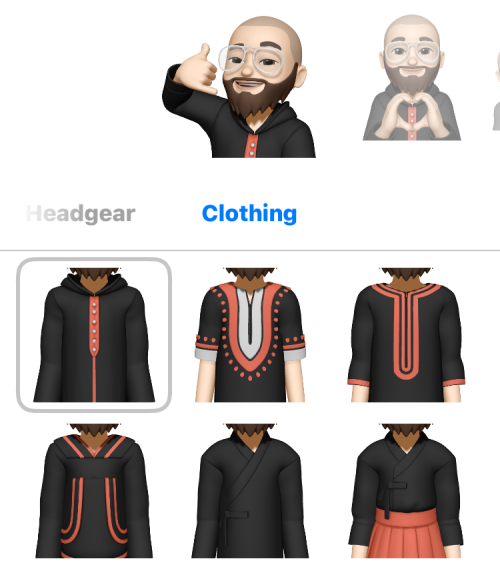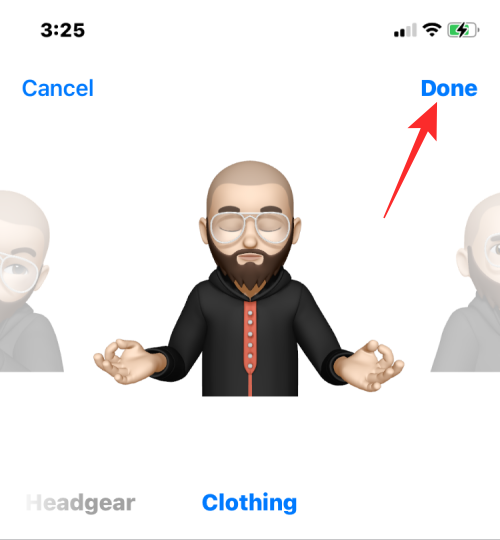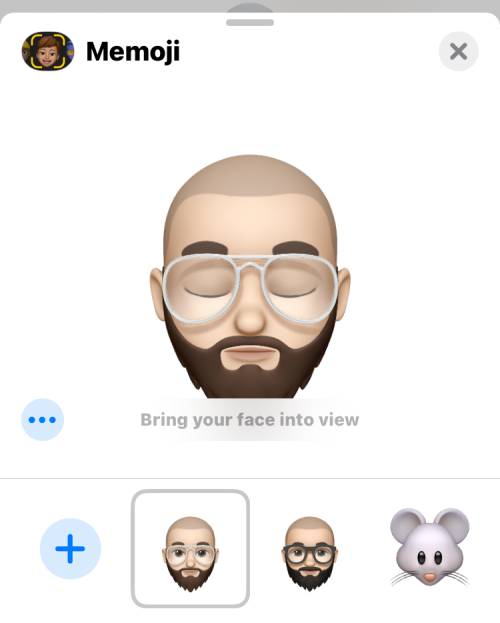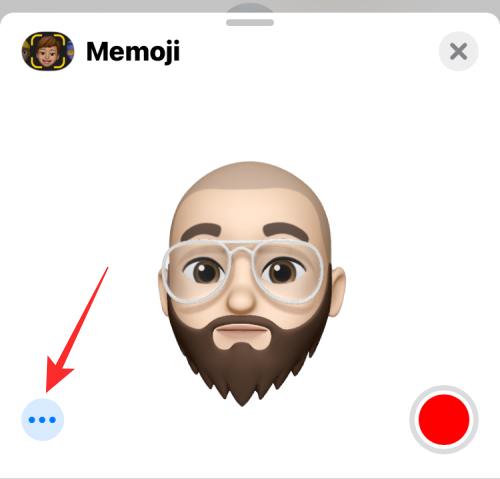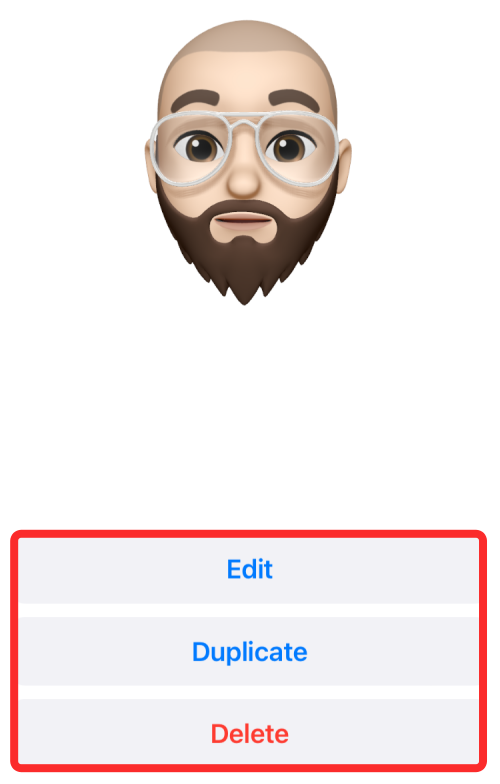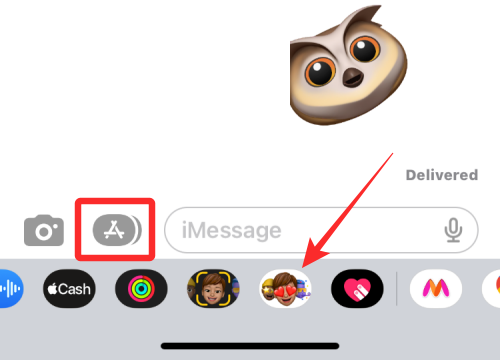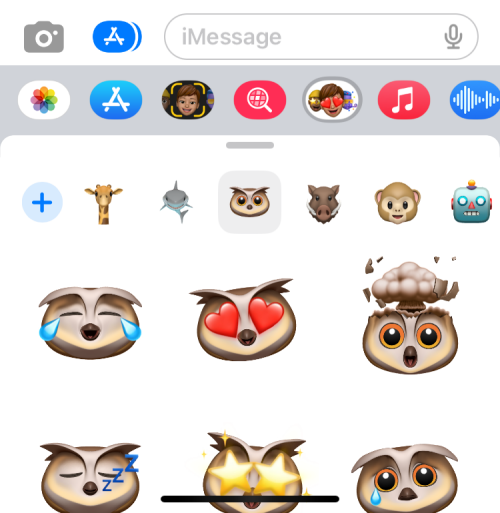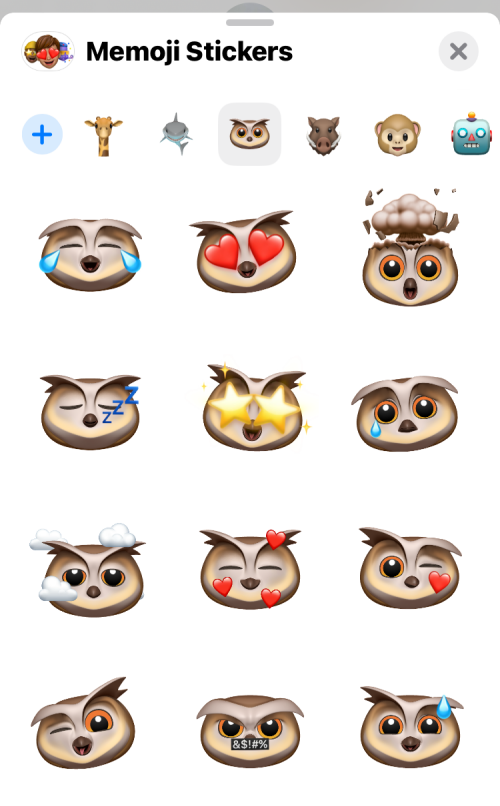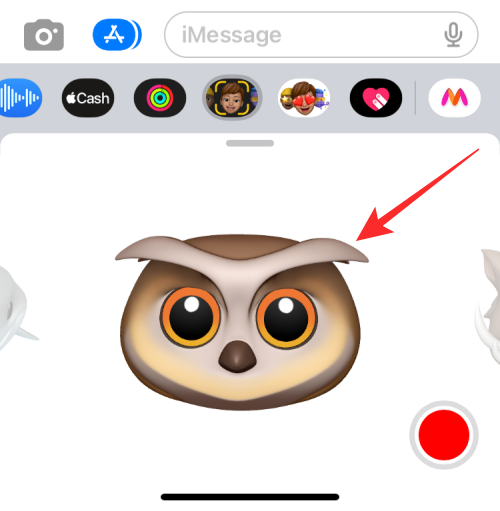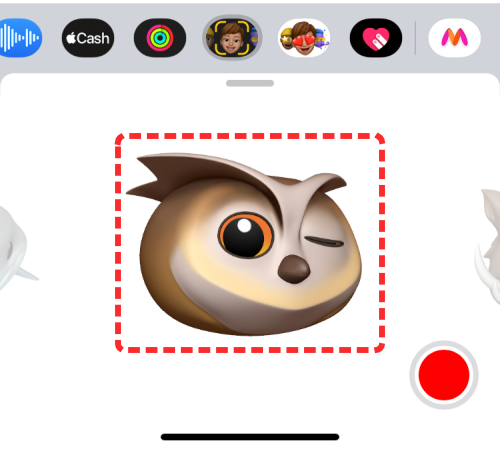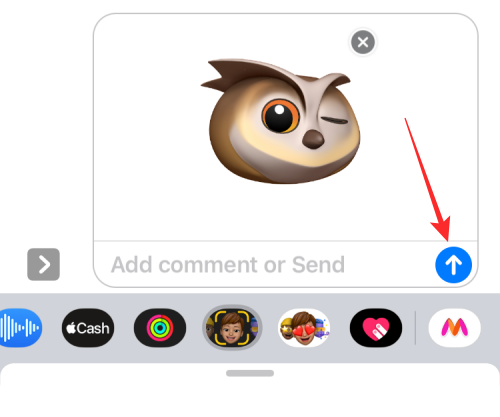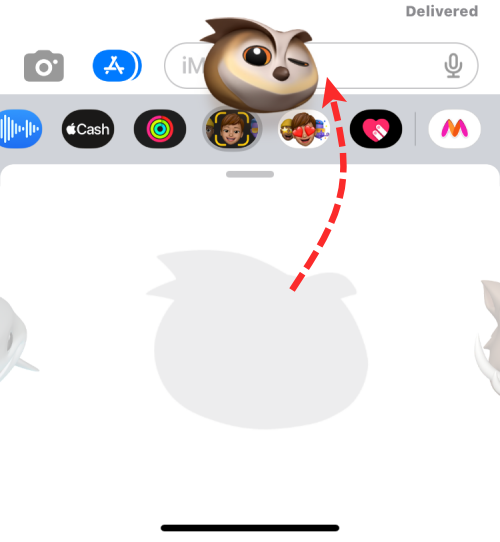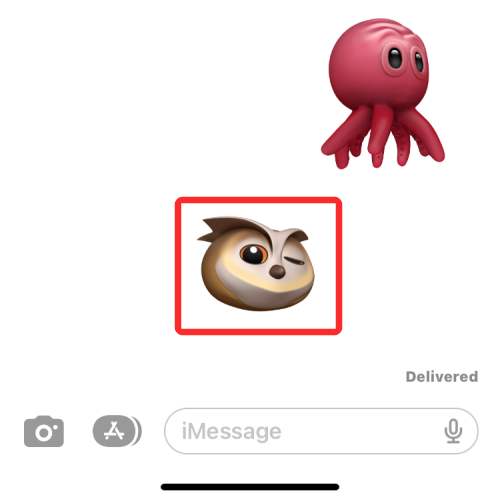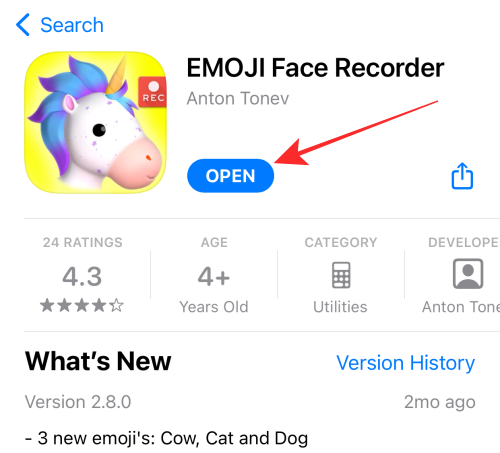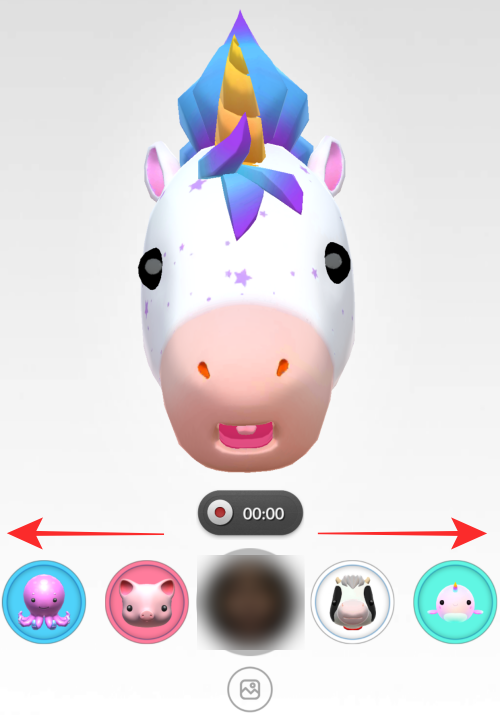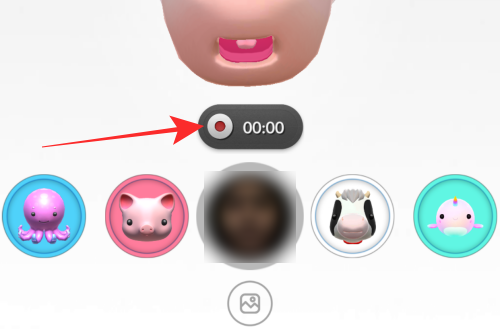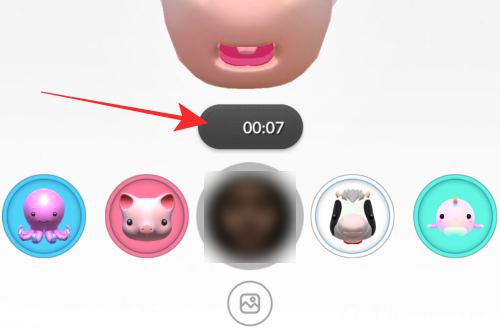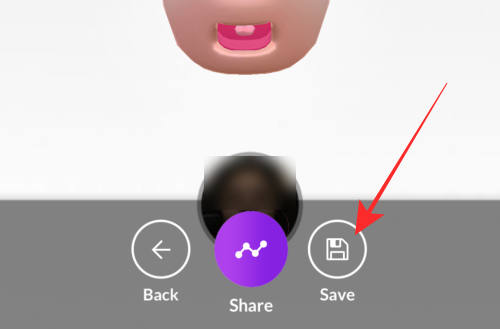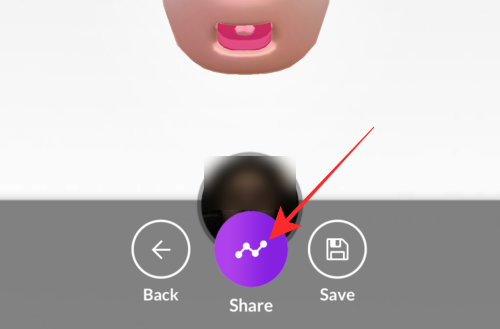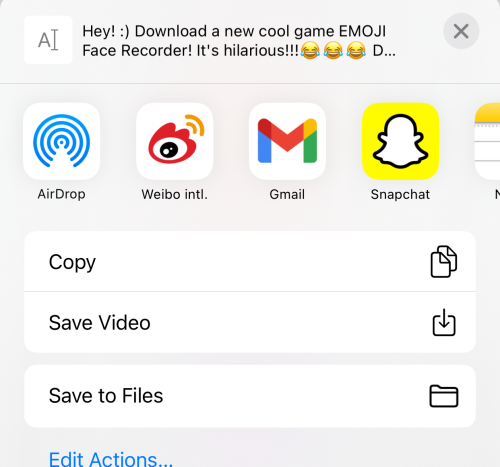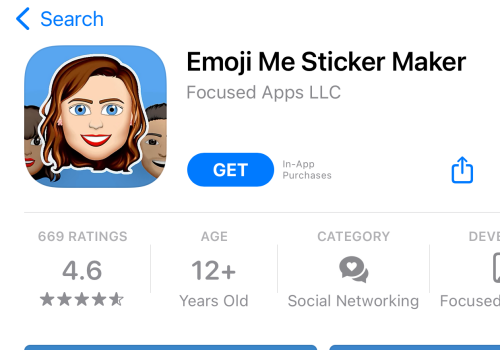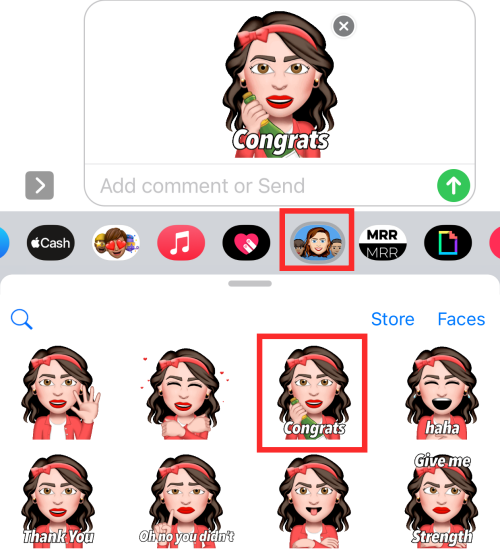Animojis er slående fornemmede elementer, der bruges i samtaler i form af animerede emojis af forudindstillede dyr. Det er for alle henseender en glædesfremkaldende tilpasselig emoji-funktion, der ikke er faldet i ugunst, selvom det er år siden, den blev integreret i Apples iMessage-app.
Hvis du ikke er så fortrolig med præmissen for Animojis, så kør med, mens vi udforsker alt, hvad du behøver at vide om Animojis i dette indlæg.
Animoji på iPhone: Krav
Animoji blev først introduceret i 2017 som en del af iOS 11 på enheder, der kan prale af TrueDepth-kameraer (bruges til FaceID-scanning). TrueDepth-scanningen fanger smart dine ansigtsudtryk og mundbevægelser for at få den valgte Animoji-karakter til at spejle dem med imponerende præcision. Senere blev Animoji fusioneret med Memoji, en lignende animeret emoji-funktion, men med din tegneserieavatar for at tilbyde en række emojis, der kan personliggøres og animeres til smagfulde interaktioner.
For at bruge Animoji på din enhed skal du opfylde følgende væsentlige kvalifikationer:
- Din iPhone skal have et TrueDepth-kamerasystem (understøttet på iPhone X-serien og derudover, der tillader FaceID)
- Operativsystemet på din iPhone skal være iOS 11 eller nyere
- iMessage-app eller FaceTime-app til at optage og/eller dele Animoji-klip
Animoji eller Memoji må ikke forveksles med Memoji Stickers, som er tegneserie-avatar-klistermærker, der er tilgængelige på ældre enheder, der ikke understøtter Memojie eller Animoji.
Relateret: Sådan får du iOS Emojis på Android
Sådan bruger du Animoji på iPhone
Du kan bruge Animojis til at oprette og sende animerede emoji-klip med lyd og anvende dem som masker over dit ansigt på FaceTime- og Messages-apps.
Brug Animoji på iMessage
Animojis kan nemt deles med andre på iMessage. For at gøre det skal du åbne appen Beskeder på din iPhone.
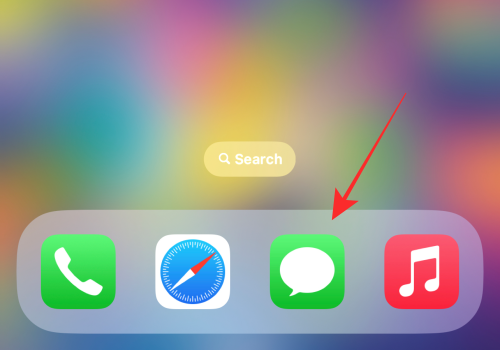
Start en ny samtale, eller tryk på en eksisterende samtale i appen for at åbne den. Vi vil demonstrere med en eksisterende samtale (som vist nedenfor).
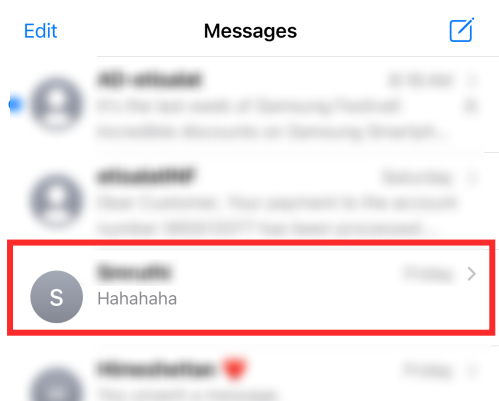
Tryk på App Store-ikonet i venstre side af tekstfeltet for at se apprækken.
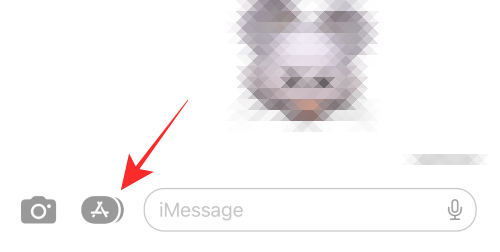
Tryk på Memoji-knappen i den nederste række af apps.
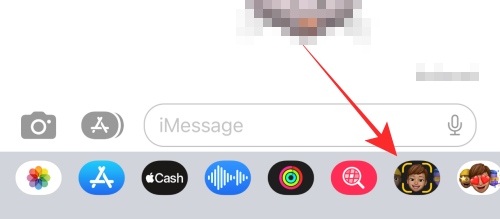
Stryg til venstre på en Memoji for at komme til en Animoji efter eget valg.
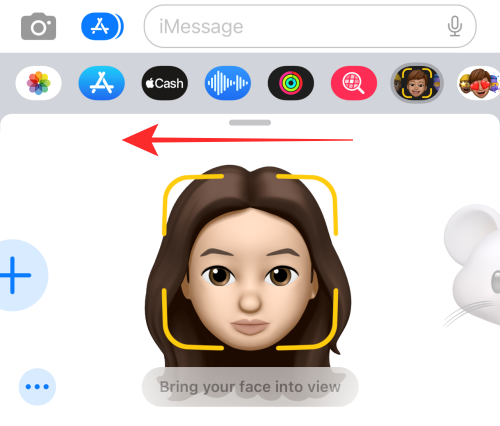
Du kan også udvide denne Memoji-skærm ved at skubbe den opad. Når du gør det, vil du se flere Memojis på din skærm i fuld visning. Dette vil gøre det nemt at vælge dem.
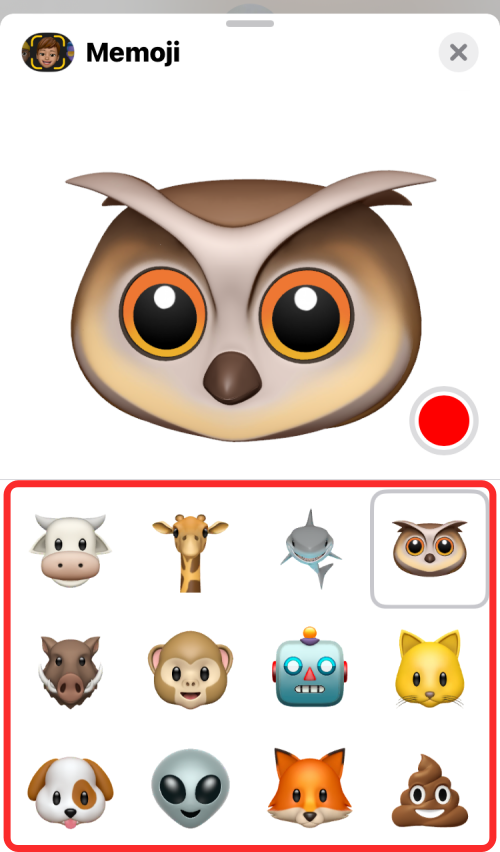
Hvis du ser en gul fokusfirkant omkring Animoji, skal du justere kameraet for at få dit ansigt til syne.
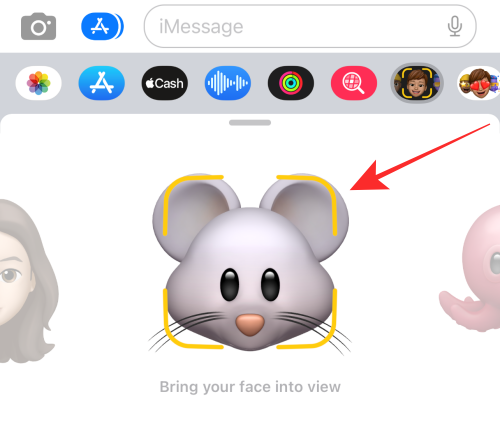
Tryk på knappen Optag nederst til højre for at optage op til 30 sekunder med lyd og animerede ansigtsbevægelser eller -udtryk.
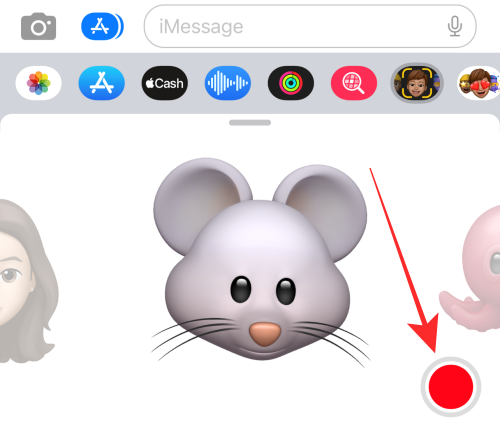
Du kan også stoppe optagelsen efter eget ønske; bare tryk på "stop"-knappen nederst til højre for at stoppe optagelsen af Animoji.
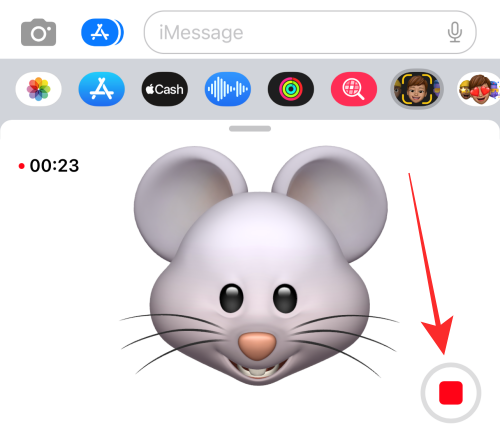
Du kan endda skifte til en anden Animoji eller vende tilbage til selv-Memoji efter optagelse af lyden. Bare stryg til venstre eller højre for at vælge din yndlingsemoji.
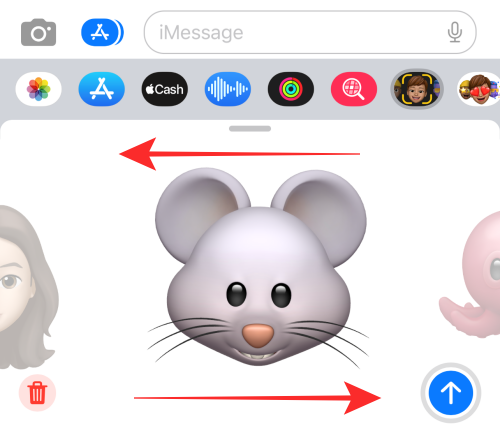
Tryk på den opadpegende pil (send) for at sende beskeden til modtageren/modtagerne i samtalen.
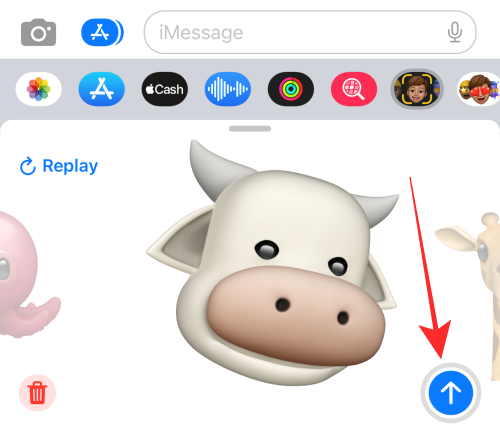
Det er alt, der skal til for at sende en Memoji eller Animoji til nogen via iMessage på en iPhone.
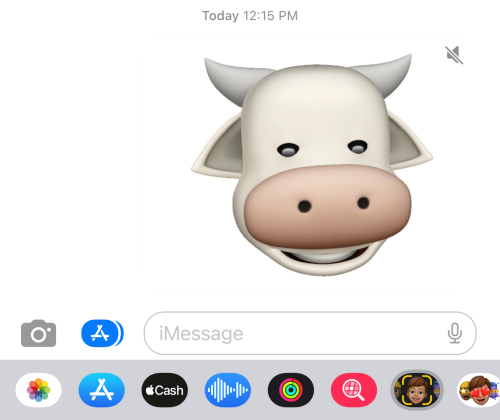
Brug Animoji på FaceTime
Animojis kan også anvendes på dit ansigt, når du er i et videoopkald med nogen på FaceTime. For at tilføje Animojis under et videoopkald skal du åbne FaceTime- appen på din iPhone.
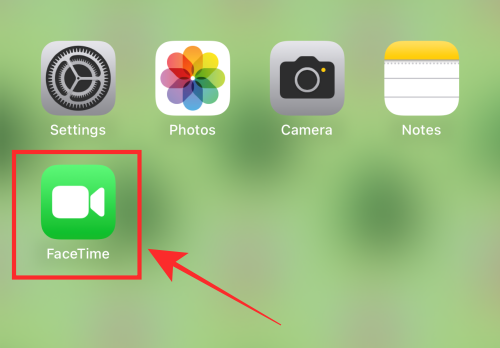
Inde i FaceTime skal du vælge en kontakt, du vil videoopkalde med, eller trykke på Opret link for at starte et FaceTime-opkald med nogen. Til demonstration deltager vi i et kommende opkald. Tryk på i-ikonet mod et link under "KOMMENDE" på FaceTime-hjemmesiden.
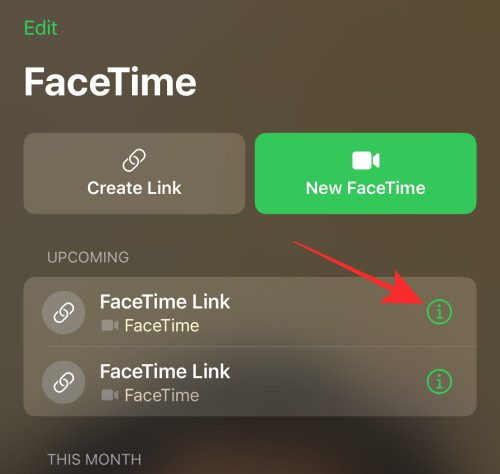
Tryk på Deltag for at deltage i videoopkaldet.
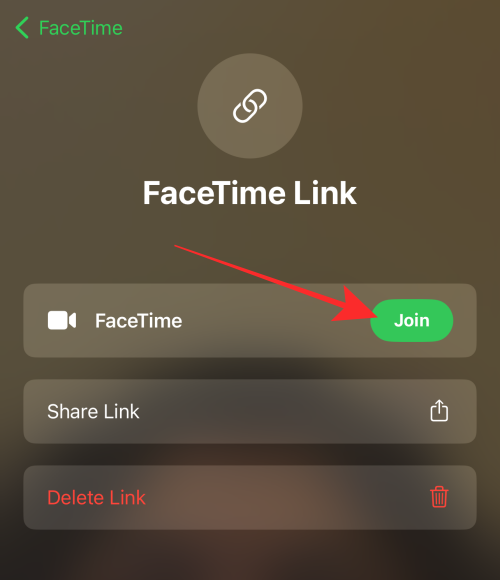
Tryk på knappen Effekter i nederste venstre hjørne af skærmen.
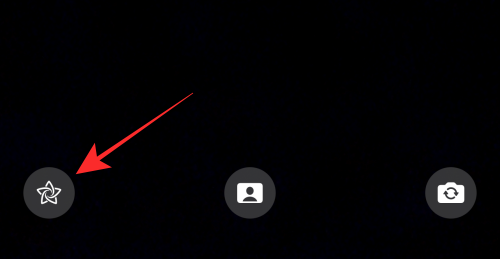
Når en liste over muligheder vises, skal du vælge Memojis-ikonet .
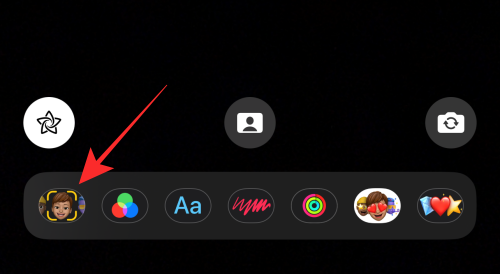
Stryg til venstre på overløbsmenuen for at se alle tilgængelige Memojis eller Animojis.
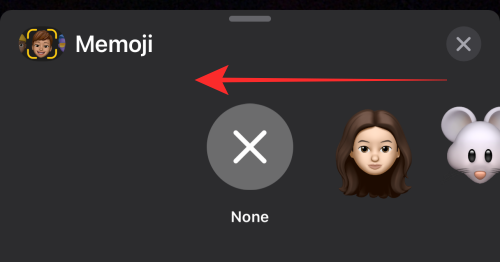 .
.
Du kan også udvide denne Memoji-skærm ved at skubbe den opad. Når du gør det, vil du se flere Memojis på din skærm i fuld visning. Dette vil gøre det nemt at vælge dem.
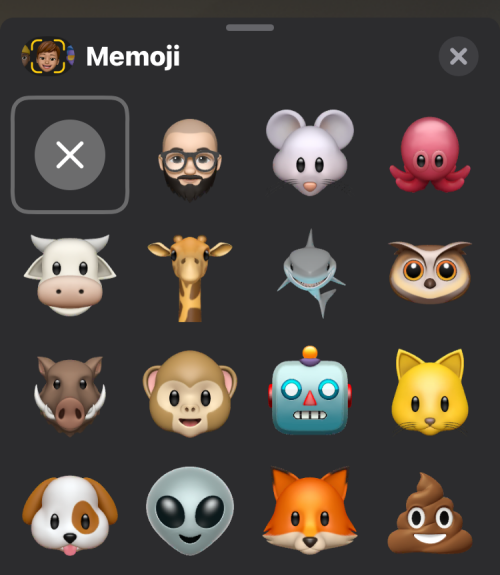
Tryk på en hvilken som helst Animoji for at anvende den på dit ansigt.
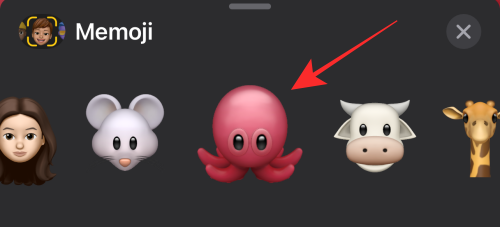
Sørg for at justere frontkameraet for at få dit ansigt til syne. Du kan fortsætte FaceTime-opkaldet med Memoji eller Animoji, der maskerer dit ansigt. Når du er klar til at stoppe Animoji- eller Memoji-masken, skal du trykke på knappen "x" (luk) på overløbsmenuen.
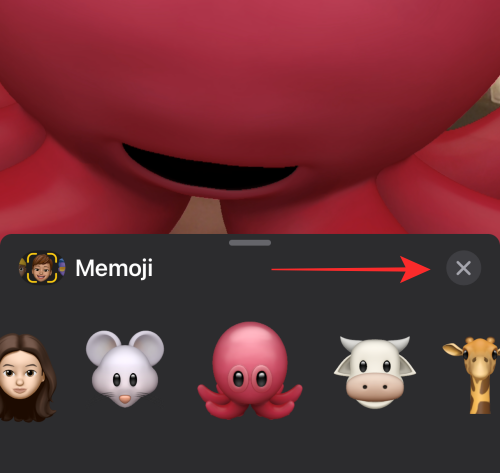
Brug Animoji på Messages Camera
Ud over at tilføje Animojis i videoform i Beskeder, kan du bruge dem som filtre på Beskedkameraet til at klikke på selfies eller optage dine videoer. Når du gør det, vil Animoji blive lagt oven på dit ansigt, men forskellen er, at billedet eller videoen også vil fange andre objekter omkring dig for at give Animoji et livligere look.
For at tilføje Animojis fra Messages Camera skal du starte Beskeder- appen og åbne en samtale, hvor du vil sende Animojis. Når samtalen åbner, skal du trykke på kameraikonet i nederste venstre hjørne.
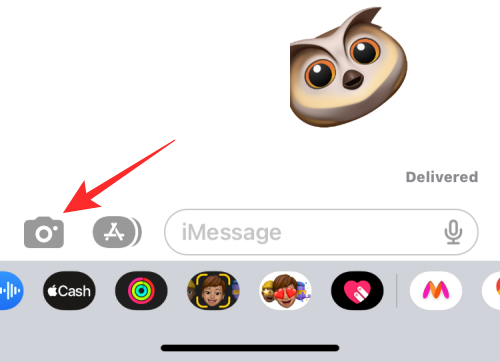
Dette åbner kamerasøgeren i appen Beskeder. Tryk her på knappen Effekter (markeret med et stjerneikon) i nederste venstre hjørne og vælg derefter Memojis- indstillingen fra indstillingslinjen, der vises over den.
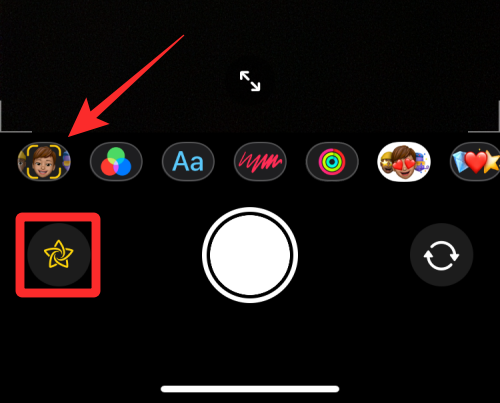
Inde på Memoji-skærmen skal du vælge en Animoji eller Memoji, du vil vælge for at tage et billede eller en video.
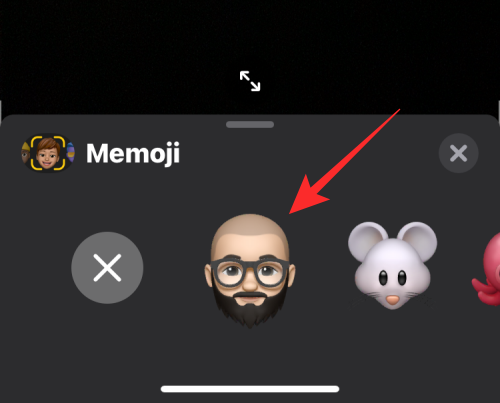
Du kan også udvide denne skærm ved at stryge den op, hvilket vil gøre det meget nemmere at vælge din Animoji.
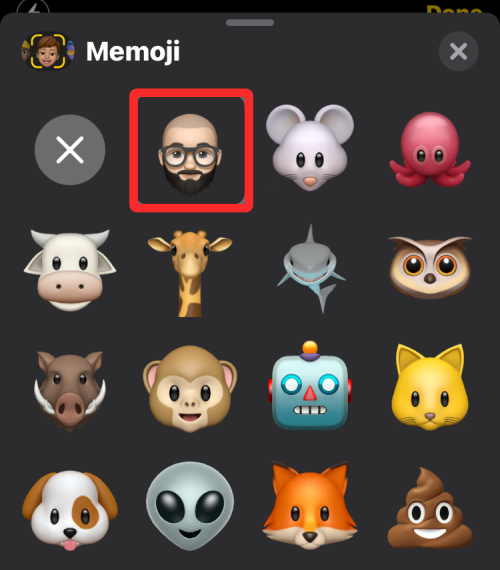
Du bør være i stand til at se Animoji påført oven på dit ansigt med dine omgivelser synlige.
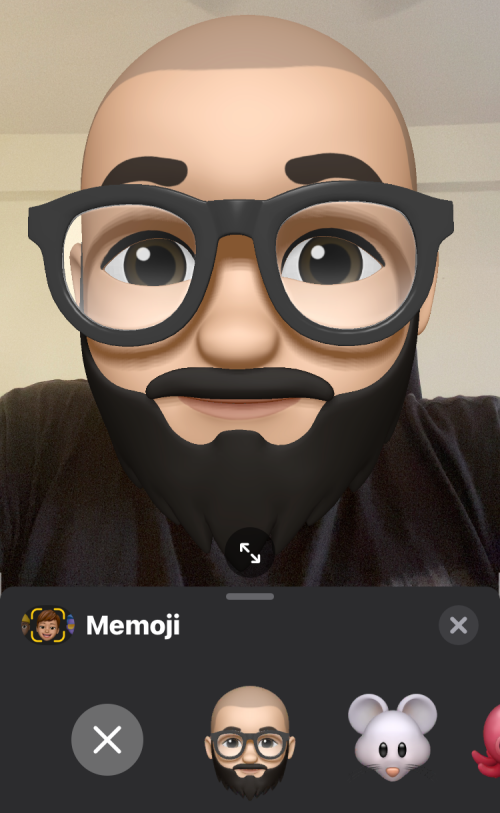
For at tage et billede med Animoji skal du trykke på udløserknappen nederst i midten eller trykke og holde på den for at optage en video med Animoji anvendt.
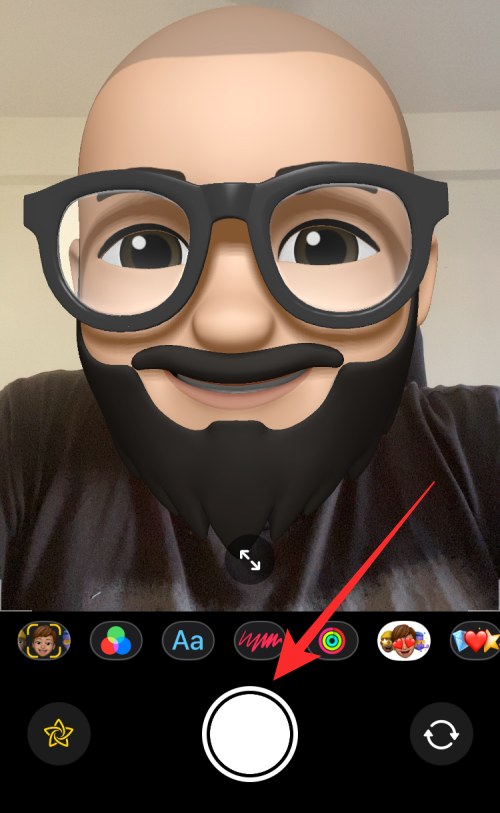
Når dit indhold er fanget, kan du ændre det ved hjælp af redigerings- eller markeringsværktøjerne .
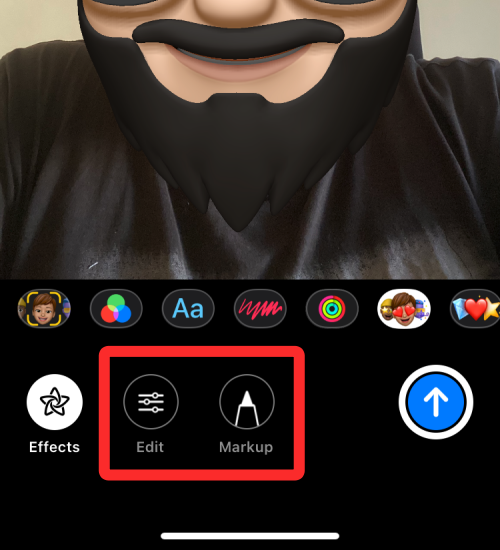
For at fortryde optagelsen skal du trykke på Gentag i øverste venstre hjørne for at klikke på billedet eller optage igen.
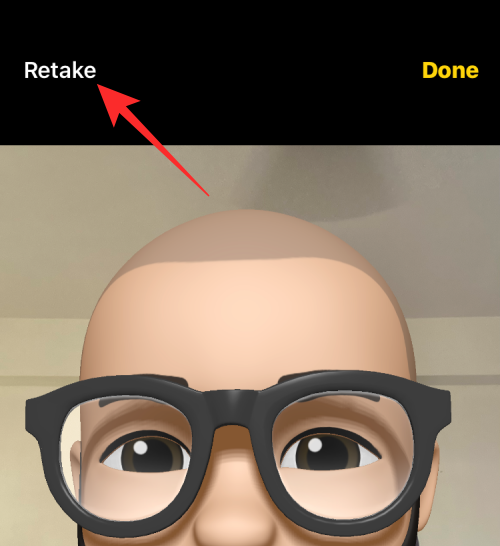
Når du får det ønskede billede, skal du trykke på Send-knappen (markeret med en pil op) for at sende billedet/videoen til modtageren i appen Beskeder.
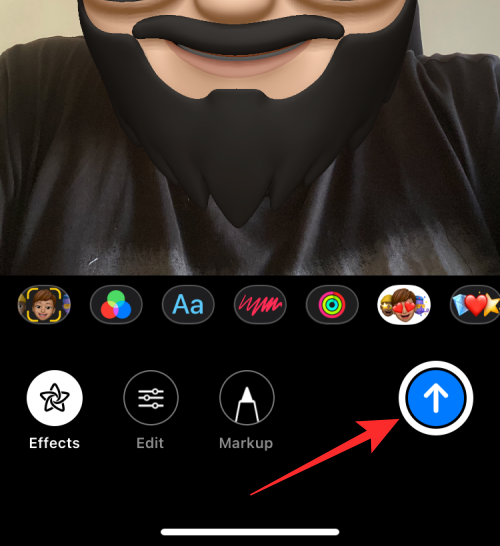
Du kan også trykke på Udført -indstillingen i øverste højre hjørne for at få vist billedet/videoen i den valgte samtale.
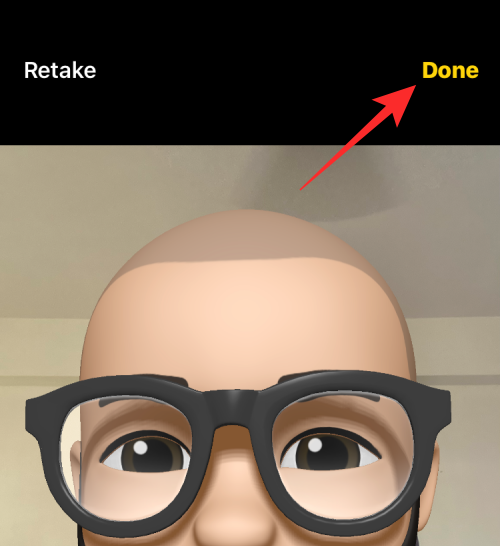
Billedet eller videoen kan derefter sendes med en tekstbesked ved at trykke på Send-knappen .
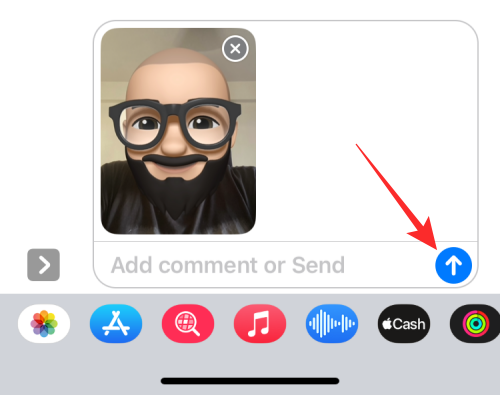
Den optagne video eller billede vil blive sendt og vil være synlig i samtalen.
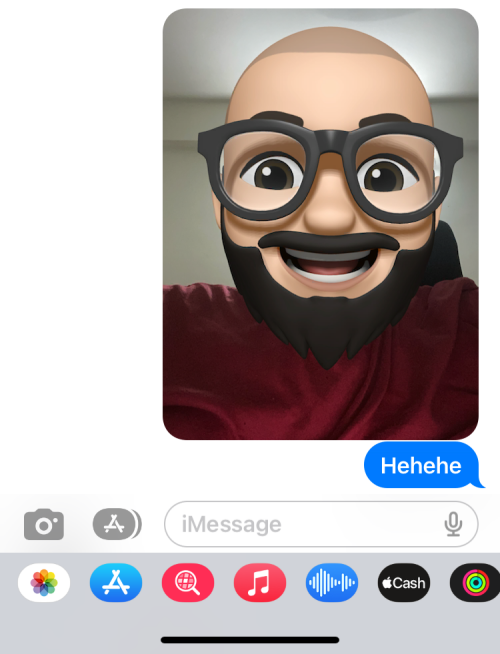
Sådan aktiveres Animoji på iMessage
Animoji eller Memoji kommer som standard aktiveret på din iMessage-app. Men i tilfælde af at du har slået det fra tidligere, eller det blev fjernet fra app-rækken på grund af en fejl, her er, hvordan du kan aktivere Animoji/Memoji på iMessage.
Åbn appen Beskeder på din telefon.
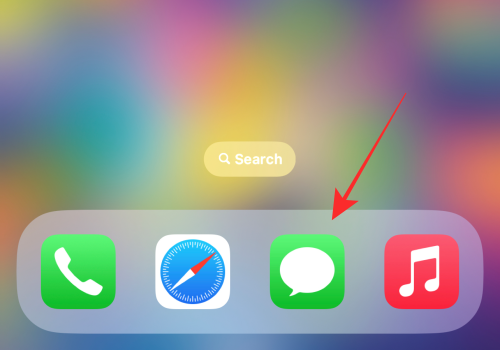
Åbn enhver samtale i appen.
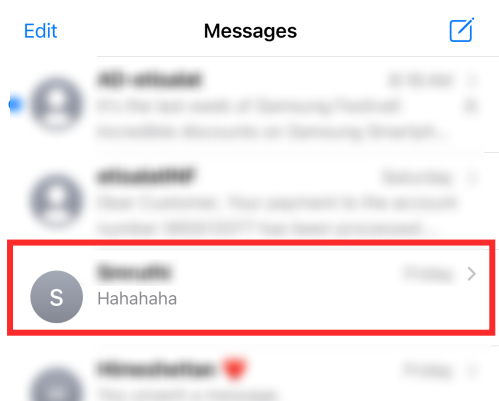
Tryk på App Store-ikonet i venstre side af tekstfeltet for at se apprækken.
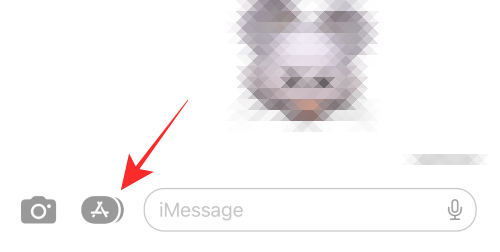
Stryg til venstre på den nederste række af apps i samtalen.
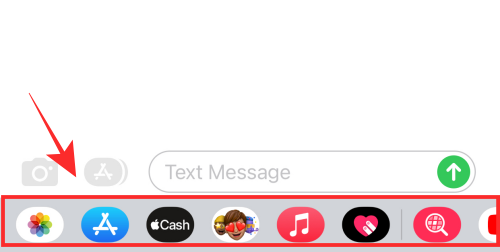
Tryk på ikonet med 3 prikker i den yderste ende af den nederste række.
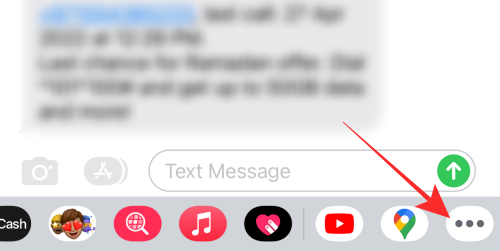
På den næste skærm skal du trykke på Rediger i øverste venstre hjørne.
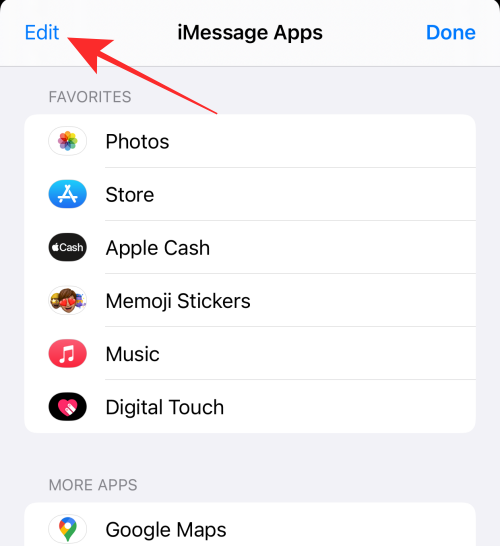
Her skal du tænde for Memoji-knappen (som er grå, når den er "slukket") under "Flere apps".
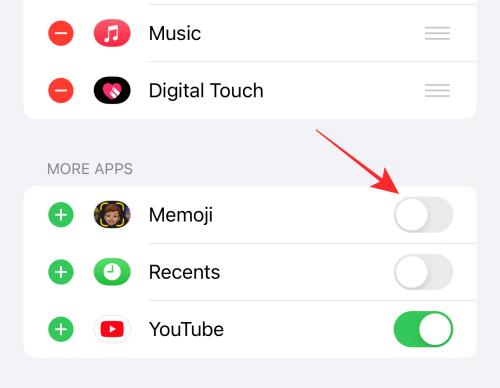
Når du har aktiveret Memojis, skal du trykke på Udført i øverste venstre hjørne for at bekræfte ændringer.
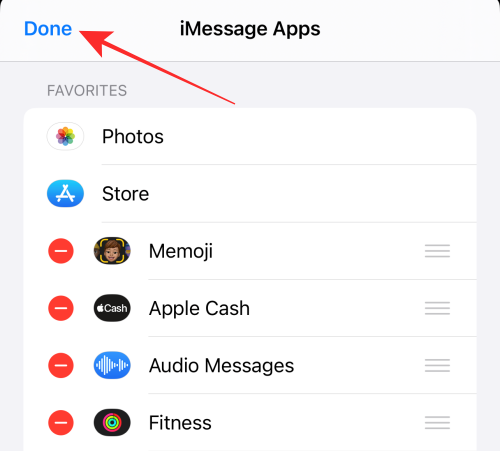
Tryk derefter på Udført øverst til højre på den næste skærm.
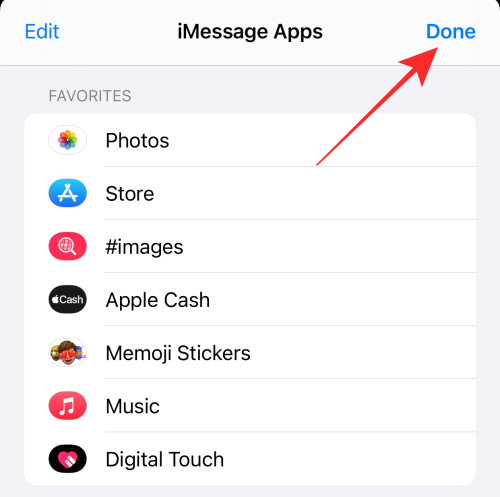
Det er det! Du kan nu finde Memoji-knappen i nederste række af iMessage-appen.
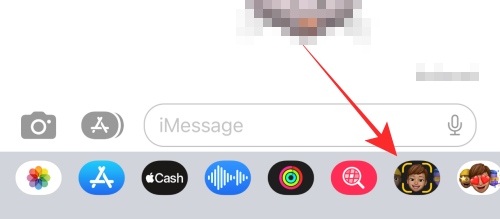
Hvor mange karakterer kan du animere med Animojis?
Ved lanceringen tilbyder Apple op til 12 karakterer som Animoji, som brugerne kan spille med. Siden den første udgivelse har virksomheden tilføjet understøttelse af flere tegn, og fra iOS 16 tilføjer det nuværende sæt Animojis op til 27 tegn i alt.
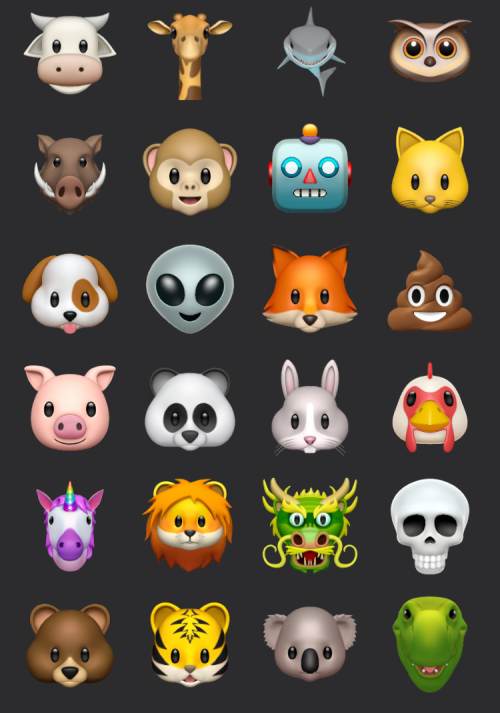
Du kan således sende beskeder eller ringe til nogen på FaceTime ved at anvende en af disse Animojis – Alien, Bear, Boar, Cat, Cow, Chicken, Dog, Dragon, Fox, Ghost, Giraffe, Koala, Lion, Monkey, Mouse, Octopus , Ugle, Panda, Gris, Aftavn, Kanin, Robot, Haj, Kranie, T-Rez, Tiger og Enhjørning.
Hvilke iPhones understøtter Animoji?
Som forklaret tidligere, udnytter Animojis FaceIDs ansigtsgenkendelsessystem, som kun er tilgængeligt på iPhone X og de enheder, som Apple har frigivet siden da. Det betyder, at du kan bruge Animojis på følgende enheder:
- iPhone X
- iPhone XR/XS/XS Maks
- iPhone 11/11 Pro/11 Pro Max
- iPhone 12/12 mini/12 Pro/12 Pro Maks
- iPhone 13/13 mini/13 Pro/13 Pro Maks
Animoji vs Memoji: Hvad er forskellen
Animoji er portmanteauet for "animeret emoji", et koncept, der blev udviklet af Apple i 2017 gennem iOS 11 for at omdefinere det traditionelle begreb standard (og statiske emojis). De brugte TrueDepth-scanningen fra frontkameraet og FaceID-sensorer til at kortlægge dine ansigtsudtryk og maskere dem over en valgt karakter som en enhjørning eller en robot.
Memoji, som blev udgivet med iOS 12 i 2018, er blot en udvidelse af Animojis, da den bruger den samme 3D face-mapping-teknologi som Animojis til at animere karakterer, du opretter, i stedet for en allerede eksisterende karakter, som Apple tilbyder. Mens Animojis er karakterer, der allerede er tilgængelige på din iPhone, er Memojis, der kan tilpasses humanoide Animoji-figurer, du opretter for at efterligne dit eget udseende.
På iMessage og FaceTime er både Memoji og Animoji slået sammen til en enkelt mulighed for at give en række emojis, der kan animeres eller give stemme for sjov. I modsætning til Animojis, som er begrænset med hensyn til muligheder (op til 27 tegn for nu), er der ingen grænse for antallet af Memojis, du kan bruge, da du kan oprette flere. Bortset fra det er der ingen funktionel forskel mellem Memoji og Animoji, når du bruger dem på din iPhone.
Sådan opretter du Memoji på iPhone
Da Animojis er eksisterende karakterer, du kan animere, og Memojis er dem, du laver, her er, hvordan du kan oprette en på din iPhone. For at oprette et eget memoji skal du starte appen Beskeder og åbne enhver samtale i den.
Inde på samtaleskærmen skal du trykke på App Store-ikonet i nederste venstre hjørne og derefter vælge Memojis .
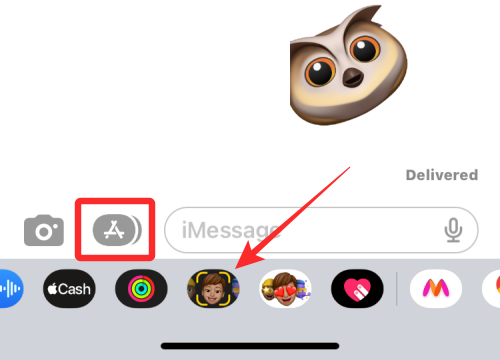
Når en Memoji-karakter vises i en overløbsmenu, skal du stryge den opad for at udvide den til fuld visning.
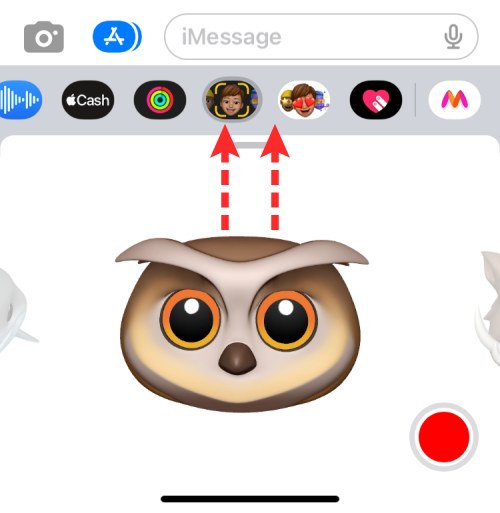
Tryk på knappen + på den næste skærm .
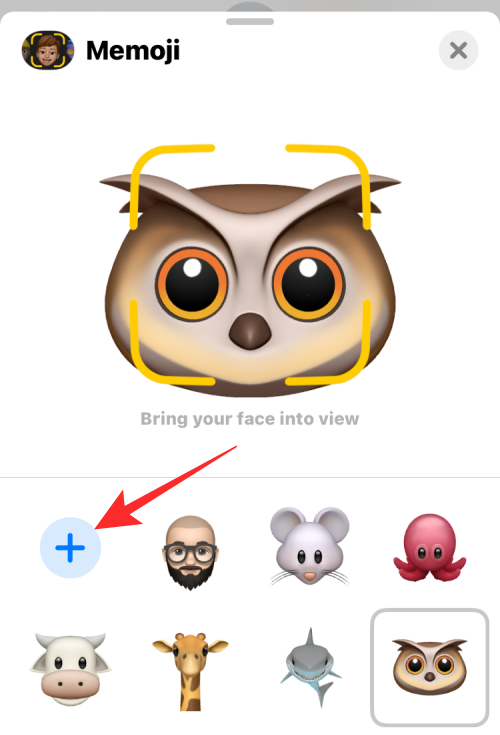
Dette skulle åbne Memoji-oprettelsesværktøjet inde i Beskeder-appen.
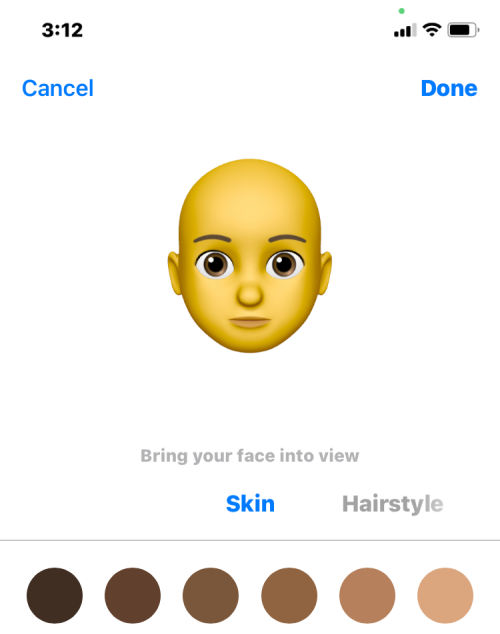
Du bør være i stand til at se forskellige faner, der angiver forskellige kategorier, hvorfra du kan anvende elementer til at oprette din ønskede Memoji. Disse omfatter:
Hud : Vælg en hudtone, fregner, kindtype/farve og en skønhedsplet.
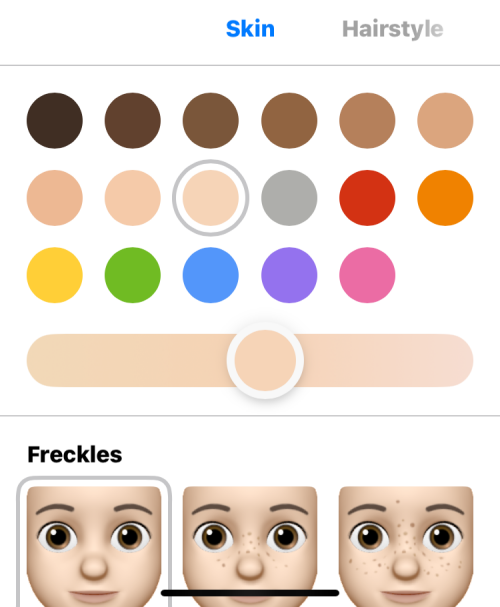
Frisure : Vælg mellem forskellige frisurer, påfør forskellige hårfarver og tilføj highlights efter eget valg.
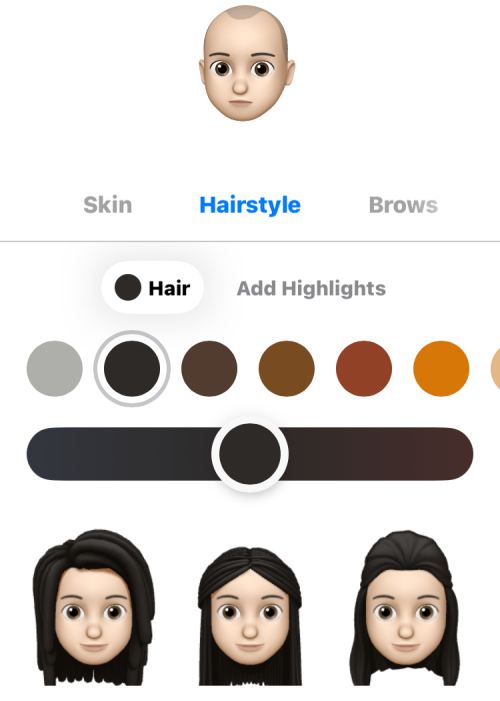
Bryn : Vælg en øjenbrynstype, vælg en farve, og tilføj pandemærker og brynpiercinger.
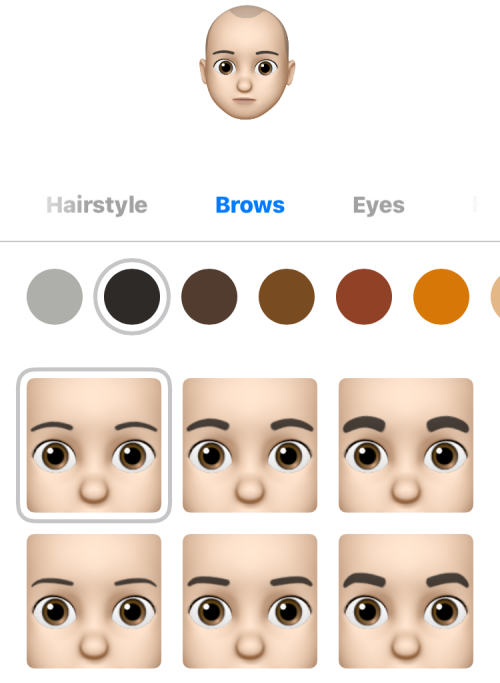
Øjne : Vælg en øjentype, farve og øjenvipper, og påfør eyeliners og øjenskygger i forskellige farver.
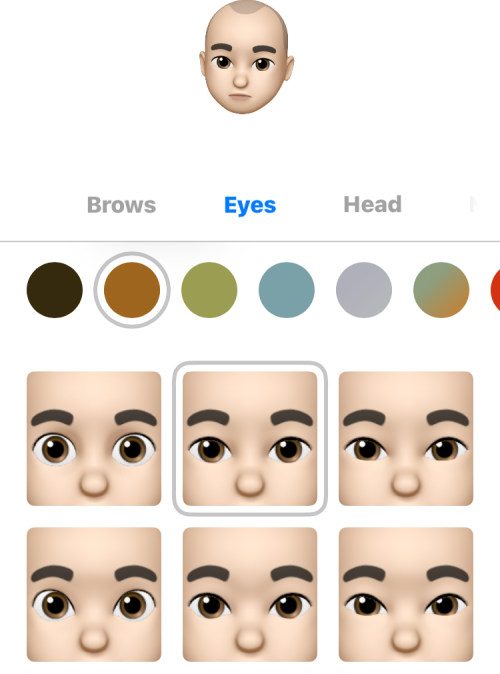
Hoved : Vælg den type hoved, der skal anvendes, baseret på alder og form.
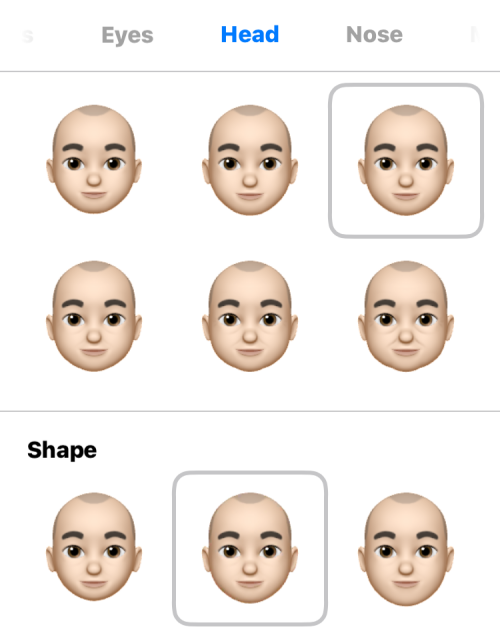
Næse : Vælg din foretrukne næse og påfør næsepiercinger eller en iltslange.
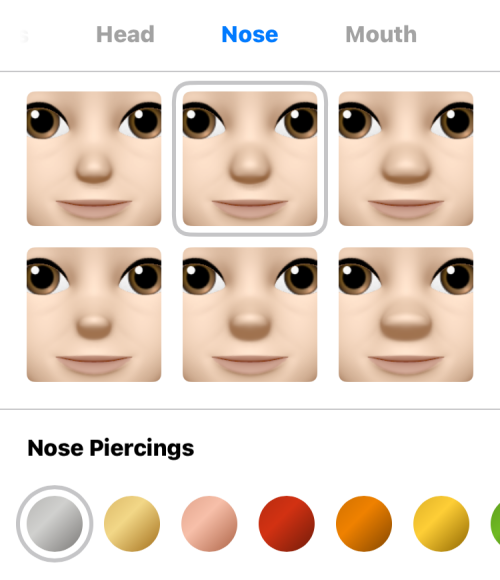
Mund : Vælg en mundtype og tænder, og påfør mund- eller tungepiercinger.
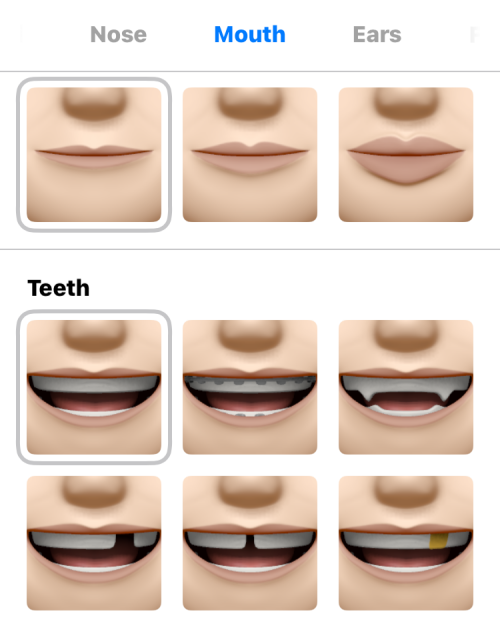
Ører : Vælg en øretype og påfør øreringe eller lydenheder.
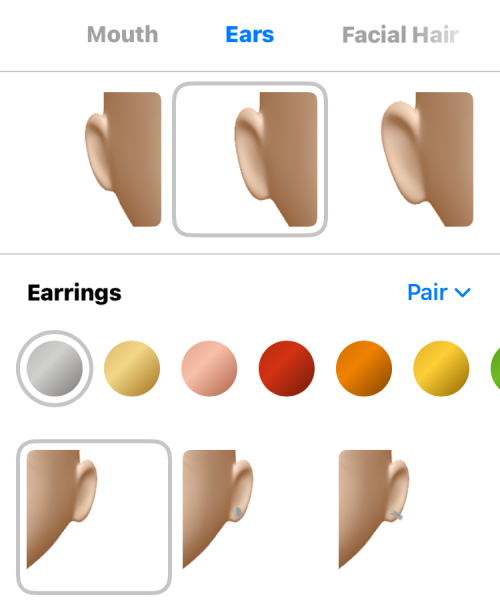
Ansigtshår : Tilføj bakkenbarter, overskæg og skæg med enhver farve eller fremhævning.
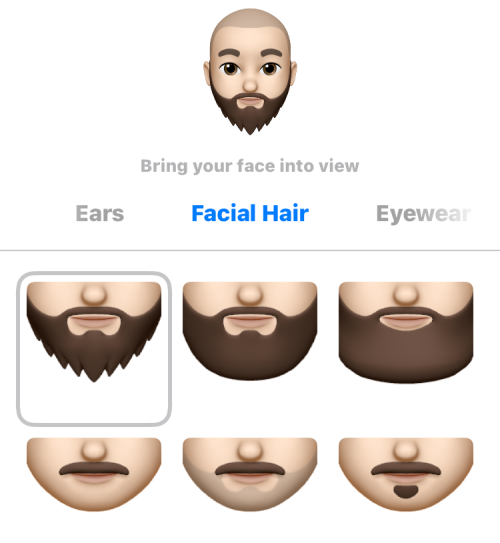
Briller : Vælg mellem forskellige stel, linser og farver, eller tilføj et øjenplaster til at dække et af dine øjne.
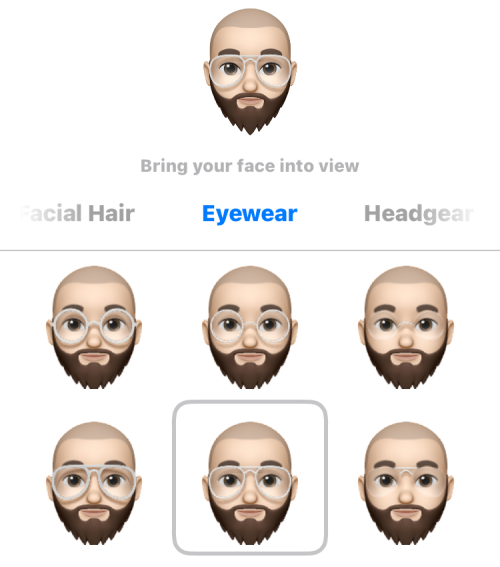
Hovedbeklædning : Tilføj tilbehør til karakterens hoved og ansigt.
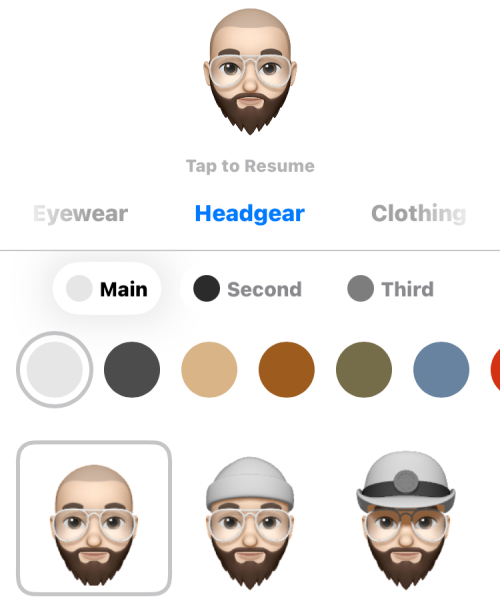
Tøj : Vælg mellem forskellige kjoler og anvend dine ønskede farver.
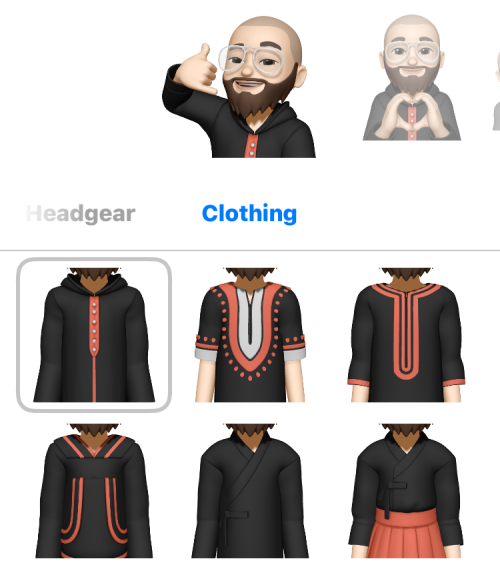
Når du er færdig med at tilpasse din Memoji, skal du trykke på Udført i øverste højre hjørne.
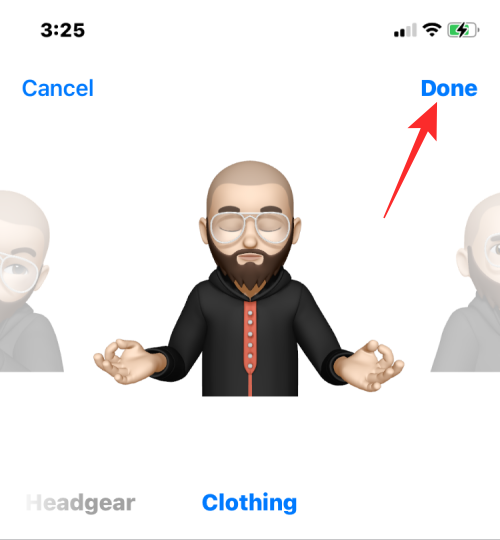
Denne nyoprettede Memoji vil nu være tilgængelig blandt andre Memojis og Animojis, hvor Memojis er tilgængelige; hvilket betyder, at den kan anvendes på både beskeder og FaceTime-apps.
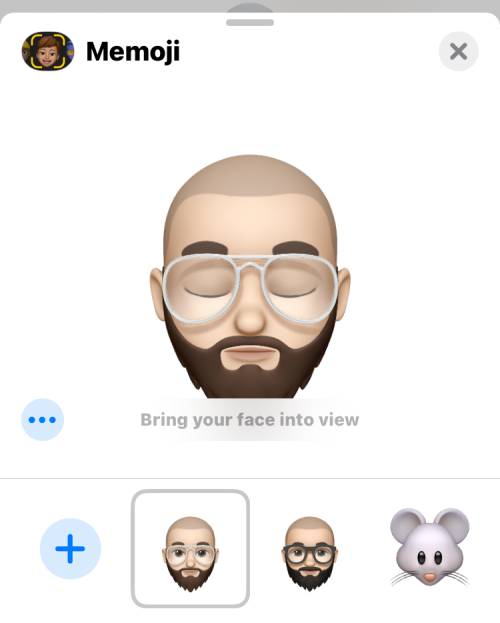
Du kan til enhver tid redigere denne Memoji ved at trykke på ikonet med 3 prikker nederst.
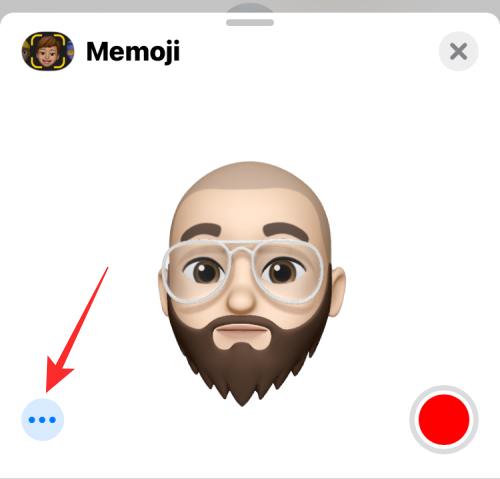
Du kan derefter vælge at redigere , duplikere eller slette memojien efter dine præferencer.
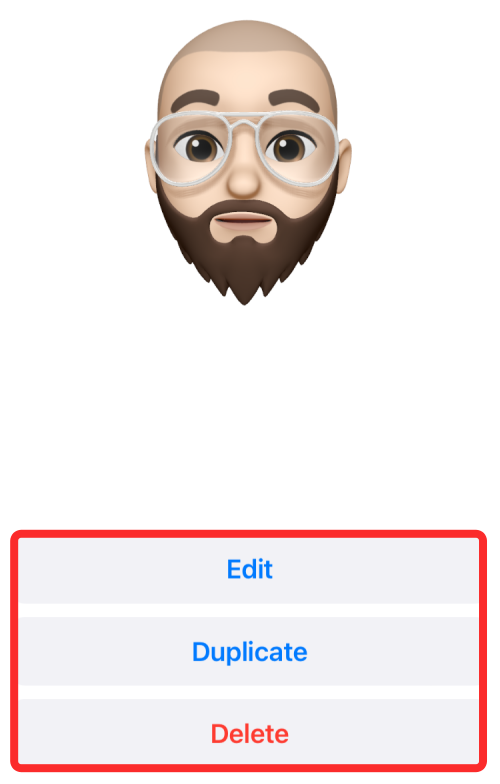
Animoji/Memoji versus Memoji-klistermærker
Både Animojis og Memojis bruger intelligent ansigtsgenkendelse til at kopiere dine ansigtsudtryk og tilføje dem til en karakter efter eget valg i videoform. Memoji-klistermærker er derimod statiske klistermærker, så de hverken animerer eller kan få dem til at efterligne dine ansigtsudtryk. Når du vælger Memoji-klistermærker, kan du kun anvende en af de tilgængelige muligheder.
Med Animojis kan du sende lydbeskeder eller sjove reaktioner i samtaler, og det vil se ud som om karakteren taler i din stemme og ansigtsudtryk. Memoji-klistermærker kan ikke kombineres med lyd og kan kun sendes som emojis.
Memoji-klistermærker kommer også i et begrænset antal for enhver karakter, du vælger. Animojis kan sendes med enhver form for udtryk, det være sig med din stemme eller lagt oven på dit ansigt i video- eller billedformat.
Memoji-klistermærker er tilgængelige på alle iPhones, der kører iOS 11 eller nyere, mens Animojis ikke kører på iPhones, der er ældre end iPhone X. Det betyder, at Memoji-klistermærker også er tilgængelige på enheder, der understøtter Memoji.
Memoji-klistermærker kan findes, når du åbner App Store-ikonet i en samtale på appen Beskeder , eller når du trykker på knappen Effekter under et FaceTime- opkald.
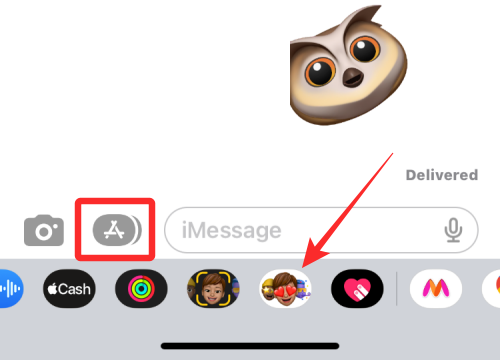
I lighed med Memojis vil muligheden for Memoji-klistermærker være synlig i en dedikeret sektion for sig selv.
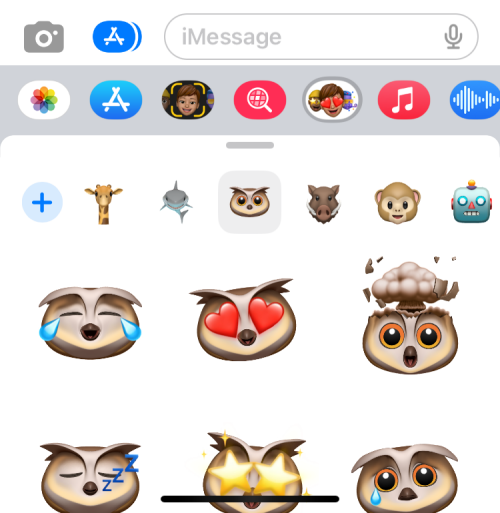
Du vil være i stand til at udvide skærmen med Memoji-klistermærker til fuld visning ved at skubbe overløbsmenuen opad.
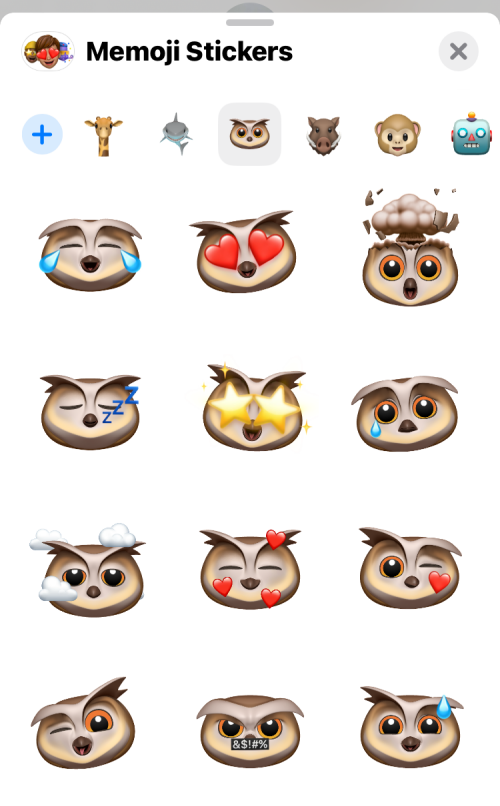
Sådan sender du din Memoji eller Animoji som klistermærker
Udover at sende Animojis og Memoji-klistermærker, kan Animojis også sendes i klistermærkeform med et ansigtsudtryk, som du selv laver. Forskellen mellem dette og Memoji-klistermærker er, at du kan tilpasse de statiske Memoji-klistermærker med udtryk på egen hånd i stedet for de forudindstillede muligheder for dig.
For at sende din Memoji eller Animoji i mærkatform skal du starte appen Beskeder og åbne en samtale, hvor du sender iMessage-beskeder. Når samtalen åbner, skal du trykke på App Store-ikonet i nederste venstre hjørne. Når Apps-rækken vises, skal du vælge Memojis .
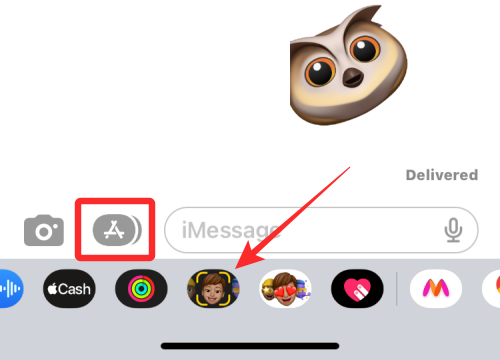
På Memoji-skærmen skal du vælge en karakter, du vil sende.
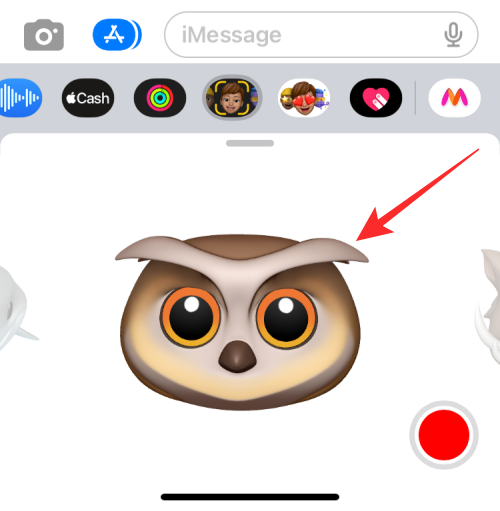
Når du er færdig med at vælge en karakter, skal du tage en stilling med den. For at dele en positur skal du trykke på Memoji for at sende den til meddelelsesfeltet.
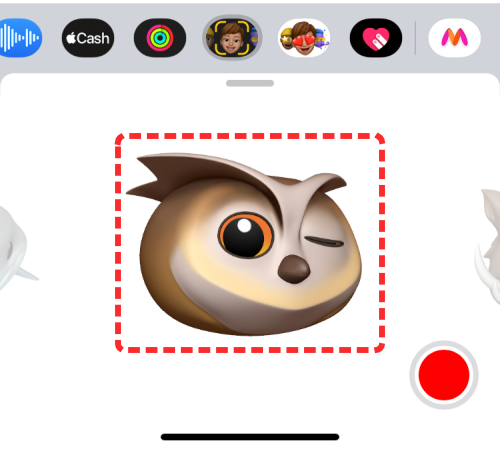
Du kan derefter dele dette klistermærke ved at trykke på Send-knappen .
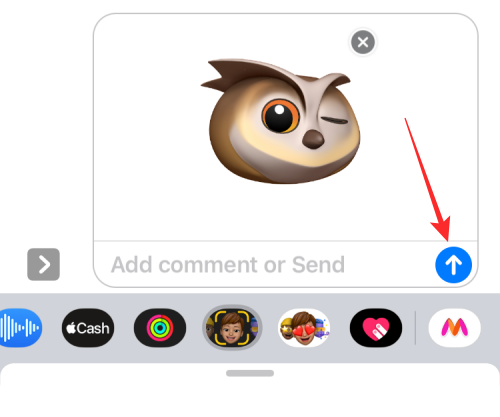
Du kan også sende en Memoji ved at trykke, holde nede og derefter trække Animoji'en fra søgeren til beskedens tekstboks ovenfor.
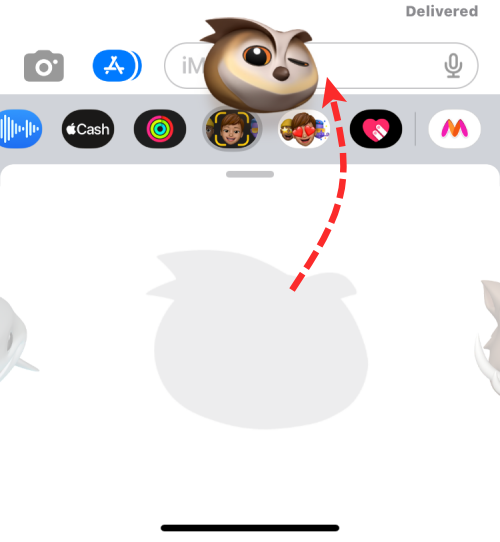
Når du gør det, bliver klistermærket automatisk sendt til modtageren.
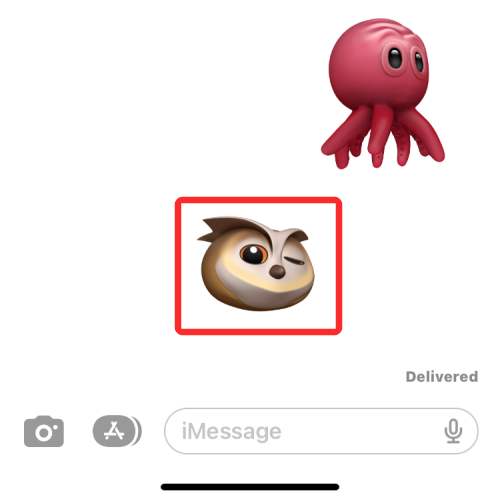
Sådan får du Animoji på ikke-understøttede iPhones
Som nævnt ovenfor, på enhver iPhone-model, der ikke bruger FaceID, er Animojis en umulighed at bruge, hvis dit mål er Apples oprindelige Animoji/Memoji-system. Men det betyder ikke, at du ikke kan prøve tredjeparts Animoji-udbydere for at kompensere for det, vel?
Måske skal vi begynde med ansvarsfraskrivelsen nu, hvor de fleste af disse tredjeparts animerede emoji-skabere apps ikke kan bruges som en integreret funktion på iPhone. Alt du kan gøre er at optage Animojis eller Memojis ved hjælp af appen, gemme videoen på kamerarullen til senere brug eller dele den direkte via beskeder eller sociale medietjenester som en "video". De mangler den grundlæggende kvalitet af en "emoji" i ordets bogstavelige forstand. De er dog gode alternativer at prøve, hvis du vil bruge "Animojis" på en inkompatibel enhed.
Vi eksperimenterede med et par apps tilgængelige på iPhone, der tilbyder animerede emoji-tjenester som Emoji Face Recorder , Emoji Me Sticker Maker , Yoji og MrrMrr , som gør et godt stykke arbejde med at emulere konceptet med karakterbaserede animerede emojis, der ligner Apples Memoji.
Bemærk, at MrrMrr og Yoji er betalingsapps og har derfor pålagt strenge begrænsninger for de funktioner, der er tilgængelige for afmeldte brugere. Derfor anbefaler vi Emoji Face Recorder-appen, hvis du vil lave enkle Animoji-videoer til at dele med dine venner
Åbn Emoji Face Recorder-appen på din iPhone.
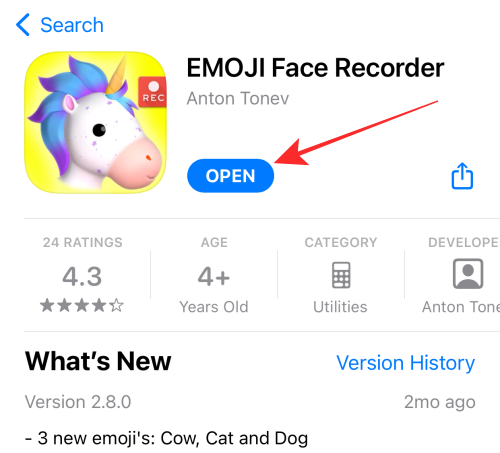
Giv nødvendige tilladelser til appen. Appen åbner for en standard emoji og en række valg nederst. Stryg til venstre eller højre for at finde en karakter.
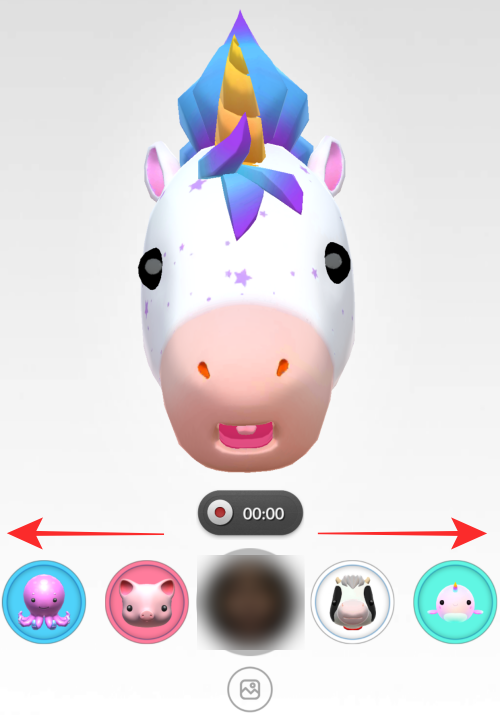
Tryk på optageknappen for at begynde at optage din Animoji. Sørg for at justere dit ansigt og holde en passende afstand fra kameraet, så systemet kan fange dine hoved- og læbebevægelser.
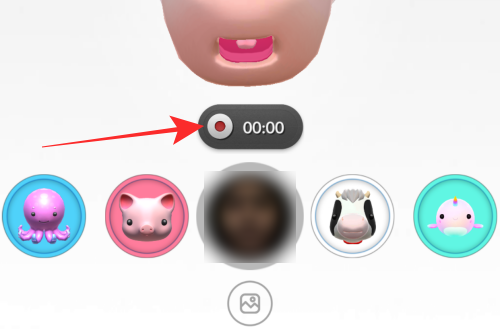
Tryk på optageknappen (grå), når du ønsker at stoppe optagelsen.
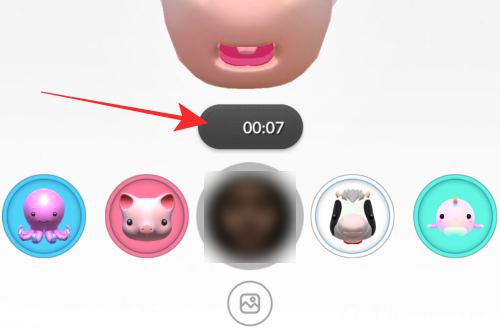
Efter at have vist en forhåndsvisning af Animoji, får du 2 muligheder - enten gem Animoji-videoen på din kamerarulle eller del den direkte over sociale netværksapps.
For at gemme Animoji'en på din kamerarulle skal du trykke på Gem .
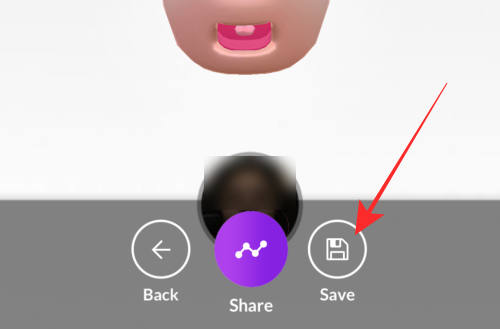
For at dele Animoji skal du trykke på Del- indstillingen.
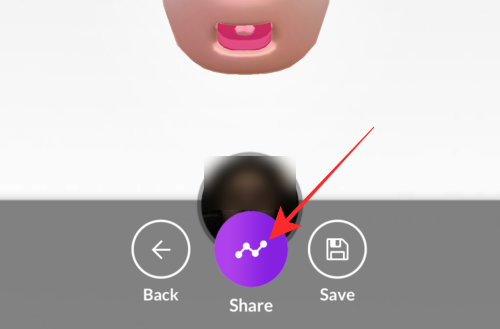
Vælg en indstilling efter præference fra overløbsmenuen.
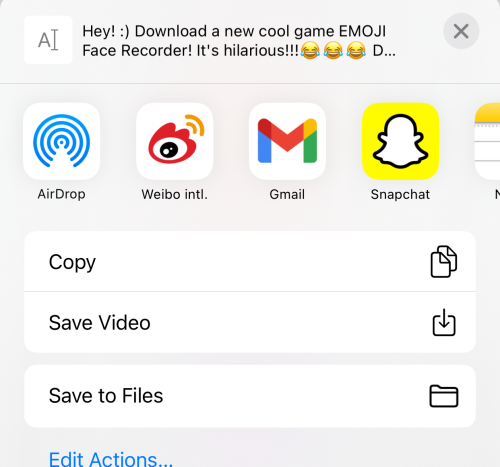
Udført og godt gået!
Hvis du vil have en Memoji-baseret tredjepartsapp, som du direkte kan bruge på iMessage, er en mulighed at gå efter Emoji Me Sticker Maker .
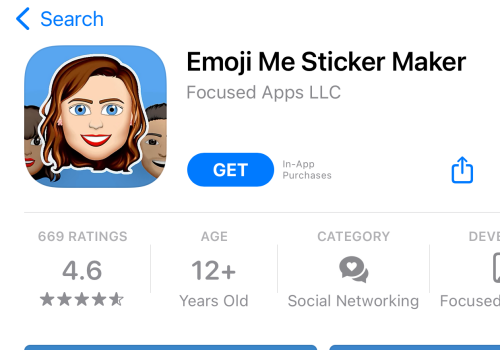
På Emoji Me Sticker Maker kan du tilpasse din avatar for at få animerede klistermærker til at dele i iMessage-samtaler. Disse animerede klistermærker er ikke live som Apples Memoji, men er et sæt tilpassede forudindstillinger af animerede klistermærker som vist nedenfor.
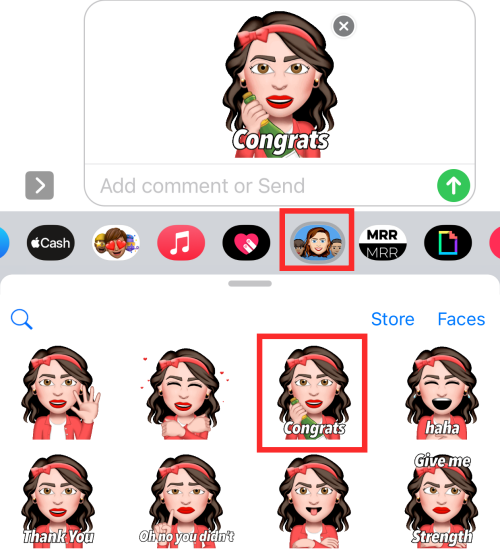
Det var alt folkens! Hvis du har forslag eller feedback, så lad os det vide i kommentarerne!
RELATEREDE

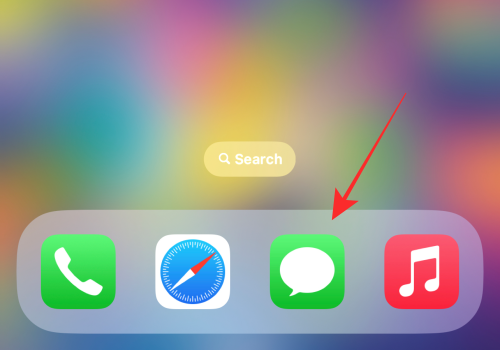
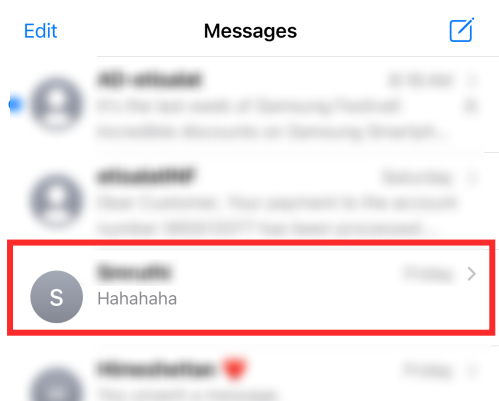
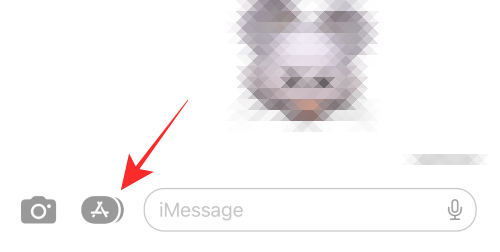
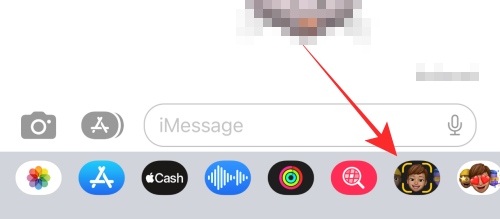
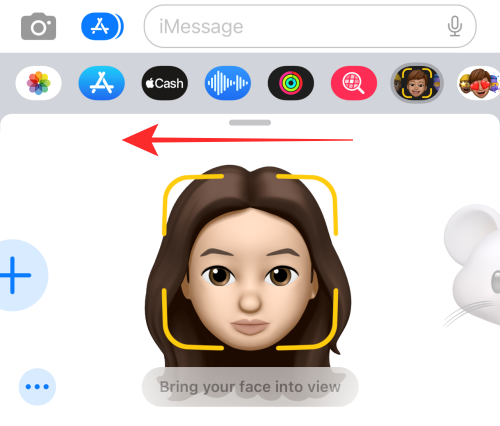
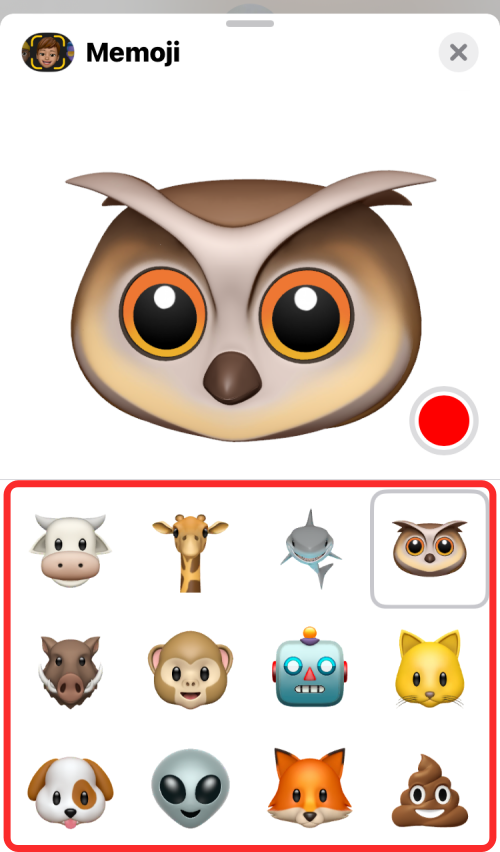
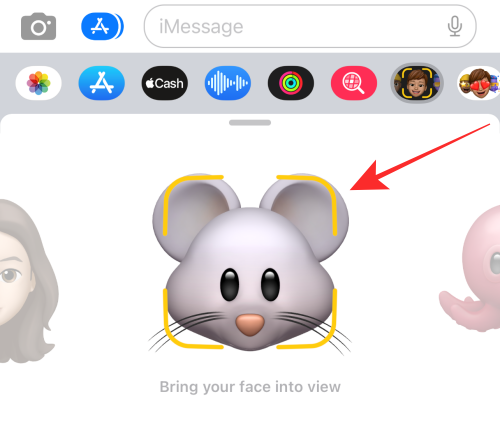
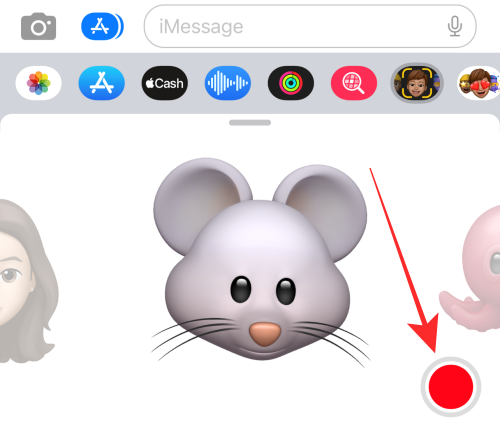
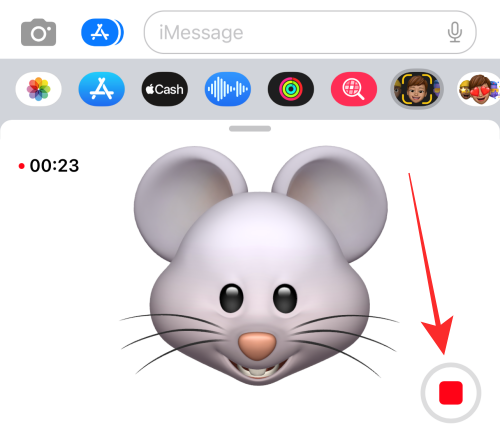
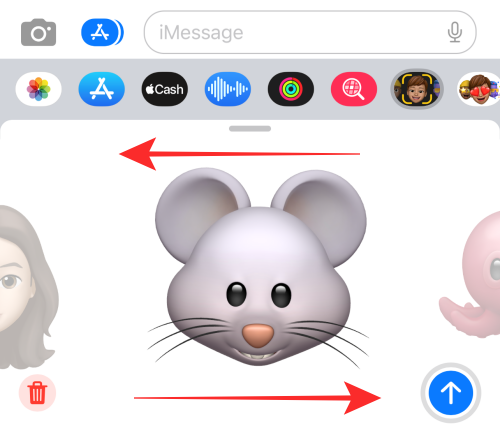
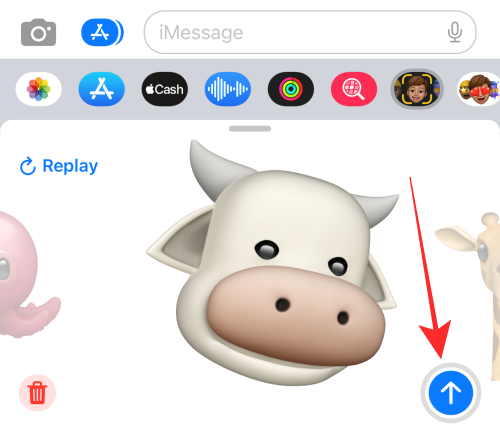
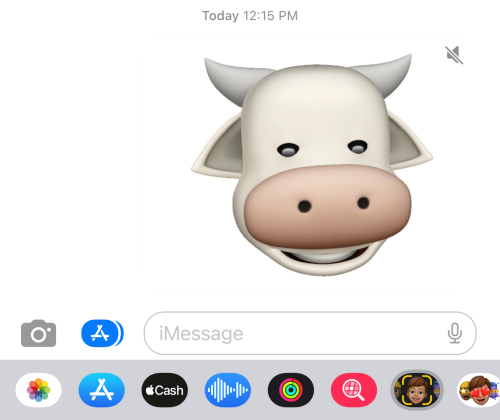
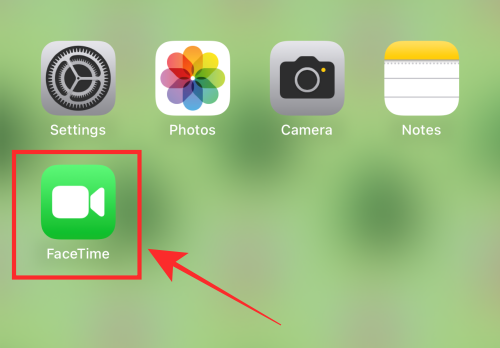
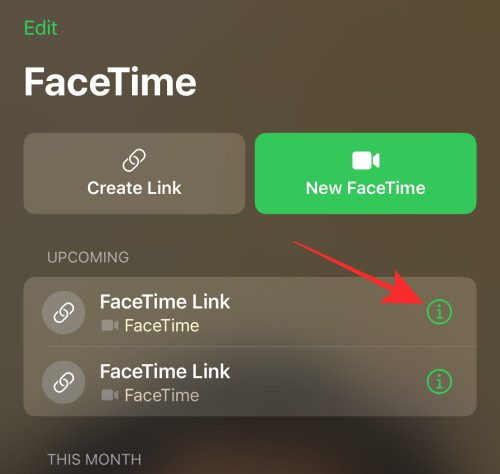
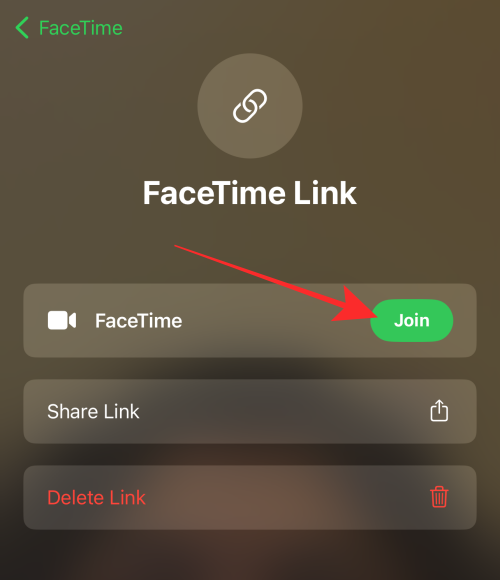
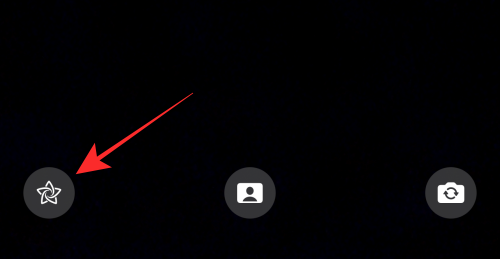
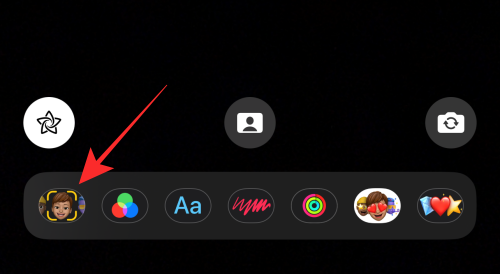
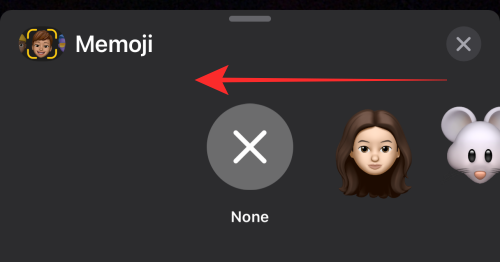 .
.