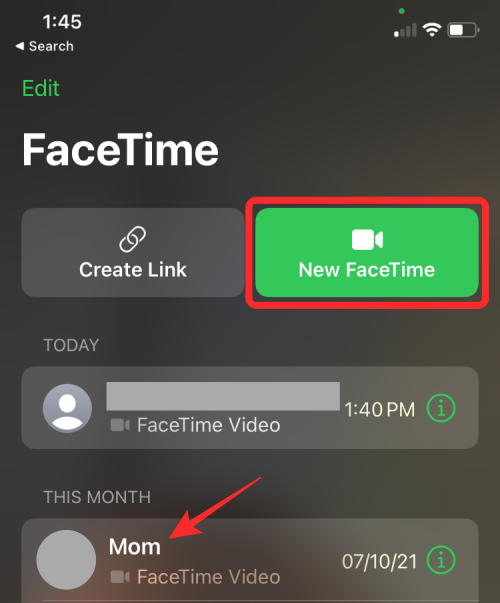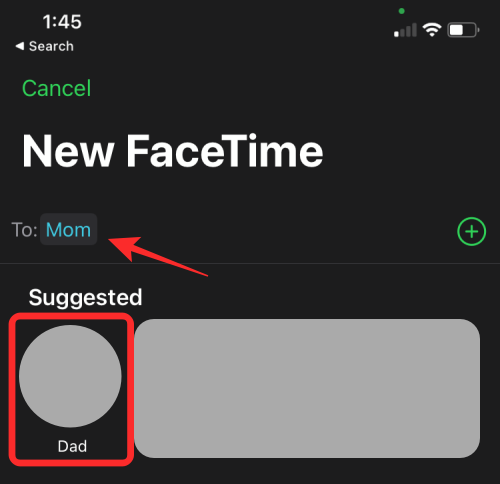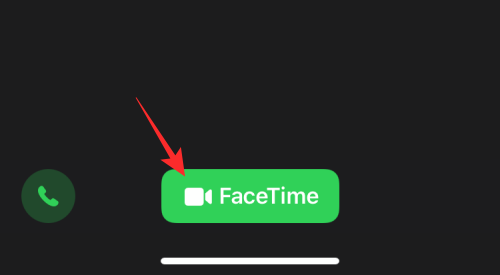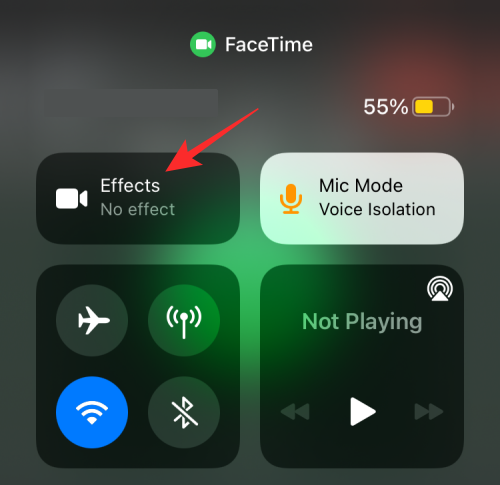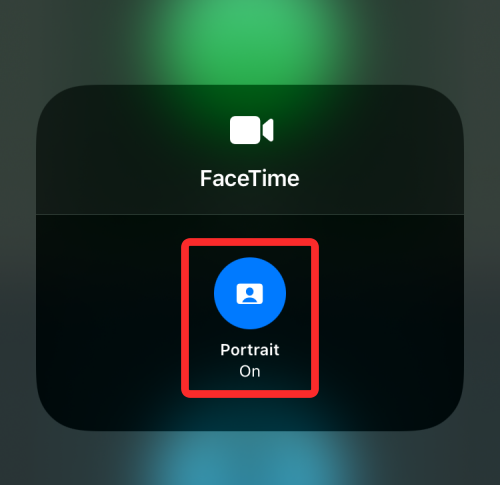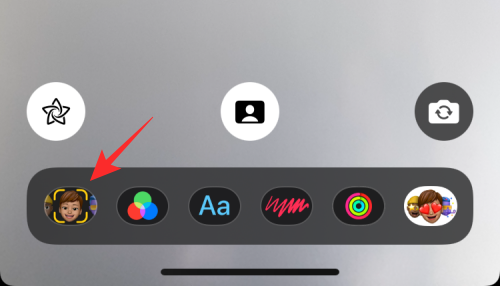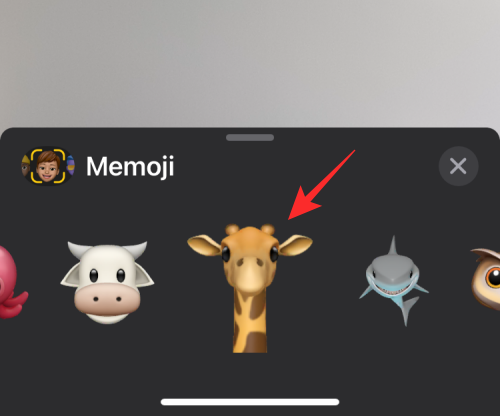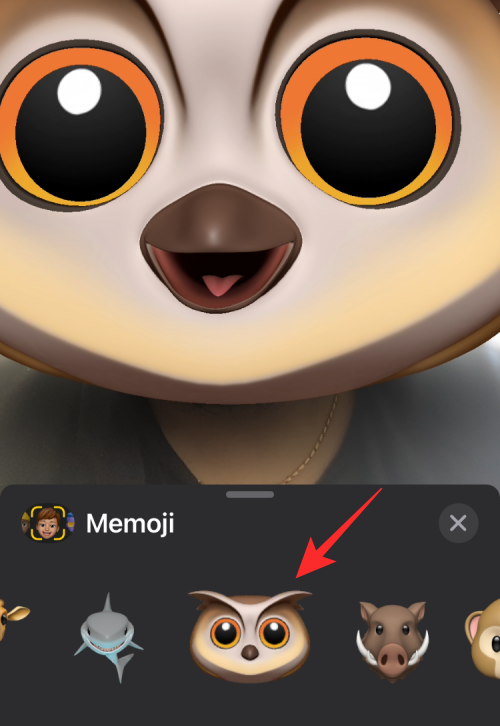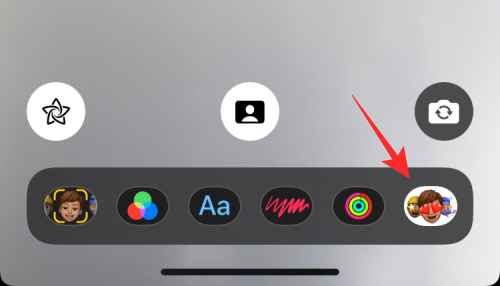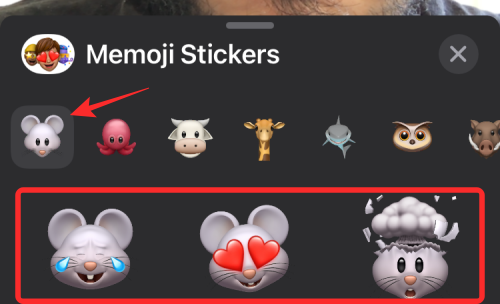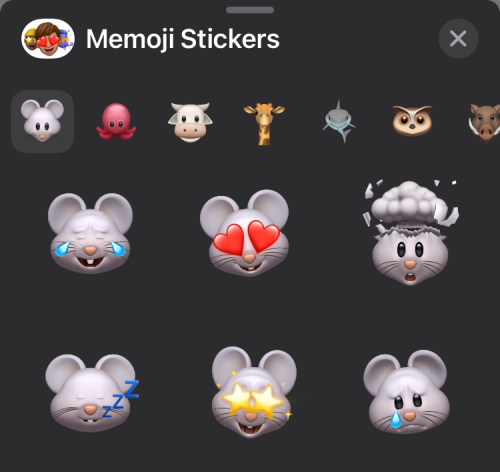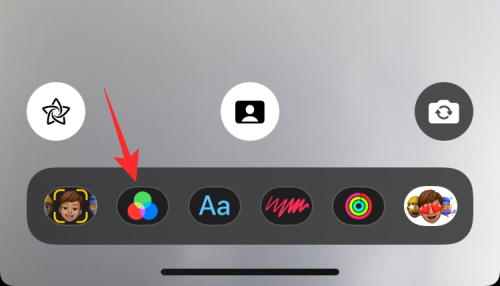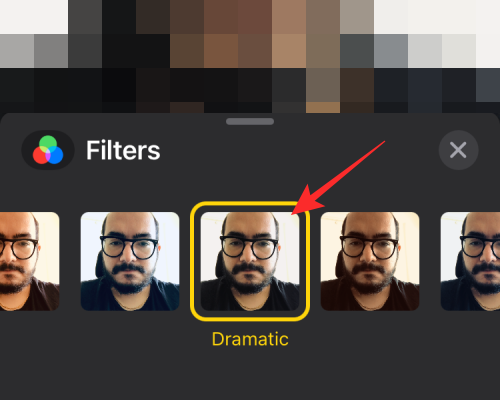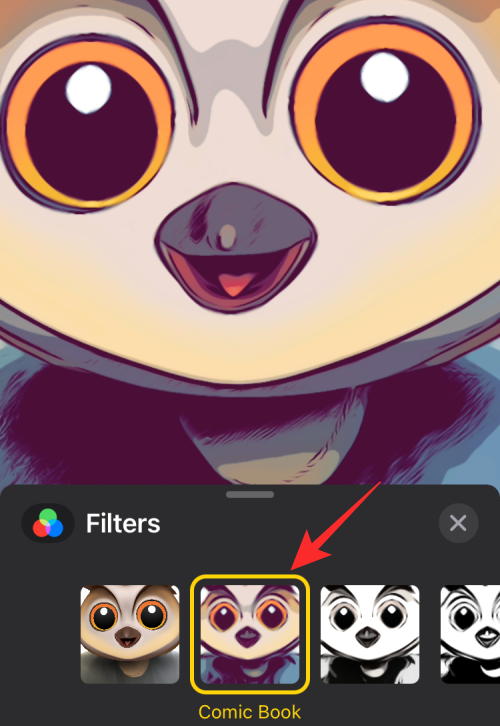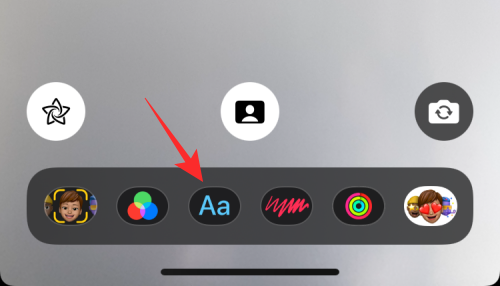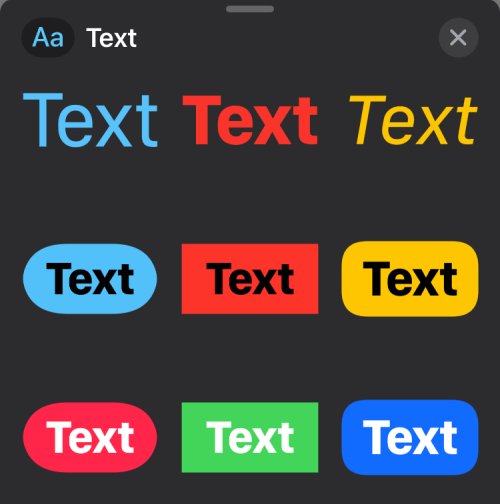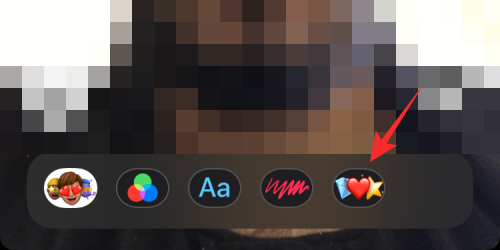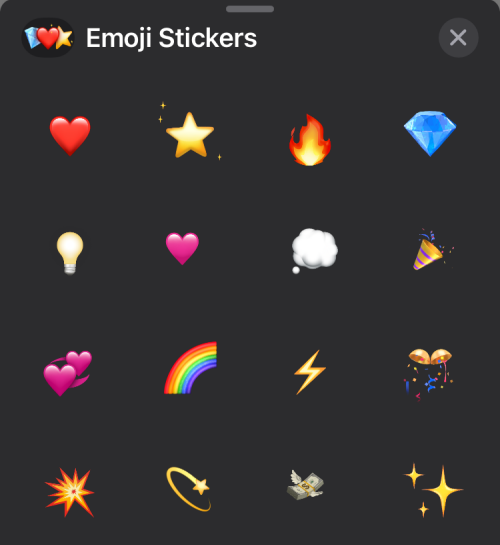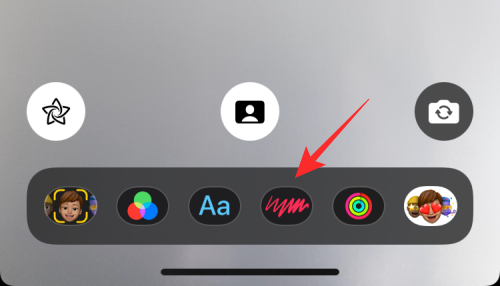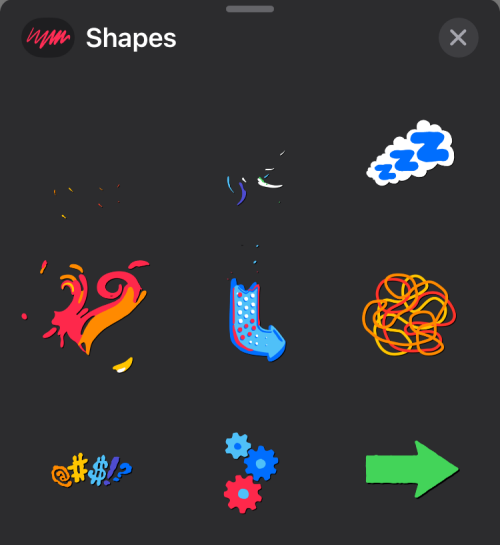iPhone-brugere har altid haft komforten ved at videoopkalde andre iPhone- eller Mac-brugere direkte gennem deres opkaldsfunktion. Det er fordi, FaceTime, ligesom iMessage, tilbyder en problemfri oplevelse på alle Apple-enheder, og med de seneste opdateringer til appen får brugerne nu en bådladning af yderligere funktioner som musikdeling , SharePlay-streaming og understøttelse af Android og Windows .
FaceTime er allerede et fantastisk værktøj til afslappede videoopkald, men du kan også gøre det sjovere ved at bruge de videoeffekter, som Apple har at tilbyde indbygget i appen. I dette indlæg vil vi forklare dig alle de effekter, du kan anvende på FaceTime, og hvordan du nemt kan tilføje dem til dine videoopkald.
Hvilken slags effekter kan du anvende på FaceTime?
Apple giver dig mulighed for at gøre FaceTime-videoopkald mere spændende og interaktive med videoeffekter, som du kan anvende fra en opkaldsskærm. Du kan bruge disse effekter til at ændre dit udseende under et opkald, sløre det, der er omkring dig, og tilføje specielle elementer til dine kameravisninger som tekst, klistermærker og former.
Portrættilstand : Portrættilstand er en eksklusiv funktion til iOS 15, der bringer en længe ventet funktionalitet fra andre videoopkaldsapps til FaceTime. For at forhindre andre i at se dine omgivelser slører Portrættilstand alt andet end dit ansigt under et videoopkald.
Memojis : Ligesom appen Beskeder tilbyder FaceTime naturligt brugere muligheden for at anvende Memoji-tegn på deres ansigter, mens de er i et videoopkald. Brugere kan anvende de Memoji-tegn, der allerede findes på deres iPhones, såvel som dem, de har oprettet i appen Beskeder. Når Memojis føjes til et FaceTime-opkald, vil iPhone maskere dit ansigt og anvende den Memoji, du vælger, oven på den. Hver gang du flytter dit ansigt eller dele af det, vil Memoji kopiere dig og dine udtryk. Dette kan være sjovt til videoopkald med dine venner og familie, hvor alt er afslappet.
Memoji-klistermærker : Selvom de er tilgængelige for alle, kan Memoji-klistermærker bruges alternativt i stedet for Memojis. De giver et sæt eksisterende udtryk for tegn, du har tilføjet til iMessage-appen på din iPhone.
Filtre : Som navnet antyder, giver denne mulighed dig mulighed for at justere farve, kontrast og andre udseendeelementer ved hjælp af forskellige stilarter, der er tilgængelige på skærmen.
Emoji-klistermærker : Ud over Memoji- og Memoji-klistermærker kan du tilføje dine almindelige emojis til et videoopkald ved hjælp af Emoji-klistermærker.
Tekst : Denne mulighed lader dig tilføje en personlig besked til din videoskærm ved hjælp af ord, tal eller symboler, som du måske ønsker, at andre skal se under et videoopkald.
Former : Disse er animerede klistermærker, der fås i forskellige former og designs.
Understøtter min iPhone FaceTime Effects?
FaceTime-effekter er tilgængelige som en mulighed på iPhone 7 eller nyere modeller, men de tilgængelige muligheder inde i den kan variere afhængigt af den model, du ejer. Blandt de effekter, som du kan se ovenfor, kan du anvende Memoji-klistermærker, filtre, emoji-klistermærker, tekst og figurer på alle iPhones, der blev lanceret efter iPhone 7.
Hvis du ønsker at tilføje Memojis til dit FaceTime-opkald, skal du eje en iPhone X eller en nyere model. Det skyldes, at Memojis kræver Face ID-sensorer for at kunne spore dine bevægelser og ansigtsudtryk.
Forberedelse: Start et FaceTime-opkald
For at anvende en FaceTime-effekt skal du starte et FaceTime-opkald på din telefon. For at gøre det skal du åbne FaceTime-appen på din iPhone og enten trykke på knappen 'Ny FaceTime' eller vælge de kontakter, du måske for nylig har kontaktet på FaceTime.
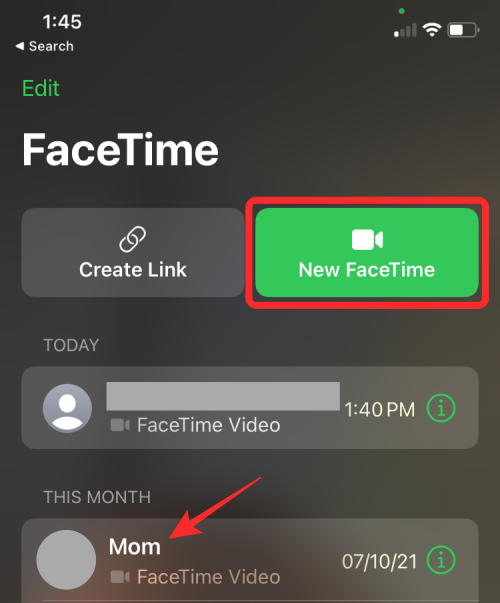
Når du opretter et nyt FaceTime-opkald, kan du søge efter de kontakter, du vil starte et videoopkald med, eller vælge de ønskede personer fra listen over forslag.
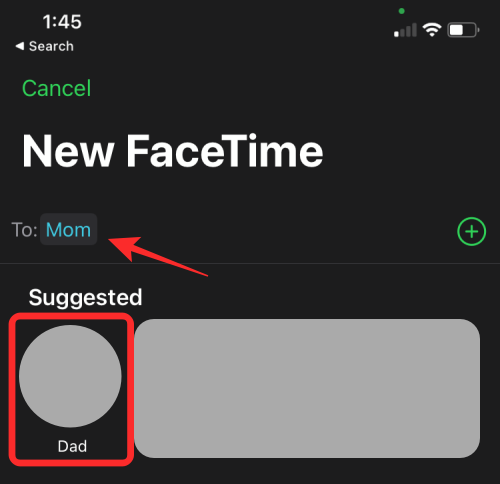
For at starte opkaldet med de valgte personer skal du trykke på 'FaceTime'-knappen nederst. Dit opkald skulle nu oprette forbindelse, når andre deltagere accepterer din invitation.
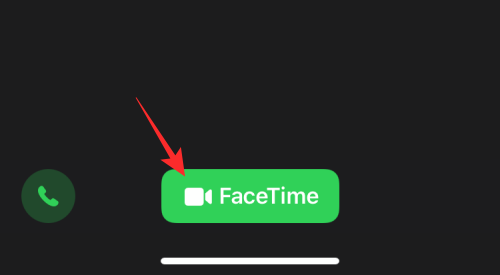
Sådan anvender du Portrait Mode-effekten på FaceTime
Med et FaceTime-videoopkald nu live, kan du anvende videoeffekten Portrættilstand ved at starte kontrolcenteret. For det skal du stryge nedad fra øverste højre hjørne af din skærm.
Når kontrolcenteret vises, bør du se to nye fliser øverst blandt dine sædvanlige muligheder. Herfra skal du trykke på 'Video Effects'-flisen.
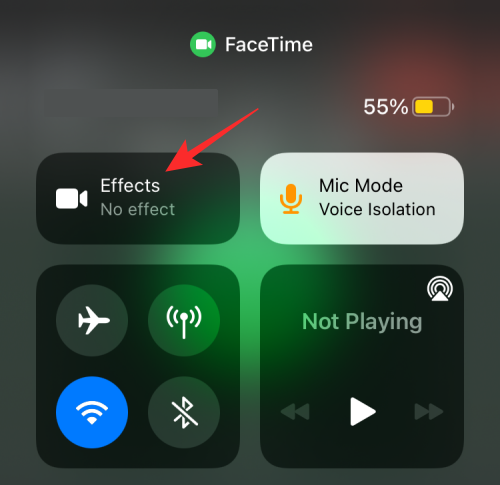
Tryk nu på indstillingen 'Portræt' i overløbsvinduet, indtil det lyser blåt.
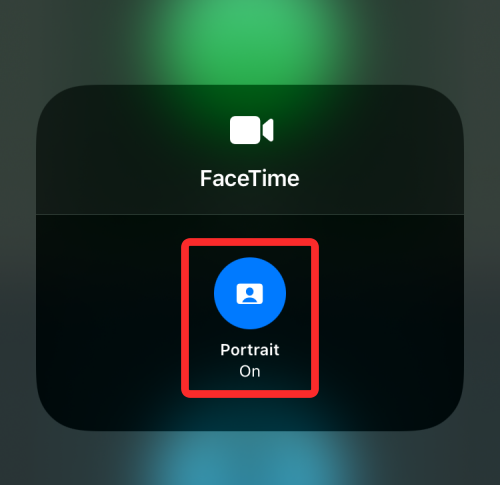
Du kan gå tilbage til din videoopkaldsskærm og se, om dine omgivelser stadig er synlige i FaceTimes kameraeksempel.
Efter at Portrættilstand er blevet aktiveret én gang, kan du nu slå den til/fra når som helst under et opkald ved at trykke på Portræt-ikonet nederst på skærmen. Når dette ikon er fremhævet, betyder det, at portrættilstand er aktiveret for dit kamera på FaceTime.

Sådan får du adgang til andre FaceTime-effekter
Alle FaceTime-effekter undtagen Portrættilstand kan anvendes direkte på FaceTime-appen under et opkald. Så sørg for, at du har fulgt trinene i afsnittet "Forberedelse" ovenfor for at kunne tilføje de resterende FaceTime-effekter på dit videoopkald.
Bemærk : Du kan anvende flere filtre og effekter på FaceTime oven på hinanden og få en kombination af dem vist på dit videofeed.
Tilføj en Memoji
Efter et FaceTime-opkald er begyndt, kan du anvende en Memoji-karakter på dit ansigt ved at trykke på stjerneikonet i nederste venstre hjørne af skærmen.

I de muligheder, der vises, skal du trykke på Memoji-ikonet (det, der er markeret med et ansigt inde i en søger).
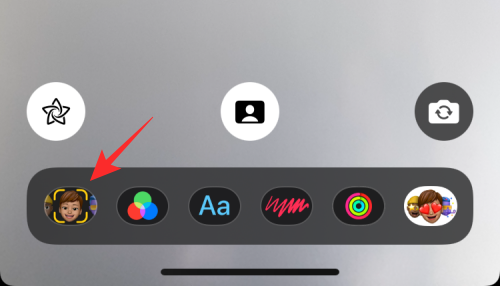
Du bør nu se Memoji-popup-skærmen, hvorfra du kan vælge den avatar, du vil anvende på dit ansigt, ved at stryge til venstre/højre på indstillingerne.
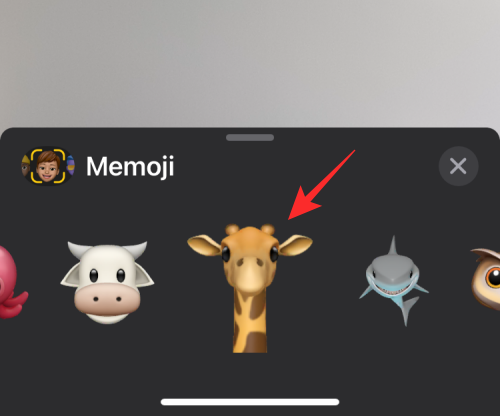
Når du har anvendt din ønskede Memoji på FaceTime, kan du trykke på 'X'-ikonet inde i pop op-skærmen for at lukke Memoji-vinduet.
Din Memoji vil nu blive anvendt under opkaldets varighed, eller indtil du ændrer/deaktiverer den midtvejs under opkaldet.
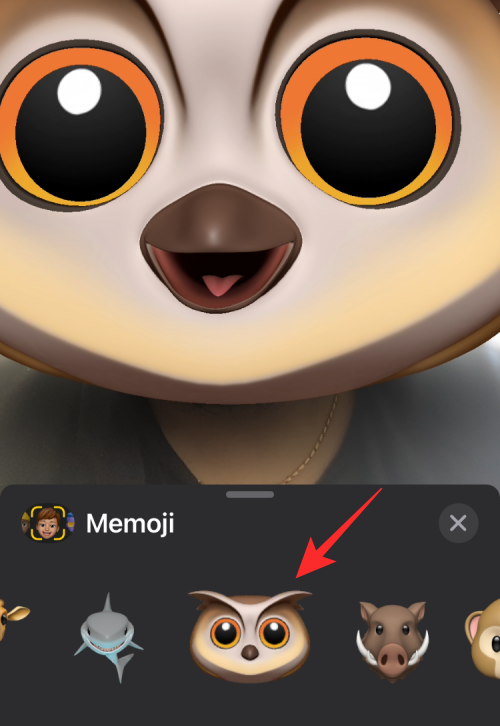
Tilføj Memoji-klistermærker
I modsætning til live Memojis er Memoji-klistermærker uanimerede elementer, der kan tilføjes hvor som helst på din video. I modsætning til Memojis vil disse klistermærker ikke efterligne dine ansigtsudtryk eller bevægelser. I stedet får du en masse forudindstillede klistermærker at vælge mellem forskellige karakterer, der ellers er tilgængelige som Memojis.
For at få adgang til Memoji Stickers skal du starte et videoopkald på FaceTime og derefter trykke på stjerneikonet i nederste venstre hjørne.

Inde i indstillingsrækken, der vises nederst, skal du trykke på Memoji Stickers-ikonet (det, der er markeret med tre Memoji-ansigter).
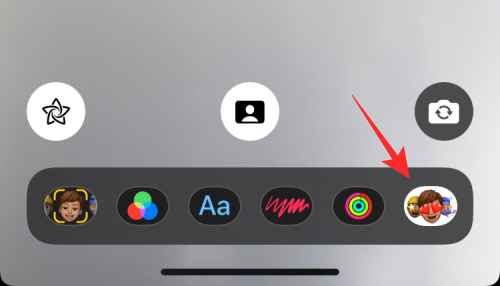
Du vil nu se Memoji Stickers-skærmen nederst med to rækker - Memoji-tegn øverst og udtryk nederst.
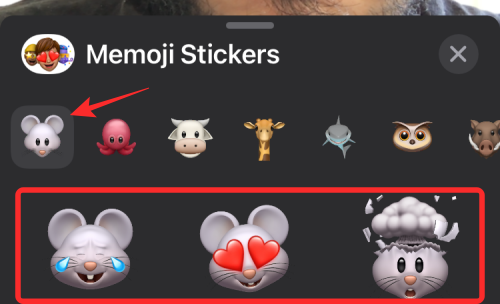
Her kan du først vælge din ønskede karakter fra den øverste række. Stryg til venstre/højre på den nederste række for at vælge dit foretrukne udtryk fra det valgte tegn.
For at få en fuld visning af alle de tilgængelige muligheder, stryg op på skærmen Memoji Stickers.
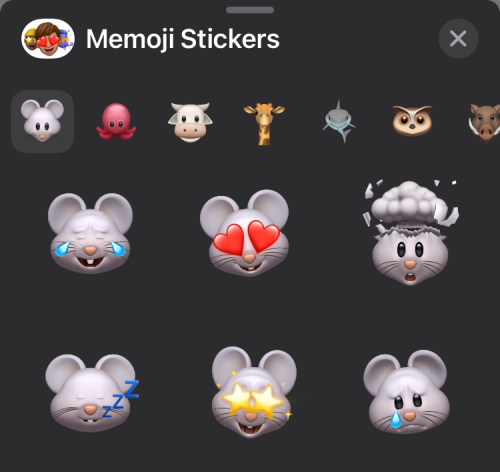
Herfra skal du vælge det klistermærke, du vil tilføje til din skærm, og derefter trykke på 'X'-ikonet for at gå tilbage til opkaldsskærmen.
Anvend filtre
Ud over dit ansigt kan du ændre udseendet af dine omgivelser med forskellige FaceTime-filtre, der ændrer farvetonen og kontrasten sammen med forskellige andre stilarter. For at anvende filtre til dit kameraeksempel skal du starte et FaceTime-opkald og trykke på stjerneikonet i nederste venstre hjørne.

Når yderligere muligheder vises under det, skal du vælge ikonet Filtre (det, der er markeret med tre farverige sammenlåsende cirkler).
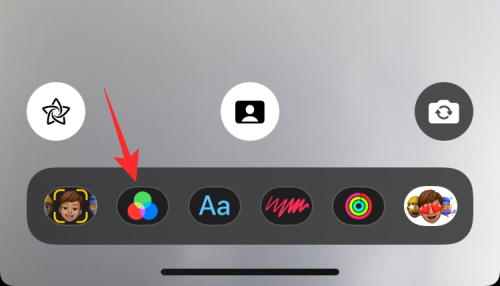
Dette åbner popup-vinduet Filtre, hvorfra du kan vælge den effekt, du vil anvende på dit ansigt og omgivelserne. Du kan vælge din ønskede effekt ved at stryge til højre/venstre på indstillingerne og derefter trykke på dit valg. Du kan desuden udvide skærmen Filtre ved at stryge op på den for at få flere filterindstillinger.
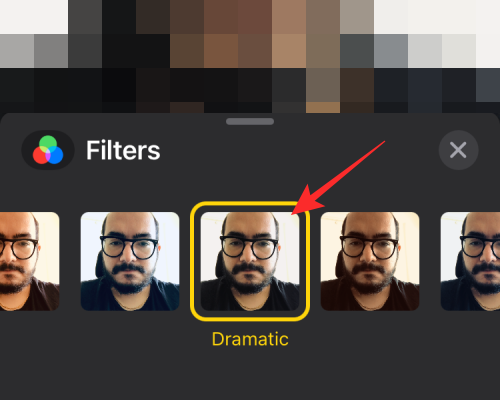
Du kan derefter vende tilbage til dit FaceTime-opkald ved at trykke på 'X'-ikonet i vinduet Filtre.
Som nævnt før, kan du fordoble effektspillet ved at vælge både en Memoji og et filter, så din video ser unik ud blandt andres.
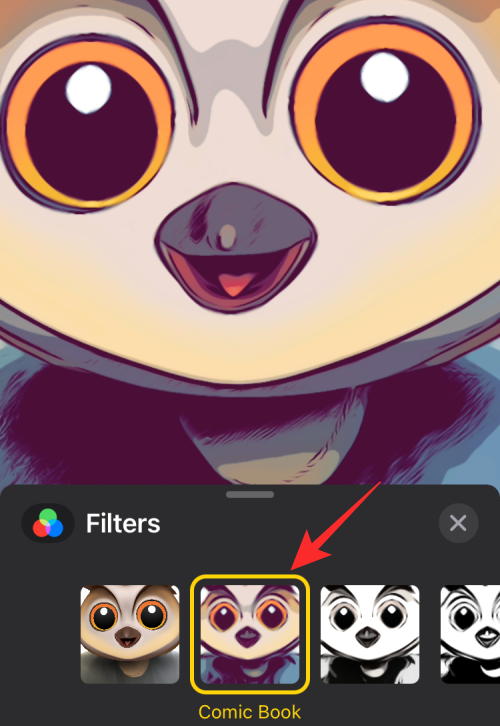
Tilføj tekst
For at tilføje en fremtrædende tekst til dit videoopkald kan du bruge FaceTime-effekter, som lader dig vise ord, tal og symboler. Til dette skal du starte et FaceTime-opkald og trykke på stjerneikonet i nederste venstre hjørne.

Tryk nu på 'Aa'-indstillingen nederst.
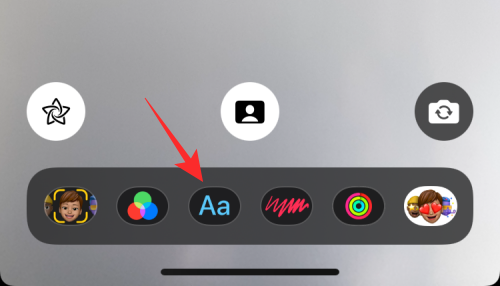
Du vil nu se en masse tekstindstillinger, som du kan tilføje til din video. Du kan udvide dem ved at trække tekstvinduets bjælke mod toppen af skærmen.
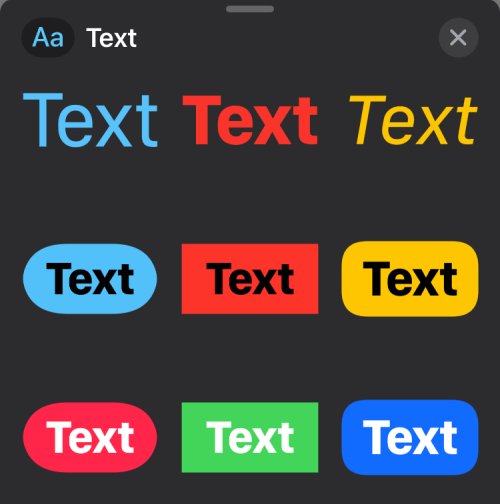
Nu kan du vælge den tekststil, du vil tilføje til din skærm, og skrive den besked, du vil have vist på dit kamerafeed.
Tilføj emoji-klistermærker
Udover Memoji-klistermærker tilbyder FaceTime også en masse emoji-klistermærker, der kan føjes til din video. For at tilføje emoji-klistermærker på et videoopkald skal du starte et FaceTime-opkald og trykke på stjerneikonet i nederste venstre hjørne.

I de muligheder, der vises, skal du trykke på Emoji-klistermærkeikonet (markeret med tre emojis) nederst.
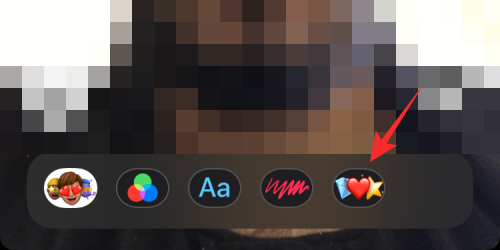
Her vil du se en masse emojis vises på din skærm. For at udvide dette vindue og se flere emojis, stryg opad på denne skærm.
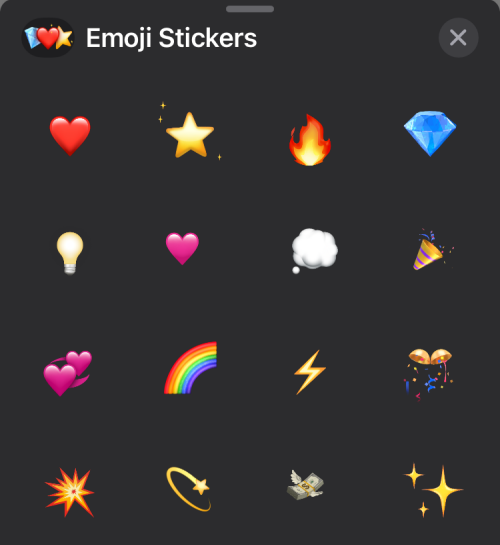
Fra den næste skærm skal du vælge den emoji, du vil føje til dit videoopkald.
Tilføj figurer
Til sidst kan du tilføje en masse former for at give dit videofeed et personligt præg og gøre det unikt. Tænk på former som en forudindstillet flok animerede klistermærker, som du kan tilføje på FaceTime. For at tilføje figurer skal du starte et FaceTime-opkald og trykke på stjerneikonet i nederste venstre hjørne.

I de muligheder, der vises, skal du trykke på indstillingen Former (ikonet skrevet i rød farve).
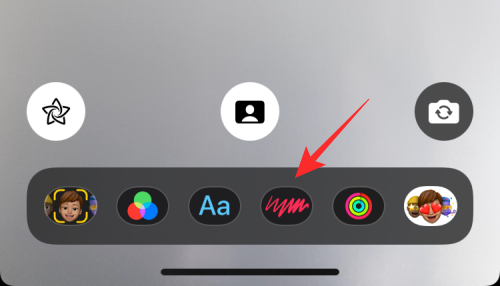
På den næste skærm bør du se en masse animerede figurer at vælge imellem. Du kan udvide denne skærm ved at stryge opad og vælge din foretrukne mulighed i pop op-vinduet Former.
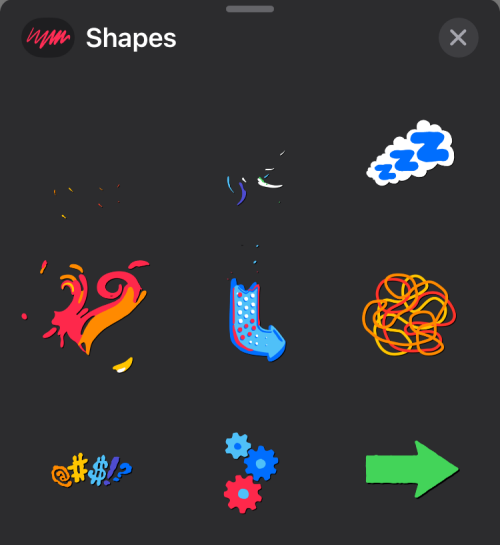
Kan du beholde en effekt permanent?
For det meste tillader Apple dig ikke at beholde nogen effekt, som du anvender under et videoopkald på FaceTime. Vi sagde "de fleste", fordi du stadig kan holde portrættilstanden aktiveret for FaceTime-opkald, selv ved efterfølgende opkald på appen.
Det kan skyldes, at Portrættilstand er en del af videoeffektmuligheden, der er tilgængelig på iOS 15 og ikke specifikt til FaceTime-appen. Det betyder, at når du slår Portræt-indstillingen til under et FaceTime-opkald, vil den forblive aktiveret for evigt, indtil du selv slår den fra, hvilket du kan gøre direkte på selve et FaceTime-opkald, da muligheden er til stede nederst på din skærm.

Desuden vil Portrættilstand, enhver anden effekt eller en kombination af dem kun forblive anvendt, så længe dit opkald varer. Når et opkald afbrydes, fjernes de filtre og effekter, du muligvis har anvendt, også, og du skal genanvende dem igen, hvis du ønsker at beholde dem til næste opkald.
Vi mener, at denne foranstaltning er blevet truffet for at sikre, at du ikke kommer i en pinlig eller hård situation, når du foretager opkald til en anden eller har et formelt videoopkald over FaceTime.
Det er alt, du behøver at vide om at få FaceTime-effekter.