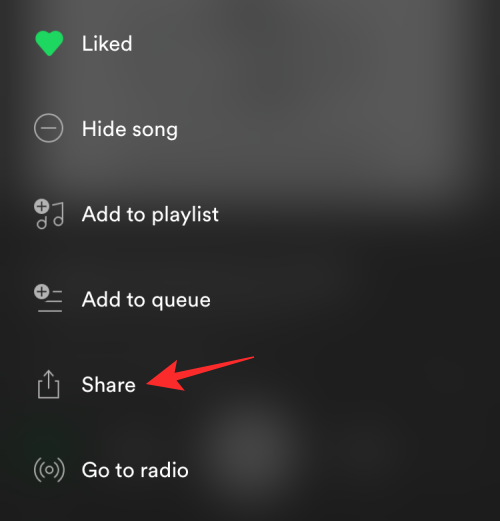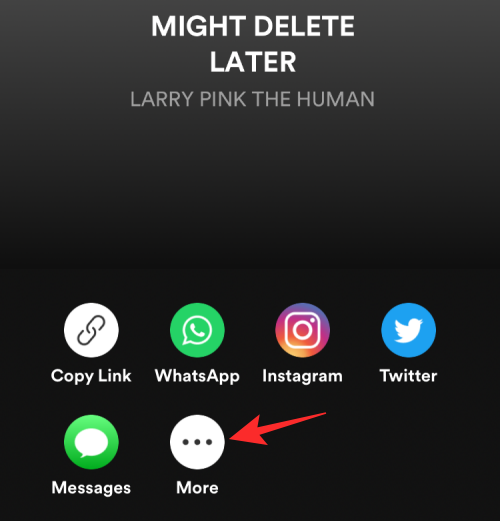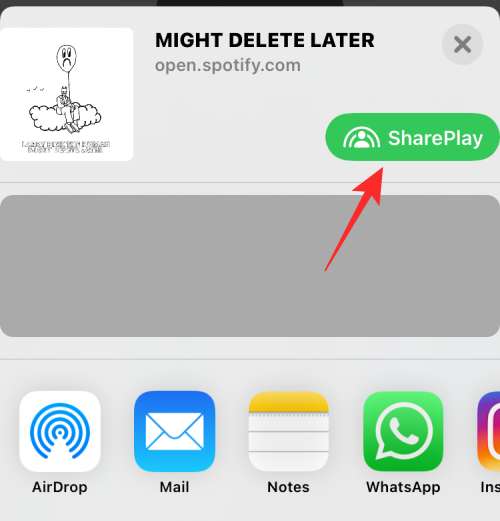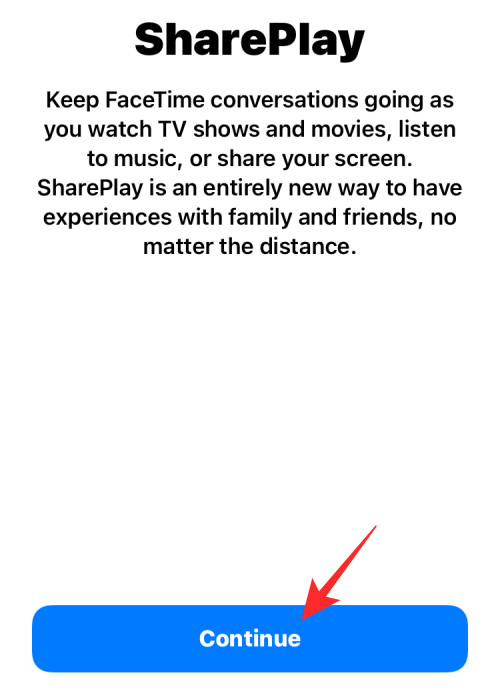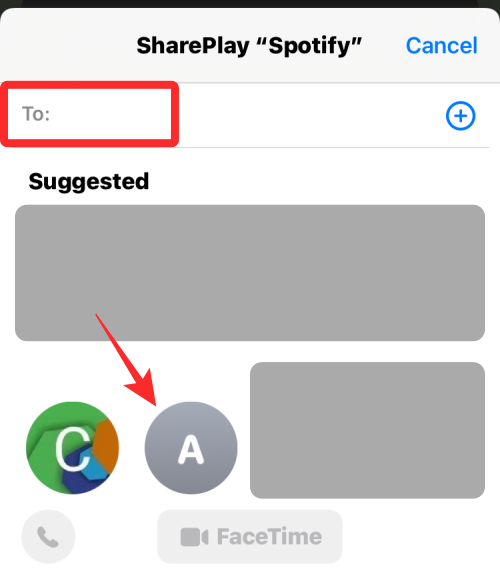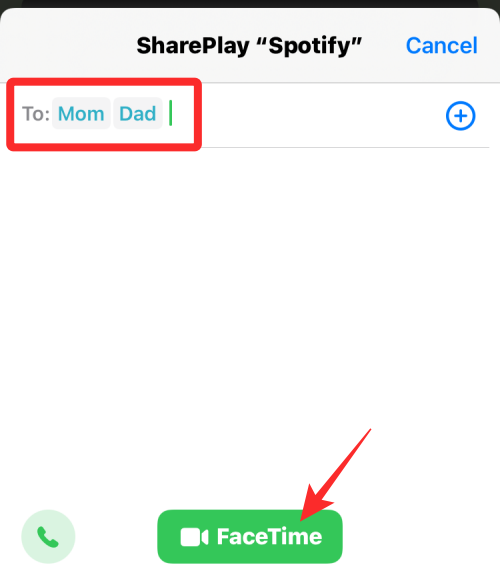iOS har pirret nye funktioner i et stykke tid nu, og en af dem ser ud til endelig at indhente virksomhedens påstande. Dette er selvfølgelig SharePlay, muligheden for at dele indhold, du finder på internettet, direkte med dine venner og familiemedlemmer ved hjælp af en iOS-enhed. Apple har til hensigt, at funktionen vil hjælpe folk med at være tættere på hinanden i nutidens virtuelle verden, samtidig med at den også giver en platform for professionelle interaktioner. Hvis du har søgt at få mest muligt ud af SharePlay, så kan du se her, hvordan du kan få adgang til det fra hvor som helst på din iOS- eller iPadOS-enhed.
Sådan får du adgang til SharePlay hvor som helst
SharePlay er nu en del af iOS 15.4+ og der er således et par krav, som du skal opfylde, for at du kan få mest muligt ud af denne funktion. Følg guiden nedenfor for at komme i gang.
Krav
- iOS 15.4 eller nyere
- En aktiv internetforbindelse
- En aktiv Facetime-konto
- Din app skal understøtte SharePlay
Trin-for-trin guide
Åbn den ønskede app, hvorfra du ønsker at dele indhold via SharePlay. I dette tilfælde vil vi forsøge at demonstrere SharePlay ved hjælp af Spotify-appen. Til dette skal du åbne Spotify-appen og vælge det lydspor, du ønsker at dele og afspille sammen med andre. Når det delbare indhold indlæses eller begynder at spille, skal du åbne appens Share- indstilling (i Spotify, gå til ikonet med 3 prikker > Del) og trykke på det. For apps, der ikke har en Del-indstilling, kan du trykke på dens Cast-ikon.
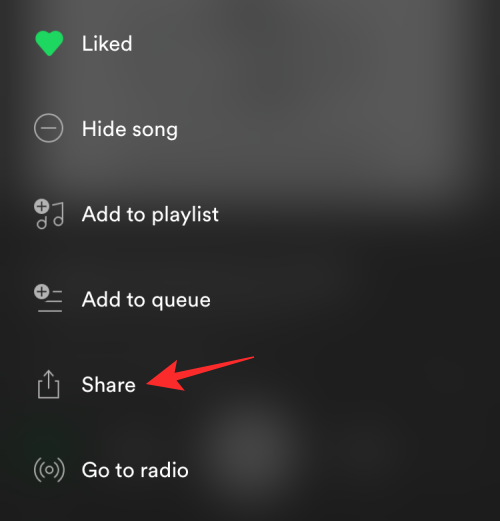
For at SharePlay kan fungere efter hensigten, skal du have adgang til iOS' Share-ark, ikke appens egen delemenu. Hvis du i stedet ser sidstnævnte, skal du trykke på Mere fra appens egen delemenu.
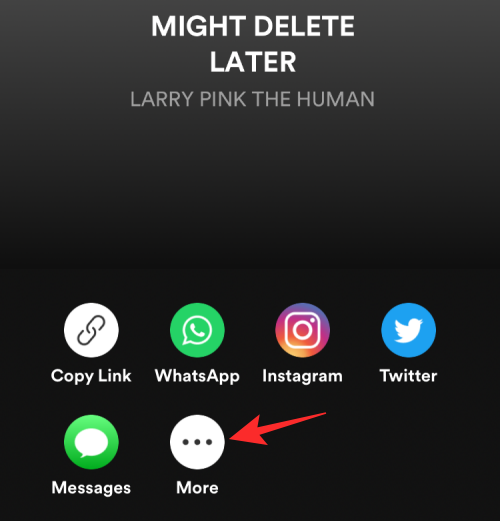
Når iOS Share-arket vises, vil iOS 15.4+ automatisk registrere det link, der genereres af appen til SharePlay. For at dele det valgte indhold med dine venner eller familie skal du trykke på SharePlay- indstillingen i iOS Share Sheet lige under det genererede link.
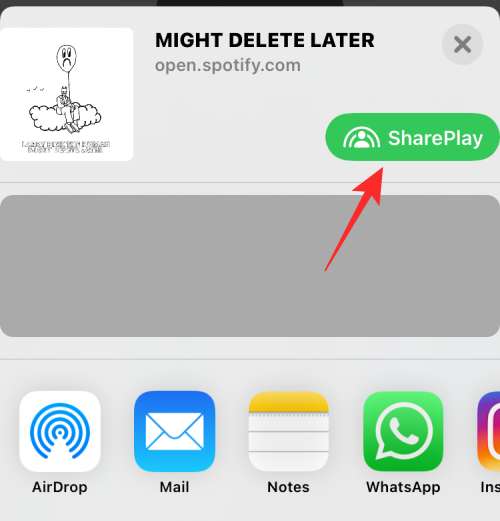
iOS vil nu vise SharePlays introskærm. Tryk her på Fortsæt for at gå videre.
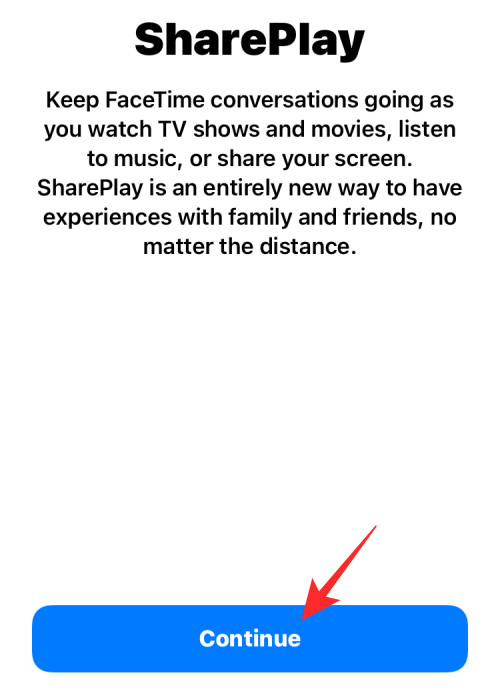
Inde i denne pop-up skal du trykke på kontakten fra sektionen Foreslået eller søge efter dine foretrukne kontaktpersoner ved at skrive deres navn eller kontaktoplysninger i søgefeltet "Til:" øverst.
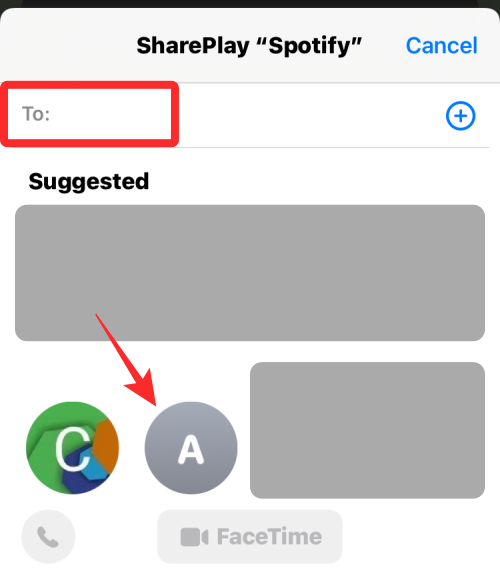
Når en kontakt eller flere er blevet valgt, skal du trykke på FaceTime nederst i midten.
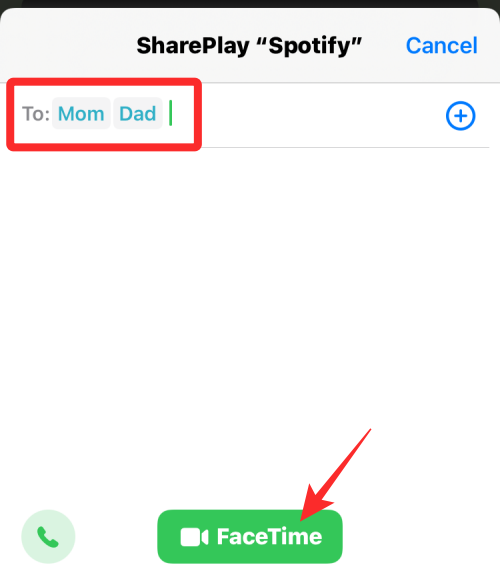
Det valgte indhold vil nu blive delt via FaceTime med andre, så de kan afspille det med dig på deres Apple-enheder.
Ofte stillede spørgsmål
SharePlay er en ret ny funktion i iOS, og derfor er her nogle ofte stillede spørgsmål for at hjælpe dig på vej.
Hvad sker der, når du deler noget via SharePlay?
SharePlay er en funktion designet med Facetime-opkald i tankerne, hvor du kan dele og forbruge indhold sammen med dine venner og familie. På samme måde som at se en fest giver SharePlay dig mulighed for at se film, lytte til sange og mere sammen, når du er på et Facetime-opkald. Hvis du har et igangværende opkald, vil brugen af SharePlay automatisk dele indholdet i opkaldet. Hvis du ikke har et opkald i gang, så får du først mulighed for at starte et opkald med den ønskede kontakt og derefter dele indholdet derefter.
Hvorfor kan jeg ikke finde SharePlay i Share-indstillinger på min enhed?
Hvis du ikke kan finde SharePlay-knappen, anbefaler vi, at du tjekker og verificerer kravene anført nedenfor. Hvis din enhed ikke opfylder nogen af kravene, vil du ikke være i stand til at se SharePlay-indstillingen i dit deleark på din enhed.
- Sørg for, at din enhed kører iOS 15.4 eller nyere.
- Sørg for, at du har en aktiv og fungerende internetforbindelse.
- Sørg for, at du er tilmeldt Facetime ved hjælp af dit Apple-id, og at du også kan starte opkald og modtage dem.
- Sørg for, at indholdet fra den app, du prøver at dele, har tilføjet understøttelse af SharePlay.
Kan jeg SharePlay uden Facetime-opkald?
Desværre nej, du kan ikke bruge SharePlay uden Facetime-opkald. Apple har heller ikke introduceret en mulighed for at bruge alternative tjenester, hvis du ikke er en ivrig fan af Facetime. Der synes ikke at være nogen indikation af det samme, og denne funktion er fortsat en fjern drøm for nu.
Vi håber, at dette indlæg hjalp dig med nemt at dele SharePlay-indhold på din iOS- og iPadOS-enhed. Hvis du står over for problemer eller har spørgsmål, er du velkommen til at skrive dem i kommentarerne nedenfor.
RELATEREDE: