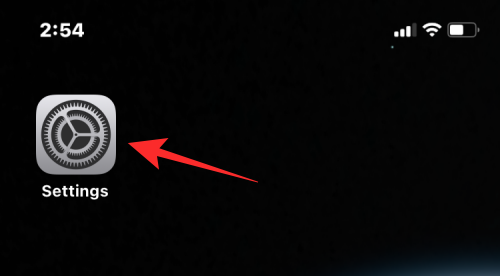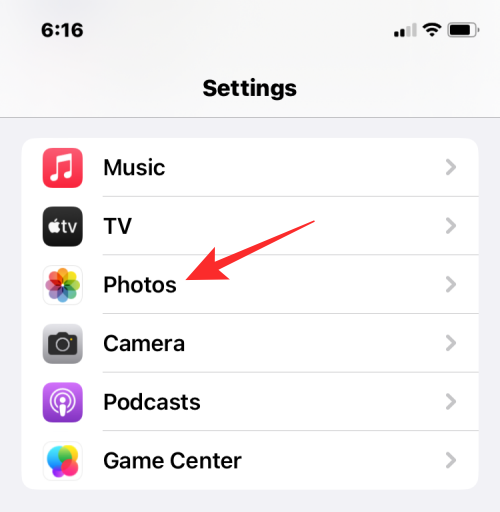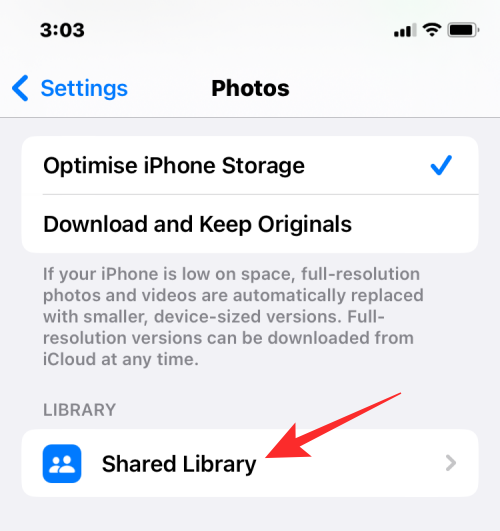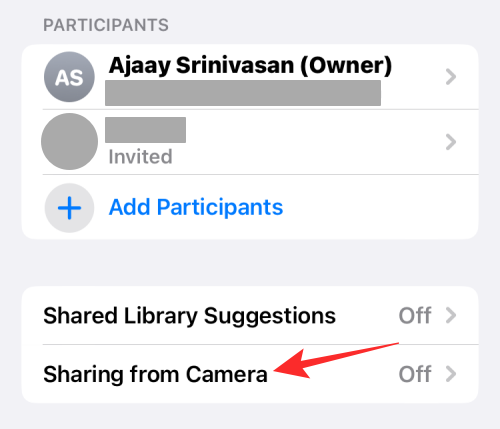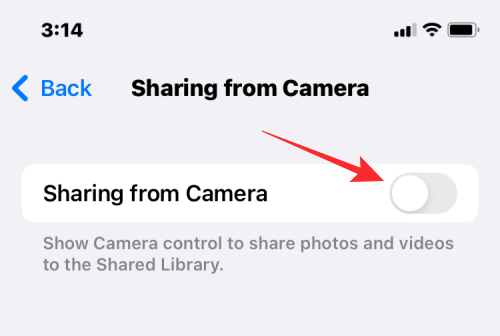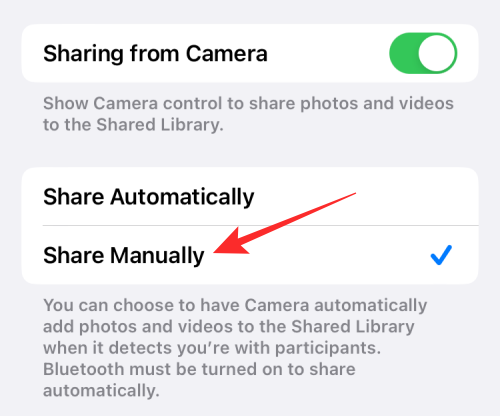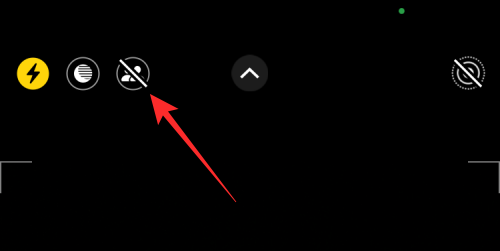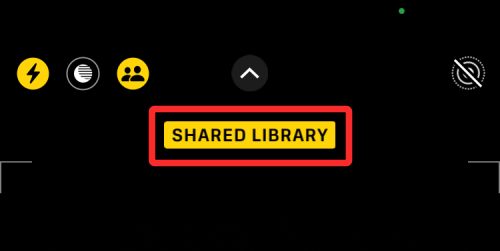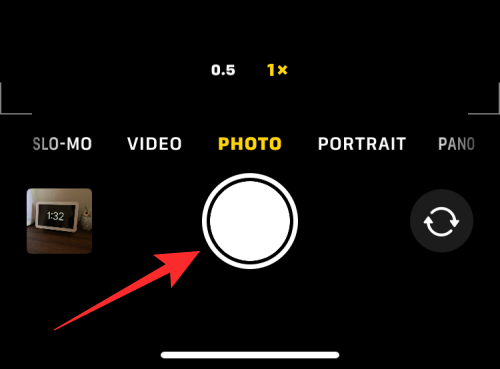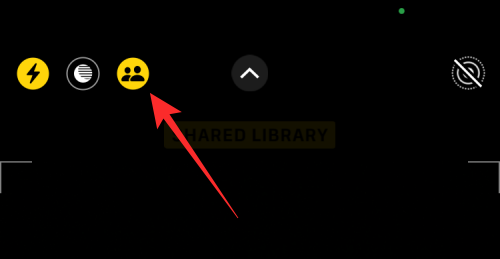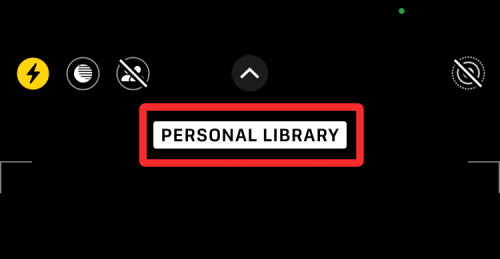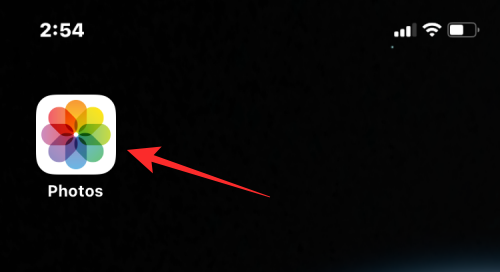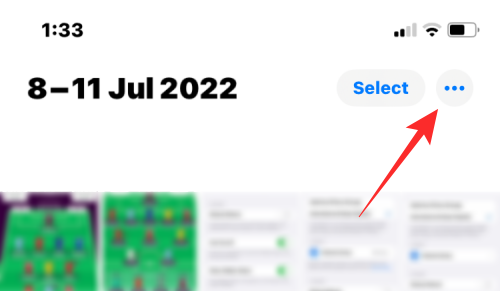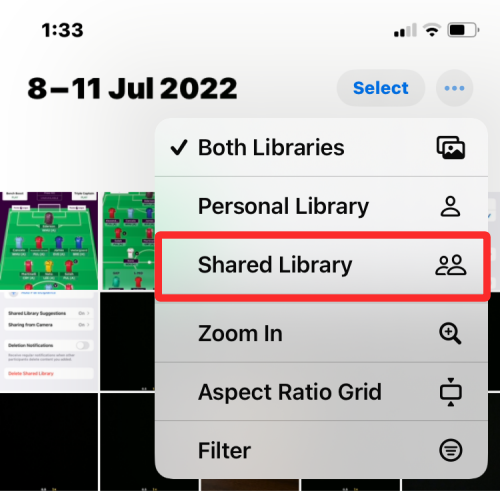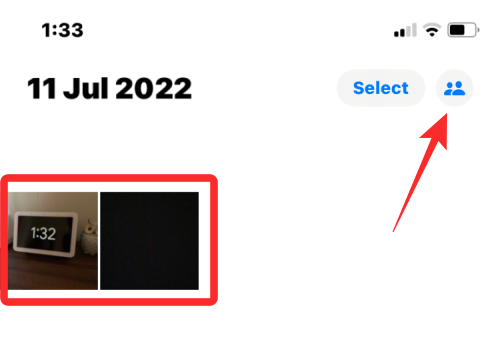iOS 16 introducerer en smart måde at dele billeder og videoer med dine venner og familie ved hjælp af iCloud Shared Photo Library . Når du bruger denne funktion, kan du og andre deltagere være vært for billeder fra en bestemt dato eller dem med bestemte personer i et delt bibliotek, hvor alle kan se, tilføje og redigere indhold ét sted.
Selvom du kan overføre alle dine eksisterende billeder og videoer til det delte bibliotek, gør Apple også denne oplevelse nemmere ved at give dig mulighed for at overføre billeder, du har taget, direkte fra kamera-appen til det delte bibliotek. I dette indlæg hjælper vi dig med at aktivere denne mulighed for din iOS-kamera-app og forklarer, hvordan du kan tage billeder og videoer direkte til det delte bibliotek på iOS 16.
Sådan aktiverer du Delt bibliotek til iOS-kamera
For at dele billeder til Delt bibliotek direkte fra dit kamera, skal du først konfigurere Delt bibliotek på din iPhone (på iOS 16) og derefter have muligheden Deling fra kamera aktiveret i dit Delte bibliotek. Hvis du ikke aktiverer denne funktion i dine iPhone-indstillinger, vises indstillingen Delt bibliotek ikke i kamera-appen.
For at aktivere deling fra kamera skal du åbne appen Indstillinger .
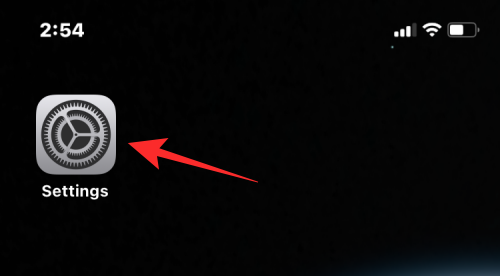
Vælg Fotos i Indstillinger .
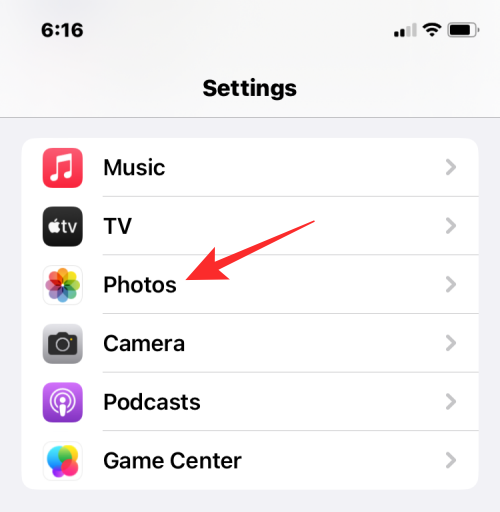
På den næste skærm skal du trykke på Delt bibliotek under "Bibliotek".
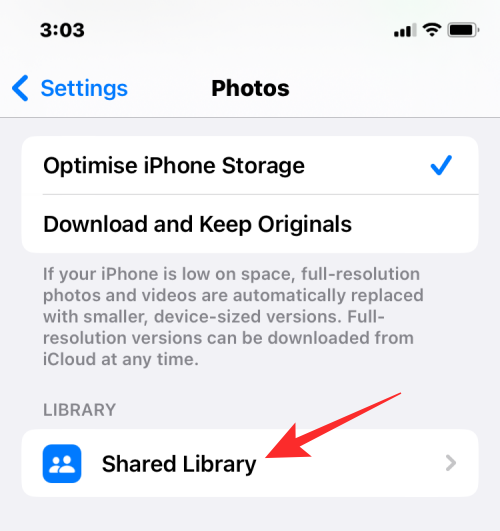
Når Delt bibliotek allerede er slået til, skal du trykke på Deling fra kamera på skærmen Delt bibliotek.
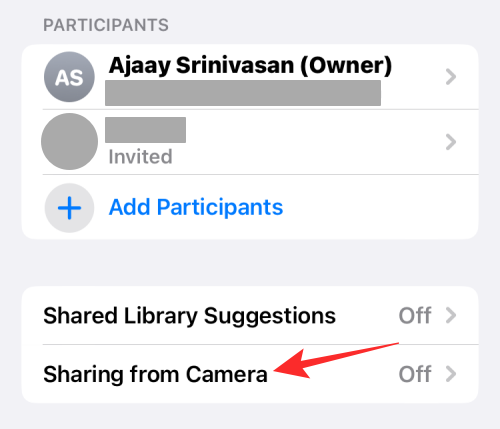
På den næste skærm skal du tænde for Deling fra kamera øverst.
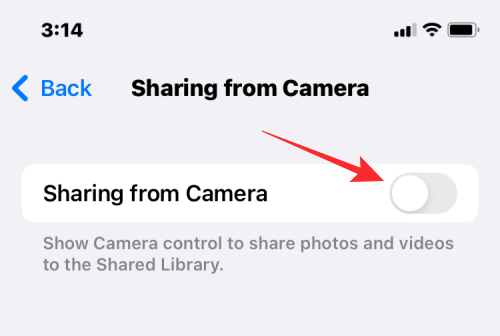
Når du aktiverer dette, får du yderligere muligheder for at konfigurere denne funktion. For at sikre, at du kun deler billeder til det delte bibliotek på egen hånd fra Kamera-appen, skal du vælge Del manuelt . Hvis du vælger Del automatisk, tilføjer iOS automatisk de billeder, du tager fra kameraet, når det registrerer, at du er sammen med de valgte deltagere via Bluetooth.
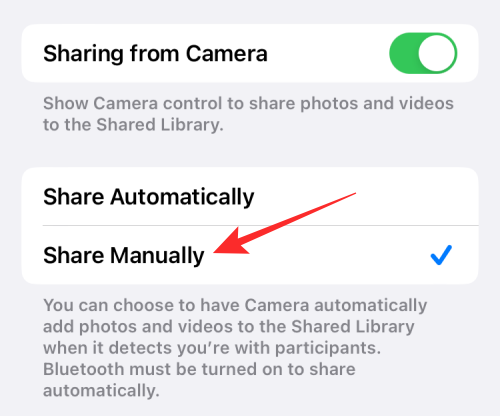
Når du har konfigureret indstillingen Deling fra kamera, kan du fortsætte til næste afsnit for at tage billeder og sende dem til det delte bibliotek.
Sådan deler du fotos og videoer til delt bibliotek direkte fra kamera
For at gemme billeder fra dit kamera til et delt bibliotek, er alt, hvad du skal gøre, at aktivere deling i kameraindstillinger på din iPhone. Sådan gør du.
Åbn kamera-appen på din iPhone.

Inde i Kamera-appen skal du trykke på flerbrugerikonet (slået diagonalt for at angive, at det er deaktiveret for nu) i øverste venstre hjørne. Dette vil aktivere tilstanden Delt bibliotek i kameraappen.
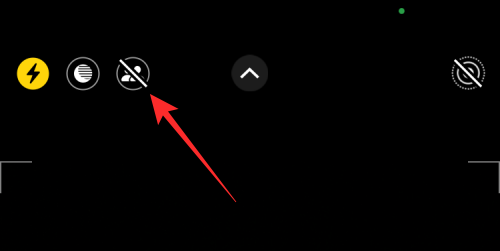
Når det er aktiveret, vil ikonet have en gul baggrund, hvilket betyder, at det er tændt. Du vil også se banneret "Delt bibliotek" øverst, der fortæller dig, at alle billeder og videoer, du tager nu, også vil blive sendt gemt i det delte bibliotek.
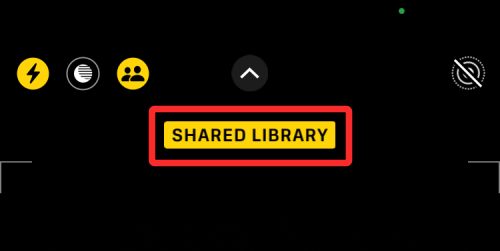
Det er alt. Med tilstanden Delt bibliotek aktiveret, kan du begynde at tage billeder ved at trykke på udløserknappen, da de vil blive gemt med dine delte biblioteker efter behov.
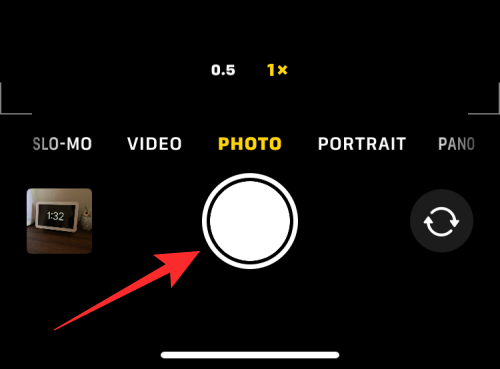
Dette fungerer også, når du optager videoer, slow-mo-billeder, portrætter og panoramabilleder.
Sådan slår du Delt bibliotek fra, når du tager billeder
Hvis du har taget billeder til det delte bibliotek fra kameraet, kan du til enhver tid stoppe med at sende dit optagne indhold til det delte bibliotek.
For at deaktivere tilstanden Delt bibliotek inde i Kamera skal du åbne Kamera- appen på iOS.

Når kameraet åbner, skal du trykke på flerbrugerikonet i øverste venstre hjørne.
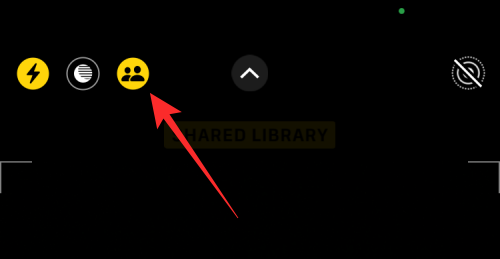
Dette vil fjerne dette ikon, og du vil se et "Personligt bibliotek"-banner øverst på skærmen.
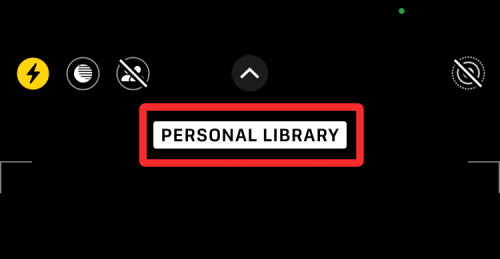
Alle billeder og videoer, du tager nu, vil blive gemt i dit personlige bibliotek i Fotos og vil ikke automatisk blive delt med deltagere i dit delte bibliotek.
Sådan får du vist billeder og videoer i Delt bibliotek
Du kan se, hvilke billeder og videoer du har delt med deltagere i dit delte bibliotek fra appen Fotos. For at kontrollere, hvad der er blevet delt indtil nu, skal du starte Fotos- appen på din iPhone.
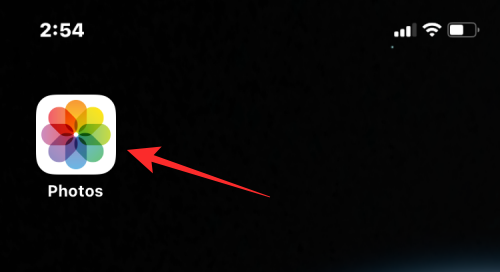
Inde i Fotos skal du trykke på ikonet med 3 prikker i øverste højre hjørne. Hvis du i øjeblikket er i dit personlige bibliotek, skal du i stedet trykke på enkeltbrugerikonet .
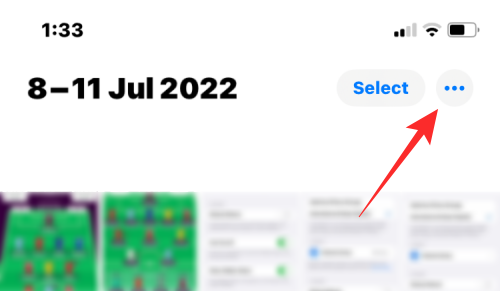
I den overløbsmenu, der vises, skal du vælge Delt bibliotek .
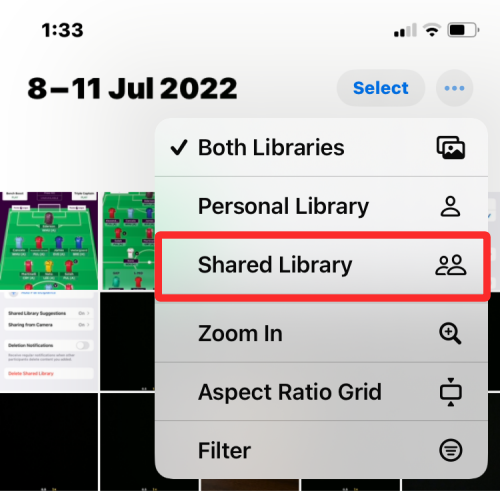
Du vil nu se alle de billeder, du har delt med andre i det delte bibliotek. Du vil også se ikonet Delt bibliotek i øverste højre hjørne i stedet for ikonet med 3 prikker.
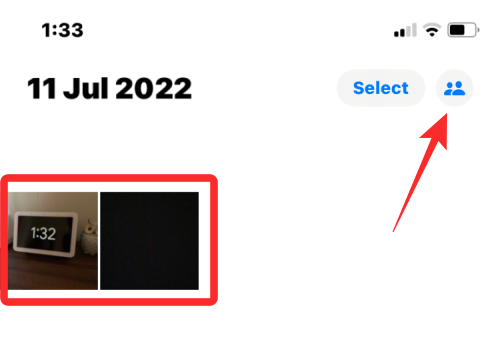
Det er alt, du behøver at vide om at tage billeder til Delt bibliotek fra kamera på iOS 16.