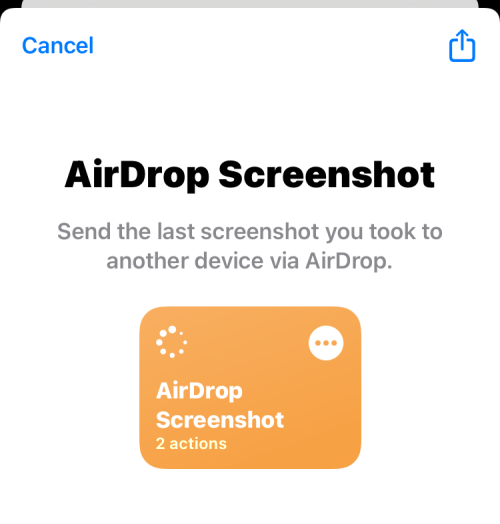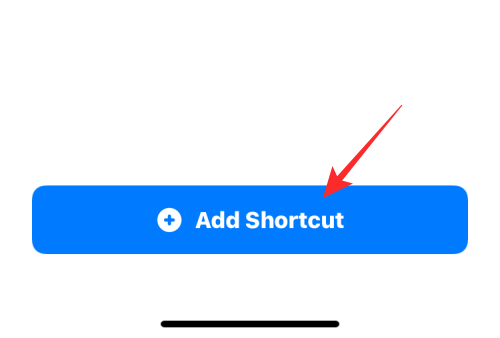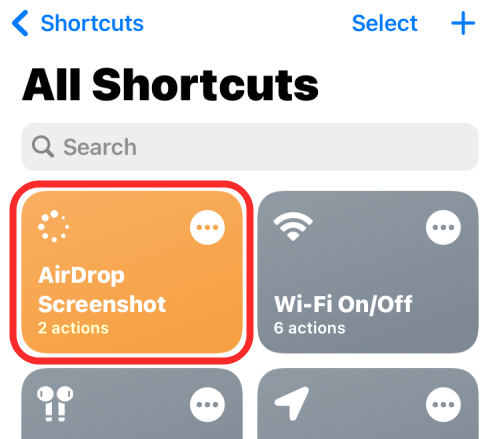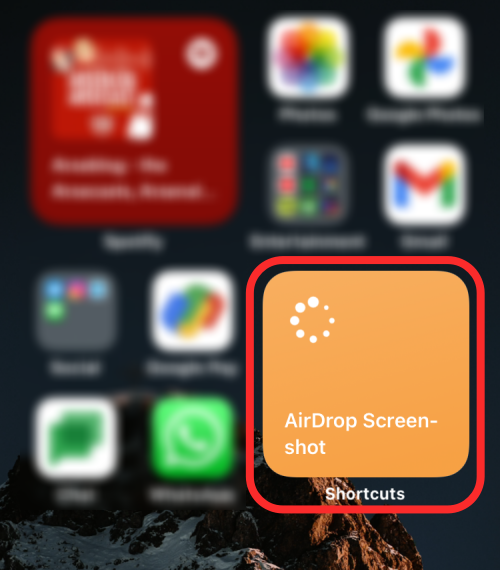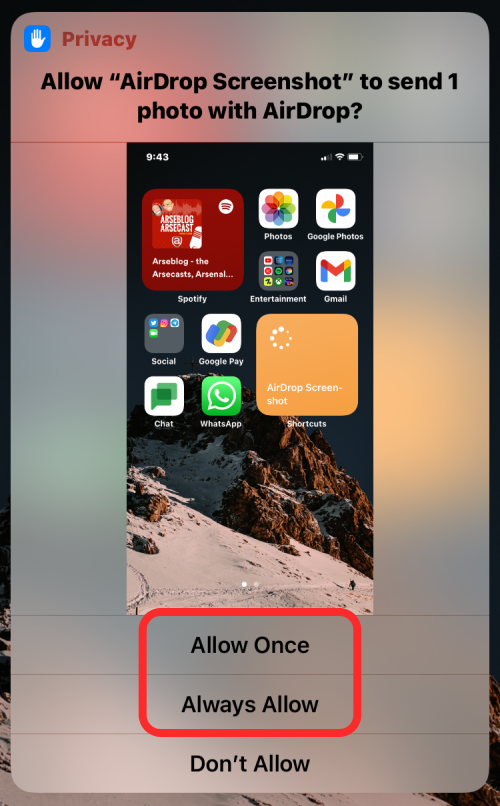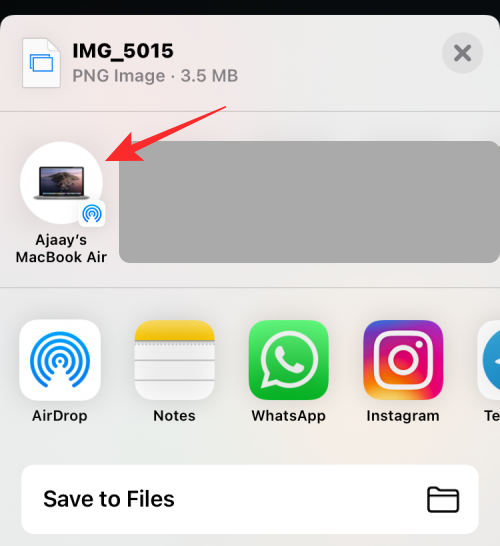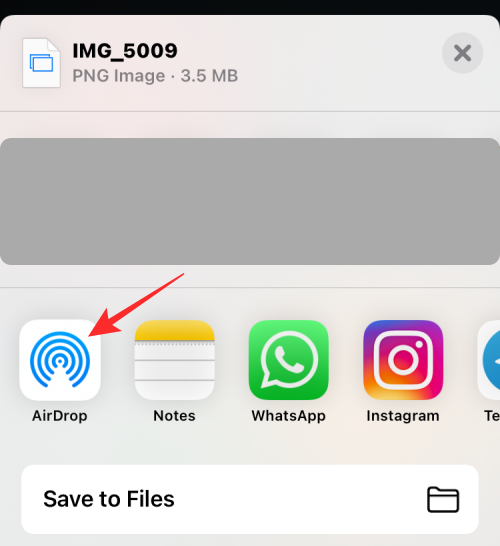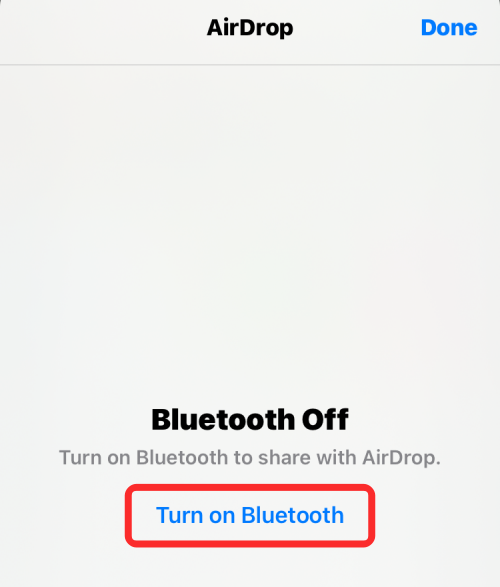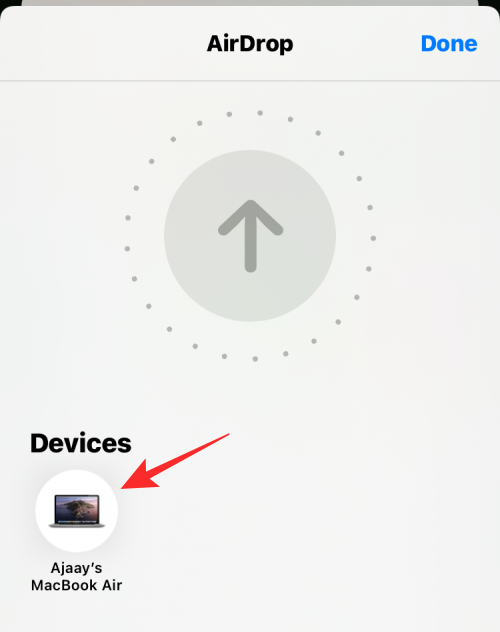iPhones er kendt for at tilbyde en mere brugervenlig oplevelse for almindelige brugere end Android-enheder, og Apple fortsætter med at opdatere sin platform med funktioner designet til at gøre det nemmere end nogensinde før. For at gøre gentagne opgaver mindre besværlige har iOS en genvejsapp, der lader dig automatisere ting, du ofte gør på regelmæssig basis som at slukke for dit internet, når du holder din telefon væk, lytte til din yndlingsafspilningsliste, når du sætter dig ind i bilen, og så videre .
En sådan opgave, du måske ønsker at få gjort lettere, er at dele dit sidste skærmbillede med en anden iOS-enhed øjeblikkeligt uden at åbne appen Fotos og søge efter skærmbilledet manuelt. I dette indlæg hjælper vi dig med at sende din iPhones sidste skærmbillede via Airdrop til en eller anden iPhone, iPad eller Mac.
Relateret: Sådan sløjfes en video på iPhone
Trin 1: Sådan konfigurerer du genvejen til hurtig deling
Bemærk : Før du begynder at dele noget fra din iPhone, skal du sikre dig, at Airdrop er aktiveret på destinationsenheden som en anden iPhone, iPad eller Mac for øjeblikkelig adgang.
For muligheden for øjeblikkeligt at dele dit sidste skærmbillede via Airdrop, skal du downloade genvejen til AirDrop skærmbillede på din iPhone ved at klikke på dette link . Når du gør det, vil genvejen til Airdrop-skærmbilledet indlæses i Genvejs-appen på iOS.
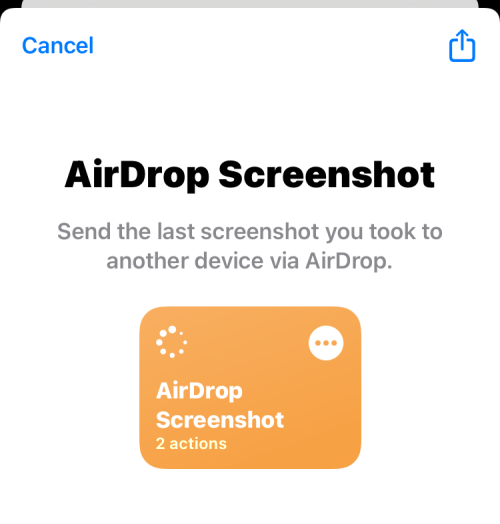
På denne skærm skal du trykke på Tilføj genvej nederst for at tilføje den til din iPhone.
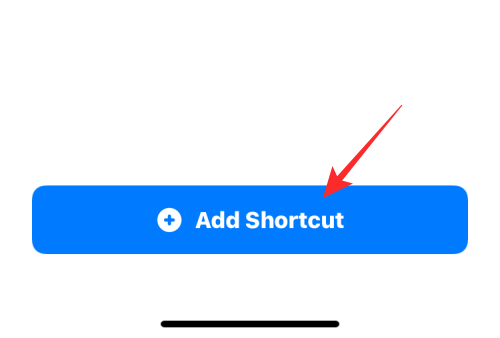
Den nye genvej vil nu være tilgængelig på fanen Mine genveje i appen Genveje.
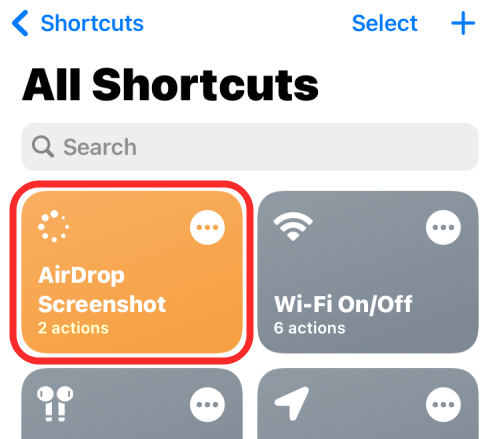
Du kan også tilføje denne genvej til din iPhones startskærm som en widget ved at trykke længe på et tomt område, trykke på +-ikonet og derefter vælge Genveje fra listen over apps. Når du tilføjer AirDrop Screenshot-widget til din startskærm, vil den se nogenlunde sådan ud.
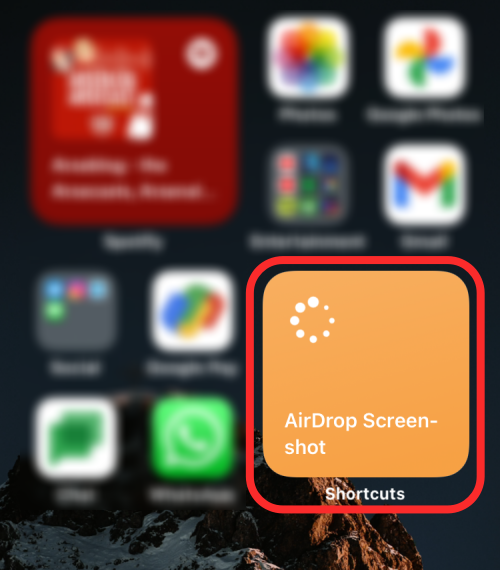
Trin 2: Sådan deler du det sidste skærmbillede med et enkelt tryk
For øjeblikkeligt at dele det sidste skærmbillede, du tog på din iPhone, skal du trykke på denne genvejswidget på din startskærm eller få adgang til den i appen Genveje.
Når du gør det, vil du se en dialogboks med en forhåndsvisning af det sidste skærmbillede, du tog på din telefon, og spørger, om du vil tillade genvejen til at dele dette billede via Airdrop. Du kan enten trykke på Tillad én gang (vil spørge dig hver gang genvejen bruges) eller Tillad altid (vil ikke vise dig denne prompt næste gang) afhængigt af hvordan du vil konfigurere den.
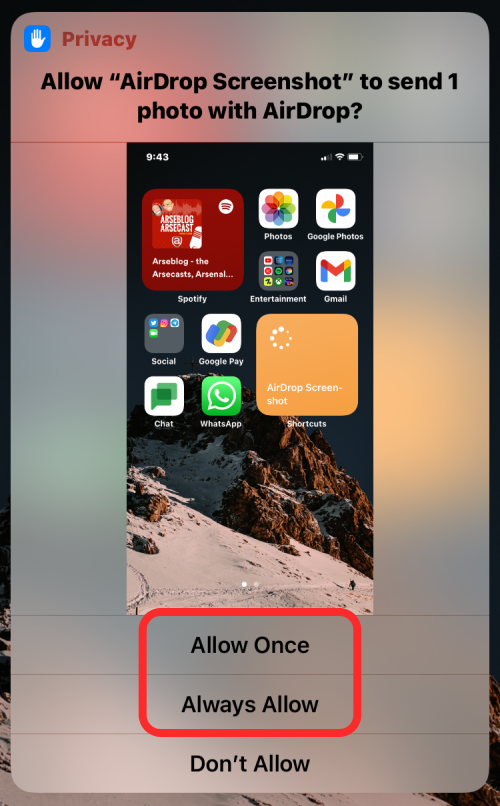
Hvis Bluetooth allerede er aktiveret, bør du se iOS-delearket på din skærm med en nærliggende, synlig Airdrop-enhed, der er angivet her. Tryk på den ønskede AirDrop-enhed for at dele skærmbilledet med den.
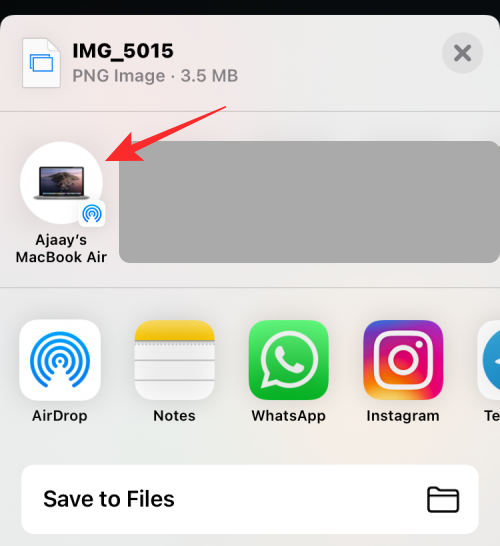
Hvis din Bluetooth ikke er aktiveret, eller du ikke kan se Airdrop-enheden på listen øverst, skal du vælge Airdrop .
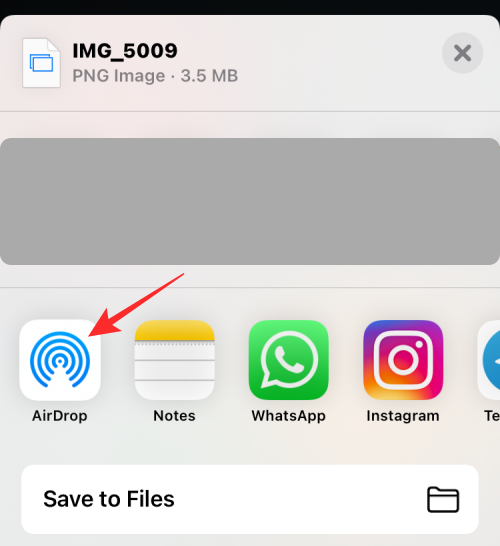
Tryk på Slå Bluetooth til på den næste skærm .
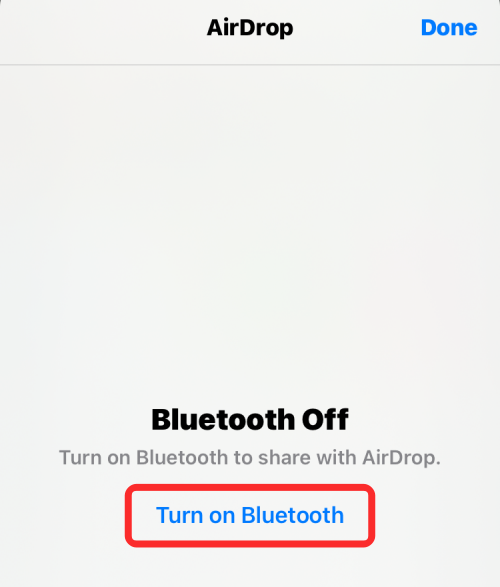
Under Enheder bør du se alle Apple-enheder i din nærhed, som har Airdrop aktiveret. Tryk på den enhed, du vil dele skærmbilledet med.
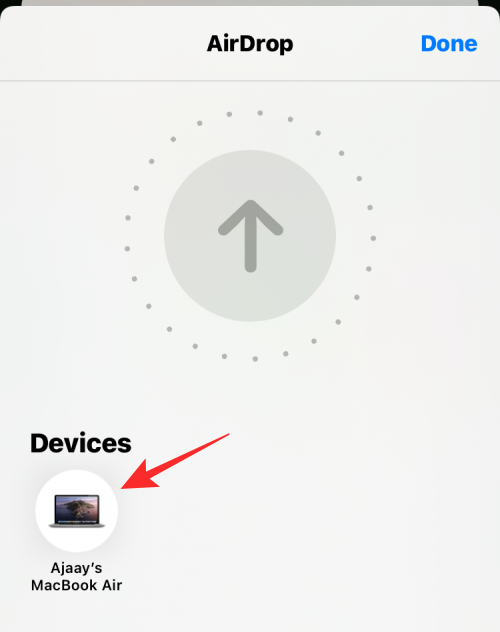
Det er det. Skærmbilledet vil nu blive sendt til den valgte enhed.
RELATEREDE