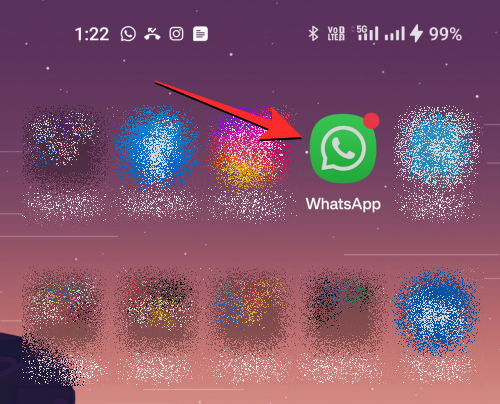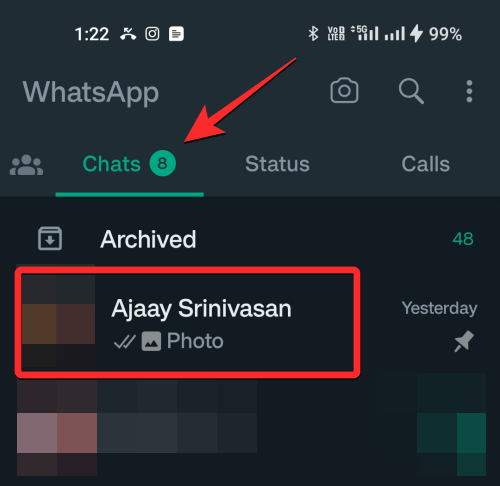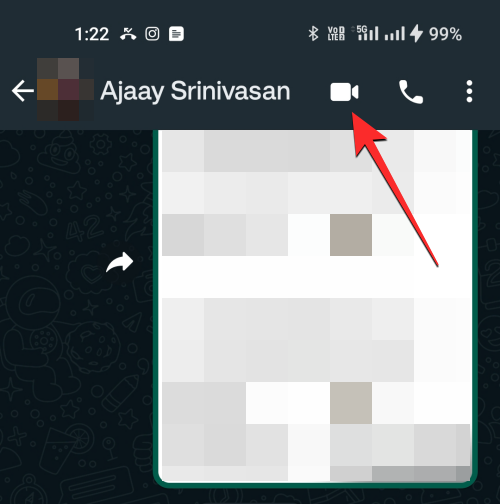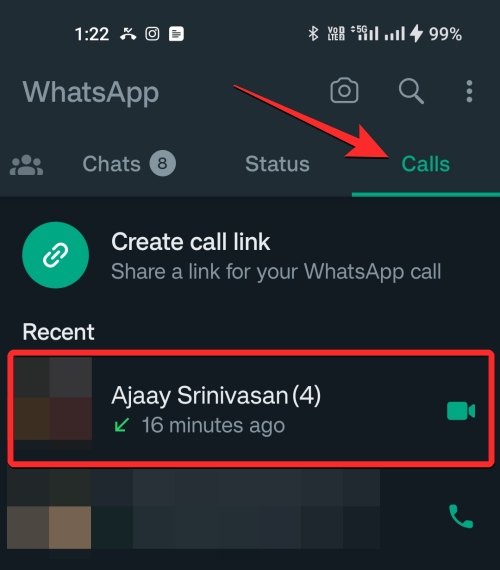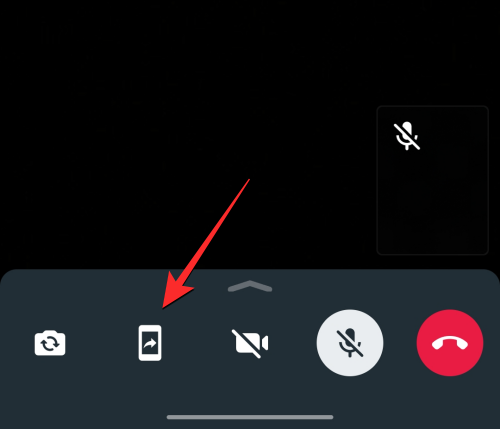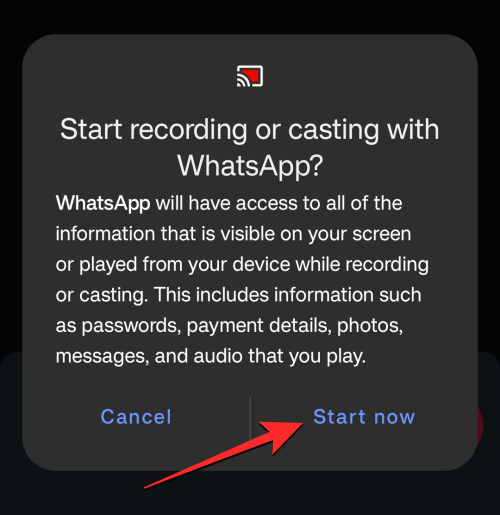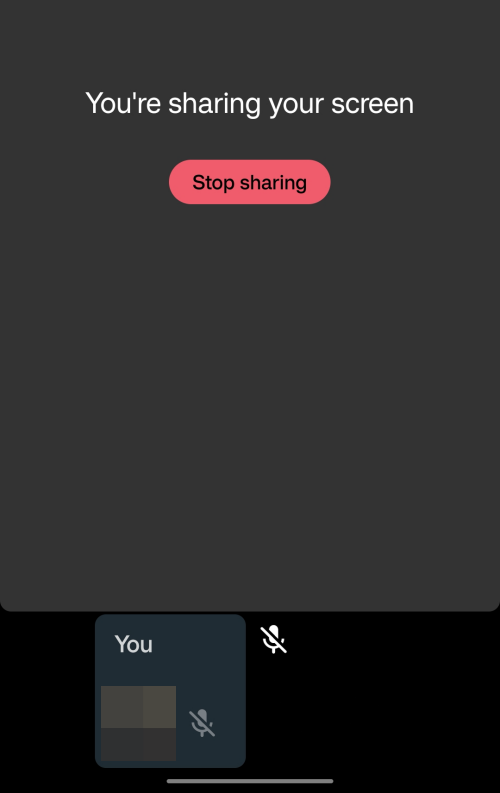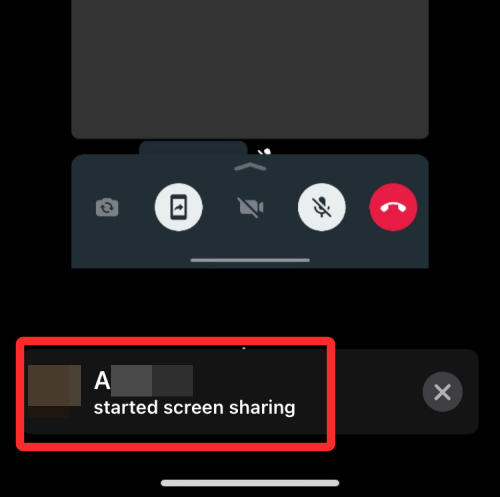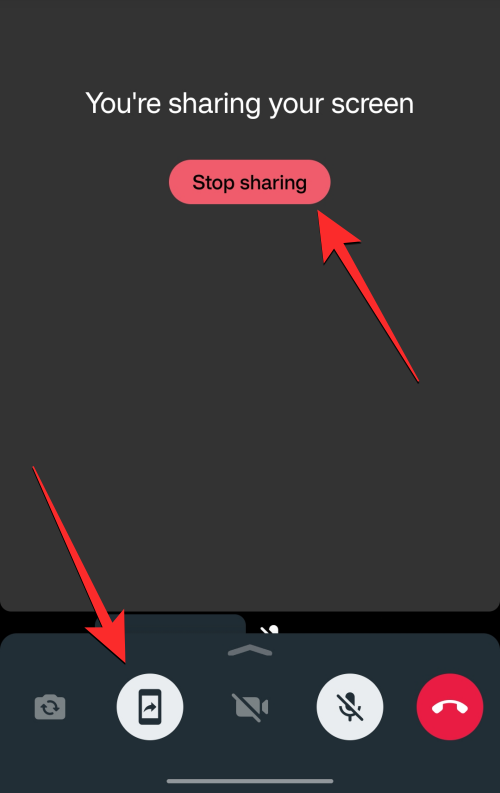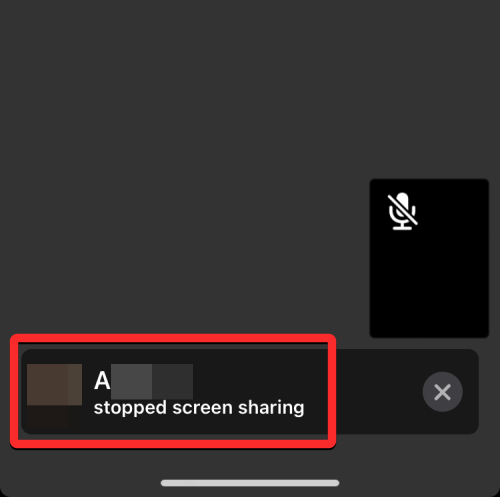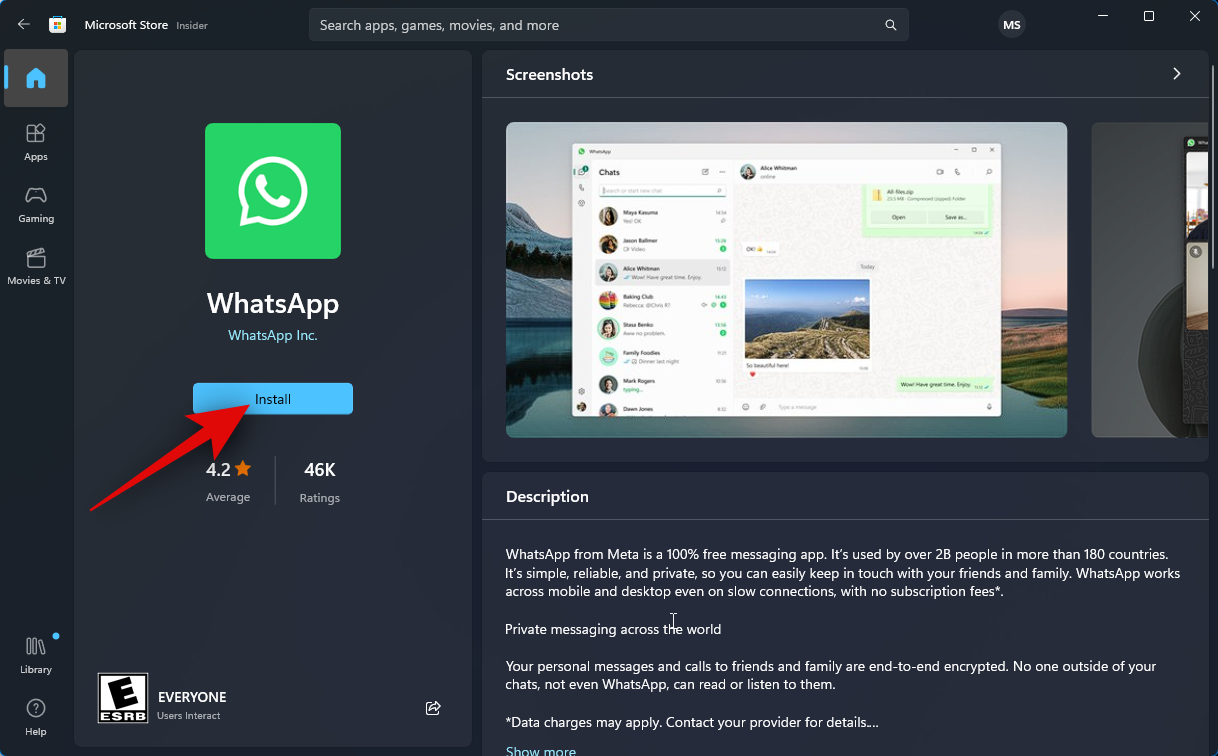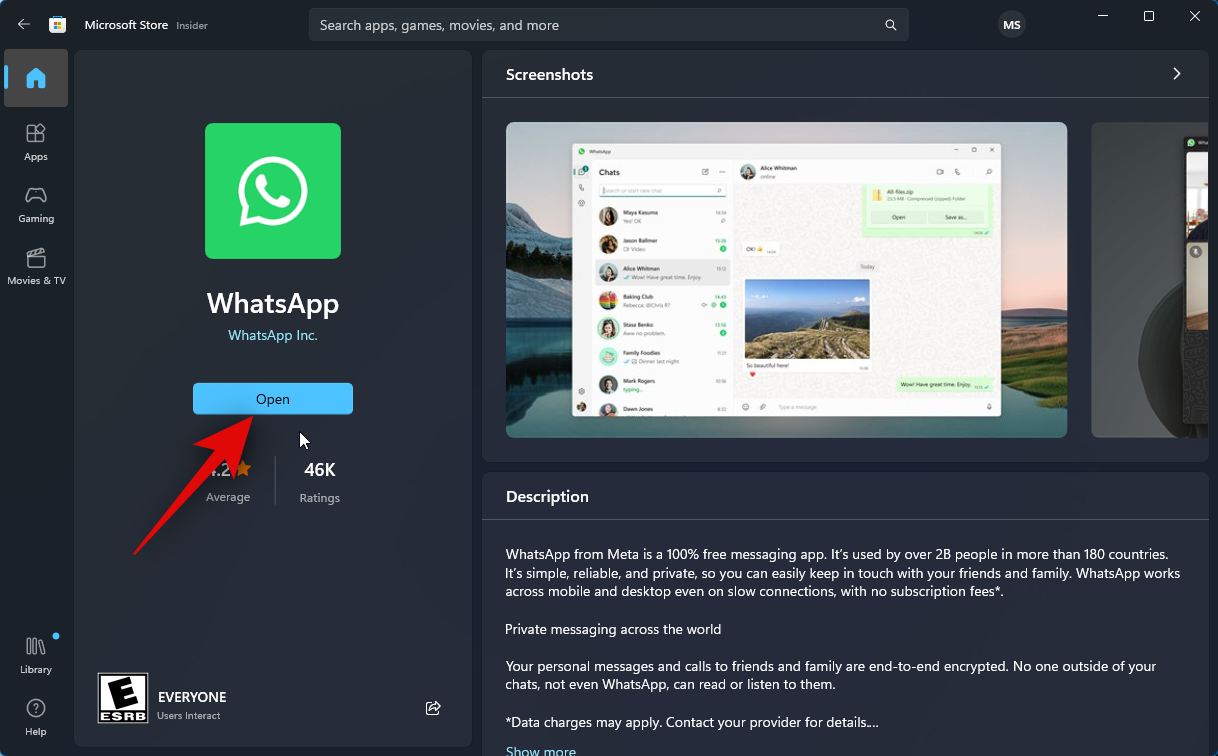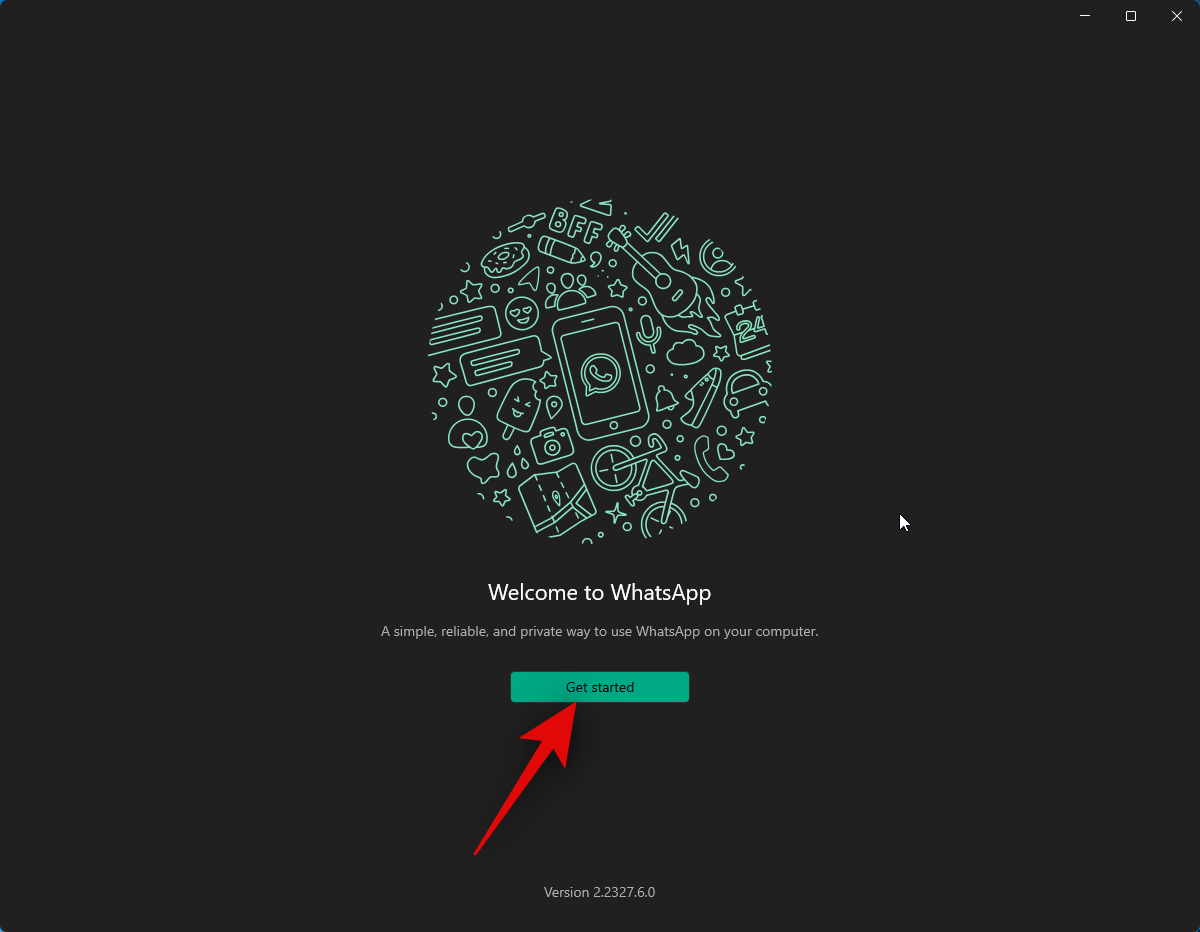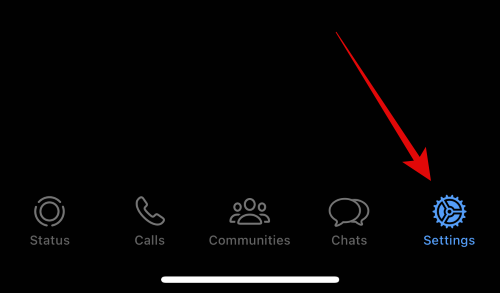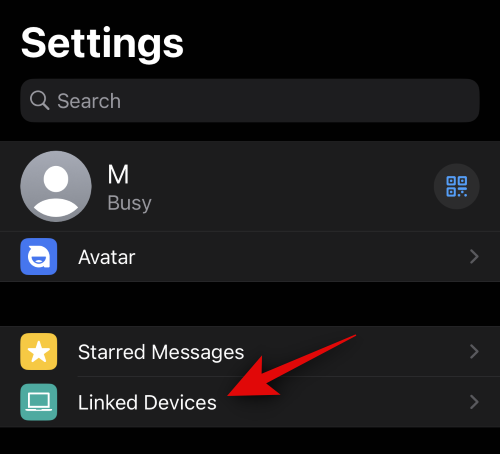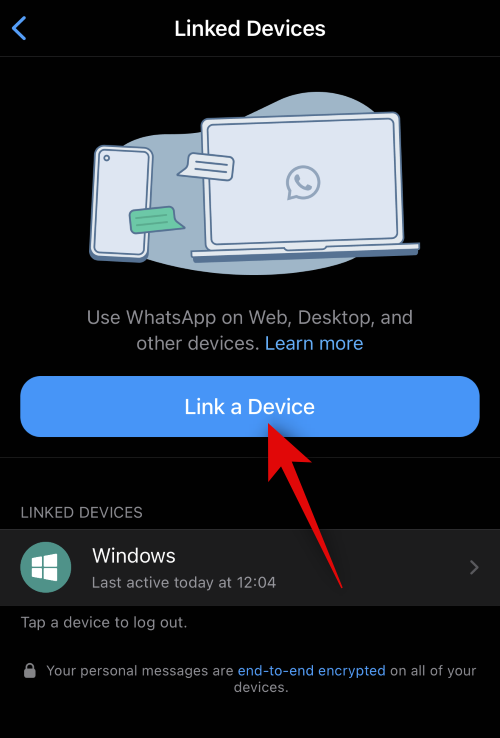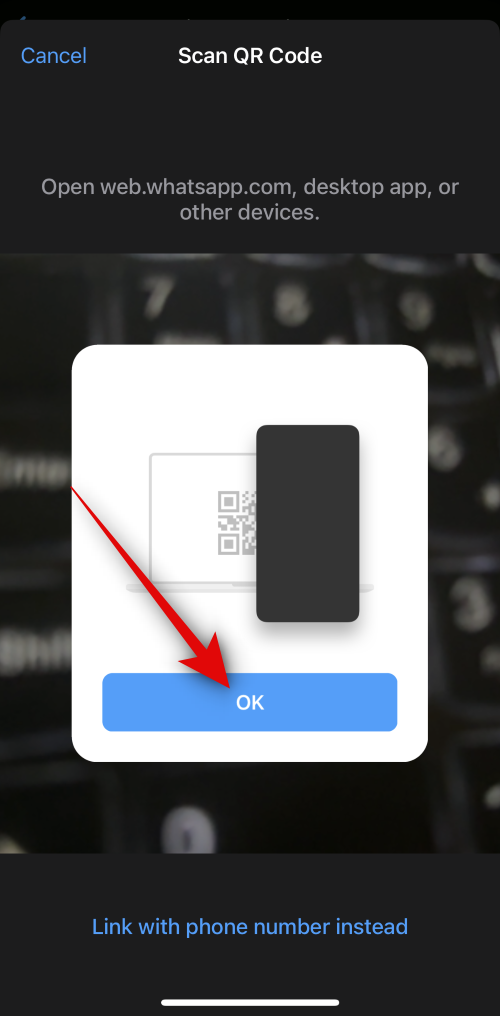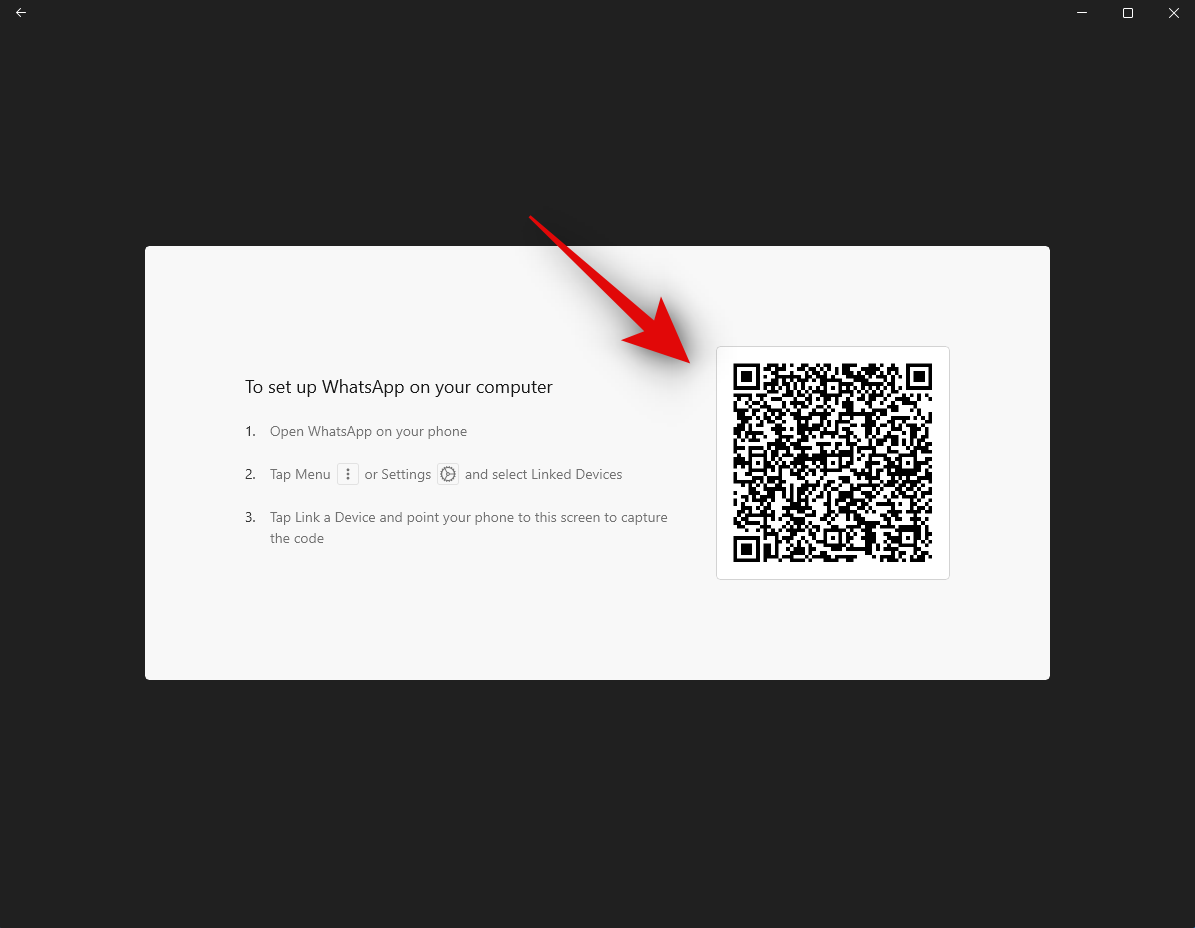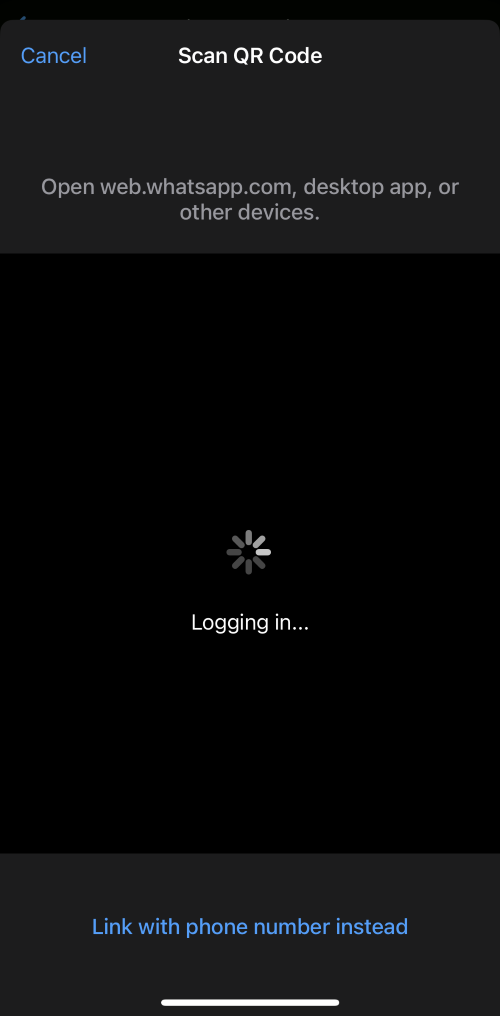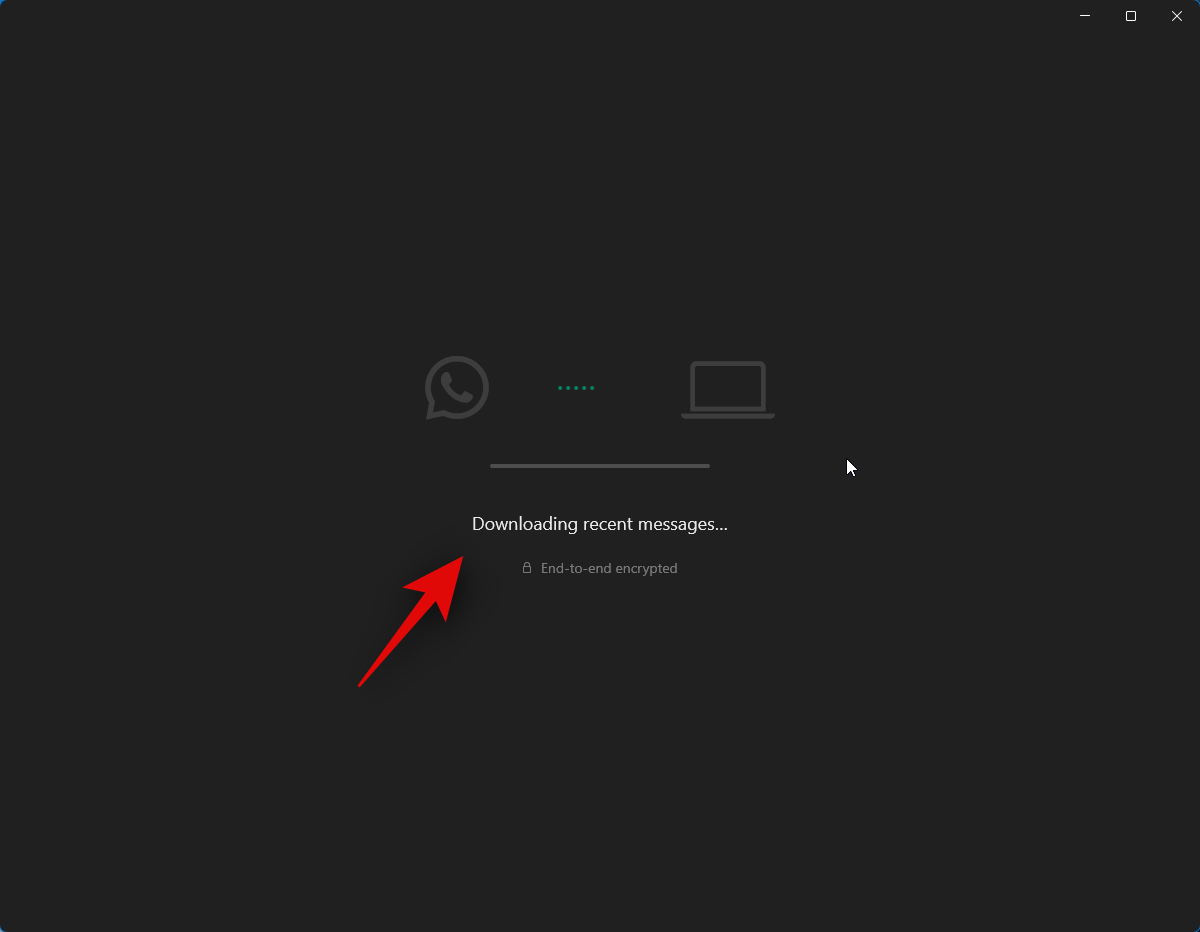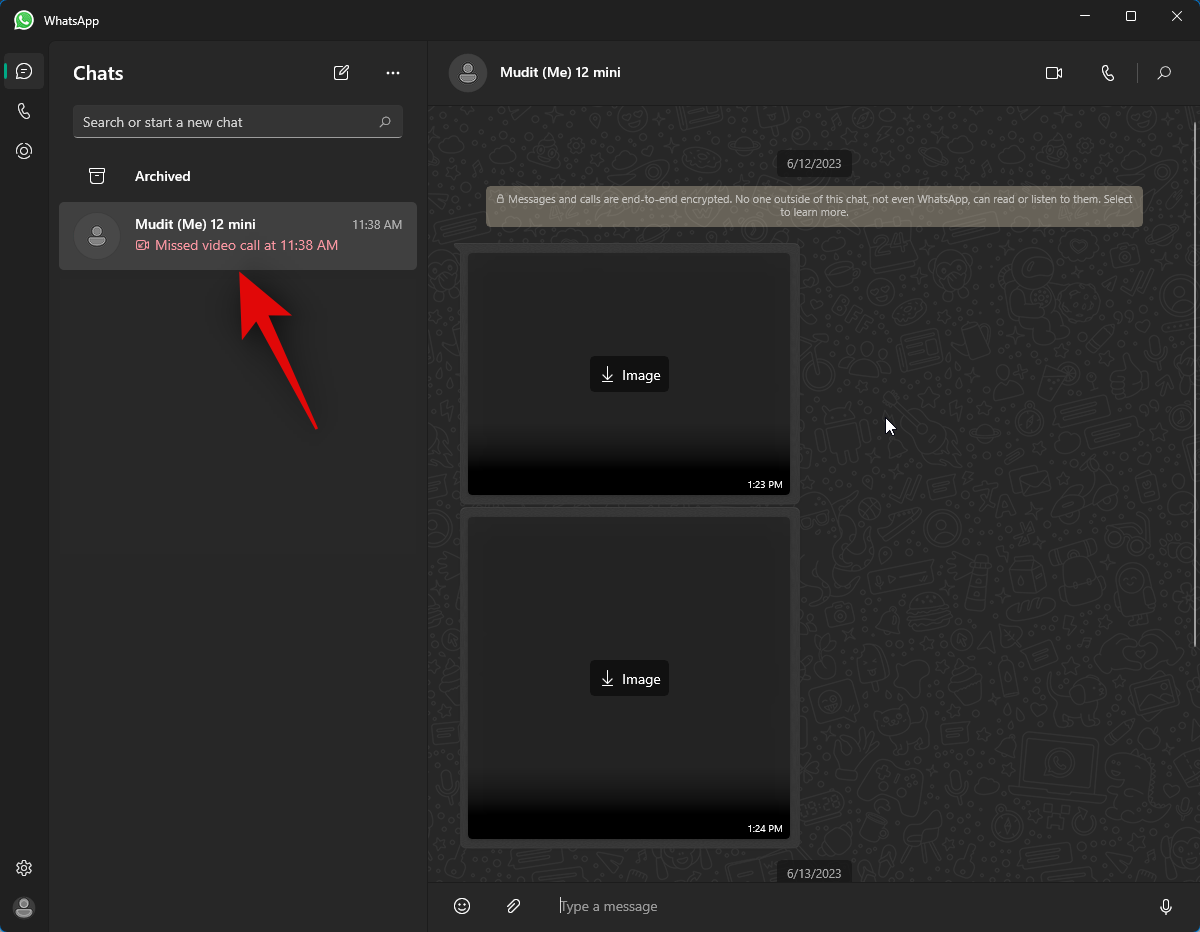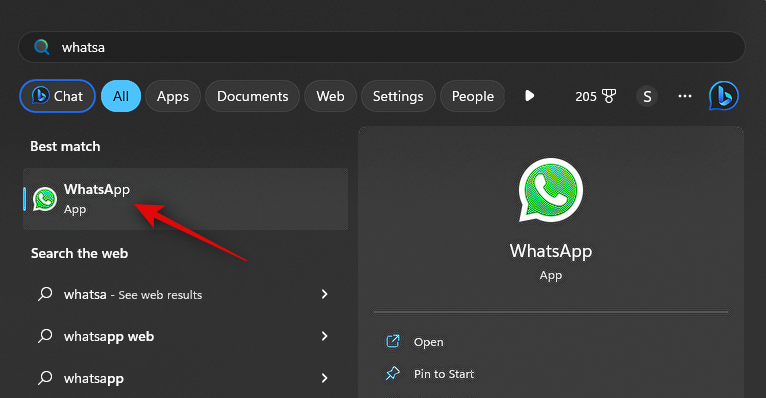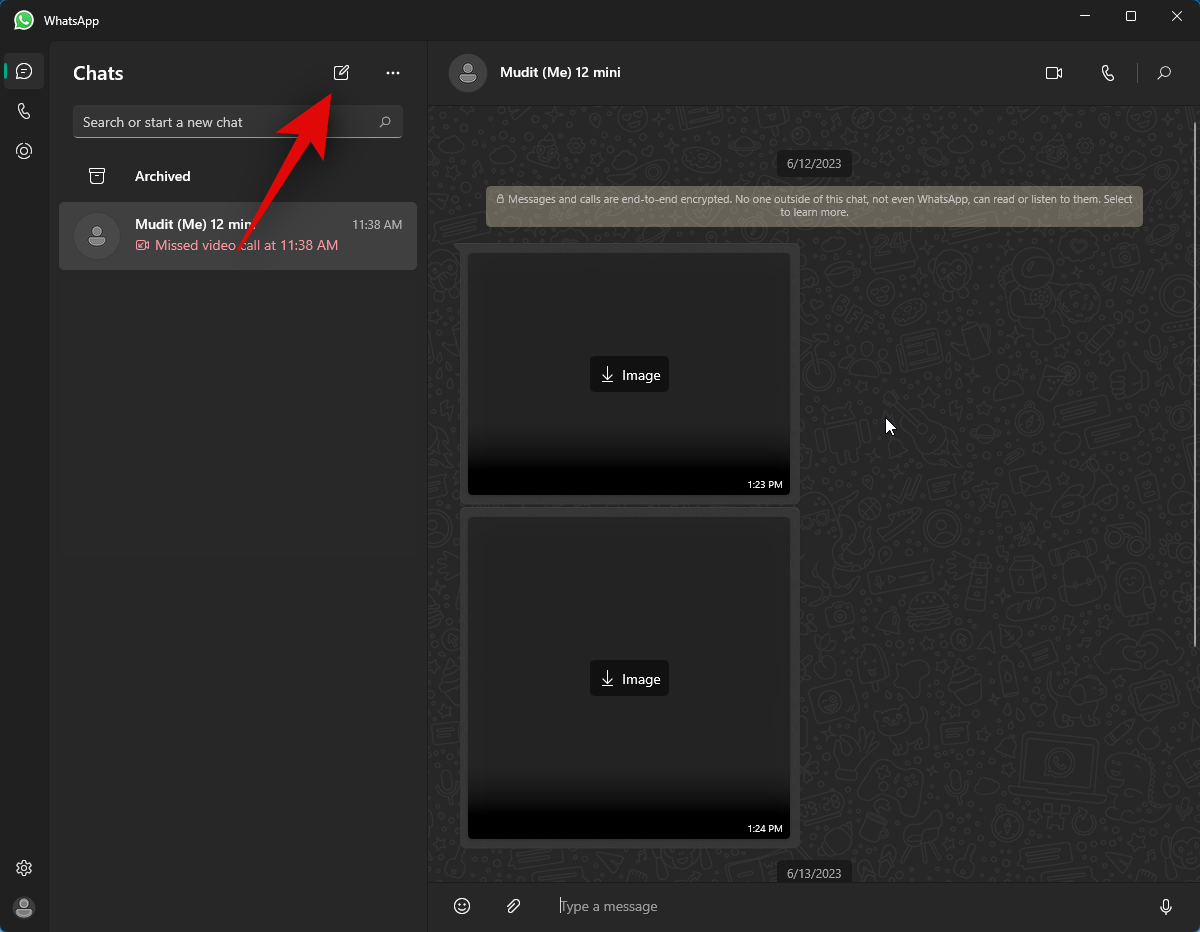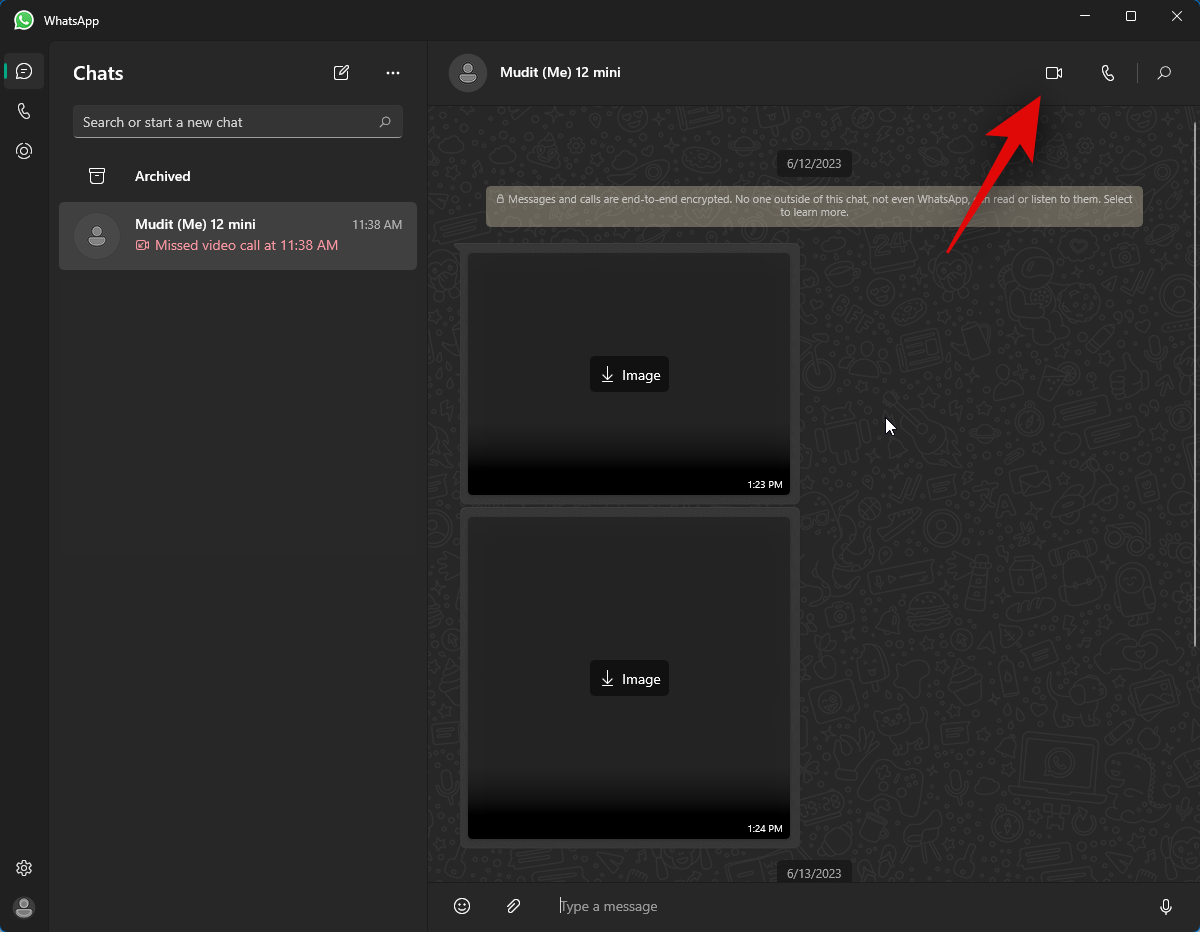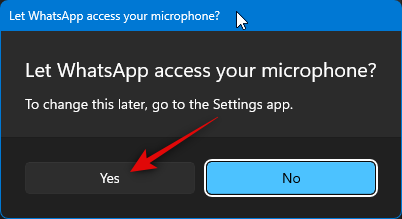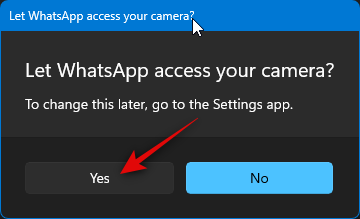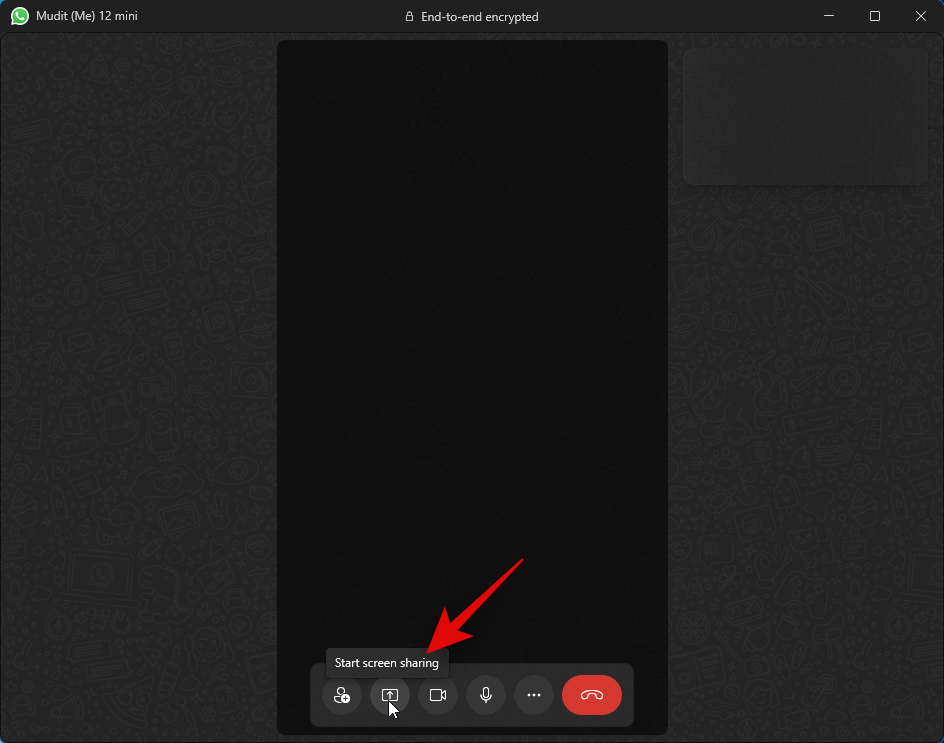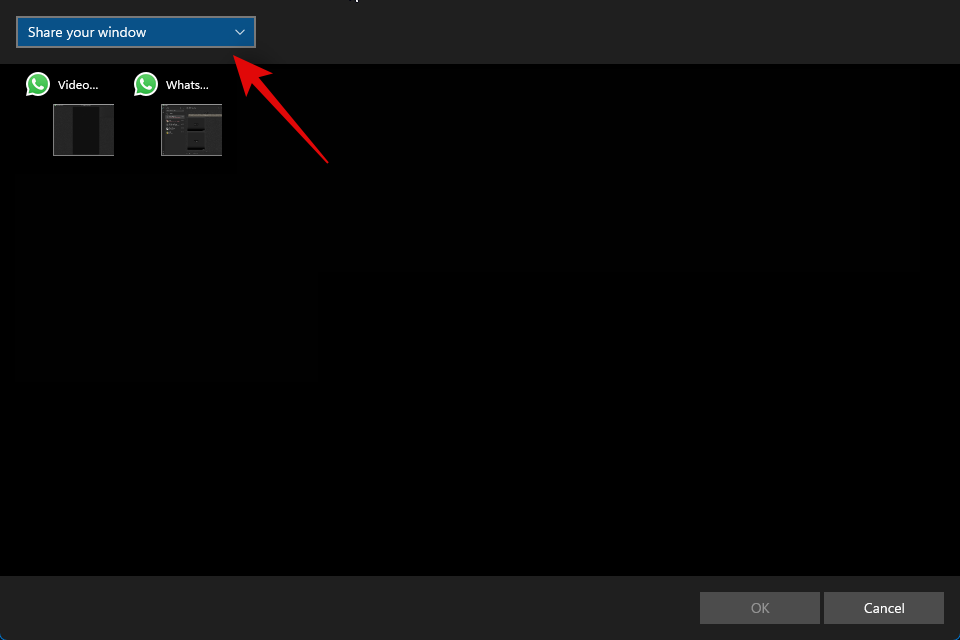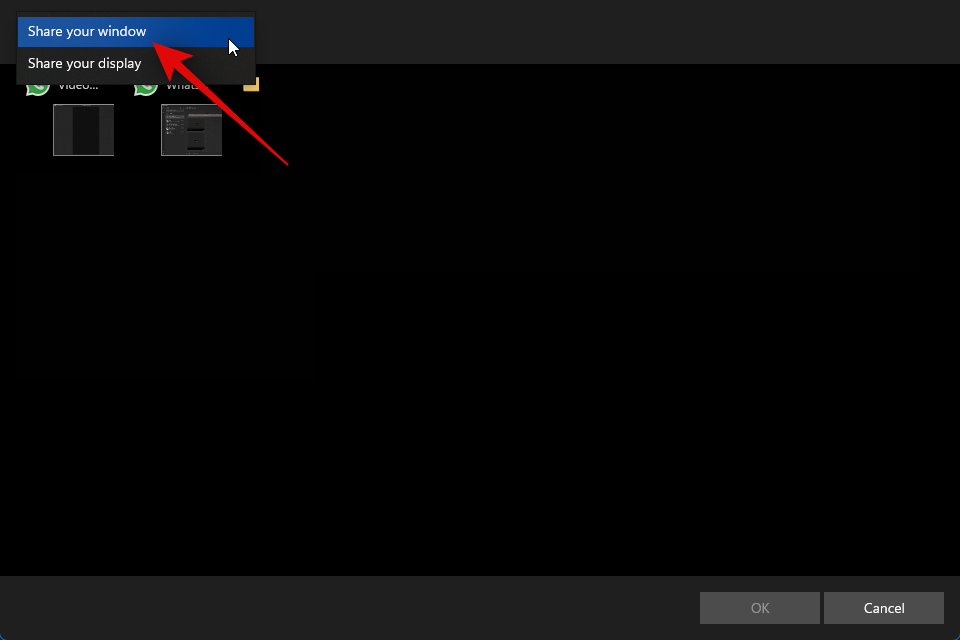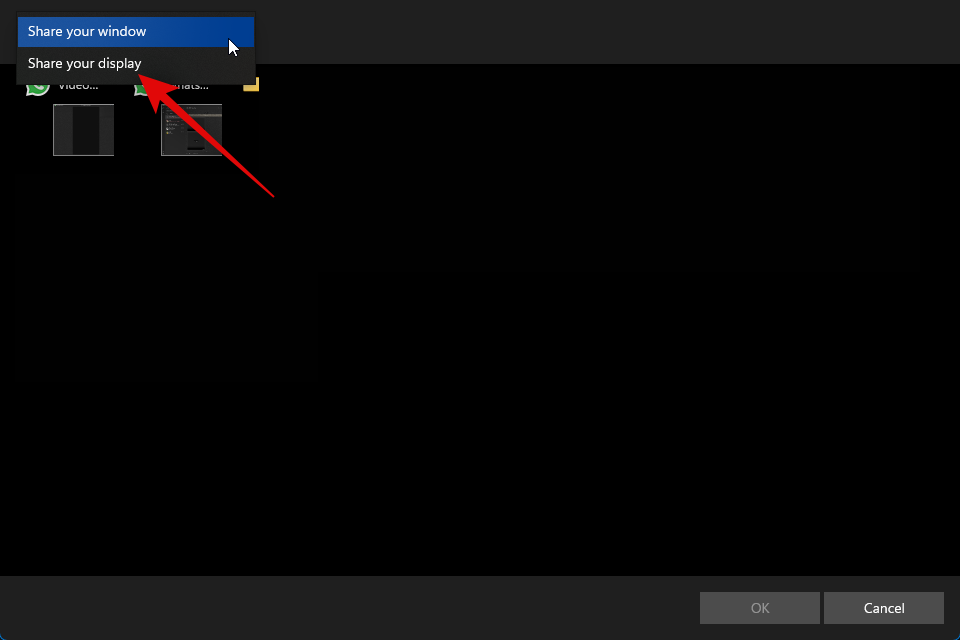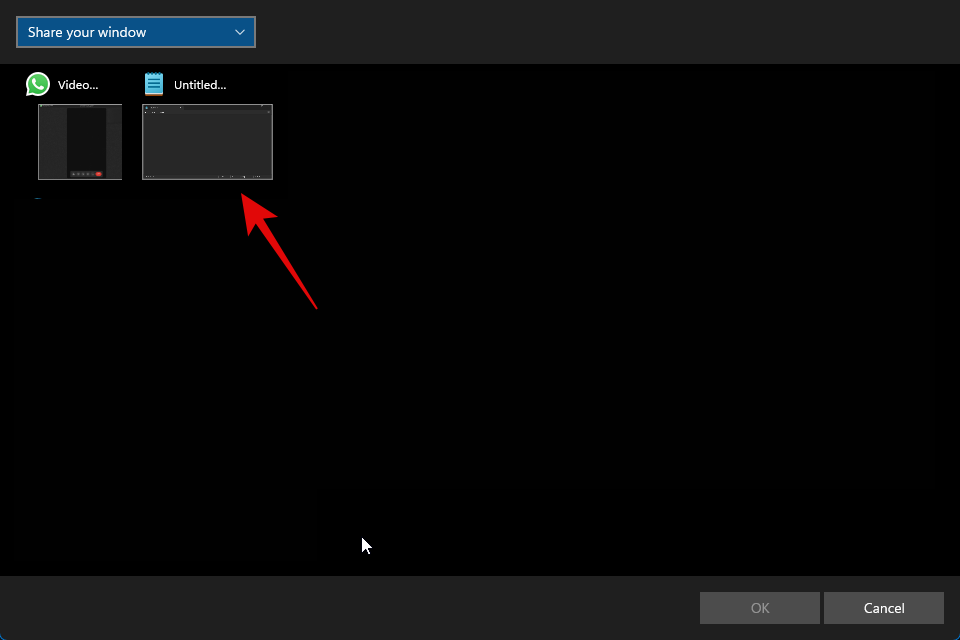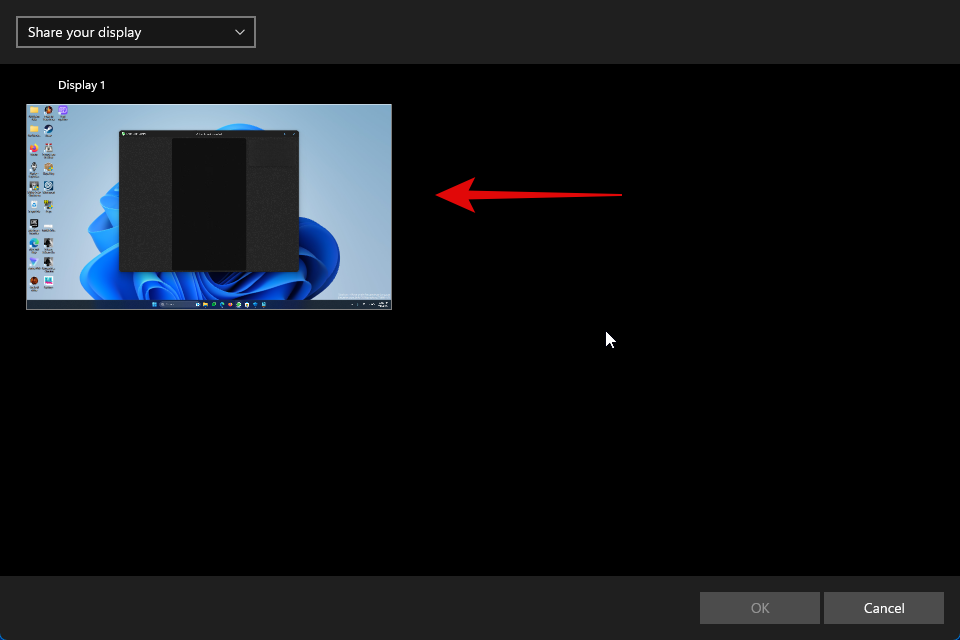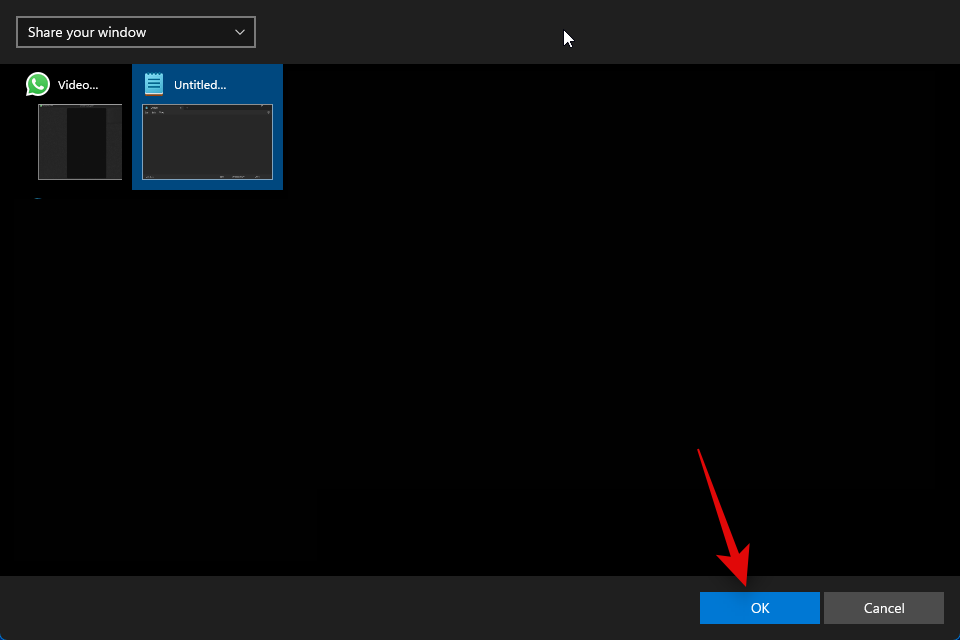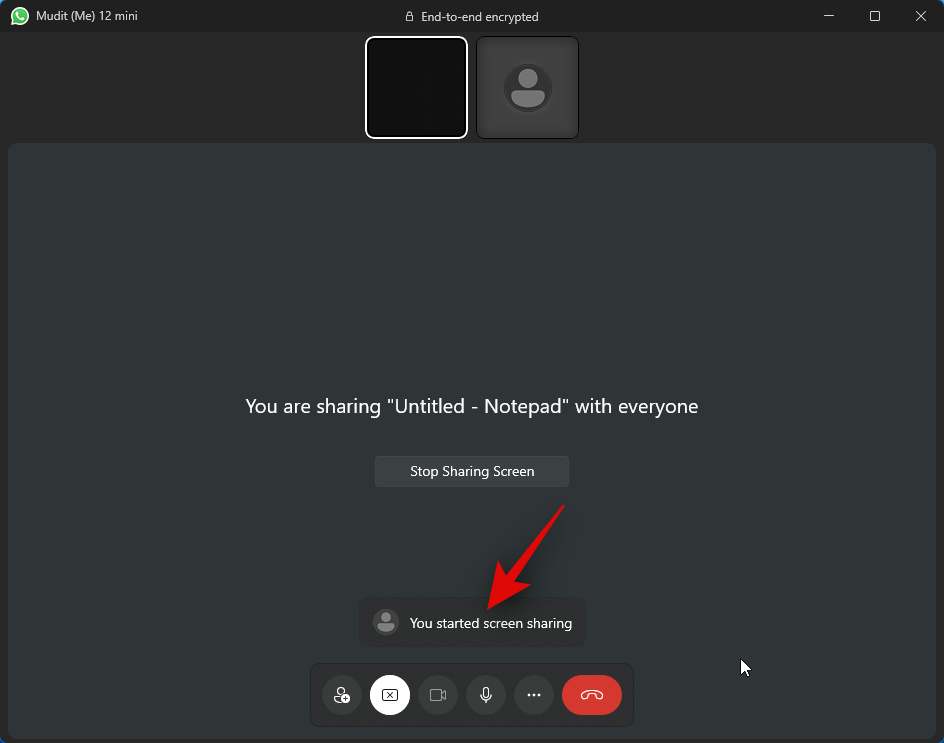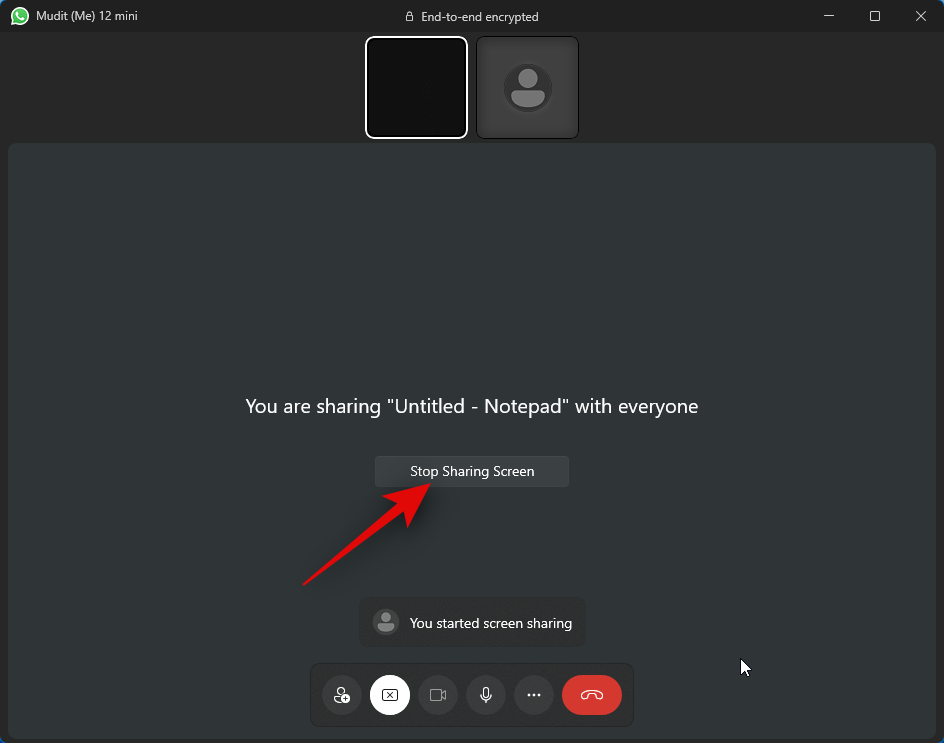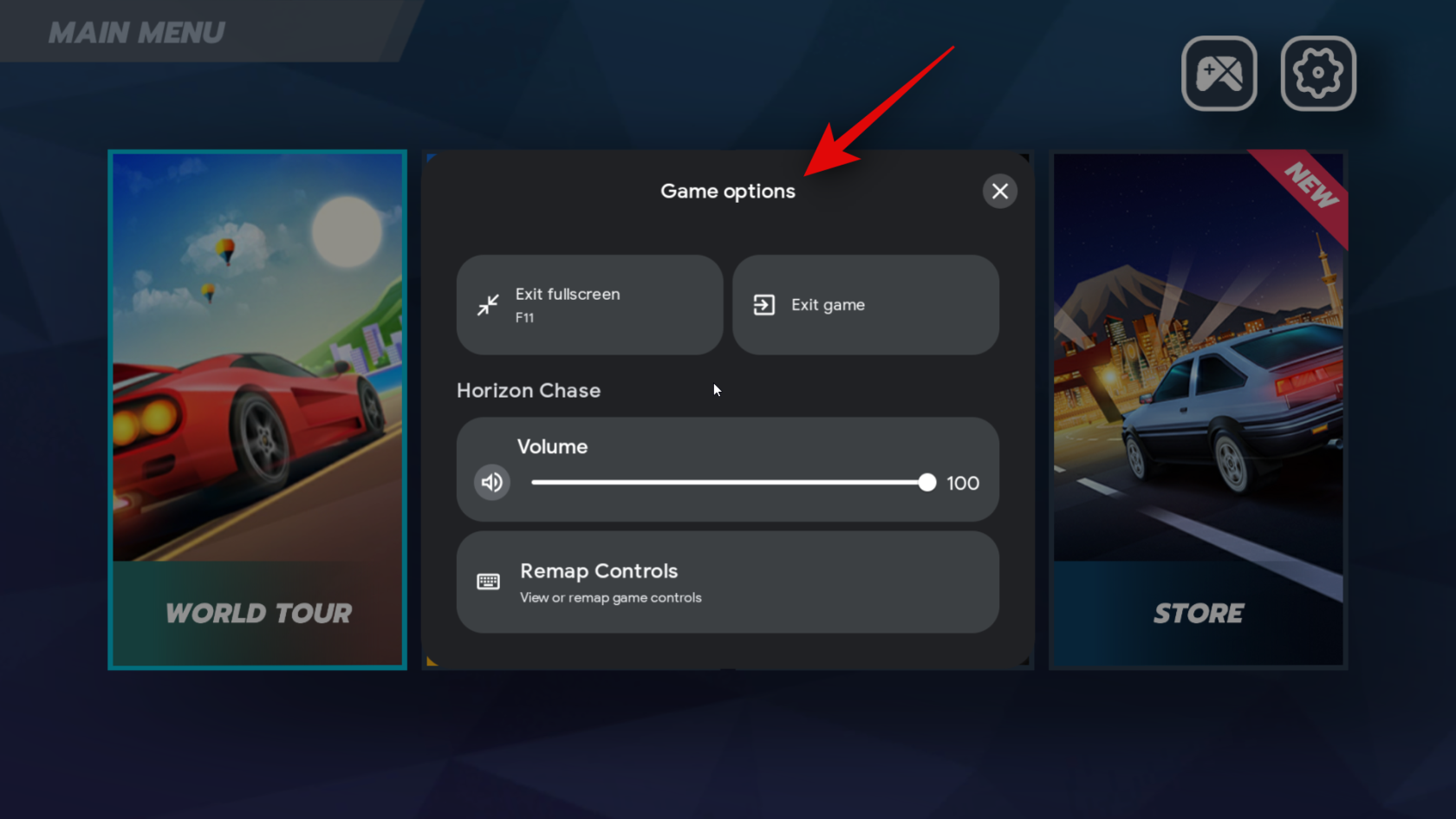Hvad skal man vide
- Du kan nu dele din skærm ved hjælp af WhatsApp på din telefon eller pc. Det understøttes af WhatsApp-appen på Windows, Android og iOS.
- Skærmdeling på WhatsApp-appen på iOS eller Android kan udføres ved hjælp af henholdsvis SharePlay-ikonet eller Telefonikonet , når du er inde i et videoopkald.
- For at dele din skærm i WhatsApp fra din pc skal du starte et videoopkald med nogen > Skærmdelingsikonet nederst > Vælg vindue eller skærm til deling > OK. Afhængigt af dit valg vil dit display eller dit vindue automatisk blive delt i opkaldet.
Videoopkald er blevet en populær måde at forbinde med deres kære, hvilket giver brugerne mulighed for at indhente dem hjemmefra. Det er afgørende at dele skærme under virtuelle hangouts, hvilket gør det muligt for venner at se indhold sammen. Med over 2 milliarder aktive brugere tillader WhatsApp nu skærmdeling under et videoopkald fra din telefon eller pc, hvilket imødekommer brugernes ønske om at holde kontakten med familie og venner. Her er en guide til brug af denne nye WhatsApp-funktion på Android, iOS og pc.
Sådan deler du din telefons skærm på WhatsApp
Muligheden for at dele skærmen under et videoopkald på WhatsApp er tilgængelig på Android- og iOS-enheder. Før du prøver at bruge denne funktion, skal du sikre dig, at WhatsApp-appen på iOS og Android er blevet opdateret til den seneste version fra App Store og Play Store.
1. Del skærm på Android
Før du kan dele din telefons skærm på et WhatsApp-videoopkald, skal du først starte et videoopkald med nogen eller deltage i en andens videoopkald på WhatsApp. For at gøre det skal du åbne WhatsApp- appen på din Android-enhed.
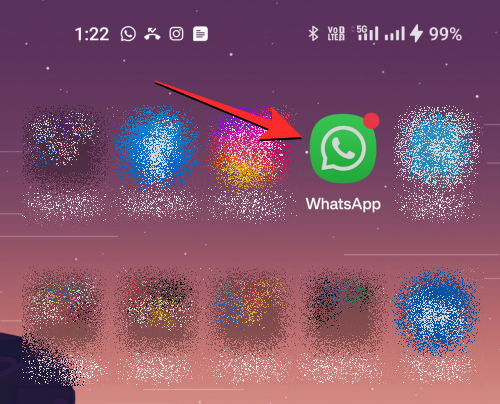
Inde i WhatsApp skal du gå til fanen Chats øverst og vælge den samtale, som du vil starte et videoopkald med.
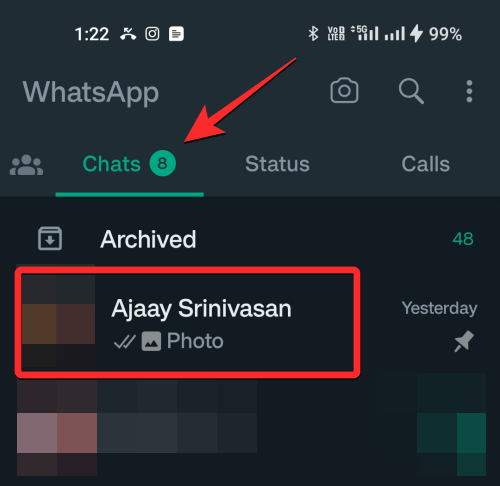
Når denne samtale indlæses, skal du trykke på videokameraikonet i øverste højre hjørne.
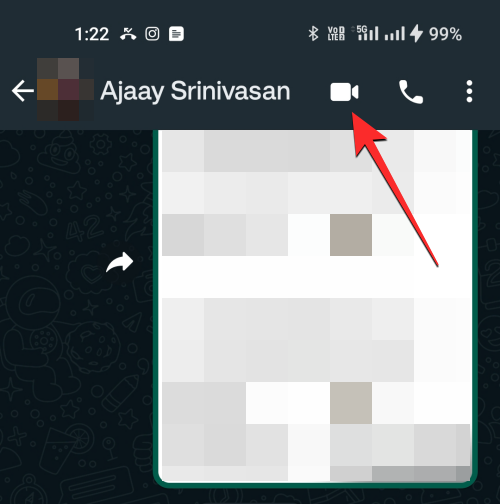
Alternativt kan du også starte et videoopkald ved at gå til fanen Opkald øverst og trykke på den kontakt, du ønsker at videoopkalde fra din seneste opkaldslog.
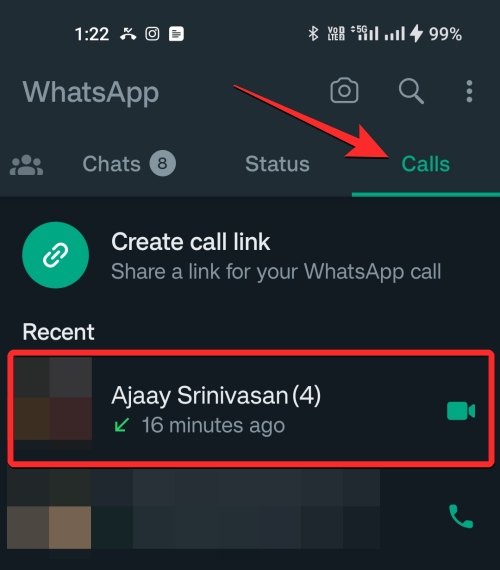
Når videoopkaldsskærmen vises, skal du vente på, at modtageren tager dit opkald. Når de har accepteret opkaldsanmodningen, kan du begynde at dele din telefons skærm ved at trykke på telefonikonet fra den nederste bjælke.
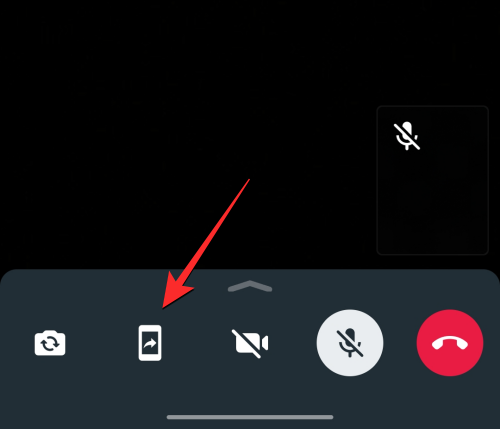
Når du gør det, vil du se en prompt på din skærm, der beder dig bekræfte, om du ønsker at påbegynde skærmoptagelse. For at fortsætte skal du trykke på Start nu i denne promptboks.
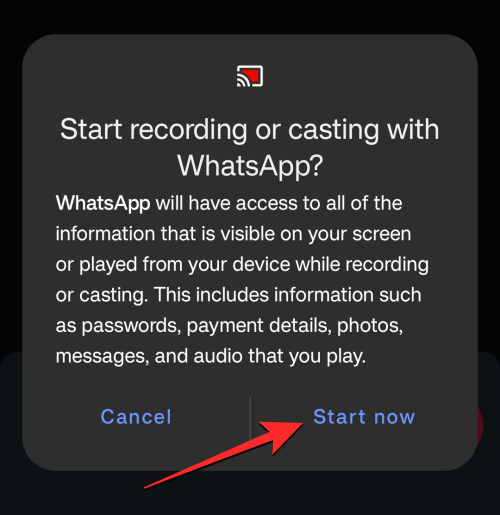
Du vil nu dele din Android-enheds skærm med andre i dette videoopkald. Du kan nu flytte til en anden app eller skærm på din enhed for at dele dens indhold med andre under opkaldet.
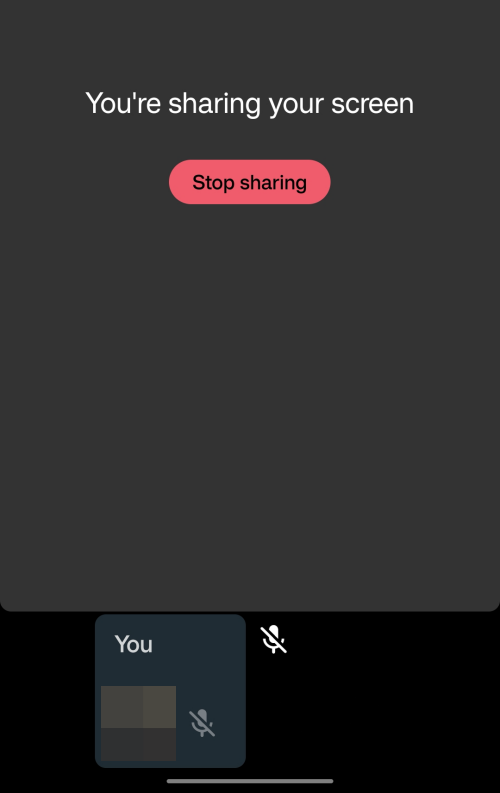
Så snart du begynder at dele din skærm, vil andre i opkaldet modtage et på deres skærm for at vide, at du er begyndt at dele din skærm.
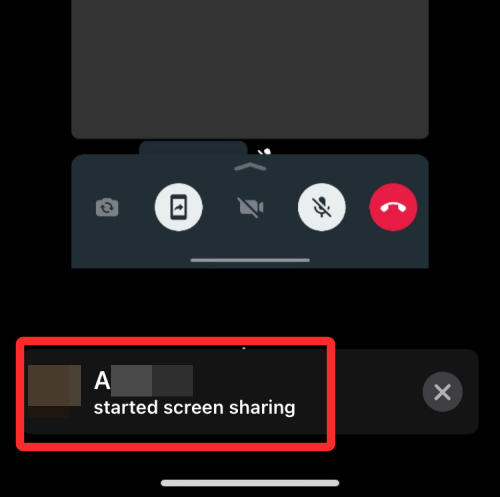
Når du er færdig med at dele din skærm, kan du afslutte skærmdelingshandlingen enten ved at trykke på knappen Stop deling på skærmen eller ved at trykke på telefonikonet fra den nederste bjælke.
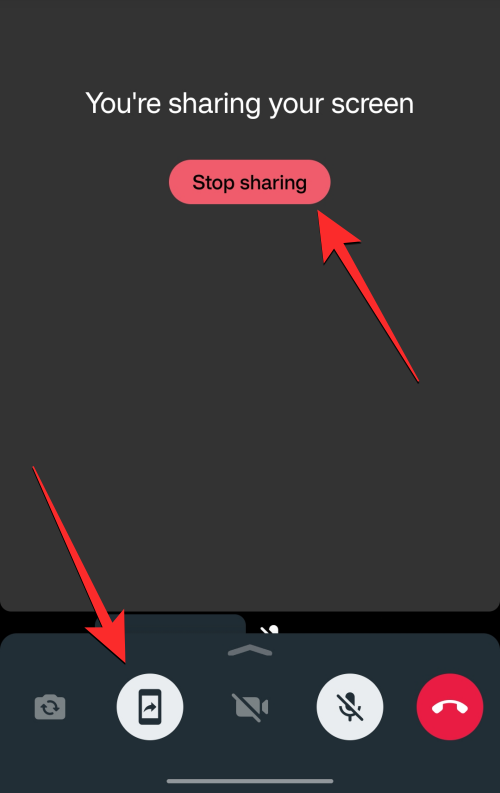
Din skærmdelingssession afsluttes nu, og andre i opkaldet vil se et banner på deres skærm for at vide, hvad du gør.
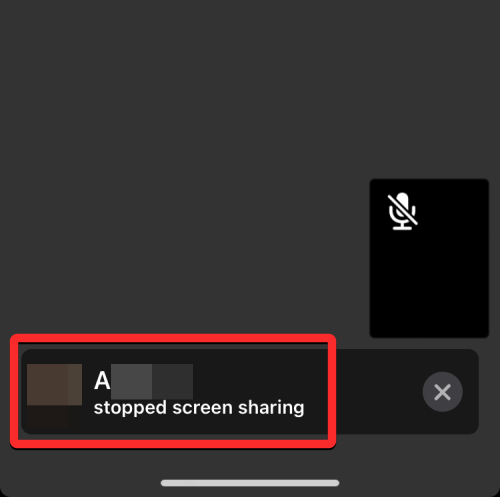
2. Del skærm på iPhone (iOS)
For at dele din iPhones skærm på et WhatsApp-videoopkald skal du først starte en videoopkaldssession enten ved at oprette en selv eller ved at deltage i et videoopkald, du er blevet inviteret til. For at starte et videoopkald skal du åbne WhatsApp- appen på din iPhone og gå til fanen Chats nederst.
Inde i Chats skal du vælge en samtale, som du vil starte et videoopkald med.
Når denne samtale indlæses, skal du trykke på videokameraikonet i øverste højre hjørne for at starte et videoopkald.
Alternativt kan du også starte et videoopkald ved at gå til fanen Opkald nederst.
Inside Calls, vælg den kontakt, du vil videoopkalde for at fortsætte.
Når videoopkaldsskærmen vises, skal du vente på, at modtageren tager dit opkald. Når de har accepteret opkaldsanmodningen, kan du begynde at dele din telefons skærm ved at trykke på SharePlay-ikonet fra den nederste bjælke.
Du vil nu se en overløbsmenu på skærmen, der beder dig bekræfte din skærmdelingshandling. For at fortsætte skal du trykke på Start udsendelse fra denne menu.
Du vil nu dele din iPhones skærm med andre i dette videoopkald. Du kan nu flytte til en anden app eller skærm på din enhed for at dele dens indhold med andre under opkaldet.
Så snart du begynder at dele din skærm, vil andre i opkaldet modtage et på deres skærm for at vide, at du er begyndt at dele din skærm.
Når du er færdig med at dele din skærm, kan du afslutte skærmdelingshandlingen enten ved at trykke på knappen Stop deling på skærmen eller ved at trykke på SharePlay-ikonet fra den nederste bjælke.
Din skærmdelingssession afsluttes nu, og andre i opkaldet vil se et banner på deres skærm for at vide, hvad du gør.
Sådan deler du din pc's skærm på WhatsApp
Skærmdeling blev oprindeligt testet i WhatsApp-betaer, men er nu blevet frigivet bredt til alle over hele verden. Hvis du opdager, at du mangler denne funktion, anbefaler vi, at du opdaterer din app og prøver igen. Når du har opdateret appen, skal du følge trinene nedenfor for at hjælpe dig med at dele din skærm, når du videoopkalder en person, der bruger WhatsApp.
Bemærk: Du skal have WhatsApp allerede installeret og opsat på din telefon, før du kan konfigurere det på din pc og dele din skærm med nogen.
Trin 1: Hent og installer WhatsApp til Windows
Du skal have WhatsApp installeret og sat op på din pc, så du nemt kan dele din skærm. Hvis du allerede har WhatsApp installeret, kan du springe til næste afsnit for at dele din skærm. Lad os komme igang.
Besøg linket nedenfor, og du vil blive omdirigeret til Microsoft Store-siden for WhatsApp. Klik på Installer til venstre.
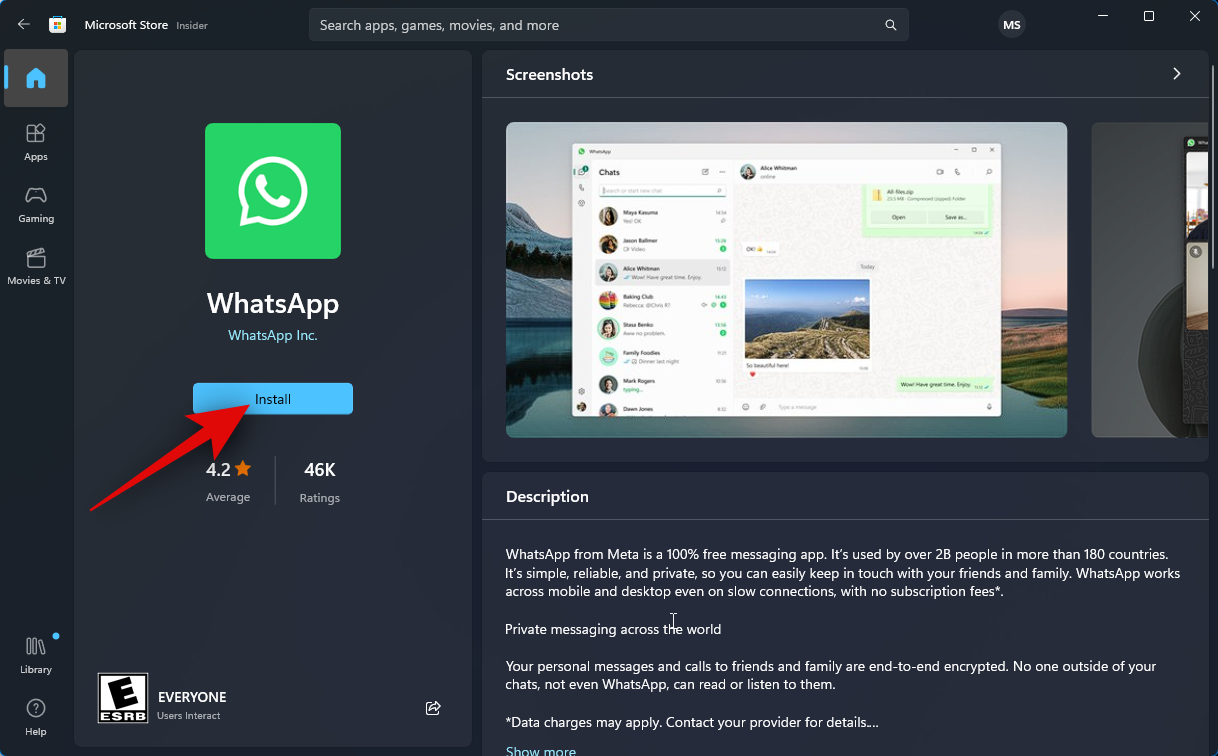
Appen vil nu blive installeret på din pc. Når du er færdig, skal du klikke på Åbn .
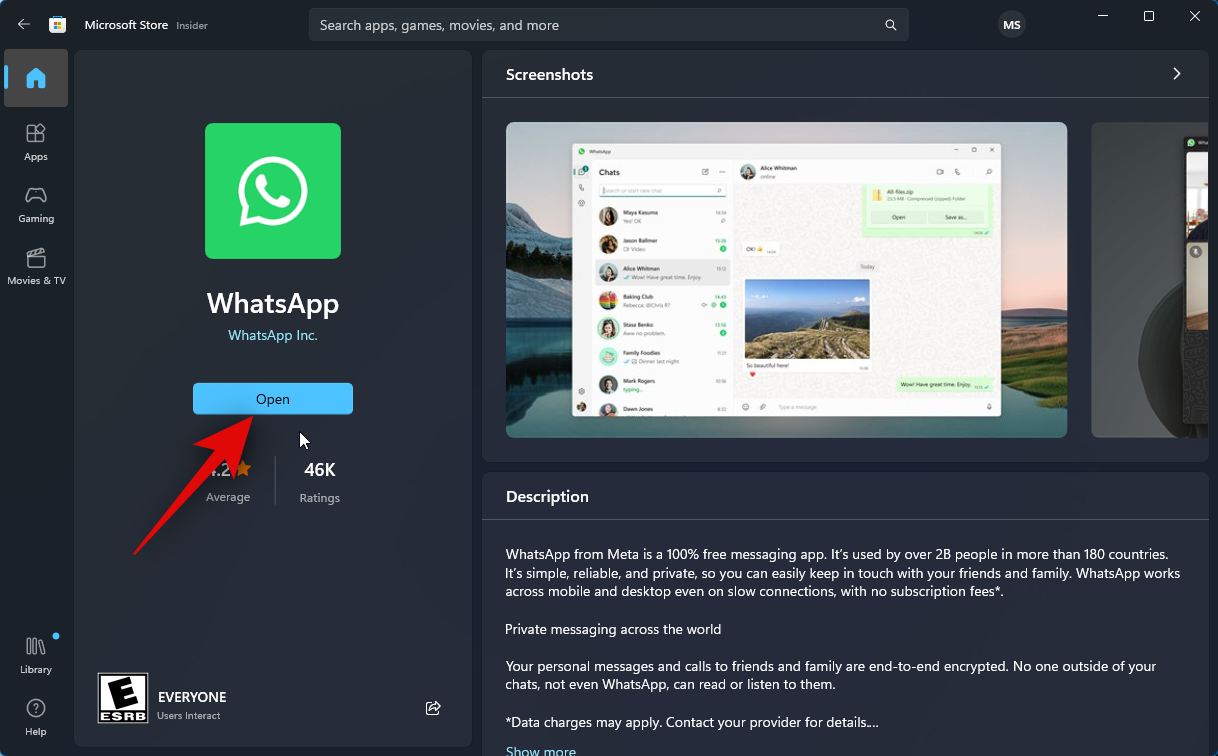
WhatsApp vil nu åbne på din pc. Klik på Kom i gang nederst.
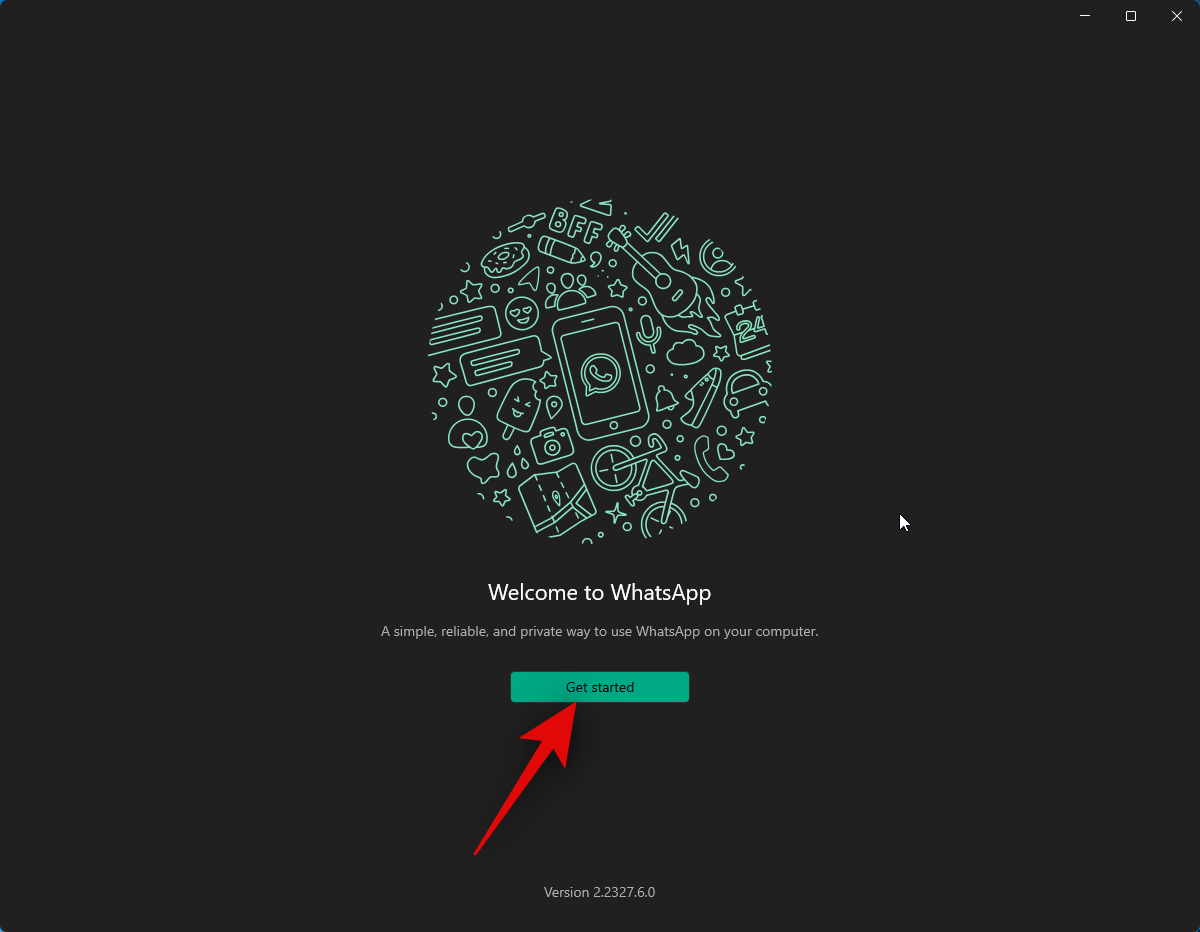
Skift til din telefon og åbn WhatsApp. Tryk på Indstillinger i nederste højre hjørne.
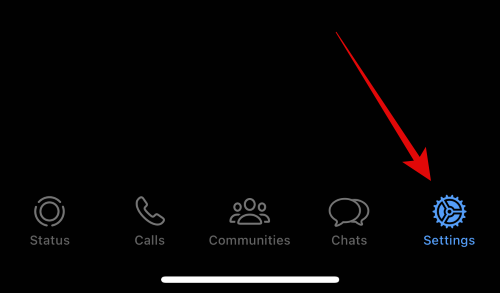
Tryk derefter på Forbundne enheder .
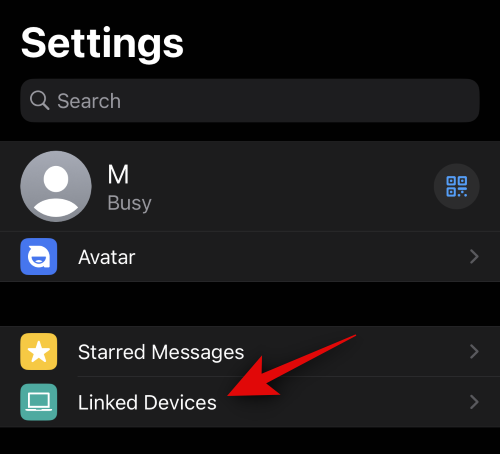
Tryk på Link en enhed øverst.
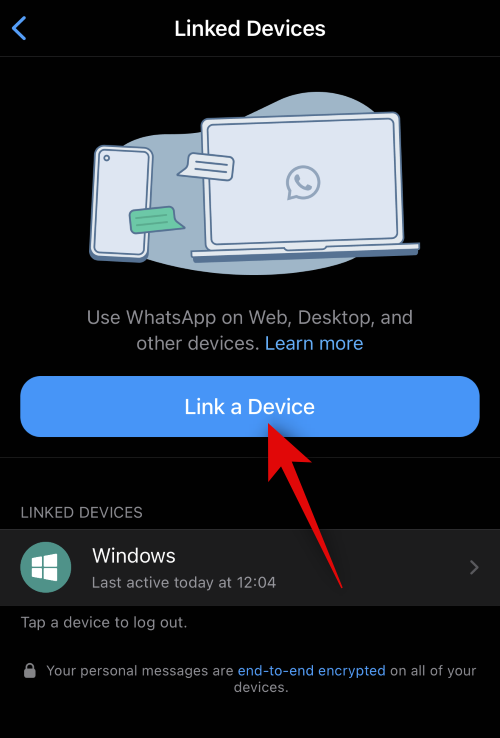
Tryk på OK .
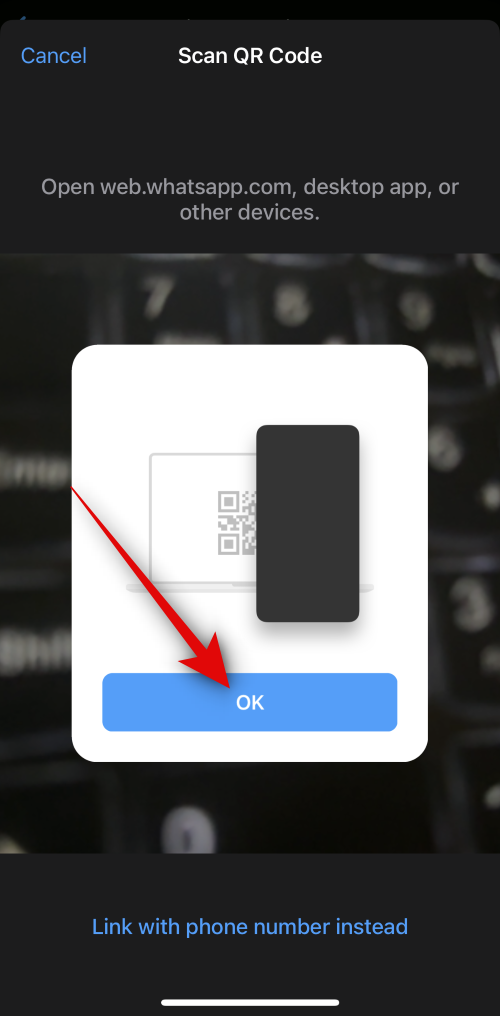
Scan nu QR-koden vist på din pc.
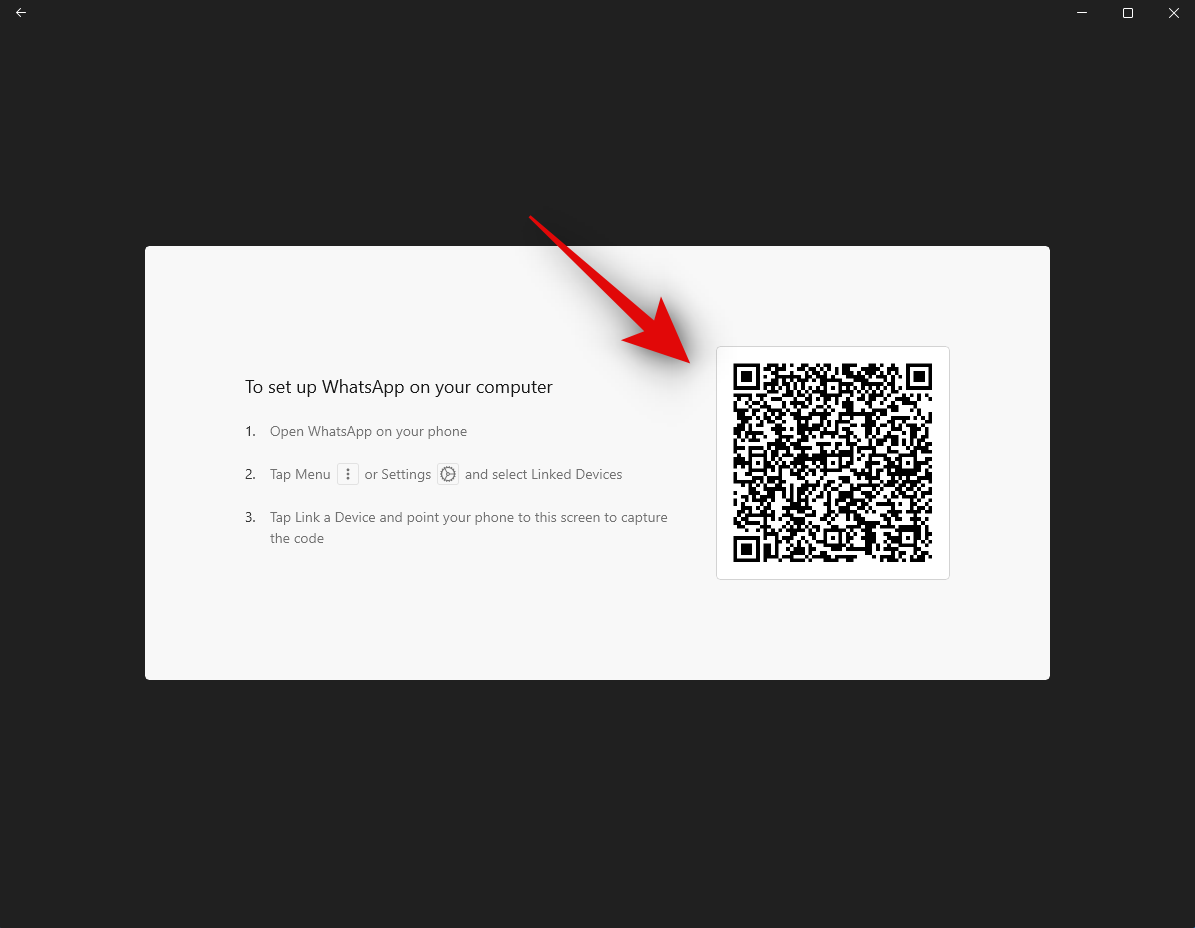
Du skal være logget ind, så snart koden er blevet scannet.
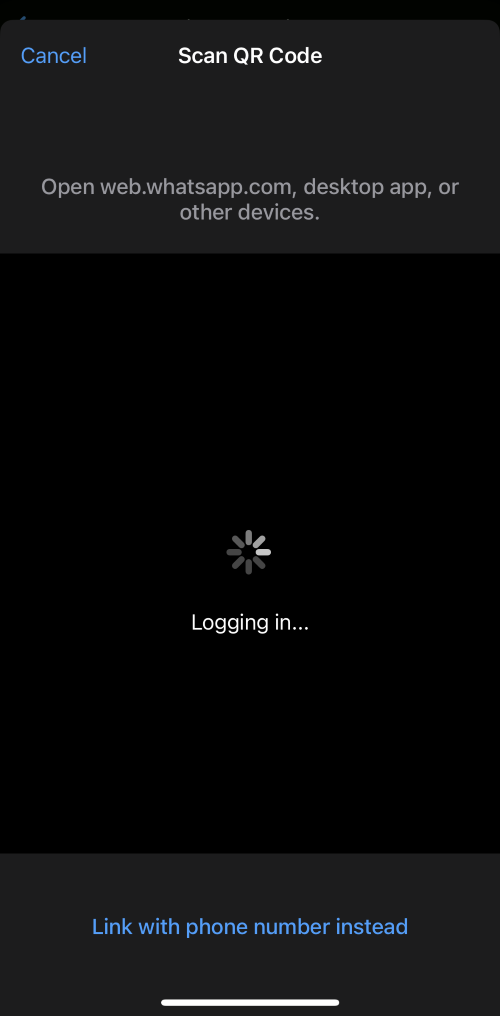
WhatsApp vil nu downloade alle dine seneste chats og andre data til din pc.
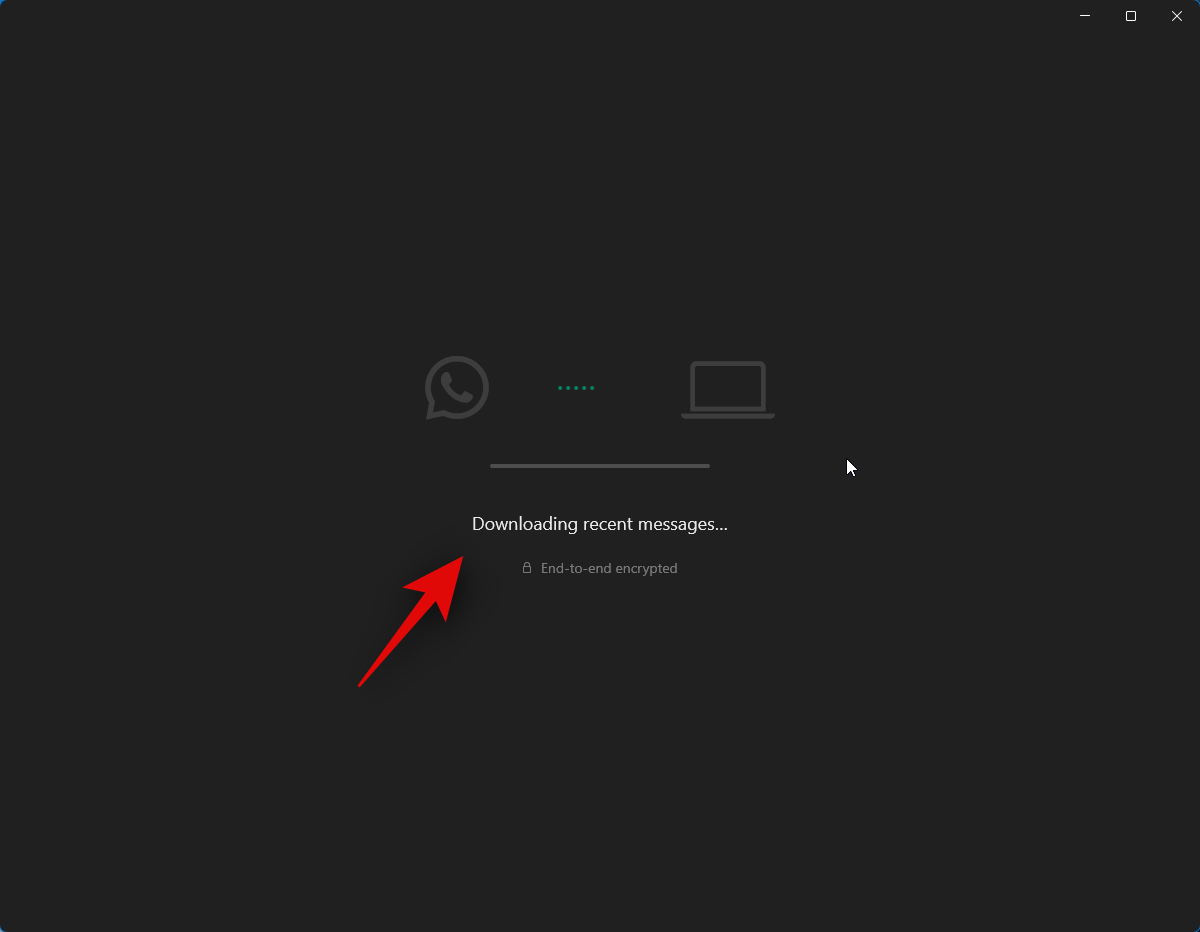
Når processen er afsluttet, skulle alle chats være tilgængelige på din pc.
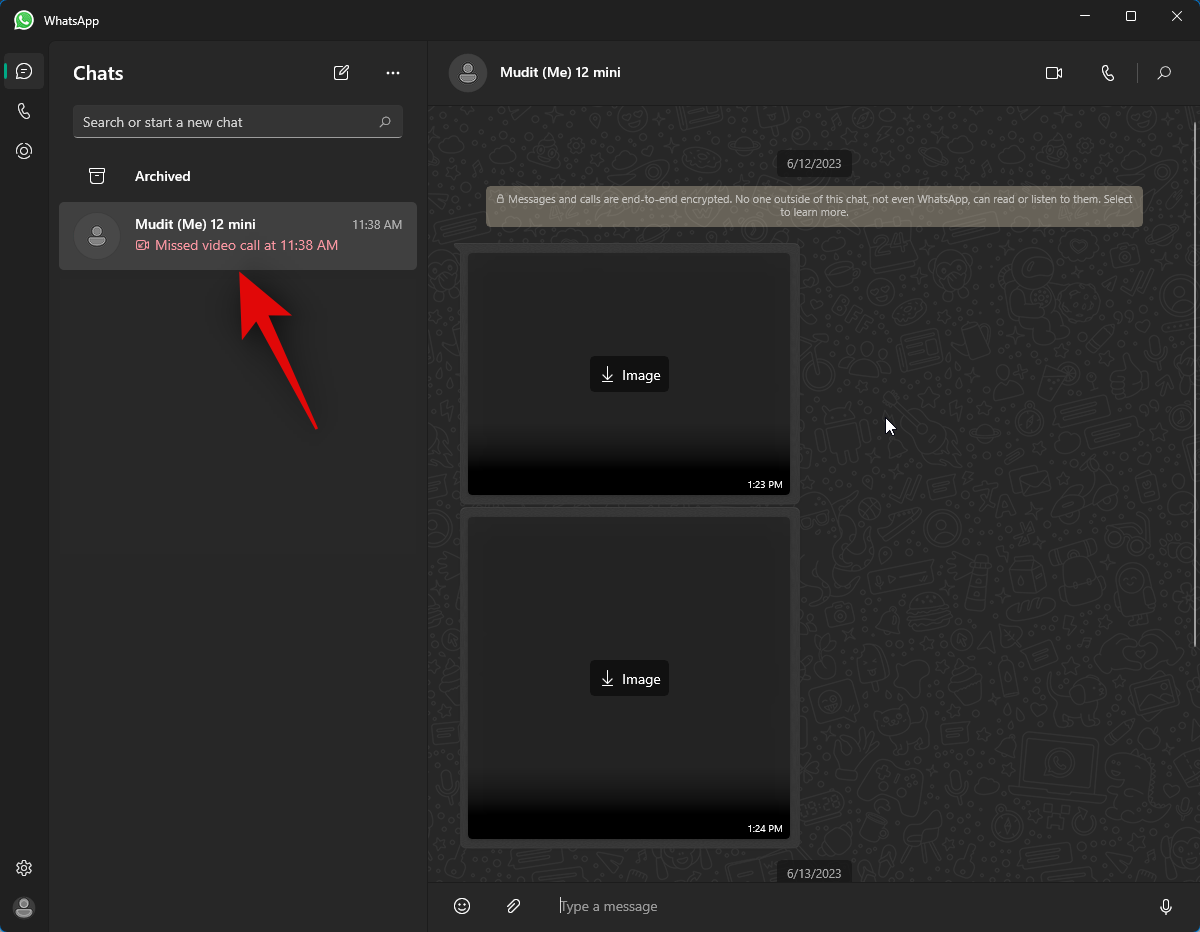
Og det er det! WhatsApp er nu blevet sat op på din pc. Du kan nu bruge det næste trin til at dele din skærm med nogen.
Trin 2: Del din skærm ved hjælp af WhatsApp
Sådan deler du din skærm med nogen, der bruger WhatsApp på din pc. Følg nedenstående trin for at hjælpe dig med processen.
Åbn WhatsApp på din pc ved hjælp af menuen Start.
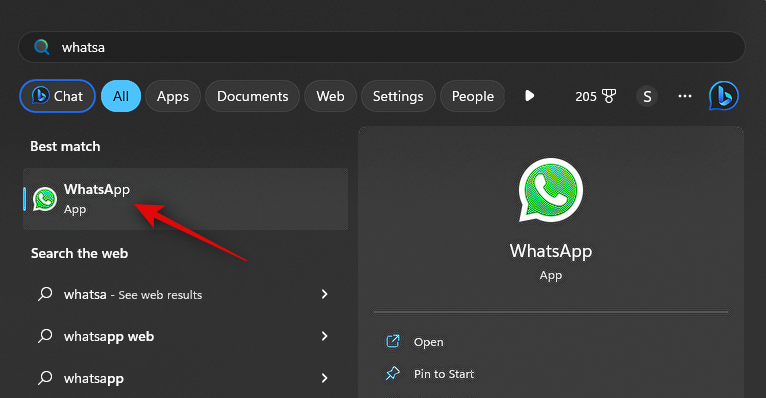
Klik nu på den foretrukne chat.
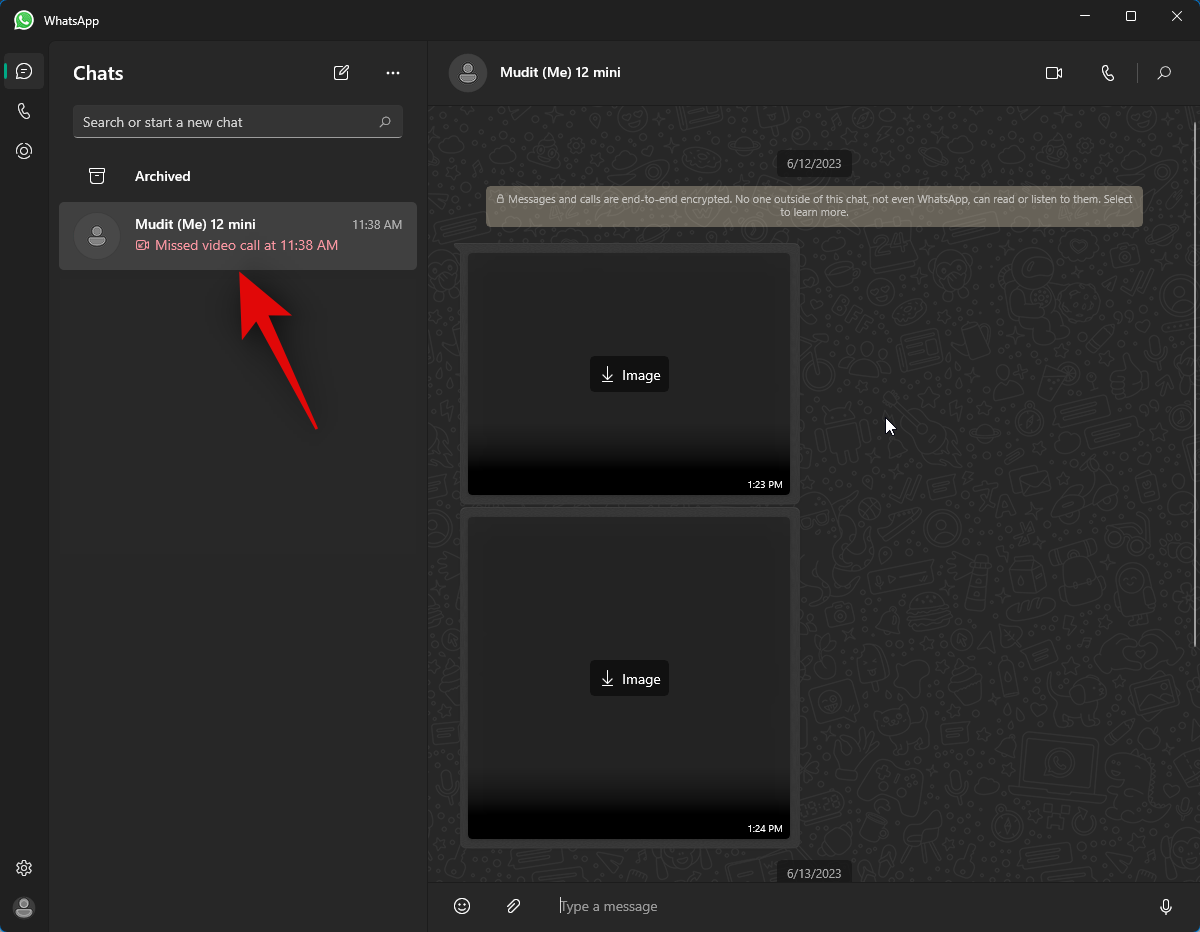
Du kan også starte en ny chat, hvis du ønsker det ved at bruge skrivikonet i øverste venstre hjørne.
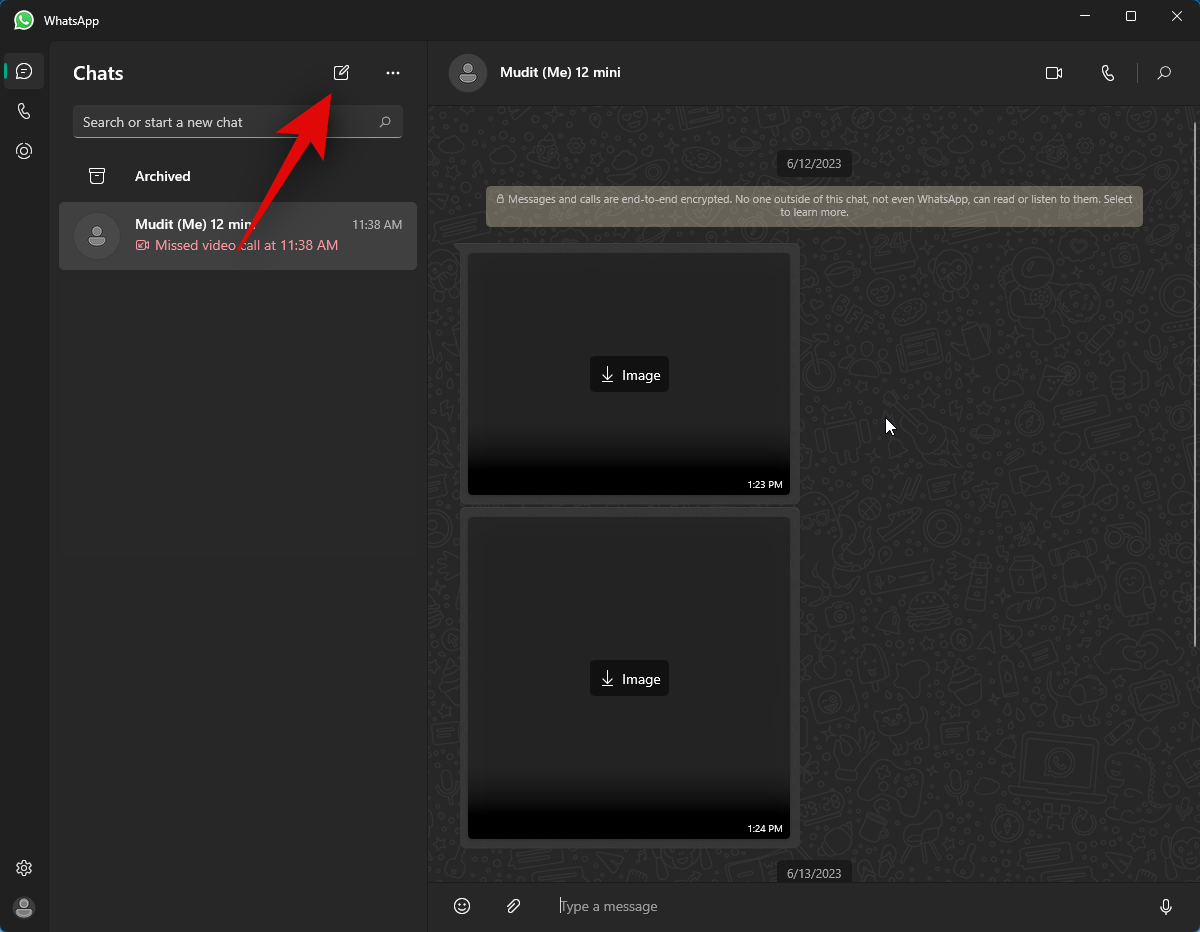
Klik nu på videoopkaldsikonet i øverste højre hjørne af chatten.
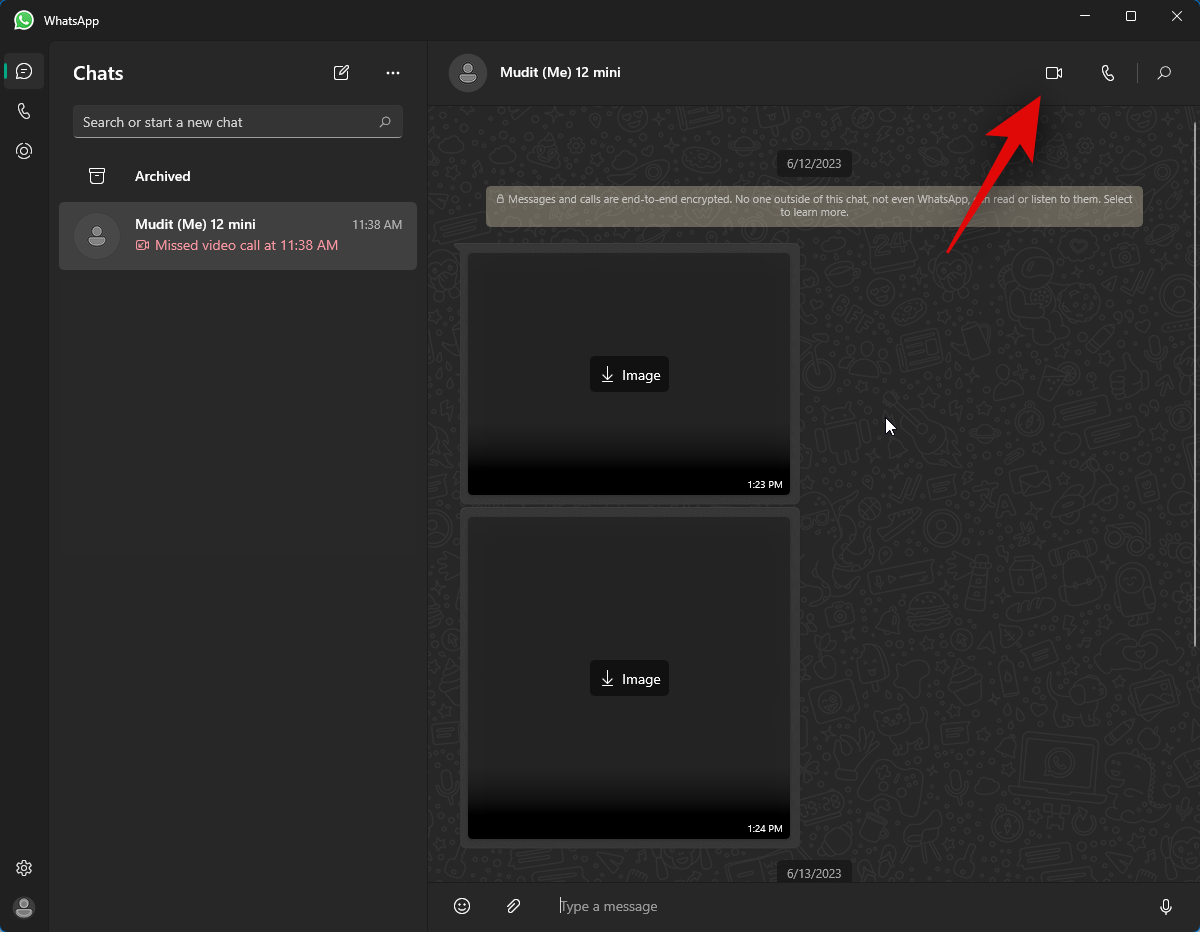
Du vil nu blive bedt om at give WhatsApp adgang til din mikrofon. Klik på Ja .
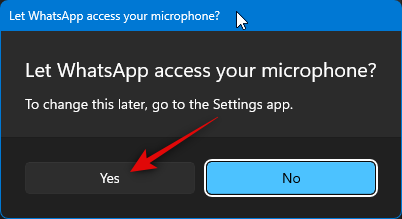
På samme måde skal du klikke på Ja , når du bliver bedt om at give adgang til din pc's kamera.
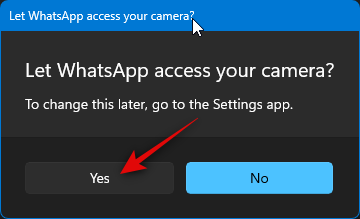
Et opkald vil nu blive indledt. Når du har hentet det, skal du klikke på skærmikonet Start deling nederst.
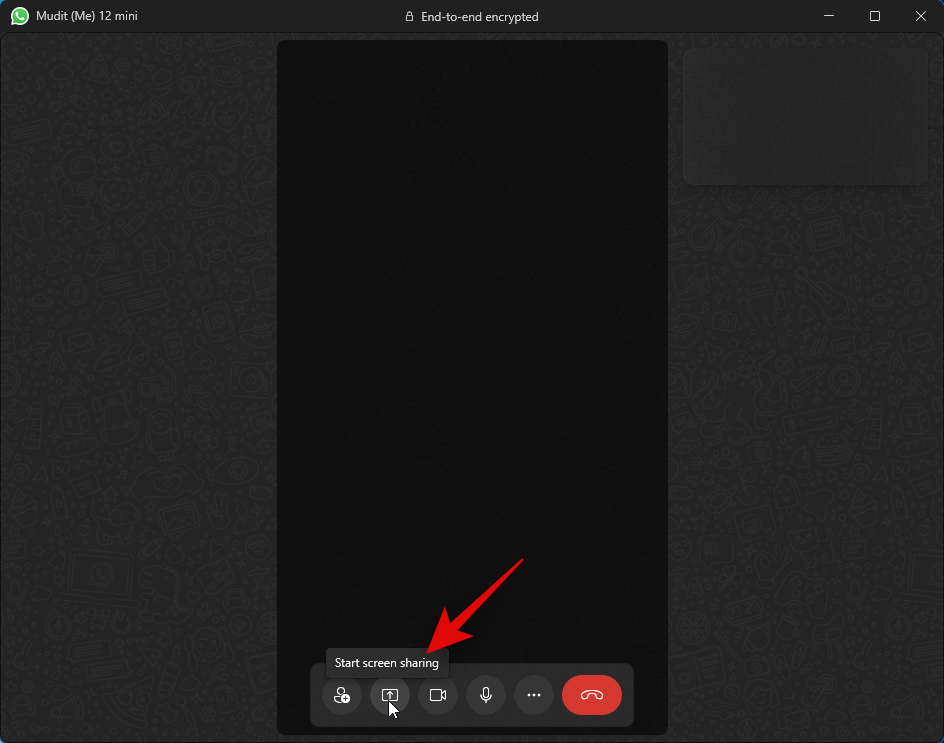
Vinduet til skærmdeling åbnes nu på din skærm. Klik på rullemenuen i øverste venstre hjørne, og vælg, om du vil dele dit vindue eller hele din skærm.
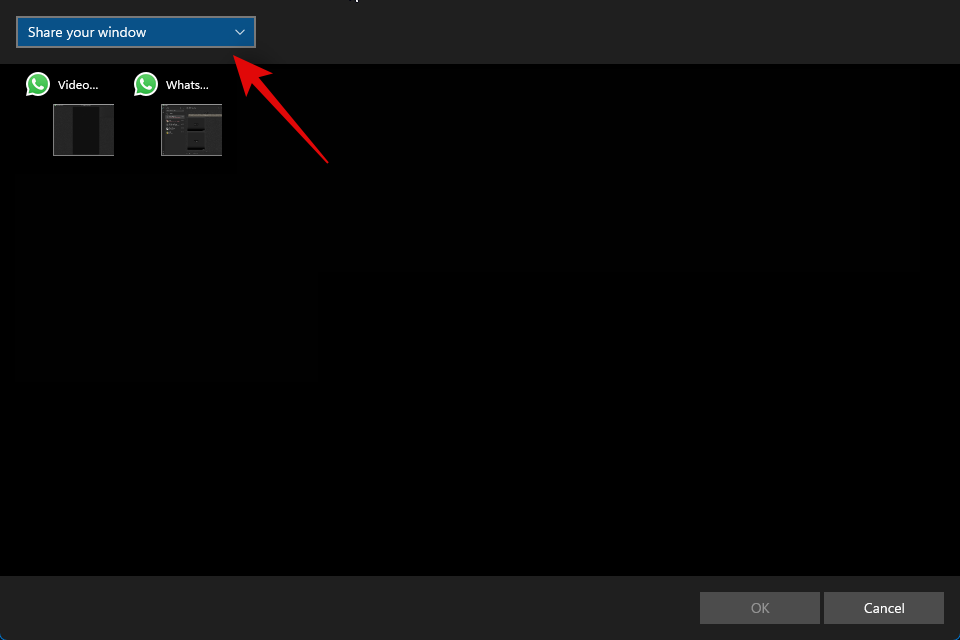
Vælg Del dit vindue for at dele indholdet af et åbent programvindue på din pc.
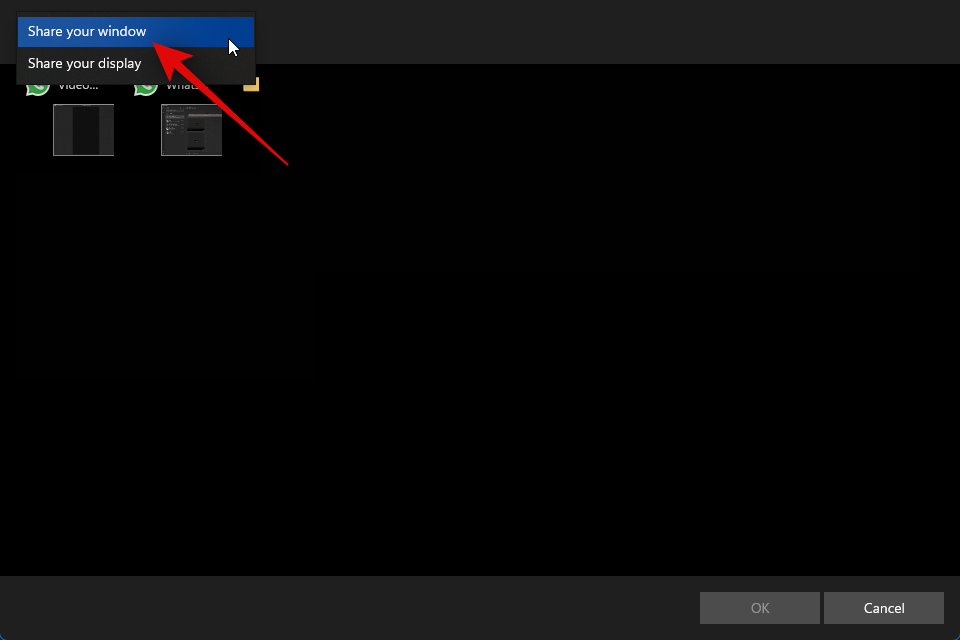
Vælg Del din skærm for at dele hele din skærm.
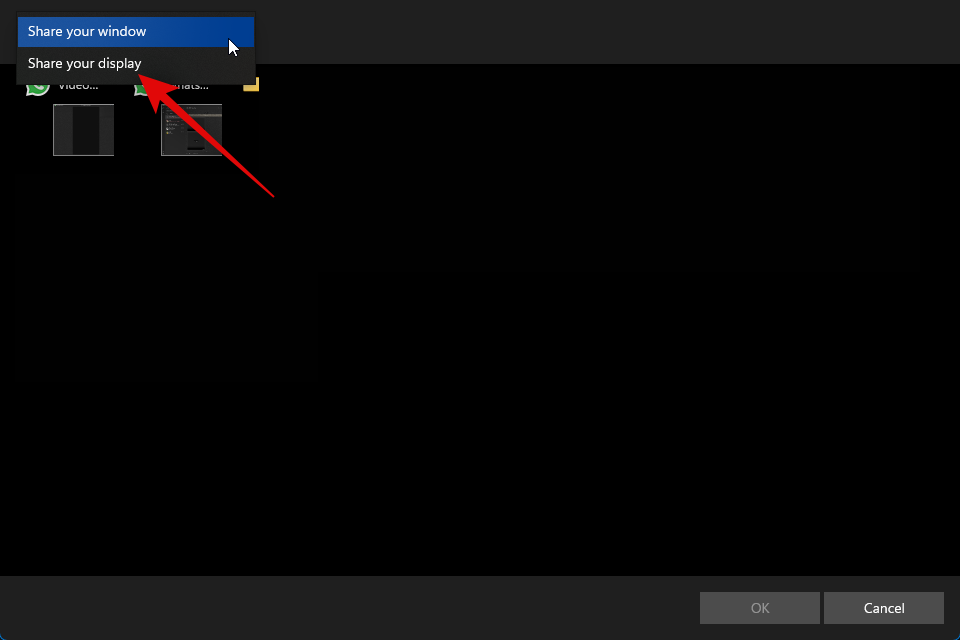
Hvis du valgte at dele et vindue, skal du klikke og vælge et vindue fra valgene på din skærm.
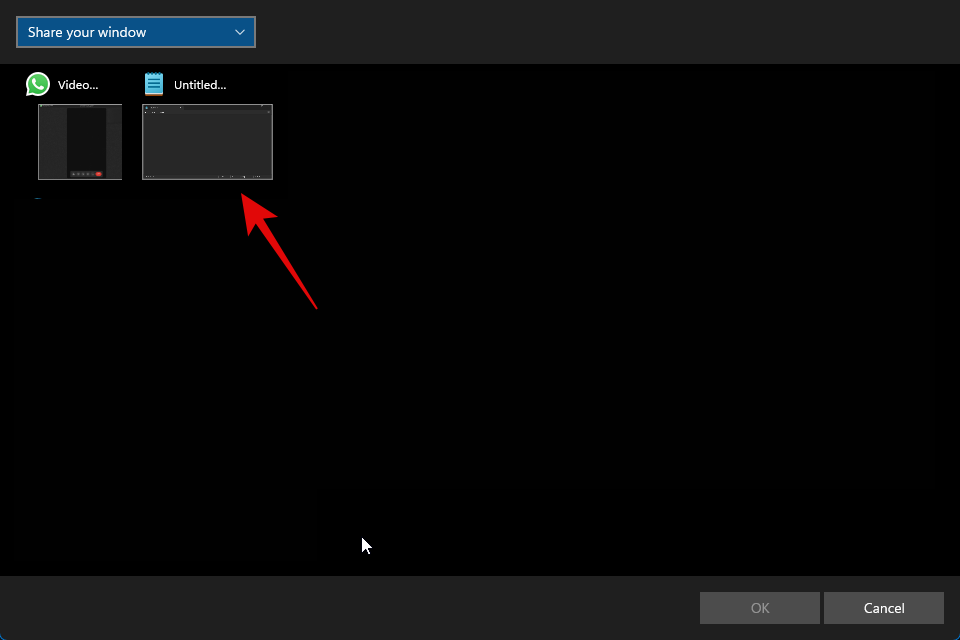
Hvis du vælger at dele din skærm, skal du klikke og vælge din skærm. Hvis du har en opsætning med flere skærme, vises dine skærme i dette afsnit.
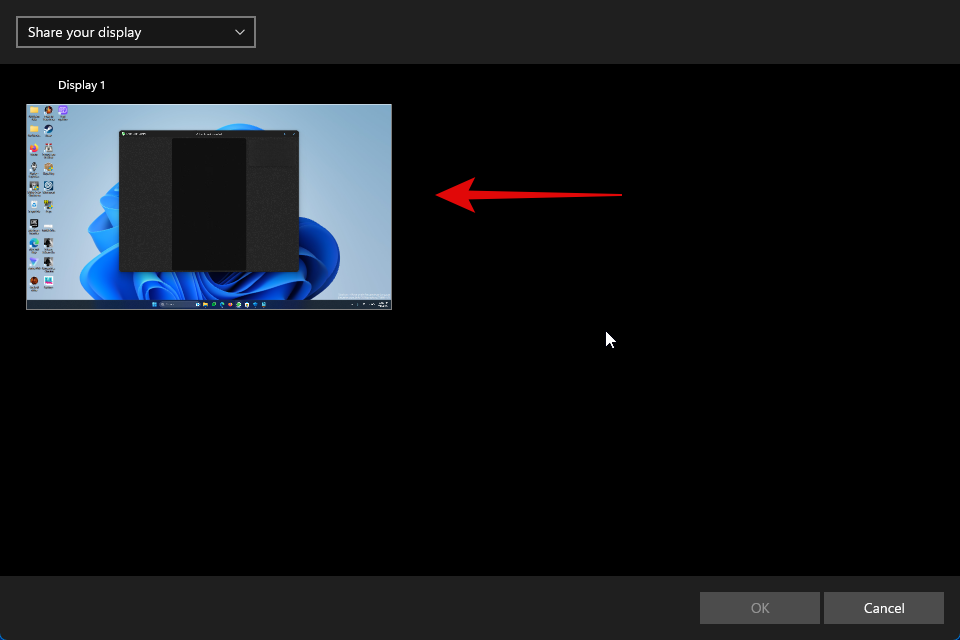
Når du er valgt, skal du klikke på OK i nederste højre hjørne.
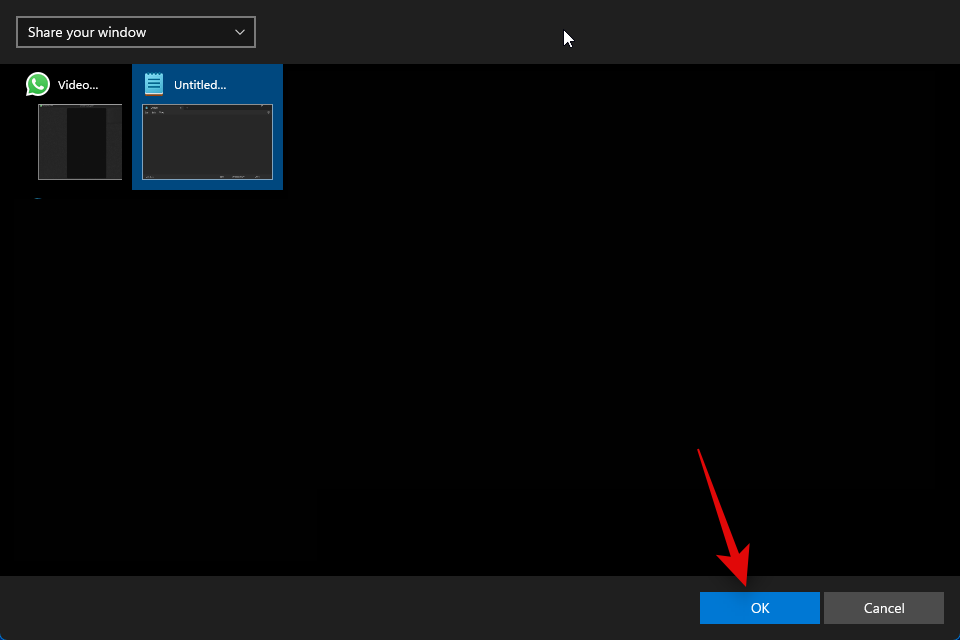
Det valgte vindue eller display vil nu blive delt i videoopkaldet.
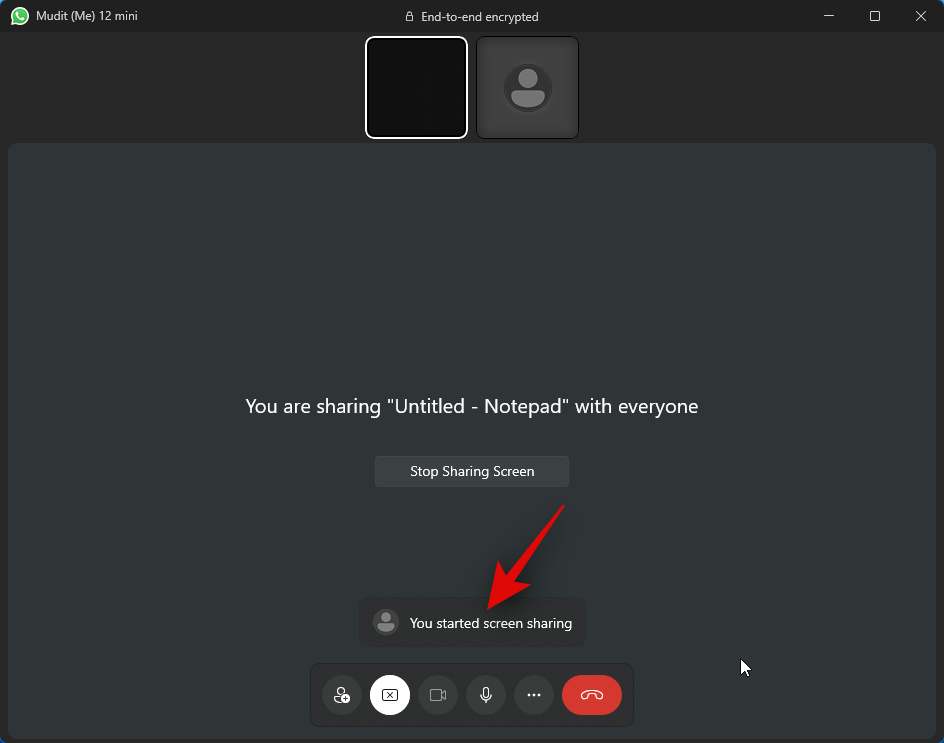
Du kan klikke på Stop deling af skærm for at stoppe, når som helst du vil.
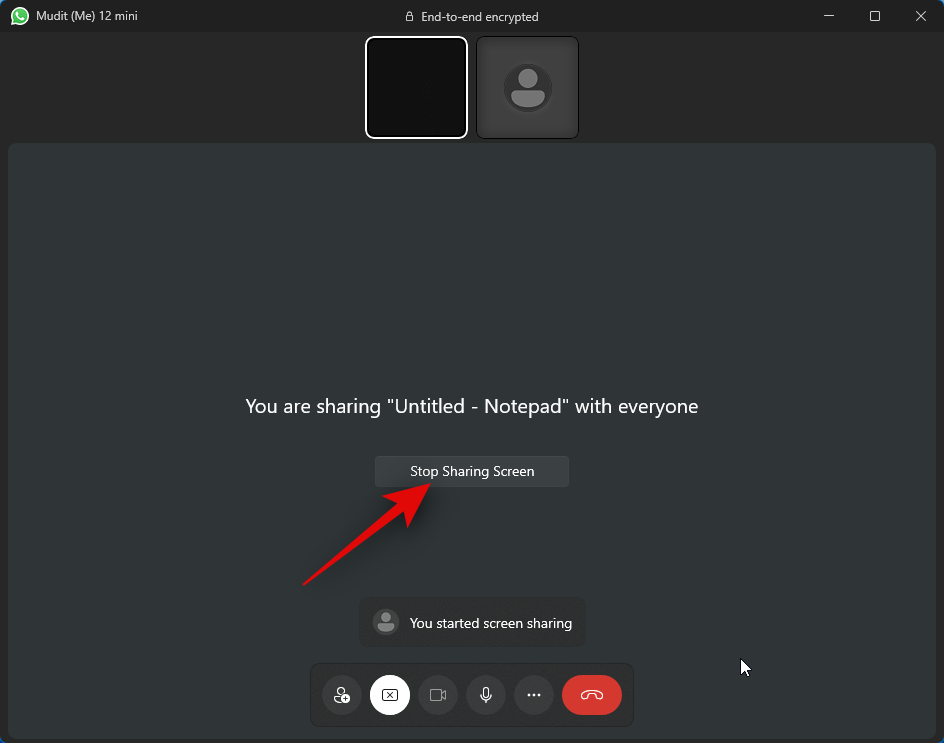
Brug ikonet Afslut opkald nederst, når du er færdig med dit opkald.
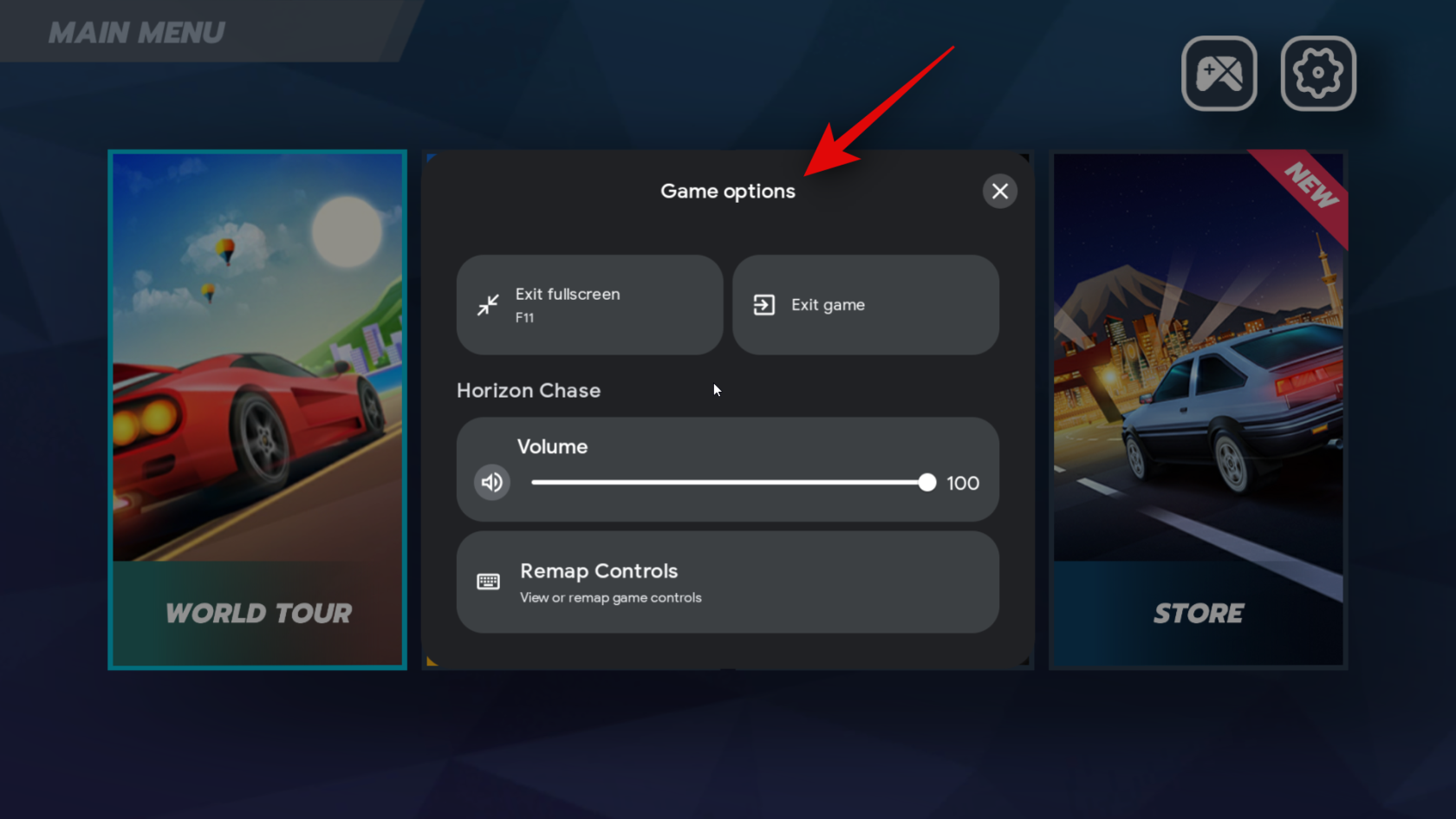
Og det er sådan, du kan dele din skærm, når du bruger WhatsApp på din pc.
Ofte stillede spørgsmål
Her er et par ofte stillede spørgsmål, når det kommer til skærmdeling ved hjælp af WhatsApp på din pc. De skal hjælpe dig med at blive opdateret med de seneste oplysninger.
Hvad sker der, når du afslutter opkaldet, mens du deler din skærm?
Opkaldet afbrydes, og din skærm vil ikke længere blive delt med den pågældende bruger. Desværre kan du ikke fortsætte med at dele din skærm, når du afslutter et opkald.
Har du brug for en mikrofon og kamera aktiveret for at dele din skærm?
Ja, du skal tillade WhatsApp at bruge dit kamera og mikrofon, så du kan starte et videoopkald. Desværre vil WhatsApp ikke starte et videoopkald, medmindre disse tilladelser er givet.
Vi håber, at dette indlæg hjalp dig med nemt at dele din skærm ved hjælp af WhatsApp på din telefon og pc. Hvis du står over for problemer eller har flere spørgsmål, er du velkommen til at kontakte os ved hjælp af kommentarfeltet nedenfor.