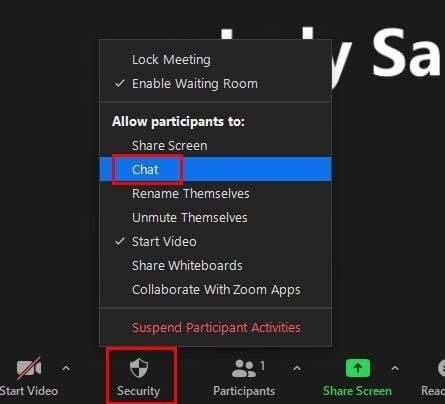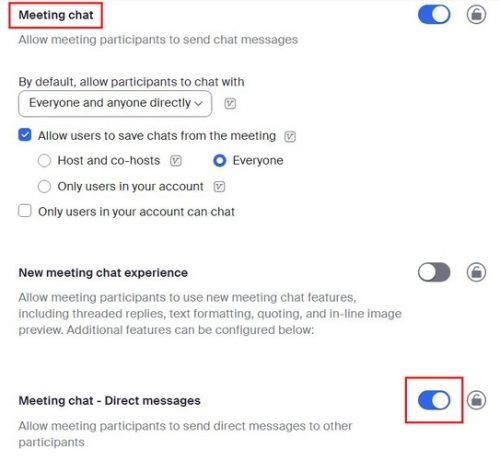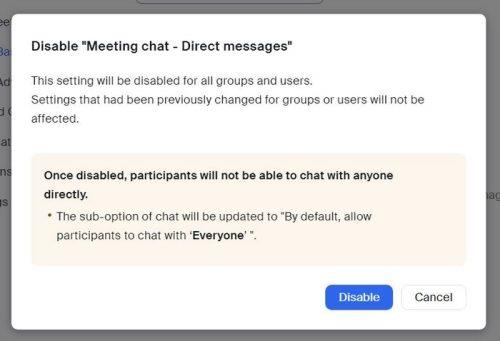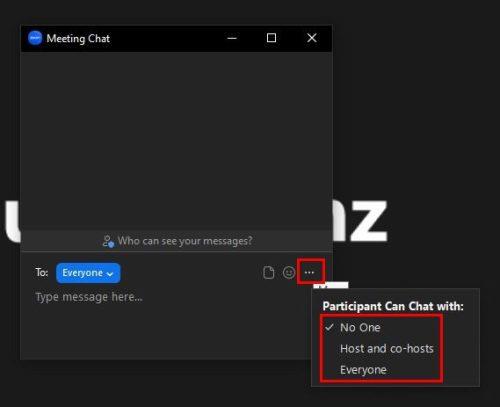Det kan være en god idé at deaktivere chatten , hvis du skal have din klasse gennem Zoom. På denne måde ved du, at dine Zoom-deltagere ikke bliver distraheret af chatten og begynder at sende beskeder til andre deltagere. Der er mere end én måde at deaktivere chatten på i dine Zoom-møder. Her er dine muligheder, og glem ikke at fortælle os i kommentarerne, hvilken metode du vælger at gå med.
Sådan forhindrer du Zoom-deltagere i at bruge chatten
For at deaktivere chatten under et Zoom-møde skal du klikke på knappen Sikkerhed og klikke på muligheden Chat. Når du klikker på indstillingen Sikkerhed, vil du se, at forskellige muligheder har et flueben, hvilket betyder, at de er tilladt under et møde. Markeringen forsvinder, når du klikker på dem, hvilket betyder, at indstillingen er deaktiveret. Gentag processen, hvis du nogensinde ombestemmer dig og vil tænde den igen.
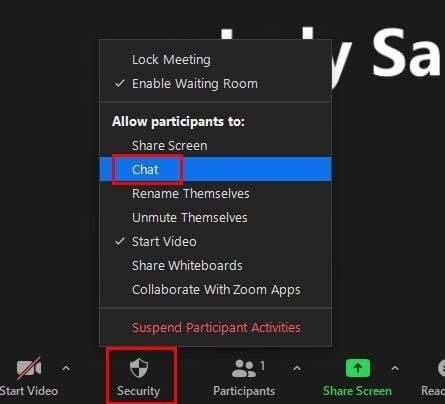
Deaktiver chat ved at logge ind på Zoom-webportalen
Når du logger ind på Zoom-webportalen, skal du sikre dig, at du logger ind med privilegiet til at redigere kontoindstillinger. Når du er inde, skal du i venstre navigationspanel gå til Kontostyring > Mødechat – Direkte beskeder.
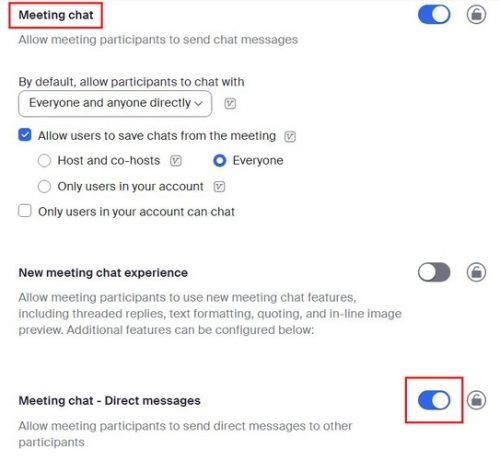
Slå indstillingen fra, og du vil blive advaret om, hvad der vil ske, hvis du deaktiverer den.
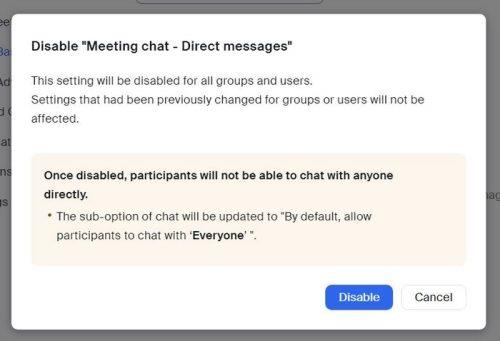
Sådan begrænser du Zoom-chat
Hvis du vil begrænse, hvem dine Zoom-deltagere kan tale med, er her trinene, du skal følge. Når du har oprettet dit møde, og det kører, skal du klikke på chatikonet. Når chatvinduet vises, skal du klikke på de tre prikker til højre for emoji-ikonet. Du vil kun se muligheden for at få dine Zoom-deltagere til at chatte med værterne, alle eller med ingen.
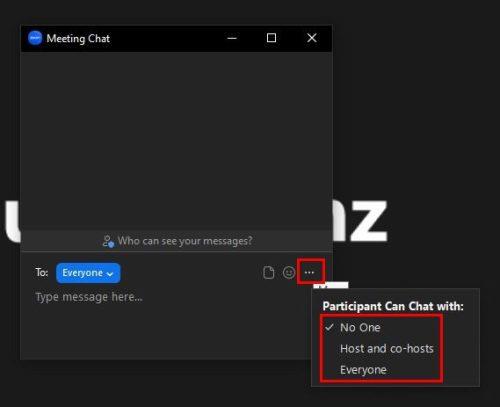
Konklusion
Ved at deaktivere eller begrænse Zoom-chatten kan du holde dine deltagere koncentrerede om mødet. Hvis du skifter mening til enhver tid, kan du altid ændre det tilbage, da ændringen ikke er permanent. Du kan foretage ændringerne fra Zoom-webportalen eller endda når mødet allerede er startet. Hvilken mulighed vil du anvende? Del dine tanker i kommentarerne nedenfor, og glem ikke at dele artiklen med andre på sociale medier.