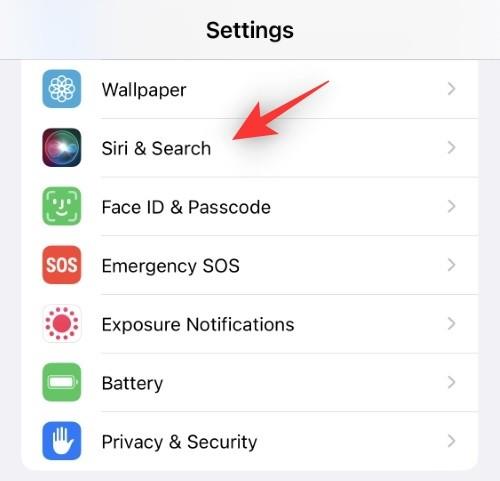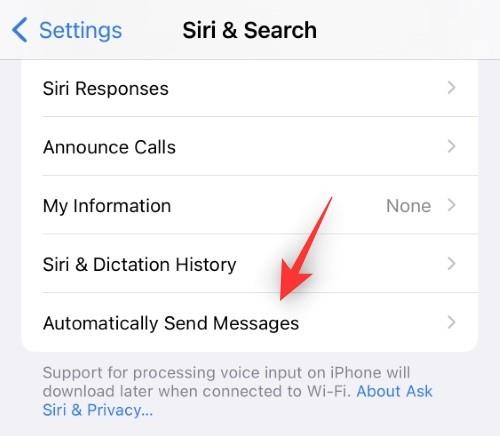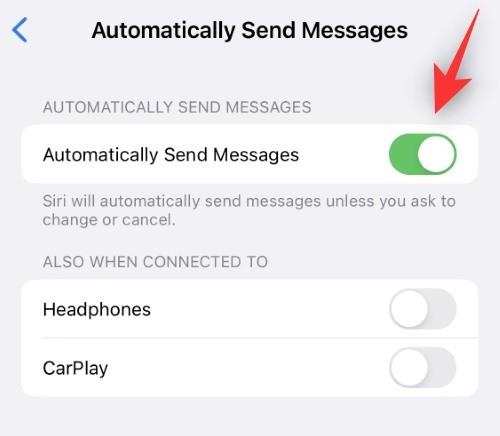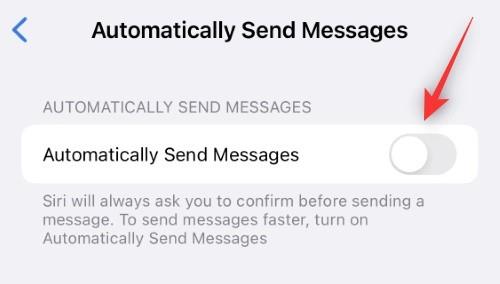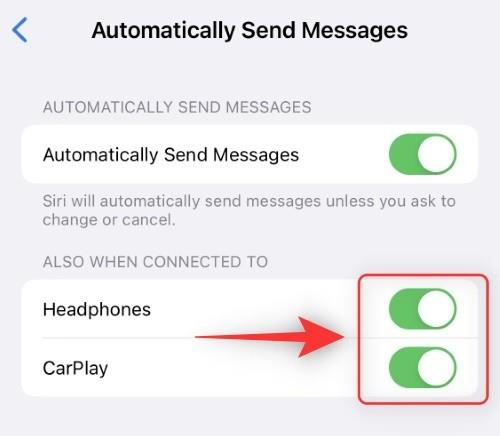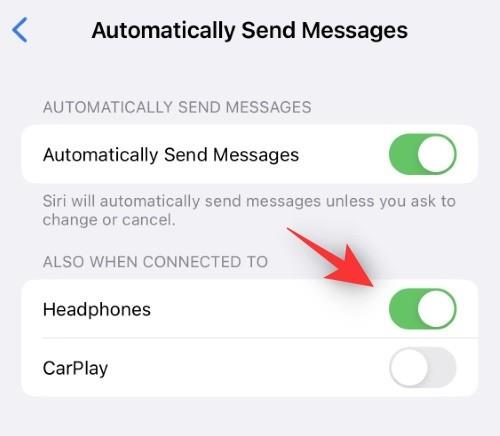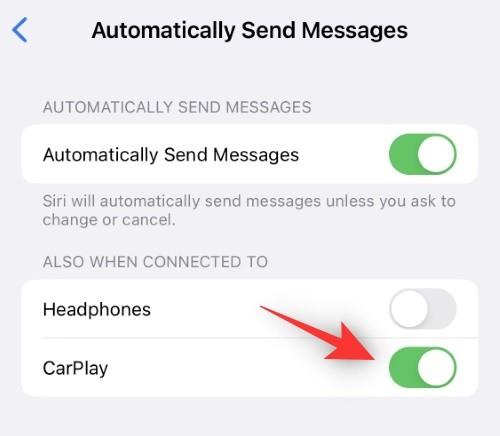Når det kommer til stemmeassistenter, er Siri et navn, der er synonymt med Apple-brugere. Det var den første stemmeassistent i stor skala, der blev udgivet på mobile enheder, og den er nået langt siden da. Siri giver dig nu mulighed for at udføre stort set alle opgaver på din enhed ved hjælp af stemmekommandoer, herunder indtastning og afsendelse af beskeder.
Denne proces blev oprindeligt introduceret med et bekræftelsestrin for at sikre, at eventuelle uønskede beskeder ikke sendes til den forkerte modtager. Men mange brugere syntes, at dette var besværligt, især i situationer, hvor det ikke var en mulighed at bruge deres hænder.
Heldigvis, med introduktionen af iOS 16, kan vi nu sende beskeder uden brugerbekræftelse. Lad os tage et hurtigt kig på det.
Sådan slipper du af med bekræftelsesprompten til Siri, når du sender en besked
Du skal opfylde nogle få krav for at kunne slå bekræftelsestrinnet fra på din Apple iPhone. Brug afsnittet nedenfor til at hjælpe dig med at blive fortrolig med kravene.
Krav
- iOS 16.0 eller nyere
- Siri aktiveret på din iOS-enhed
- Siri skal have adgang til besked-appen eller den IM, du ønsker at bruge
Guide
Åbn appen Indstillinger, og tryk på Siri & Søg .
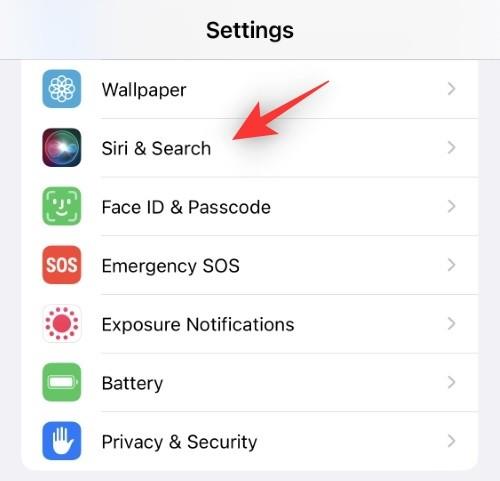
Tryk på Send automatisk beskeder .
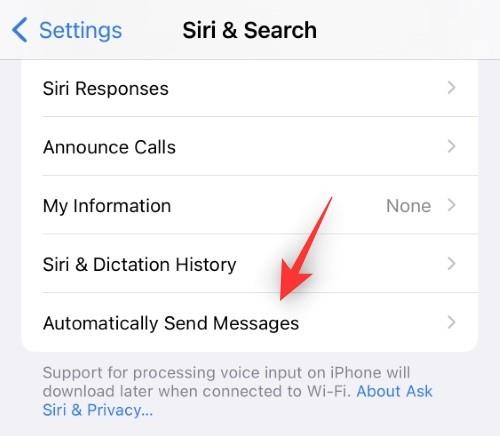
Tænd eller sluk nu kontakten afhængigt af dine præferencer.
- Tænd: Hvis du slår denne kontakt til, deaktiveres bekræftelser for Siri og tillader direkte afsendelse af beskeder.
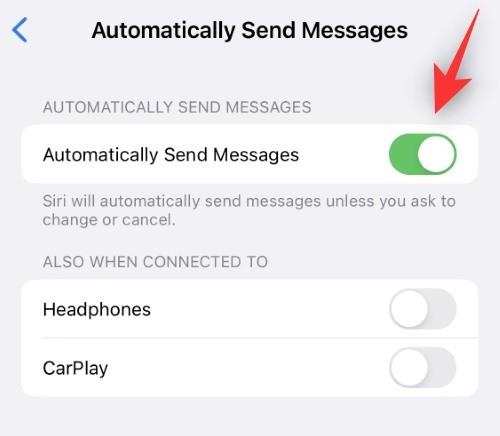
- Sluk: Hvis du slår denne kontakt fra, fortsætter Siri med at bede om bekræftelser.
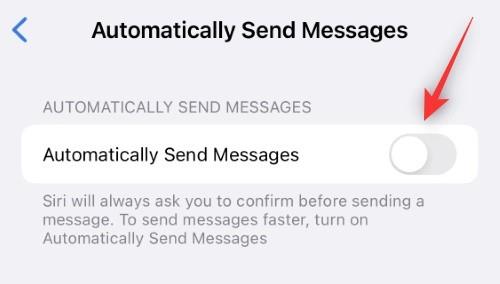
Hvis du beslutter dig for at aktivere Send automatisk meddelelser , har du følgende muligheder for at diktere dens adfærd til din rådighed.
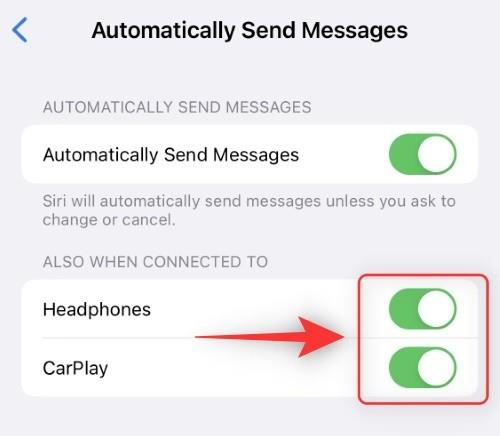
- Hovedtelefoner: Denne mulighed giver dig mulighed for at deaktivere bekræftelser, når du bruger dine hovedtelefoner til at aktivere og sende beskeder via Siri.
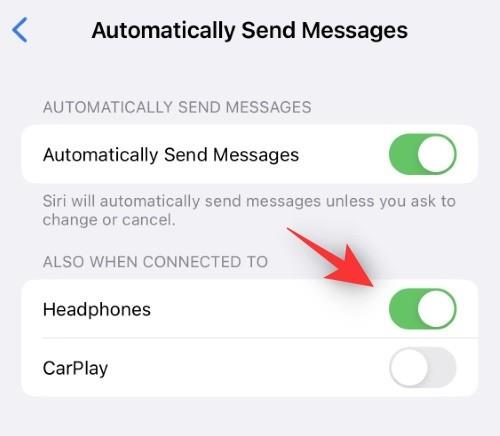
- CarPlay: Denne mulighed giver dig mulighed for at deaktivere bekræftelser, når du bruger Siri i CarPlay.
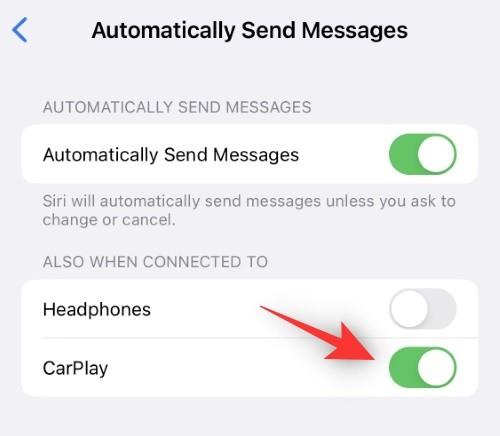
Og det er det! Du vil nu have deaktiveret eller aktiveret bekræftelser for tekstbeskeder ved hjælp af Siri baseret på dine præferencer.
Hvad sker der, når du deaktiverer bekræftelsesprompten for Siri for at sende en besked?
Siri giver dig mulighed for at udløse beskeder og bruge diktion til at indtaste dem automatisk. Dette er en smart håndfri oplevelse, der kan hjælpe dig med at holde forbindelsen med dine venner og familie, mens du har hænderne fulde.
Men på grund af bekymringer om privatlivets fred havde Apple tilføjet et bekræftelsestrin, hvor Siri ville læse din besked tilbage til dig og bede om bekræftelse. Dette ekstra trin fjernes, når du aktiverer til /fra-knappen Send automatisk meddelelser for Siri.
Brugere har efterspurgt denne funktion i lang tid, og iOS 16 bringer den endelig på bordet. Aktivering af denne funktion vil sikre, at Siri ikke længere beder om din bekræftelse og sender den nødvendige besked direkte til din modtager.
Vi håber, at dette indlæg hjalp dig med nemt at sende beskeder ved hjælp af Siri uden bekræftelse. Hvis du har flere spørgsmål eller står over for flere problemer, er du velkommen til at smide dem i kommentarerne nedenfor.
RELATEREDE: