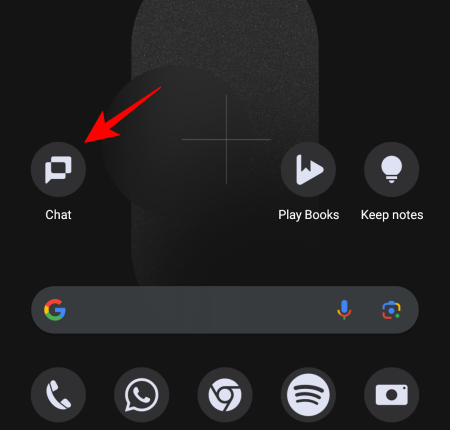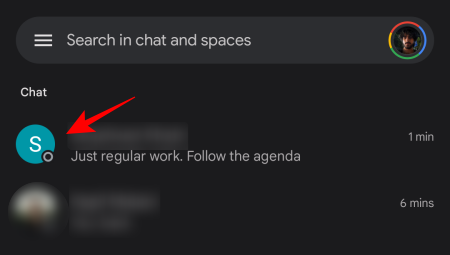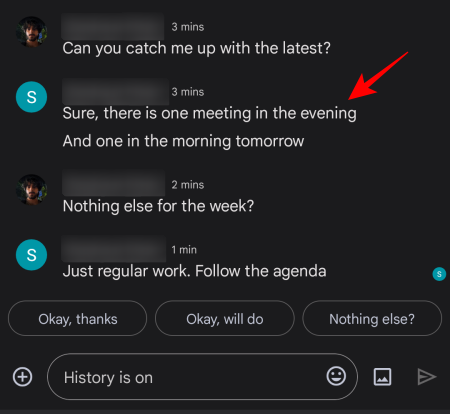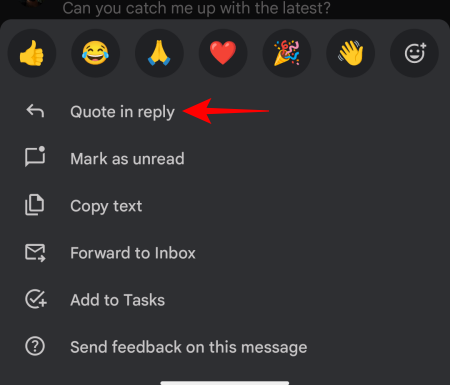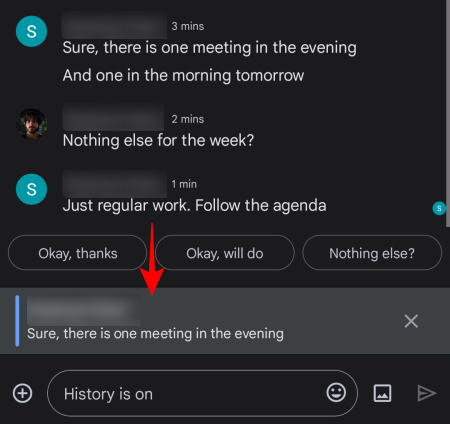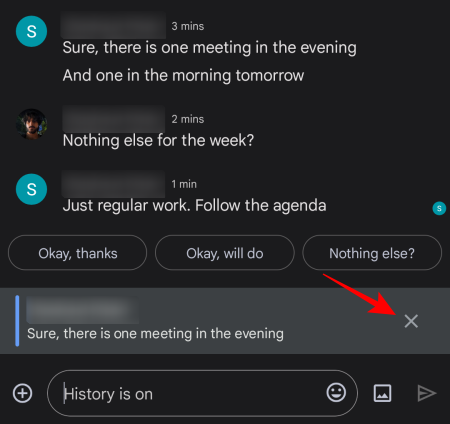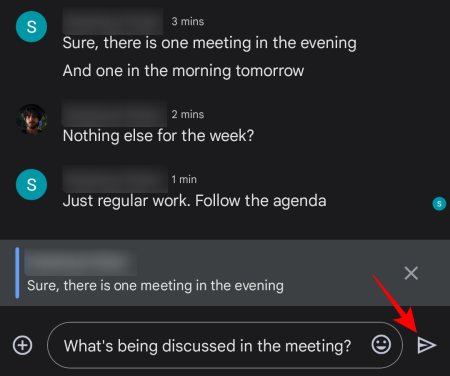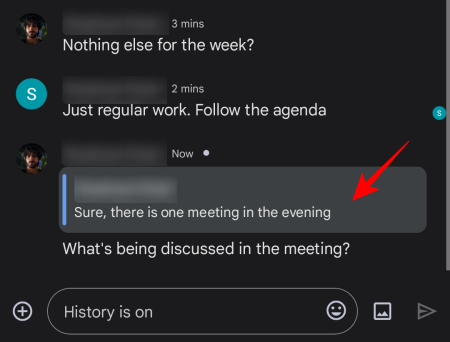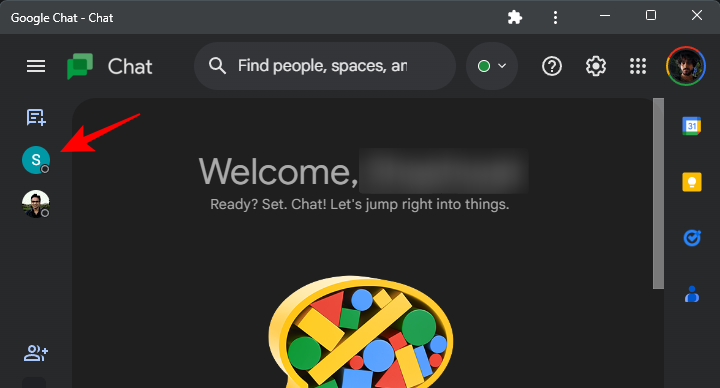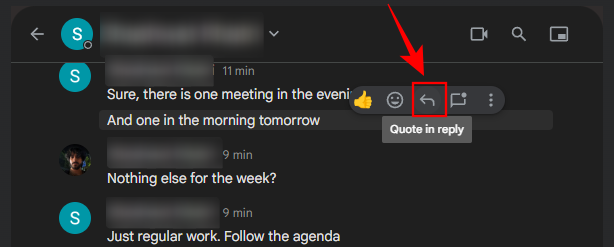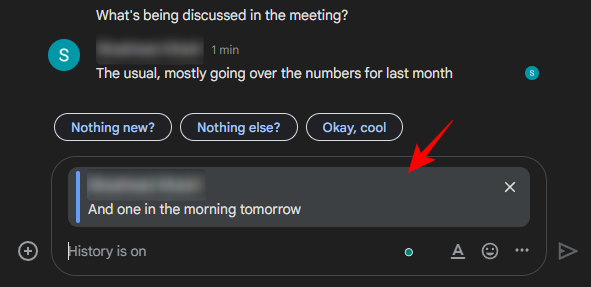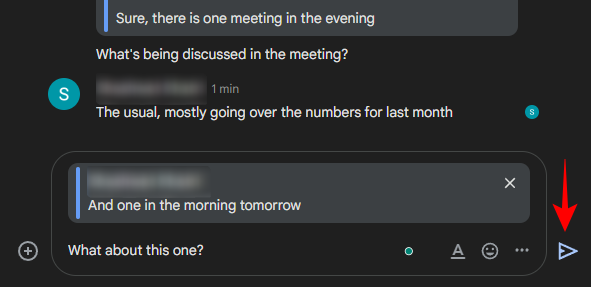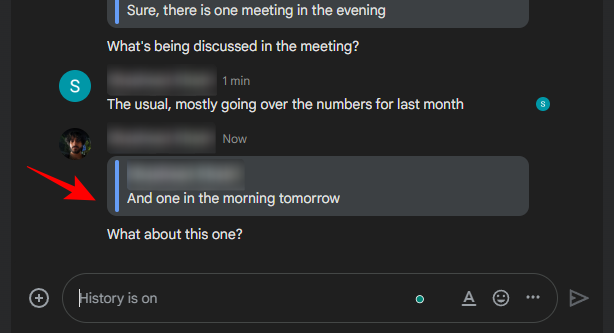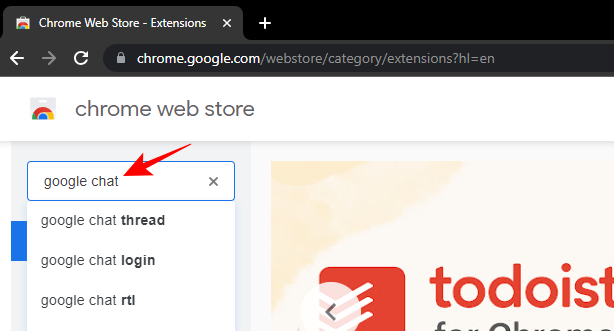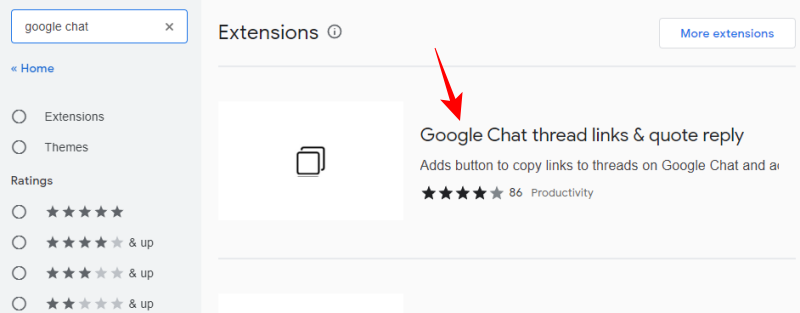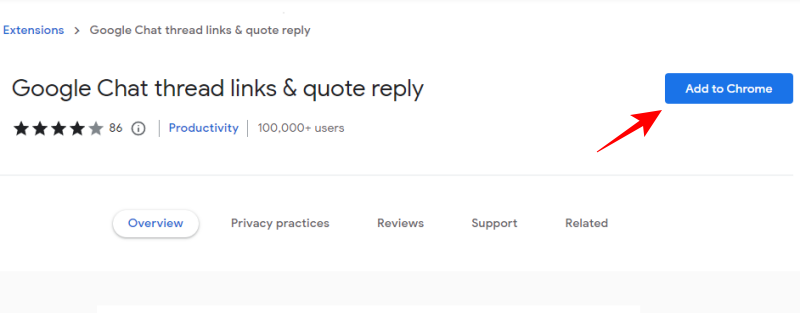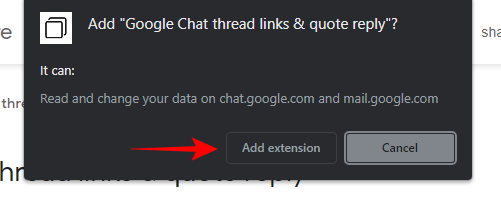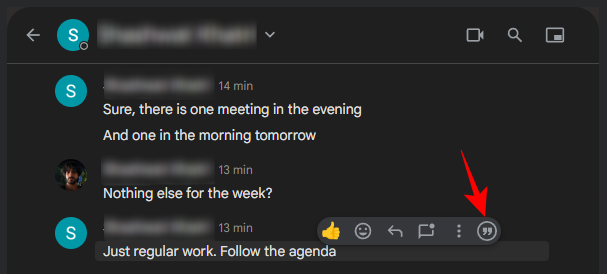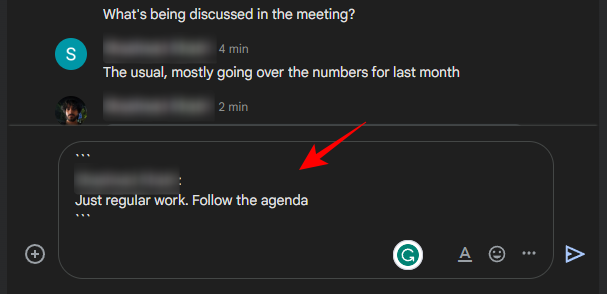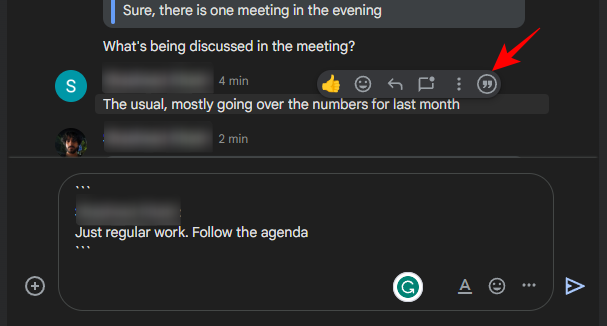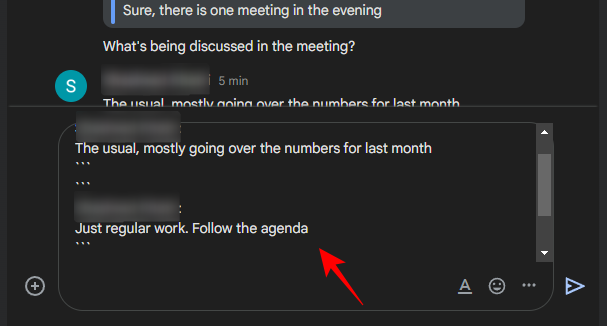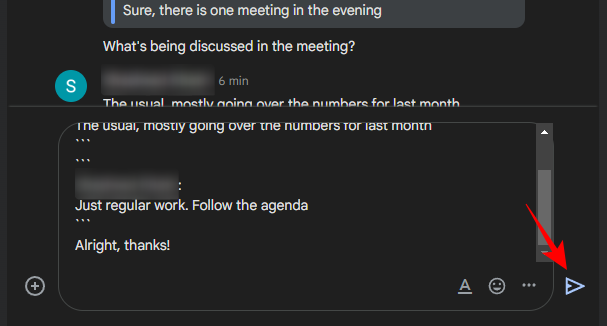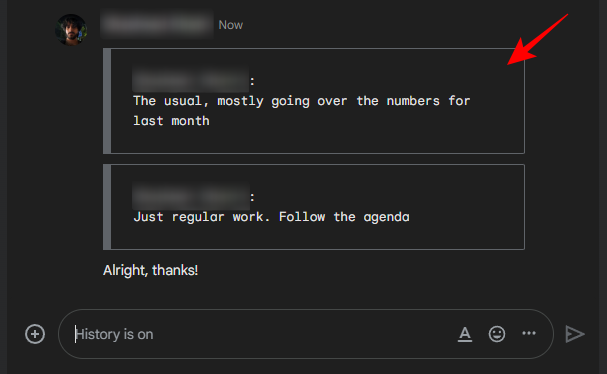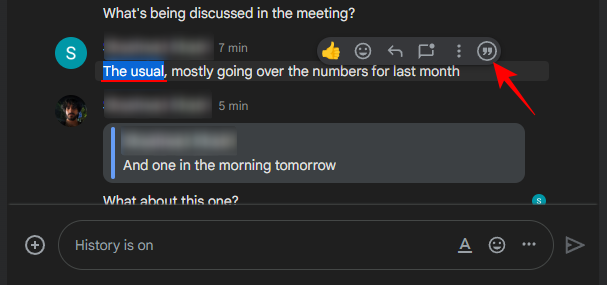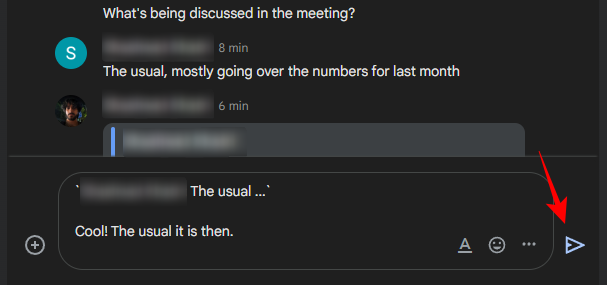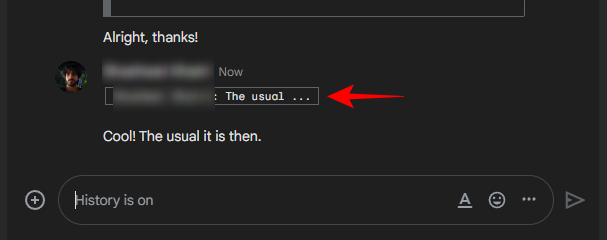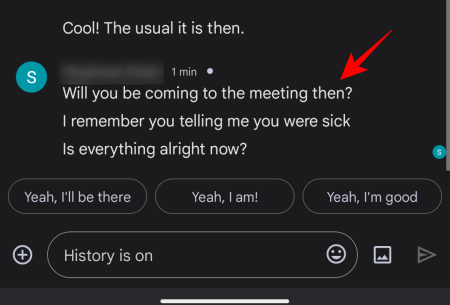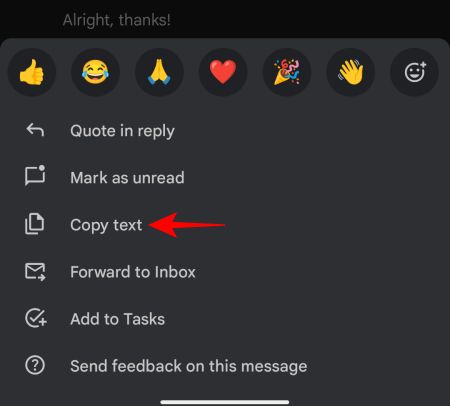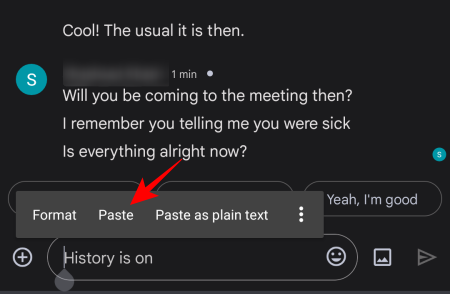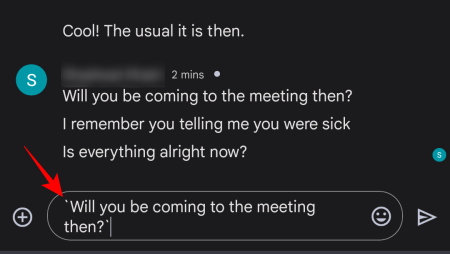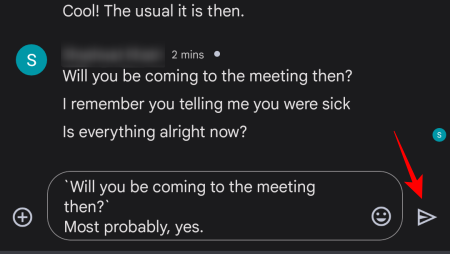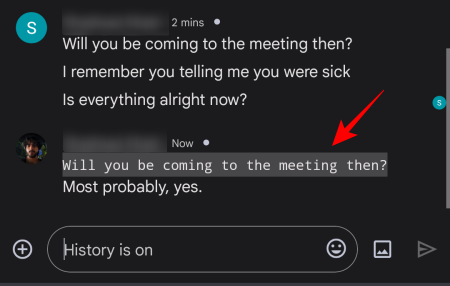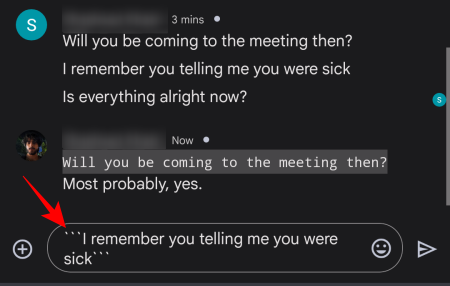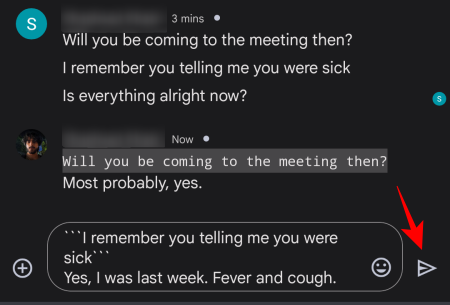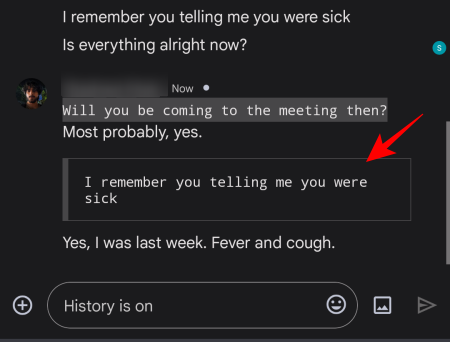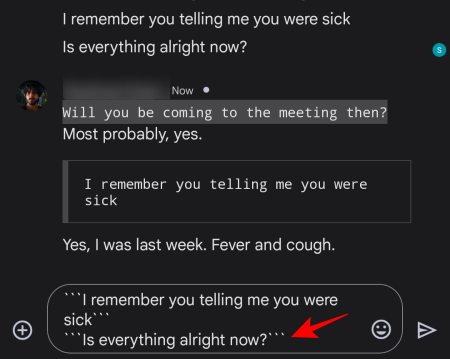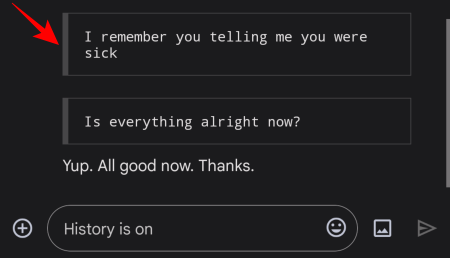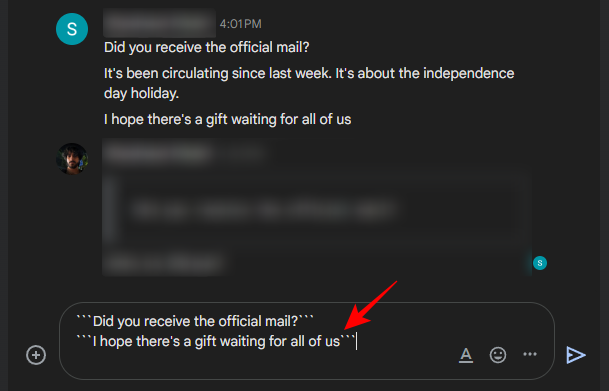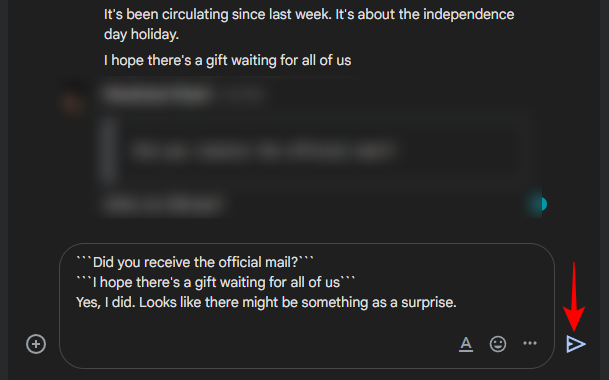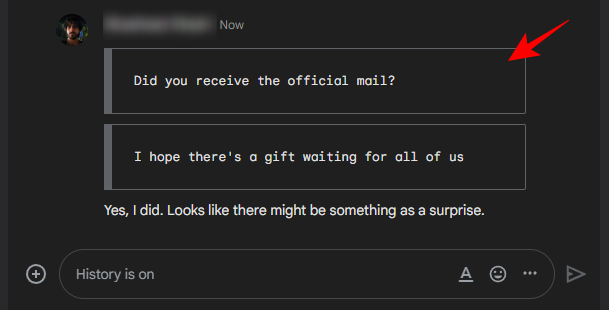Hvad skal man vide
- På Google Chat-mobilappen skal du citere en besked ved at holde en besked nede og vælge "Citér som svar". På den webbaserede app skal du blot holde markøren over en besked for at få den samme mulighed.
- Du kan bruge en uofficiel Chrome-udvidelse til at citere flere beskeder.
Google Chat har altid været en enkel, problemfri messenger-app med en minimalistisk æstetik og grundlæggende funktioner. Men den minimalisme har ofte en pris. For eksempel havde Google Chat indtil for ganske nylig ikke mulighed for at citere en tidligere besked i dit svar, hvilket er en funktion, du vil se på de fleste beskedtjenester. Heldigvis bliver det nu løst med tilføjelsen af en ny 'Citat i svar'-funktion.
Denne vejledning viser dig, hvordan du bruger Google Chats 'Citat i svar'-funktion til at svare med mere kontekst, og hvilke løsninger du skal ty til, hvis du har brug for at tilføje flere citater i dit svar. Lad os begynde.
Sådan bruger du 'Citat i svar' i Google Chat
Tilføjelsen af en 'Citat i svar'-knap lader brugerne få et bedre greb om konteksten af samtalen, især når der er flere parter, der deler det samme rum. Sådan bruger du det i dine samtaler:
Metode 1: På Google Chats mobilapp
Uanset om du bruger en iPhone eller en Android-enhed, er trinene til at citere en besked i dit svar de samme for begge. Åbn først Google Chat-appen på din smartphone.
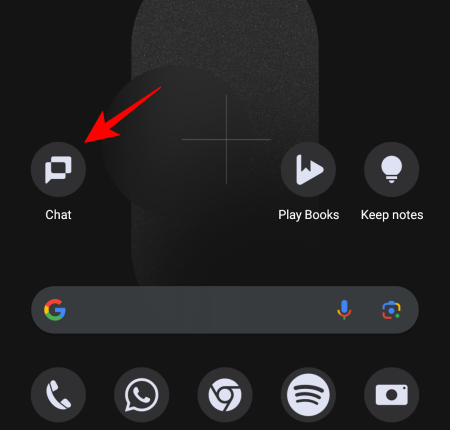
Åbn en chat eller et space ved at trykke på det.
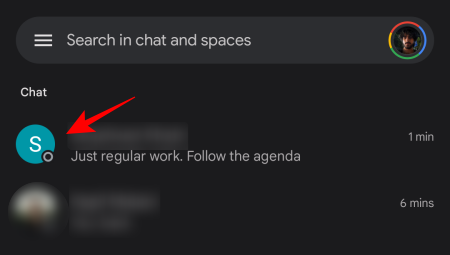
Tryk og hold derefter på den besked, du vil citere.
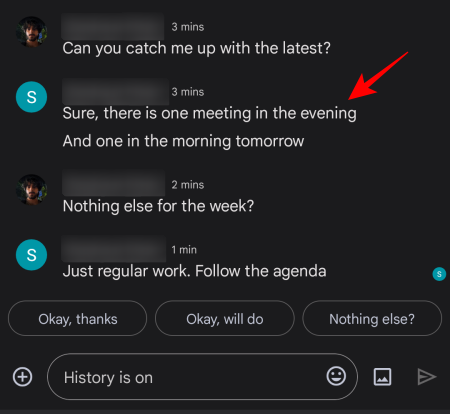
Vælg Citat som svar .
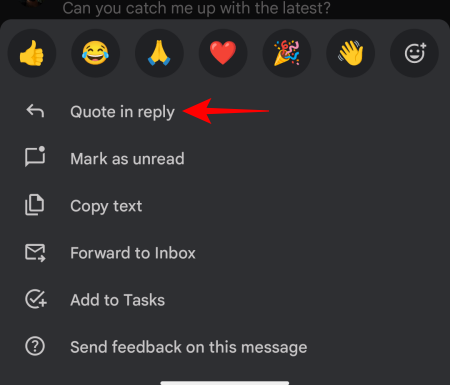
Beskeden vil nu blive fremhævet (eller citeret) som en del af dit svar.
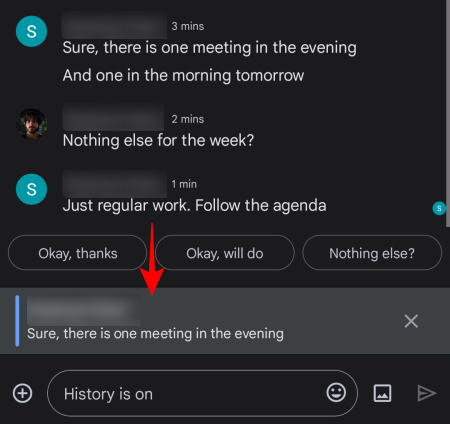
Hvis du fremhævede den forkerte besked, skal du blot trykke på 'X' ved siden af den for at slette den.
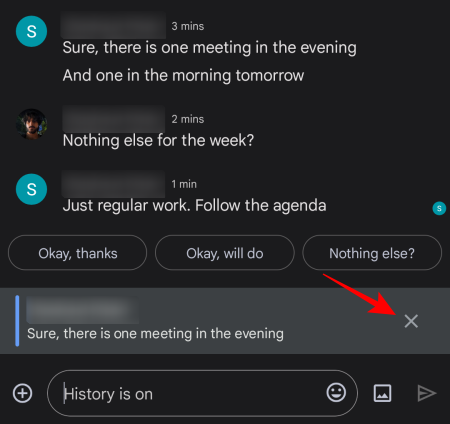
Ellers skal du fortsætte med at skrive dit svar og trykke på Send.
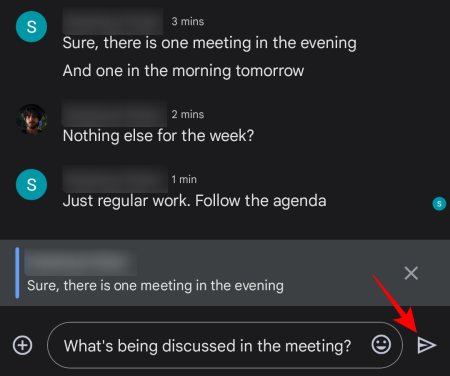
Dit svar vil nu få den citerede besked til at blive vist i en boks før den.
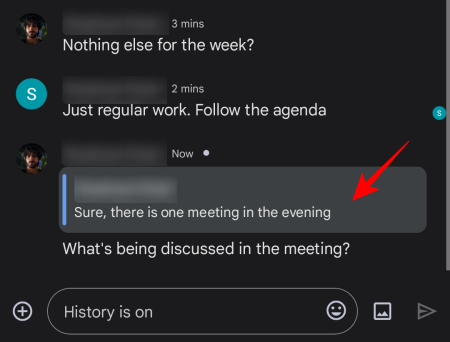
Du kan citere enhvers beskeder i dit svar, også dit eget, og sikre, at alle forbliver på samme side.
Metode 2: På desktop-webappen
Hvis du arbejder på en pc, skal du åbne Google Chat i en browser (eller dens webapp, hvis du har den installeret separat).
Vælg en samtale fra venstre side.
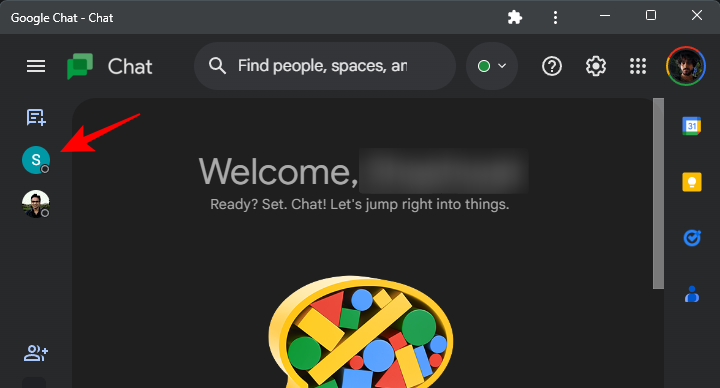
Hold markøren over den besked, du vil citere. Her vil du se et par muligheder vises i en boks øverst til højre i meddelelsen, inklusive muligheden 'Citat i svar' (med et tilbagepil-ikon). Klik på den for at citere denne besked.
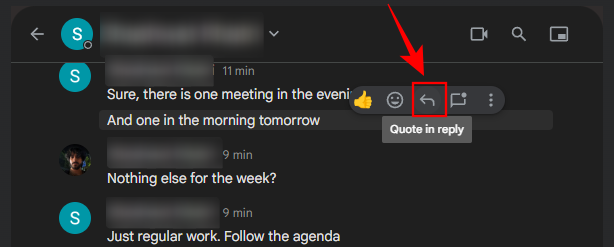
Som før vil du se svaret fremhævet i en boks.
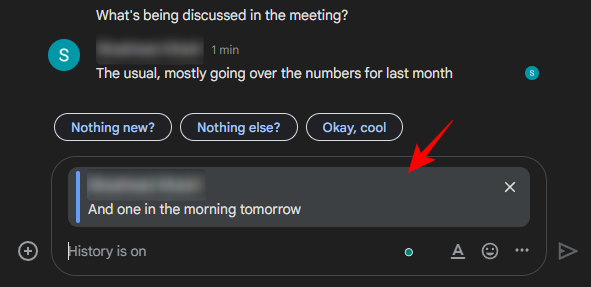
Indtast din besked som normalt og tryk Send.
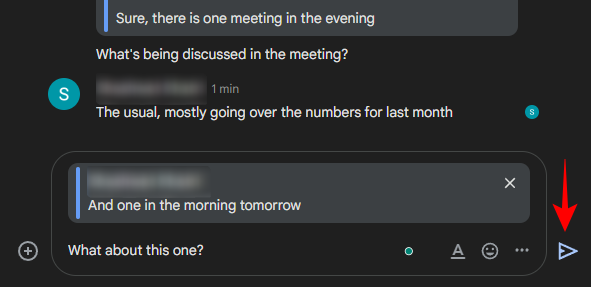
Dit svar vil indeholde den citerede besked i en boks.
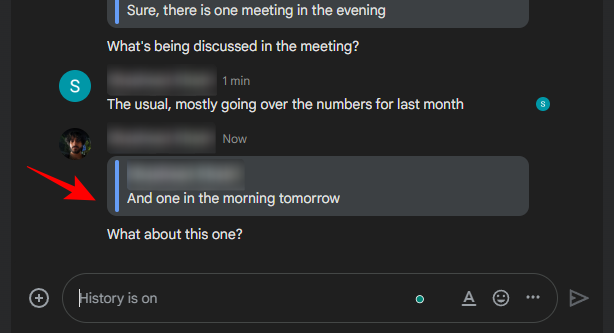
Google Chats indbyggede 'Citat i svar'-funktion fungerer godt for det meste. Det eneste område, hvor det mangler, er dets manglende evne til at citere flere beskeder i dit svar. Hvis dine samtaler kræver, at du citerer flere beskeder, skal du se nedenstående løsninger.
Sådan citerer du mere end én besked i et svar
Fra nu af understøtter Google Chat kun én citeret besked pr. svar. I stedet for officiel støtte til citater med flere meddelelser, bliver du nødt til at stole på, hvad der nu er blevet traditionelle løsningsmetoder til at citere meddelelser i et svar. Sådan gør du:
Metode 1: Brug af en Chrome-udvidelse
Før Google tilføjede en officiel 'Citat i svar'-knap til Google Chat, måtte man uvægerligt ty til at bruge en Chrome-udvidelse for at få den samme funktion. Udvidelsen "Google Chat-trådslinks & citerer svar" er, hvad der gjorde det for de fleste af os, og havde den ekstra fordel, at den citerede flere beskeder i dit svar. Sådan bruger du det:
Åbn Chrome Webshop i Chrome-browseren, og søg efter "Google Chat".
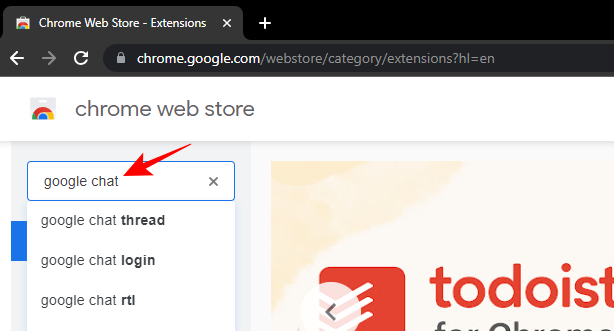
Fra listen skal du vælge udvidelsen med titlen Google Chat-trådlinks & citatsvar .
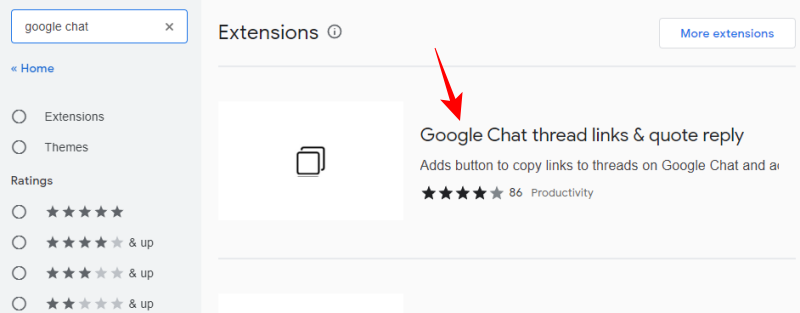
Klik på Føj til Chrome for at gøre det.
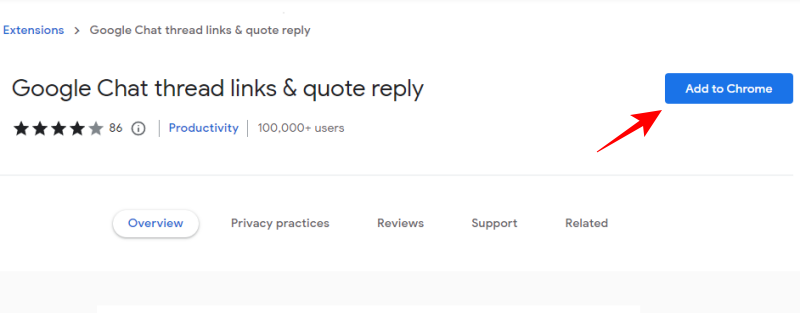
Vælg Tilføj udvidelse , når du bliver bedt om det.
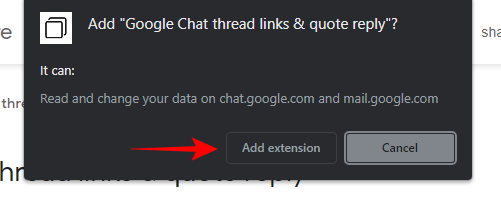
Når udvidelsen er tilføjet, skal du åbne Google Chat-appen eller -webstedet og vælge din samtale. Hold derefter markøren over den besked, du vil citere, og vælg knappen 'Citater' (omvendte kommaer).
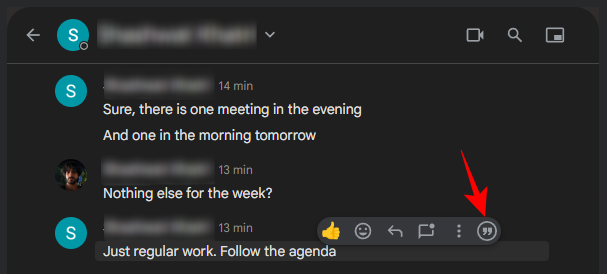
Dette vil tilføje beskeden som en del af dit svar.
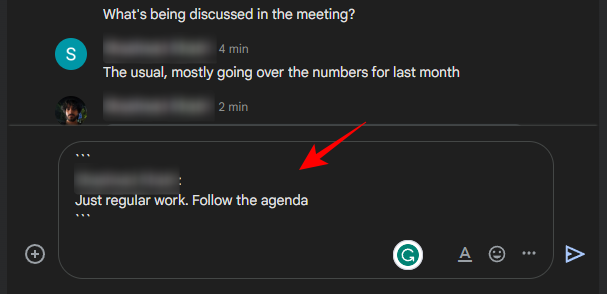
For at tilføje flere beskeder som en del af dit svar skal du holde markøren over en anden besked og klikke på den samme citatknap.
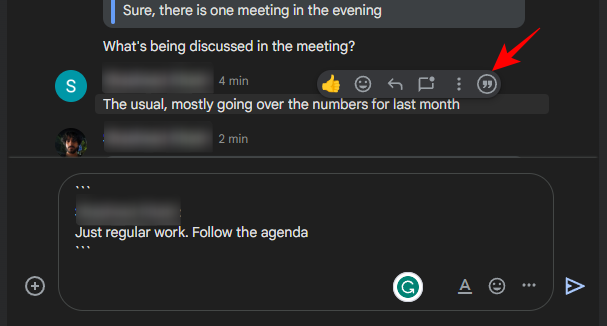
De to beskeder vil blive tilføjet separat.
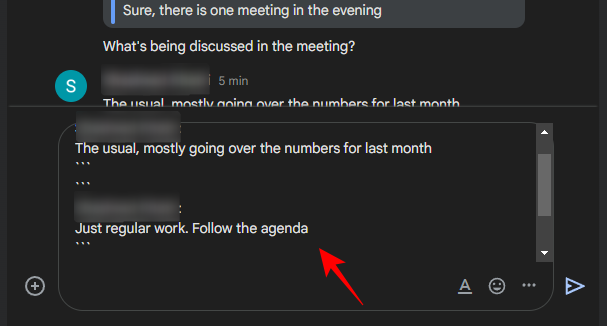
Når alle meddelelserne er tilføjet, skal du indtaste dit svar i den næste linje og trykke på Send.
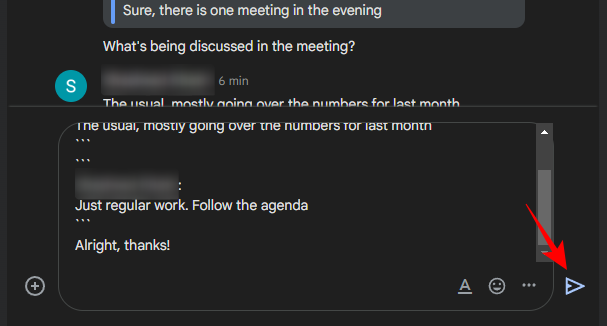
De citerede beskeder vises i separate felter lige over dit eget svar.
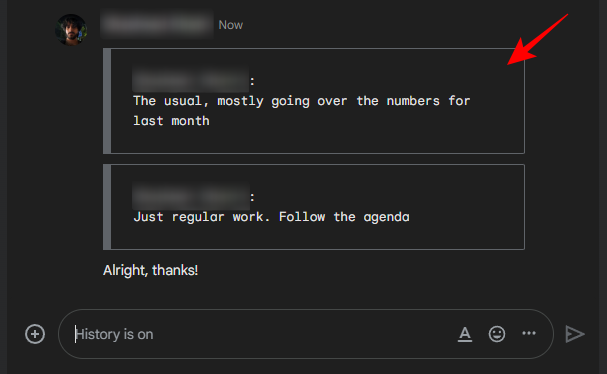
Du kan også kun citere en del af en besked i stedet for det hele. For at gøre dette skal du blot fremhæve den bit, du vil citere, og klikke på knappen "Citat".
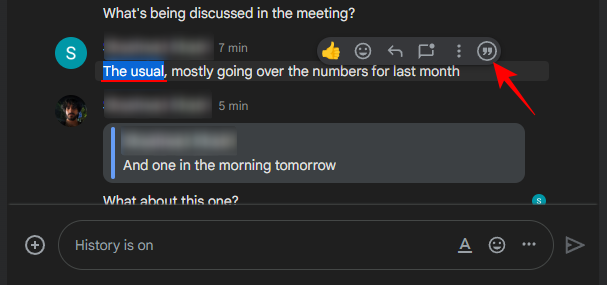
Dette vil kun citere den fremhævede del af beskeden. Skriv din besked og tryk Send.
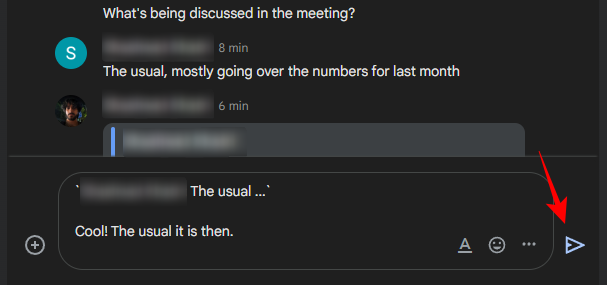
Du vil kun se den fremhævede del af meddelelsen i citatfeltet.
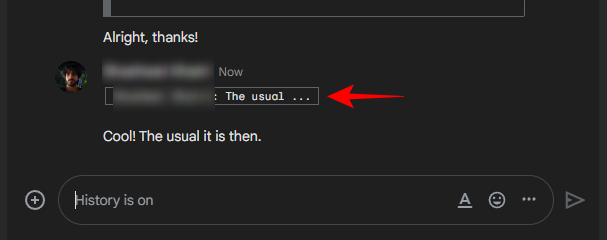
Metode 2: Tilføj markdown-formatering til meddelelserne
Hvis du ikke ønsker at tilføje en udvidelse for at kunne tilføje flere citater i dit svar, kan du i stedet tilføje markdown-formateringsmuligheder såsom Inline og Multi-line kodeblokke til beskederne. Sådan gør du:
På Google Chats mobilapp
Åbn Google Chat-appen på din smartphone, og vælg en samtale.
Tryk og hold derefter på en besked.
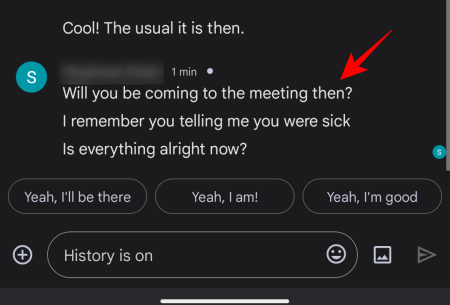
Vælg Kopier tekst .
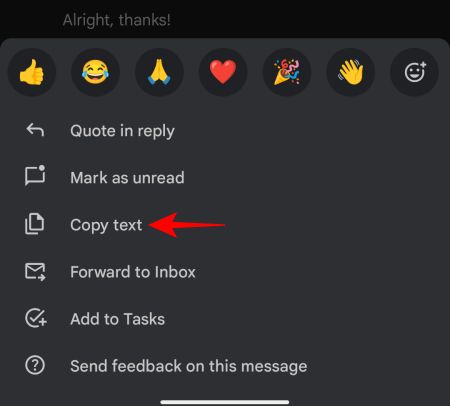
Tryk derefter og hold inde i tekstfeltet, og vælg Sæt ind .
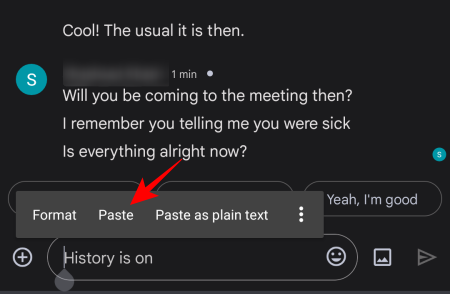
Indsæt nu et backtick `før og efter beskeden. Dette er tastaturgenvejen til at tilføje en inline kodeblok.
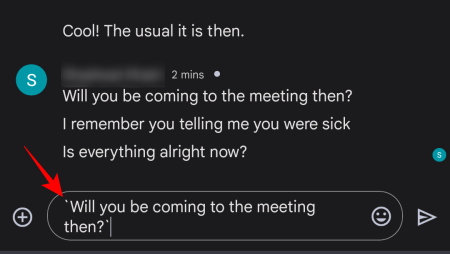
Skriv derefter dit svar og tryk Send.
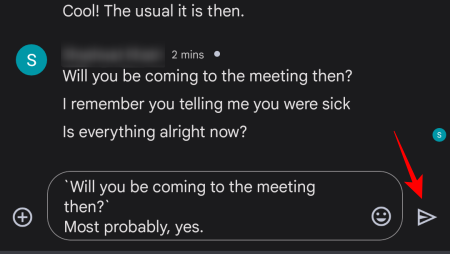
Dine citerede beskeder vil blive tilføjet som inline kodeblokke, efterfulgt af din egen besked.
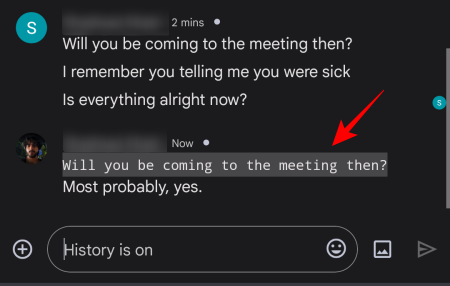
For at tilføje en kodeblok med flere linjer skal du indsætte tre backticks ```før og efter den citerede besked.
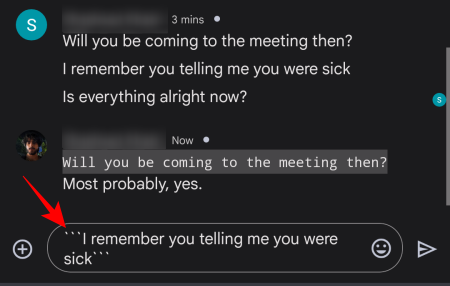
Skriv derefter dit svar og tryk Send.
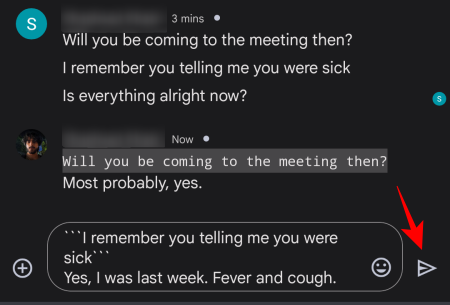
Multi-line kodeblokke ser lidt bedre ud end inline kodeblokke.
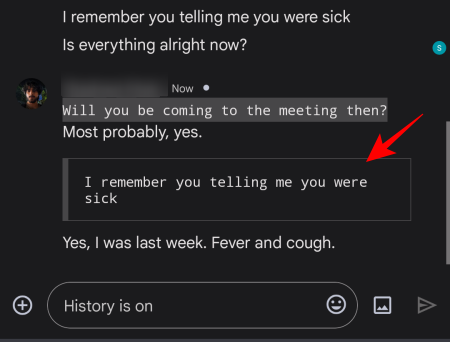
Hvis du vil citere flere meddelelser, skal du kopiere og indsætte flere tekstlinjer og adskille dem ved at omslutte dem inden for inline- eller multi-line kodeblokke.
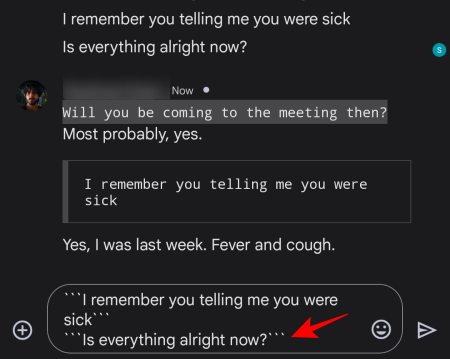
Som før skal du skrive din besked og trykke på Send. De citerede meddelelser vises som separate citerede meddelelser i et enkelt svar.
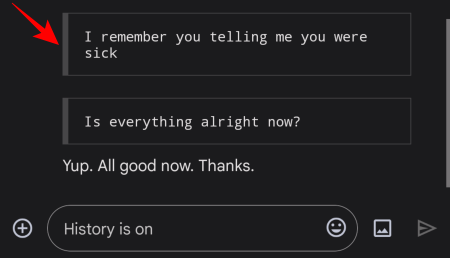
På desktop-webappen
Selvom tastaturgenvejen til at tilføje markdown-formatering er den samme, er det lidt nemmere på desktop-webappen, da du kan kopiere og indsætte beskederne med musen, og det er også nemmere at finde backtick på et fysisk tastatur (over tasten) Tab.
Så åbn en Google Chat-samtale, kopier beskederne, indsæt dem i tekstfeltet, og sørg for at omslutte dem med et enkelt backtick (for inline kodeblokke) eller tredobbelte backticks (for multi-line kodeblokke).
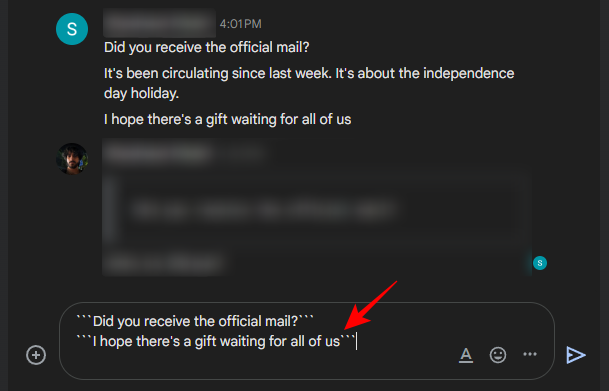
Skriv derefter dit eget svar og tryk Send.
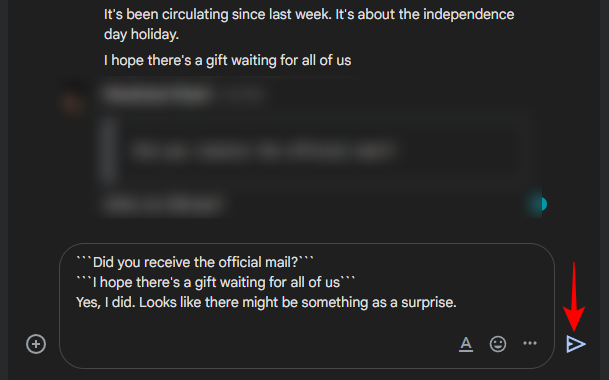
Ligesom før vil dine citerede beskeder vises separat, efterfulgt af dit eget svar.
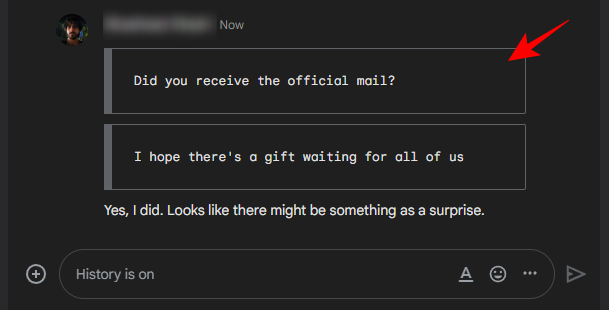
Slutresultatet ser måske ikke så pænt ud som den officielle ting, eller endda den udvidelse, der blev brugt tidligere. Det vil dog fremhæve de beskeder, som du ønsker at citere anderledes end dit eget svar (og endda tillade dig at citere flere beskeder) og vil grundlæggende tjene den samme funktion, så andre kan forstå, at du tilføjer kontekst til dine svar.
FAQ
I denne sektion tager vi et kig på et par ofte stillede spørgsmål om brug af funktionen Citat i svar på Google Chat samt løsningerne til at citere flere meddelelser i et enkelt svar.
Hvordan formaterer du citater i Google Chat?
Du kan formatere tidligere beskeder som citater ved først at kopiere og indsætte beskederne i tekstfeltet og derefter omslutte dem med backticks (enkelt backtick for inline kodeblokke og triple backticks for multi-line kodeblokke). Du kan også fed, kursiv eller understrege dem ved at fremhæve beskederne og klikke på A i tekstfeltet og vælge dine foretrukne formateringsmuligheder. Formatforskellene mellem den citerede tekst og din egen vil signalere til andre, at du faktisk citerer deres beskeder. For de bedste resultater anbefaler vi dog, at du holder dig til kodeblokkene, der kun kan genereres med backtick-tastaturgenvejene.
Kan du citere dine egne beskeder i Google Chat?
Ja, du kan citere enhver tidligere besked i Google Chat for at tilføje kontekst til dine svar, selv dine egne beskeder.
Hvordan citerer du et svar i Google Chat på Android?
For at citere et svar i Google Chat på Android skal du blot trykke og holde på den besked, du vil citere, og vælge indstillingen 'Citat i svar'. Skriv dit eget svar og tryk på Send. De citerede beskeder vil blive fremhævet i en boks.
Hvad sker der, når den originale besked bliver slettet eller redigeret?
I tilfælde af at den oprindelige besked slettes eller redigeres, bliver den citerede besked ikke opdateret i svaret. Det betyder, at den stadig vil vise den originale besked, som den var på tidspunktet for citering af den.
Google Chats 'Citat i svar'-funktion har været længe undervejs. At være i stand til at citere beskeder vil nu give brugerne mulighed for at give kontekst til deres svar og spore samtalen bedre, og det er bestemt en velkommen funktion i Google Chat.