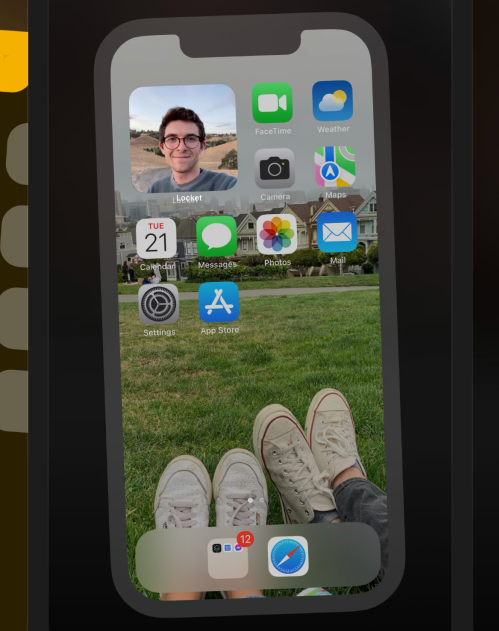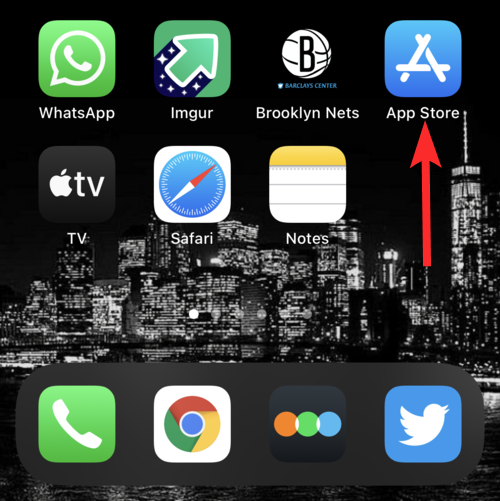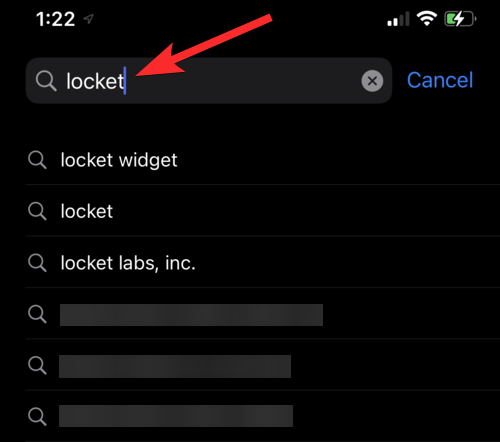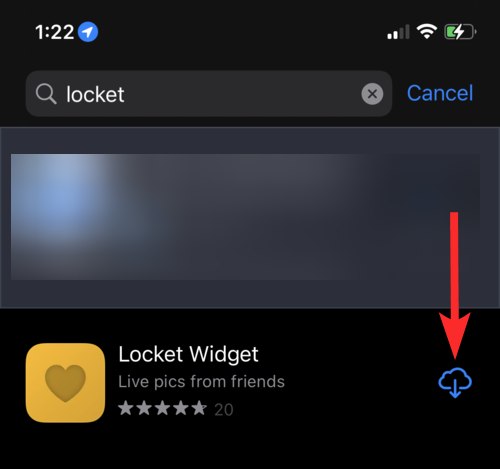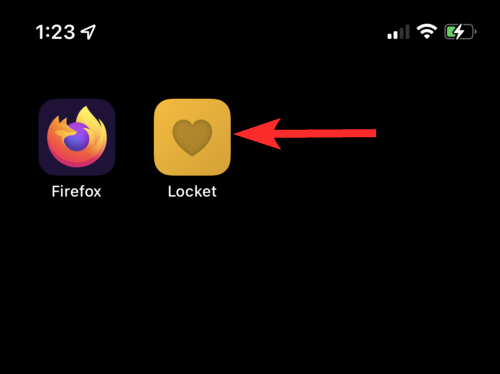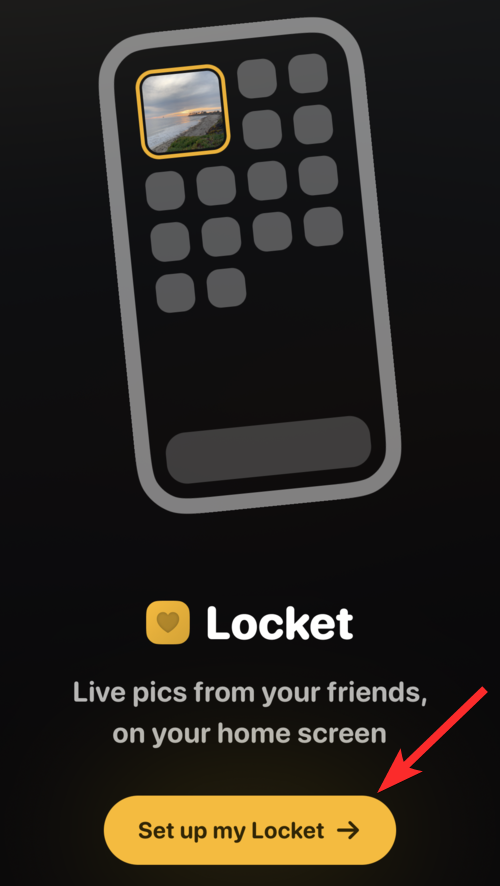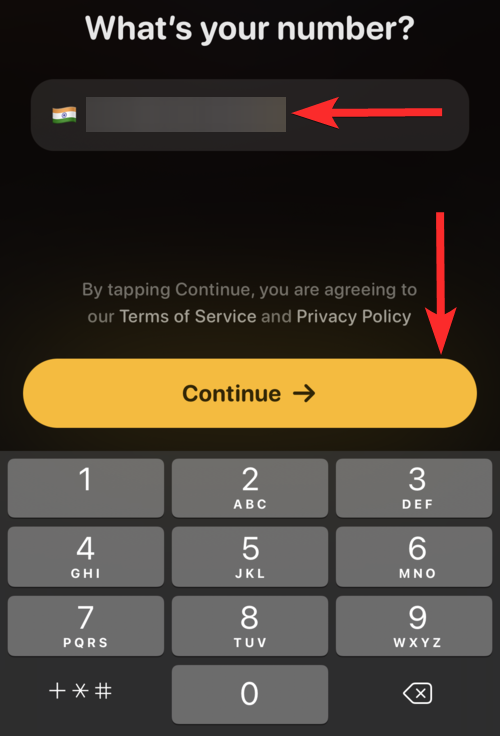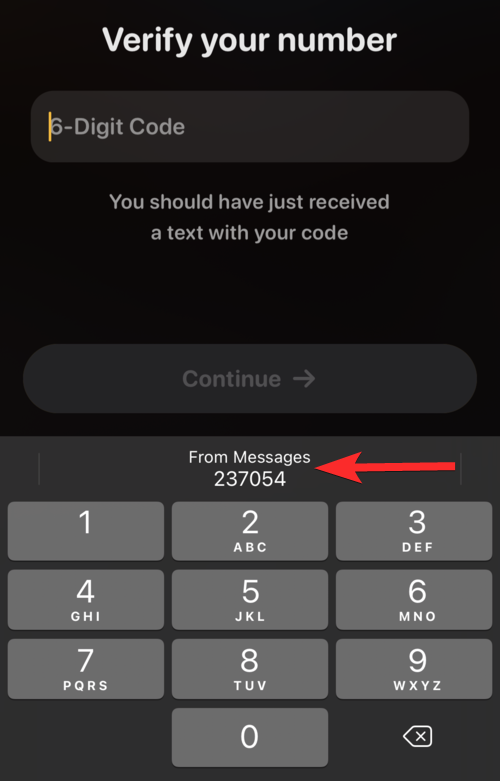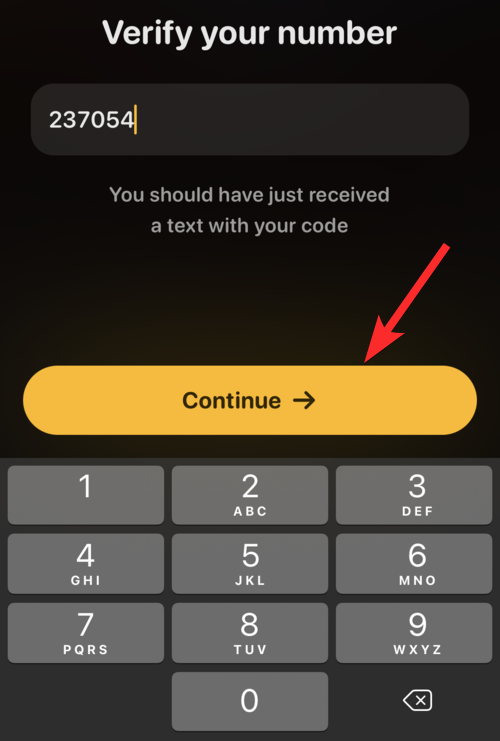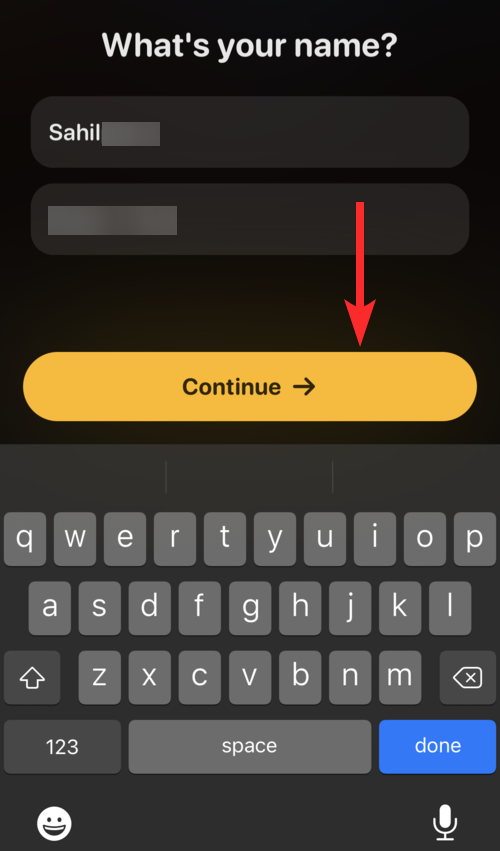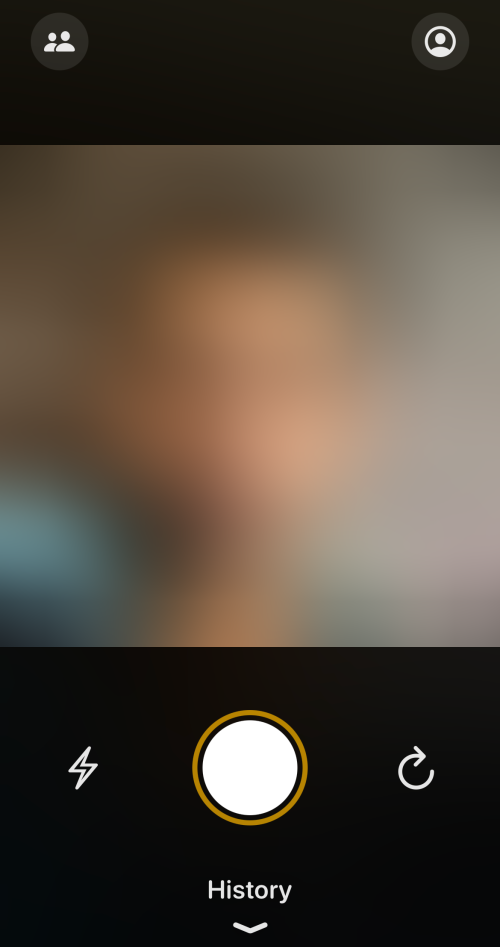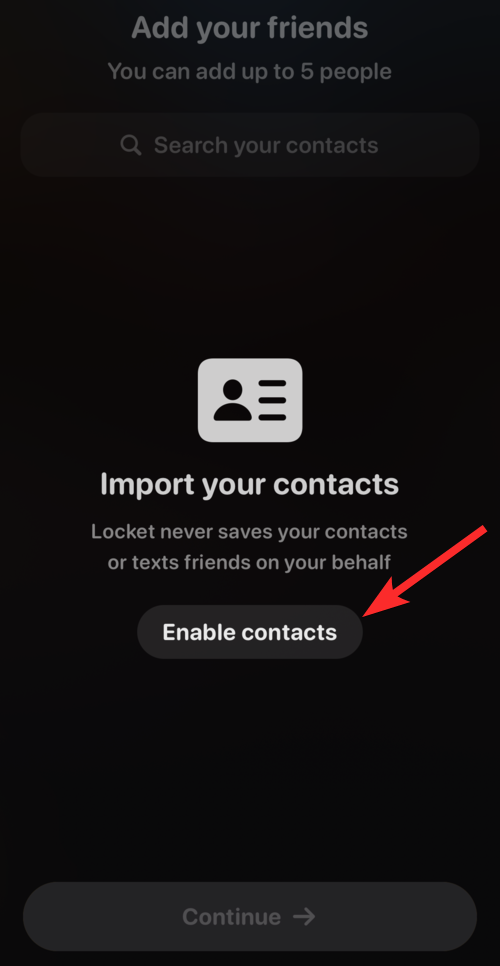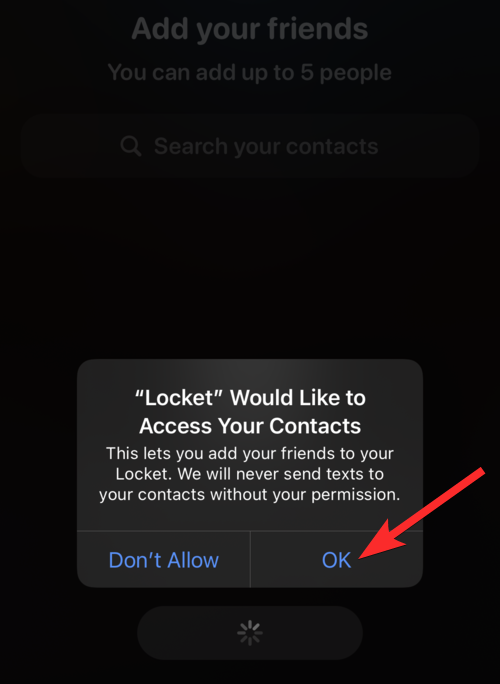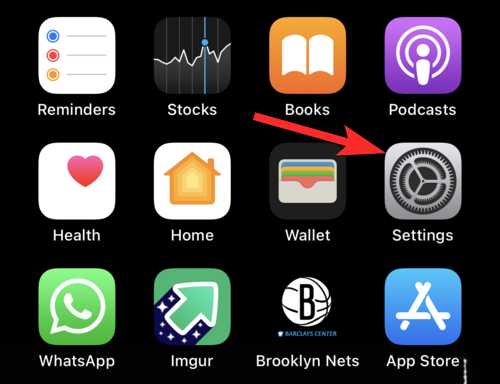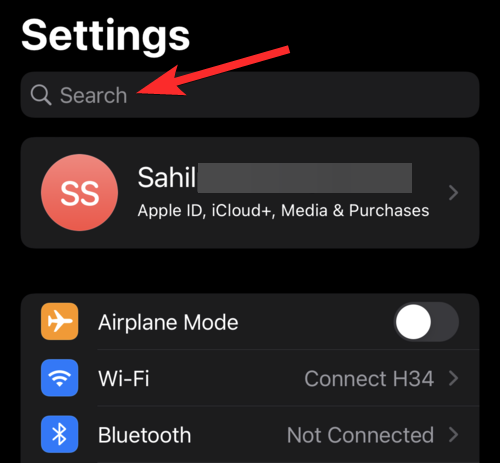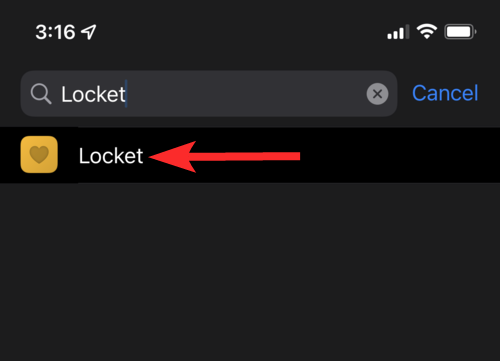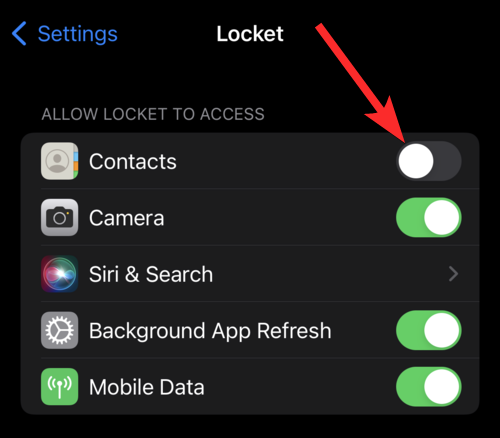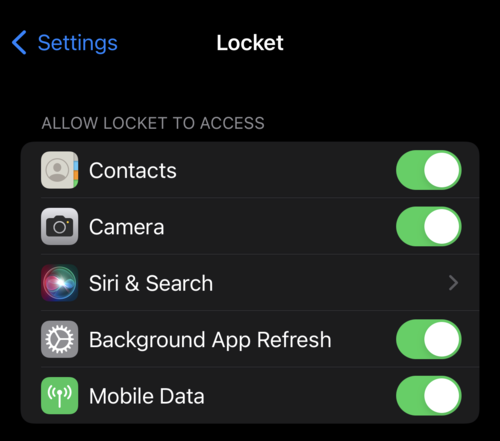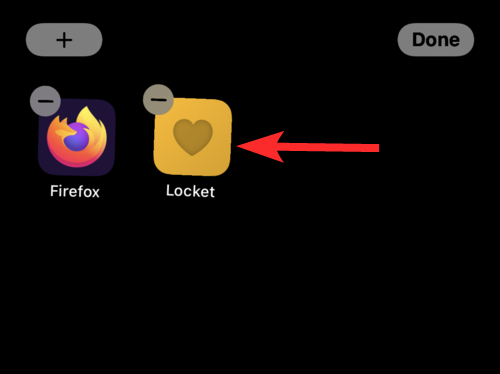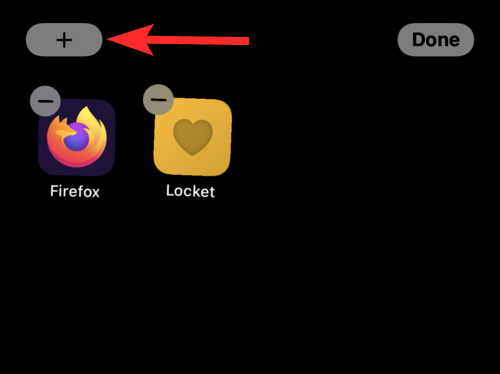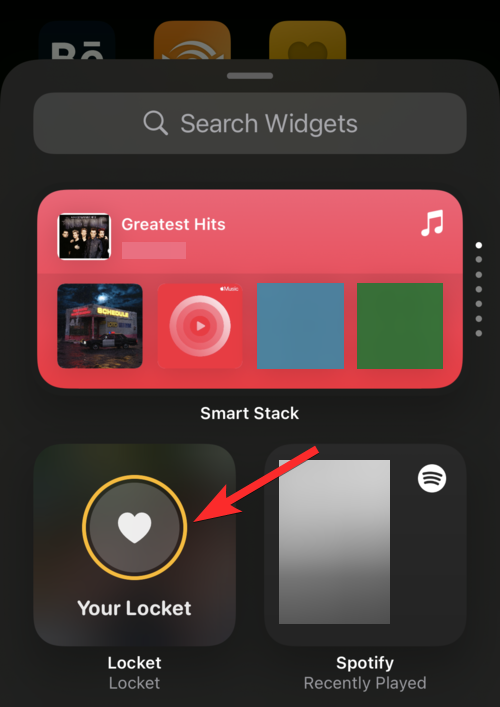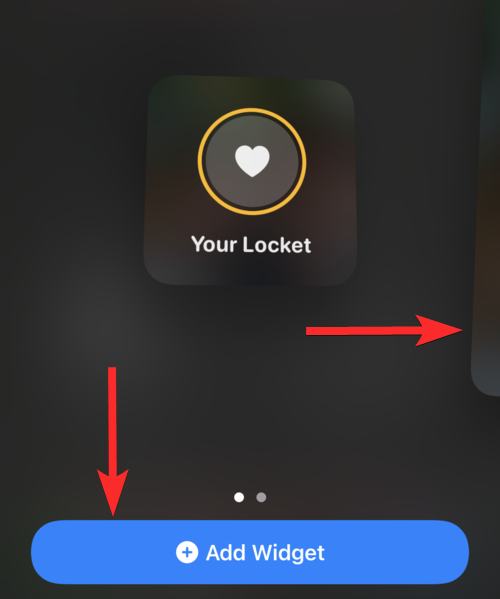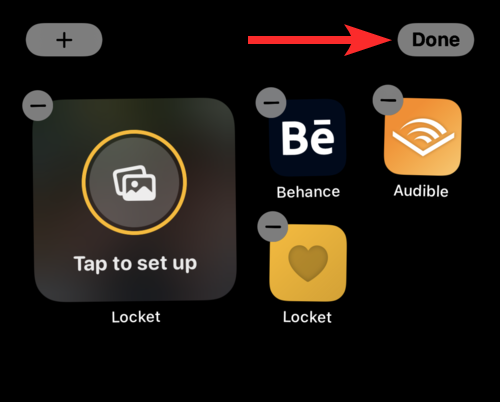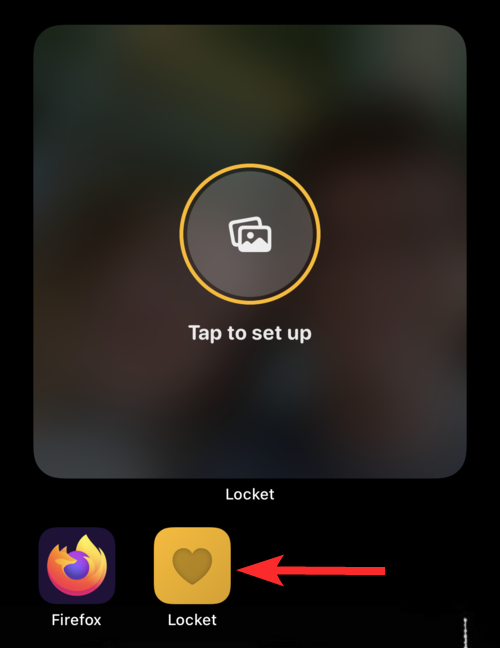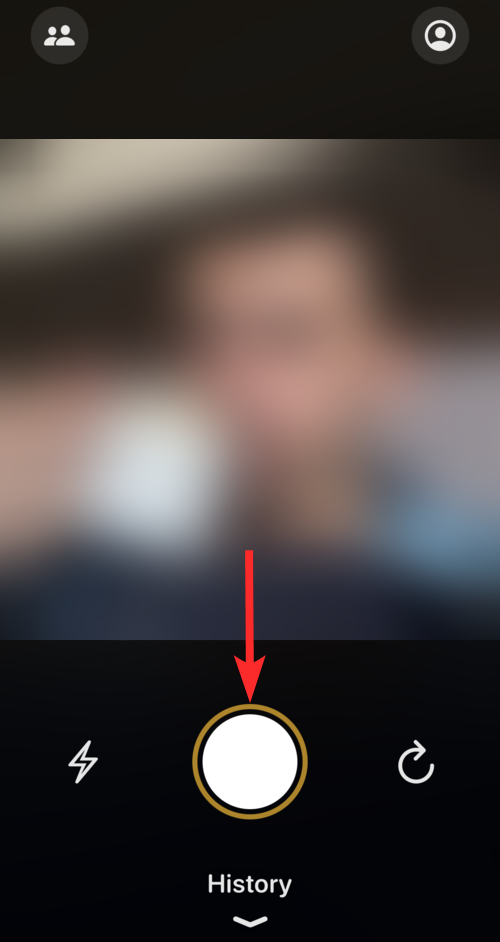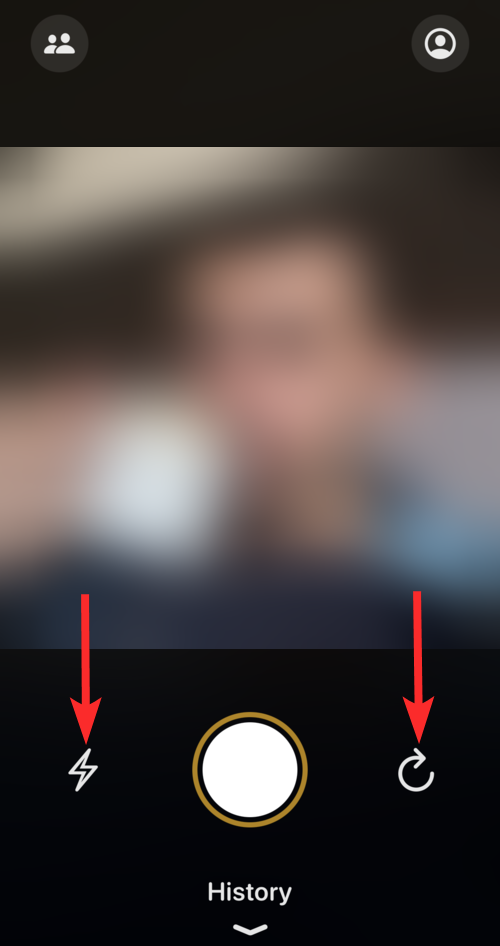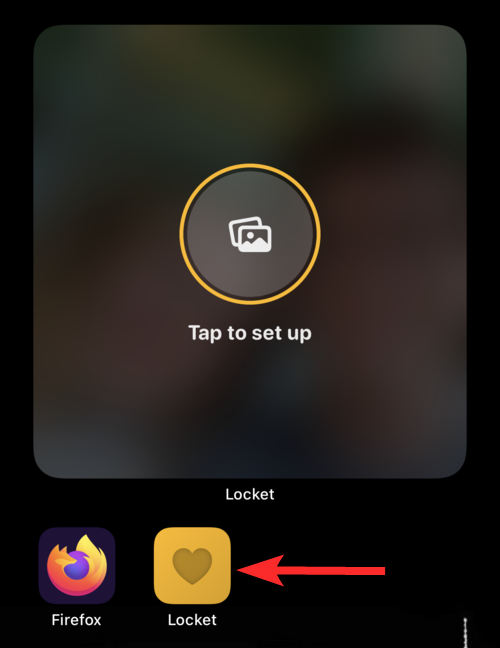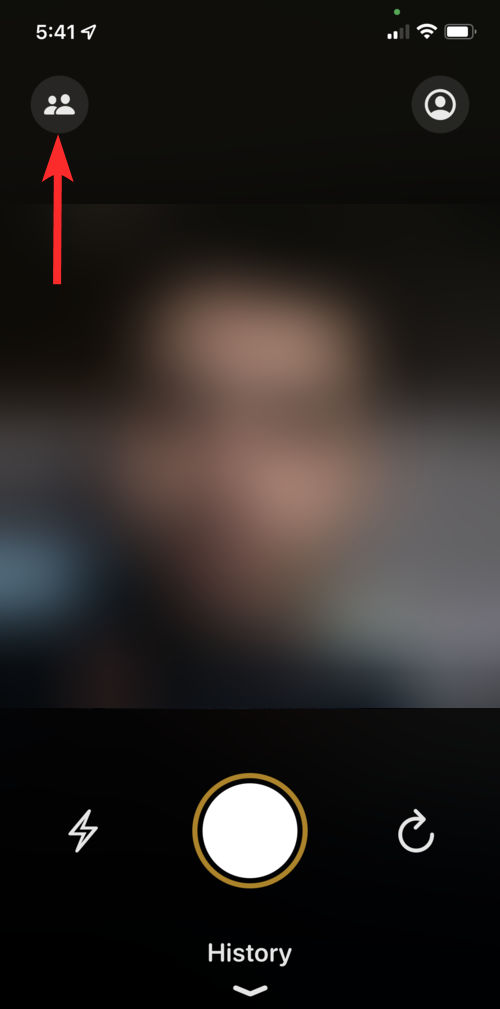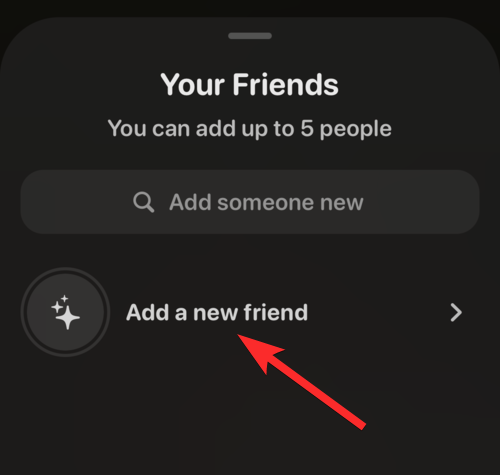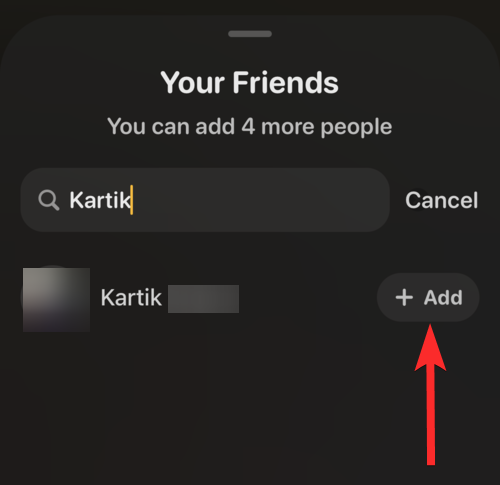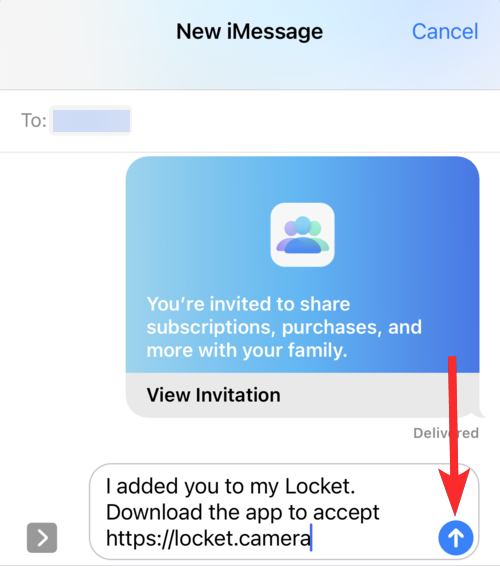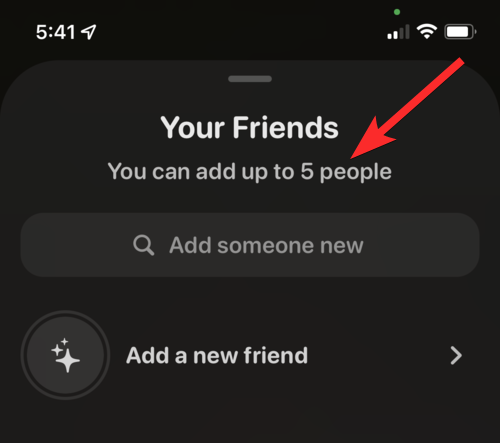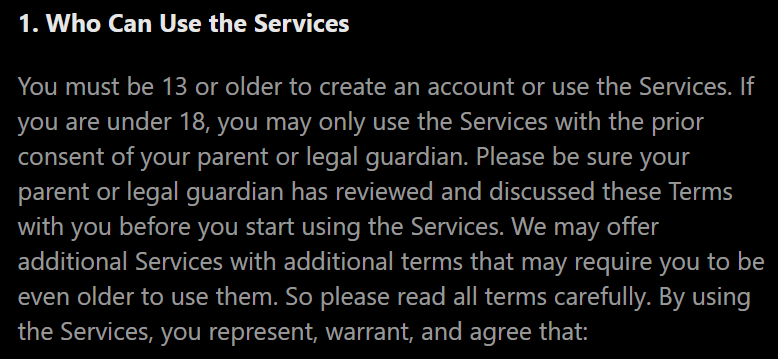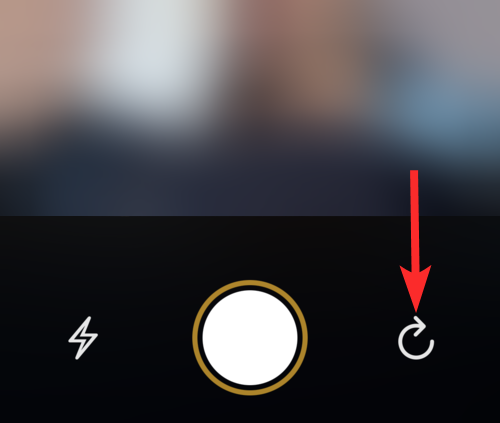I de sociale mediegiganters æra har det været Locket: en lille app, der har larmet på grund af sin superprivate tilgang til sociale medier. En ny app til sociale medier, der lader dig dele billeder direkte til dine venners startskærme? Wow! Det lyder som hidtil usete adgangsniveauer, måske endda for meget. Men er det godt at have et vindue ind til andres skærme? Uanset hvad, synes vi, at du skal lære Locket at kende, før du træffer din beslutning.
Sandheden er, at det er en million-dollar idé, der går viralt lige nu. Udvikler Matthew Moss havde drømt om denne idé, mens han skabte Hawkeye Labs (hans hovedprojekt). I modsætning til de fleste mennesker, handlede Matthew på sin idé og endte med at skabe appen på over en uge eller to.
Spol frem til 2022 og siden dens lancering på nytårsdag har Locket nu opslugt over 2 millioner brugere på vej til at blive nr. 1 trending app på App Store. Vil du vide mere om dille bag Locket? Denne guide er lige til dig.
Hvad er Locket?
Medaljon tjener ligesom ornamentet til at bringe dig tættere på de mennesker, du elsker. Med Locket kan du dele billeder med op til 5 venner eller kære. Det, der gør Locket til noget særligt, er, at disse delte billeder derefter vises direkte på din vens hjemmeskærme.
Ja, du behøver ikke vente på, at de åbner en app. Locket har helt fjernet det lag af afbrydelse for at tilbyde folk et vindue ind til deres venners telefoner på en måde, som aldrig er blevet gjort før.
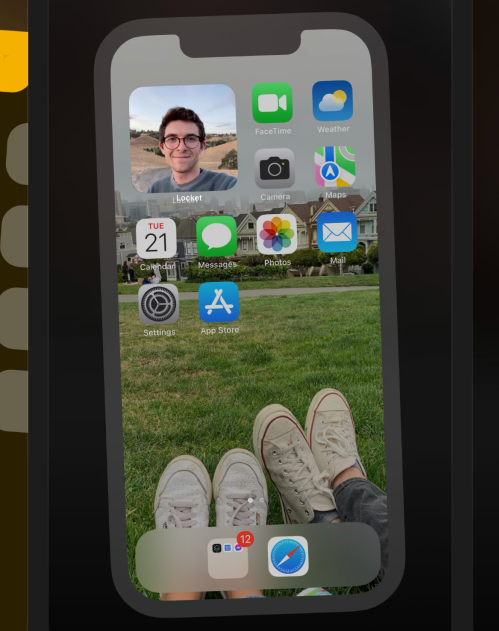
Matthew sagde i et interview: "Jeg byggede den som en gave til min kæreste til hendes fødselsdag sidste sommer. Hun skulle tilbage i skole i efteråret, så vi var ved at starte et langdistanceforhold. Processen med at få et lille foto fra hende på min startskærm ... virkede virkelig tiltalende. Bare en god måde at holde kontakten på.”
Det har virkelig været utroligt at se alle bruge @LocketCamera de sidste par dage. Her er historien om appen 💛 pic.twitter.com/rJnrbgqist
— Matt Moss (@thefuturematt) 16. januar 2022
Medaljongens hurtige popularitet kan delvist krediteres TikTok. Efter Lockets udgivelse hjalp TikTok-brugere med at gøre Locket viral ved at vise appen i deres videoer, og det var kun et spørgsmål om tid, før Locket så en tilstrømning af TikTok-brugere, der oversvømmede sin platform.
Vil du være med i Locket-dille? Vi kommer i gang ved at vise dig, hvordan du kan konfigurere Locket på din iPhone.
Sådan downloades og konfigureres Locket-appen på iPhone
En af årets must-have apps, Locket kan downloades fra Apples App Store på din iPhone eller iPad. Det er helt gratis, og du kan downloade det hurtigt, da det er lille i størrelse.
På tidspunktet for dette indlæg er Locket dog ikke tilgængelig for Android-brugere, hvilket giver mening, fordi Matthew er den eneste udvikler bag Locket, og han havde ikke forudset den voldsomme stigning i popularitet, som hans app ville medføre.
Det er rimeligt at antage, at ligesom alle apps, der blæser op i kulturens forkant, vil Locket til sidst bukke under for den enorme brugerbase, som Android bringer. For ikke at nævne de uundgåelige muligheder for at tjene penge, der følger med at hylde en ultrapopulær app.
Følg vores guide nedenfor for at downloade Locket-appen på din iPhone.
Åbn App Store -appen på din iPhone.
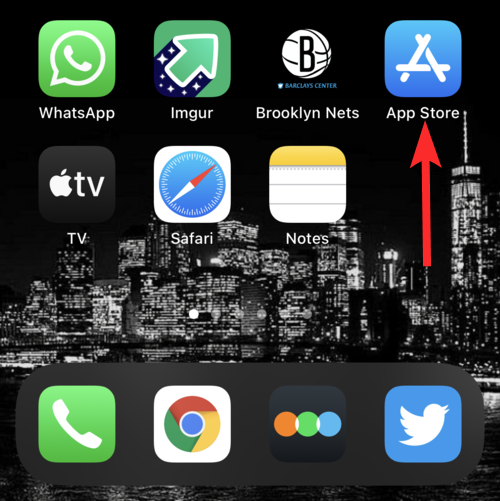
Skriv Locket i søgefeltet, og tryk på søg fra dit tastatur.
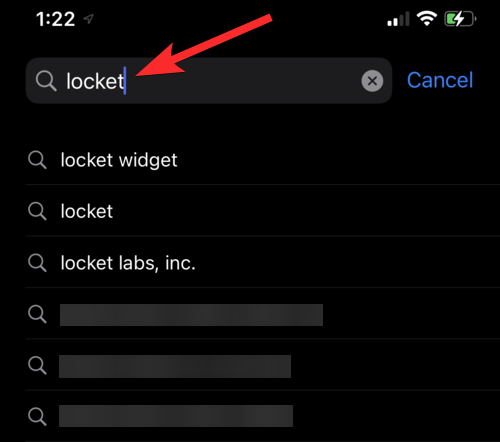
Download den officielle Locket Widget- app ved at trykke på downloadknappen (skyen med en nedadgående pil i den) ved siden af.
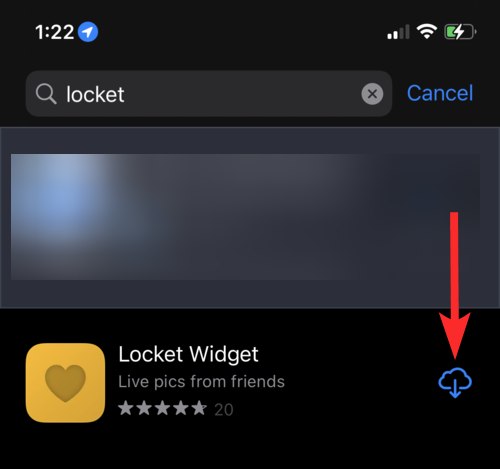
Locket Widget- appen er nu downloadet på din iPhone. Du kan få adgang til denne app fra din iPhones startskærm.
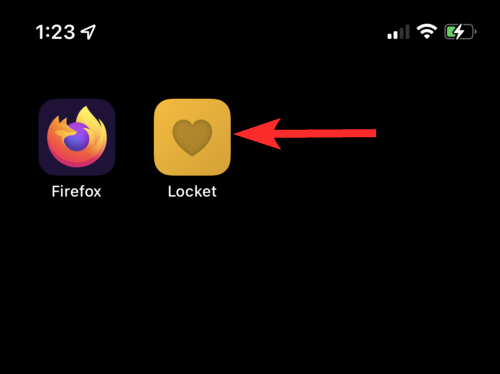
Når du har downloadet Locket-appen på din iPhone, er det tid til at åbne den og konfigurere din konto. Som alle moderne apps kræver Locket ikke meget for at bekræfte din identitet, bare en bekræftelse af et telefonnummer, og så er du i gang. Sådan kan du tilmelde dig Locket.
Åbn Locket- appen fra din iPhones startskærm.
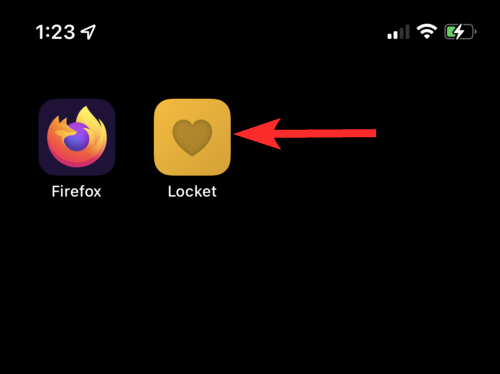
Tryk på Opsæt min medaljon .
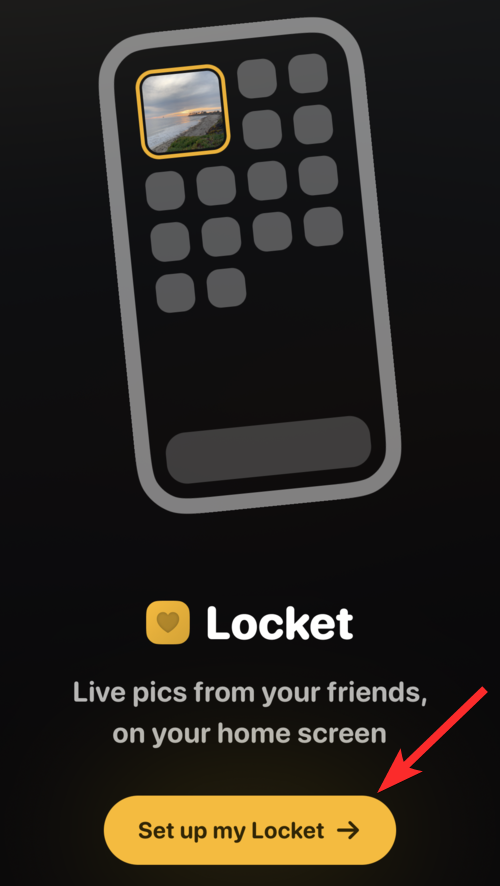
Indtast dit telefonnummer, og tryk på Fortsæt .
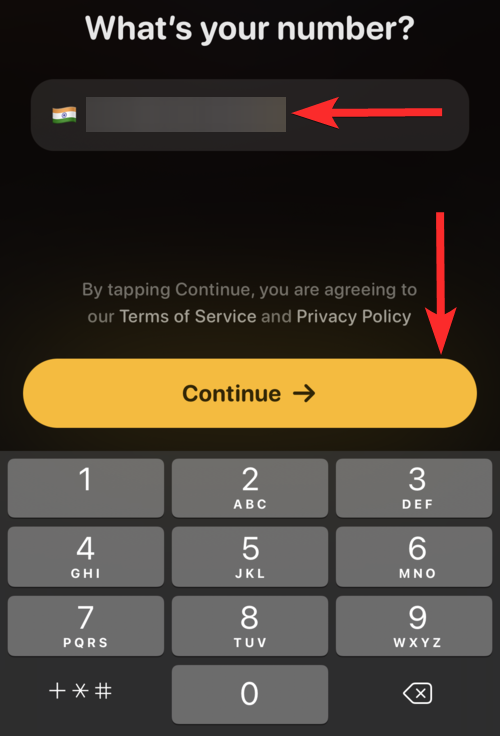
Du vil modtage en 6-cifret kode fra Locket. iPhone vil automatisk registrere denne kode fra appen Beskeder og præsentere den for dig. Tryk på denne kode.
Bemærk: Hvis du ikke kan se denne kode i selve Locket-appen, skal du sørge for at kigge efter den i Beskeder-appen.
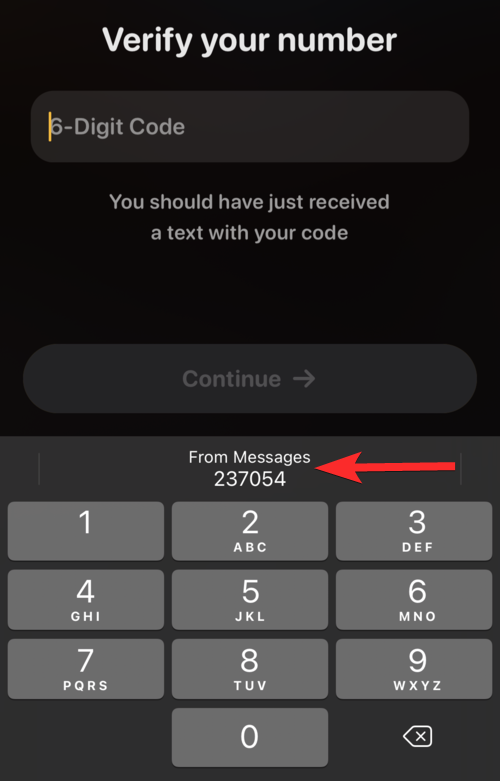
Tryk på Fortsæt .
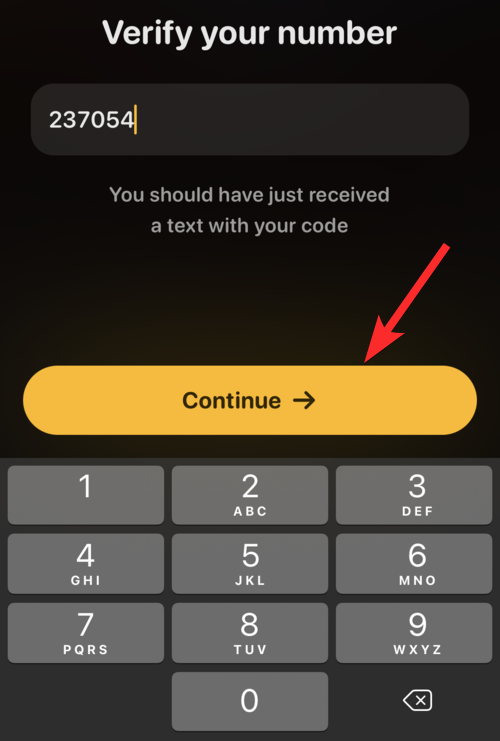
Indtast dit fornavn og efternavn , og tryk på Fortsæt .
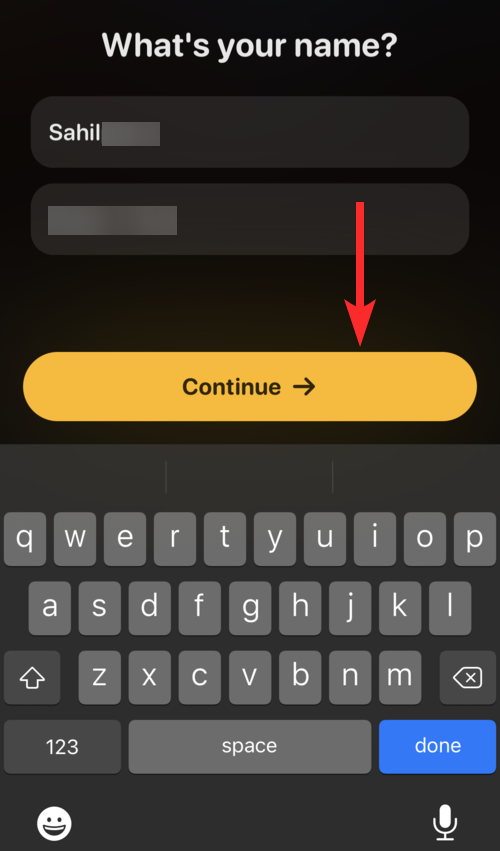
Locket-appen er nu sat op.
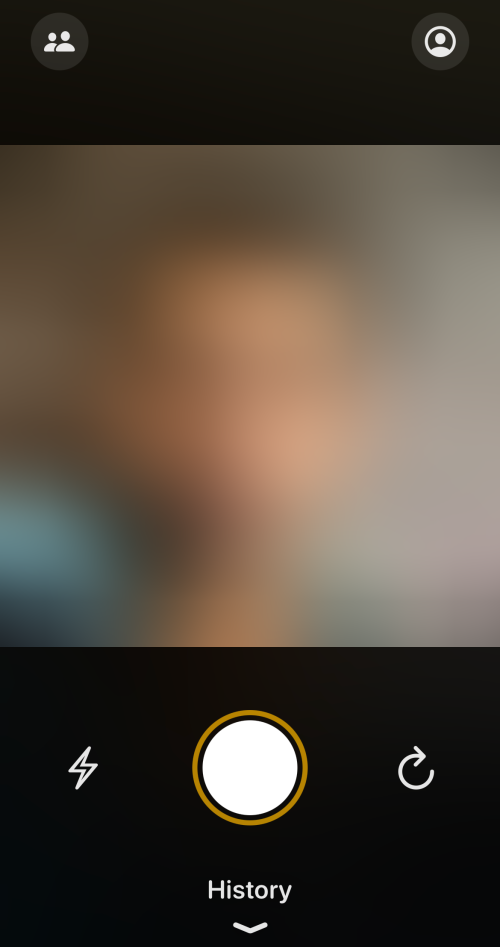
Der er dog et par ting, du skal gøre, før du kan sende billeder til dine venner og bruge Locket fuldt ud. Du skal aktivere kontakter og derefter konfigurere Locket Widget på din iPhone. Læs videre for at finde ud af, hvordan du gør det samme.
Sådan aktiverer du kontakter i Locket
Når du har fuldført dit telefonnummerbekræftelse, er det næste trin at aktivere kontakter. Locket kræver adgang til både dit kamera (duh!) og dine kontakter for at fungere, som det gør.
Hvis du spekulerer på, om det kan være en smule vanskeligt at give en app fuld adgang til din kontaktliste, er du velkommen til at se Lockets privatlivspolitik . Locket nævner udtrykkeligt "Først og fremmest gemmer vi aldrig dine kontakter og sender aldrig tekstbeskeder til dine venner uden din udtrykkelige tilladelse. Nogle apps misbruger deres adgang til dine kontakter, så vi vil gerne være sikre på, at dine venners data altid forbliver i dine hænder, ikke vores."
Nu er der to metoder til at give Locket adgang til kontakter. Du kan enten gøre dette direkte fra Locket-appen, eller du kan aktivere kontakter via din iPhones indstillinger. Vi viser dig begge metoder.
Metode #01: Brug af selve Locket-appen
Lige efter at have gennemført bekræftelse af dit telefonnummer, vil Locket straks bede dig om at aktivere kontakter i selve appen.
Tryk på Aktiver kontakter .
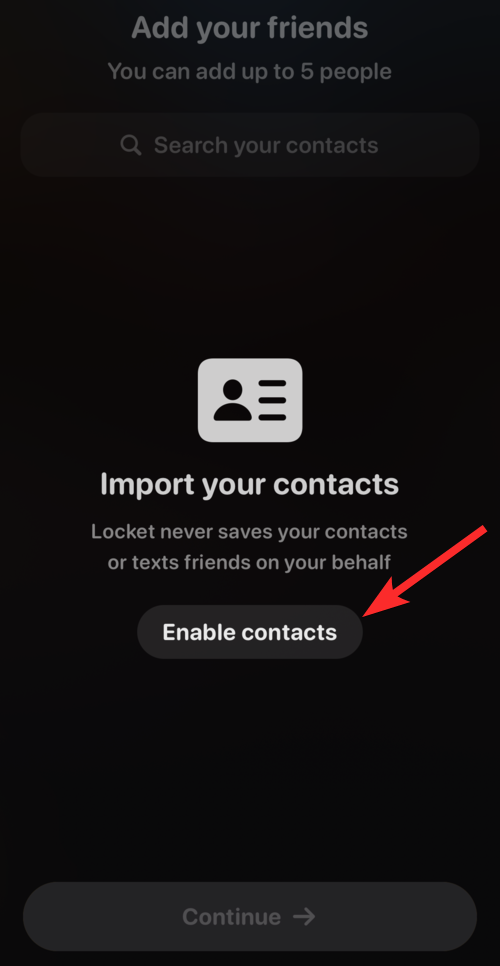
Tryk på OK .
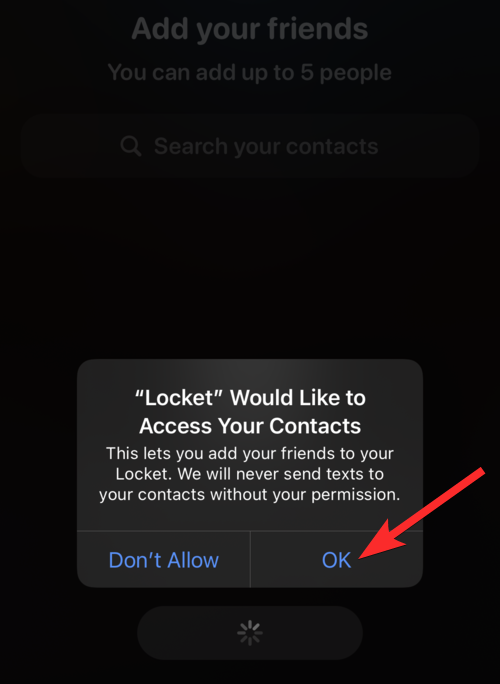
Yay! Vi er der næsten. Hvis dette ikke virkede for dig, er du velkommen til at prøve den næste metode.
Metode #02: Brug af appen Indstillinger
Åbn appen Indstillinger fra din iPhone.
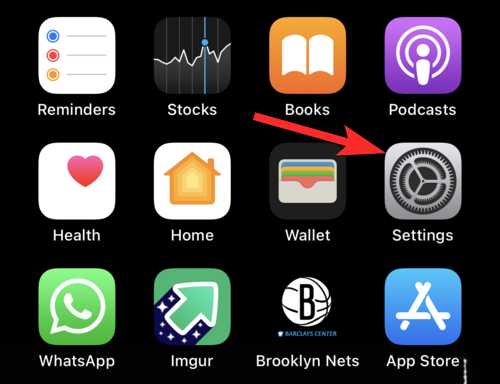
I appen Indstillinger kan du enten rulle ned og vælge Locket fra listen over apps installeret på din iPhone, eller du kan bare skrive Locket i søgefeltet.
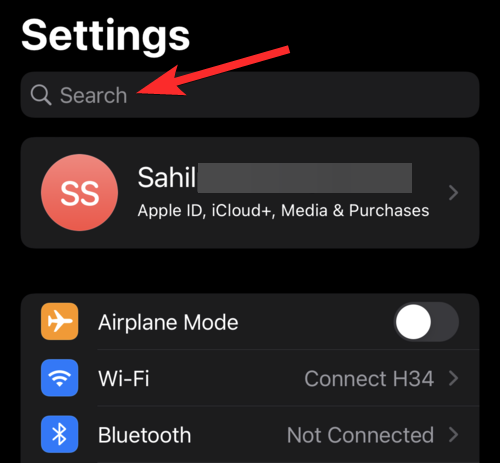
Tryk på Medaljon .
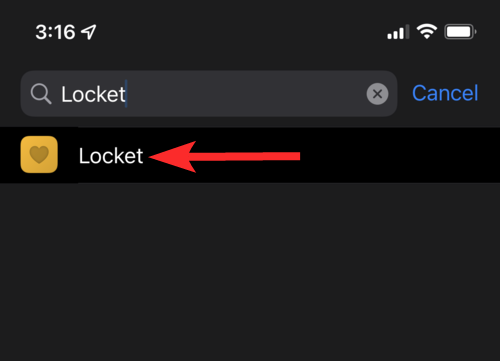
Tryk på til/fra-knappen ved siden af indstillingen Kontakter . Skiftknappen bliver grøn, når den er aktiveret.
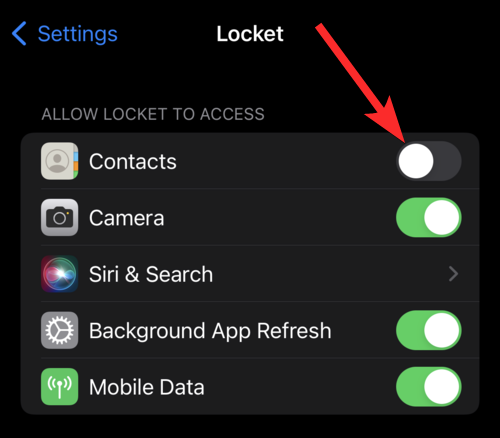
Locket kan nu få adgang til dine kontakter.
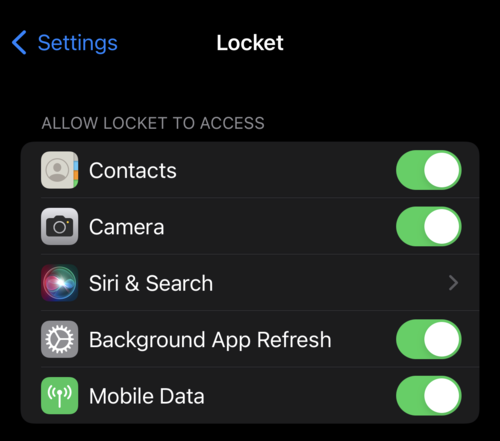
Sådan konfigureres Locket Widget på iPhone
Efter at have gennemført dit telefonnummerbekræftelse og aktiveret kontakter, vil Locket bede dig om at konfigurere Locket Widget på din iPhone . Denne proces er ret enkel, og Locket vil guide dig på vej. Men hvis du har problemer, er du velkommen til at følge vores guide nedenfor.
Tryk og hold på en app, indtil apps begynder at flyde rundt med et minustegn på dem.
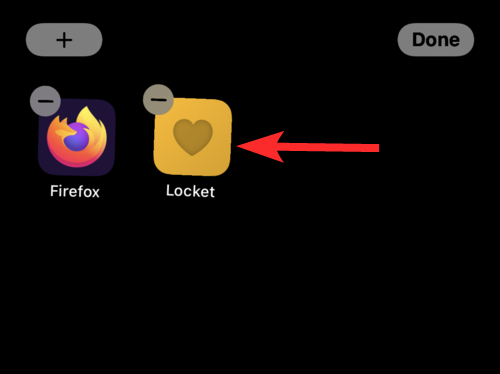
Tryk på plusikonet i øverste venstre hjørne af din skærm.
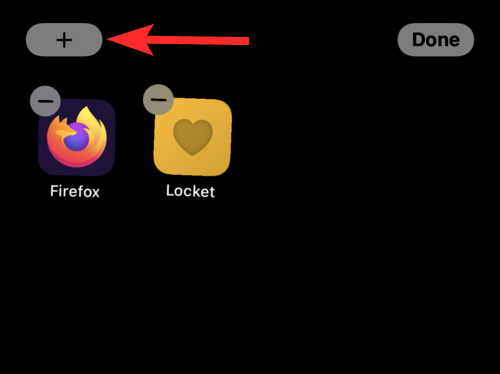
Dette åbner Widget-menuen. Tryk på Locket Widget.
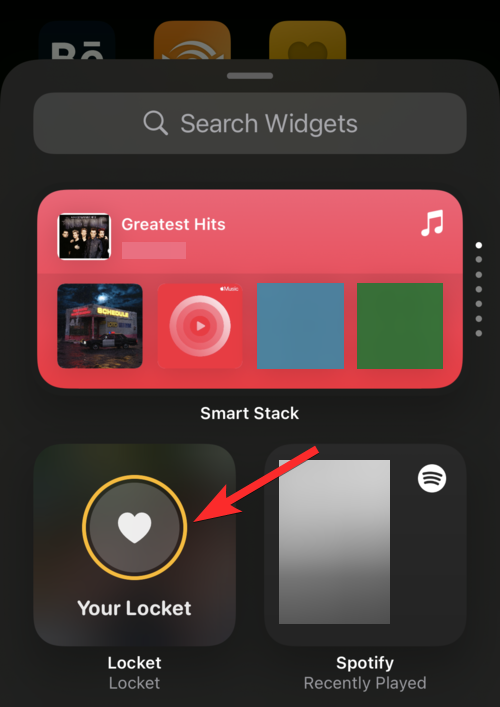
Swipe til højre, hvis du vil have en lidt større Widget-størrelse. Tryk på Tilføj widget, når du har besluttet den ideelle widgetstørrelse til dig.
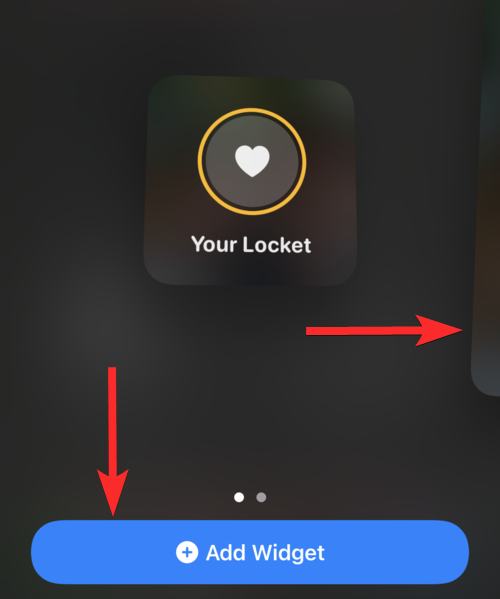
Dette vil bringe Locket Widget til din startskærm. Du kan flytte den yderligere ved at trække den, hvorhen du vil, og trykke på Udført .
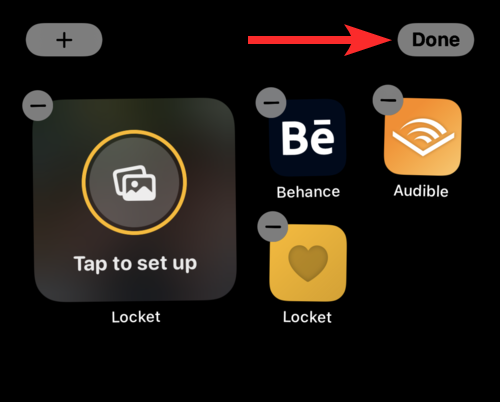
Gå tilbage til Locket-appen, og tryk på Udfør .

Sådan sender du et billede i Locket
At sende et billede i Locket er et stykke kage. Der er dog et lille twist. Locket er ikke din sædvanlige løbe-of-mill sociale medie-app. Når du deler dit billede på Locket, kan alle dine venner (du kan maksimalt tilføje 5 venner) se billedet direkte på startskærmene på deres iPhones, forudsat at de allerede har konfigureret Locket Widget.
Denne funktion er det, der til sidst gjorde Locket viral, og den fortsætter med at bringe nye mennesker til den. Det er overflødigt at sige, at hvis du er interesseret i at være en del af Locket-dille, skal du have det fint med Lockets niveau af privatliv. Hvis du er god til at gå, så lad os se, hvordan du kan sende et billede i Locket. Det er ret nemt.
Åbn Locket- appen fra din iPhones startskærm ved at trykke på den.
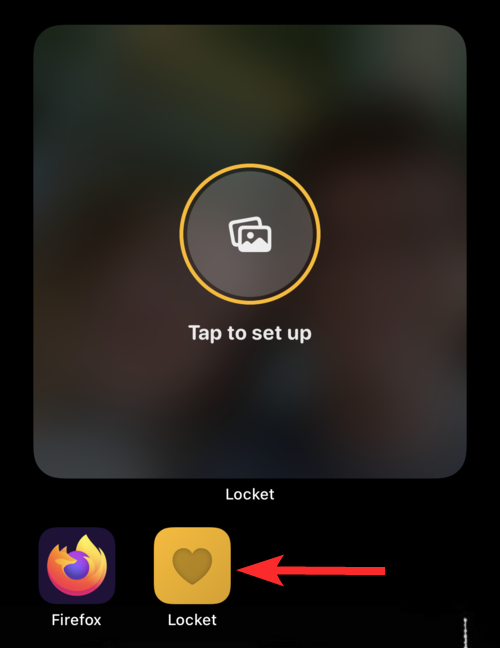
Juster dit kamera, og tryk på den store hvide cirkel , når du er klar til at klikke på billedet.
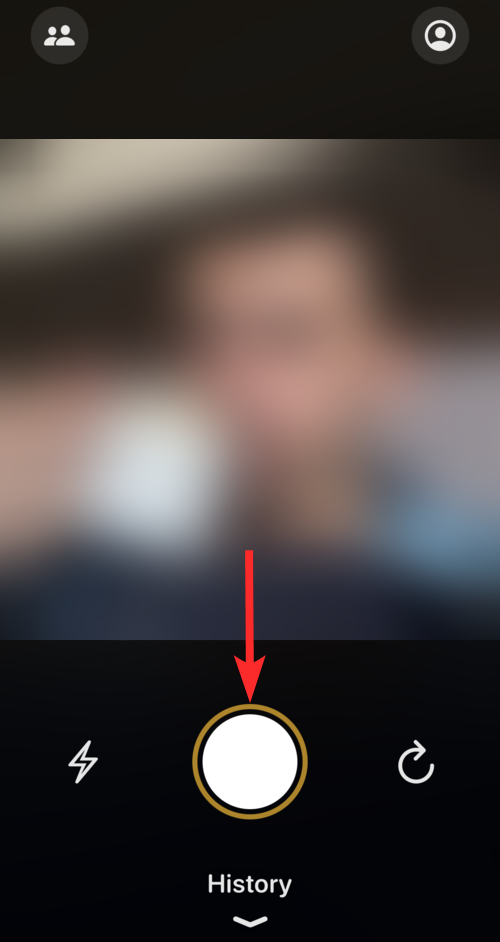
Du kan også bruge lommelygten (det venstre ikon) eller skifte til et frontvendt kamera (det højre ikon), hvis du ønsker det ved at trykke på deres respektive ikoner.
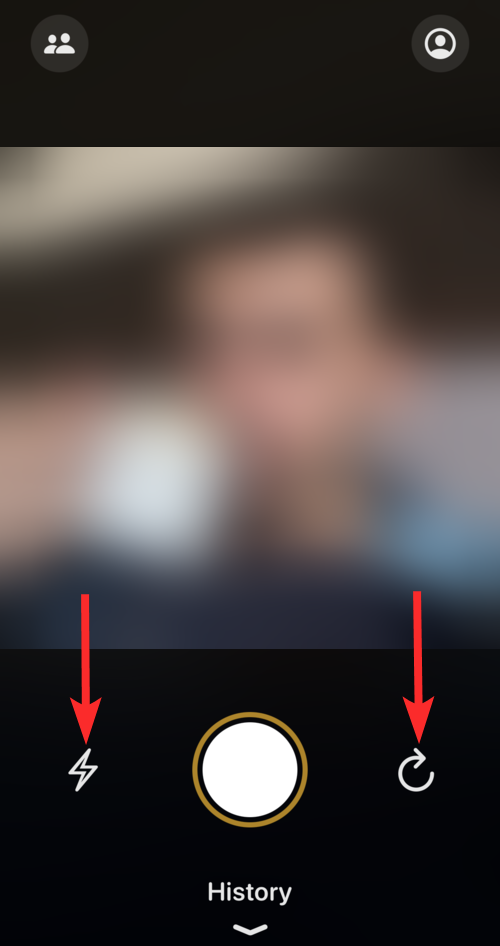
Sådan tilføjer du en ny ven i Locket
Åbn Locket- appen fra din iPhones startskærm.
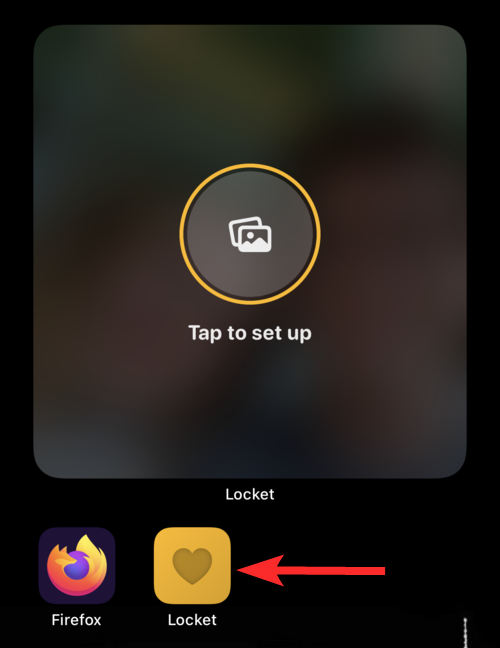
Tryk på ikonet Kontakter i øverste venstre hjørne af din skærm.
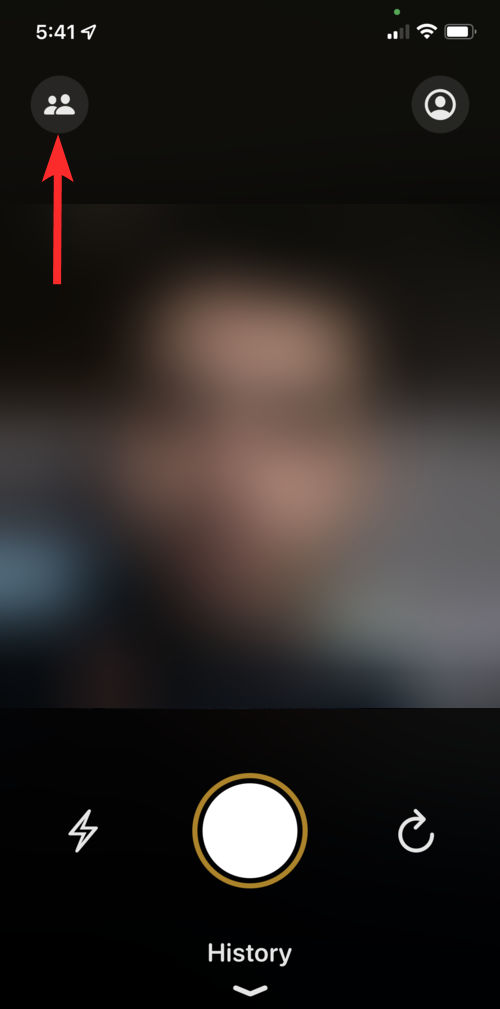
Tryk på Tilføj en ny ven for at vælge personer fra din kontaktliste. Du kan også skrive et kontaktnavn i søgefeltet Tilføj en ny person .
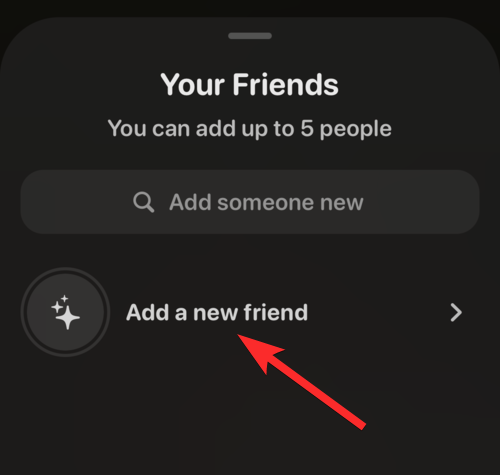
Søg efter den ven, du vil tilføje, og tryk på + Tilføj ved siden af vedkommendes navn. Husk, at personen også skal have en iPhone for at dette virker.
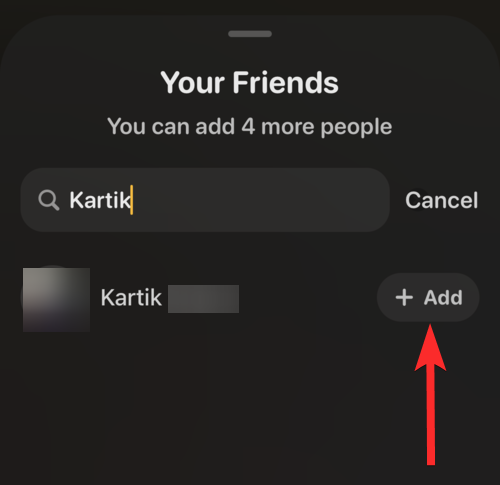
Tryk på send- knappen (pil opad) for at sende invitationen.
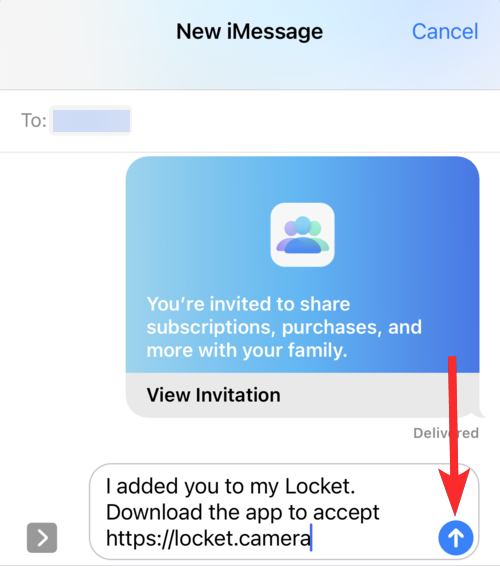
Nu er det op til din ven at acceptere invitationen.
Ofte stillede spørgsmål
Er Locket gratis?
Ja. Lige nu er Locket helt gratis. Det er dog rimeligt at antage, at grunden til, at det er gratis, er, at Locket var Matthews drøm, og han havde aldrig forventet, at hans app ville sprænge i luften, som den gjorde.
Som alle ultrapopulære sociale medie-apps vil vi ikke blive chokeret, hvis Locket introducerer nye abonnementsplaner og sådan for at tage højde for brugere, der er villige til at betale en præmie for Lockets tjenester. Men som det står, er det helt gratis, og fans kan nyde det for ingenting.
Hvor mange kontakter kan jeg tilføje til Locket?
Medaljong følger en meget tæt social mediepolitik. Den er designet til at give dine nære venner og familiemedlemmer mulighed for at være i kontakt med dig uden input fra deres side. Det eneste, dine venner skal gøre, er at åbne deres iPhones og kigge på Locket Widget. Det samme gælder for dig.
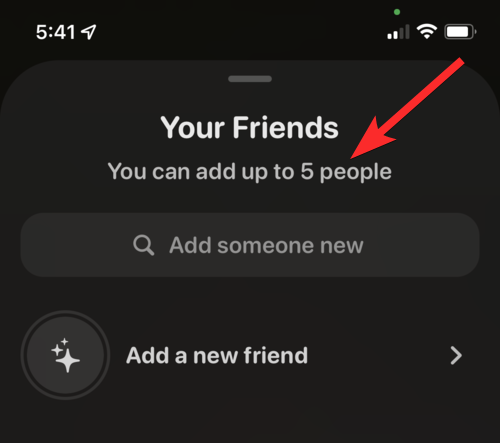
Husk, Locket føjer også delte billeder til din og din vens historie. Men når først et billede er delt, kan du ikke slette det, det er væk, og du har ikke kontrol over, om din ven ser det eller ej.
Relateret : 10 bedste Nintendo Switch-spil til 8-årige børn
Kan jeg bruge billeder fra Fotos-appen i Locket?
Nej. Du kan ikke bruge billeder fra din iPhones Fotos-app til at dele med dine venner. Locket er en live-delingsfunktion, der ligner Snapchat, og det ville være uopmærksomt, hvis brugere fik lov til at dele ældre billeder. Faktisk har Locket ikke engang mulighed for at få adgang til de billeder, der er gemt på din iPhone, og det kræver heller ikke adgang til Photos-appen.
Locket giver dig mulighed for at gense de billeder, der er delt mellem dig og dine venner, men billeder, der er delt med venner i fortiden, vil ikke være tilgængelige for dine nye venner.
Er medaljon sikker for børn?
Ja og nej. For at være helt ærlig er intet helt sikkert, medmindre du bruger det med en intern begrænsning.
Medaljon har været brummer i det sociale medielandskab, lige siden den ankom nytårsdag. Det er ikke svært at regne ud, at målet for dette fænomen er teenagere og børn, der er forelsket i sociale medier og gennemslagskraft.
Mens Locket generelt anses for at være sikkert for børn, har forældre, der er bekymrede for deres børns sikkerhed, fundet smuthuller i Lockets servicevilkår , der kan fascinere dig.
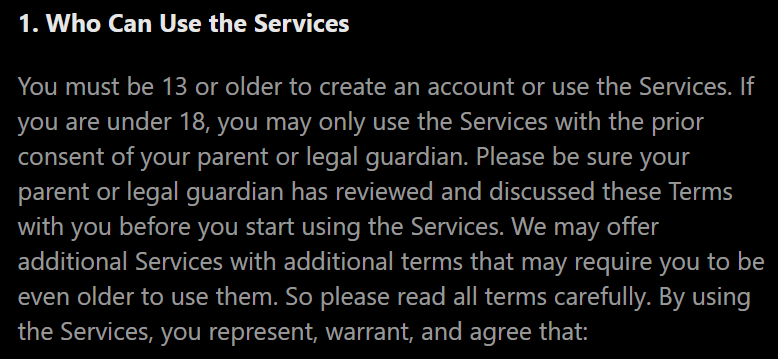
Så hvad er problemet? Nå, som vi så tidligere i denne vejledning, verificerer Locket på intet tidspunkt i verifikationsprocessen sin brugers alder. Det her lyder uhyggeligt, ikke?
Det er det 21. århundredes sociale medielandskab for dig. Hvis du vil have noget til at lykkes, skal det være nemt at bruge, og for at gøre det skal apps have adgang til dine oplysninger.
Har Locket problemer med privatlivets fred?
Selvom det er helt op til dig at beslutte, om du vil bruge Locket eller ej, rejser den blotte eksistens og den efterfølgende popularitet af en sådan app spørgsmålet: er dette en god idé eller begyndelsen på en privatlivskrise?
Nå, det er stort set umuligt at svare på lige nu, da Locket stadig er i sin tidlige fase som et socialt mediefænomen. For hvad det er værd, ved at læse om Lockets servicevilkår og privatlivspolitik ser det ud til, at Locket ikke har en interesse i at kopiere dine kontakter eller dine personlige oplysninger.
Hvis du er interesseret i at læse mere om Lockets privatlivspolitik, er du velkommen til at gøre det ved at besøge denne hjemmeside: https://locket.camera/privacy .
Kan jeg bruge både front- og bagudvendte kameraer i Locket? Har den kamerafiltre?
Ja. Locket tilbyder dig et dedikeret ikon til at skifte mellem front- og bagudvendte kameraer. Men det er omtrent alt, hvad det tilbyder. Der er ingen kamerafiltre i Locket.
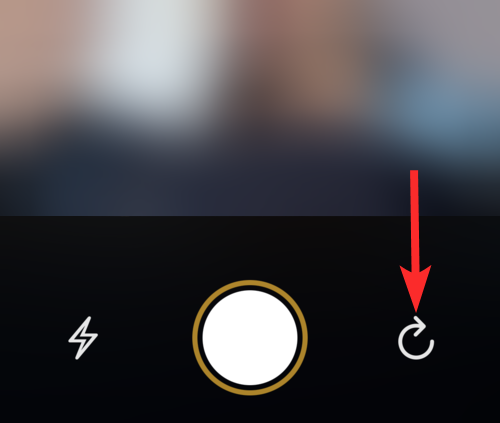
Min Locket-app virker ikke. Hvad skal jeg gøre?
Som en relativt ny app, der ikke har en kæmpe virksomhed bag sig, er det sandsynligt, at Locket vil have nogle fejl og problemer i begyndelsen. Hvis du støder på et sådant problem og ikke kan bruge Locket-appen, er der et par ting, vi anbefaler dig at gøre.
Prøv at tænde og slukke din internetforbindelse. Dette burde løse problemer relateret til ikke at modtage kode og sådan. Hvis det ikke virker for dig, kan du prøve at afinstallere Locket-appen og derefter geninstallere den igen. Dette er en ældgammel løsning, der burde virke for de fleste mennesker.
Hvis du har flere spørgsmål, er du velkommen til at kommentere nedenfor.
Relaterede: