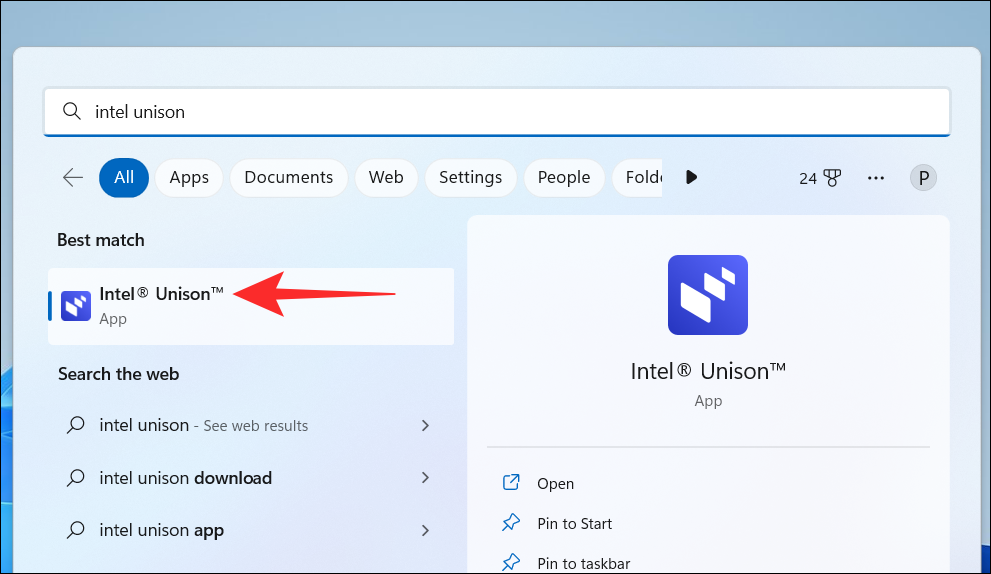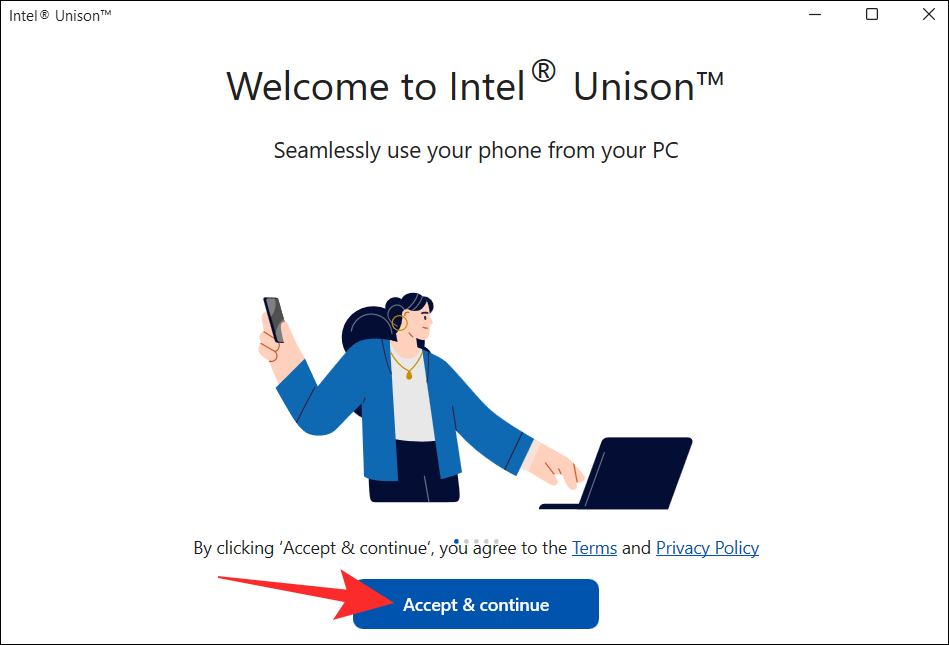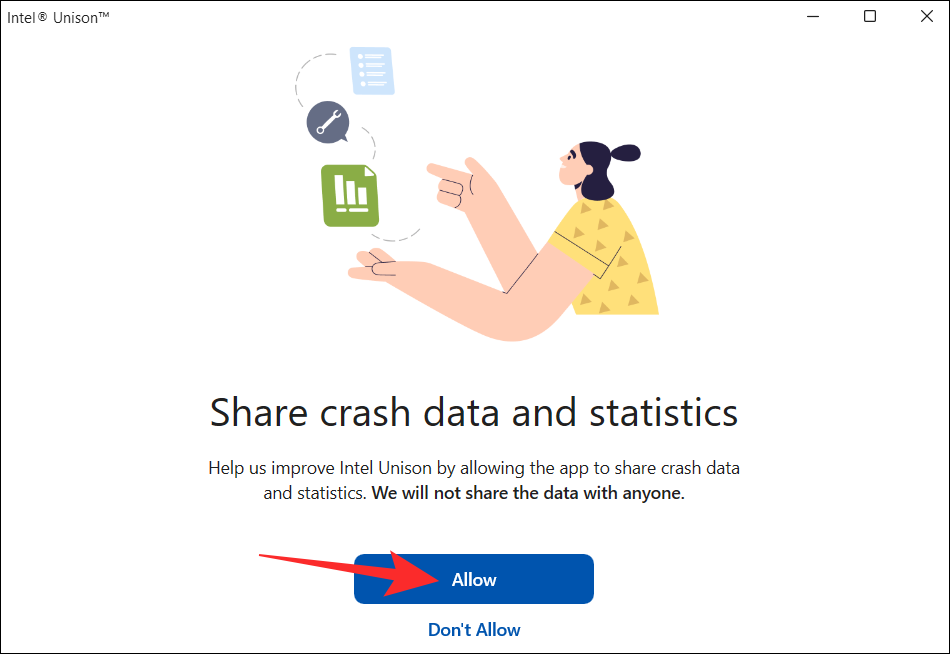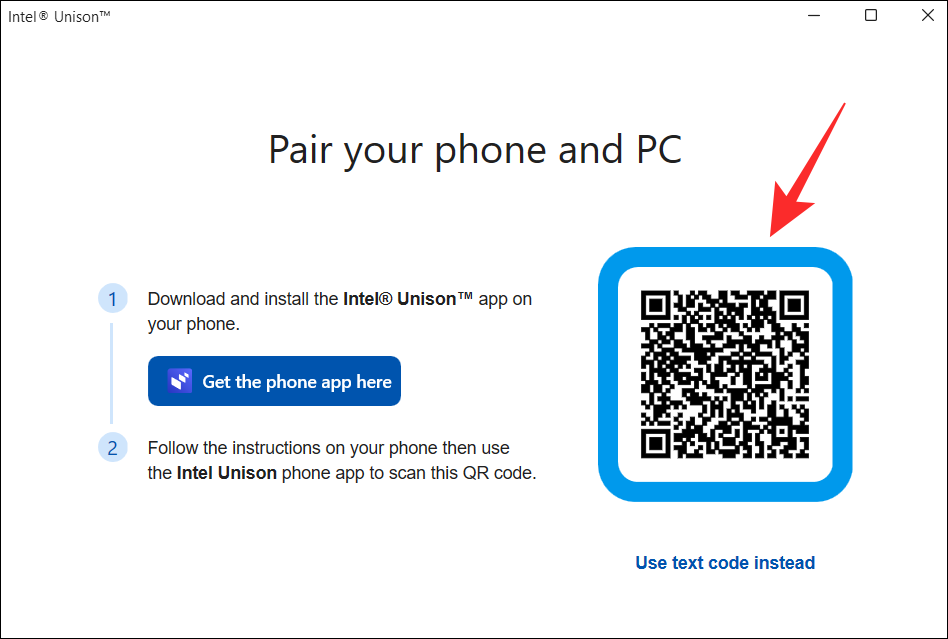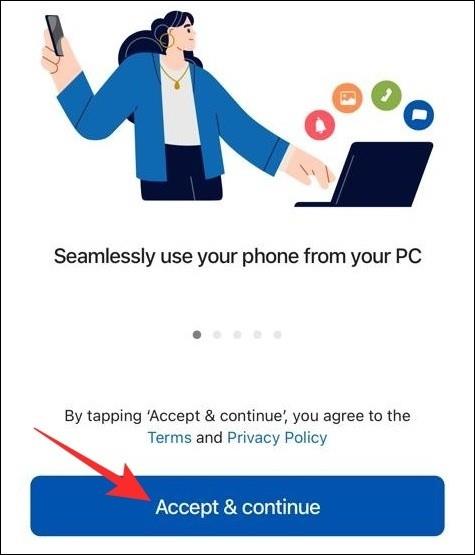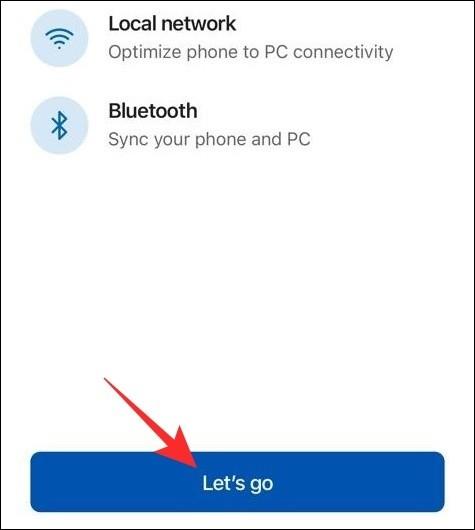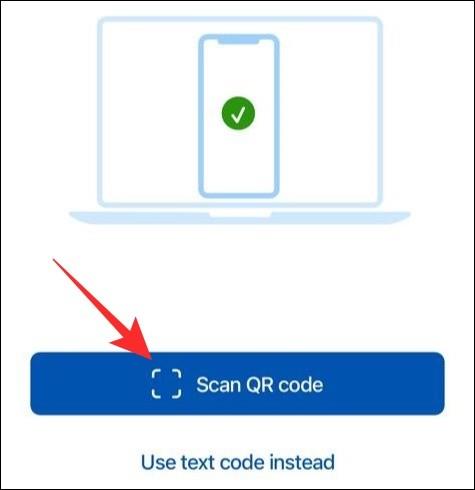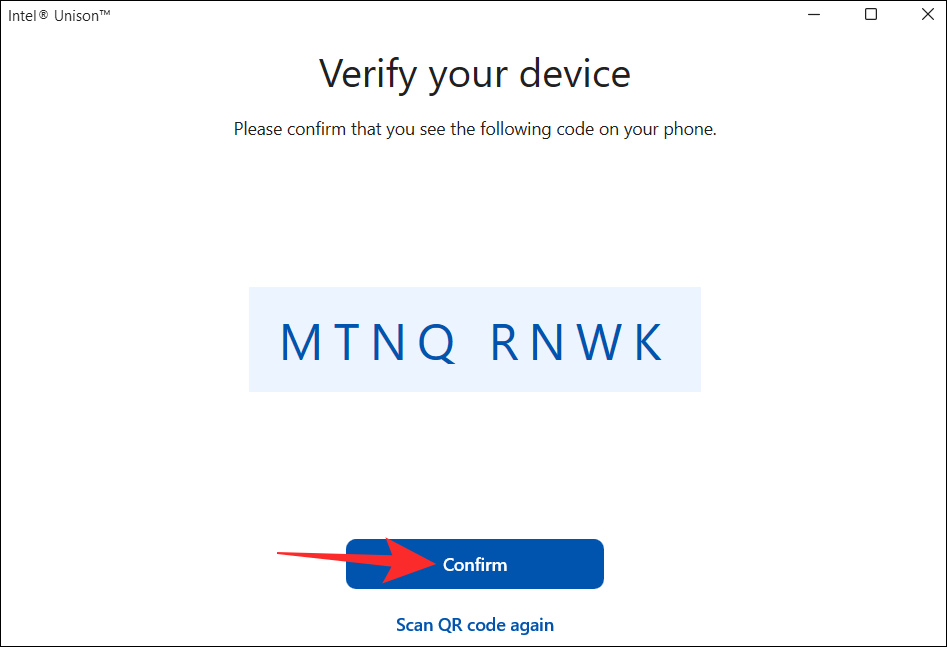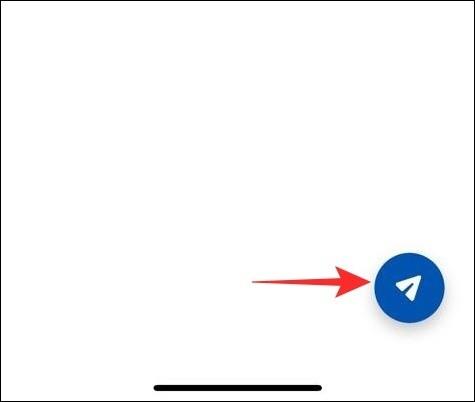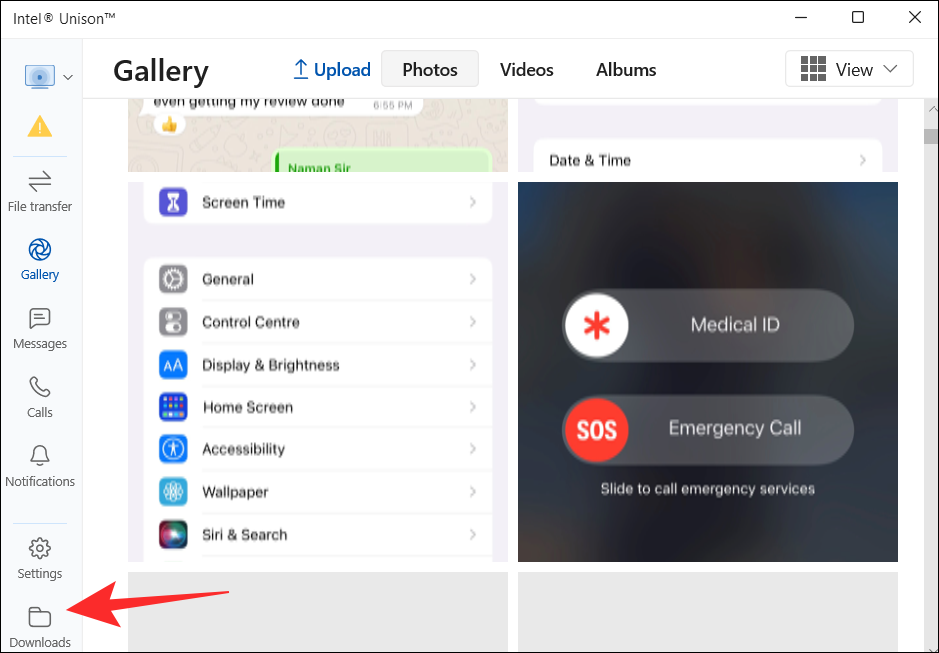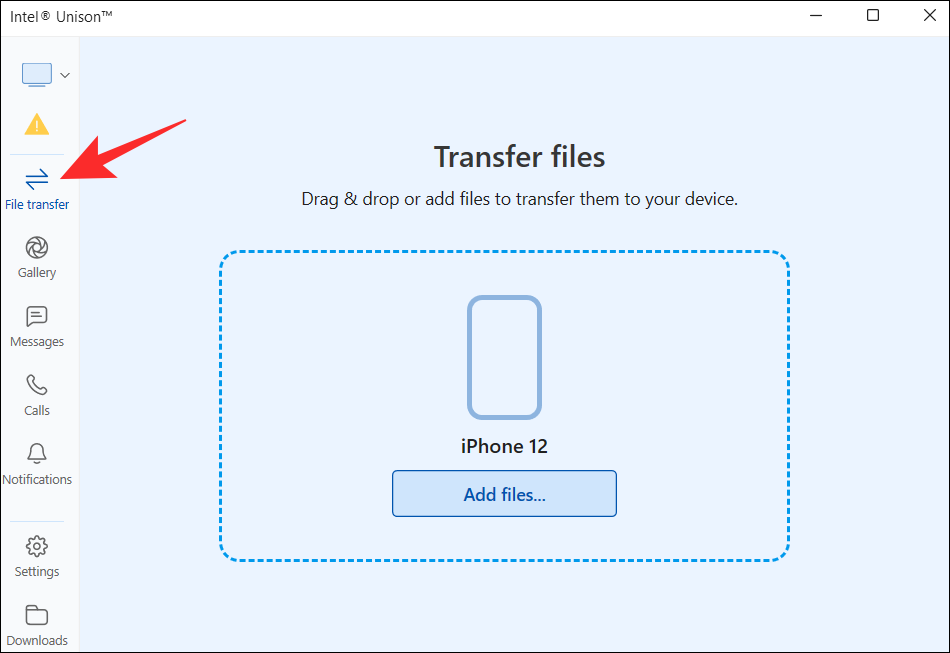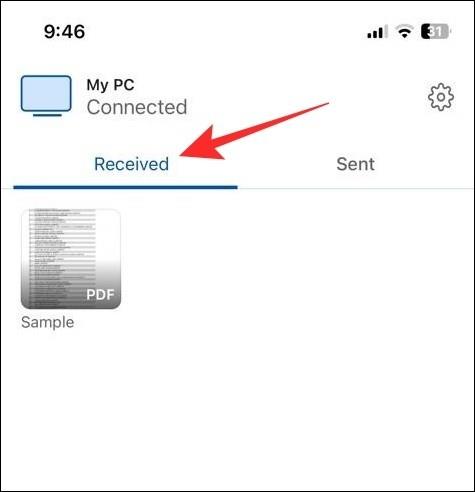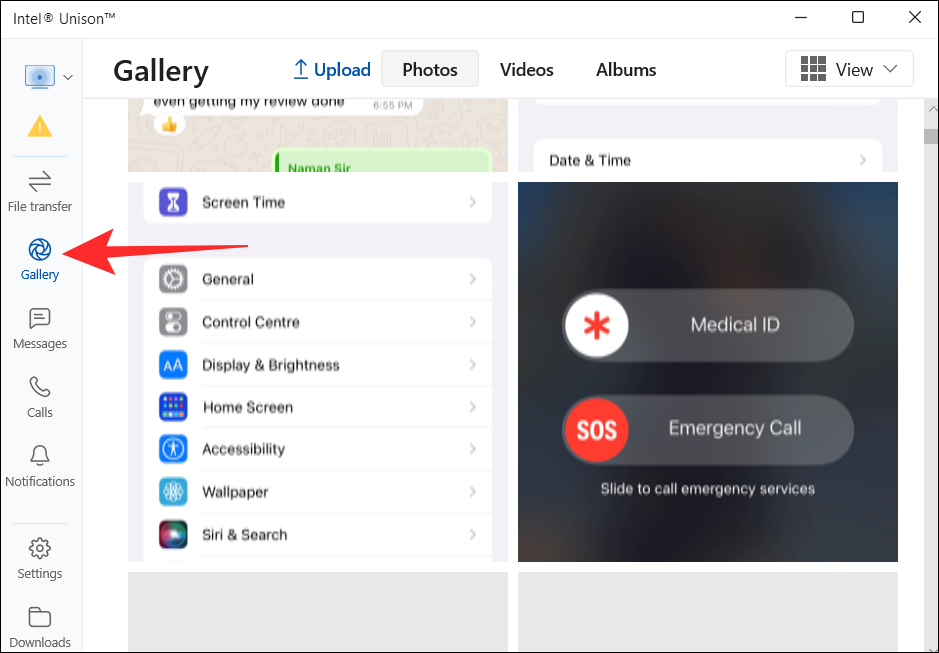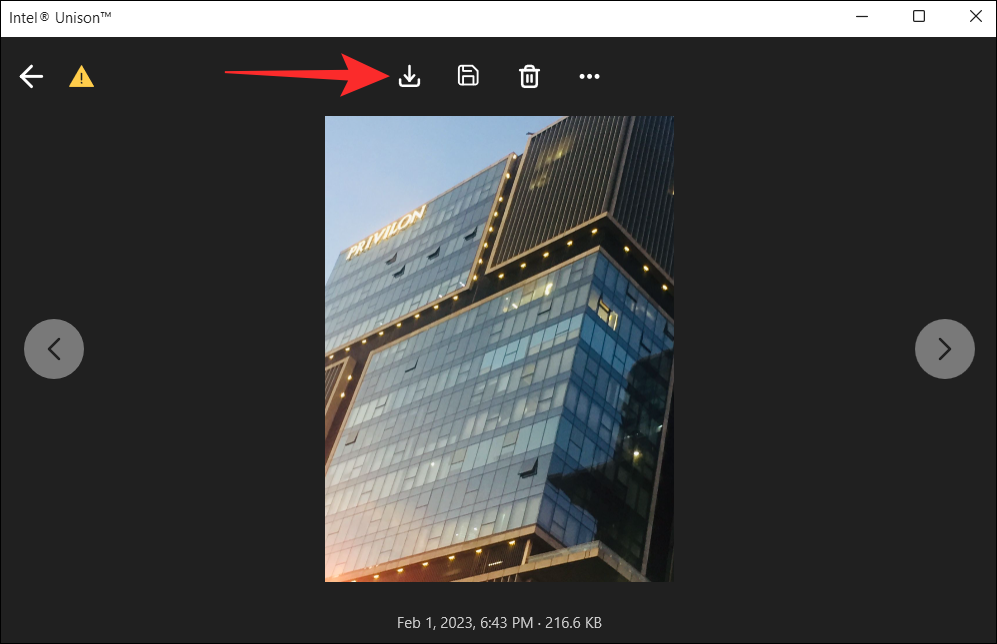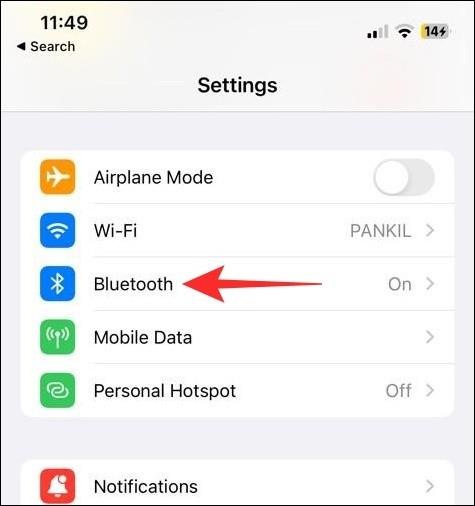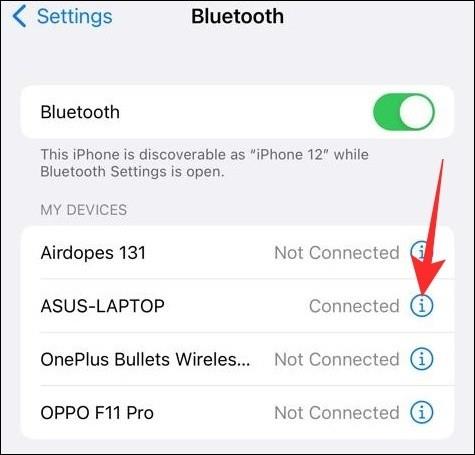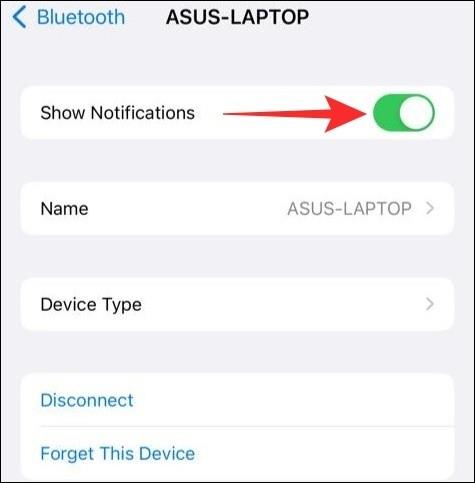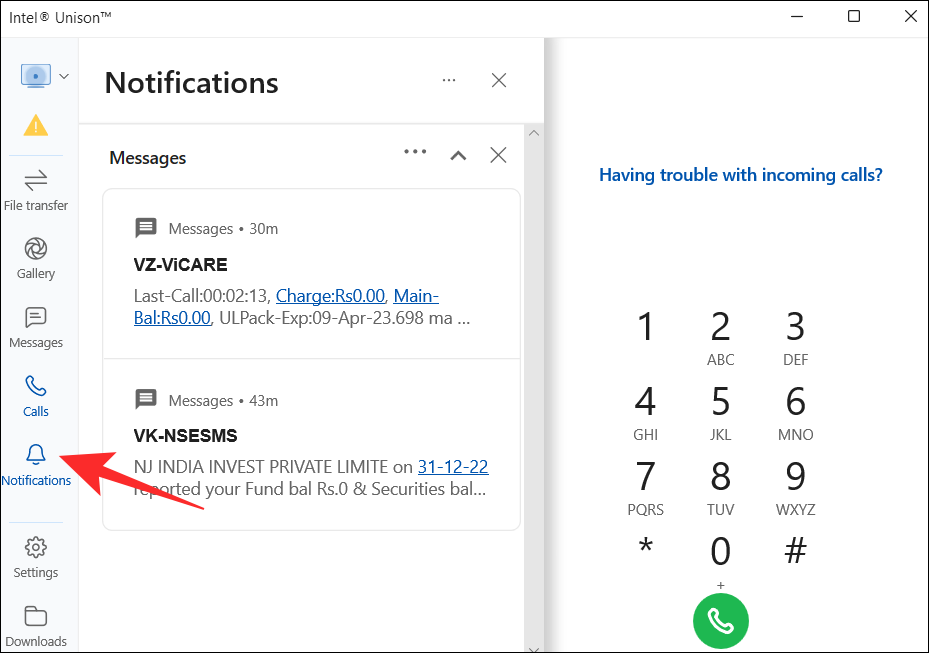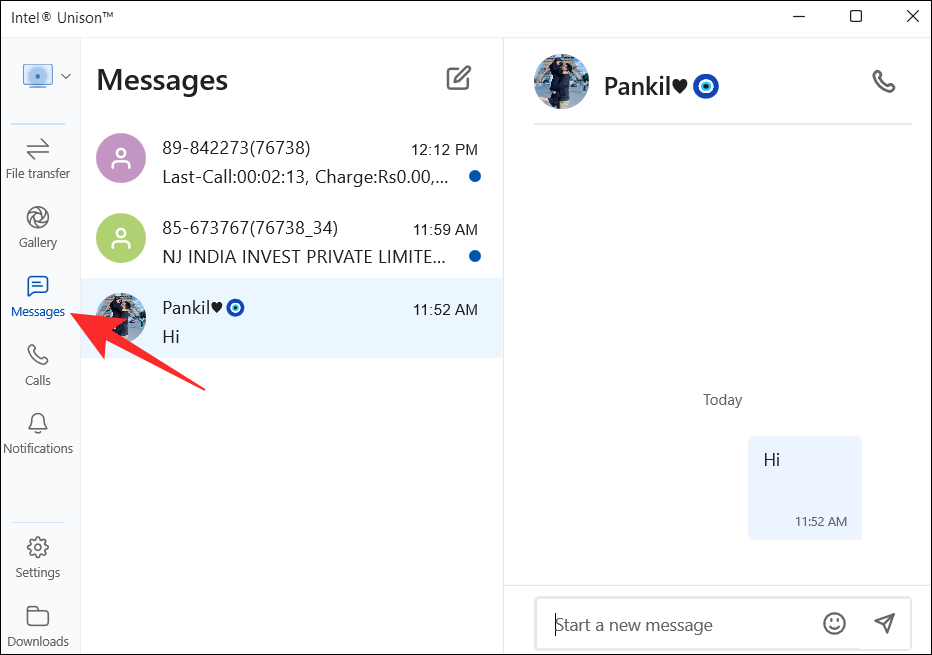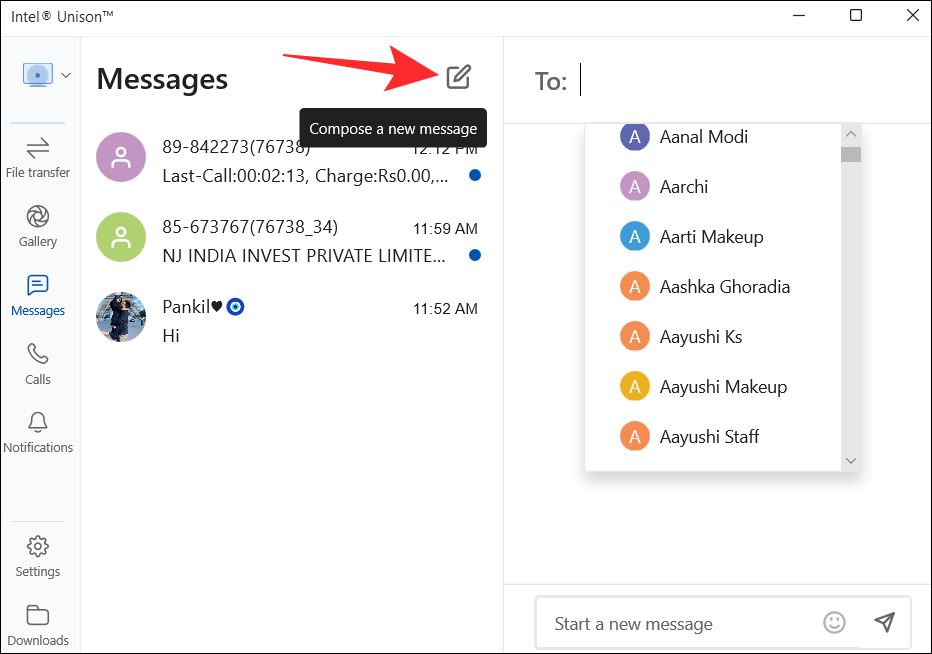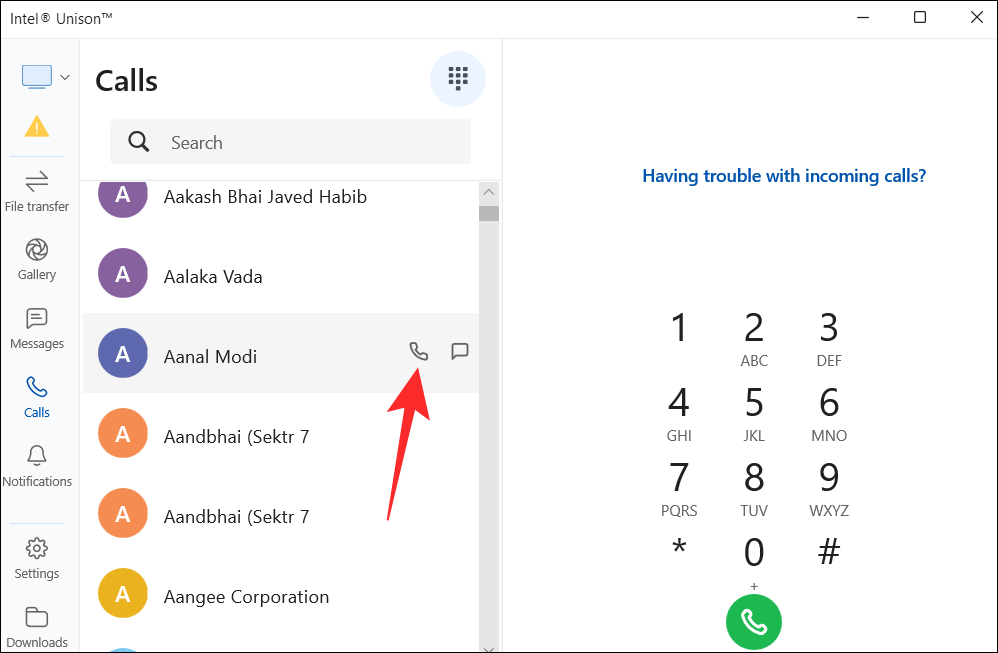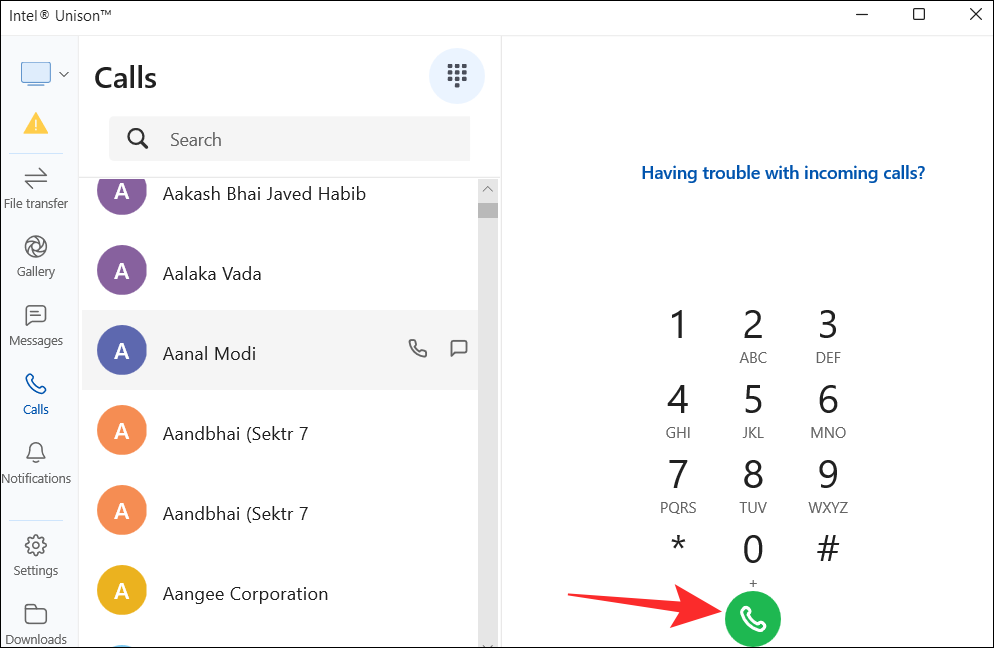Intel Unison er en fantastisk app, der giver dig mulighed for at forbinde din iPhone til en Windows 11-computer. Med den kan du få adgang til din telefons meddelelser, tekstbeskeder, billeder og mere direkte fra din computer. Du kan endda bruge appen til at foretage og modtage telefonopkald eller sende tekstbeskeder fra din pc .
Sådan konfigurerer og bruger Intel Unison-appen til at synkronisere din iPhone til en Windows 11-pc.
Hvad du skal bruge for at bruge Intel Unison-appen på iOS og Windows
Før vi går i gang, lad os gennemgå nogle forudsætninger for at bruge Intel Unison-appen på din iPhone og Windows-computer:
- Din Windows 11-computer skal køre 22H2 build eller nyere.
- Intel Unison-appen er kun kompatibel med computere, der har en 12. eller 13. generation af Intel Evo CPU . Når det er sagt, testede vi appen på en ikke-kvalificeret Windows 11-pc, og den fungerede fejlfrit.
- Din iPhone skal køre iOS 15 eller nyere.
Relateret: Hvorfor iOS 15 ikke er tilgængelig på min telefon?
Sådan får du Intel Unison-appen
Intel Unison-appen er tilgængelig gratis i Microsoft Store. Klik på følgende link for hurtigt at downloade og installere Intel Unison-appen på din Windows-computer.
Download: Intel Unison-app til Windows
På din iPhone kan du downloade Intel Unison-appen fra App Store. Til det kan du bruge følgende link.
Download: Intel Unison-app til iOS
Sådan konfigurerer du Intel Unison-appen
Når du har downloadet Intel Unison-appen på begge enheder, kan du begynde opsætningsprocessen.
På din pc skal du trykke på Win+S for at åbne søgemenuen. Skriv Intel Unison i søgefeltet, og vælg det første resultat, der vises.
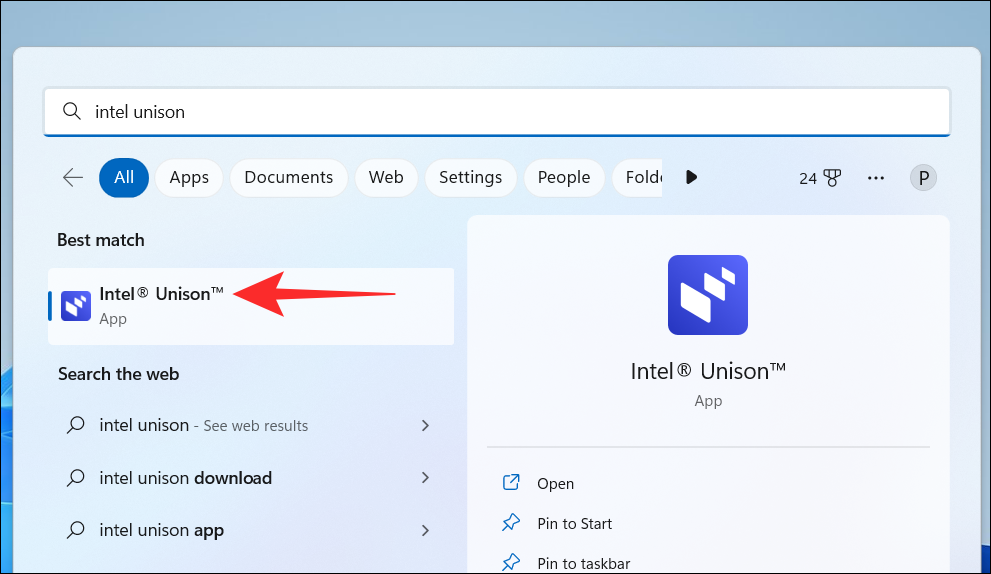
Klik på knappen Accepter og fortsæt .
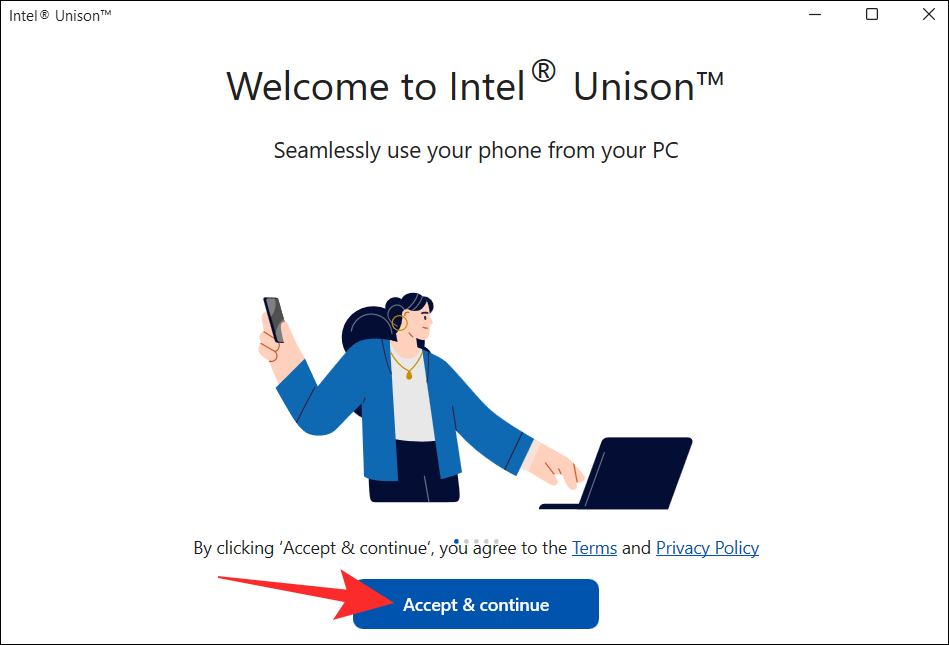
Dernæst vil appen bede om din tilladelse til at dele nedbrudsdata og statistik. Klik på knappen Tillad eller Tillad ikke for at fortsætte.
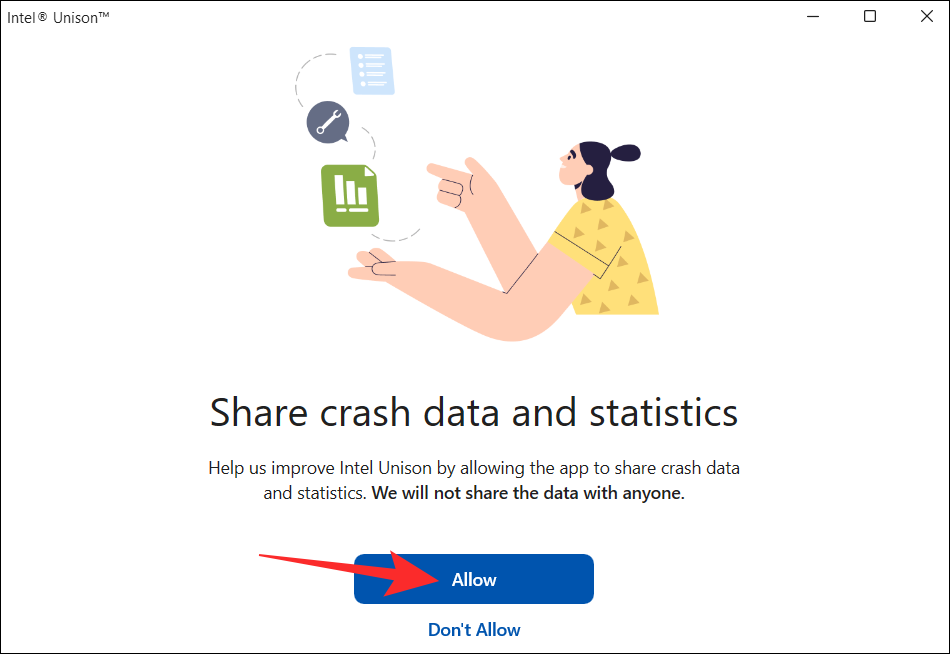
På det følgende skærmbillede skal du se en QR-kode.
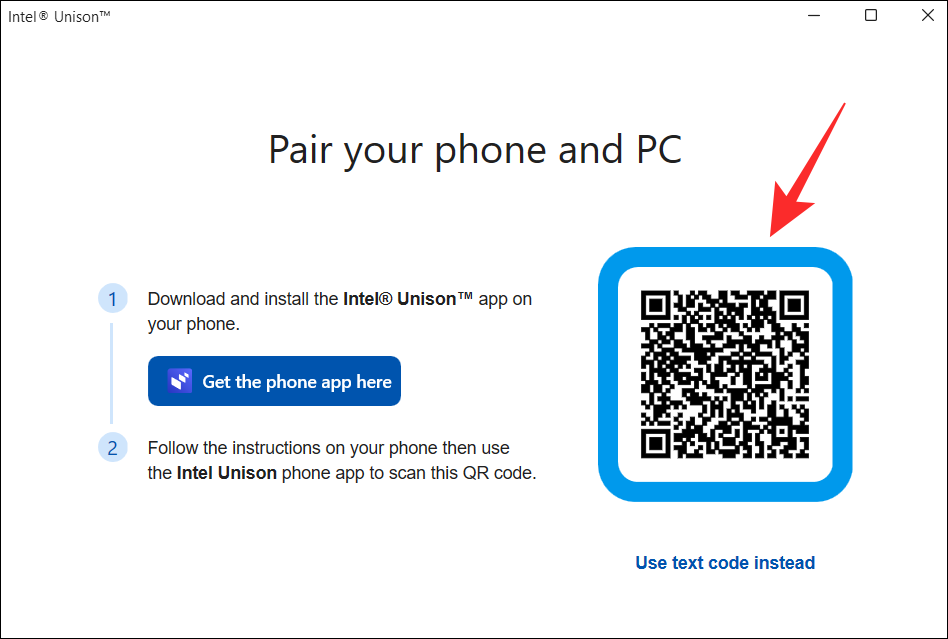
Åbn nu Intel Unison-appen på din iPhone, og tryk på knappen Accepter og fortsæt .
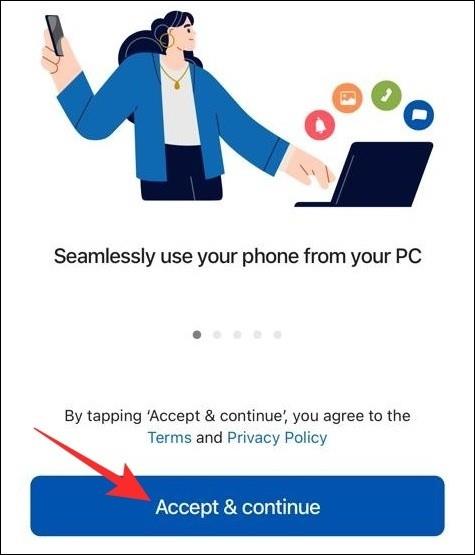
Tryk på knappen Lad os gå , og følg derefter anvisningerne på skærmen for at tillade alle de nødvendige tilladelser til Intel Unison-appen.
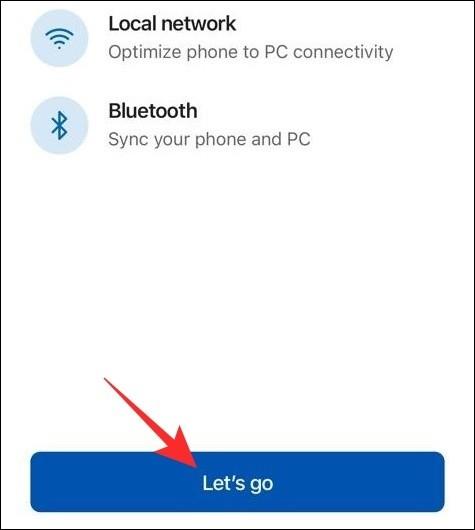
Tryk derefter på knappen Scan QR-kode og brug telefonens kamera til at scanne QR-koden på din computerskærm.
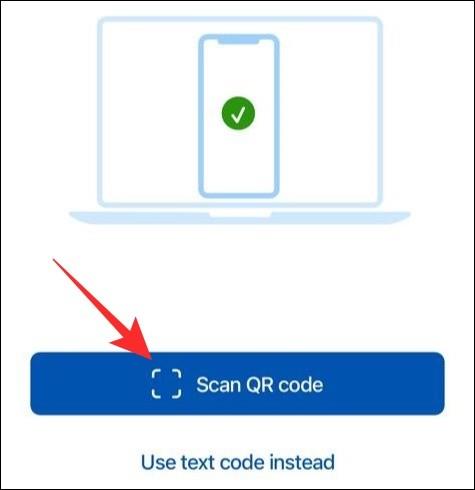
Nu, på din computer, skulle du se den samme kode som på din telefon. Klik på knappen Bekræft for at fortsætte.
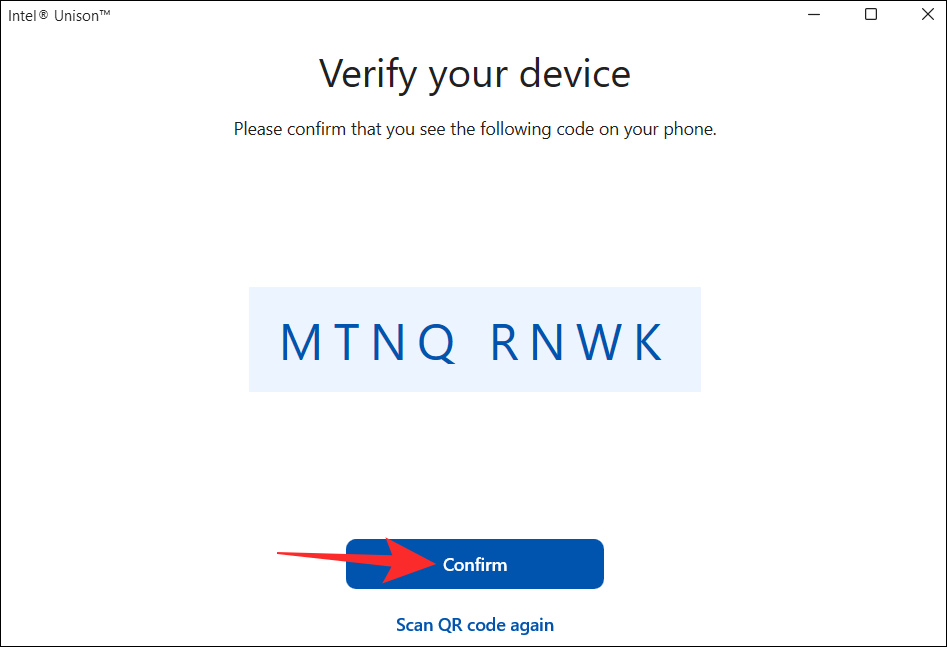
Og det handler om det. Dette skal forbinde din iPhone til pc'en via Intel Unison-appen.
Relateret: Sådan overføres musik fra Windows til iPhone i 2021
Sådan bruger du Intel Unison-appen
Når du har konfigureret Intel Unison-appen på din pc, kan du bruge den til at få adgang til din telefons meddelelser, foretage telefonopkald, dele filer mellem dine enheder og meget mere. Lad os se hvordan.
Sådan overfører du filer fra iPhone til pc
Åbn først Intel Unison-appen på din iPhone. Tryk på papirflyikonet i nederste højre hjørne, og vælg derefter den fil, du vil overføre til din computer.
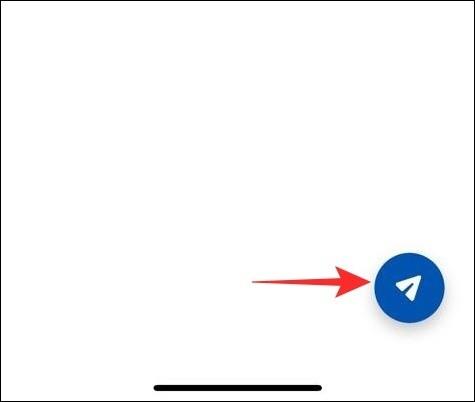
Alle filer, du overfører fra din iPhone, gemmes i mappen Downloads på din pc. For at se dem skal du klikke på fanen Downloads i Intel Unison-appen.
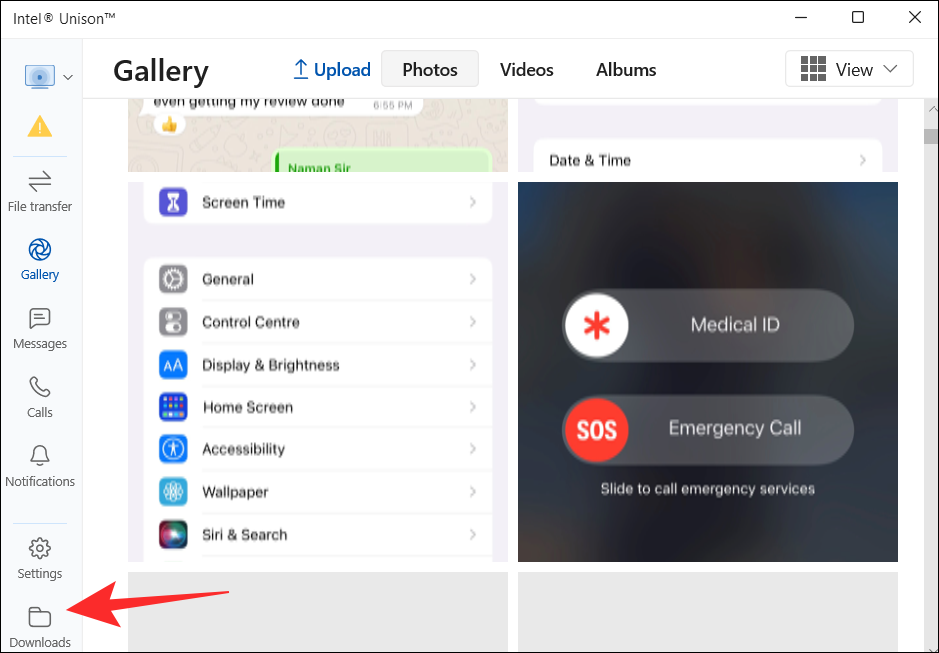
Sådan overfører du filer fra pc til iPhone
På samme måde kan du også overføre filer fra din pc til din iPhone. For at gøre det skal du åbne Intel Unison-appen på din pc og klikke på fanen Filoverførsel . Derefter skal du blot trække og slippe filer fra din computer for at overføre dem til din iPhone.
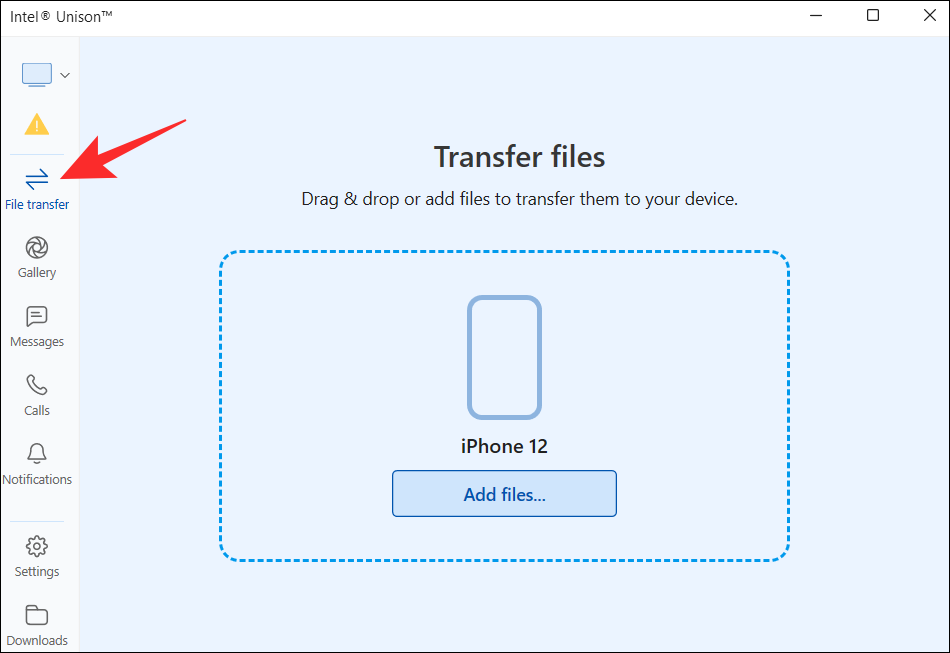
Alle filer, du deler fra din computer, vises under fanen Modtaget i Intel Unison-appen på din iPhone.
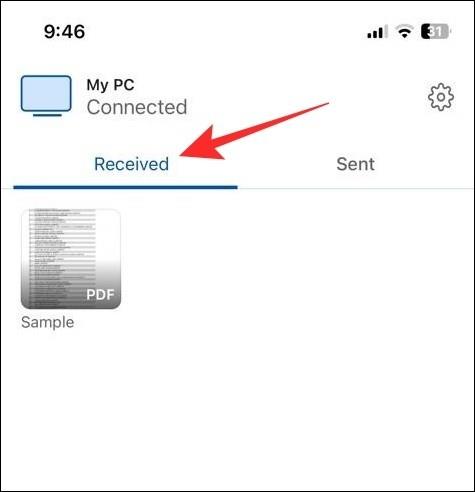
Sådan ser du billeder og videoer fra din iPhone på pc
Ud over filoverførsler giver Intel Unison-appen dig mulighed for at se billeder og videoer taget på din iPhone på din pc.
Åbn Intel Unison-appen på din computer, og klik på fanen Galleri . Klik derefter på et foto- eller videofelt for at forstørre det.
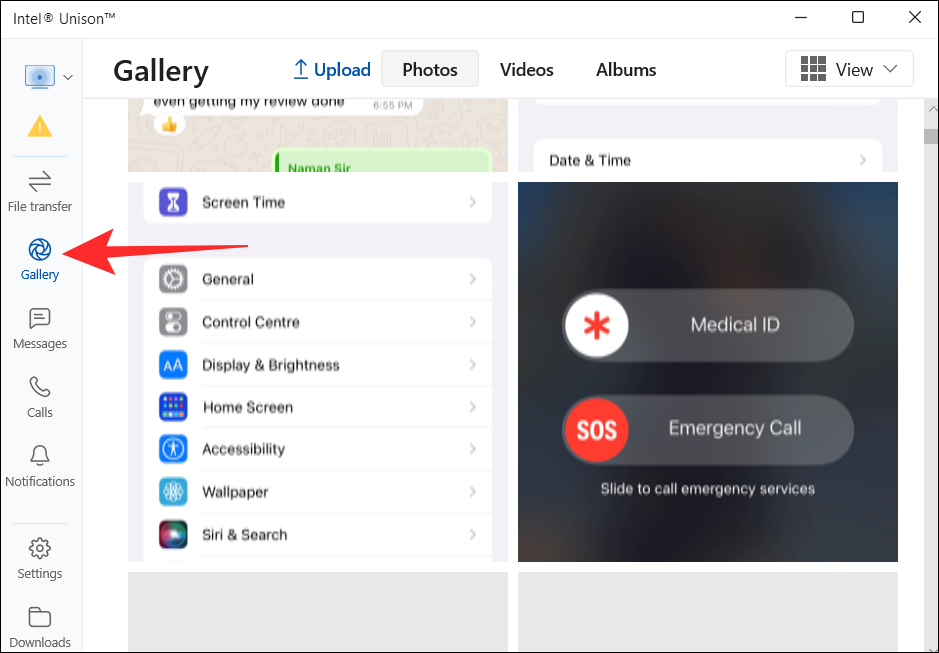
Du kan derefter gemme billedet eller videoen på din pc eller slette det fra din iPhone.
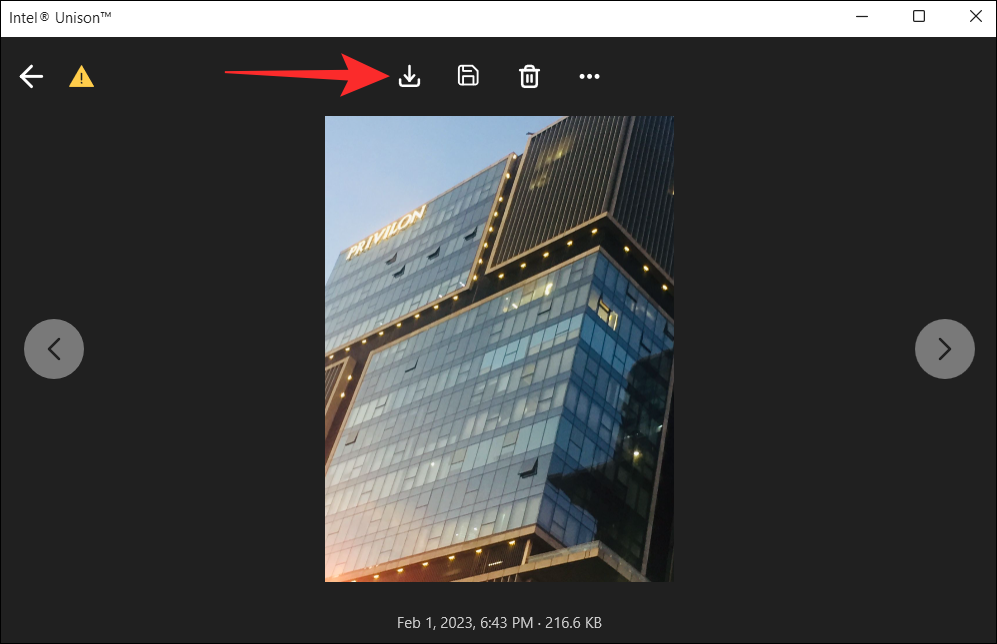
Sådan ser du iPhone-meddelelser på pc
Som standard synkroniserer Intel Unison-appen ikke din telefons meddelelser. Til det skal du tillade din iPhone at synkronisere meddelelser med din computer. Sådan gør du.
Åbn appen Indstillinger på din iPhone, og tryk på Bluetooth .
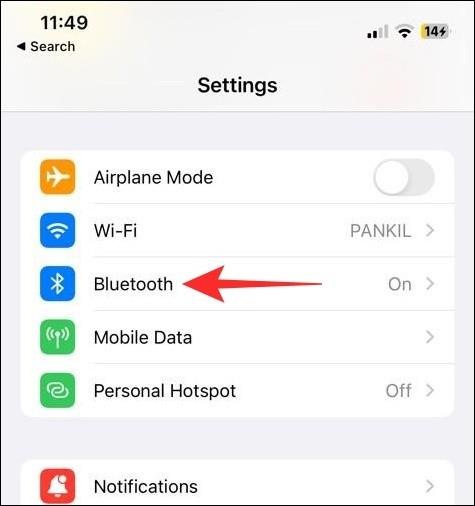
Tryk på info-ikonet ved siden af din parrede computer.
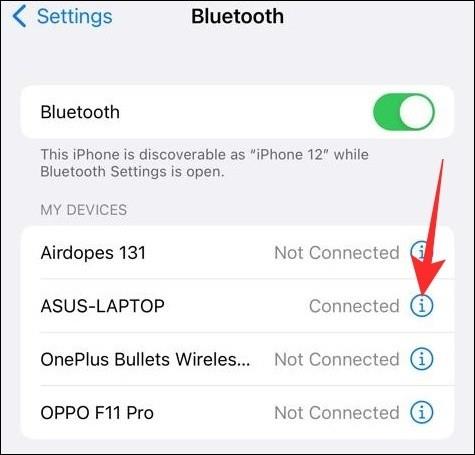
Aktiver kontakten ud for Vis meddelelser .
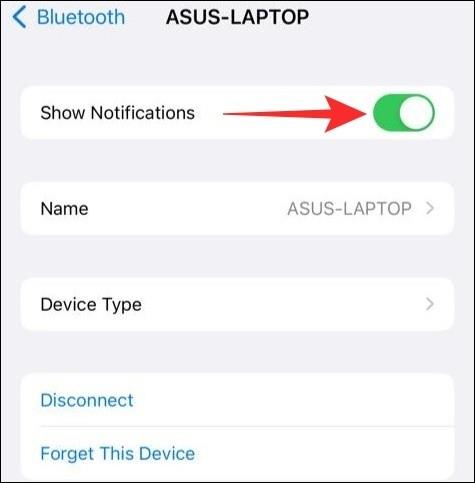
Herefter vises alle dine meddelelser på fanen Meddelelser i Intel Unison-appen.
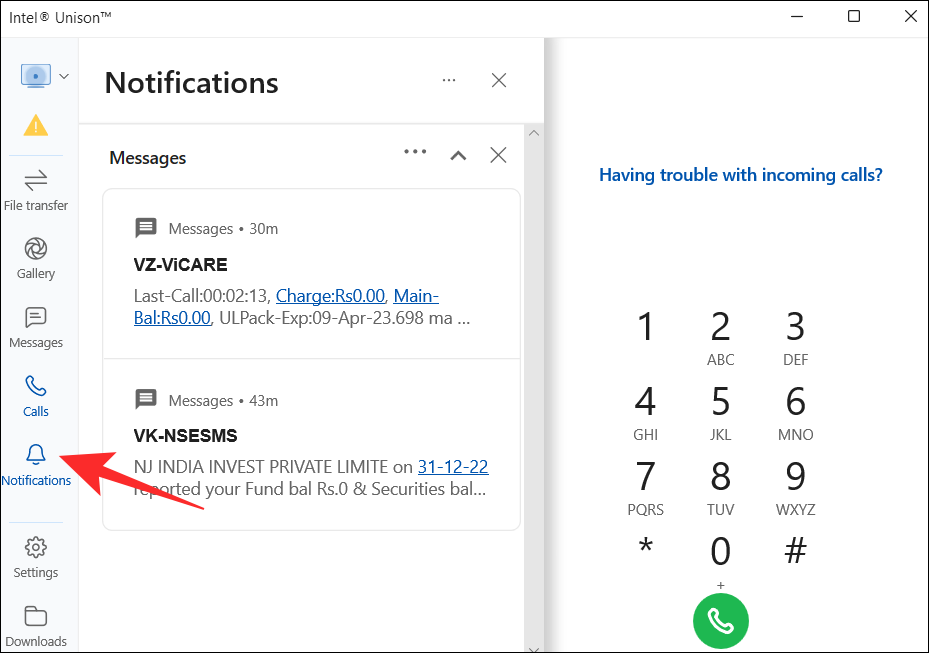
Sådan ser du iPhone-beskeder på din pc
Intel Unison-appen lader dig også sende og modtage tekstbeskeder fra din Windows-computer. For det skal du åbne Intel Unison-appen på din pc og navigere til fanen Meddelelser . Eventuelle tekstbeskeder, du modtager, vises i den midterste rude.
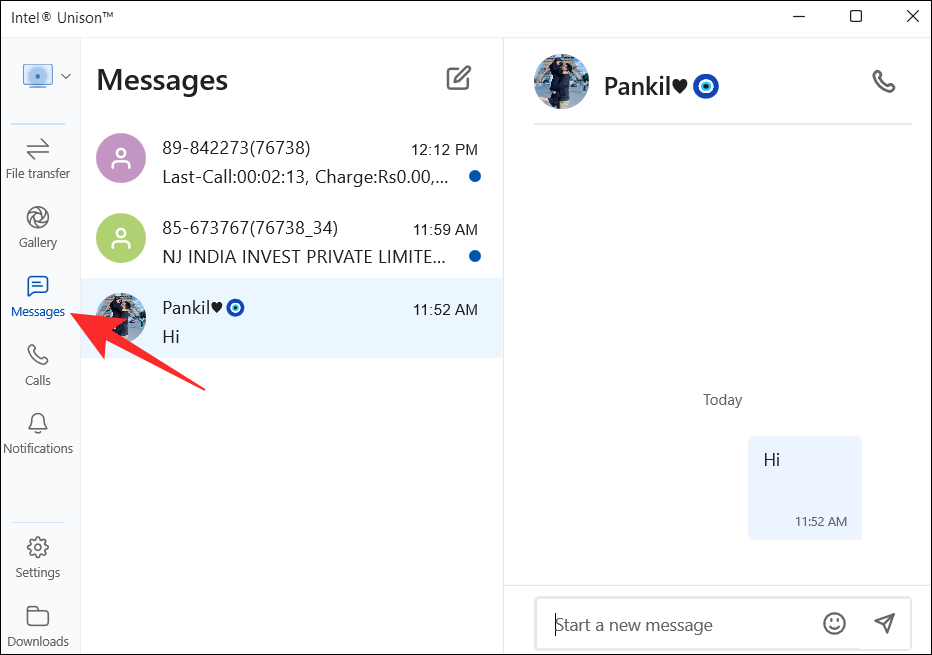
Du kan oprette nye samtaler ved at klikke på skriv-ikonet øverst.
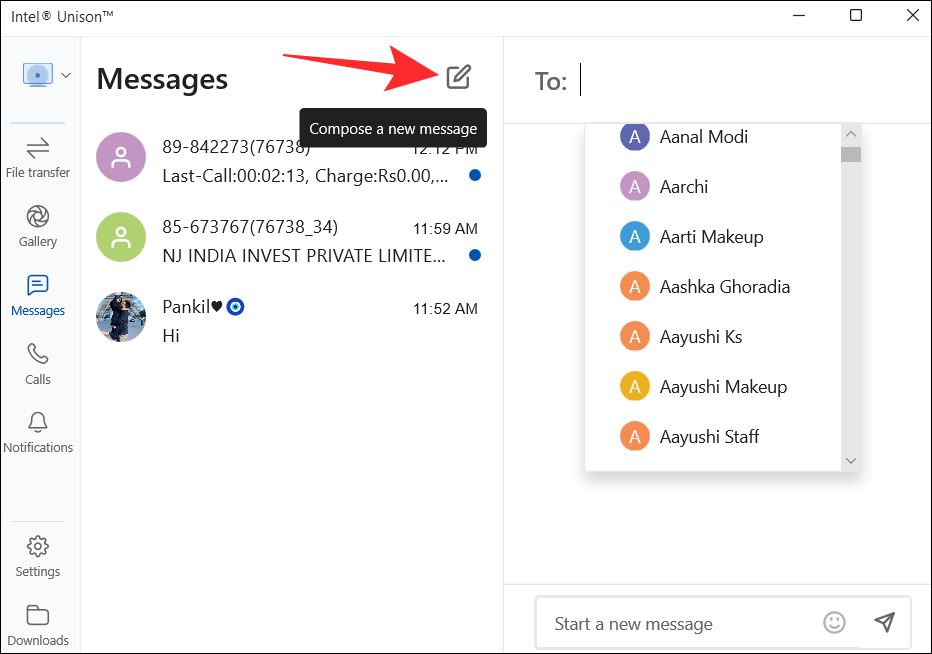
Sådan foretager du et opkald fra pc på iPhone
Åbn Intel Unison-appen på din pc, og skift til fanen Opkald . Rul gennem din kontaktliste for at finde din kontakt, og klik på opkaldsikonet ud for deres navn.
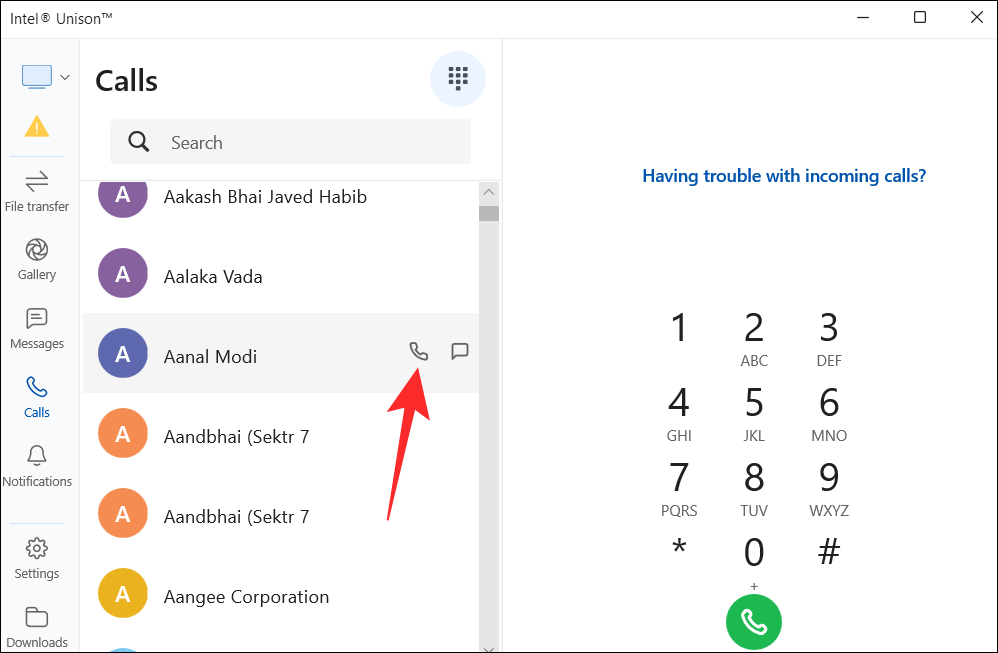
Alternativt kan du også bruge opkaldstastaturet i højre rude til at ringe til nogen.
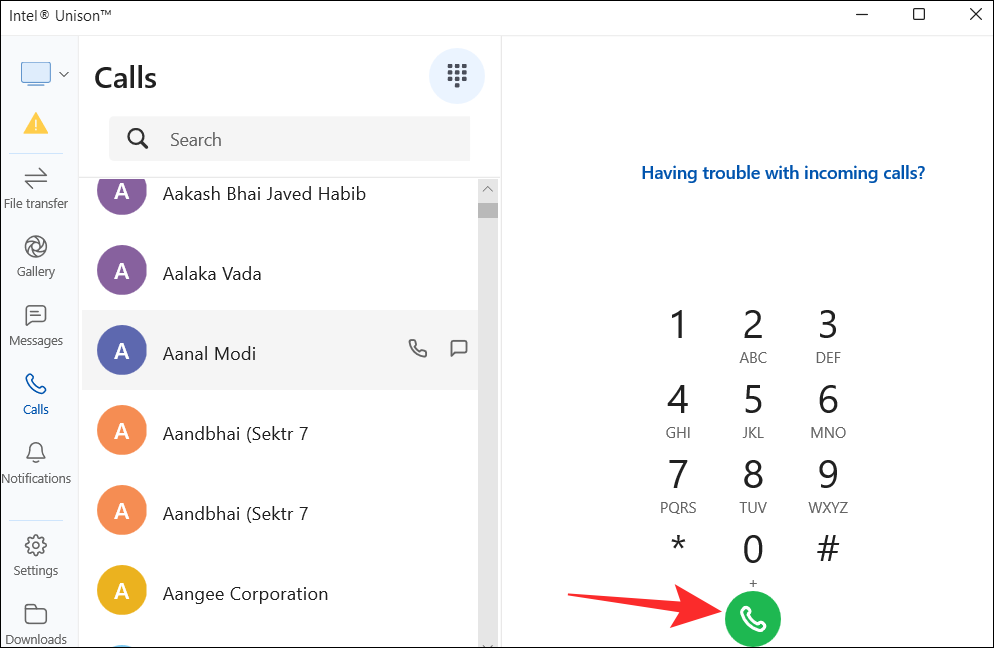
Og det er stort set alt, hvad du behøver at vide om synkronisering af din iPhone til Windows 11-computer via Intel Unison-appen. Hvis du har spørgsmål eller står over for problemer, så lad os det vide i kommentarerne nedenfor.