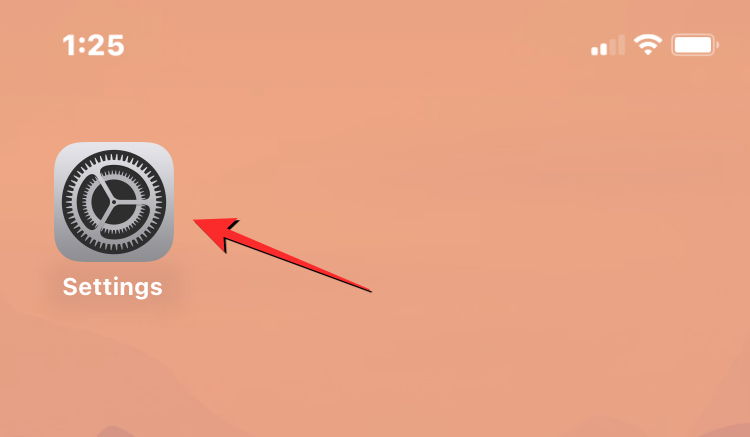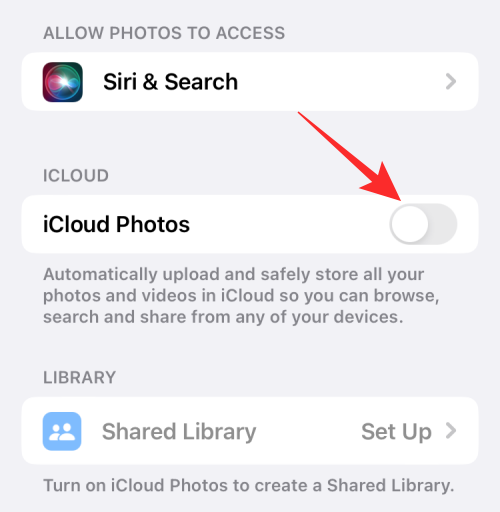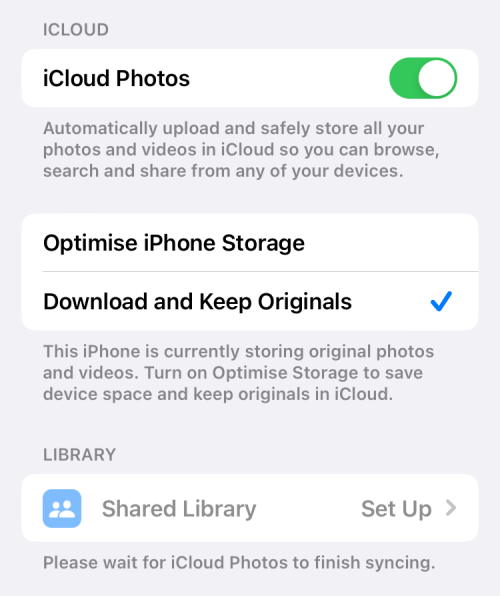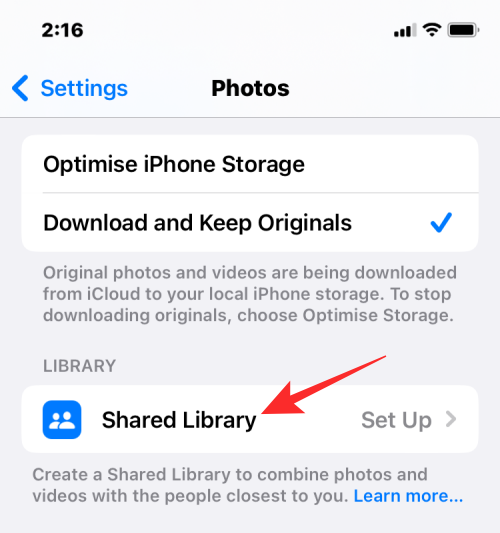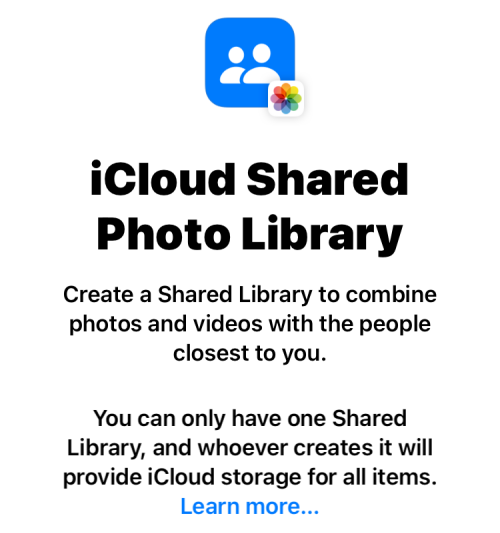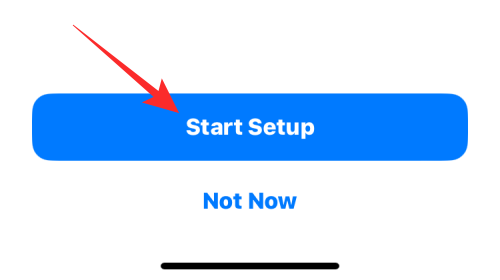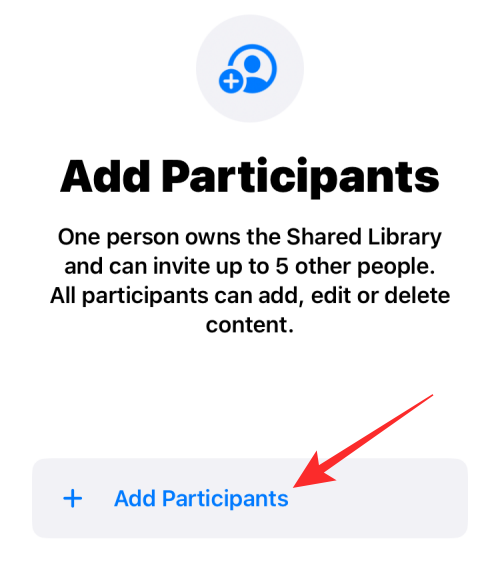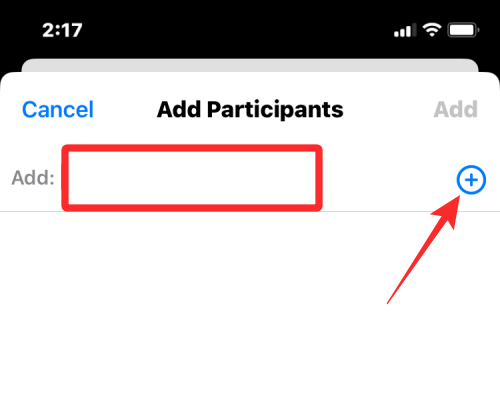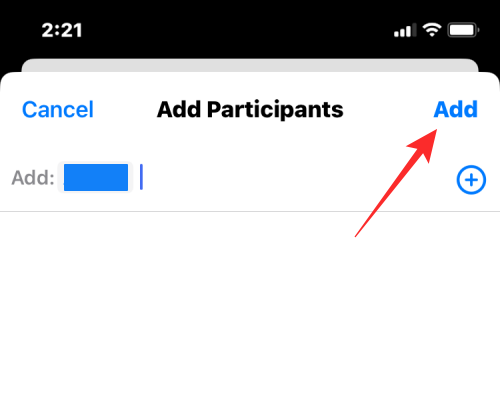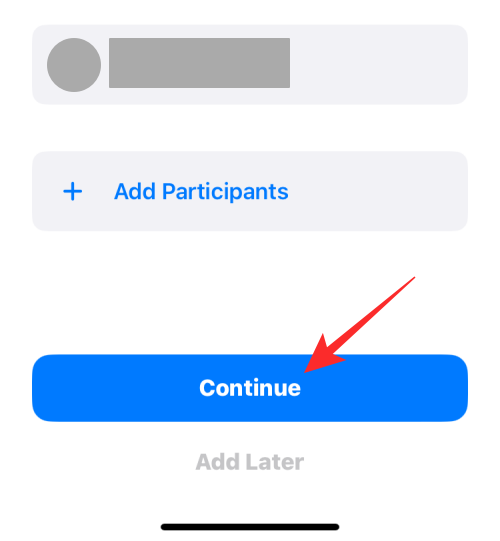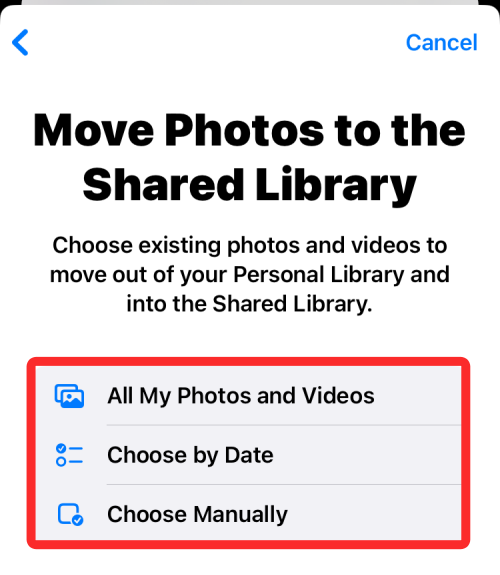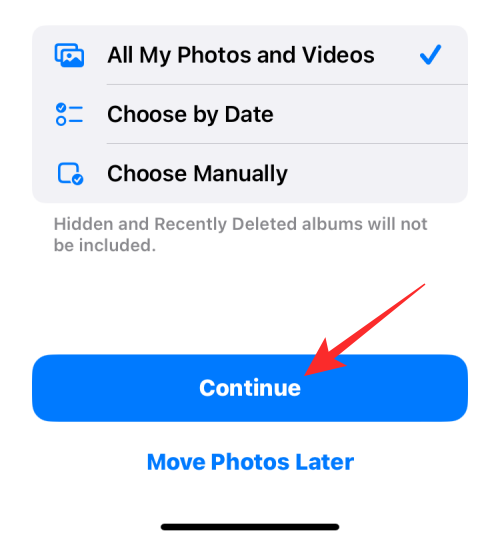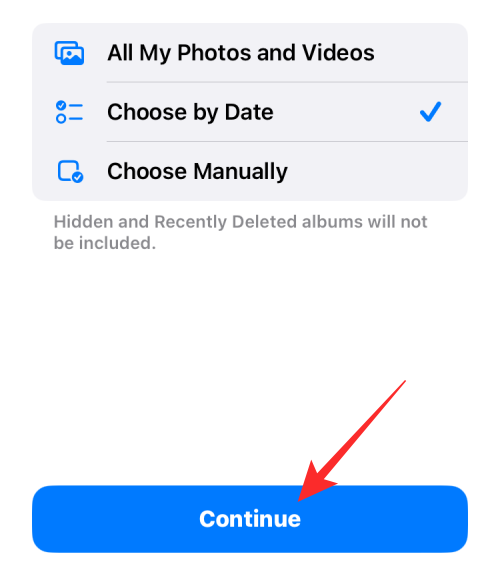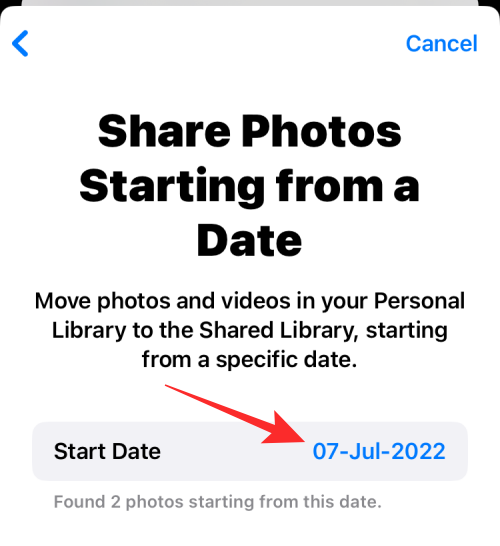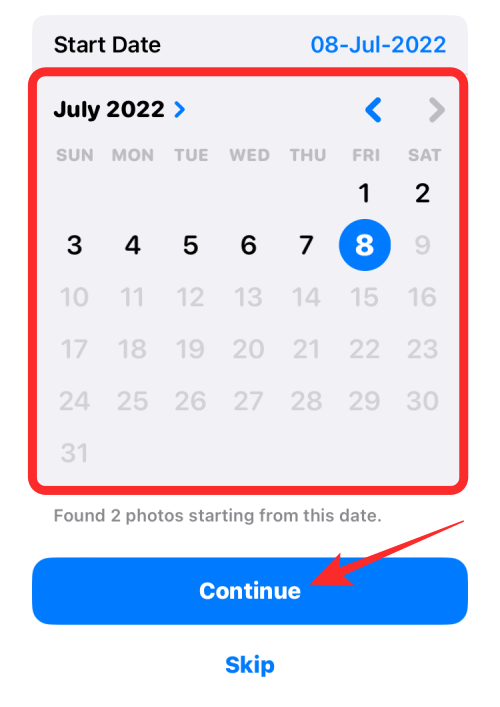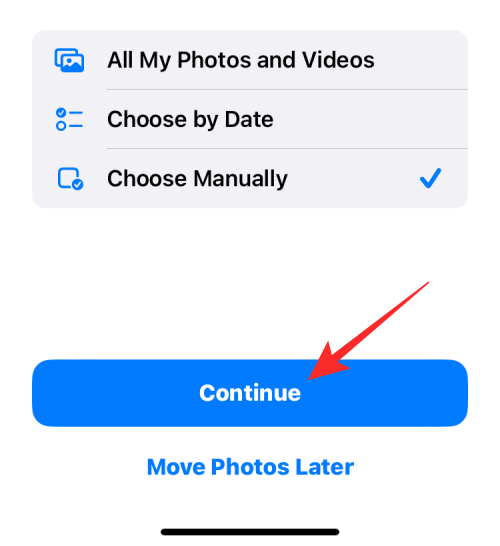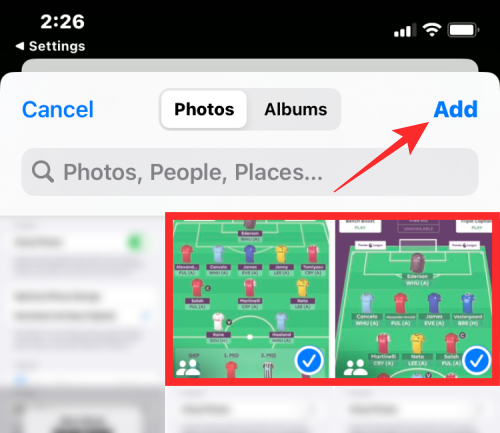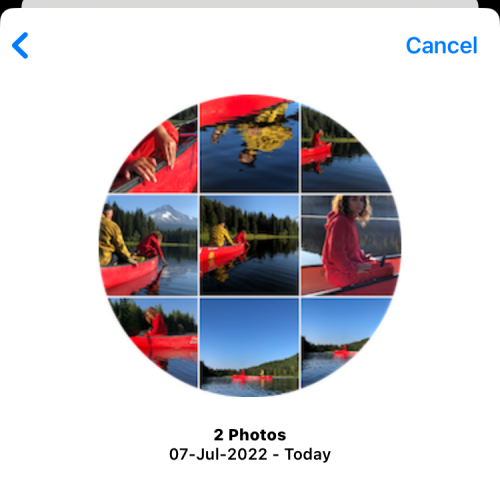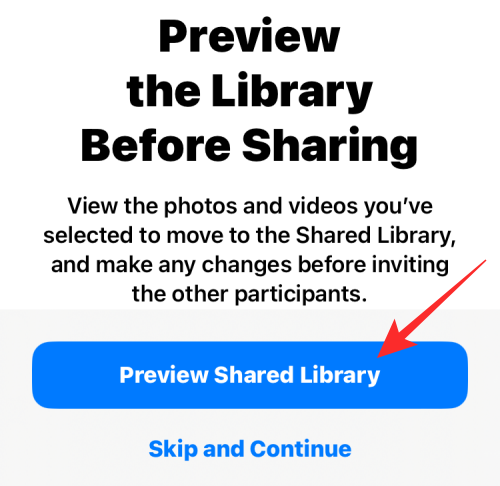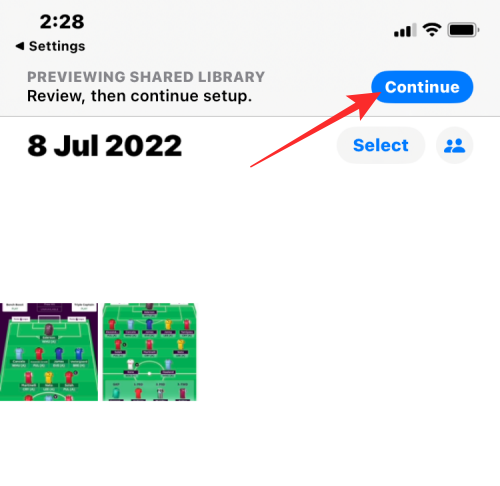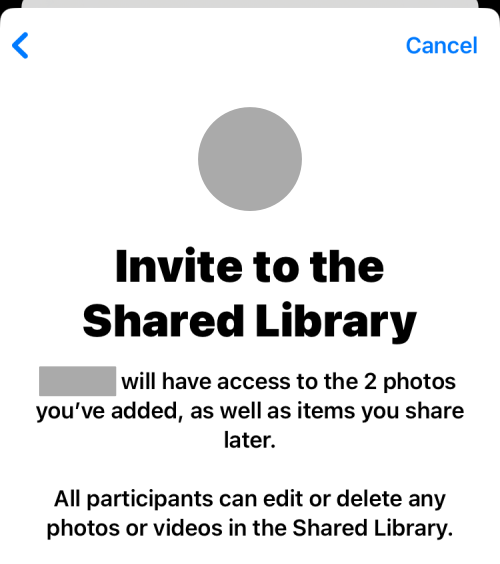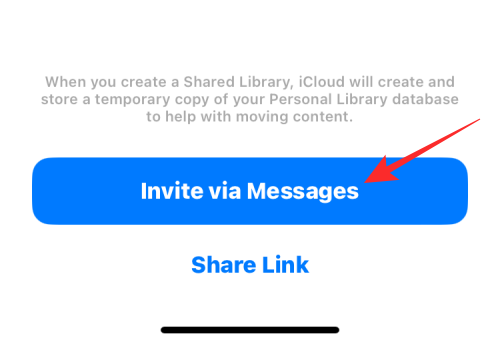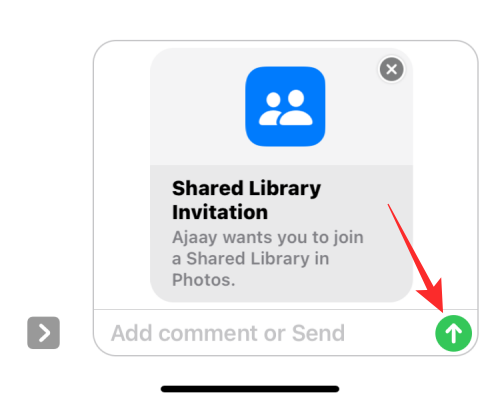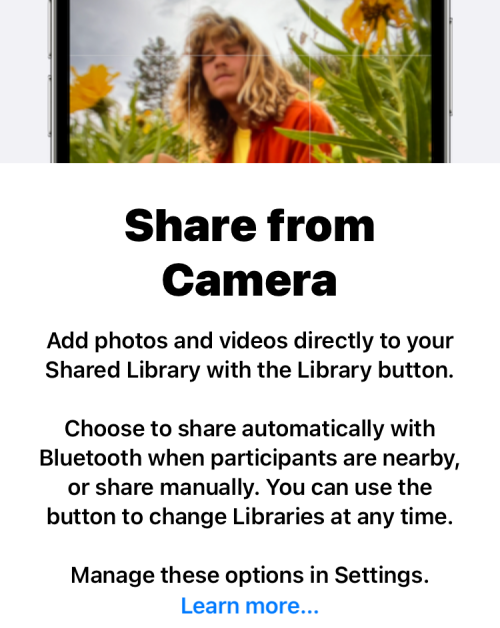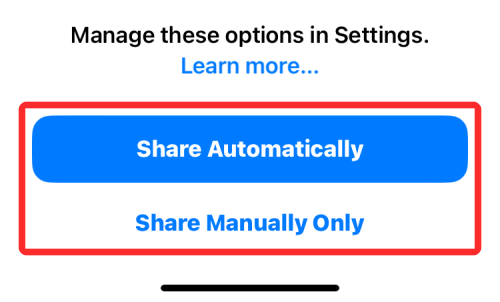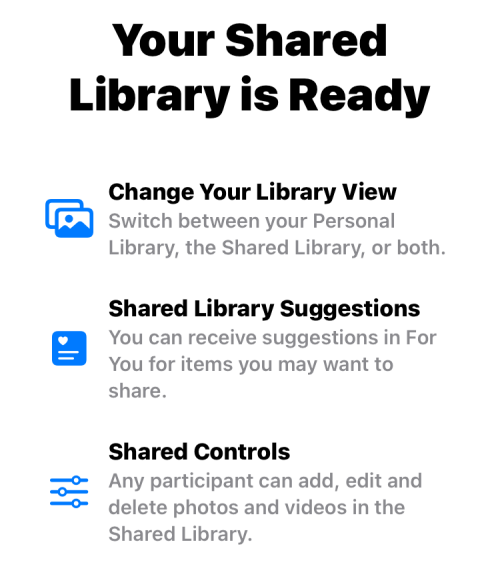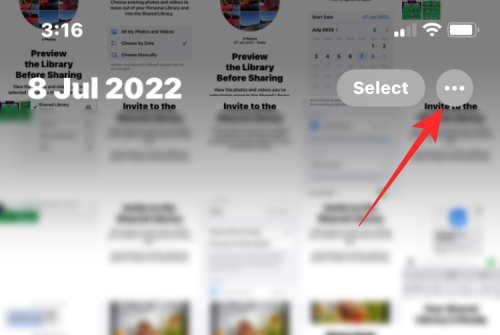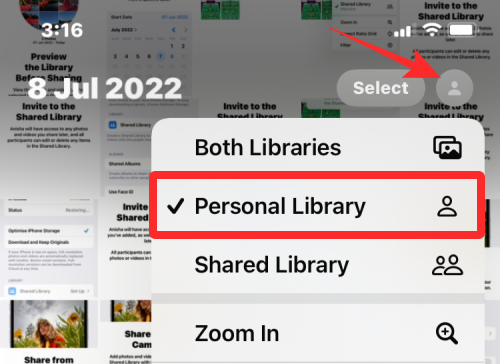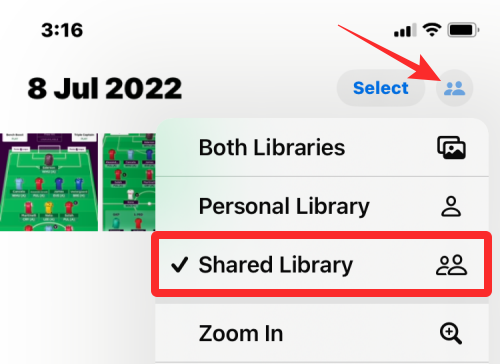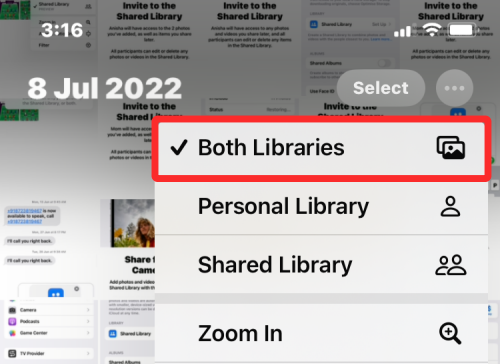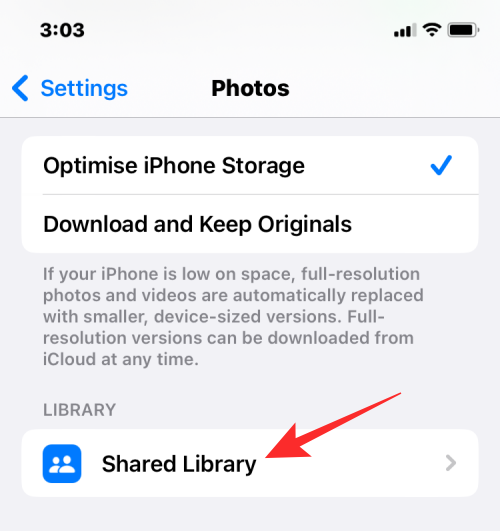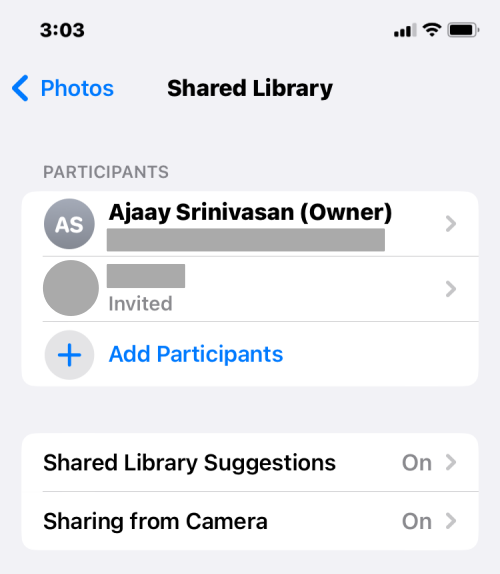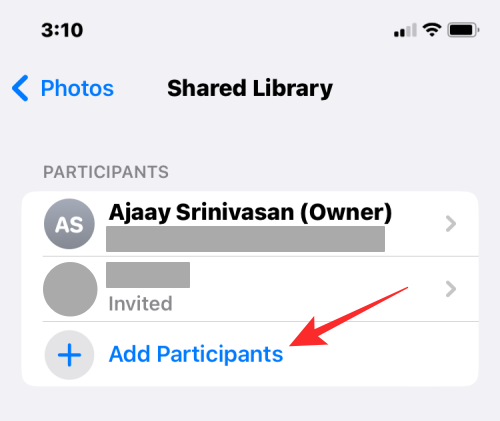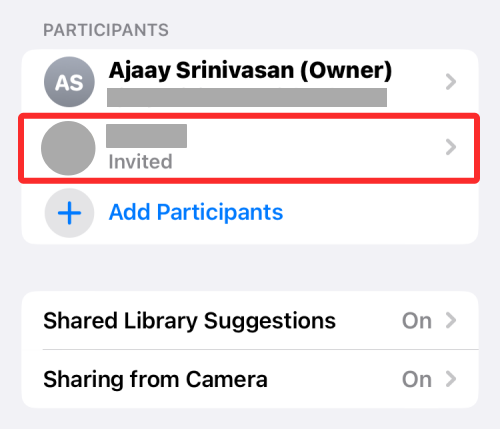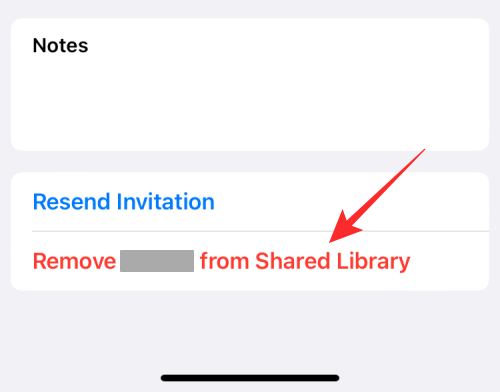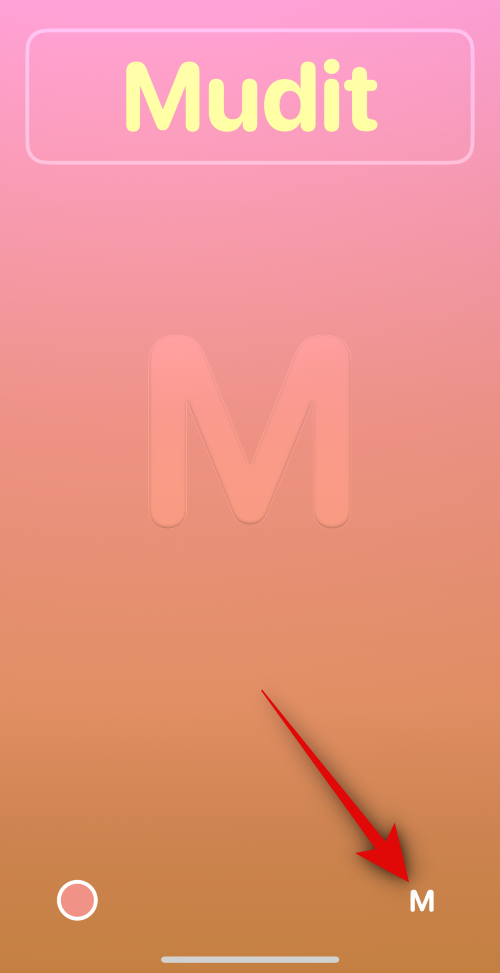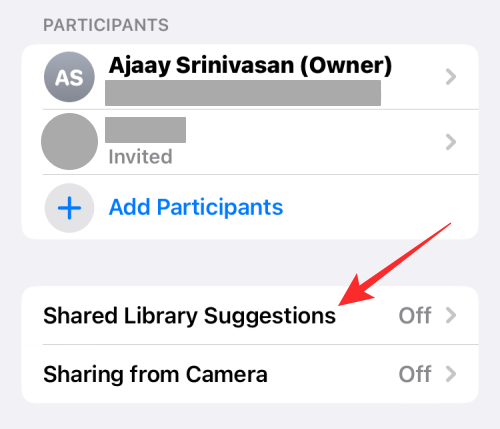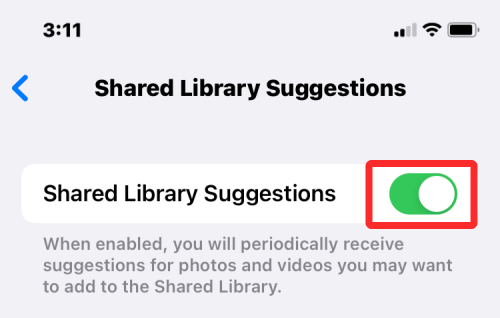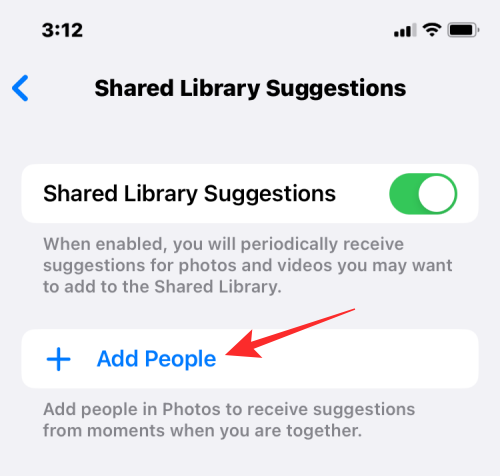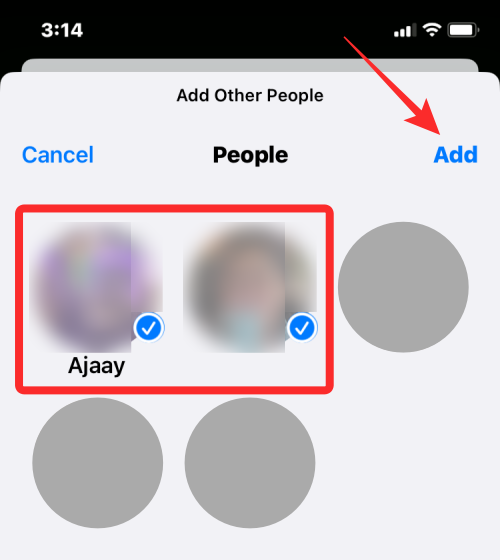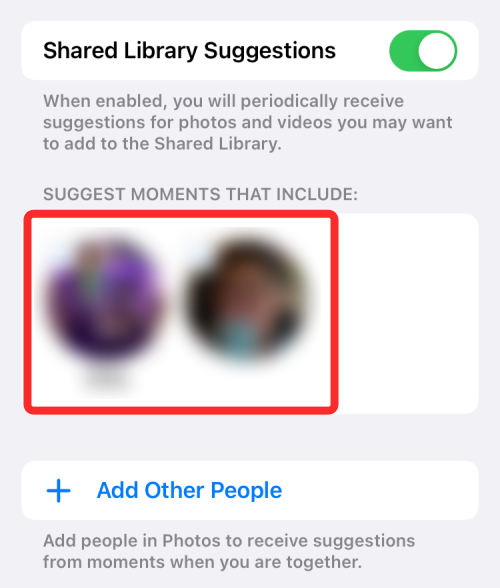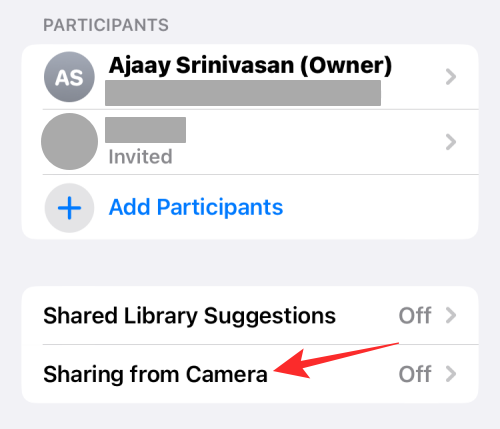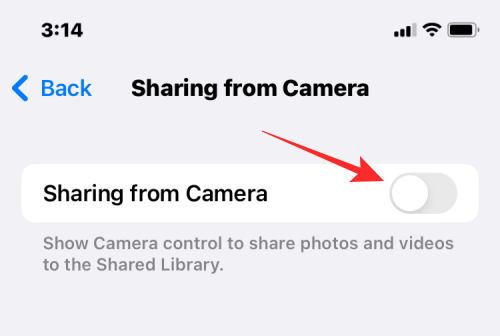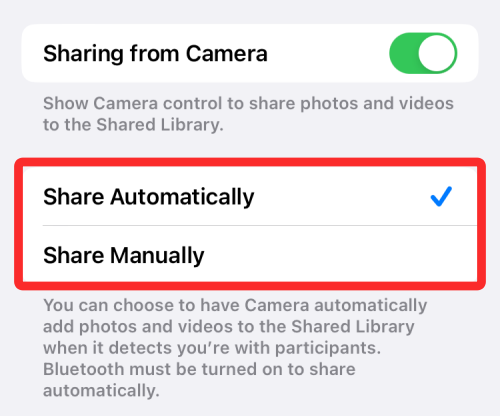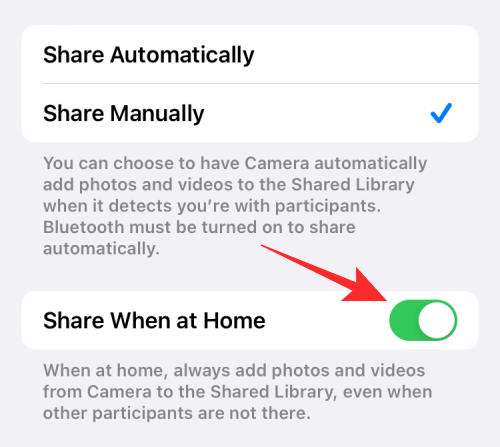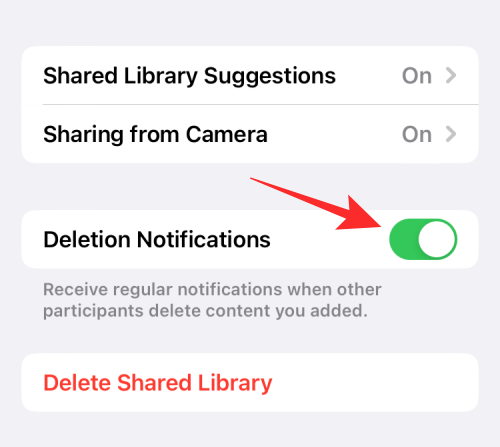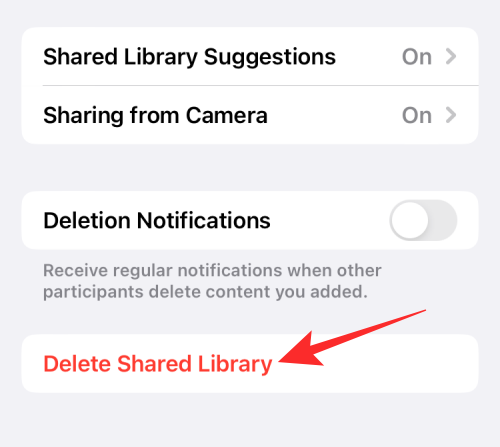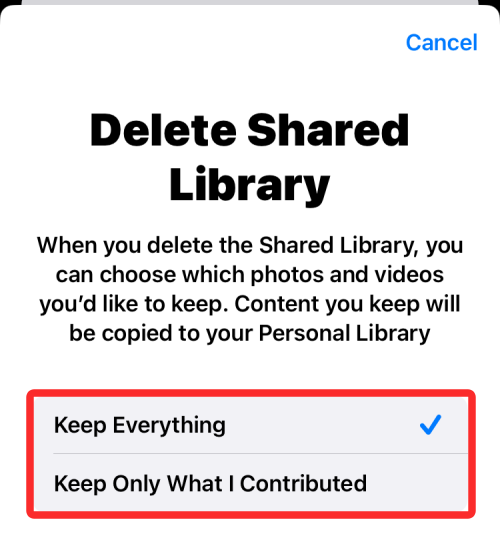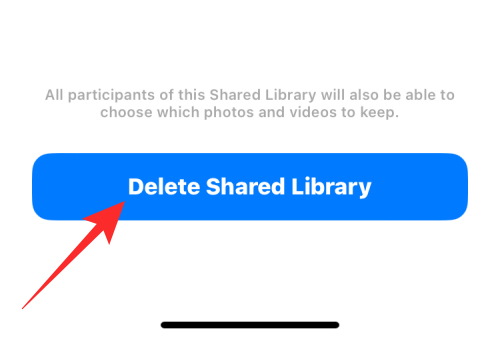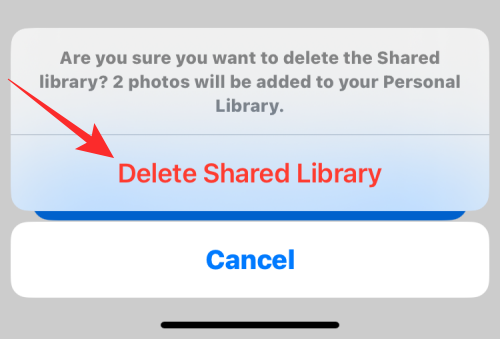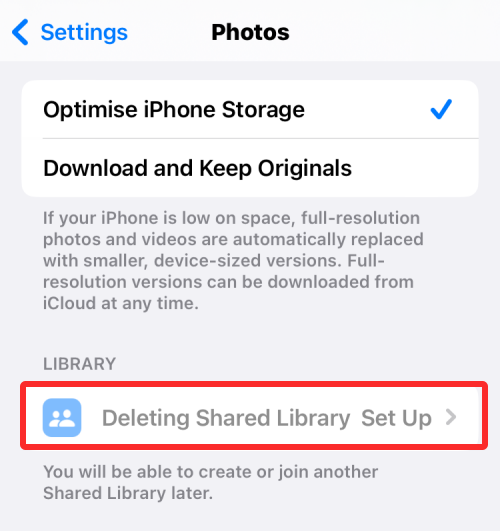Forestil dig, at du går ud på picnic med dine venner, og at I alle har klikket et væld af billeder på jeres telefoner under turen. Mens den generelle opfattelse er at dele billederne med hinanden gennem en beskedapp eller cloud-tjeneste, har du måske aldrig alle billederne fra turen.
For at undgå et sådant tilfælde tilbyder Apple iCloud Shared Photo Library på iOS 16, hvor du og dine venner kan dele alle dine billeder på ét sted, og det bedste er, at din iPhone deler indholdet automatisk, så længe det er relevant. I dette indlæg vil vi forklare dig, hvad iCloud Shared Photo Library handler om, hvordan du kan aktivere det på din iPhone, og hvordan du bruger det.
Hvad er iCloud Shared Photo Library på iOS 16?
Med iCloud Shared Photo Library på iOS 16 kan du dele billeder og videoer, du har taget, med op til 5 andre personer, og det samme gælder for alle andre deltagere, der er en del af dette bibliotek.
Når du opretter et delt bibliotek, har du og andre i biblioteket al kontrol over, hvad der bliver delt, og hvornår det deles. Da indhold ikke kan være til stede i to biblioteker på én gang, bliver det valgte indhold fjernet fra dit personlige bibliotek, når du flytter dine billeder og videoer til det delte bibliotek.
Når du opsætter det delte bibliotek for første gang, får du mulighed for at vælge, hvilke af dine billeder der skal deles. Du kan dele alle dine billeder, billeder taget efter en bestemt dato, eller du kan vælge, hvilke fotos der skal deles manuelt én for én.
Du vil være i stand til at sende invitationer til det delte bibliotek via appen Beskeder eller et link, som du kan sende på tværs af andre beskedapps.
Sådan aktiverer du iCloud Shared Photo Library på iOS 16
Før du begynder at bruge iCloud Share Photo Library, skal du køre iOS 16 på din iPhone. For at aktivere funktionen skal du åbne appen Indstillinger på iOS.
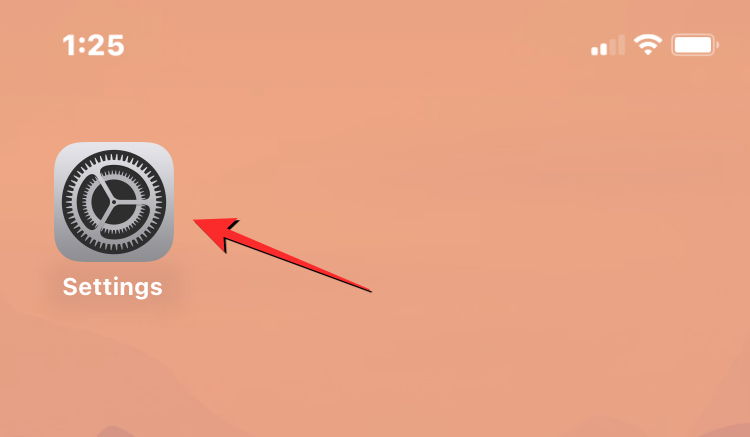
Gå til Fotos i Indstillinger .

Hvis du tidligere har deaktiveret iCloud Photos, skal du aktivere det på denne skærm. For at gøre det skal du slå iCloud-fotos til.
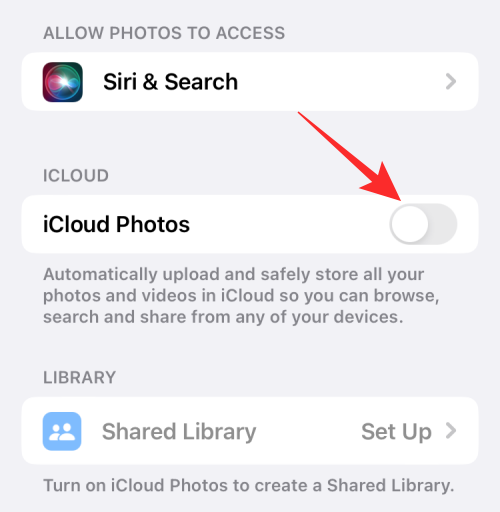
Når iCloud Photos er aktiveret, skal du muligvis vente, indtil dine billeder er synkroniseret med skyen.
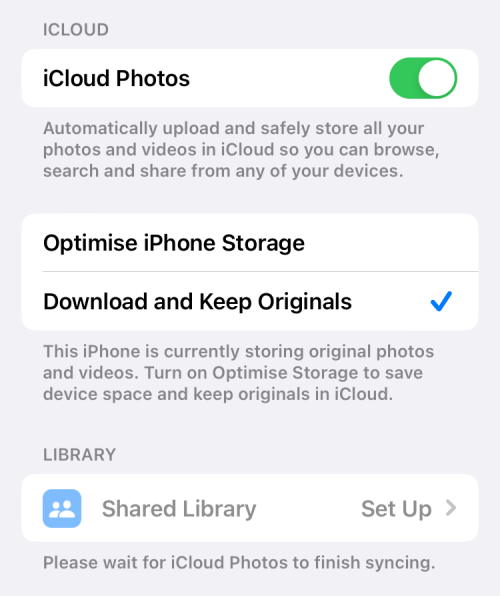
Når du er færdig, skal du rulle ned på skærmen og trykke på Delt bibliotek under "Bibliotek".
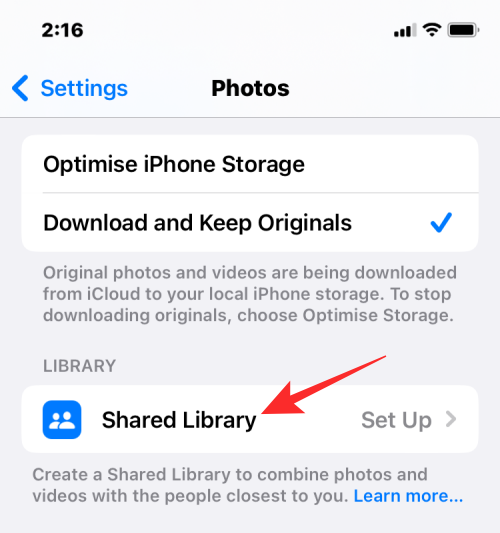
Du vil se velkomstskærmen til Delt bibliotek, der forklarer, hvad funktionen handler om.
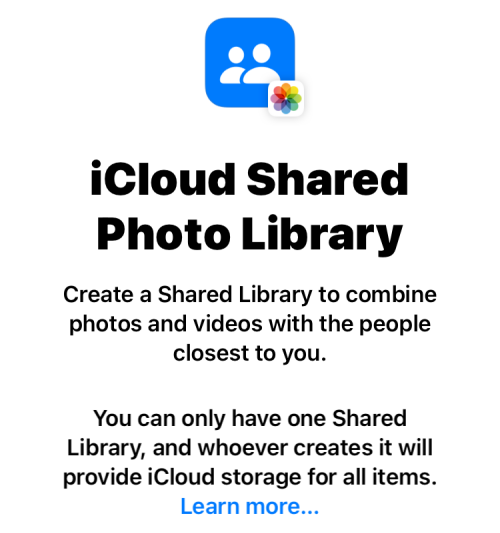
På denne skærm skal du trykke på Start opsætning nederst.
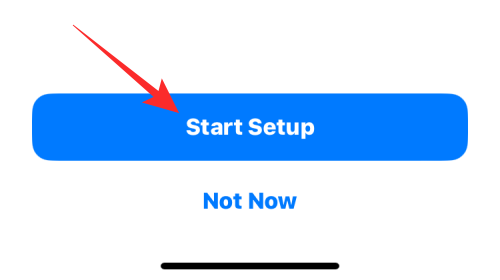
Når du gør det, bliver du bedt om at tilføje deltagere, som du vil beholde i dit delte bibliotek. På denne skærm skal du trykke på Tilføj deltagere .
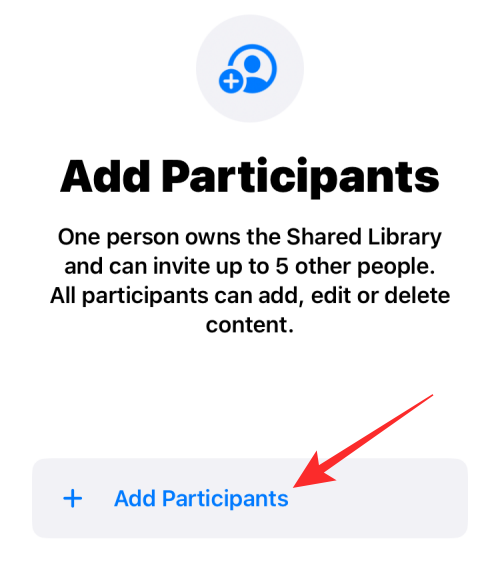
På skærmen Tilføj deltagere skal du indtaste navnet, telefonnummeret eller e-mailadressen på den person, du vil dele biblioteket med, eller trykke på +-ikonet for at vælge personen fra din kontaktliste.
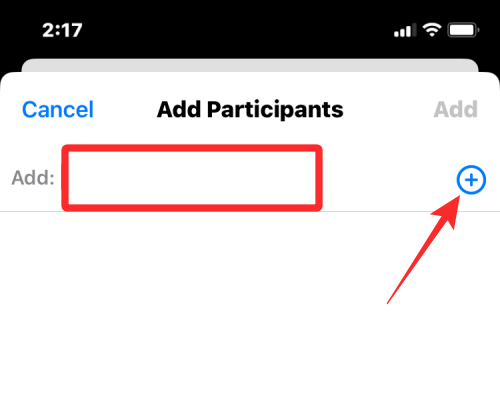
Når du er færdig med at tilføje personer til listen, skal du trykke på Tilføj i øverste højre hjørne.
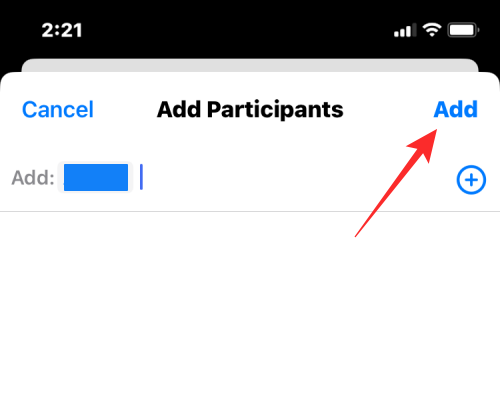
Den valgte person vil nu dukke op på skærmen Tilføj deltagere. Tryk på Fortsæt for at fortsætte .
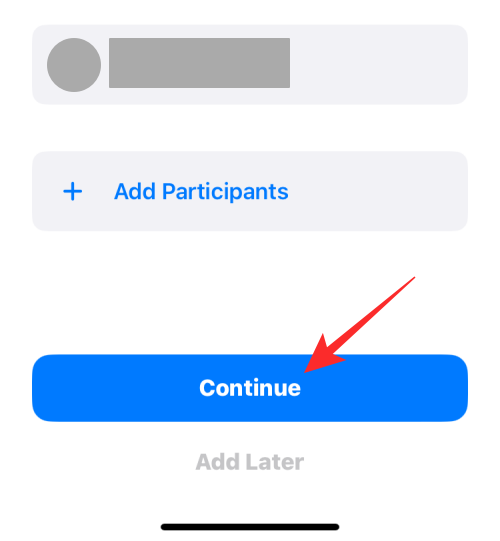
På den næste skærm skal du vælge, hvilke fotos og videoer du vil føje til det delte bibliotek fra følgende muligheder.
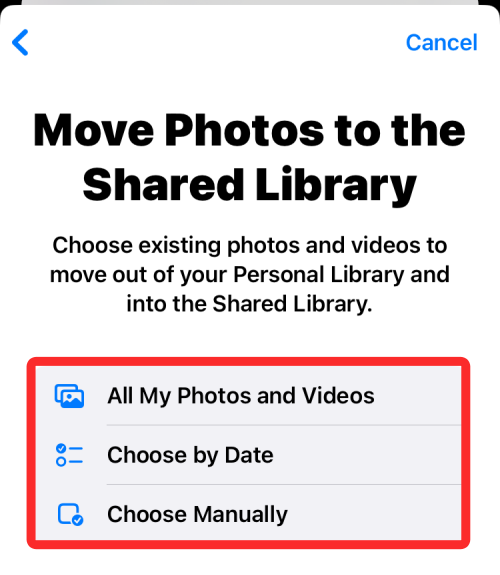
Alle mine billeder og videoer : Hvis du vælger denne mulighed, vil alle billeder fra dit eksisterende bibliotek blive flyttet ud af dit personlige bibliotek og derefter sendt til det delte bibliotek. På denne måde vil alle de personer, du deler dit bibliotek med, kunne se, redigere og slette billederne og videoerne. Vi anbefaler ikke at vælge denne mulighed, medmindre du tilføjer din partner, et familiemedlem eller en person, du stoler fuldstændigt på, med dine følsomme billeder.
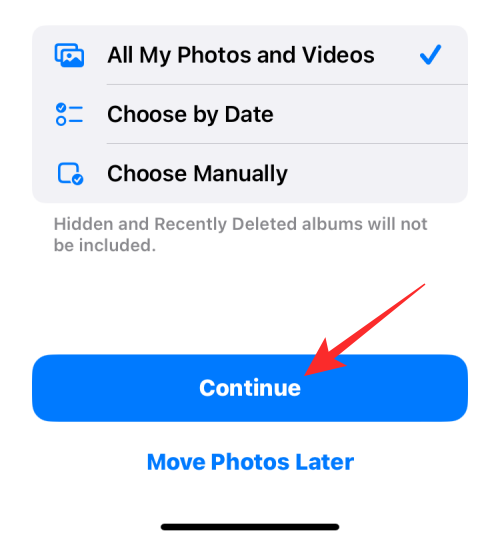
Når du vælger denne mulighed, bliver du ført til forhåndsvisningsskærmen, umiddelbart efter du har trykket på Fortsæt .
Vælg efter dato : Hvis du vælger denne mulighed, flyttes dine billeder og videoer fra en valgt dato fra dit personlige bibliotek til det delte bibliotek. Når du vælger Vælg efter dato og trykker på Fortsæt , bliver du ført til en skærm, hvor du vælger en startdato, fra hvilken billeder skal sendes til det delte bibliotek.
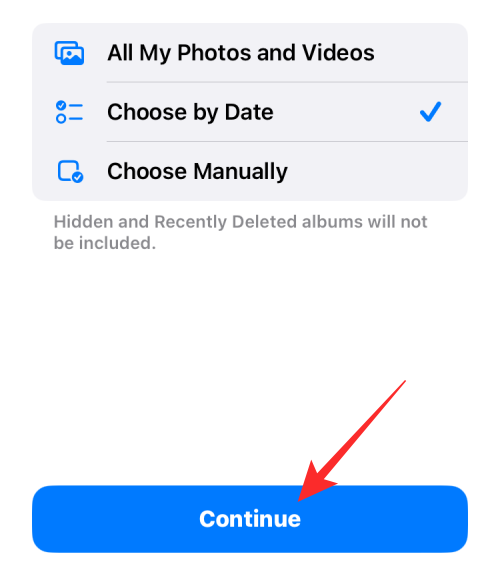
På den næste skærm skal du trykke på Startdato- boksen for at udvide den og vælge en dato, som du vil vælge billeder, der skal tilføjes fra.
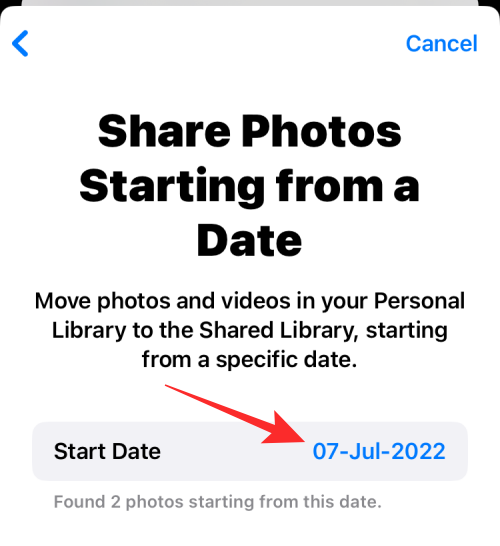
Når du er færdig med at vælge en dato, skal du trykke på Fortsæt nederst for at komme til forhåndsvisningsskærmen.
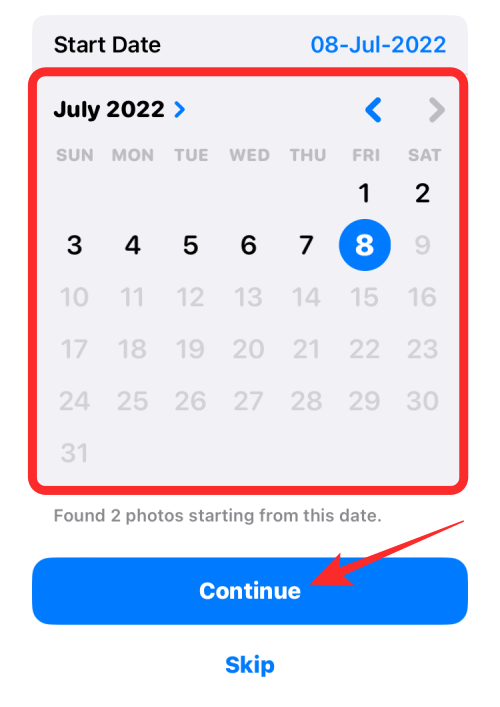
Vælg manuelt : Du kan vælge denne mulighed for at vælge billeder og videoer, du vil føje til dit delte bibliotek på egen hånd uden at lade Apple tage kontrol over, hvad der flyttes. Når du vælger Vælg manuelt og trykker på Fortsæt , føres du til dit fotobibliotek, hvorfra du kan vælge billeder, der skal tilføjes.
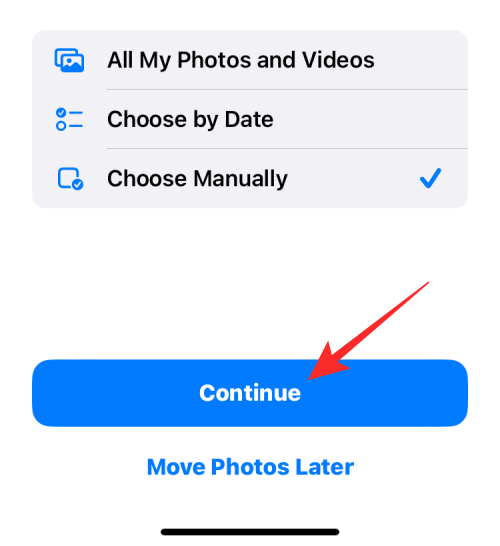
På den næste skærm skal du vælge de billeder og videoer, du vil dele, og derefter trykke på Tilføj i øverste højre hjørne.
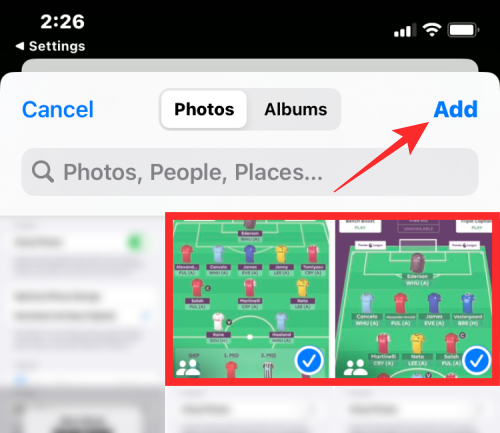
Uanset hvilken mulighed du vælger, kommer du til forhåndsvisningsskærmen, som spørger dig, om du ønsker at se et eksempel på det delte bibliotek én gang, før du begynder at dele.
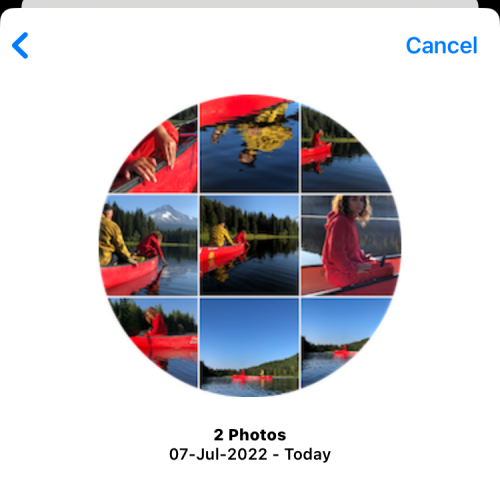
For at se forhåndsvisningen skal du trykke på Eksempel på delt bibliotek ; hvis ikke, vælg Spring over og fortsæt i stedet.
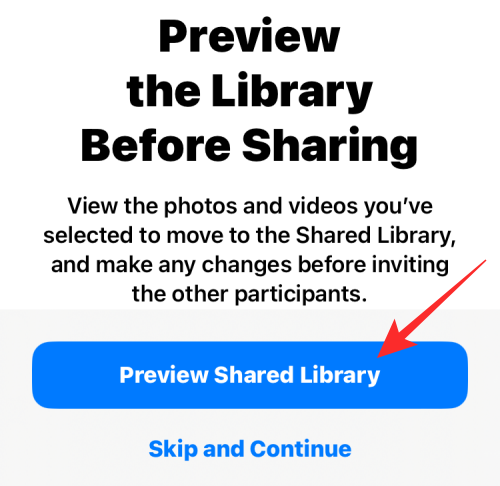
iOS åbner nu Fotos-appen for at vise et eksempel på det bibliotek, du er ved at dele med andre. Her kan du se alle de eksisterende billeder og videoer, der er berettiget til at blive flyttet til det delte bibliotek.
Hvis du er tilfreds med valget, skal du trykke på Fortsæt i øverste højre hjørne.
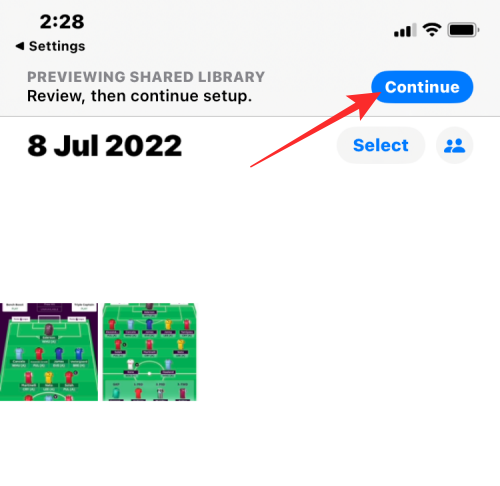
Du vil nu blive ført til invitationsskærmen, der lader dig vælge, hvordan du vil invitere personen til dit delte bibliotek.
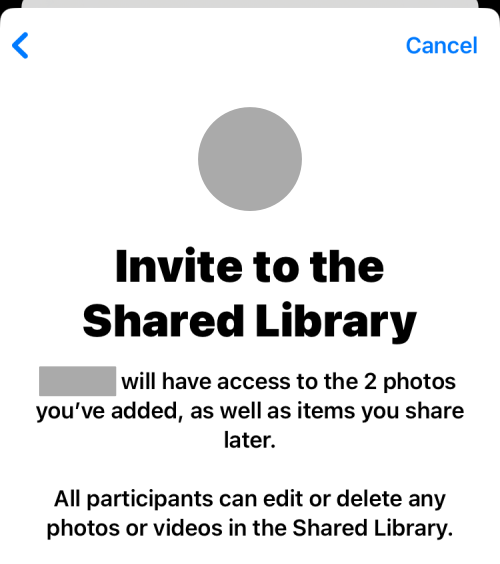
Du kan vælge Inviter via meddelelser for at sende invitationslinket gennem appen Beskeder, eller du kan trykke på Del link for at sende invitationen via andre meddelelsesapps på din iPhone.
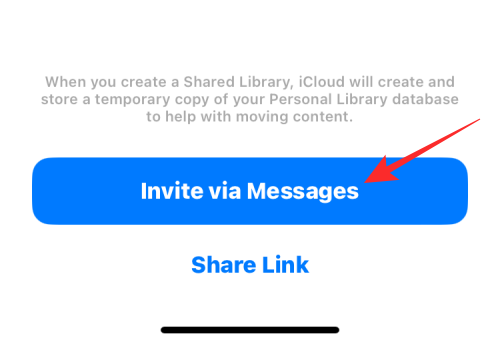
iOS vil nu oprette et udkast i Beskeder med invitationslinket til dit delte bibliotek. For at fortsætte med invitationen skal du trykke på Send-knappen i nederste højre hjørne.
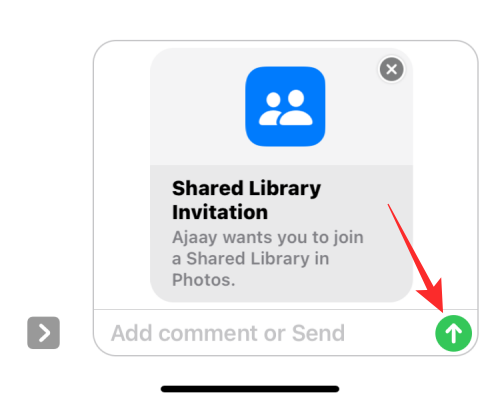
Når du har delt invitationen, føres du til skærmen Del fra kamera.
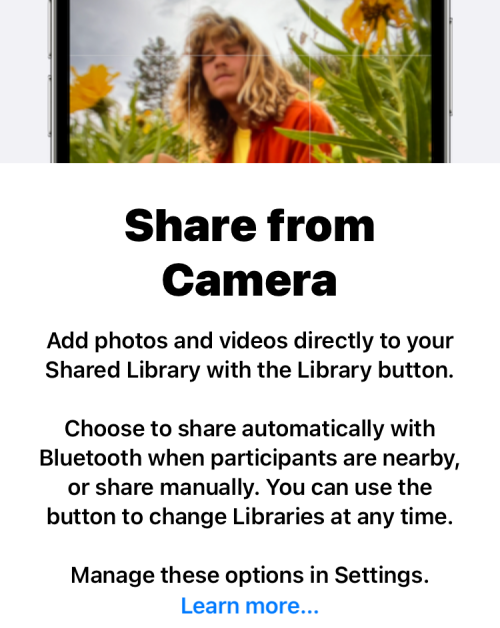
Tryk på Del automatisk, hvis du vil have Apple til at sende de berettigede billeder og videoer fra dit personlige bibliotek til det delte bibliotek alene. Hvis du vil have mere kontrol over, hvad der bliver delt i det delte bibliotek, skal du i stedet vælge Del kun manuelt .
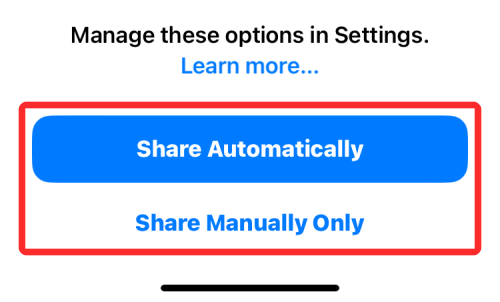
Når du har fuldført processen, bør du se banneret "Dit delte bibliotek er klar" øverst. Dit delte bibliotek vil nu være tilgængeligt for alle, du har inviteret, og alle deltagerne i det vil kunne uploade og redigere indholdet i biblioteket på egen hånd.
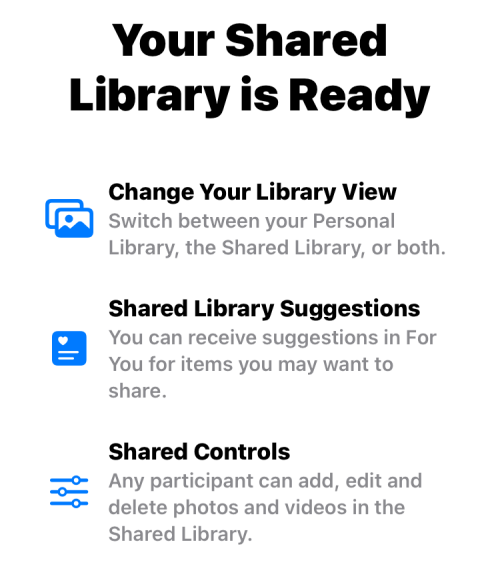
Hvad sker der, når du aktiverer Delt bibliotek på iOS 16?
Når du opretter et delt bibliotek på din iPhone, sendes en invitation til dette bibliotek til hver deltager, du har inviteret via Beskeder eller en anden app, du har valgt. Når de har godkendt din invitation, vil de blive føjet til dit delte bibliotek, så længe de ikke har oprettet et bibliotek eller allerede er tilsluttet et bibliotek.
Afhængigt af hvilket indhold du vælger at blive sendt til det delte bibliotek, vil kvalificerede billeder og videoer fra dit personlige bibliotek blive flyttet til det delte bibliotek. I modsætning til på et delt album vil billeder, der sendes til det delte bibliotek, ophøre med at eksistere i dit personlige bibliotek, men du kan se dem alle i appen Fotos på én gang, når du ser indhold fra begge biblioteker.
Afhængigt af hvordan du konfigurerer dit delte bibliotek, sendes billeder og videoer, du tager, automatisk, hvis Apple finder dem relevante. Relevansfaktoren vil være baseret på den dato, du vælger at dele billeder fra, eller hvem der vises inde i billederne. Baseret på, hvordan du administrerer dine indstillinger for Delt bibliotek, kan dine billeder flyttes fra dit kamera direkte til biblioteket, eller når du er hjemme.
Kan du få adgang til Delt bibliotek på alle dine Apple-enheder?
iCloud Shared Library er ikke kun en iPhone-funktion, men kan også bruges på andre Apple-enheder som iPads og Macs. I lighed med iPhones skal din iPad og Mac dog køre på henholdsvis iPadOS 16 eller macOS Ventura for at kunne bruge Shared Library.
Hvis du har oprettet et delt bibliotek på din iPhone, der kører iOS 16, men din iPad og Mac kører på ældre versioner, vil du ikke kunne se det delte bibliotek eller de billeder, du flyttede inde i det, på enheder, der kører ældre software. På samme måde, når du inviterer nogen til dit delte bibliotek, og de kører ældre versioner af iOS, iPadOS eller macOS, vil de ikke kunne deltage i dit delte bibliotek, medmindre de opdaterer deres enheder.
Sådan skifter du mellem forskellige biblioteksvisninger på Fotos
Når du aktiverer Delt bibliotek på iOS, vil selve Fotos-appen få muligheder for at skifte mellem Personligt bibliotek og Delt bibliotek. Hvis du vil have et kronologisk overblik over alt. du kan også vælge at se Begge biblioteker fra appen. Som standard vil du se alle billeder fra både dine personlige og delte biblioteker i appen Fotos.
For at ændre denne visning skal du åbne Fotos- appen på din iPhone og trykke på ikonet med 3 prikker i øverste højre hjørne.
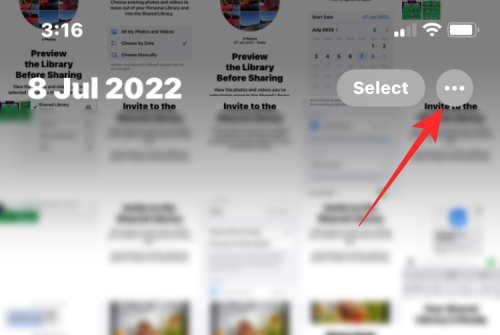
I den overløbsmenu, der vises, skal du vælge en af disse to muligheder:
Personligt bibliotek : Hvis du vælger dette, vises alle billeder og videoer, der er gemt eller optaget på din iPhone og ikke er blevet delt med andre i det delte bibliotek. Denne indstilling viser dig ikke billeder fra dit delte bibliotek. Når du vælger denne mulighed, vil ikonet i øverste højre hjørne være ikonet for et enkelt brugerikon .
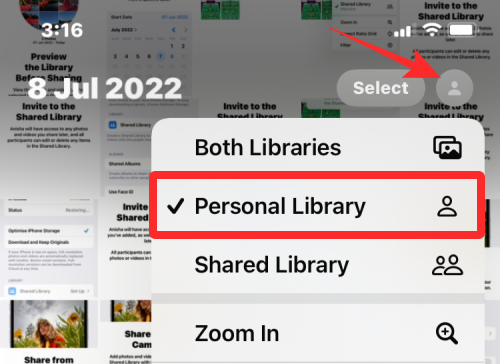
Delt bibliotek : Når du vælger denne mulighed, viser appen Fotos kun billeder, som du og de andre har flyttet til det delte bibliotek, som du har oprettet eller tilsluttet dig. Når denne indstilling er valgt, vil billeder, som du ikke har flyttet til det delte bibliotek, ikke være synlige på skærmen, og du vil se et flerbrugerikon i øverste højre hjørne.
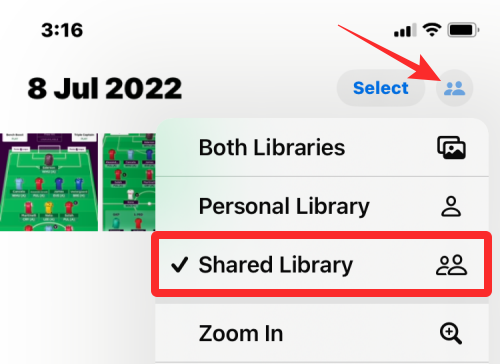
Når som helst du ønsker at skifte væk fra personligt eller delt bibliotek, skal du blot trykke på enkeltbrugerikonet eller flerbrugerikonet i øverste højre hjørne og vælge Begge biblioteker . Dette vil vise alle billeder, du har taget på din iPhone, såvel som dem, som andre har sendt til det delte bibliotek.
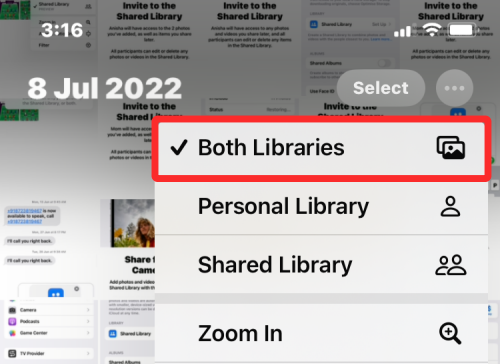
Sådan administrerer du dit delte bibliotek på iOS 16
Når du har oprettet et delt bibliotek eller tilmeldt dig et, kan du kontrollere, hvordan det fungerer, hvordan det tilføjer billeder, tilføje flere deltagere og tilpasse dine anbefalinger fra dine iOS-indstillinger. For at administrere dit delte bibliotek skal du åbne appen Indstillinger på din iPhone.
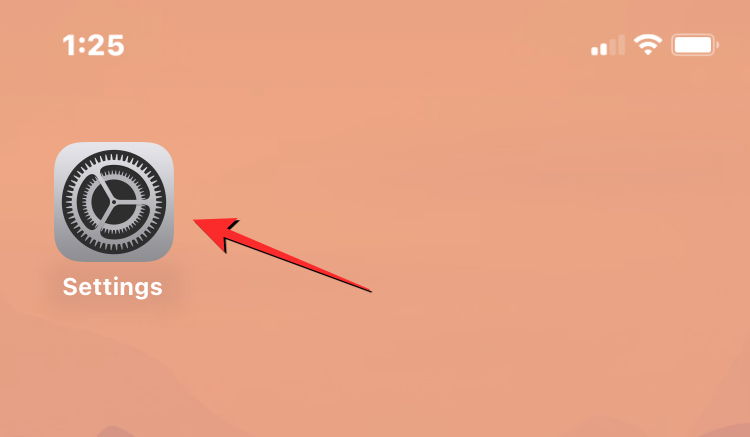
Rul ned på skærmen og vælg Fotos i Indstillinger .

På den næste skærm skal du trykke på Delt bibliotek under "Bibliotek".
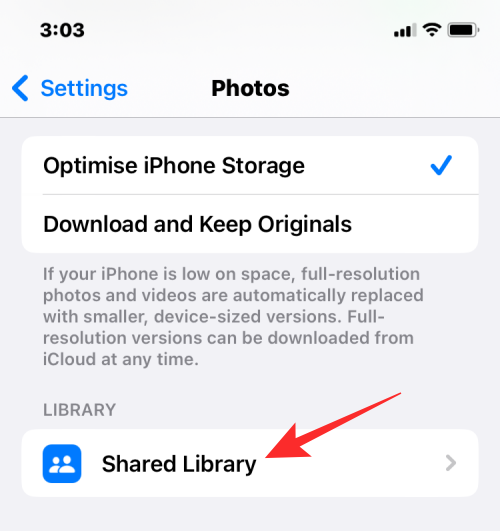
Her vil du se alle de muligheder, der kan bruges til at styre det delte bibliotek fra din iPhone.
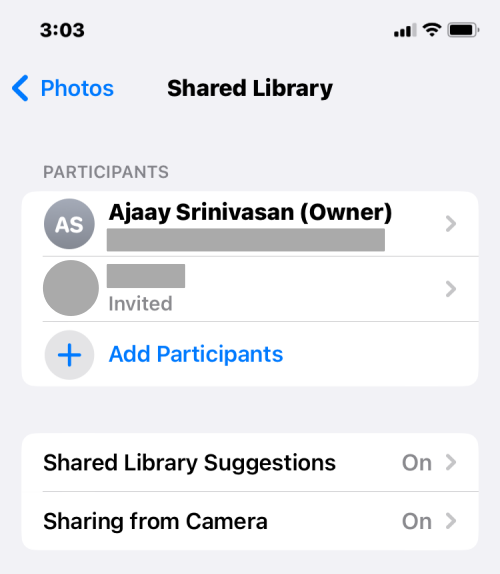
Tilføj flere deltagere til Delt bibliotek
Hvis det delte bibliotek, du har oprettet, ikke er vært for i alt 6 deltagere, kan du til enhver tid tilføje flere personer at dele indholdet med. For at tilføje flere deltagere til et delt bibliotek skal du trykke på Tilføj deltagere under "Deltagere".
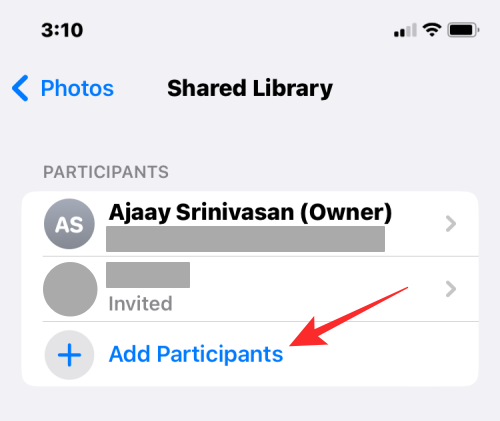
Du vil se det velkendte skærmbillede Tilføj deltagere, hvor du kan indtaste navnet, telefonnummeret eller e-mailadressen på den person, du vil tilføje, eller trykke på +-ikonet for at vælge dem fra dine kontakter.

Når du har valgt de personer, du vil dele biblioteket med, skal du trykke på Tilføj i øverste højre hjørne.
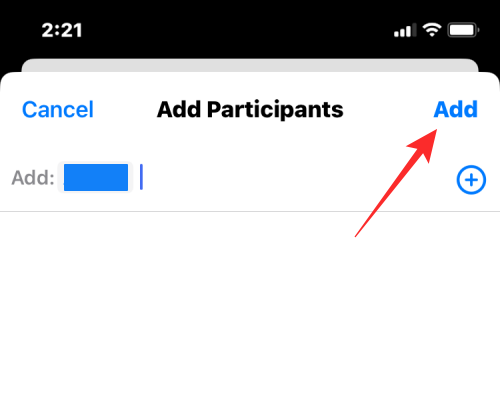
Den valgte person vil nu blive føjet til det delte bibliotek.
Fjern en person fra Delt bibliotek
Hvis du ikke længere ønsker, at nogen skal se og dele indhold i dit delte bibliotek, kan du fjerne dem fra det ved at trykke på deres navn i afsnittet "Deltagere".
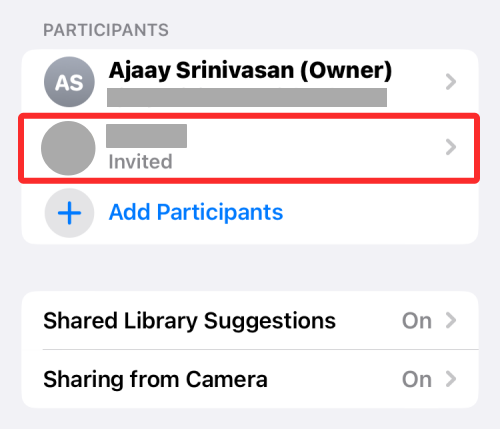
På den næste skærm skal du vælge Fjern fra delt bibliotek.
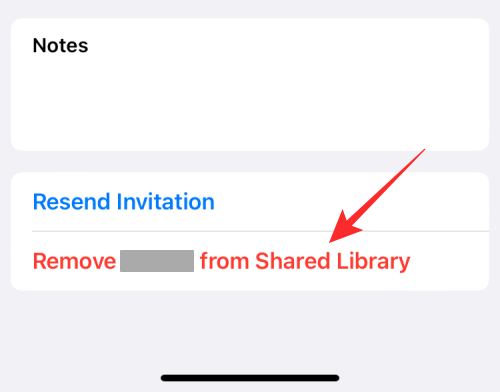
I prompten, der vises nederst, skal du bekræfte din beslutning ved at trykke på Fjern .
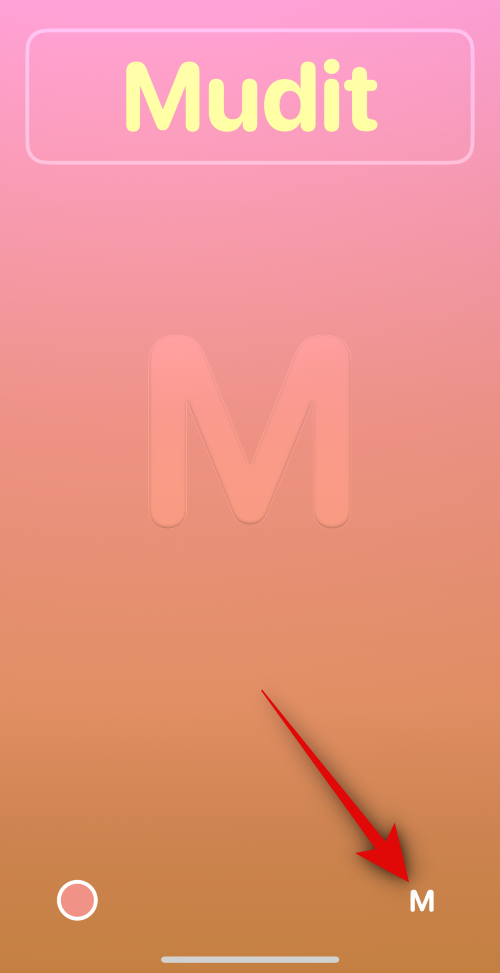
Den valgte person vil blive slettet fra dit delte bibliotek og vil ikke længere være i stand til at se eller dele indhold i det delte bibliotek.
Aktiver forslag til delt bibliotek
Når du aktiverer forslag til delt bibliotek, får du anbefalinger til billeder og videoer, som du måske vil tilføje til det delte bibliotek. Hvis den er aktiveret, sender appen Fotos dig forslag regelmæssigt for at gøre det nemt for dig at dele dine billeder med andre i biblioteket.
For at aktivere funktionen skal du vælge Shared Library Suggestions fra skærmbilledet Shared Library.
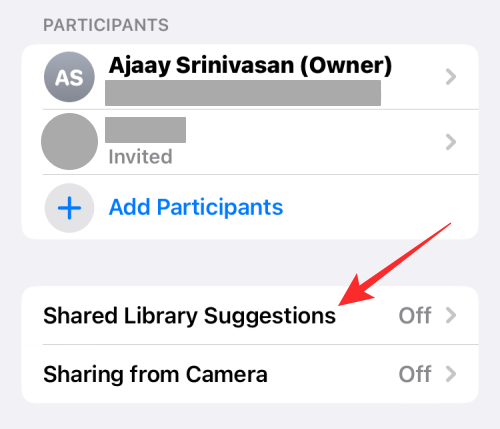
På den næste skærm skal du tænde for Forslag til delt bibliotek øverst.
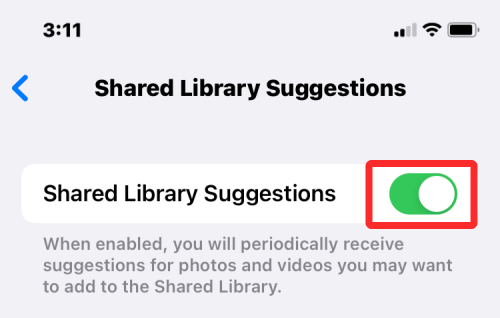
Du vil nu få periodeanbefalinger til at tilføje indhold til dit delte bibliotek.
Vælg personer fra billeder til forslag
Hvis du allerede har aktiveret forslag til delt bibliotek, vil du måske strømline de forslag, du modtager, baseret på de personer, der vises på billeder og videoer. Når du vælger dine foretrukne personer, vil iOS kun foreslå billeder, der indeholder disse udvalgte personers ansigter.
For at vælge personer til at få de ønskede forslag til delt bibliotek, skal du sørge for, at forslag til delt bibliotek er aktiveret i første omgang.
Når det er aktiveret, skal du trykke på Tilføj personer på skærmen Forslag til delt bibliotek.
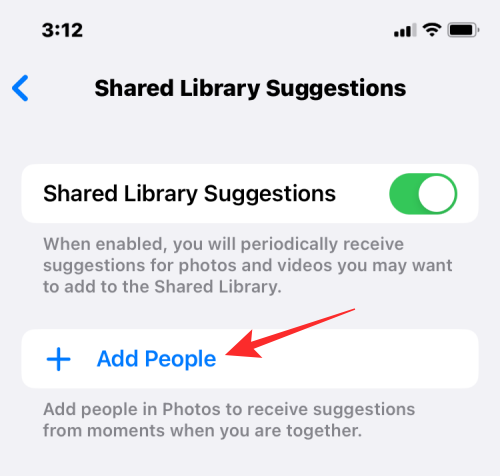
På skærmen, der dukker op, skal du trykke på billederne af de personer, du vil have forslag til, og derefter trykke på Tilføj i øverste højre hjørne.
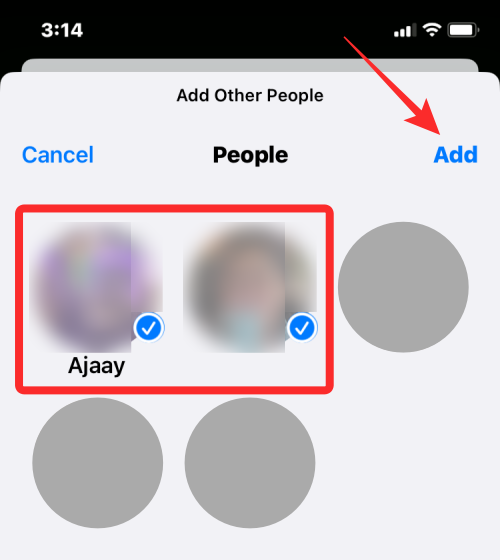
De valgte personer vil dukke op i boksen "Foreslå øjeblikke, der inkluderer", og du vil modtage relevante anbefalinger baseret på de personer, du har valgt til at blive vist i billederne.
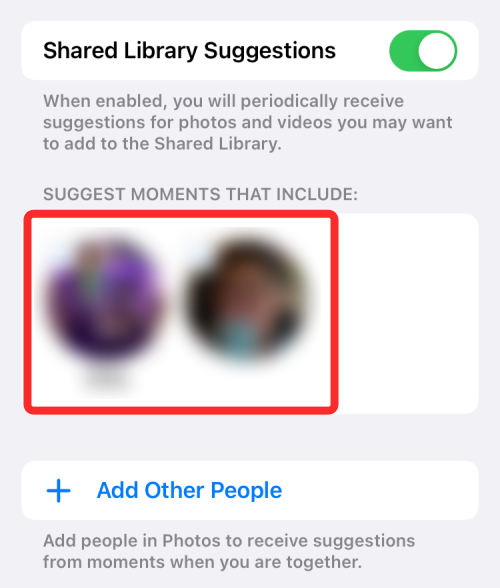
Vælg, hvordan og hvornår du vil dele indhold
iOS 16's Shared Library-funktion deler ikke kun indhold fra Fotos-appen, men du kan konfigurere den til at dele billeder direkte fra kameraet, så snart du tager dem. Indstillinger-appen lader dig konfigurere, om dette indhold deles automatisk eller manuelt, og om du ønsker, at det skal deles, så snart du kommer hjem.
Du kan konfigurere, hvordan du deler indhold til det delte bibliotek ved at vælge Deling fra kamera på skærmen Forslag til delt bibliotek.
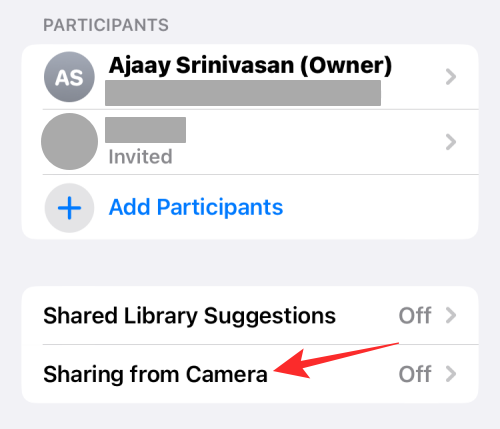
På den næste skærm skal du tænde for Deling fra kamera øverst.
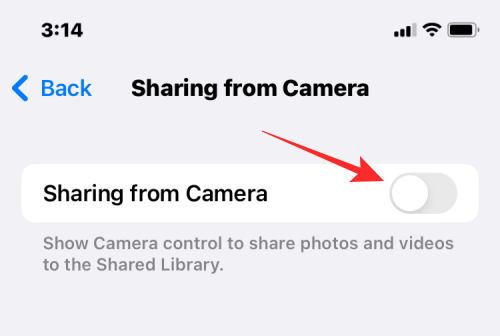
Dette vil vise yderligere muligheder, som du muligvis skal konfigurere.
Du kan enten vælge Del automatisk for at lade iOS sende billeder fra dit personlige bibliotek alene eller vælge Del manuelt, hvis du ønsker at kontrollere, hvad der sendes og hvornår. Hvis du vælger den førstnævnte mulighed, tilføjer iOS billeder til det delte bibliotek, når det registrerer, at du er sammen med de valgte deltagere via Bluetooth (så Bluetooth bør være aktiveret for at dette kan fungere).
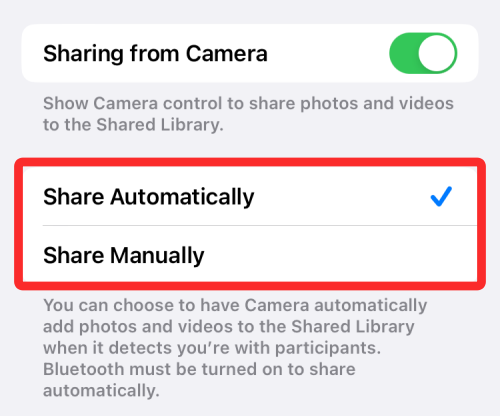
Hvis du ønsker, at indholdet skal deles automatisk, når du er derhjemme, skal du slå knappen Del, når du er hjemme, til nedenfor. Dette vil tilføje indhold til det delte bibliotek, selvom de pågældende deltagere ikke er hjemme.
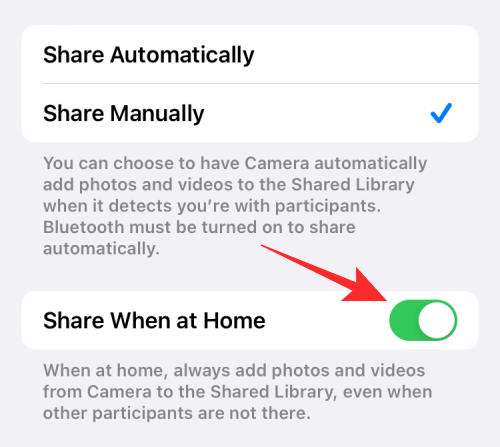
Slå Sletningsmeddelelser til
Hvis du vil have besked, når nogen fjerner dine billeder og videoer fra det delte bibliotek, kan du aktivere Sletningsmeddelelser. For at aktivere denne funktion skal du gå til skærmen Delt bibliotek i Indstillinger og slå Sletningsmeddelelser til nederst.
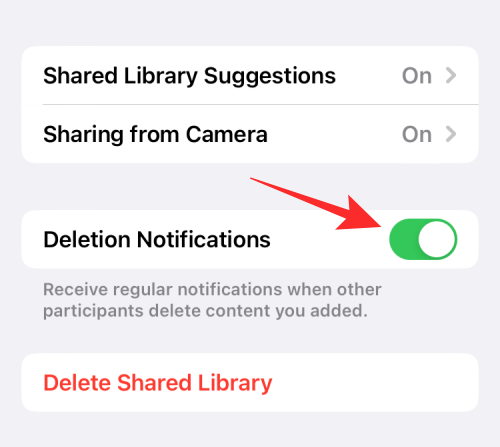
Du vil nu modtage en notifikation, hver gang nogen fra din delte biblioteksgruppe sletter dine billeder fra biblioteket.
Sådan sletter du dit delte bibliotek på iOS 16
Hvis du ikke længere ønsker at dele dine billeder og videoer med andre, eller hvis du vil forlade biblioteket for at åbne dit eget med forskellige personer, kan du slette det delte bibliotek, du er en del af. For at gøre det skal du åbne appen Indstillinger og gå til Fotos .

Inde i Fotos skal du vælge Delt bibliotek .
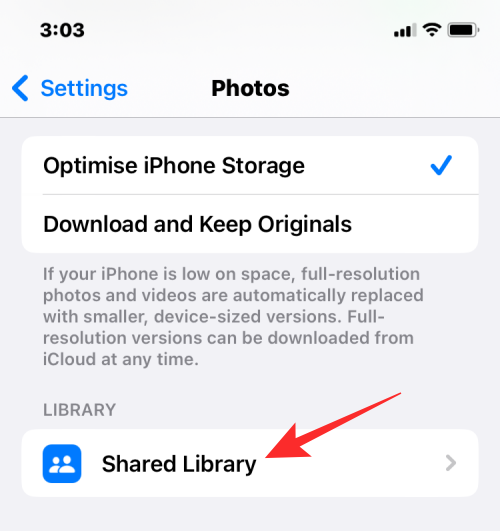
På den næste skærm skal du trykke på Slet delt bibliotek nederst.
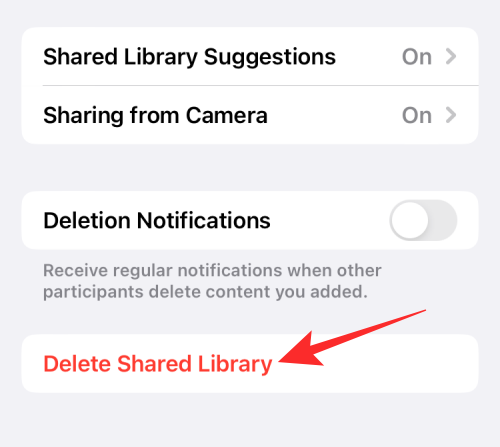
Der vises en ny pop-up-skærm, der spørger dig, hvilket indhold du ønsker at beholde i dit personlige bibliotek. På denne skærm kan du vælge en af disse to muligheder – Behold alt eller Behold kun det, jeg har bidraget med . Hvis du vælger den første mulighed, kopieres alt indhold, der var tilgængeligt for dig i det delte bibliotek, til dit personlige bibliotek. Den anden mulighed, når den er valgt, flytter kun det indhold, du delte, til dit personlige bibliotek.
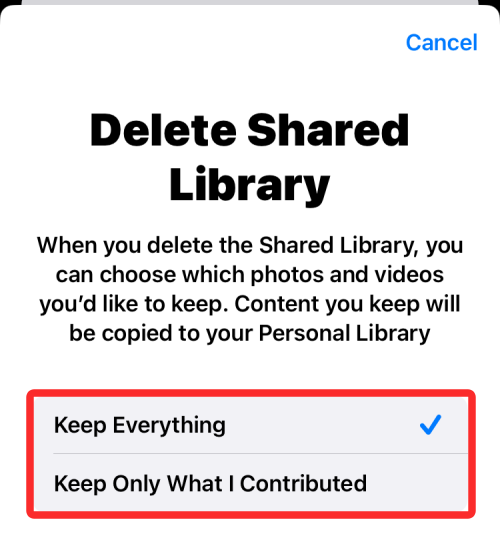
Uanset hvad du vælger, vil andre deltagere også være i stand til at bestemme, hvilket indhold der skal gemmes på deres enheder.
Når du er færdig med at vælge, hvilken indholdstype du vil beholde, skal du trykke på Slet delt bibliotek .
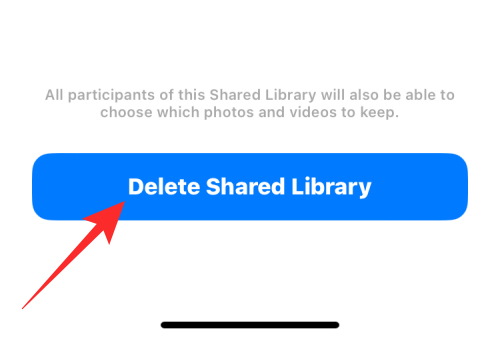
I prompten, der vises nedenfor, skal du vælge Slet delt bibliotek for at bekræfte ændringerne.
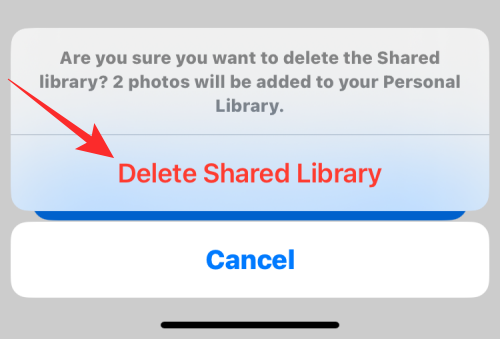
iOS vil nu slette det delte bibliotek fra din iPhone, og du vil se banneret "Sletter delt bibliotek" på skærmen Fotos. Banneret vil også give dig besked om, at du bliver nødt til at vente lidt længere med at oprette endnu et delt bibliotek.
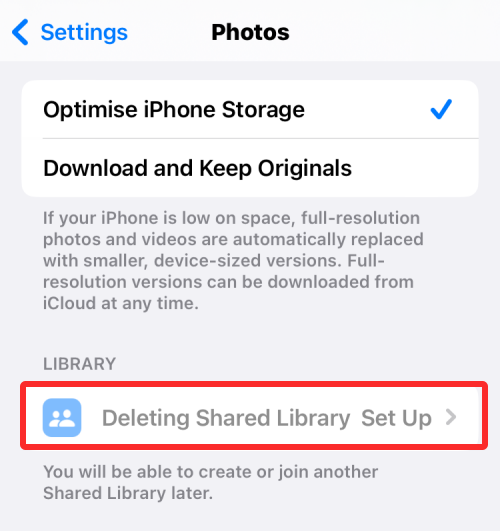
Ofte stillede spørgsmål
Delt bibliotek vs delt album: Hvad er anderledes?
Både Shared Albums og Share Library tjener samme formål, dvs. at dele billeder og videoer med personer, du vælger, et sted, hvor de kan tilføje deres eget indhold.
Mens Shared Albums giver brugerne mulighed for at oprette album, hvor de kan vælge fotos til at dele med andre, gør Shared Library det nemt at dele indhold, da Apple tilføjer kvalificerede billeder og videoer automatisk til det delte bibliotek, afhængigt af om du vælger at dele billeder taget fra en bestemt dag eller dem, hvor nogle mennesker optræder.
Når du deler billeder på et delt album, vil de samme billeder blive ved med at blive vist i dit bibliotek. Billeder og videoer, som du deler i et delt bibliotek, flyttes dog ud af dit personlige bibliotek, og de vil kun være synlige i det delte bibliotek, når de er uploadet.
En anden vigtig forskel er, at du kan oprette så mange delte album, som du vil på din iPhone, men når det kommer til delt bibliotek, kan du kun oprette et eller deltage i et. Du kan dele dine billeder med op til 100 personer på delte album, men kun med seks personer (inklusive dig selv) i et delt bibliotek.
Kan alle i Delt bibliotek tilføje eller redigere billeder i det?
Ja. Hvis du opretter et delt bibliotek og føjer personer til det at dele det med, vil alle, der er til stede i biblioteket, kunne tilføje nye billeder og videoer til dette bibliotek, redigere dem eller slette indhold fra det. Det delte bibliotek kan være vært for op til 6 personer inklusive den person, der har oprettet biblioteket, og derfor vil alle seks af dem være i stand til at administrere indhold, der føjes til biblioteket.
Ud over at tilføje og slette deres eget indhold, vil disse deltagere også kunne fjerne billeder, du har delt med biblioteket. I sådanne tilfælde kan du blive underrettet om det slettede indhold, så længe du har Sletningsmeddelelser aktiveret i dine indstillinger for Delt bibliotek.
Hvor mange delte fotobiblioteker kan du oprette på iOS?
Hvis du allerede har et delt bibliotek, du har oprettet eller tilmeldt dig tidligere, så er det det eneste bibliotek, du kan være en del af på iOS. Det betyder, at du kun kan oprette ét delt fotobibliotek med dit Apple-id, og det kan være det eneste bibliotek, du er en del af. Hvis du tilsluttede dig et delt bibliotek, som en anden har oprettet, vil du ikke være i stand til at oprette et af dine egne, da du allerede er en del af et eksisterende delt bibliotek.
Hvor gemmer Apple alt dit iCloud Shared Photo Library-indhold?
iCloud Shared Photo Library bruger iCloud-lagring til at gemme alle de billeder og videoer, som andre i din gruppe har delt i det. Hvis du var den, der oprettede dette delte bibliotek, vil iCloud-lageret, der er forbundet til dit Apple-id, være det, der hoster det delte bibliotek og alt dets indhold. Dette inkluderer billeder og videoer, du har sendt til det delte bibliotek, samt dem, andre har sendt fra deres konto.
På grund af dette skal du have tilstrækkelig lagerplads på dit iCloud-lager, så du ikke løber tør for plads, når nogen deler deres indhold på det delte bibliotek.
Det er alt, du behøver at vide om brugen af iCloud Shared Photo Library på iOS 16.