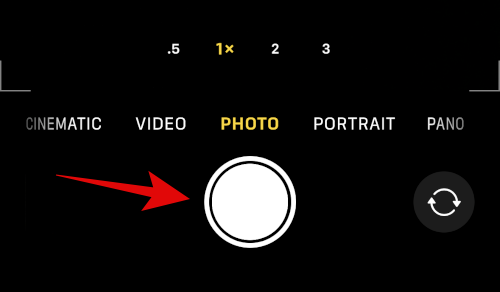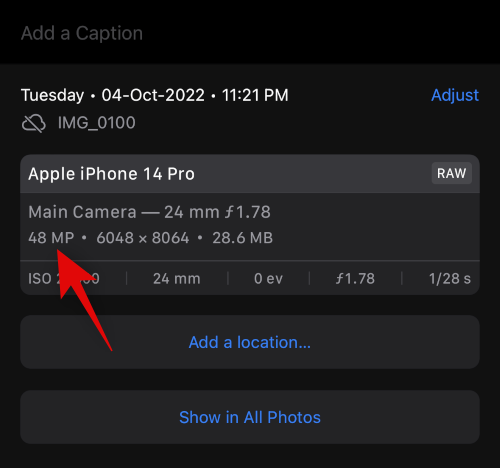iPhone 14 Pro og Pro Max er de første iPhones, der har en 48 MP-sensor. Dette er et stort spring fra den tidligere 12MP-sensor, som alle iPhone-kameraer brugte. iPhone 14 Pro og Pro Max tager dog billeder med den nye 48 MP-sensor og samler dem ned til 12 MP. Dette forbedrer detaljer og gør det muligt for smartphone-kameraet at fange meget mere lys end almindelige billeder. Dette sikrer, at alle 12 MP-billeder bliver så skarpe og klare som muligt.
Men hvad nu hvis du ønsker at tage 48 MP-billeder uden at have dem gemt ned til 12 MP. Kan du gøre det? Lad os finde ud af det!
Sådan bruger du 48 MP-kameraet på iPhone 14 Pro og iPhone 14 Pro Max
For at bruge hele sensoren og tage 48 MP-billeder skal du slå ProRAW-optagelse til og vælge din opløsning i overensstemmelse hermed. Følg trinene nedenfor for at hjælpe dig med at tage 48MP-billeder på din iPhone 14 Pro og Pro Max.
Trin 1: Aktiver Apple ProRAW
Åbn appen Indstillinger, og tryk på Kamera .
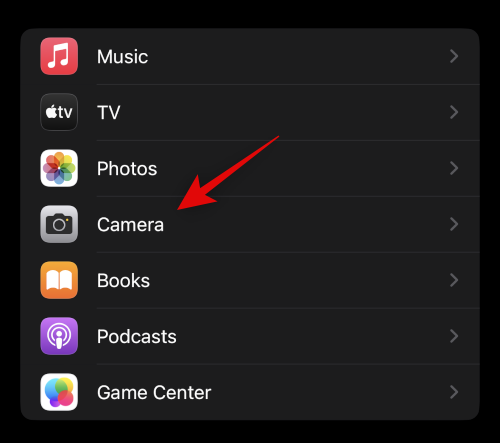
Tryk nu på Formater øverst.
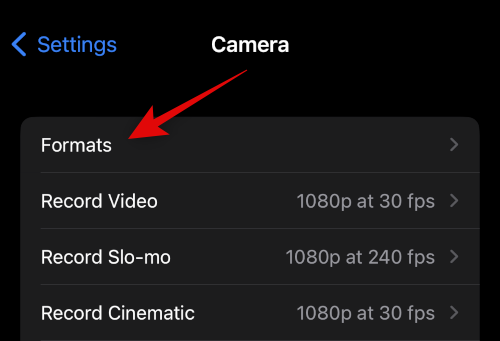
Tryk og tænd for Apple ProRAW .
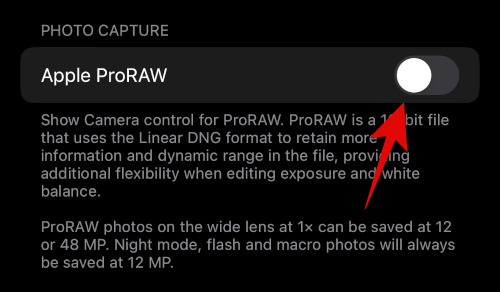
Tryk nu på ProRAW-opløsning .
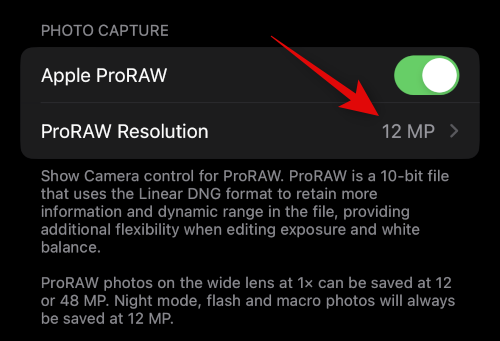
Tryk på og vælg 48MP .
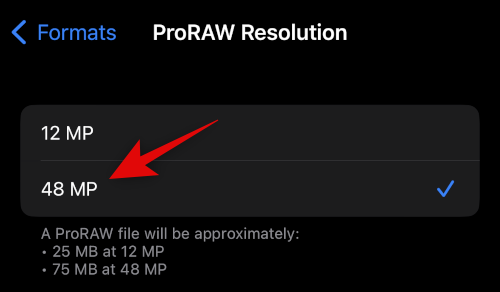
Du kan nu lukke appen Indstillinger og bruge den næste sektion til at tage billeder i ProRAW, som nu vil tage 48 MP-billeder uden at samle dem ned.
Trin 2: Tag RAW 48MP-billeder
Åbn Kamera-appen, og sørg for, at Foto er valgt nederst. Tryk nu på RAW- ikonet (  ) i øverste højre hjørne af din skærm.
) i øverste højre hjørne af din skærm.
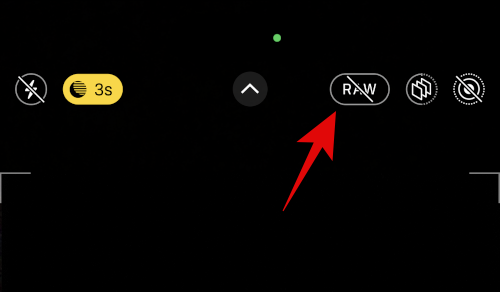
Når RAW ( 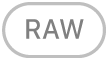 ) er aktiveret, skal du indramme og tage dit billede efter behov.
) er aktiveret, skal du indramme og tage dit billede efter behov.
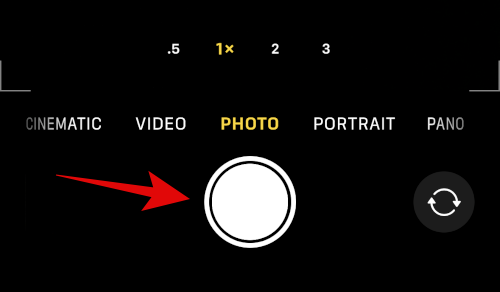
Du kan nu tjekke billedet for at bekræfte dets detaljer i appen Fotos. Dit billede skulle nu være 48MP i forhold til dets opløsning og størrelse.
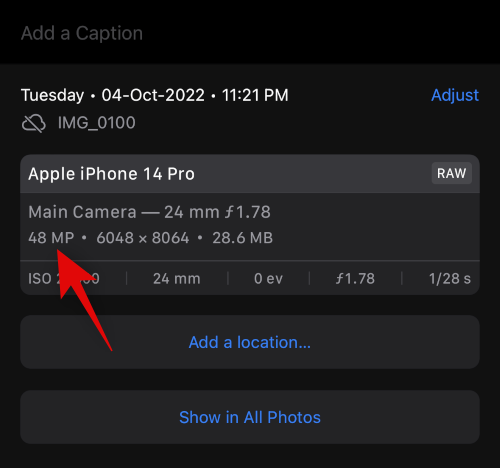
Og det er sådan, du kan tage 48 MP-billeder på iPhone 14 Pro og Pro Max.
Hvorfor kan du ikke tage 48 MP billeder?
Der er et par årsager og scenarier, hvor du ikke vil være i stand til at tage 48 MP-billeder uanset dine indstillinger. Vi har listet dem nedenfor, så du kan blive fortrolig med begrænsningerne for 48MP-optagelser på iPhone 14 Pro-serien.
- 48 MP billeder kan kun optages ved 1x
- 48MP kan ikke optages, når du bruger Flash
- 48 MP-billeder kan ikke optages, når du bruger nattilstand
- 48 MP-billeder kan ikke optages, når du bruger makro
Hvis dine billeder optages i 12MP, er det sandsynligvis på grund af en af årsagerne nævnt ovenfor.
Vi håber, at dette indlæg hjalp dig med nemt at tage 48MP-billeder på din iPhone 14 Pro og Pro Max. Hvis du står over for problemer eller har flere spørgsmål, er du velkommen til at kontakte os ved hjælp af kommentarerne nedenfor.

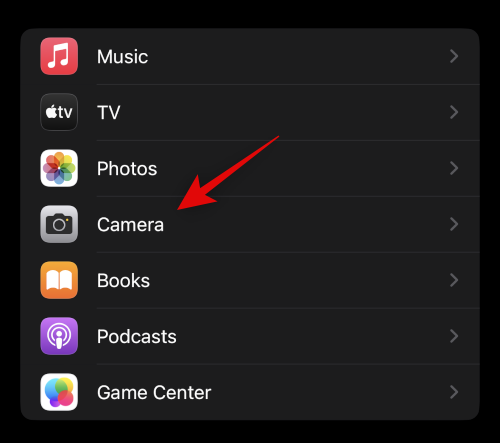
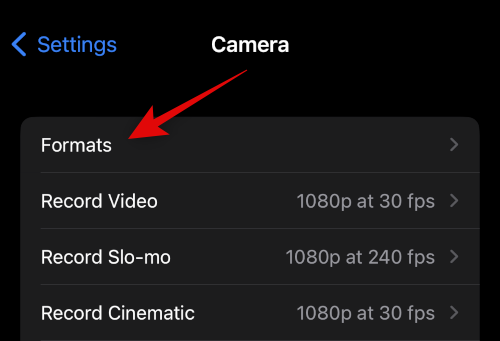
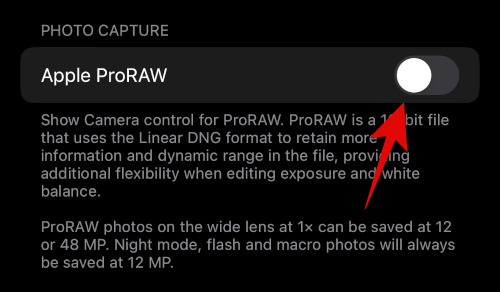
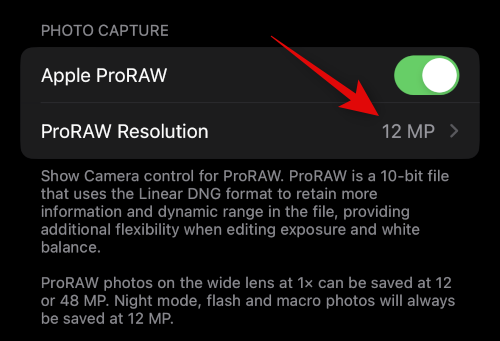
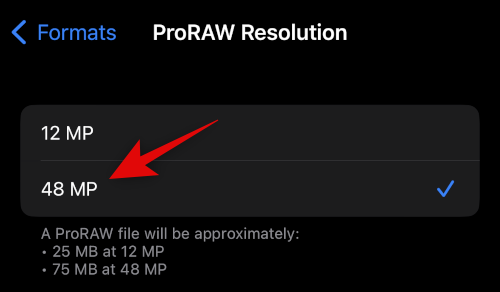
 ) i øverste højre hjørne af din skærm.
) i øverste højre hjørne af din skærm. 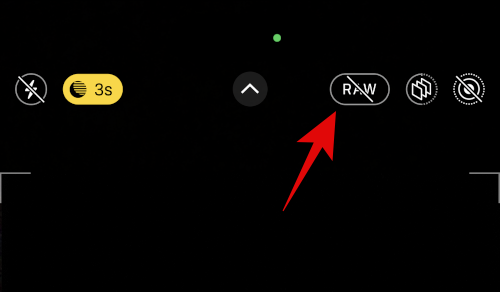
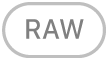 ) er aktiveret, skal du indramme og tage dit billede efter behov.
) er aktiveret, skal du indramme og tage dit billede efter behov.