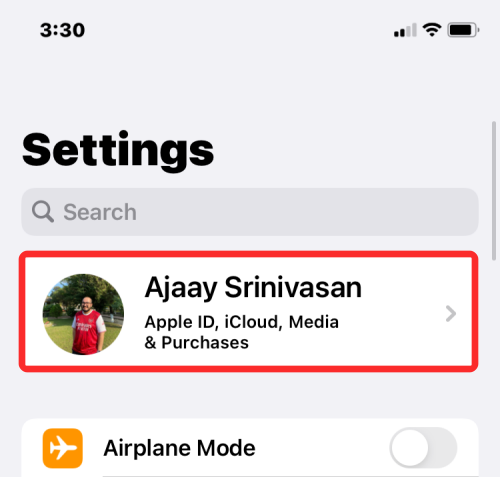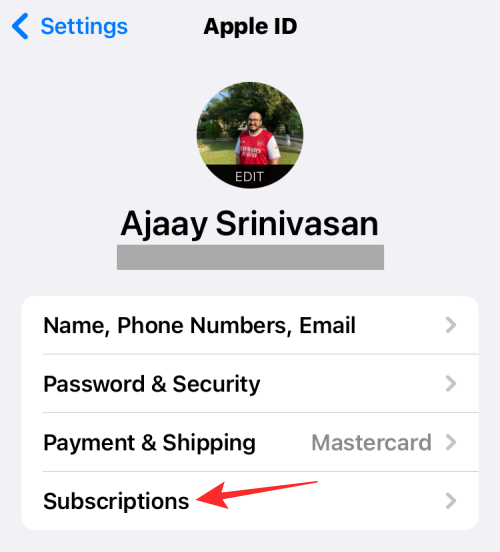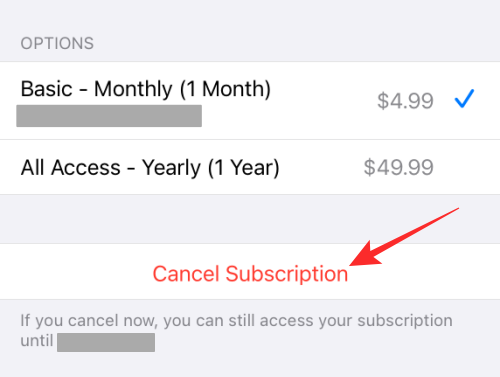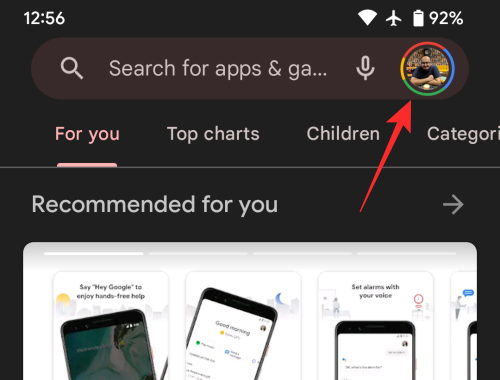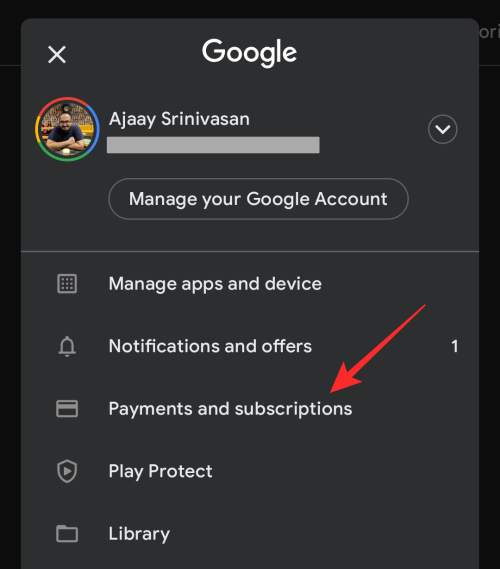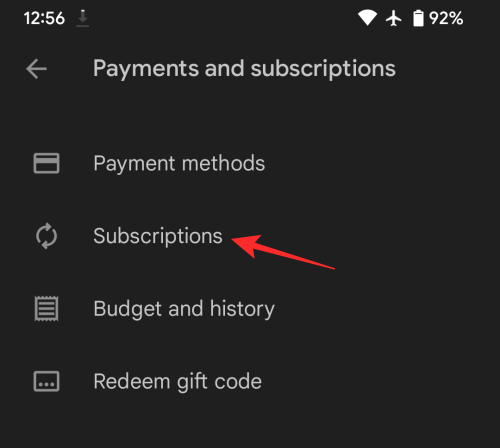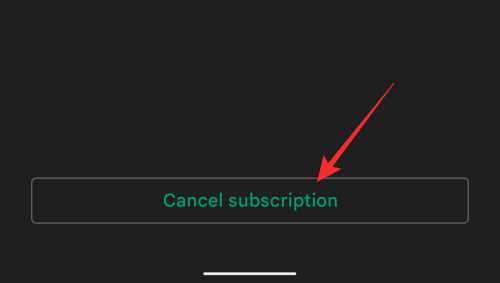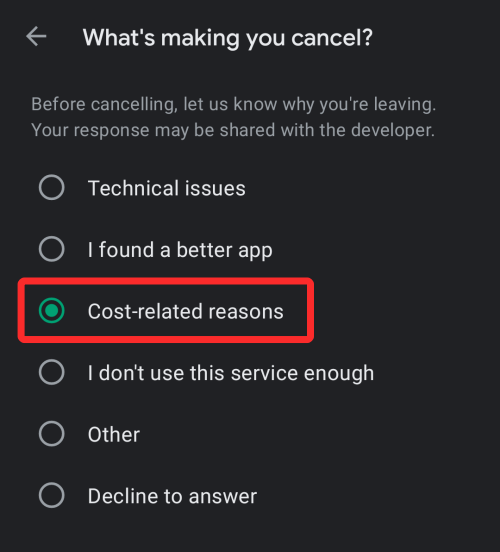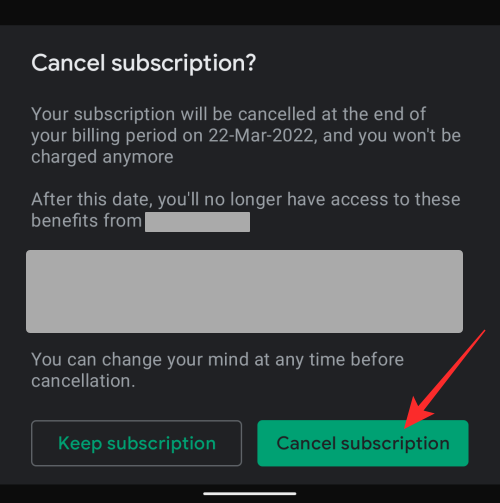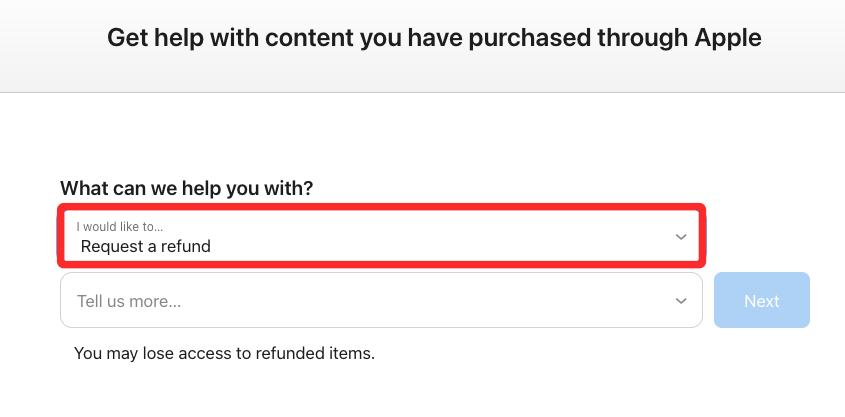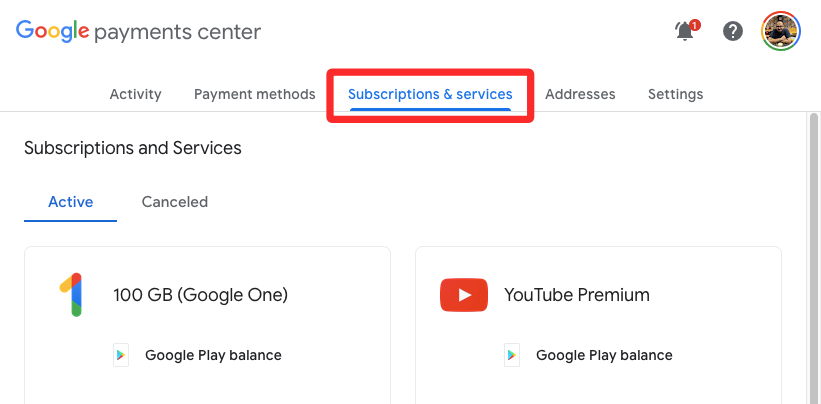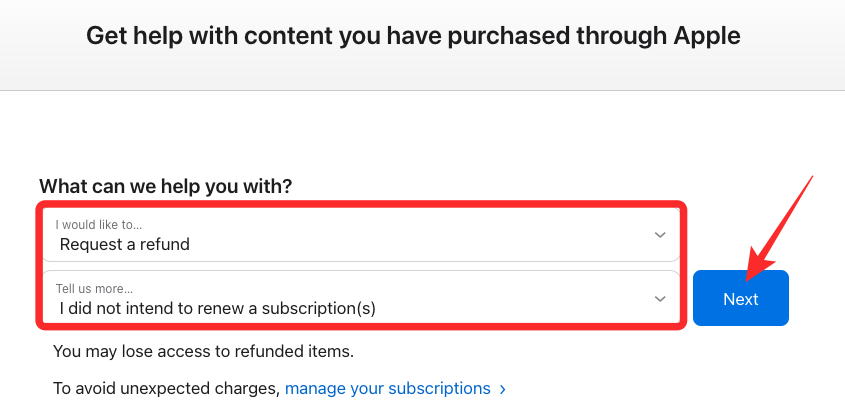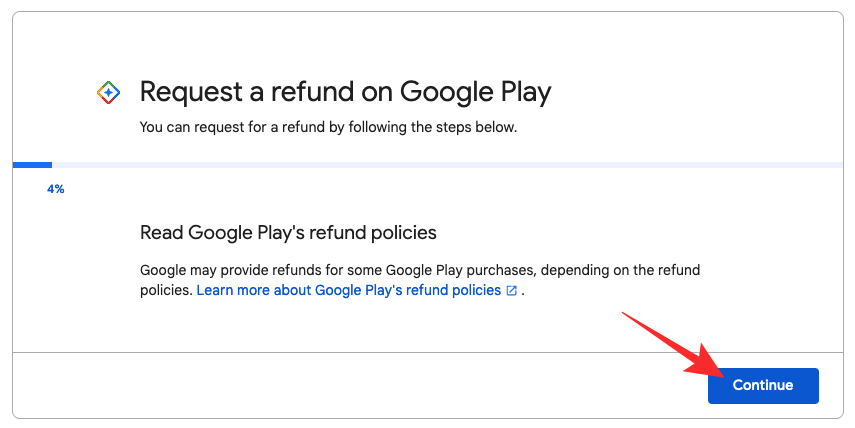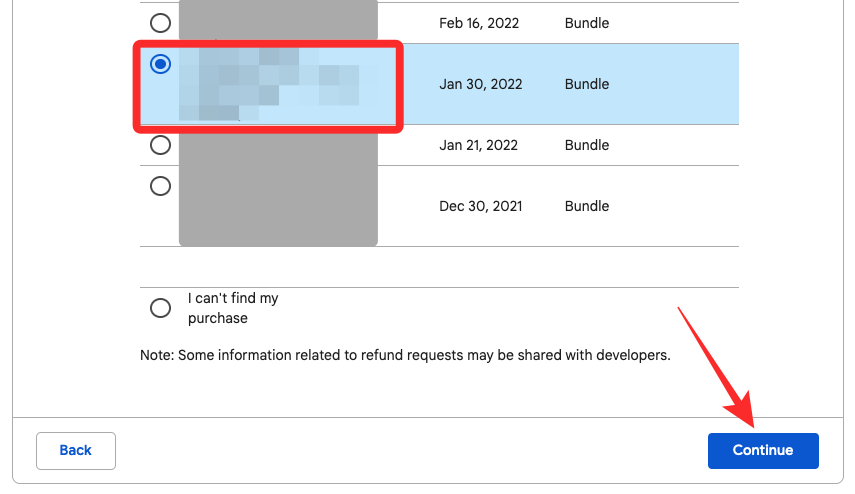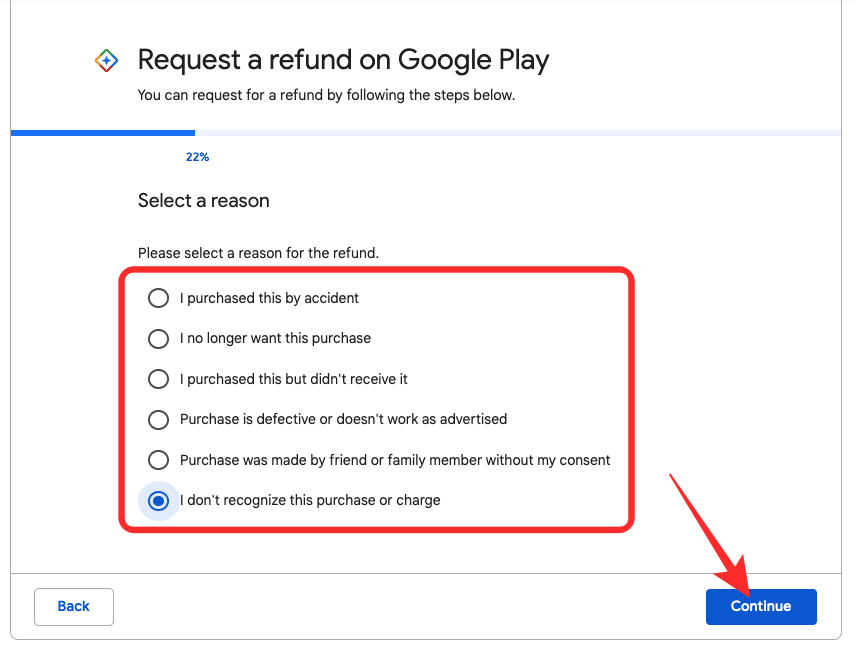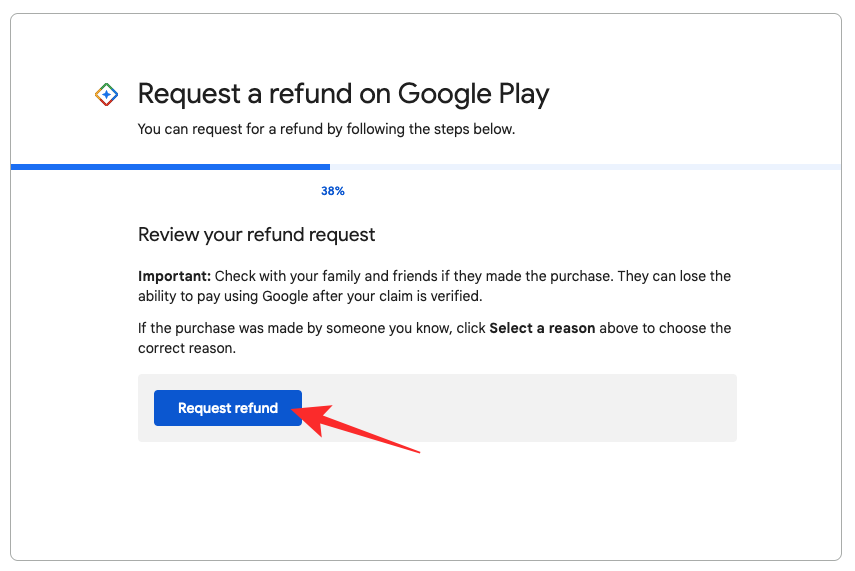En af de apps, der har været populær på de sociale medier, er Reface, en app, der står bag de fleste af de sjove ansigtsvideoer, som folk har delt på det seneste. Udgivet i 2020 giver Reface brugere mulighed for at skabe realistiske videoer med deres ansigter påført som en maske over karakterer fra populære film og tv-serier. Processen er så glat, at andre ikke ville være i stand til at se, hvad der kunne være malplaceret, medmindre dit ansigt er væsentligt genkendeligt, eller de ved, hvordan den originale scene ser ud.
Appen er gratis at bruge på både iOS og Android, men er annonceunderstøttet. Du kan fjerne disse annoncer, låse op for yderligere indhold og uploade din video direkte ved at abonnere på appens Pro-planer, der er tilgængelige overalt mellem $2,49 og $49,99 baseret på varigheden af abonnementet.
Hvis du er en person, der har abonneret på nogen af disse planer før, men nu ønsker at annullere det på din enhed, bør følgende indlæg hjælpe dig med at forhindre tjenesten i at opkræve dig tilbagevendende gebyrer i fremtiden.
Sådan annullerer du et Reface-abonnement
Hvis du abonnerer på Reface på din telefon, kan du følge trinene nedenfor for at annullere det permanent.
På iOS
For at annullere Reface-abonnement på din iPhone skal du åbne appen Indstillinger og trykke på dit Apple ID-kort øverst.
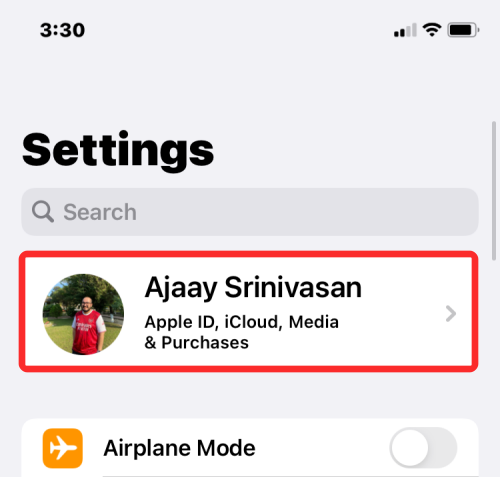
Inde i Apple ID skal du vælge Abonnementer .
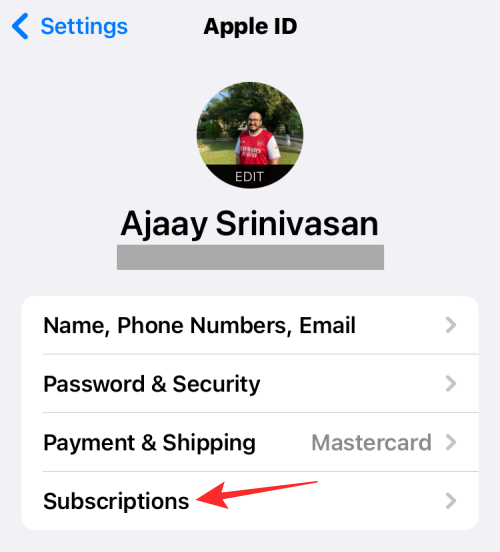
Hvis du ser Reface på listen over apps og tjenester, du abonnerer på, skal du vælge Reface fra denne skærm.
Når appens abonnementsoplysninger indlæses på skærmen, skal du trykke på Annuller abonnement .
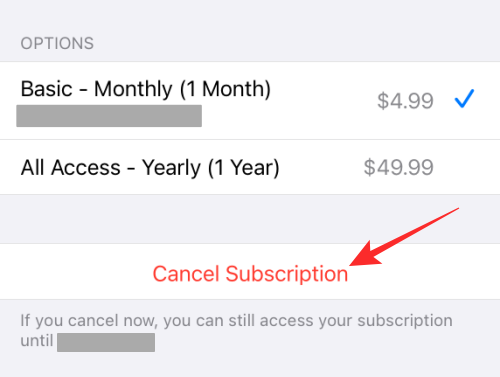
Dette skulle afslutte dit abonnement på Reface.
På Android
Hvis du abonnerer på Refaces betalte niveau på din Android-enhed, er chancerne for, at du muligvis har betalt for tjenesten ved hjælp af Google Play Butik. Så for at annullere dit Reface-abonnement skal du åbne appen Google Play Butik på din enhed og trykke på dit kontobillede øverst.
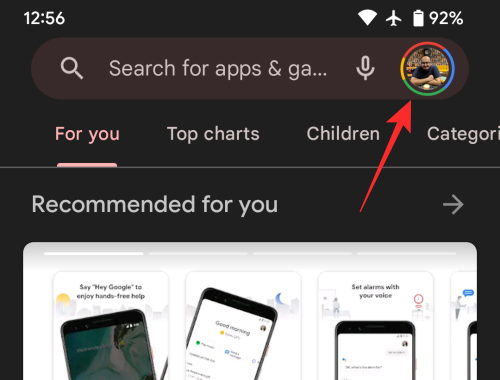
I den overløbsmenu, der vises, skal du vælge Betalinger og abonnementer .
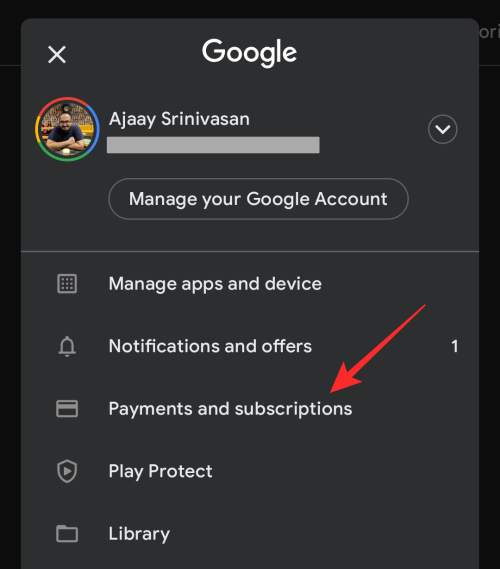
På det næste skærmbillede skal du vælge Abonnementer .
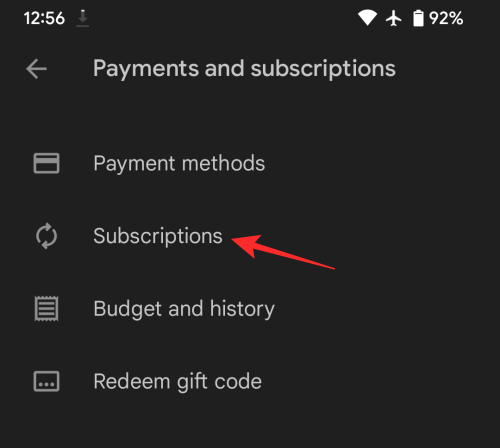
Hvis du tidligere havde abonneret på nogen af Reface-betalte planer, vil du se Reface-appen på denne skærm under "Aktiv" sammen med detaljer om abonnementsprisen og din næste forfaldsdato. For at annullere appens abonnement skal du vælge Reface fra denne skærm.
Tryk derefter på Annuller abonnement på den næste skærm.
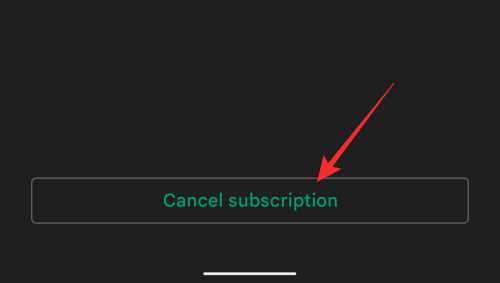
Vælg nu en grund til, at du vil annullere tjenesten, og tryk derefter på Fortsæt .
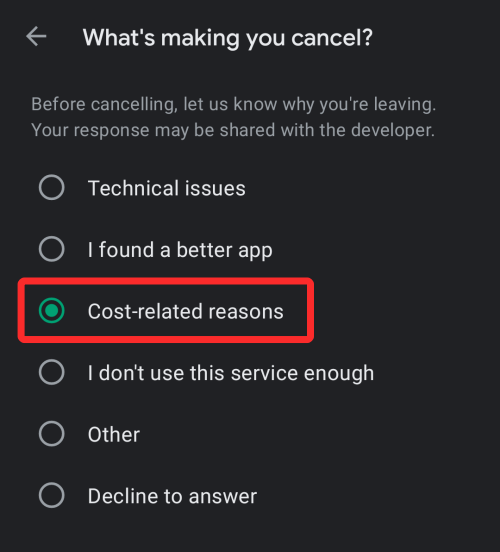
Du bliver derefter nødt til at bekræfte denne proces ved at trykke på Annuller abonnement i prompten, der vises næste gang.
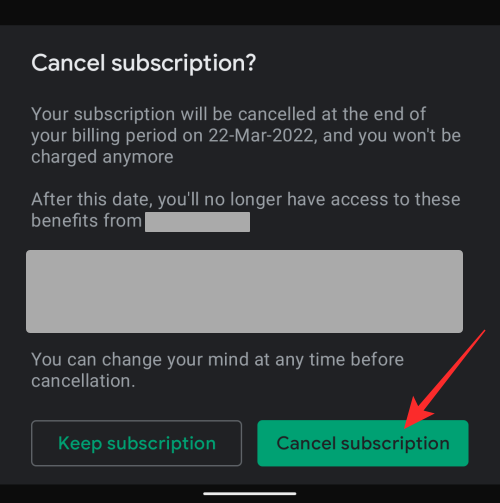
Hvad sker der, når du opsiger et Reface-abonnement?
Hvis du annullerer dit Reface-abonnement i enten App Store eller Play Store fra ovenstående vejledning, vil Reface blive fjernet fra listen over dine abonnerede apps og tjenester i den respektive butik. Når du gør det, opkræver Reface dig ikke for et fremtidigt abonnement på et senere tidspunkt, og du kan fortsætte med at bruge det gratis niveau af Reface på din iPhone eller Android-enhed uden problemer.
I nogle tilfælde kan du også være berettiget til at få refusion fra den respektive butik. I henhold til Refaces abonnementspolitik kan du anmode om en refusion, hvis der ikke er gået 48 timer, siden du foretog et køb til tjenesten i enten Apple App Store eller Google Play Store. Brugere, der abonnerer på appens årlige abonnementer med en 3-dages prøveperiode, vil dog ikke være berettiget til refusion.
Hvornår skal du annullere Reface-appen?
Reface er ikke en betalt app på iOS eller Android og er i stedet tilgængelig gratis i App Store og Google Play Store. Du behøver kun at annullere Reface på din telefon, hvis du rent faktisk betaler for nogen af dens Pro-planer på en af disse platforme.
Hvis du er usikker på, om du abonnerer på appens betalte planer, kan du tjekke det på begge butikkers hjemmesider ved at følge disse instruktioner.
På iOS : Log ind på reportaproblem.apple.com med dit Apple-id, og vælg Anmod om refusion under "Hvad kan vi hjælpe dig med?" afsnit. Når du har valgt, bør du se listen over apps, du abonnerer på eller har købt via Apple ID. Tjek her, om Reface er angivet som en af de apps, du er blevet opkrævet for. Hvis ja, så kan du annullere Reface-appen på din iPhone.
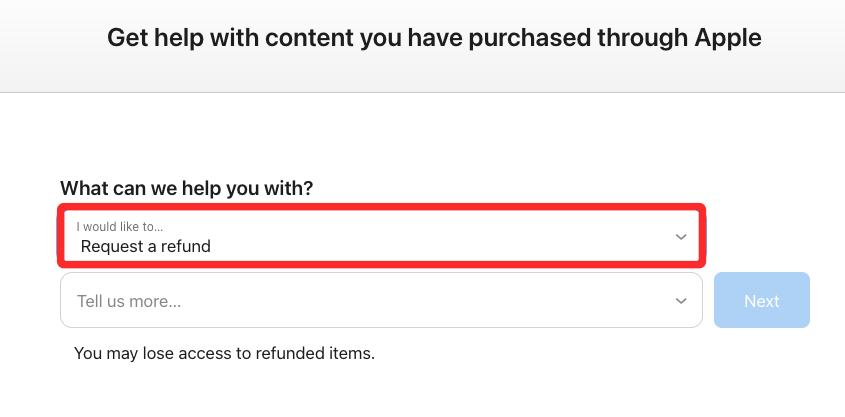
På Android : Det er nemmere at kontrollere, om en app/tjeneste opkræver dig på din Android-enhed. Alt du skal gøre er at gå til Googles betalingscenter på en webbrowser og kontrollere, om Reface er angivet på fanen Abonnementer og tjenester . Hvis ja, skal du annullere Reface og ansøge om refusion.
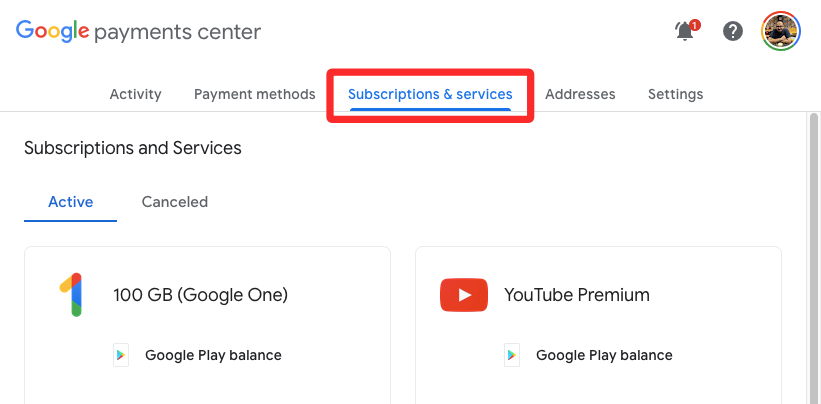
Jeg blev opkrævet fra Reface selv efter annullering. Hvad skal jeg gøre?
Hvis du har annulleret dit abonnement, men du stadig blev opkrævet abonnementsgebyret, kan det ske af en af følgende årsager:
- Du opsagde på faktureringsdatoen , i hvilket tilfælde du kan pådrage dig abonnementsgebyrer og også komme til at bruge tjenesten indtil næste faktureringsdato.
- Det er mere end 48 timer siden, du betalte for et Reface-abonnement , og i så fald vil du ikke få refunderet dit køb i App Store eller Play Store.
- Du får ikke refusion for Refaces årlige abonnementer , der kommer med en 3-dages prøveperiode.
Hvis App Store eller Google Play Store stadig opkrævede dit abonnementsbeløb, efter du har annulleret Reface din iPhone eller Android-enhed, skal du rapportere denne transaktion og bede den respektive butik om en refusion manuelt.
På iOS
Hvis du er blevet debiteret af Reface, selv efter at du har annulleret abonnementet, kan du logge ind på reportaproblem.apple.com med dit Apple-id og vælge Anmod om refusion under "Hvad kan vi hjælpe dig med?" afsnit. Vælg en grund til, hvorfor du ønsker at få refunderet transaktionen, og klik derefter på Næste .
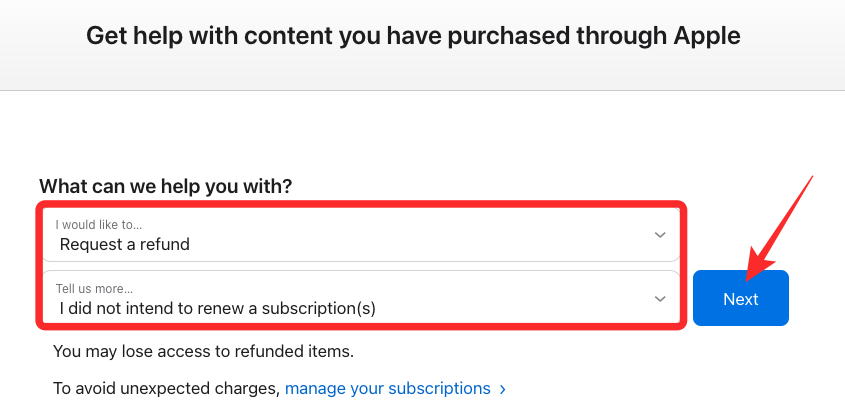
Find Reface på den næste skærm, og følg instruktionerne på skærmen for at få din refusion. Du får besked, hvornår og hvordan din refusion vil blive behandlet, og hvis du er berettiget til en, når du er færdig med at rapportere dit problem.
På Android
Hvis Google Play Butik debiterede dig for abonnementsbeløbet, selv efter du har annulleret Reface fra din konto, kan du ansøge om refusion ved at klikke på hjælpesiden til Google Play . Klik her på Fortsæt og bekræft din Google-konto på næste skærmbillede.
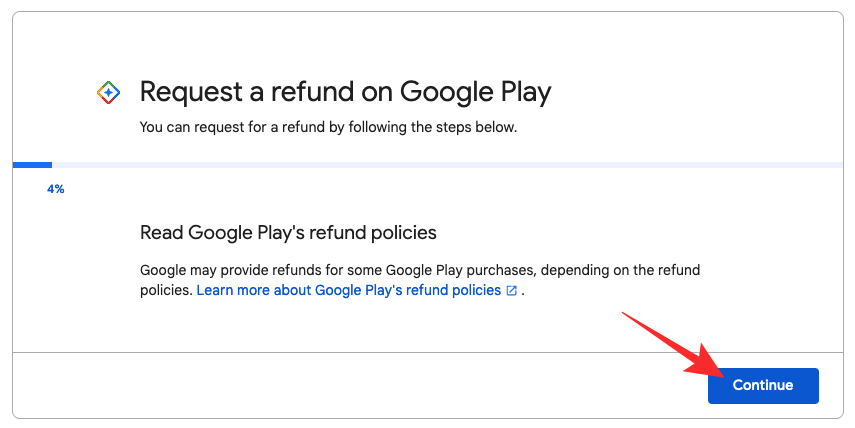
Vælg nu et køb, du ønsker at få en refusion for, og klik på Fortsæt .
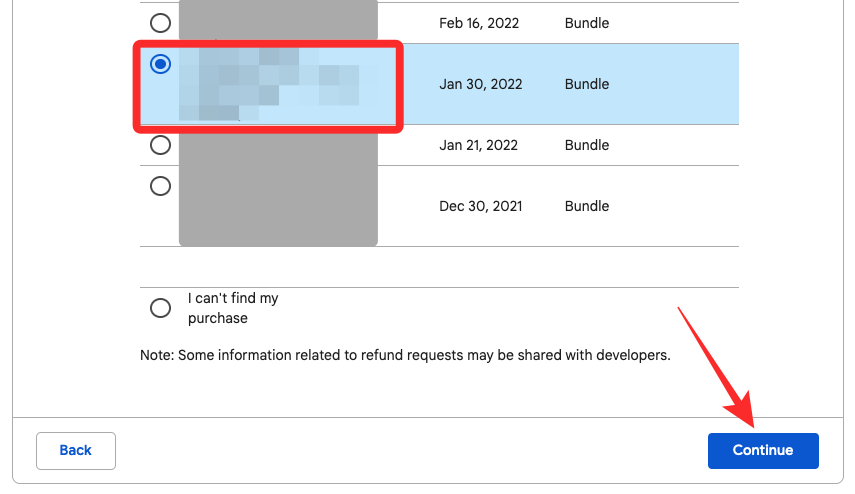
Du skal nu angive en årsag til din refusion fra denne skærm og klikke på Fortsæt .
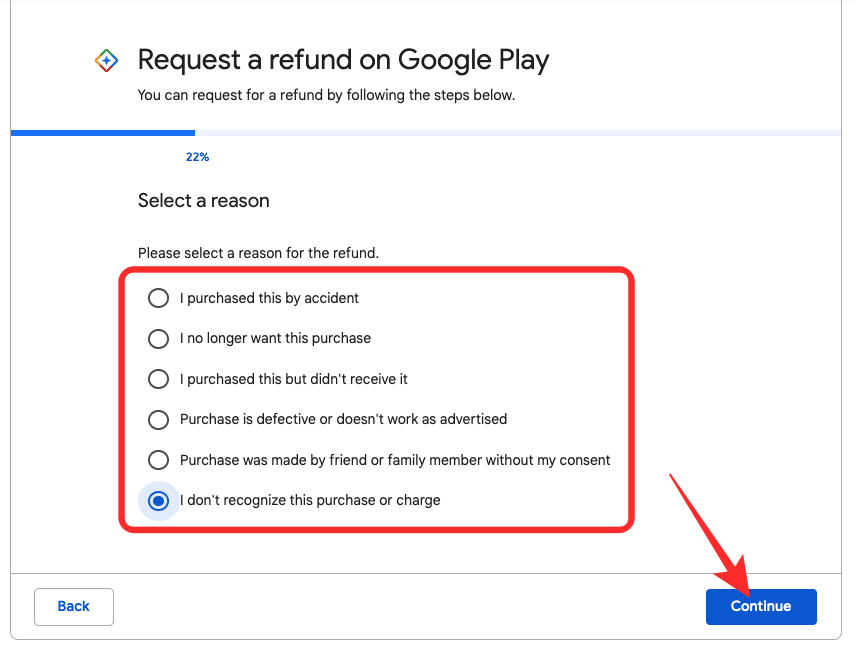
På det næste skærmbillede skal du bekræfte dine oplysninger og klikke på Anmod om refusion .
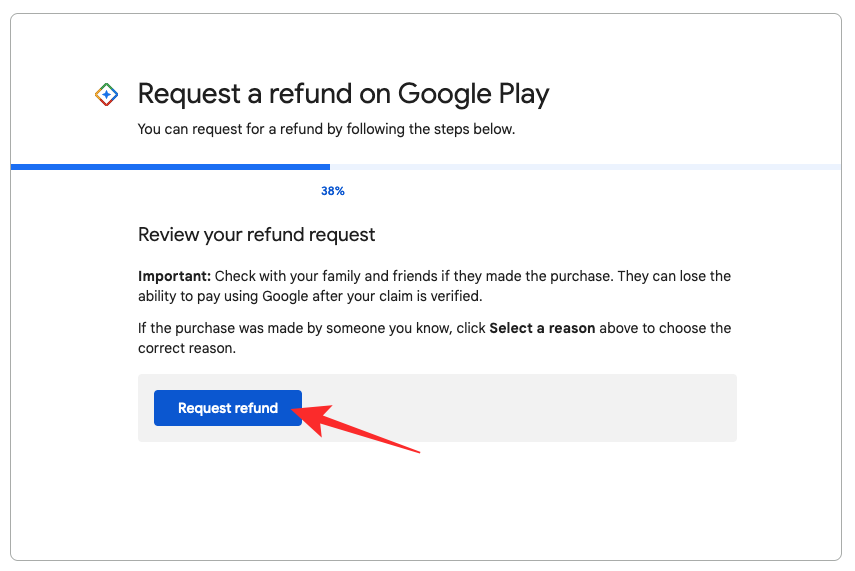
Play Butik vil nu tjekke din anmodning og give dig besked, hvornår og hvordan din refusion vil blive behandlet.
Hvis ingen af disse løsninger hjælper dig med at få en refusion, kan du kontakte Refaces supportteam ved at sende dem en e-mail til [email protected] .
Det er alt, hvad du behøver at vide om at annullere Reface-appen på iOS og Android.