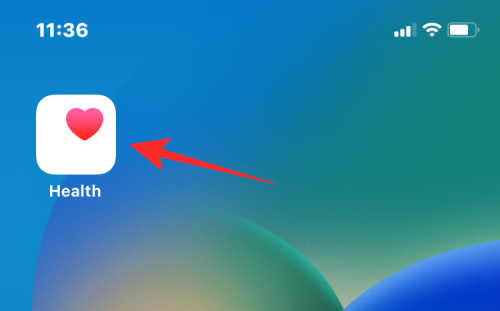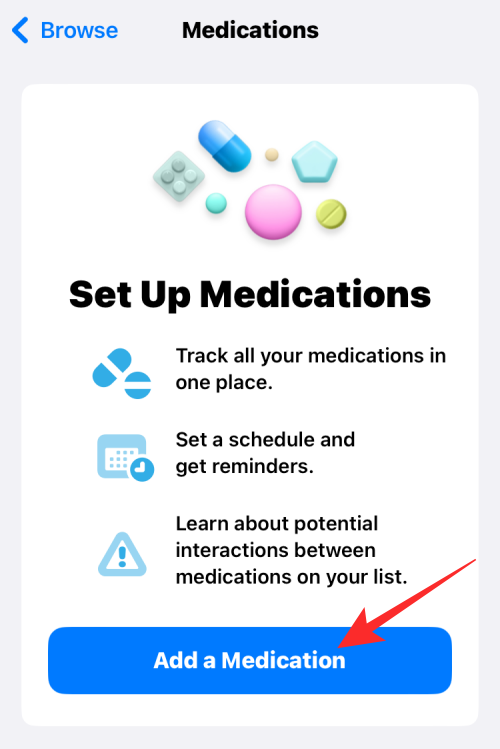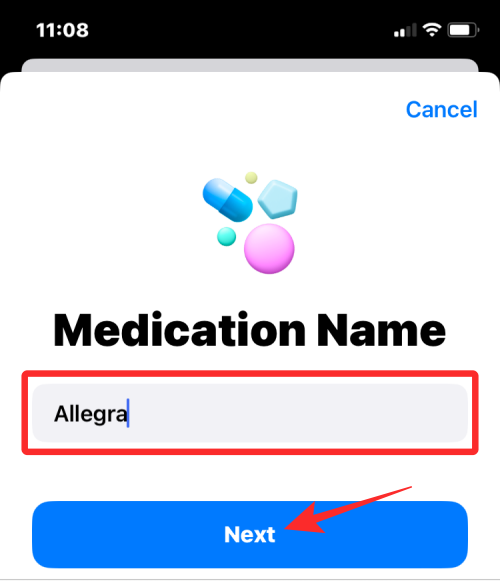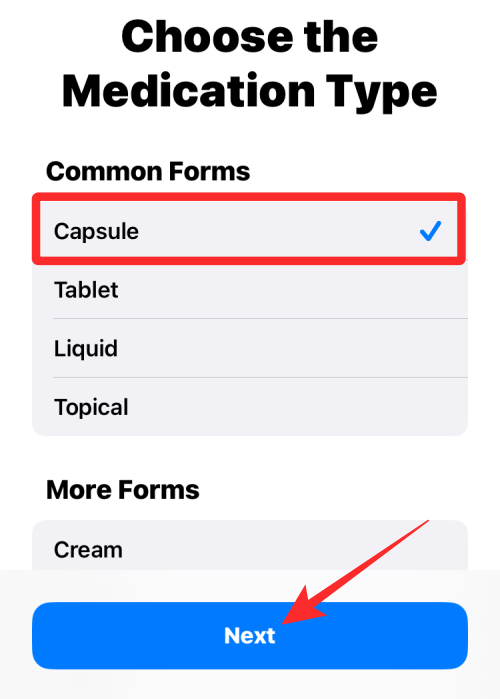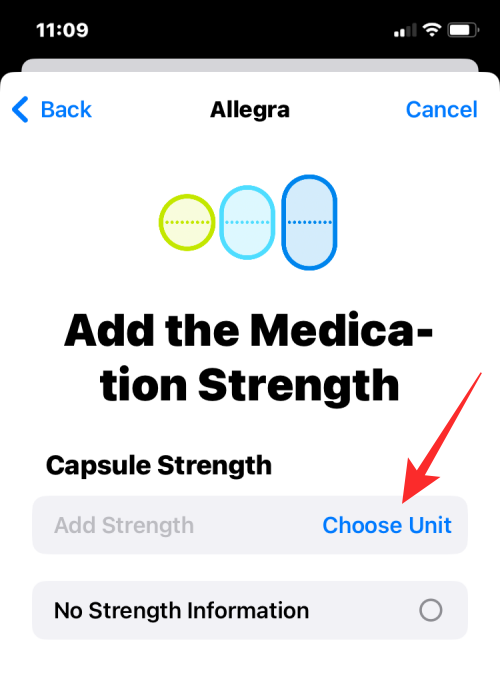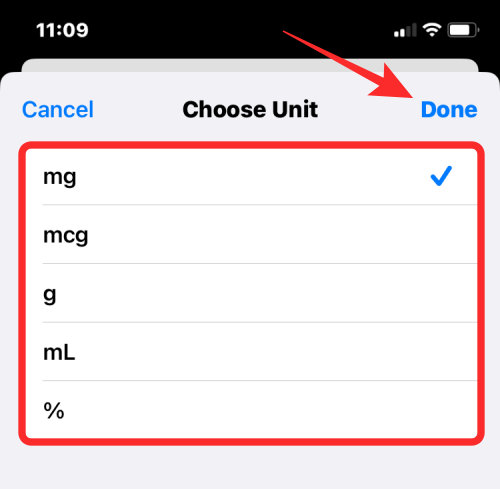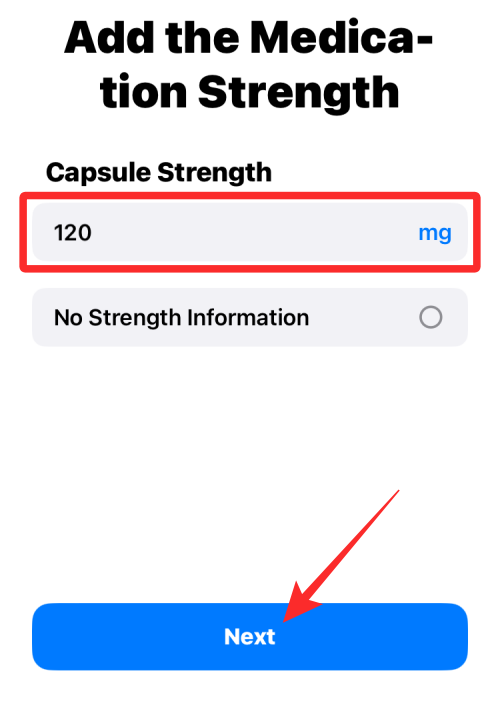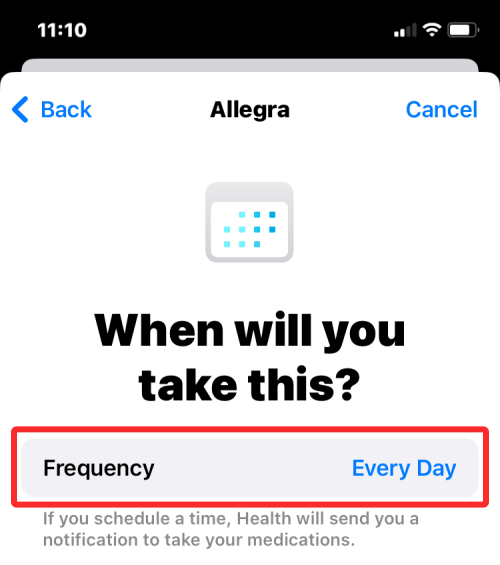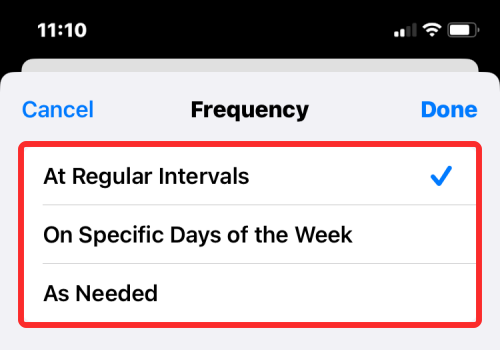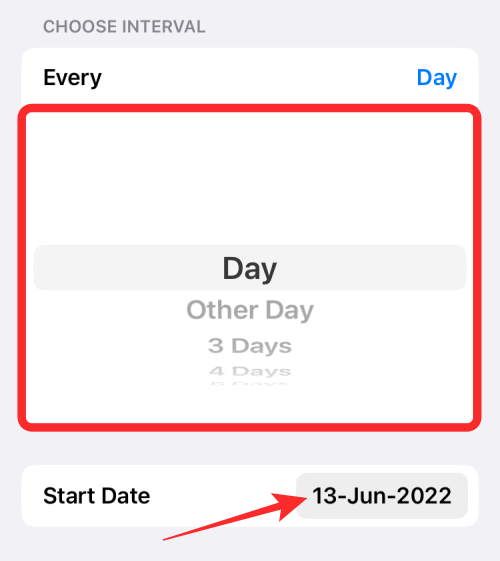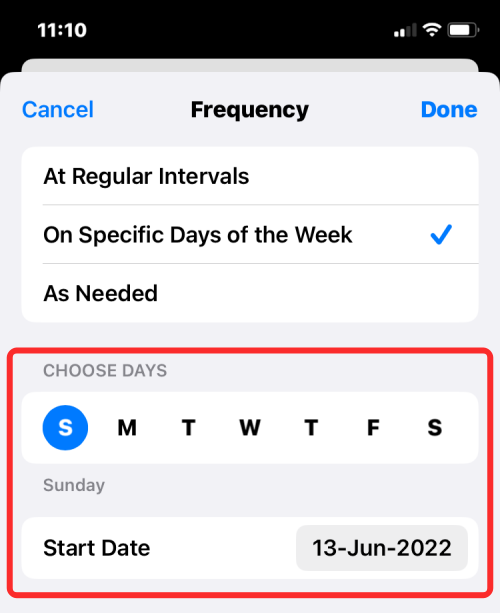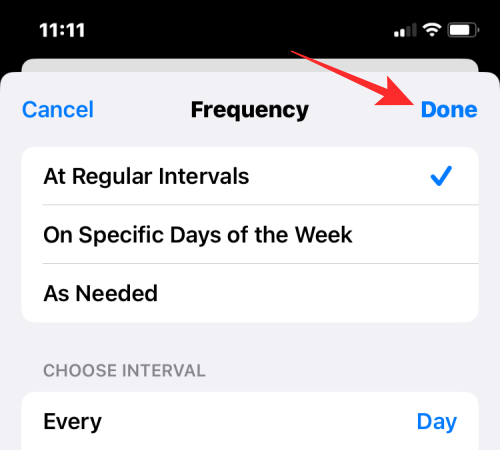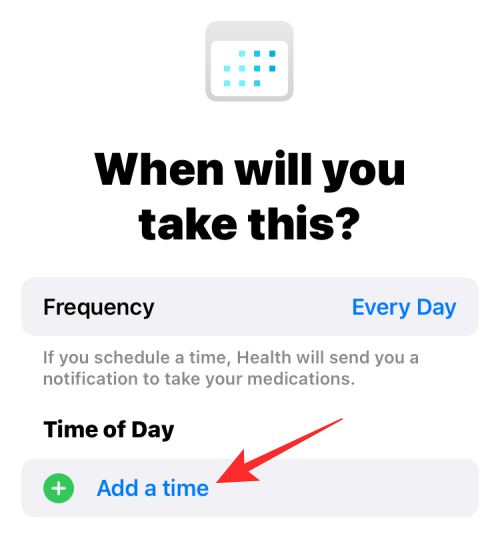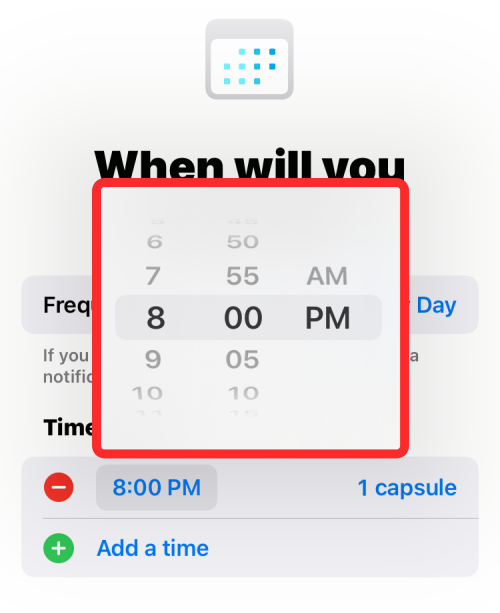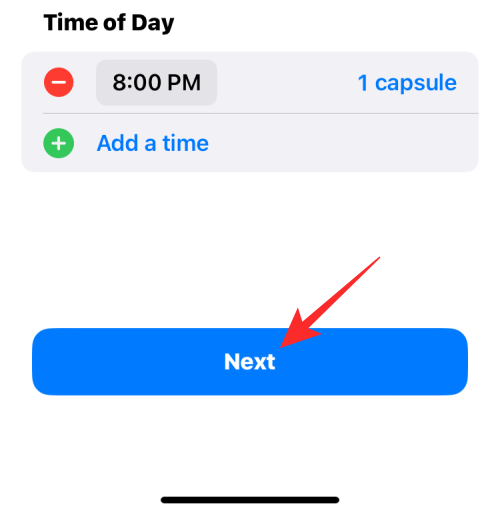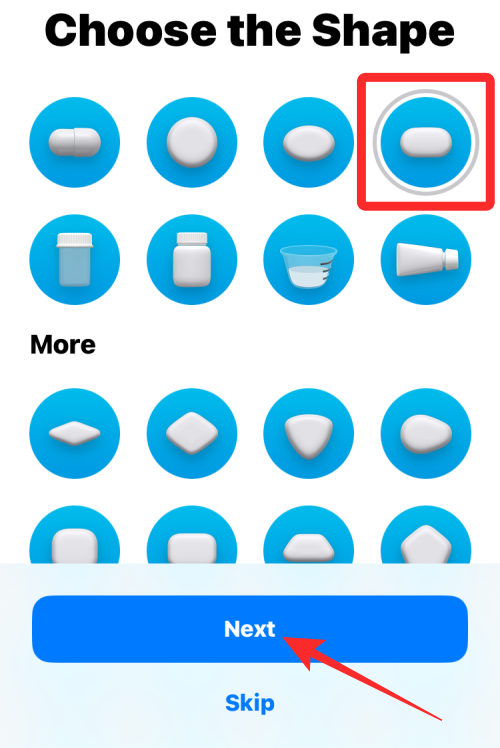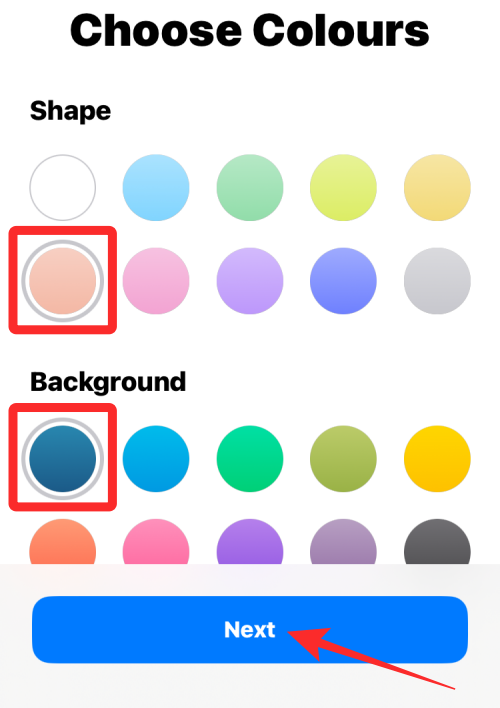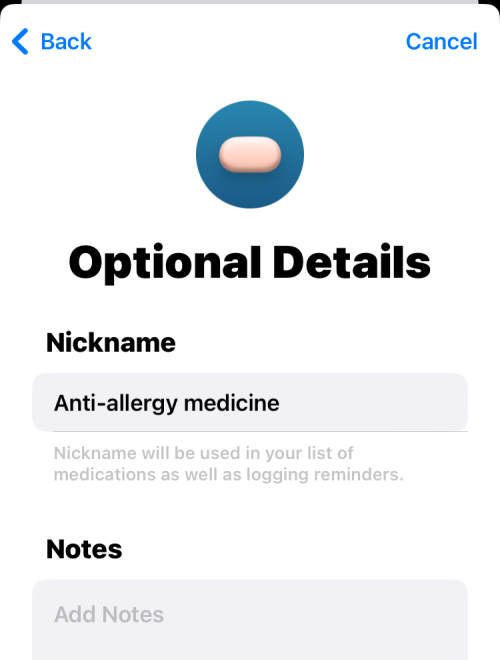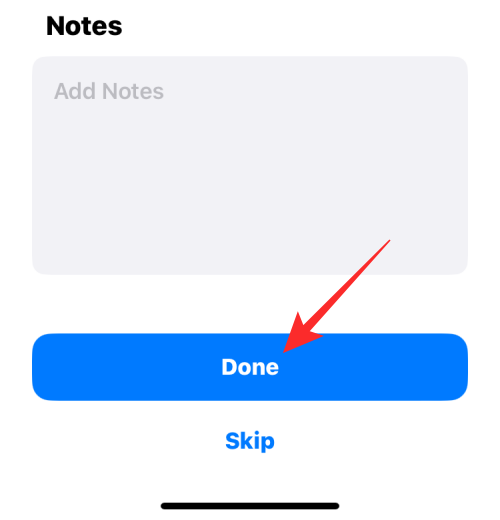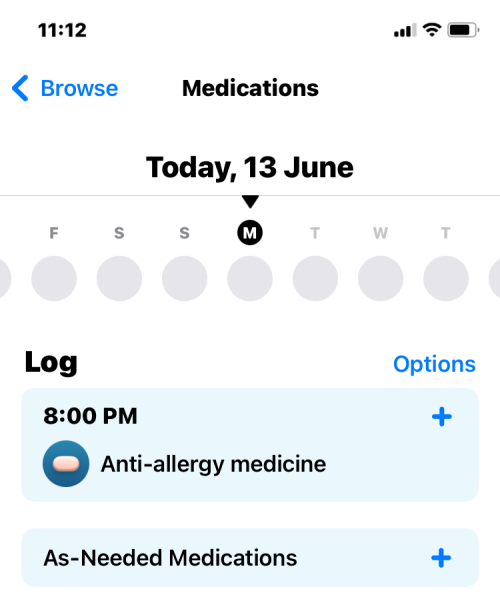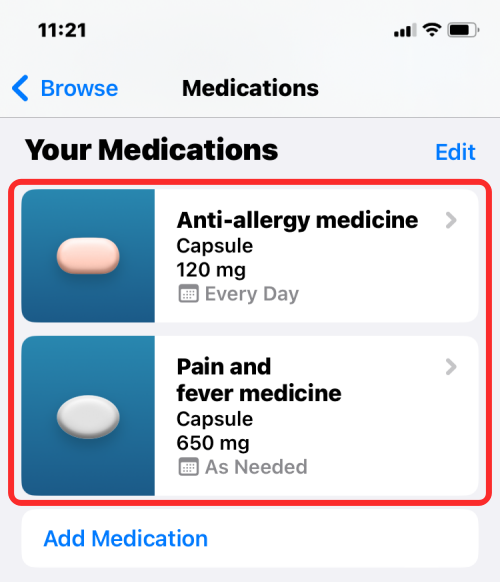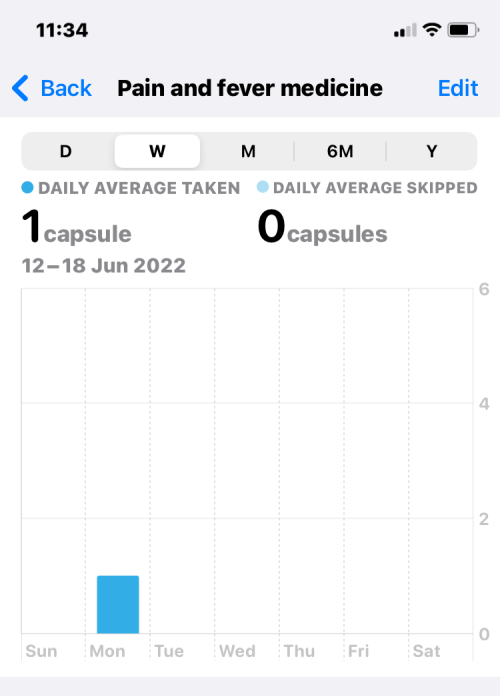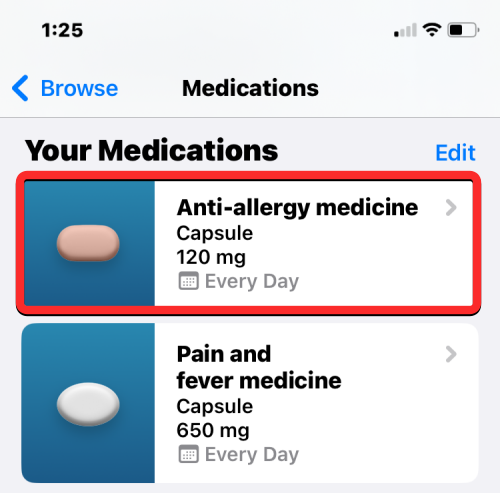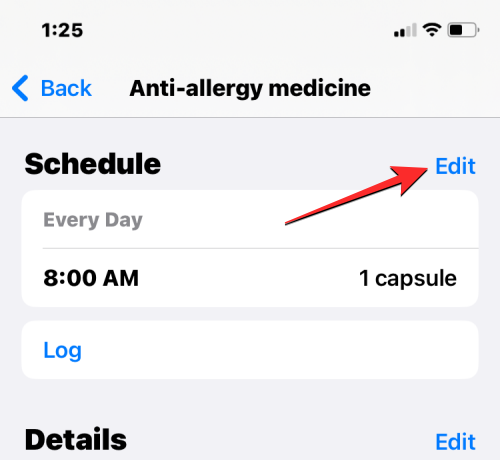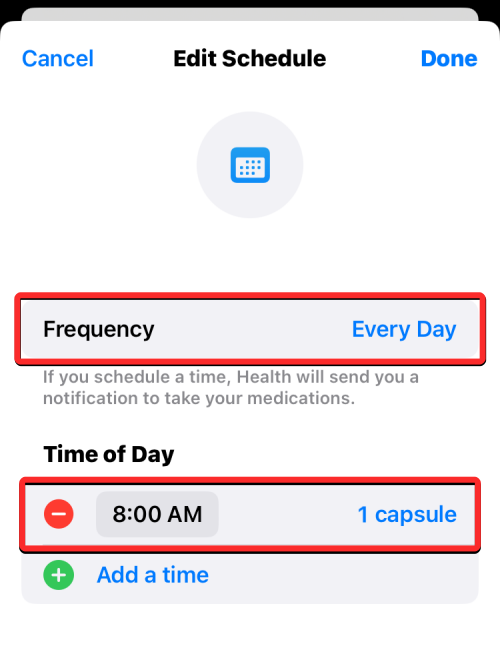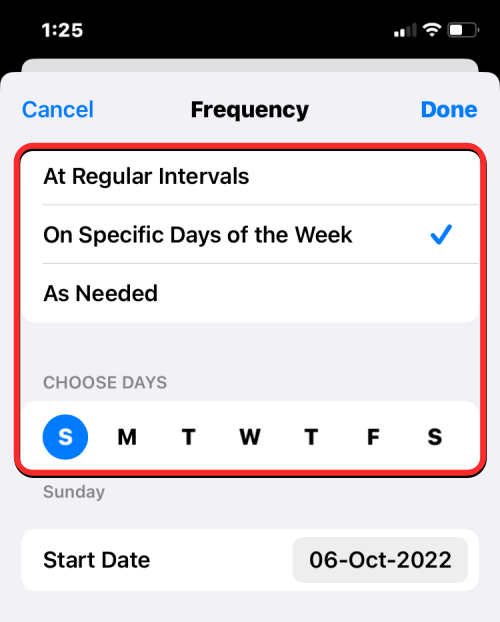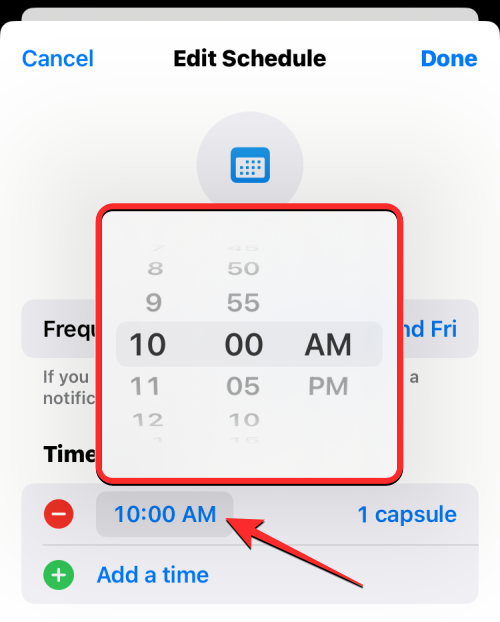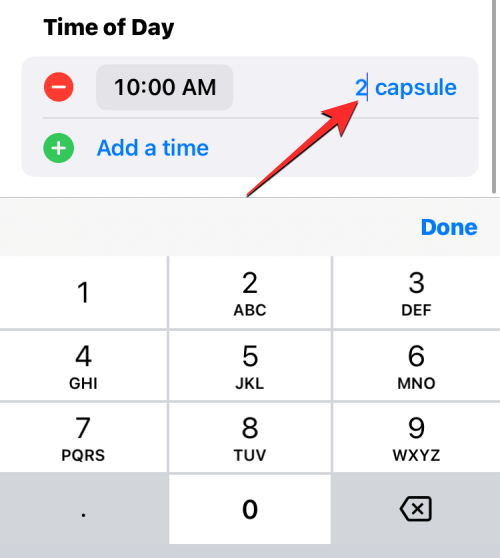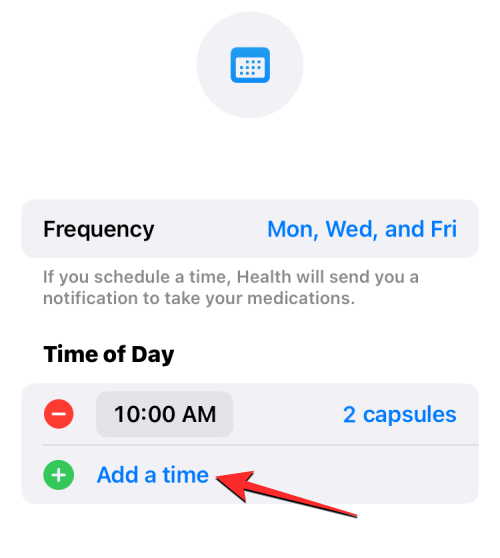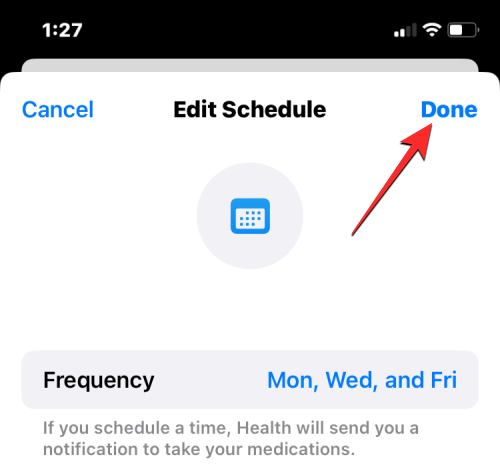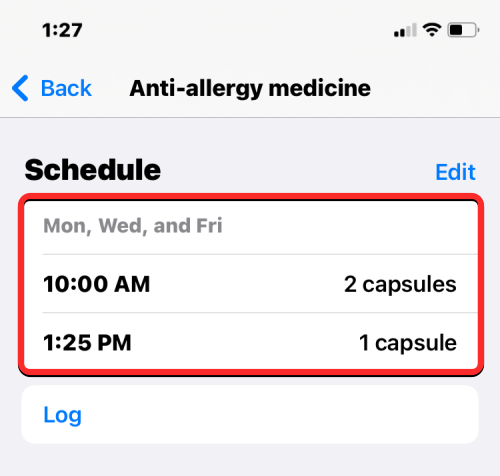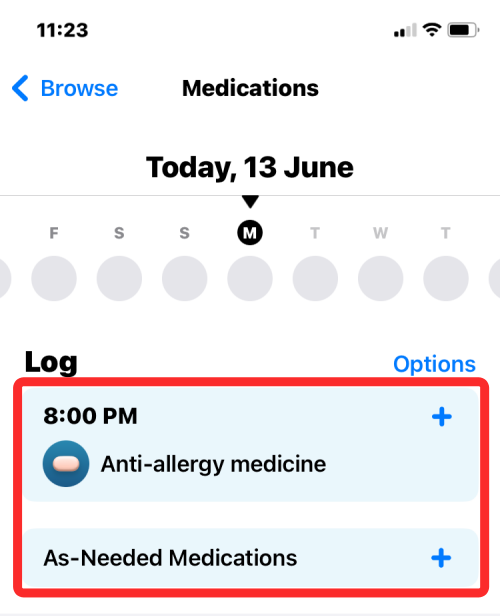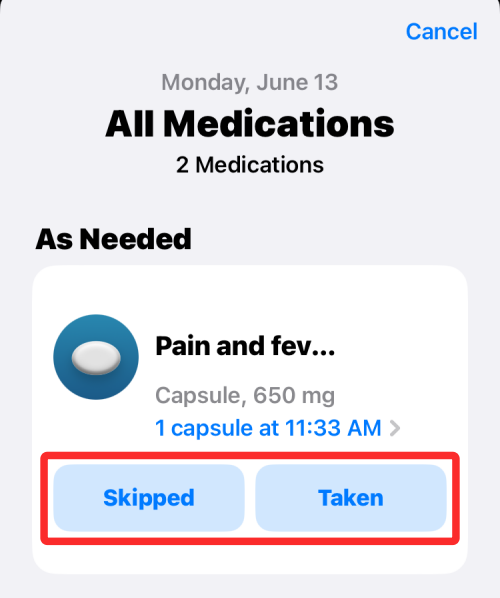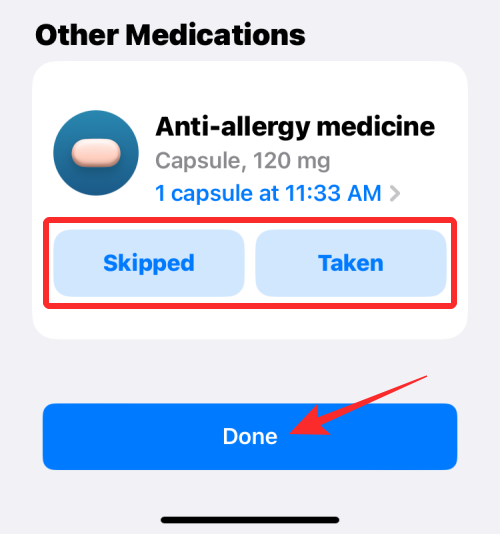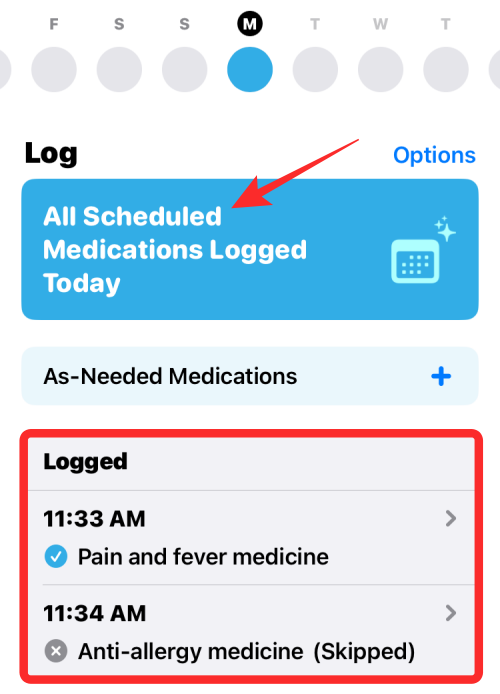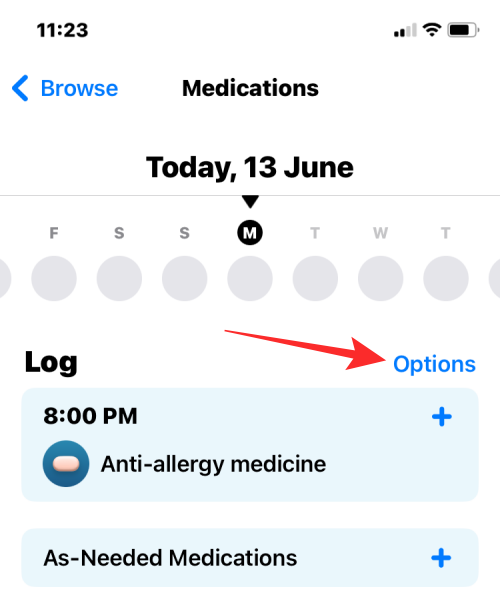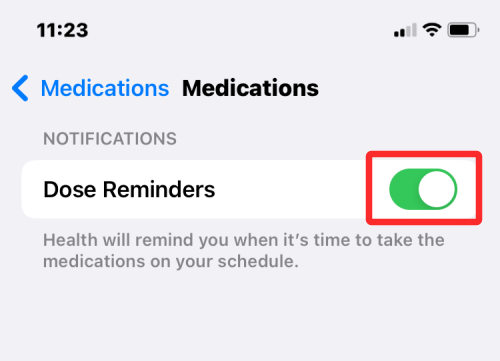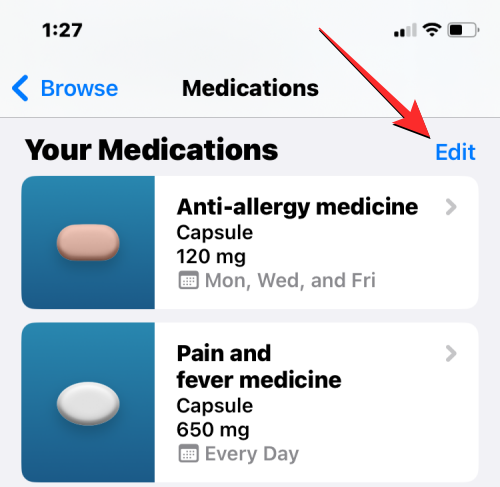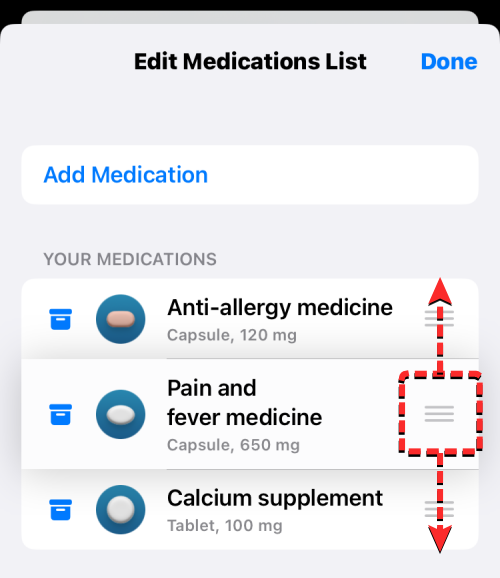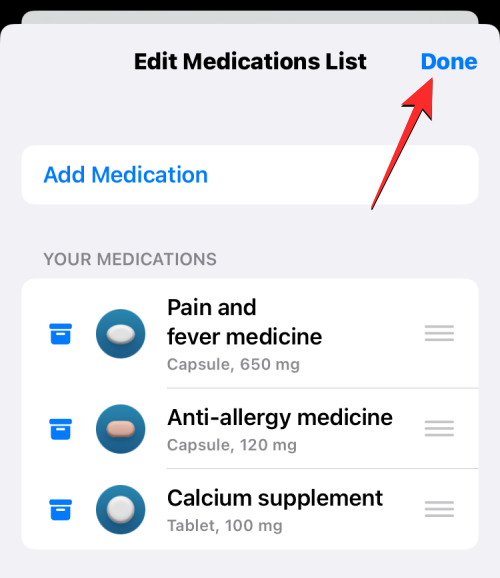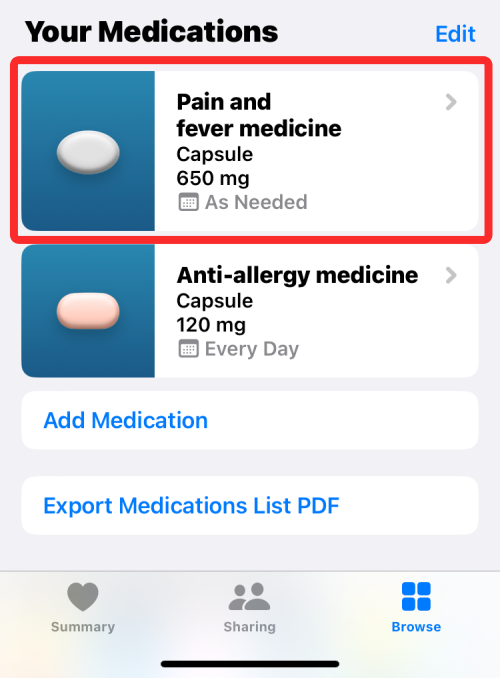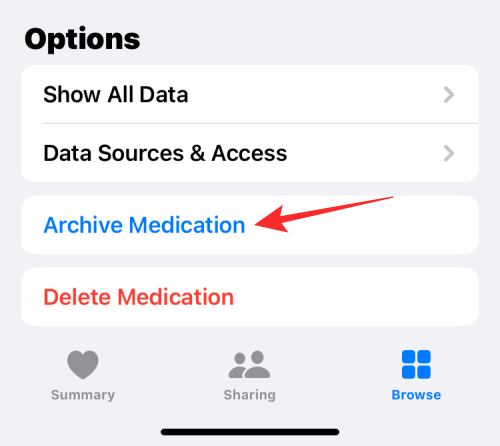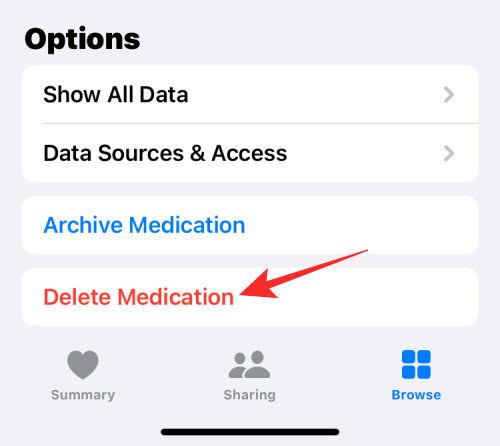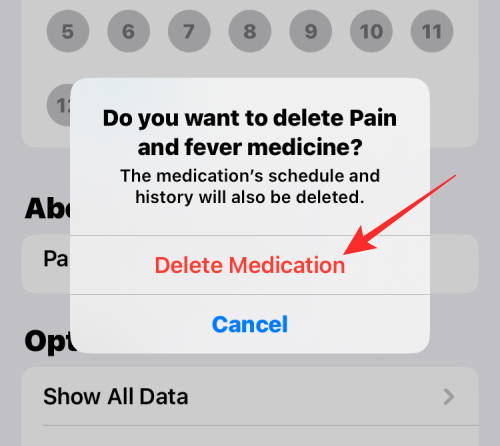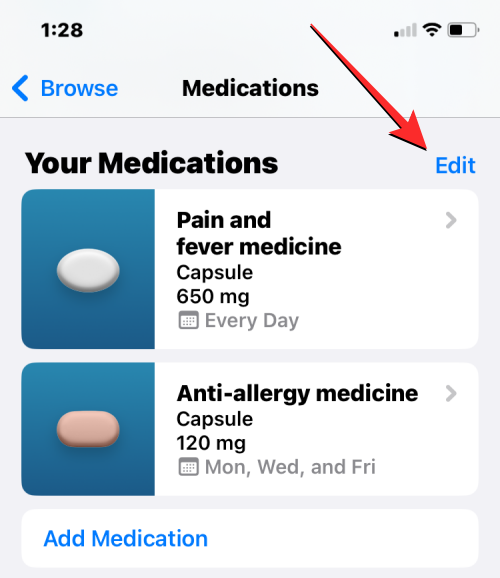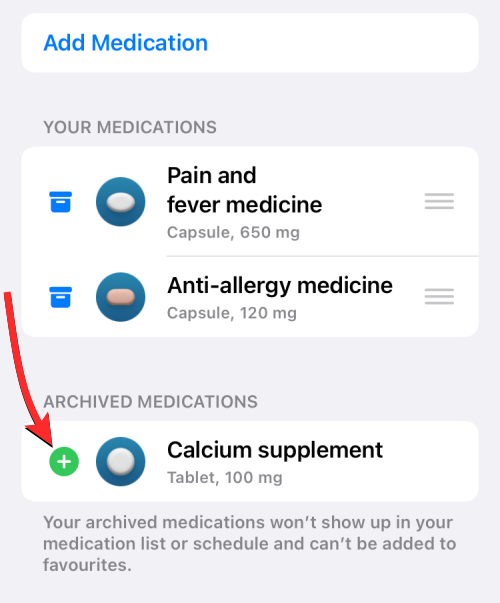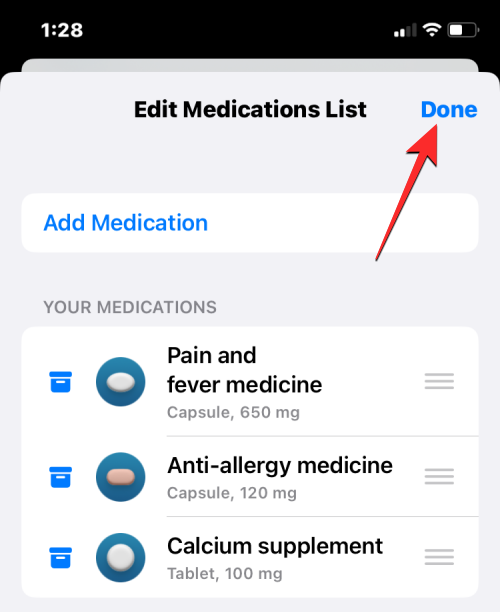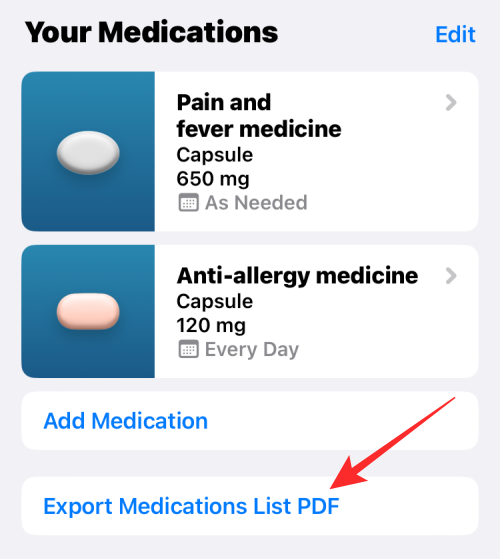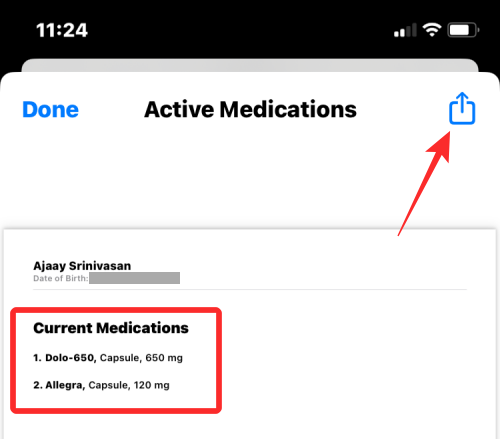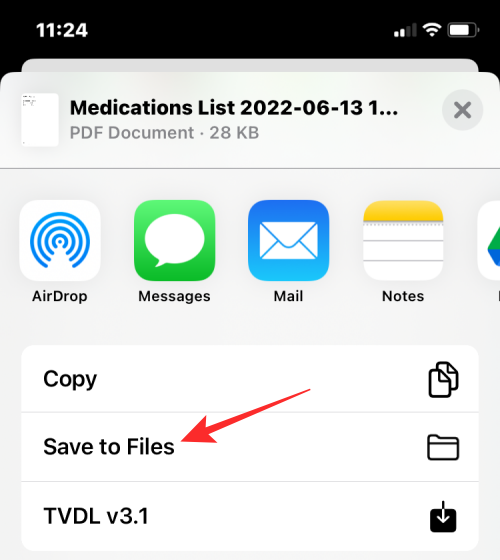Sundhed og fitness har altid været et fokusområde for Apple, og med iOS 16 tilbyder virksomheden bedre måder at forstå og administrere forskellige aspekter af dit helbred, alt fra din iPhone. Ud over at lade dig spore dine fitnessaktiviteter uden et Apple Watch, kan din iPhone nu også oprette en liste over medicin, du tager, logge, når du indtager dem, og få påmindelser om at tage dem til tiden.
I dette indlæg vil vi forklare, hvordan du tilføjer medicin til Health og sporer dem på iOS 16.
Relateret: Sådan bruger du Depth Effect på låseskærmen på iPhone
Sådan tilføjer du en medicin til Health-appen på iOS 16
- Påkrævet: iOS 16-opdatering
Med iOS 16 kan du tilføje al din medicin ét sted for at spore dem senere og få dosispåmindelser for hver af dem.
For at tilføje en medicin til din iPhone skal du åbne Health- appen på iOS 16.
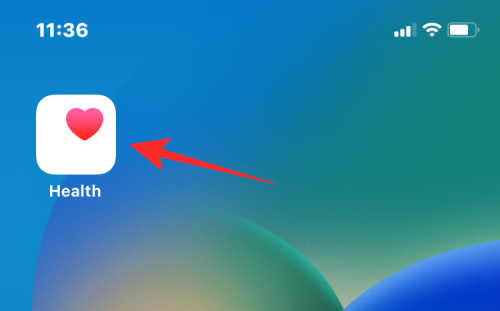
Når appen åbner, skal du trykke på fanen Gennemse nederst og vælge Medicin .

Inde i Medicin skal du trykke på Tilføj en medicin .
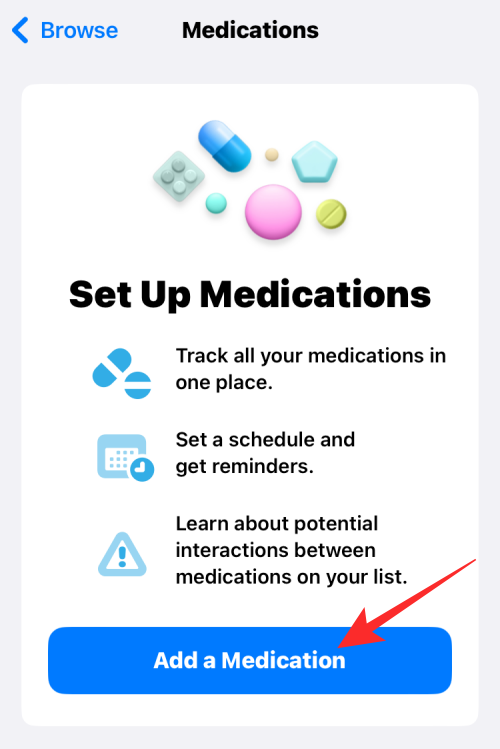
Indtast navnet på den medicin, du vil tilføje, på skærmen, der åbnes, og tryk på Næste .
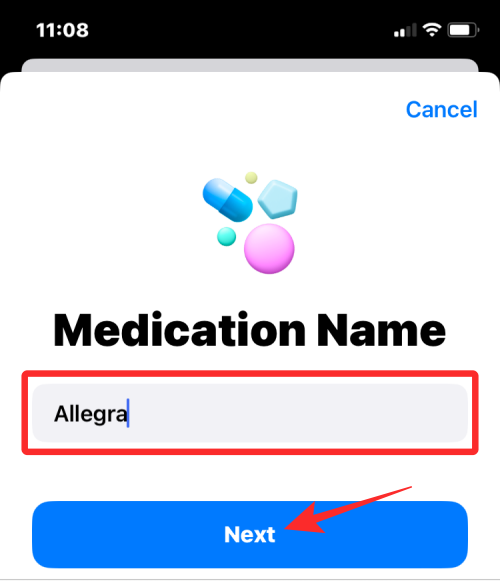
På den næste skærm skal du vælge typen af denne medicin fra listen over muligheder under "Almindelige formularer" eller "Flere formularer" og trykke på Næste .
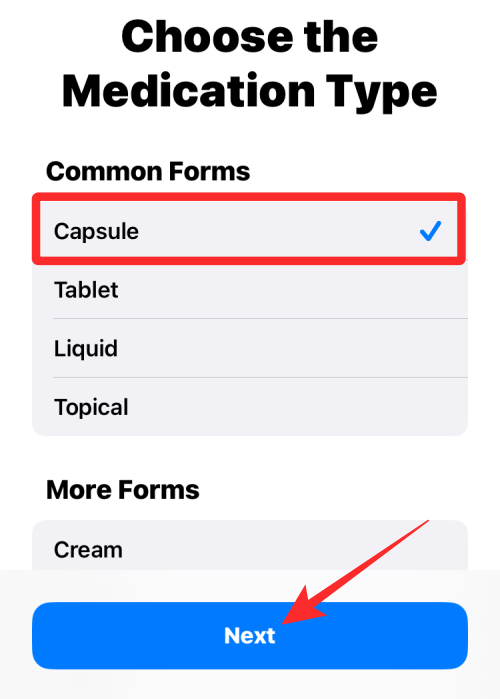
Indtast nu styrkeværdien for den valgte medicin som nævnt i medicinens emballage. Start først med at vælge styrkeenheden ved at trykke på Vælg enhed .
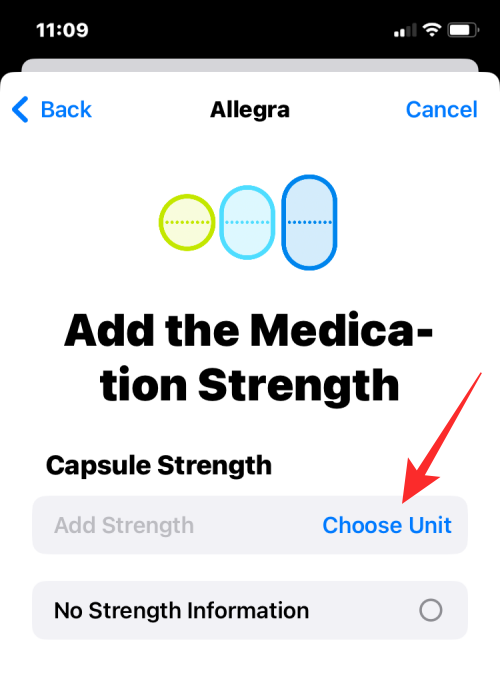
På næste skærmbillede skal du vælge enheden som skrevet på medicinens emballage. Kapsler og tabletter kommer normalt i "mg", mens sirupper er ordineret i "mL" form. Vælg enheden som nævnt i emballagen og tryk på Udført .
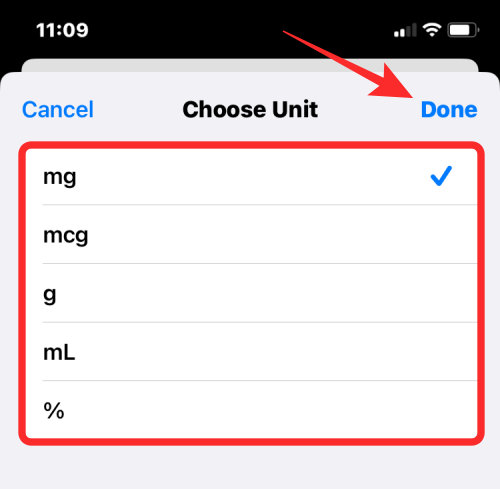
Indtast nu værdien af styrken for den valgte medicin og tryk derefter på Næste . Hvis du ikke kan tyde styrken af medicinen, skal du i stedet vælge Ingen styrkeoplysninger .
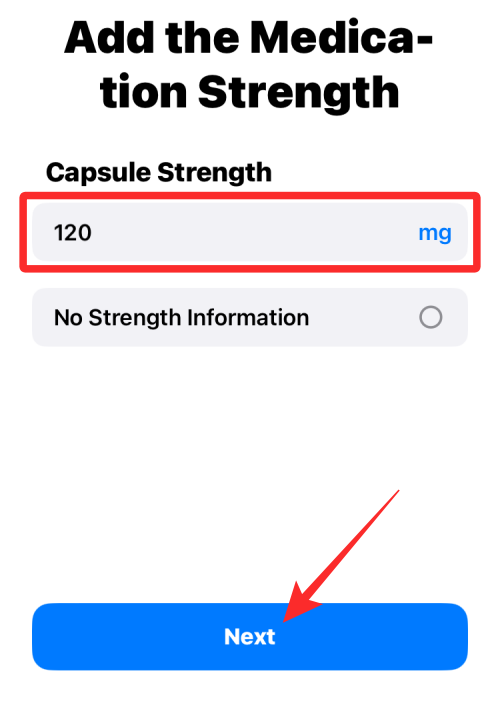
I det næste trin skal du tilføje den frekvens, hvormed du er blevet ordineret til at indtage denne medicin. Tryk på Frekvens for at konfigurere det.
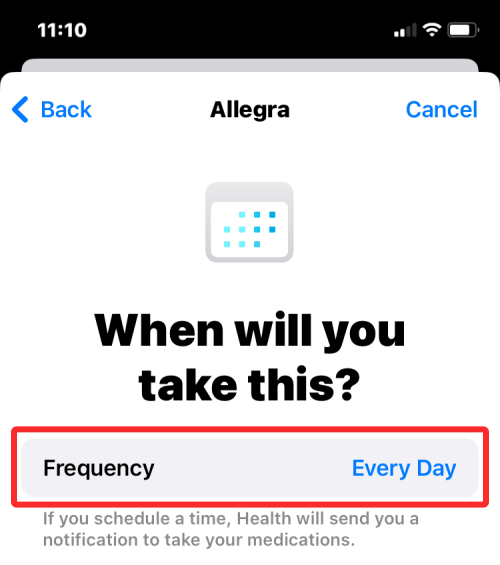
Vælg nu, hvor ofte du har brug for at tage medicinen fra disse tre muligheder – med jævne mellemrum , på bestemte dage i ugen og efter behov .
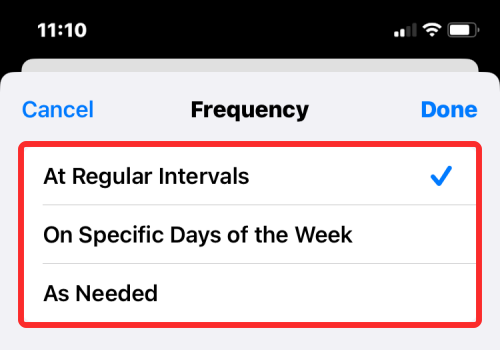
Hvis du vælger Med regelmæssige intervaller , skal du vælge et interval, hvor du er blevet ordineret til at tage medicinen. Du kan konfigurere det til hver dag eller enhver dag mellem 1 og 99. Du skal også tilføje en startdato for at vide, hvornår du skal begynde at tage denne medicin.
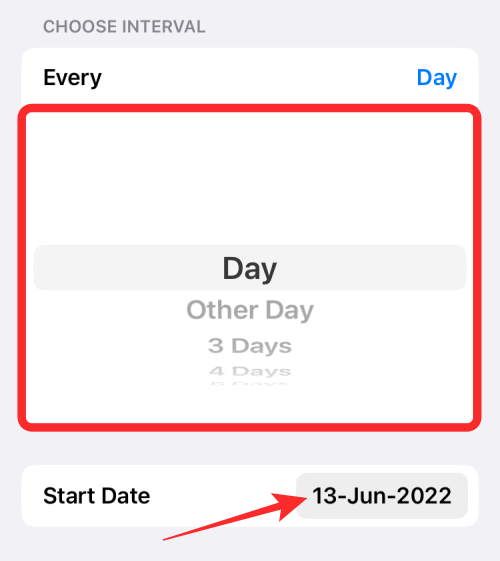
Hvis du vælger På bestemte ugedage , skal du vælge de ugedage, som du har fået ordineret til at tage medicinen under "Vælg dage". Du skal også tilføje en startdato for at markere, hvornår du skal begynde at tage denne medicin.
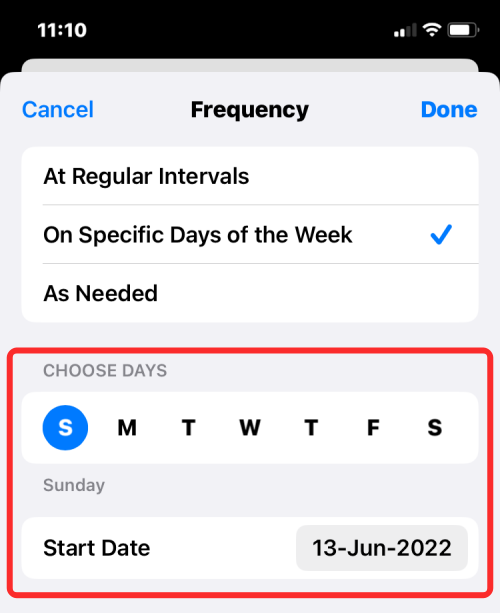
Hvis du vælger Efter behov , tilføjes medicinen til Health-appen, men du får ingen påmindelser om det, da du kun er blevet ordineret til at tage den, når du har brug for medicinen. Når du har valgt og konfigureret frekvensen, skal du trykke på Udført i øverste højre hjørne.
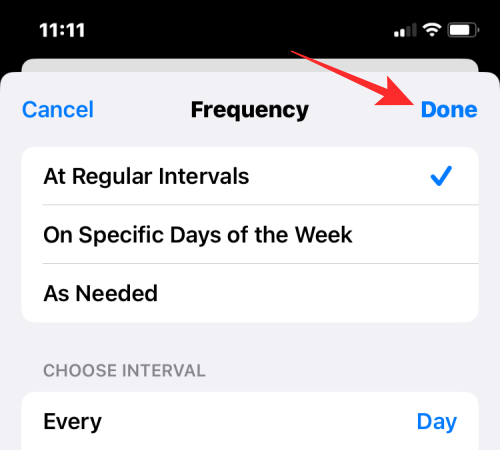
Når du har indstillet din medicinfrekvens, skal du trykke på Tilføj et tidspunkt for at indstille et tidspunkt, hvor du ønsker at blive mindet om at tage medicinen.
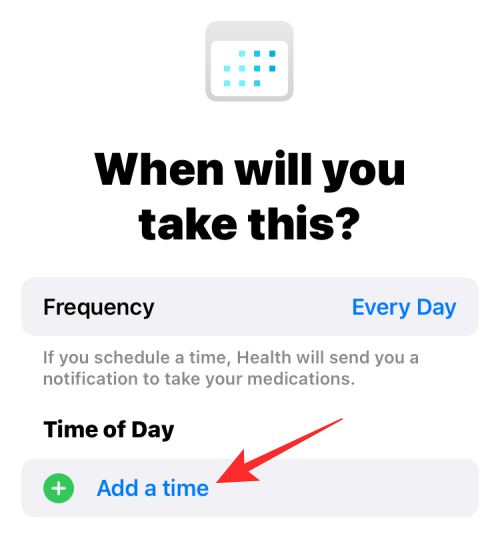
Vælg nu det tidspunkt, du vil planlægge for doseringen.
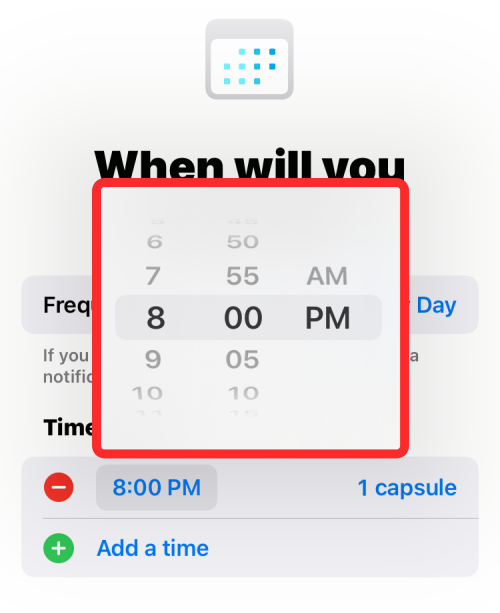
Du kan tilføje flere gange under dette afsnit, hvis du har fået ordineret flere doser ved at gentage dette trin. Når du er færdig, skal du trykke på Næste nederst.
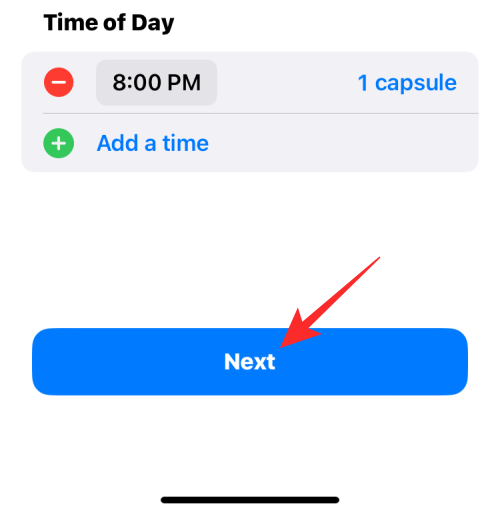
På den næste skærm skal du vælge formen på kapslen eller tabletten for at gøre den genkendelig inde i Health. Når det er valgt, skal du trykke på Næste , ellers skal du trykke på Spring over for at ignorere tilføjelse af et ikon for denne medicin.
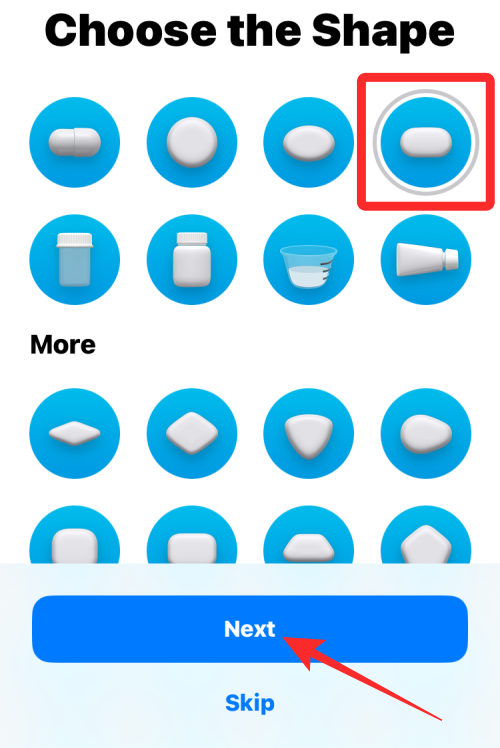
Hvis du tidligere har valgt et ikon, skal du vælge en farve til det og en passende baggrund på den næste skærm. Når du er færdig, skal du trykke på Næste .
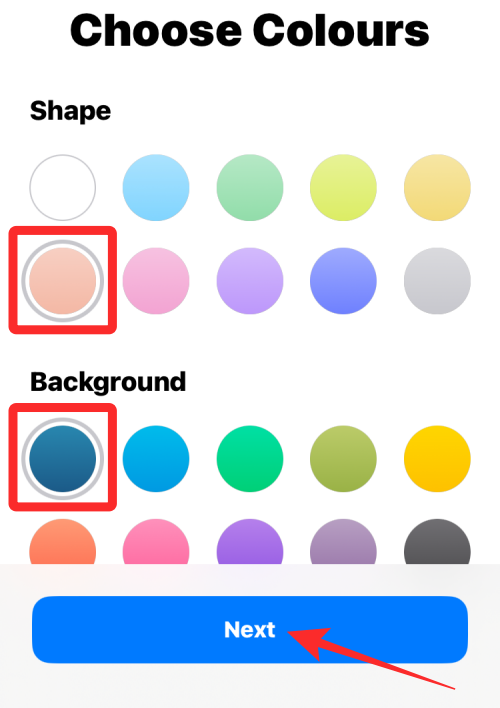
Tilføj derefter et kaldenavn for medicinen og yderligere oplysninger i "Noter".
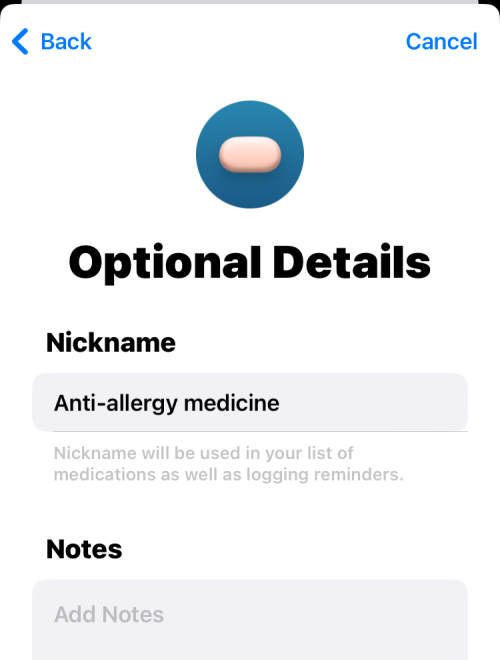
Når du har indtastet de relevante detaljer, skal du trykke på Udført for at tilføje medicinen til Health-appen.
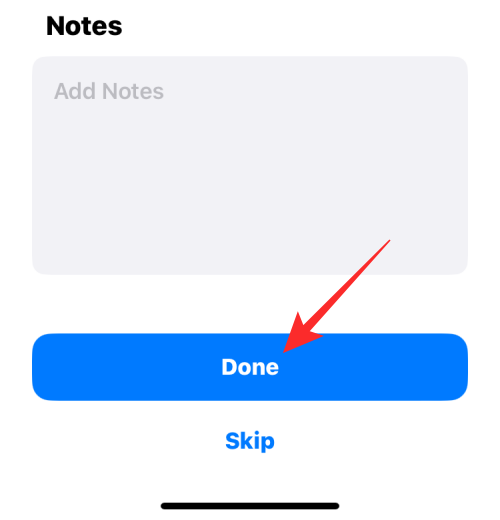
Medicinen vil blive gemt i Health til senere visning og sporing.
Relateret: Sådan laver du en fotoudskæring på iPhone
Sådan ser du al din medicin i Health
Hvis du har tilføjet medicin til Health-appen, kan du til enhver tid se og redigere dem. Til dette skal du åbne Health- appen på iOS 16.
Når appen åbner, skal du trykke på fanen Gennemse nederst og vælge Medicin .

Du vil nu se medicinskærmen, der viser dig dagens logs øverst.
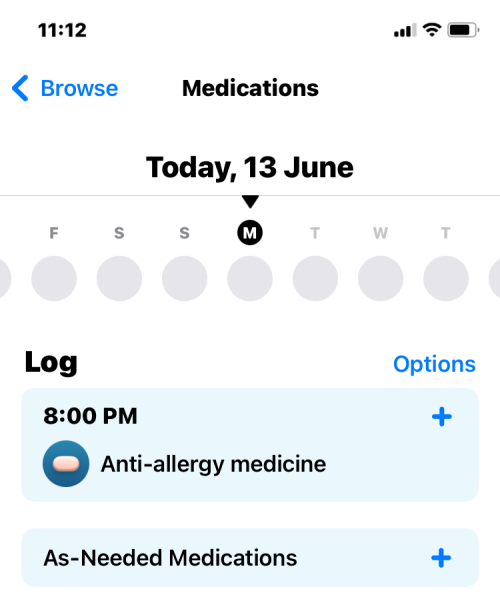
Når du ruller ned, vil du se en liste over alle de lægemidler, du har tilføjet til Health-appen under "Dine medicin". Du kan trykke på en hvilken som helst af disse medikamenter for at få flere detaljer og redigere medicinen.
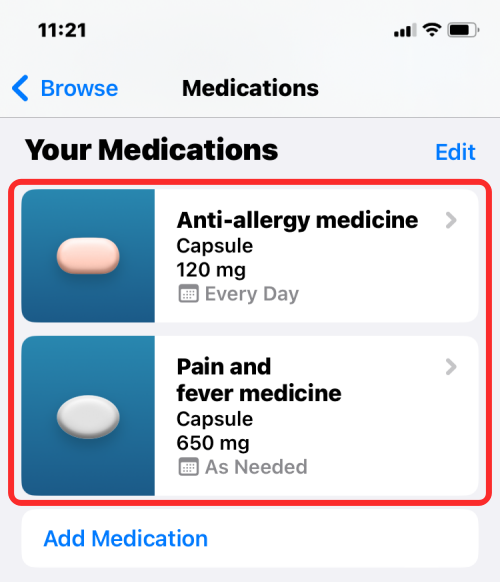
På det næste skærmbillede vil du se den valgte medicins historie, herunder antallet af doser taget i den sidste uge, måned eller år og det gennemsnitlige antal gange, du har taget eller sprunget over dem siden starten af doseringen.
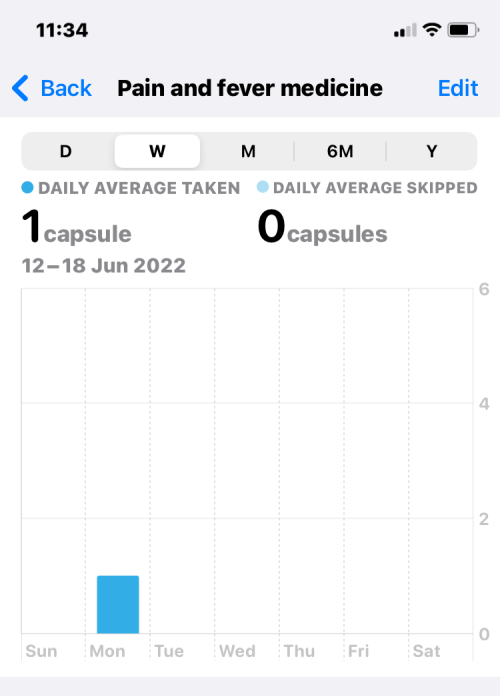
Du vil se yderligere detaljer i sektionerne "Detaljer" og "Om".
Sådan ændres tidsplanen for en medicin
Når du har tilføjet medicin inde i Health-appen på din iPhone, kan du til enhver tid ændre tidsplanen for al din nuværende medicin. For at omlægge en medicin skal du åbne Health- appen og gå til Gennemse > Medicin .

Du vil nu se medicinskærmen, der viser dig dagens logfiler samt din medicin. Tryk her på en medicin, der er synlig under "Dine medicin".
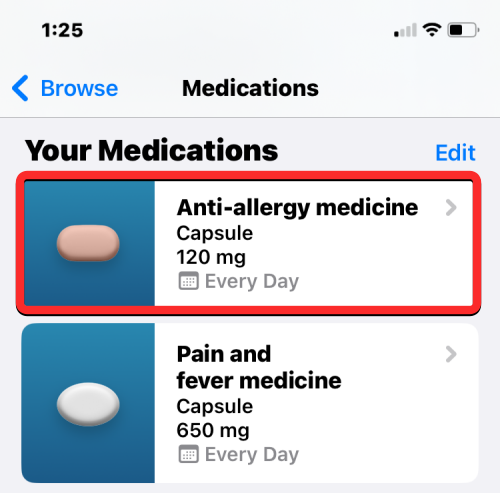
Når den valgte medicin indlæses på den næste skærm, skal du trykke på Rediger ud for "Schedule".
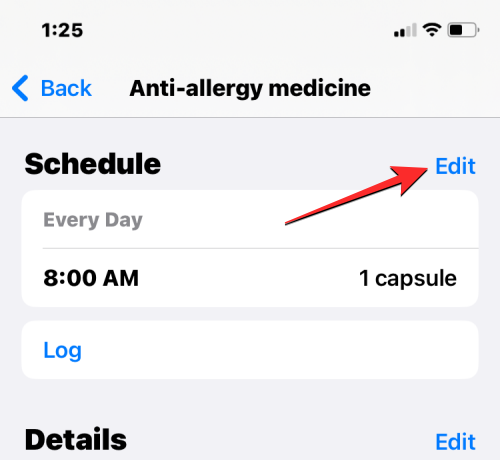
I skærmbilledet "Rediger tidsplan", der vises, kan du ændre frekvensen og tidspunktet for din medicin.
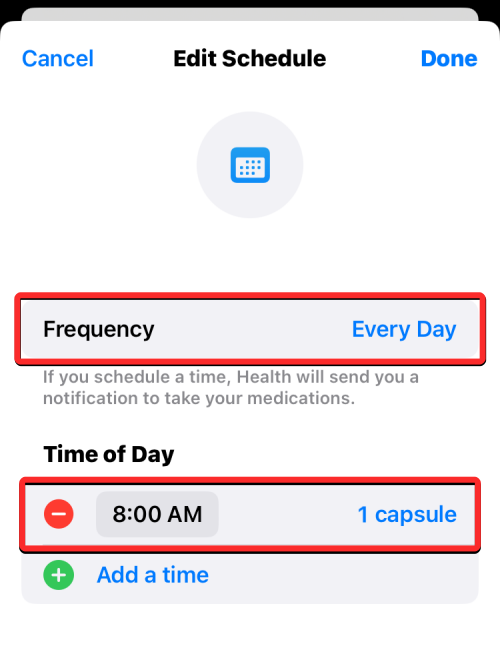
Når du trykker på Frekvens , vil du være i stand til at vælge et andet interval for din medicin baseret på dit ordinerede forløb. Her kan du enten vælge at få medicinpåmindelser med jævne mellemrum eller på bestemte ugedage og konfigurere tidsplanen derefter.
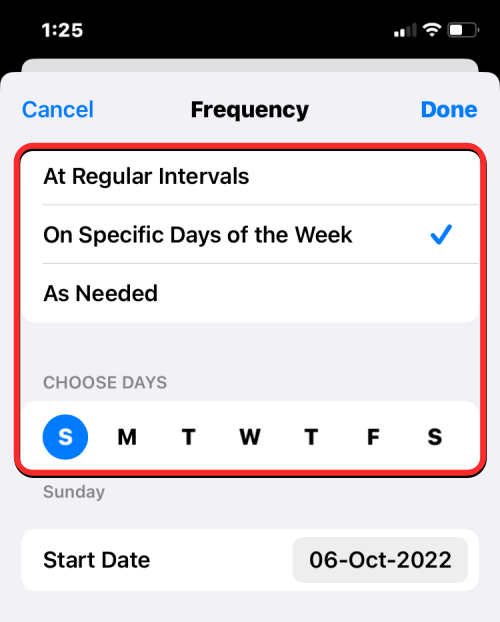
Når du trykker på din planlagte tid, vil du være i stand til at indstille en anden tid end den boks, der vises.
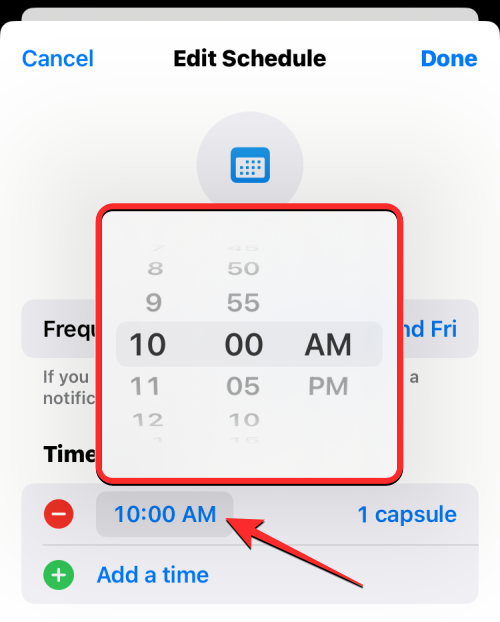
Inde på skærmbilledet Rediger tidsplan kan du ændre medicinmængden ved at trykke på den angivne mængde i højre side af det indstillede tidspunkt.
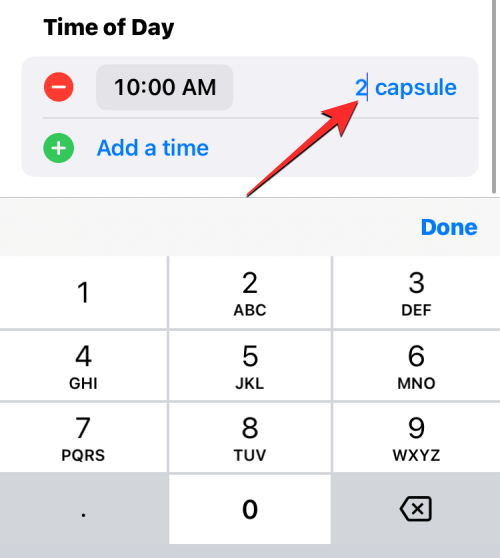
Hvis du er blevet ordineret til at tage en medicin i flere tilfælde i løbet af en dag, kan du trykke på Tilføj et tidspunkt under "Tid på dagen" og indstille et andet tidspunkt og medicinmængde for dette tidspunkt.
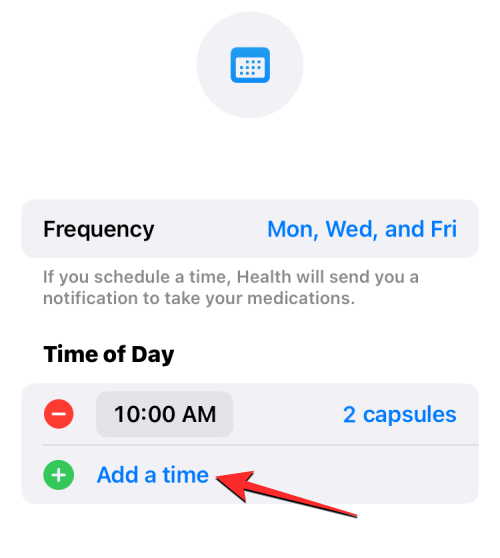
Når du er færdig med at ændre tidsplanen for din medicin, skal du trykke på Udført i øverste højre hjørne for at gemme ændringer.
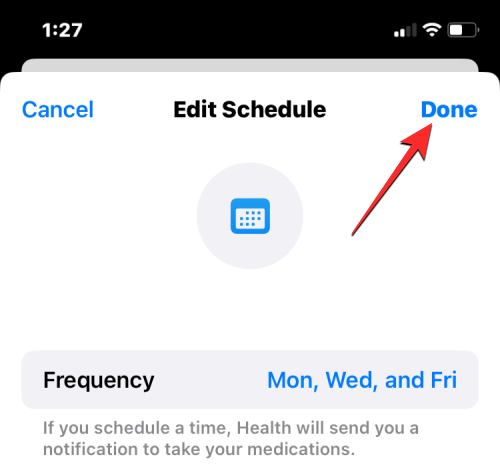
Tidsplanen for den valgte medicin opdateres nu for at vise den nye information.
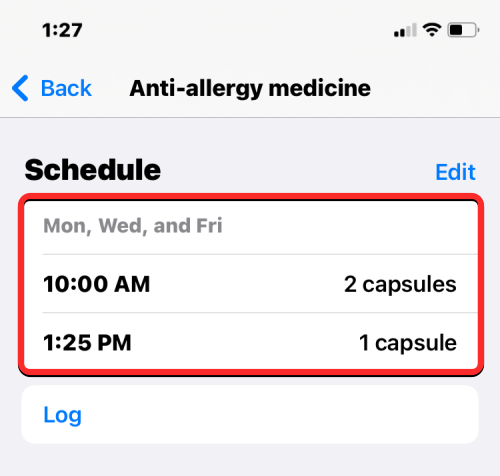
Sådan markerer du din medicin som "taget" eller "springet over"
Når du har tilføjet medicin inde i Health-appen, kan du markere dem som "Ttaget" hver gang du indtager dem eller som "Springet over", når du har ignoreret dem. For at markere dine doser skal du åbne Health- appen på din iPhone og gå til Gennemse > Medicin .

Inde på medicinskærmen kan du enten vælge den medicin, du har planlagt til bestemte dage eller intervaller, eller vælge blandt dem, du har mærket med "Efter behov". Det førstnævnte sæt medikamenter vises inden for en tid, du har indstillet til dem, mens sidstnævnte vil blive opført i "Medikamenter efter behov". Vælg den medicin, hvis dosis du vil markere.
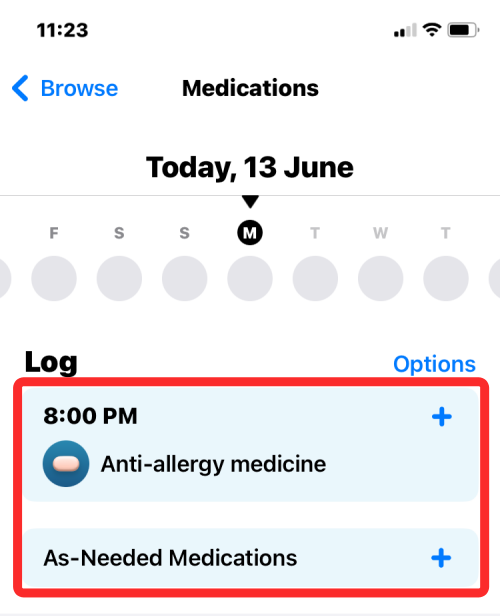
På det næste skærmbillede skal du vælge enten taget eller sprunget over baseret på, om du har indtaget medicinen eller ignoreret den for dagen.
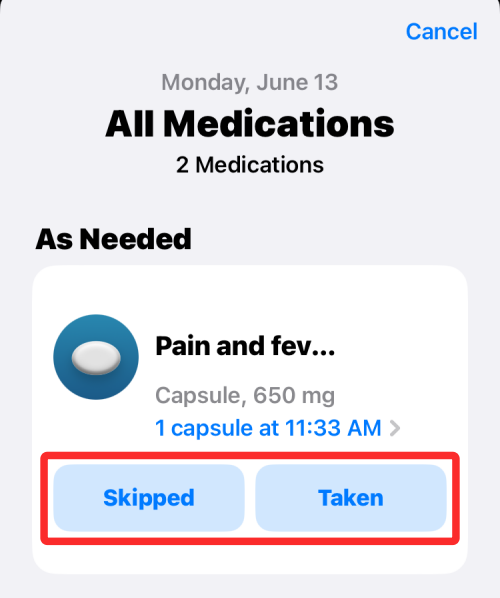
Hvis du havde åbnet afsnittet "Medikamenter efter behov", vil du se alle dine medicin, ikke kun dem, du har mærket "efter behov". Så her kan du markere anden medicin som "Ttaget" eller "Springet over". Når du er færdig, skal du trykke på Udført nederst for at bekræfte og gå tilbage til medicinskærmen.
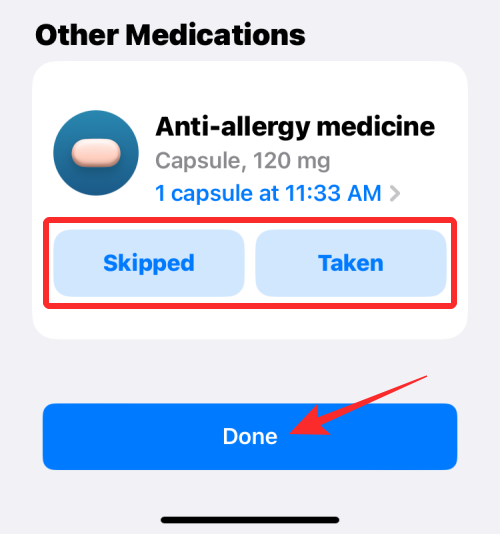
Hvis du har indtaget dine planlagte doser for dagen, vil du se banneret "Alle planlagte lægemidler logget i dag" i sektionen "Log". Du vil også se listerne over medicin, du har taget, med den nøjagtige tid i sektionen "Logget".
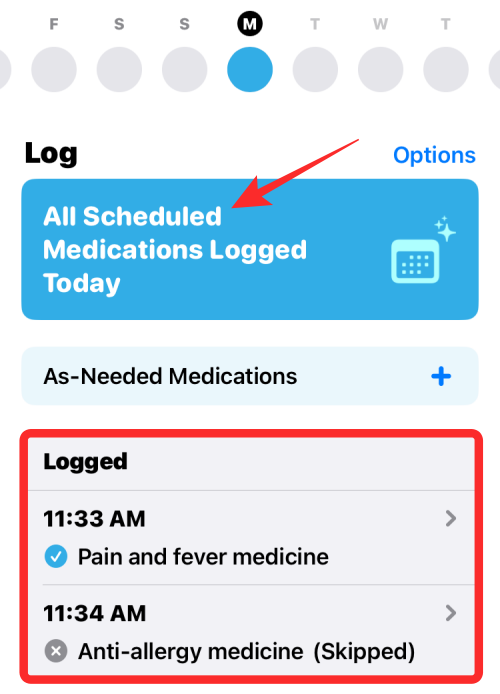
Sådan aktiverer du dosispåmindelser for din medicin
Når du tilføjer planlagte lægemidler til Health-appen, vil iOS som standard minde dig om, hvornår du tager dem i løbet af dagen. Hvis disse påmindelser på en eller anden måde er blevet deaktiveret, kan du nemt slå dem til igen fra medicinskærmen. Til dette skal du åbne Health- appen på iOS 16 og gå til Gennemse > Medicin .

Inde i medicin skal du trykke på Indstillinger i højre side af Log-sektionen.
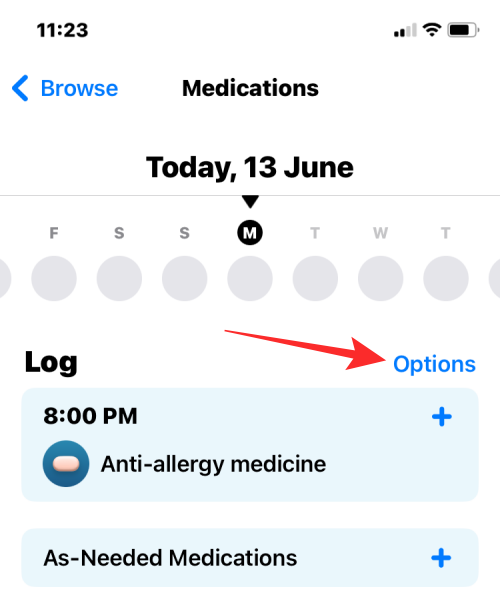
På den næste skærm skal du tænde for Dosispåmindelser øverst for at gøre det muligt for din iPhone at minde dig om, hvornår du skal indtage din medicin i henhold til din tidsplan.
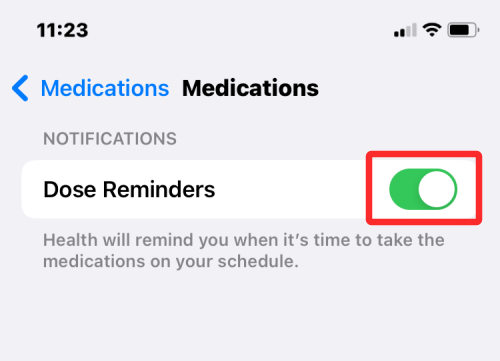
Sådan omarrangerer du din liste over medicin
Hvis du har føjet en masse medicin til Health-appen, men kun nogle af dem er dem, du tager regelmæssigt, kan du omarrangere din liste over medicin for at sikre, at de er synlige til enhver tid. For at omarrangere din liste over medicin skal du åbne Health- appen og gå til Gennemse > Medicin .

Du vil nu se medicinskærmen, der viser dig dagens logfiler samt din medicin. Tryk her på Rediger ud for "Dine medicin".
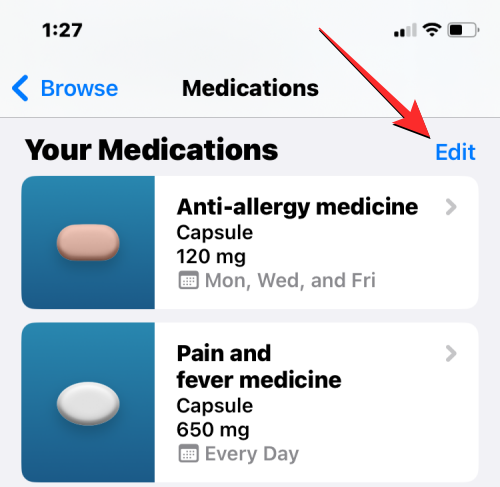
Skærmen Rediger medicinliste vises nu og viser dig listen over medicin, du har tilføjet og arkiveret i Health-appen. For at ændre placeringen af en medicin på denne liste skal du trykke og holde på ikonet med 3 linjer på højre side af din foretrukne medicin og trække det opad eller nedad. Du kan gøre det samme for andre lægemidler for at arrangere listen efter din smag.
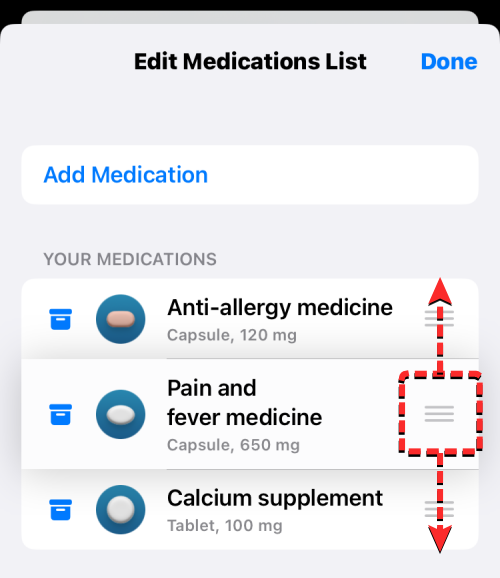
Når du er færdig med at genbestille din medicinliste, skal du trykke på Udført i øverste højre hjørne for at gemme ændringer.
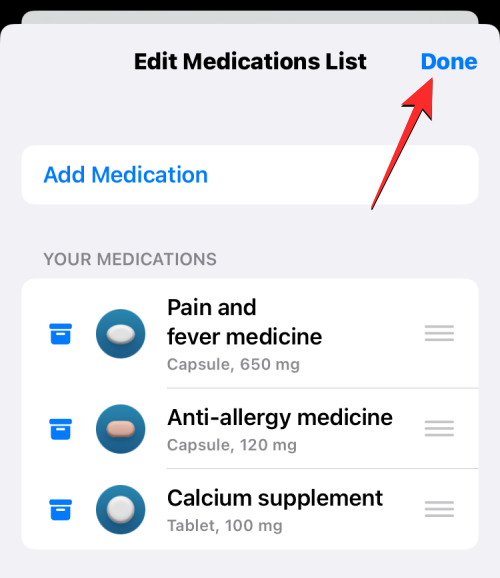
Sådan sletter eller arkiverer du medicin på Health
Du kan til enhver tid fjerne den medicin, du har tilføjet til Health-appen, enten for at stoppe med at registrere dem eller slette dem fra din medicinhistorik én gang for alle. For at gøre det skal du åbne Health- appen på iOS 16 og gå til Gennemse > Medicin .

Inde i Medicin skal du vælge den medicin, du vil arkivere eller slette fra under "Dine medicin".
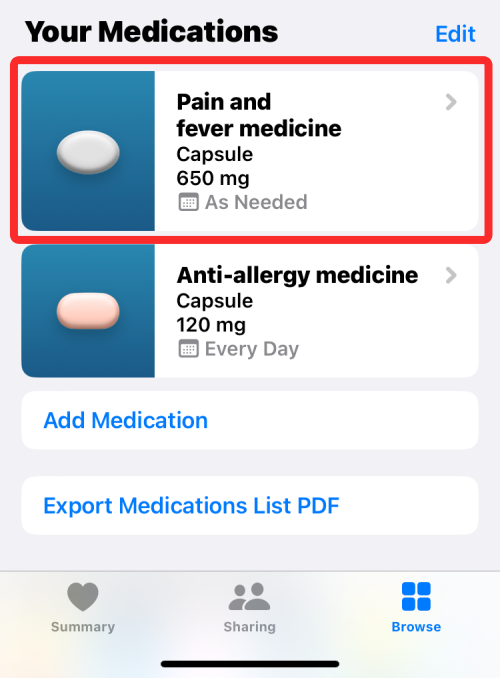
Når den valgte medicin åbner, skal du rulle ned til bunden af skærmen. Hvis du ønsker at fjerne en medicin fra din igangværende medicin, kan du flytte den til arkivet ved at trykke på Arkiver medicin .
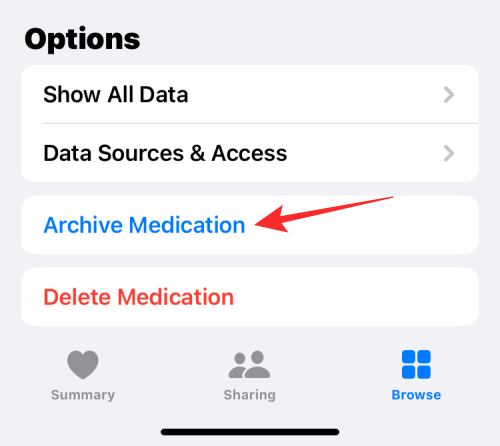
Du kan også fjerne en medicin permanent fra Health-appen for at slette dens tidsplan og historik for altid. For at gøre det skal du trykke på Slet medicin .
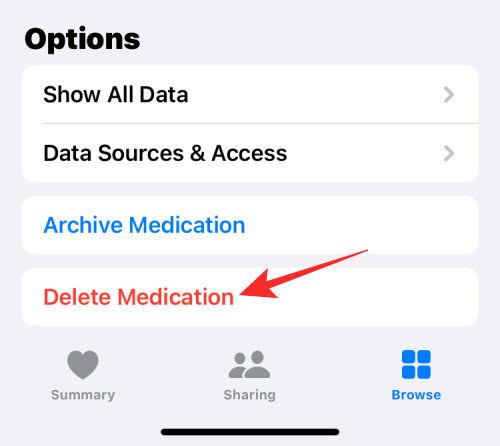
I den prompt, der vises, skal du vælge Slet medicin for at bekræfte.
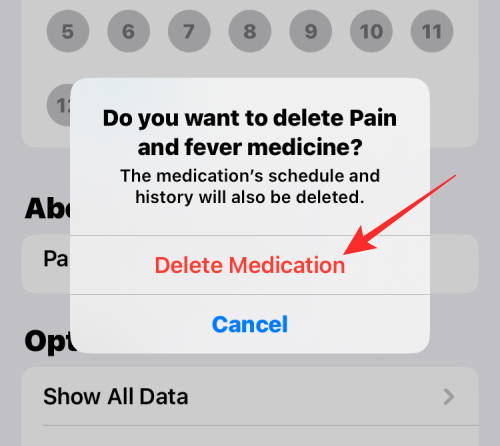
Den valgte medicin vil blive fjernet fra din medicinliste i Health-appen.
Sådan arkiveres medicin tilbage til din medicin
Arkiverede medicin vises ikke på din medicinliste sammen med andre aktive medikamenter. Hvis du ønsker at bringe dem tilbage til din medicinliste, skal du først åbne Health -appen og gå til Gennemse > Medicin .

Du vil nu se medicinskærmen, der viser dig dagens logfiler samt din medicin. Tryk her på Rediger ud for "Dine medicin".
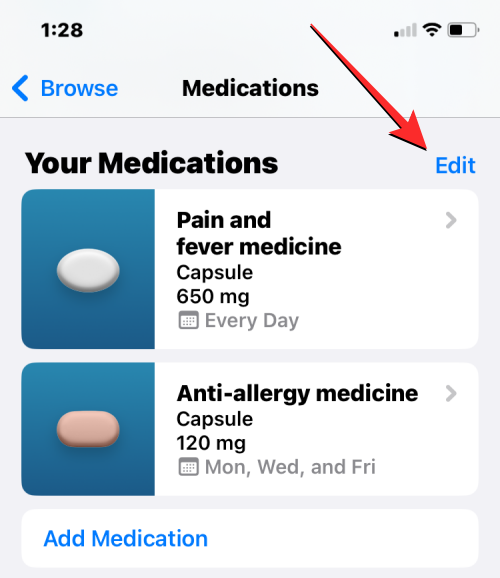
Skærmen Rediger medicinliste vises nu og viser dig listen over medicin, du har tilføjet og arkiveret i Health-appen. Alle de lægemidler, du tidligere har arkiveret, vises under "Arkiveret medicin". For at tilføje en arkiveret medicin tilbage til din medicinliste skal du trykke på +-ikonet på venstre side af medicinen fra "Arkiveret medicin".
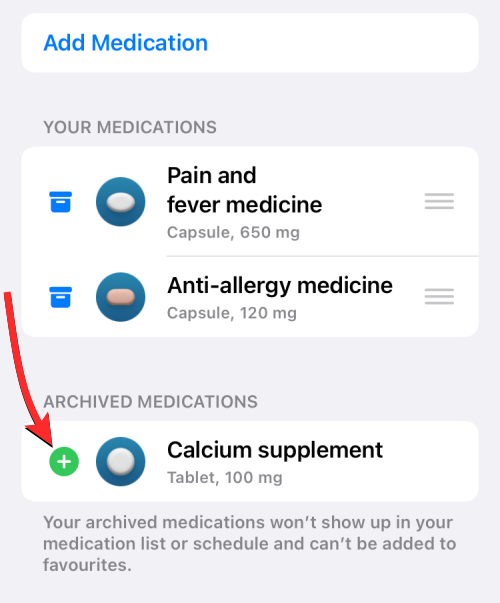
Du kan nu trykke på Udført i øverste højre hjørne for at gemme ændringer.
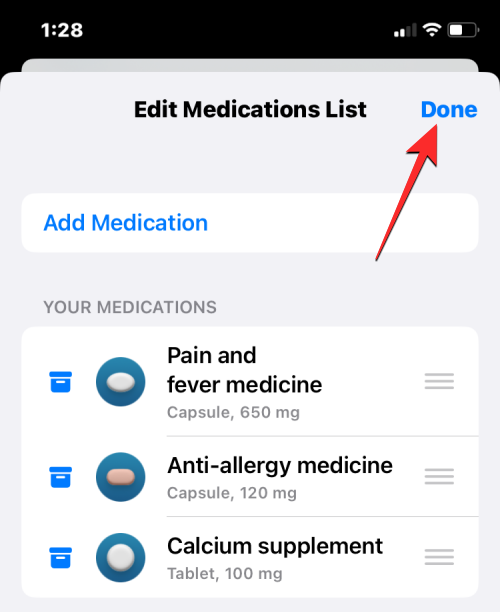
Da de medicin, du tilføjer fra din arkiverede liste, ikke bevarer den tidsplan, du tidligere havde sat for dem, bliver du nødt til manuelt at indstille deres tidsplan fra medicinskærmen.
Sådan deler du din medicinliste med andre
Hvis du ønsker at dele den komplette liste over medicin, du har fået ordineret, med dine kære, så gør Health-appen det praktisk at gøre det. Til dette skal du åbne Health- appen på iOS 16 og gå til Gennemse > Medicin .

Rul ned i Medicin, og tryk på Eksporter medicinliste PDF .
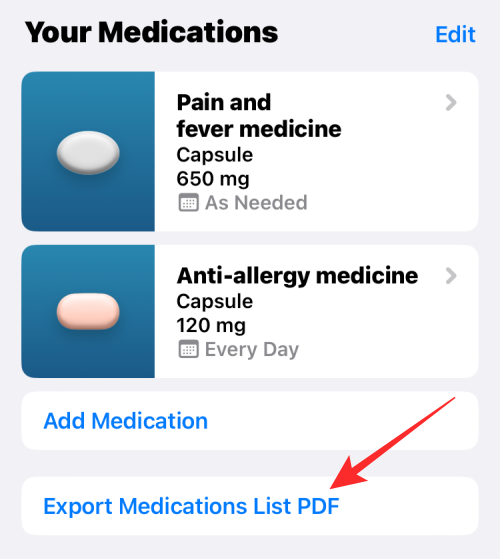
Health-appen genererer nu en liste over dine aktive medicin i PDF-format sammen med dit navn og DOB. For at dele denne liste skal du trykke på Del-ikonet i øverste højre hjørne.
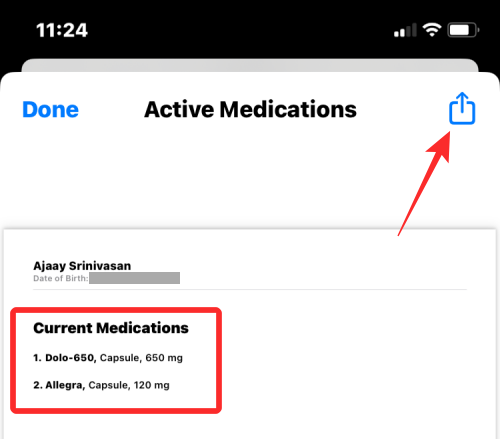
Vælg nu en app, hvor du ønsker at dele den fra de tilgængelige muligheder, eller vælg Gem til filer , hvis du vil gemme denne liste på din iPhone lokalt.
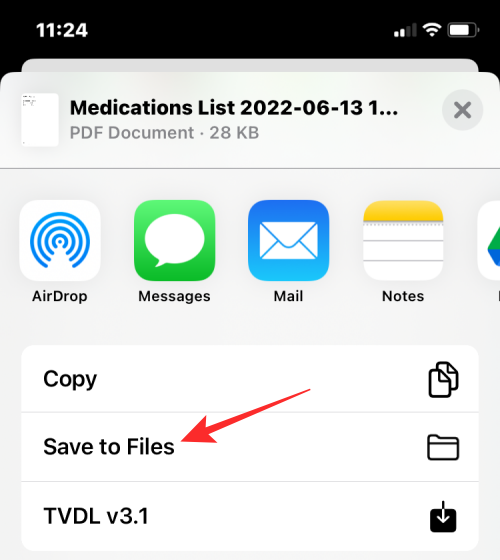
Det er alt, du behøver at vide om opsætning og sporing af din medicin på Health-appen på iOS 16.
RELATEREDE