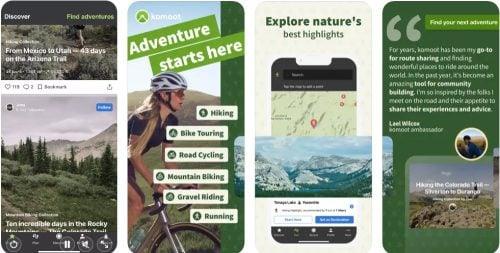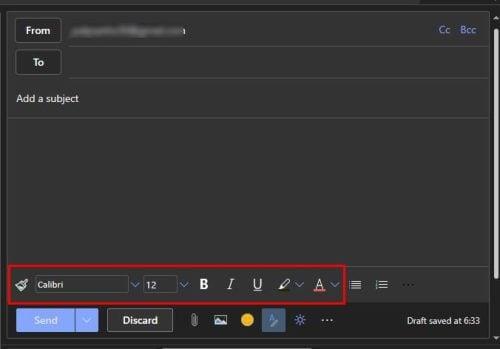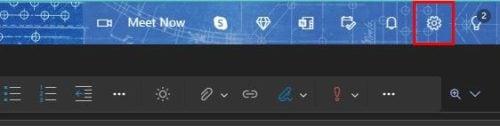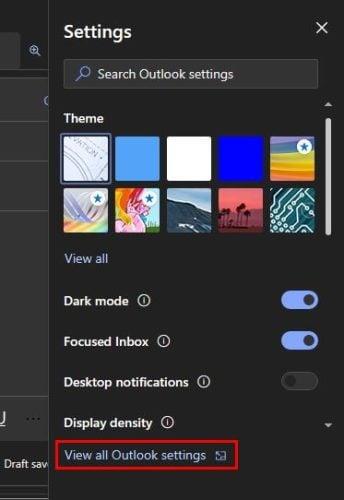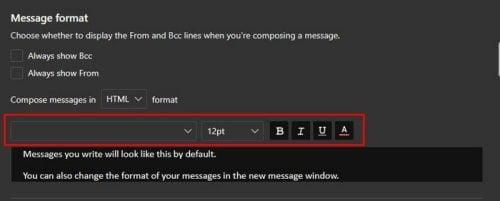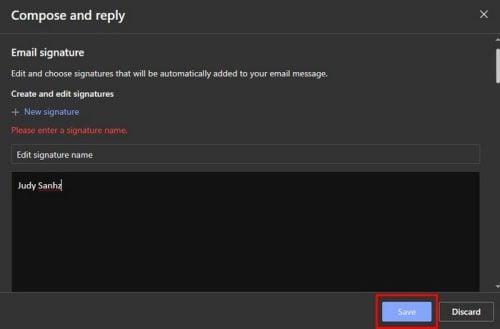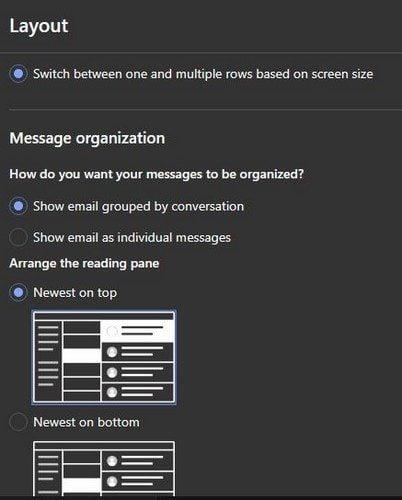s Hvis du kan lide at give dine e-mails dit personlige præg, kan du gøre ting som at tilføje en signatur. Men en anden ting, du kan gøre, er at ændre skriftstørrelsen og -farven. Du kan ændre farven til lilla i personlige e-mails og sort, når du sender arbejdsrelateret. Du har mange skrifttyper at vælge imellem, men det kan være irriterende at foretage disse ændringer, hver gang du skriver en e-mail. Den gode nyhed er, at Outlook har en mulighed, hvor du kan ændre skrifttypestilen og -størrelsen permanent.
Sådan ændres skriftstørrelse og stil i Outlook
Tingene bliver meget bedre, når skrifttypen har den størrelse, du er komfortabel med. Hvis du har svært ved at læse e-mails på grund af den lille tekst, så gør den så stor, som du vil, og skift farve og størrelse. Hvis du nogensinde ombestemmer dig og ønsker at foretage yderligere ændringer eller vende tilbage til den måde, tingene var som standard, kan du. Du skal logge ind på din Outlook-konto for at foretage disse ændringer. Når du er med, skal du klikke på knappen Ny mail øverst til venstre .
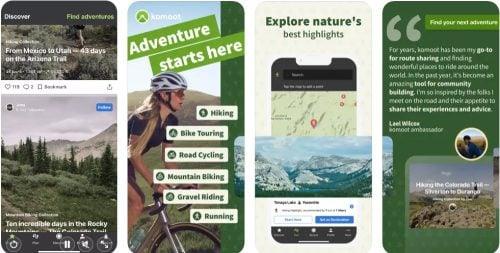
Når den nye e-mail åbnes, vil du se muligheder for at ændre skrifttypestil, størrelse og farve. Du vil også se andre nyttige værktøjer, såsom at fremhæve enhver vigtig tekst, du ønsker at skille sig ud. Hvis din e-mail har en liste, kan du også gøre den nemmere at læse, men tilføje en liste med tal eller punkttegn. Ved at klikke på prikkerne til højre kan du vælge mellem yderligere muligheder for at tilpasse din e-mail.
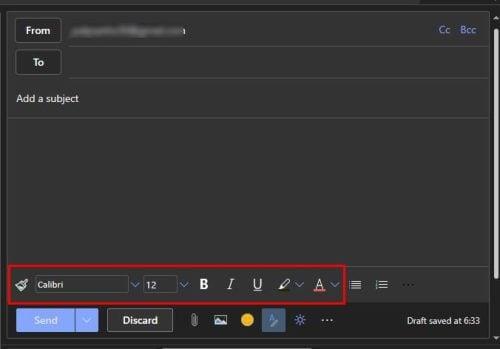
Selvom du vælger en anden skrifttype eller -størrelse, vender de tilbage til deres standardindstillinger, når du opretter en ny e-mail. Men hvis du ønsker, at specifikke indstillinger altid skal gælde for fremtidige e-mails, skal du gå ind i Outlooks indstillinger for at gøre disse ændringer permanente. Du kan få adgang til indstillinger ved at klikke på tandhjulet øverst til højre .
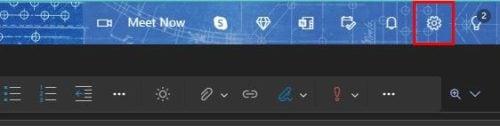
Når du er i indstillinger, skal du kigge efter og klikke på indstillingen Vis alle Outlook-indstillinger .
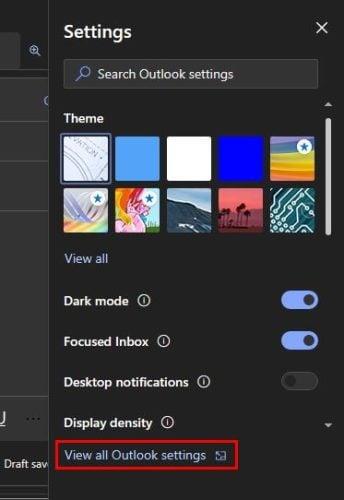
Her vil du se forskellige muligheder for at tilpasse dine Outlook-e-mails ( I Layout-indstillingen ). For eksempel kan du få Outlook til at hjælpe dig med at fokusere. Øverst vil du se en mulighed for at få dine beskeder sorteret i Fokuseret og Andet; hvis ikke, kan du vælge Sorter ikke mine beskeder. Der er muligheder for at ændre størrelsen på teksten. Du kan vælge mellem muligheder som:
Du kan også ændre beskedhøjden og vælge mellem:
- Brug altid flere rækker
- Skift mellem en og flere rækker baseret på skærmstørrelsesindstillinger
Disse tidligere muligheder vil blive fundet i Layout-sektionen, men hvis du klikker på Skriv og svar , kan du foretage de ændringer, der vil holde sig til fremtidige e-mails. Rul ned til afsnittet Meddelelsesformat , hvor du kan se de nødvendige muligheder.
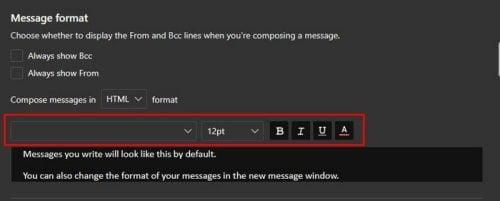
Klik på pil ned for flere muligheder for skrifttypestile og -størrelser. Til højre kan du vælge at gøre teksten fed, kursiv, understrege den eller ændre dens farve. Forhåndsvisningsmulighederne er fantastiske, da du ikke behøver at gemme indstillinger for at se, hvordan de vil se ud. Hvis du er utilfreds med det, du ser, behøver du ikke at få adgang til indstillingerne igen.
Så længe du er her, kan du få adgang til andre muligheder, du måske har prøvet at finde. Du kan for eksempel oprette en ny signatur eller redigere den, du allerede har. Glem ikke at klikke på knappen Gem, når du er færdig. Outlook giver dig også mulighed for at vælge en signatur til en bestemt e-mail. Du kan vælge en signatur for nye beskeder og en anden for svar og videresendelser.
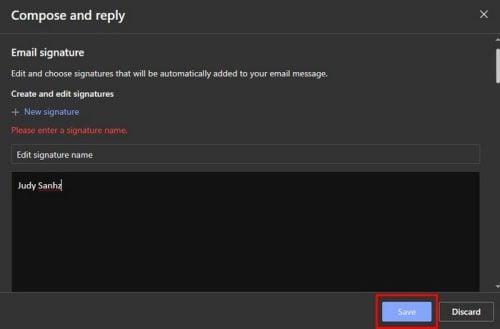
Andre nyttige muligheder, du finder, omfatter:
- Vis altid Bcc
- Vis altid Fra
- Vælg dit standardsvar, når du svarer fra læseruden – Svar eller Svar alle.
- Aktiver eller deaktiver muligheden for at få vist links i e-mailen
- Fortryd sendetid – Den kan indstilles til maksimalt ti sekunder
- Vis glade animationer eller ej
- Hurtige forslag – Tilbyd forslag baseret på nøgleord i m beskeder, eller brug min browserplacering til at finde steder i nærheden af mig.
- Gør flyoplysninger fra Outlook tilgængelige i Microsoft Edge
- Vis foreslåede svar
- Foreslå ord eller sætninger, mens jeg skriver
Du kan få adgang til denne sektion for at ændre skriftstørrelsen, farven og stilen, men du kan også foretage mange andre ændringer, hvis du glemmer at gemme dine ændringer. Bare rolig, da Outlook vil vise dig en påmindelse, før du går, hvis du vil beholde dine ændringer.
Yderligere muligheder i layout
Jeg kan ikke glemme beskedorganisationen. Du kan vælge mellem muligheder som:
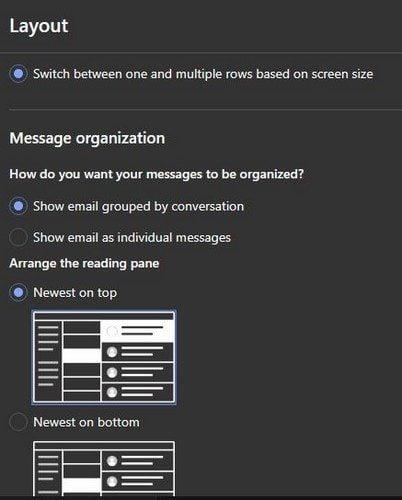
- Nyeste på toppen
- Nyeste i bunden
- Vis hver besked separat
- Vis slettede elementer
- Skjul slettede elementer
Hvis du ikke kan holde ud at se den anden persons besked, når du svarer, kan du vælge at skjule den del for et pænere udseende. Du har følgende muligheder:
- Vis afsenderbilleder
- Vis ikke afsenderens billeder
Du kan også foretage ændringer i læseruden. Der er muligheder som:
- Hold læseruden til højre
- På bunden
- Skjul læseruden
En anden nyttig mulighed, du kan vælge imellem, er at beslutte, hvad du vil gøre med det element, du i øjeblikket kigger på. Du kan åbne det næste element, åbne det forrige element og vende tilbage til meddelelseslisten. Når du logger på Outlook, ved du også, hvad du vil gøre først. Men Outlook giver dig mulighed for at gøre det for dig. For eksempel kan du få det til at åbne den første besked på din liste, eller du kan vælge at gøre det manuelt.
Andre nyttige muligheder omfatter:
- Hvordan ønsker du, at dine beskeder skal vises? – Afsenderens navn først eller emne først
- Vil du vise forhåndsvisningstekst – Vis forhåndsvisningstekst eller skjul den
- Forhåndsvisninger af indbyggede vedhæftede filer – Vis vedhæftet fil i meddelelseslisten, eller vis det ikke
- Datooverskrifter – Vis datooverskrifter i meddelelseslisten eller ej
Husk, at disse ændringer ikke er permanente. Du kan til enhver tid få adgang til indstillingerne for at foretage så mange ændringer, som du vil.
Konklusion
Det er altid dejligt, når du kan regne med ændringer for at give dine e-mails dit personlige præg. Da ikke alle dine e-mails vil være arbejdsrelaterede, kan du foretage ændringer, såsom at gøre teksten blå og vælge en fjollet skrifttype. Når det kommer til e-mail-muligheder, giver Outlook dig et stort udvalg at vælge imellem. Hvilke ændringer vil du foretage på din skrifttype i Outlook? Fortæl mig det i kommentarerne nedenfor, og glem ikke at dele artiklen med andre på sociale medier.