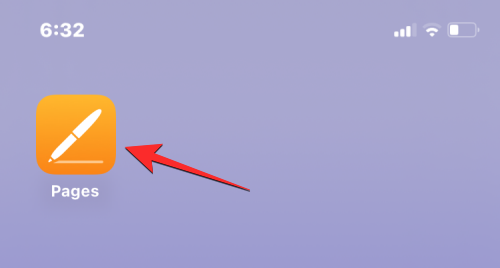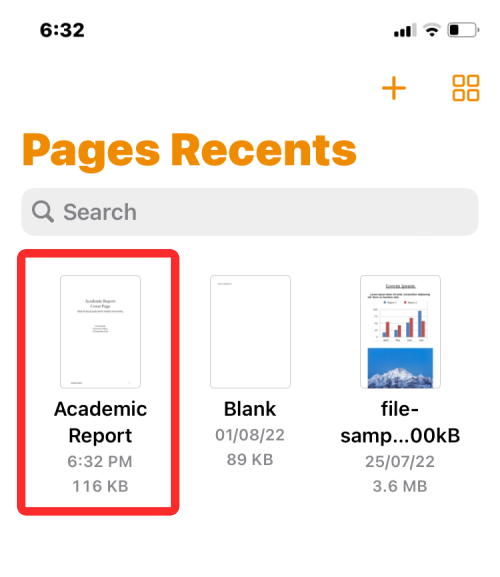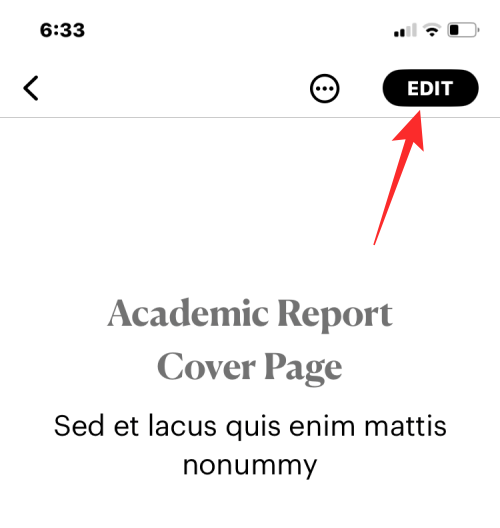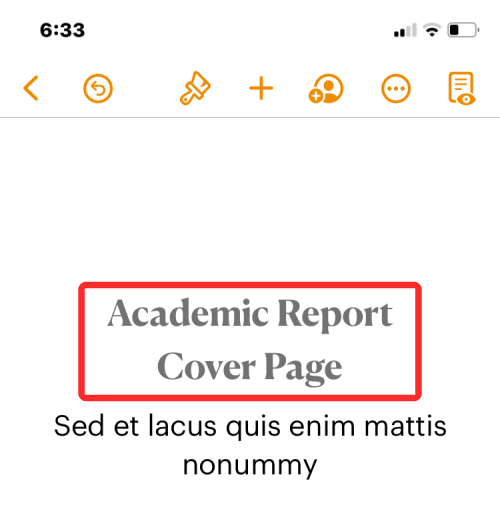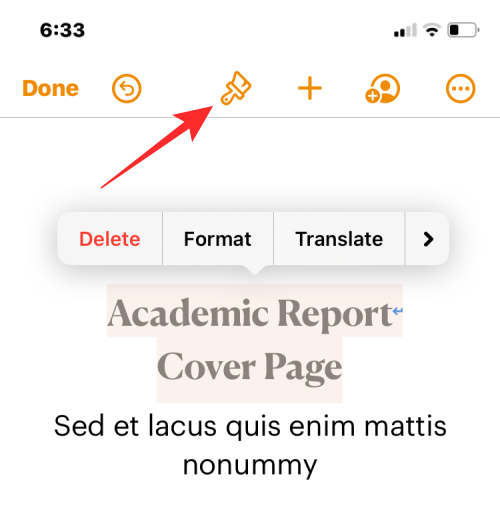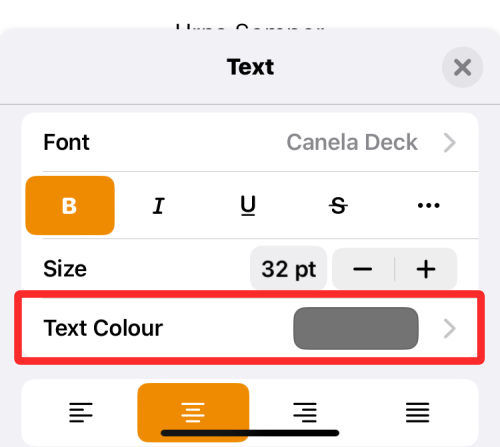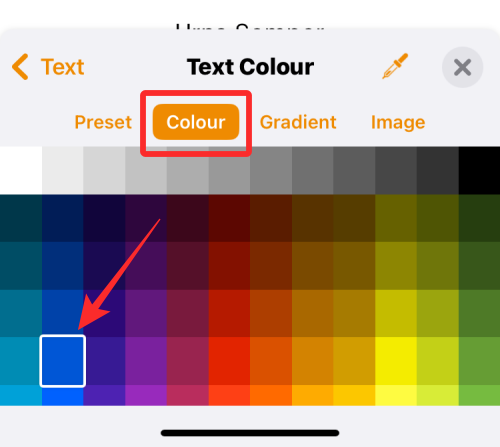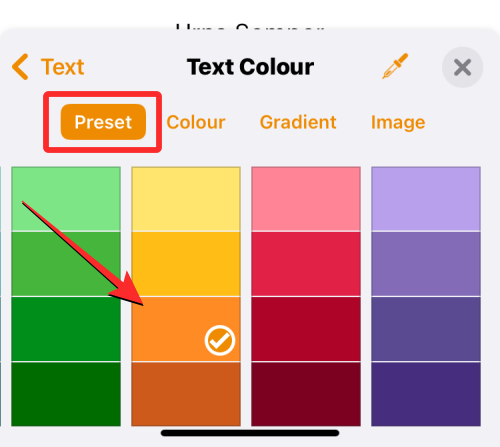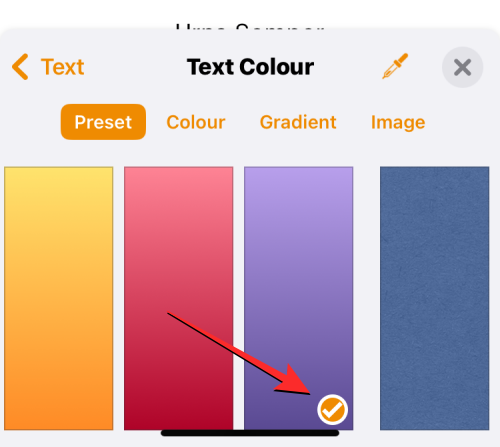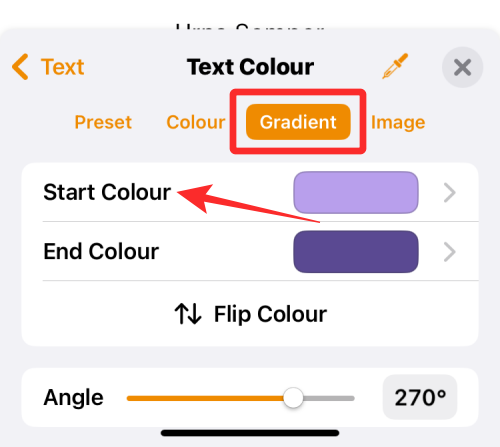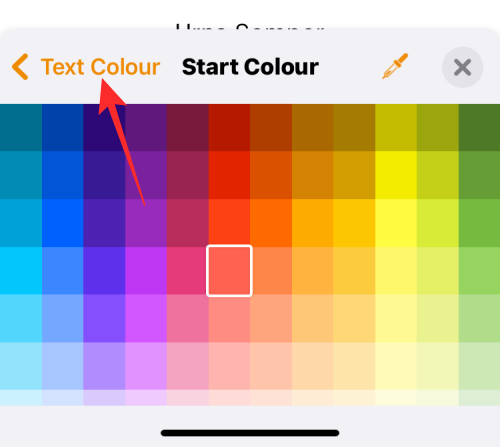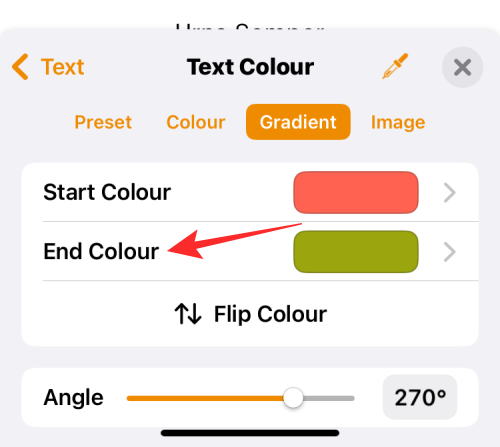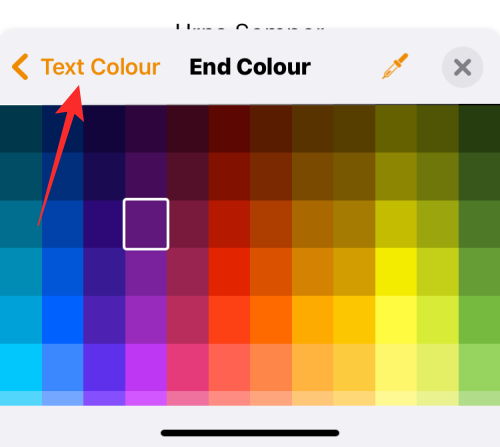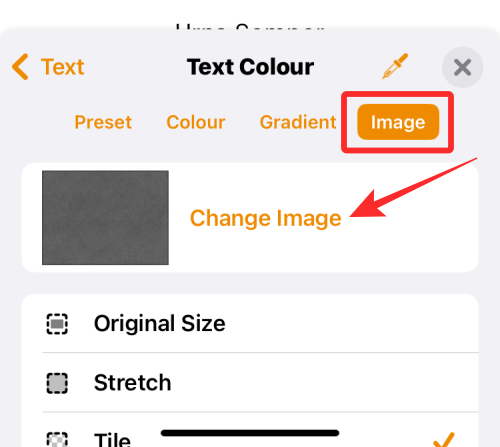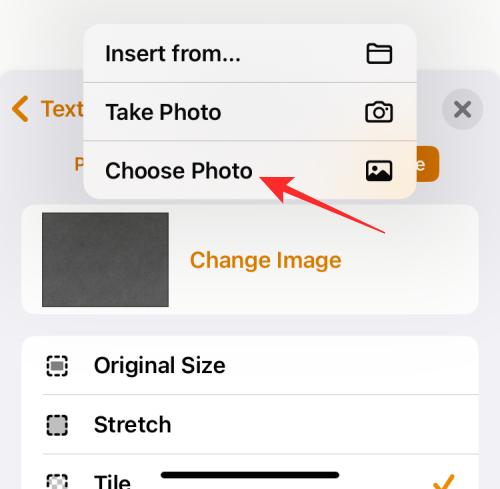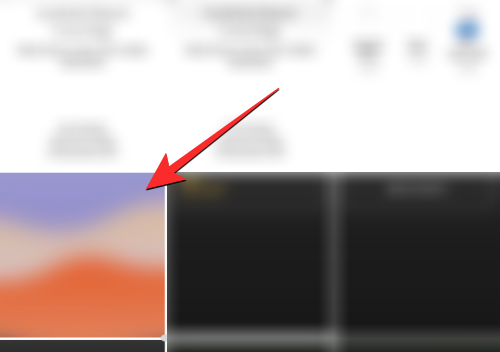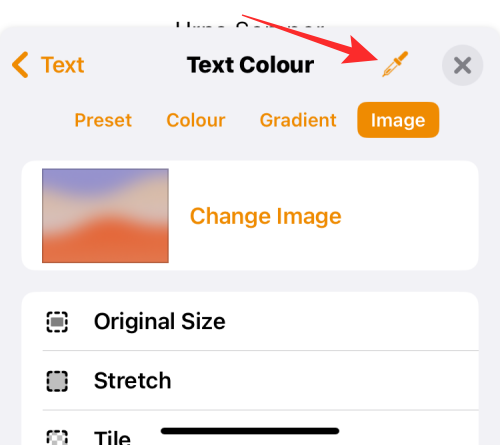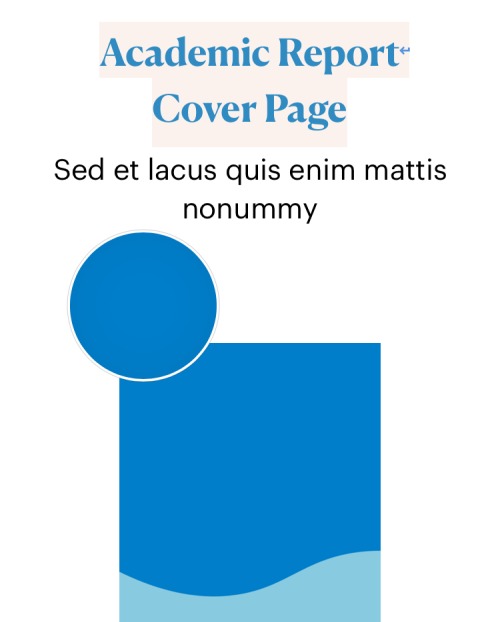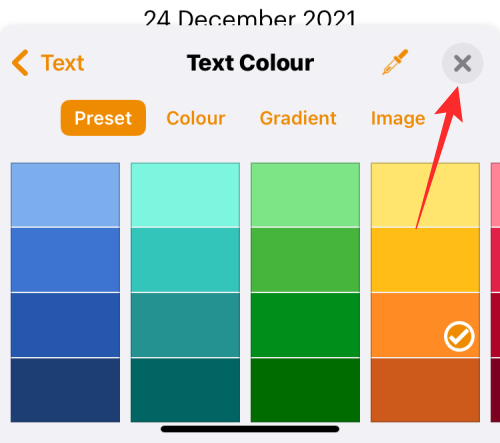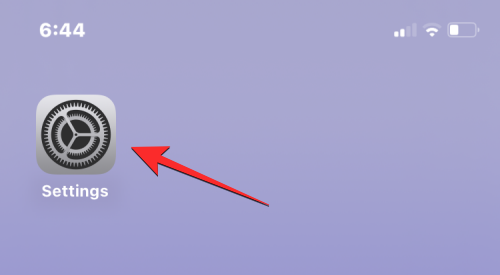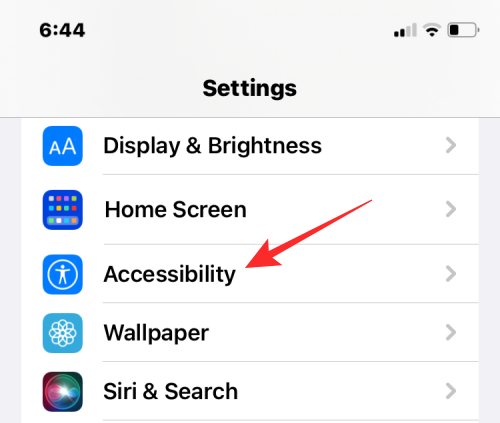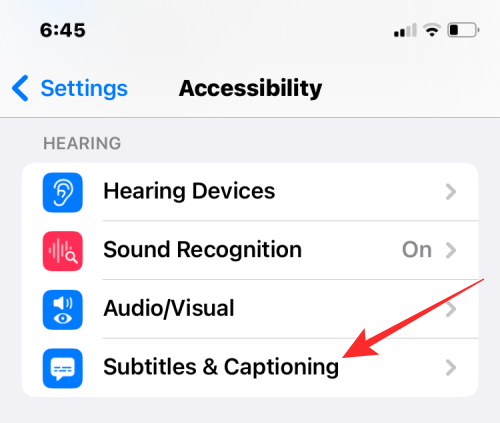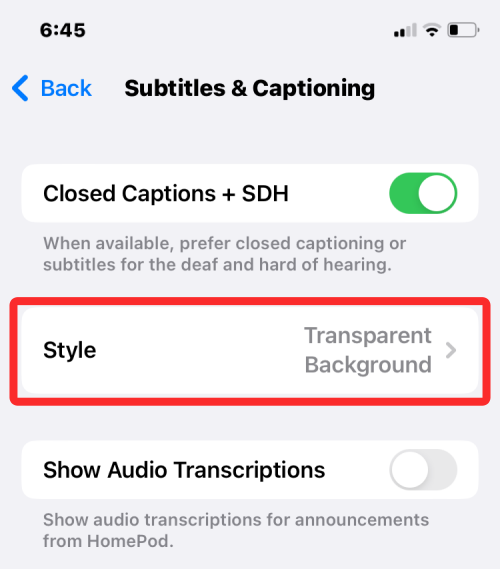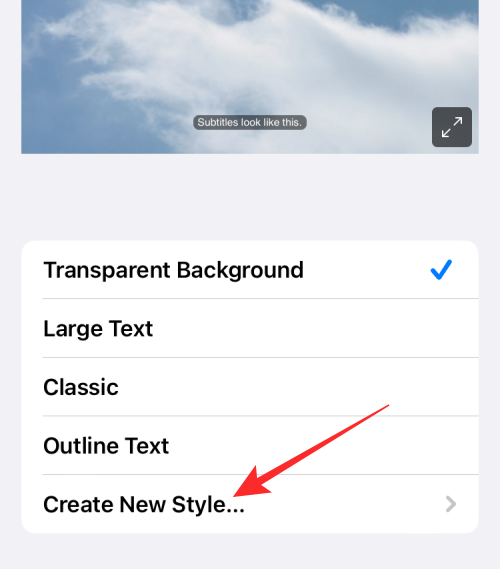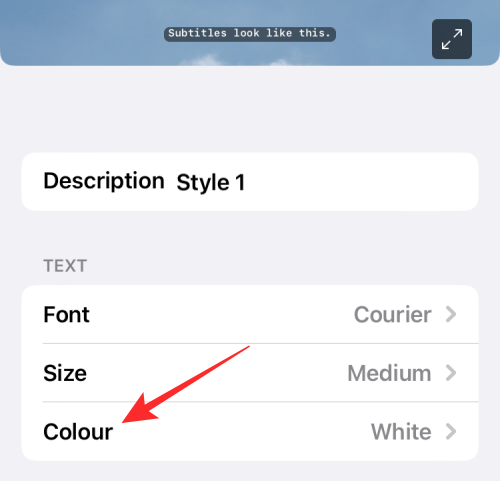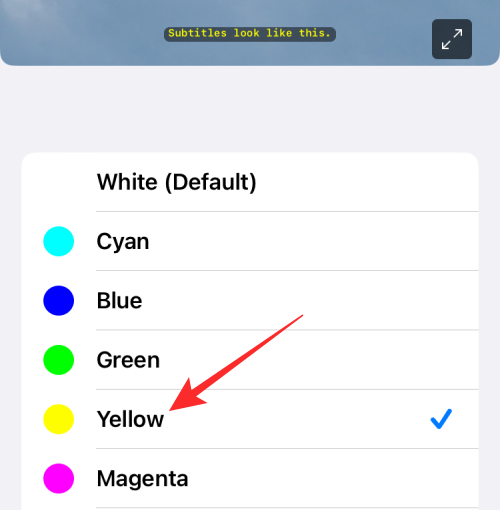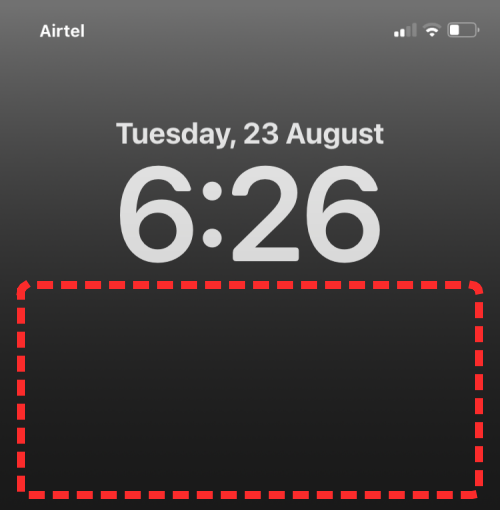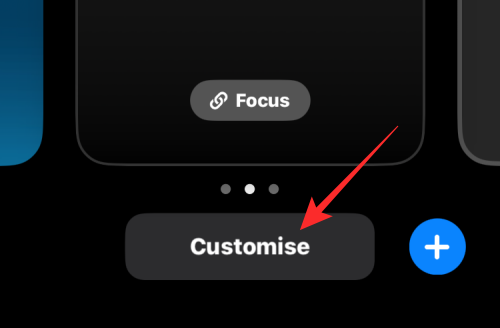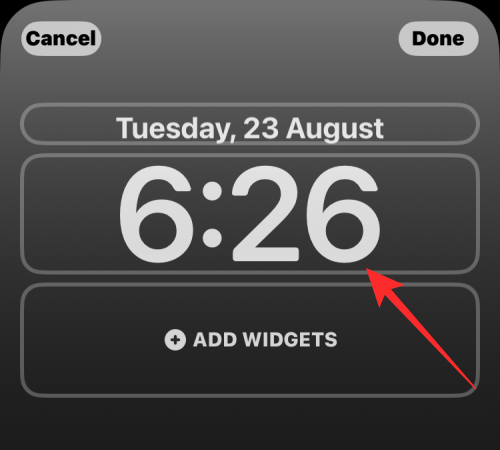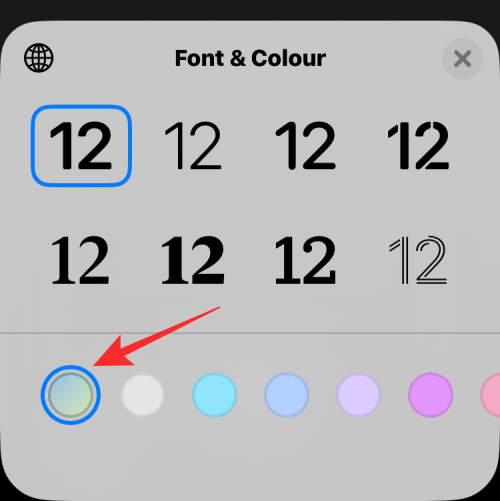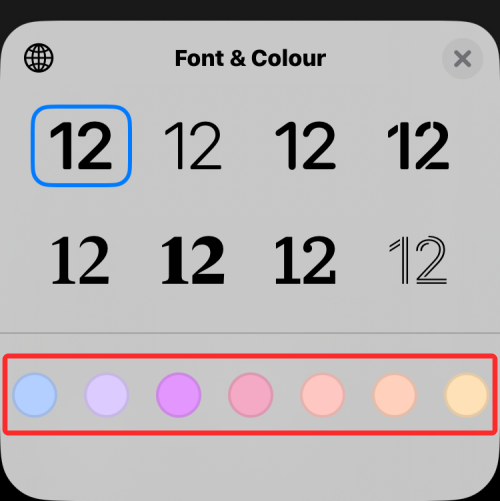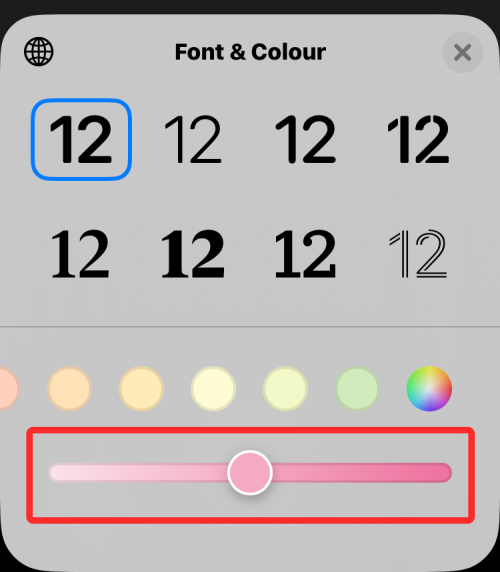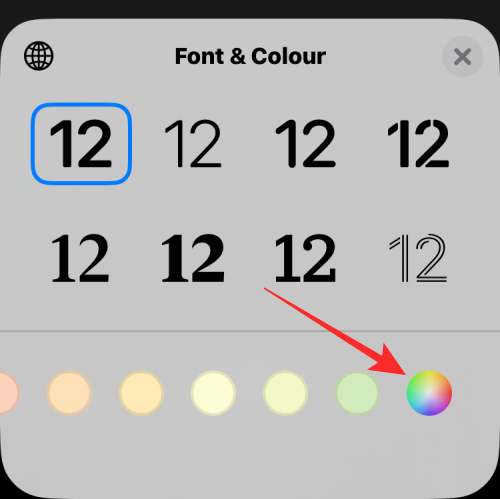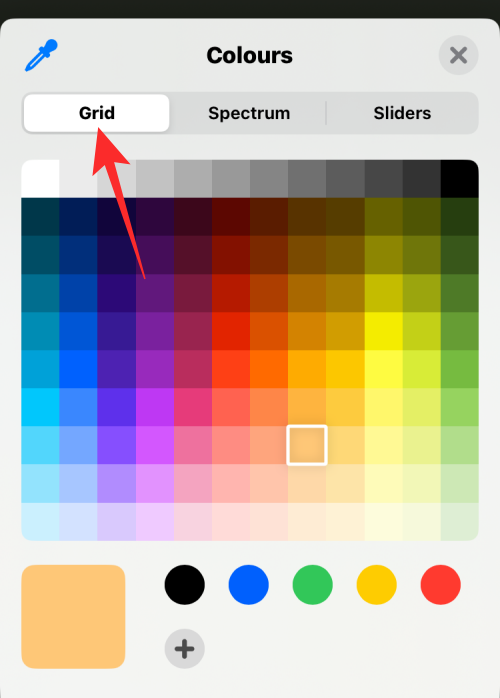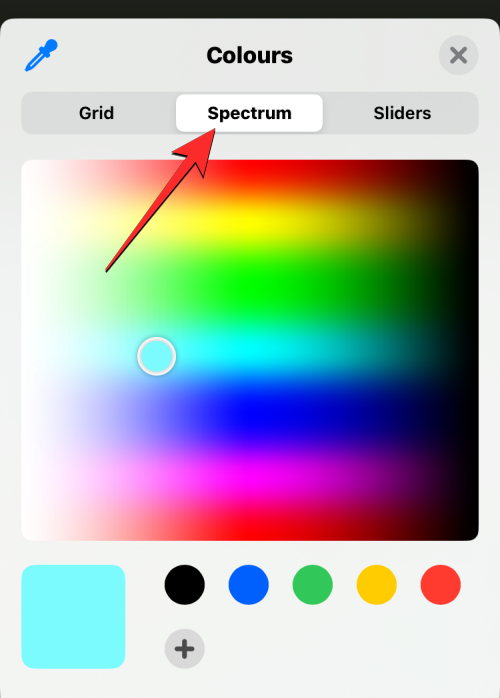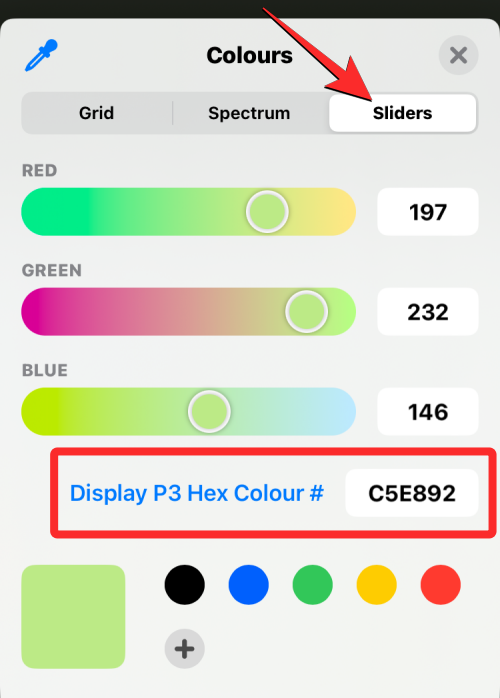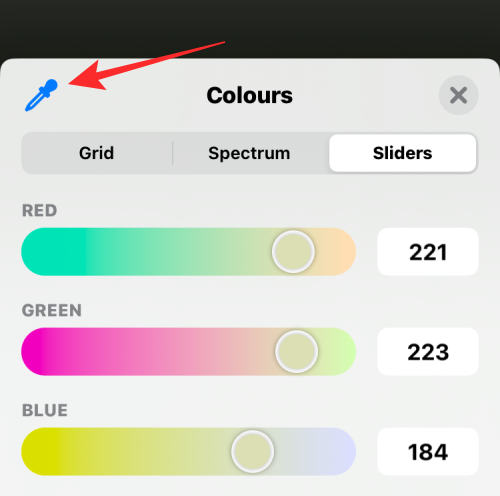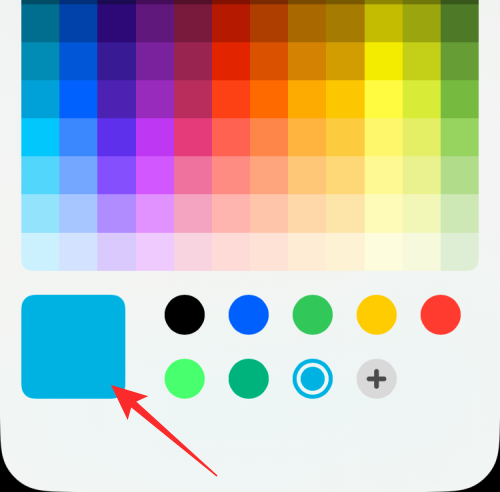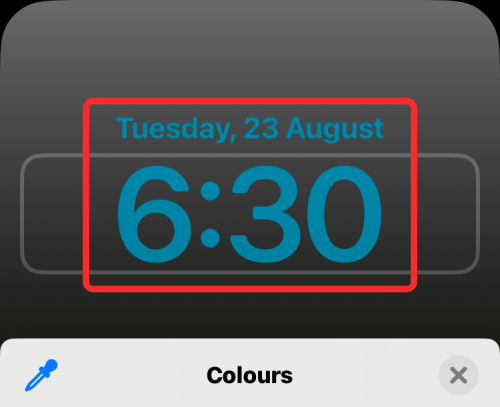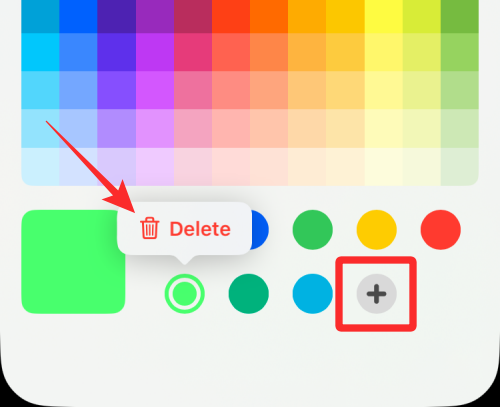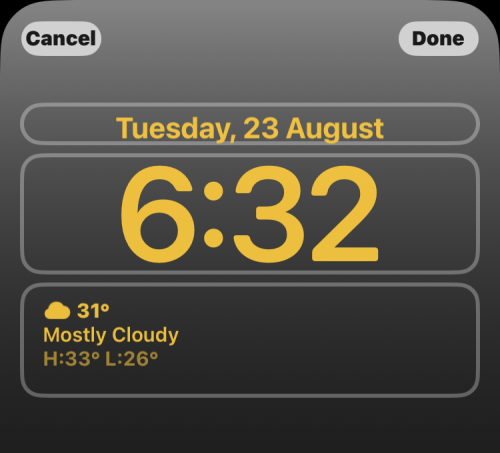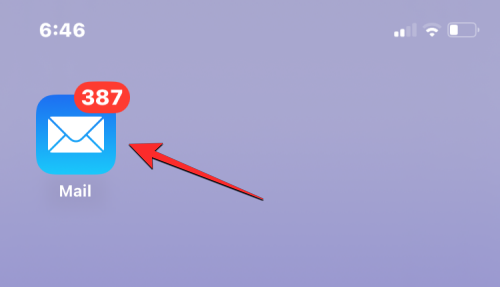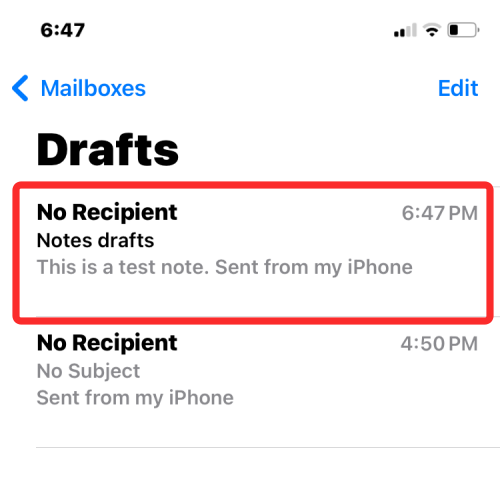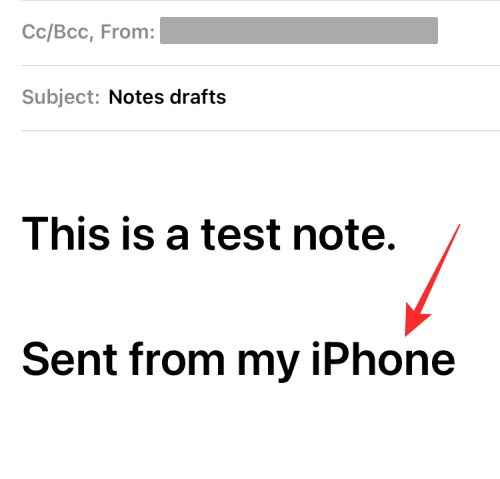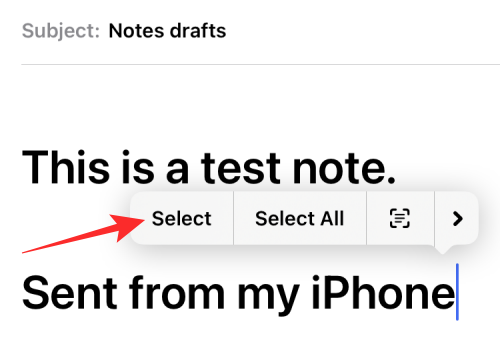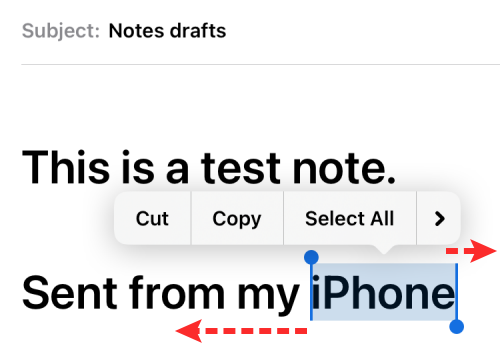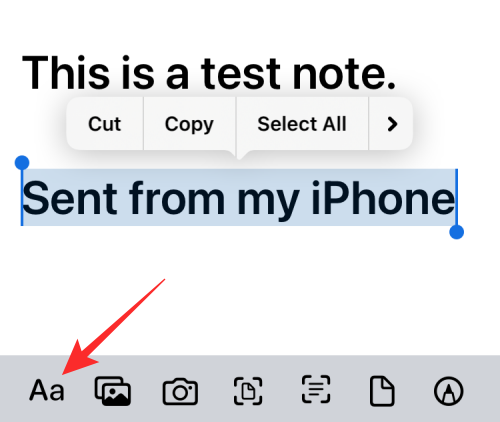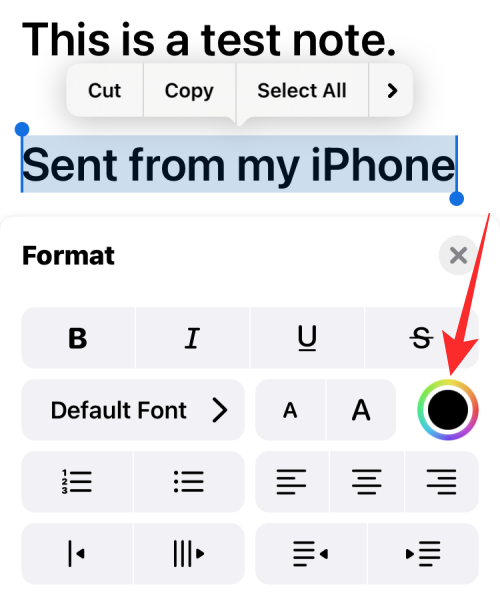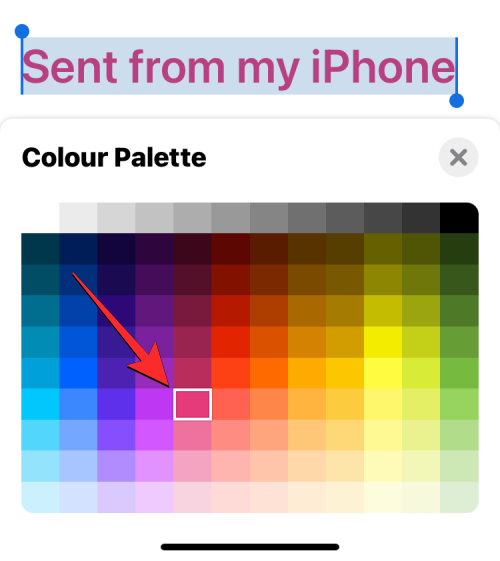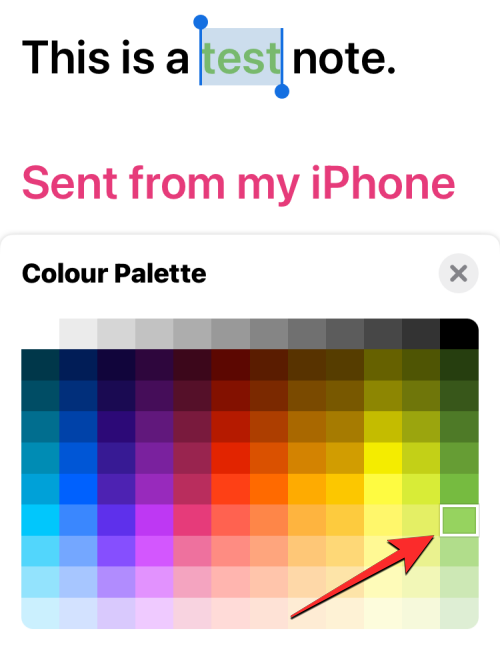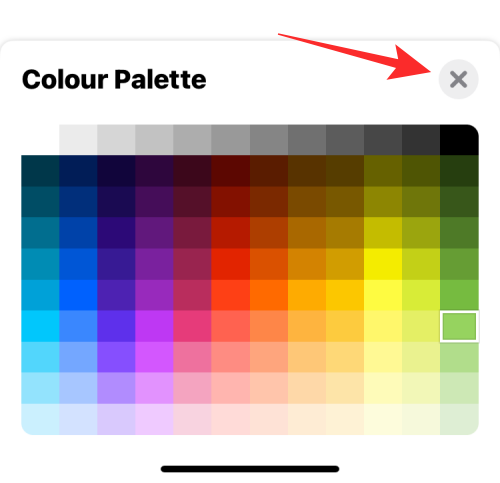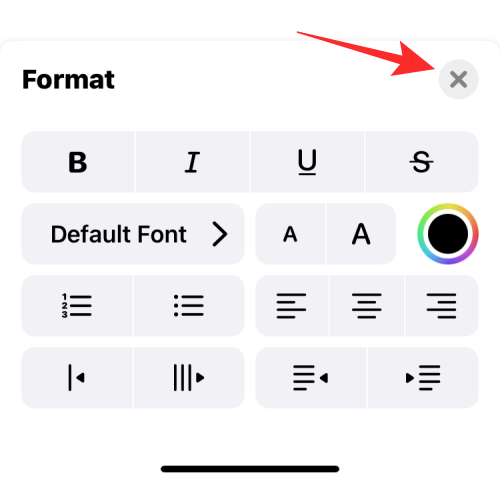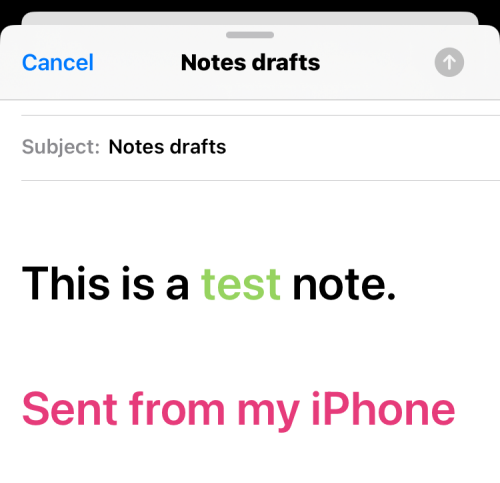Farver bidrager til, hvordan vi visuelt behandler ting, så brug af forskellige farver i dit dokument, e-mails , låseskærm og andre elementer ser mere præsentabel ud. Ligesom skrifttypestile kan valg af forskellige skriftfarver være en god tilgang til at undgå, at tekster på din telefon ser ensformige ud.
I dette indlæg hjælper vi dig med at ændre skriftfarven på din iPhone på tværs af forskellige apps.
Relateret: 7 måder at skjule apps på en iPhone
Sådan ændres skriftfarven i Pages-appen
Du kan ændre tekstfarven på et dokument på en iPhone, du kan åbne Pages- appen på iOS for at få det gjort.
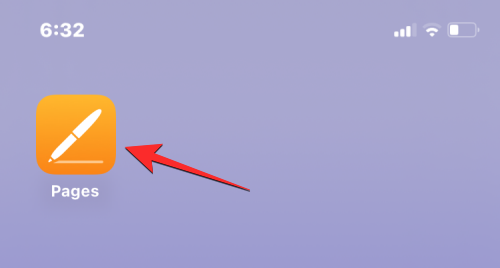
Inside Pages skal du trykke på et dokument, du vil åbne.
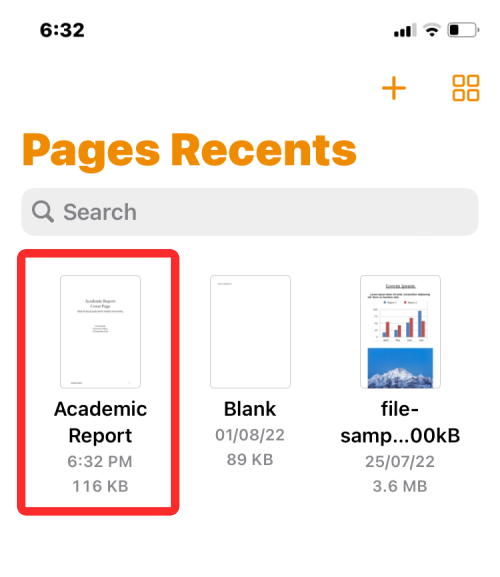
Hvis dokumentet åbnes i skærmvisning, skal du trykke på knappen Rediger i øverste højre hjørne.
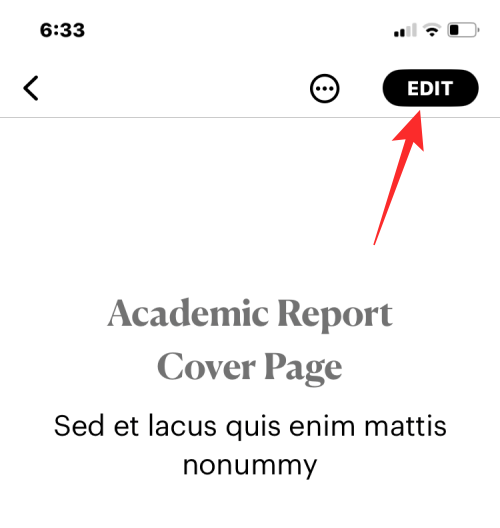
Det valgte dokument vil nu komme i redigeringstilstand.
For at ændre skriftfarven for en tekst inde i dette dokument skal du trykke på den ønskede tekst for at fremhæve den.
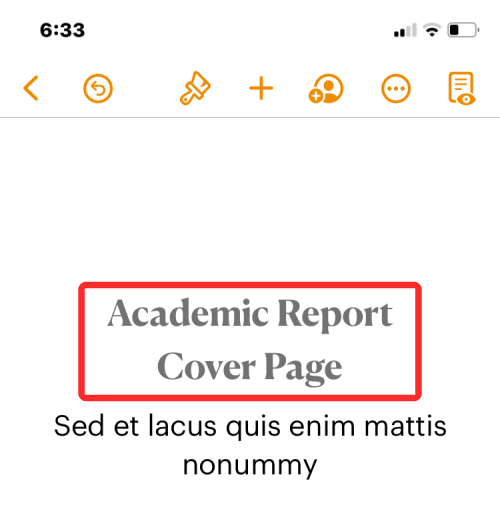
Når den valgte tekst er fremhævet, skal du trykke på Paintbrush-ikonet fra værktøjslinjen øverst.
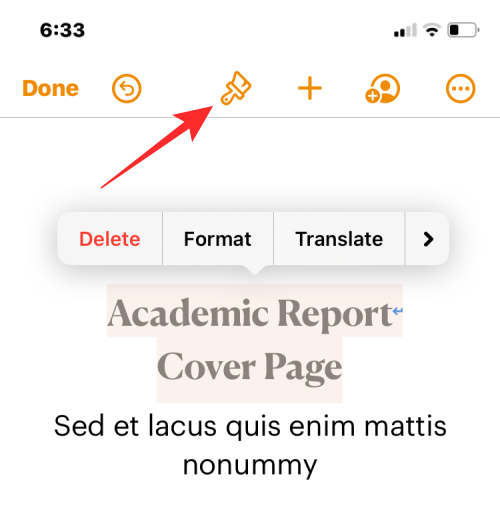
Du vil nu se tekstmenuen blive indlæst i bunden. Rul ned i denne menu og tryk på Tekstfarve .
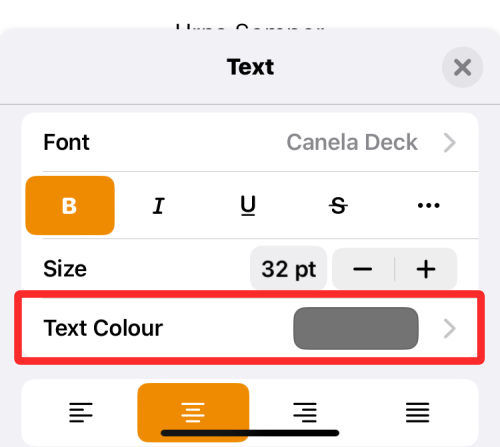
En tekstfarvemenu vises nu på skærmen. Fra denne skærm kan du vælge den farve, du vil anvende på den valgte tekst i dit dokument.
Farve : Når du åbner menuen Tekstfarve, indlæses fanen Farve som standard. Inde på denne fane kan du vælge en hvilken som helst skriftfarve, du vil anvende, fra gitteret af tilgængelige farver.
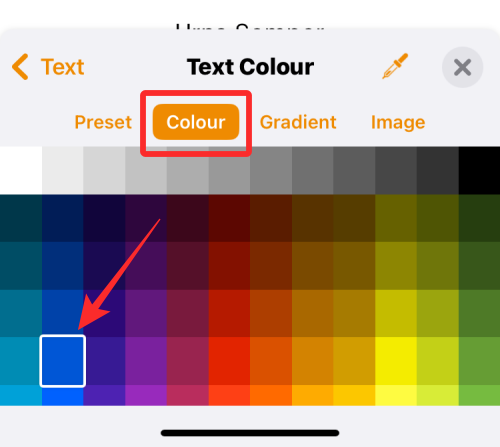
Når du vælger en farve fra dette gitter, vil denne farve blive anvendt på den valgte tekst.

Forudindstilling : Du kan trykke på fanen Forudindstilling for at vælge mellem flere farveindstillinger. Herfra kan du vælge en farve eller en enkelt-tone gradient til at anvende på din tekst.
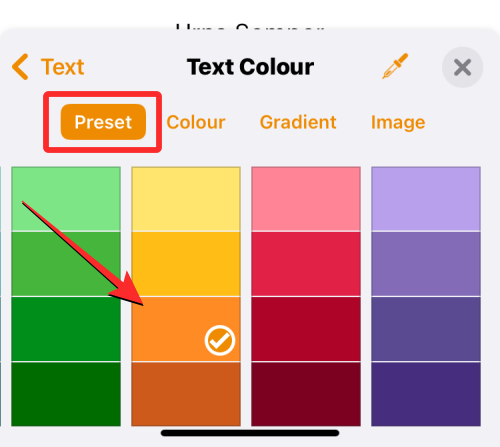
Eller du kan stryge til højre for at gennemse enkelttoneforløb.
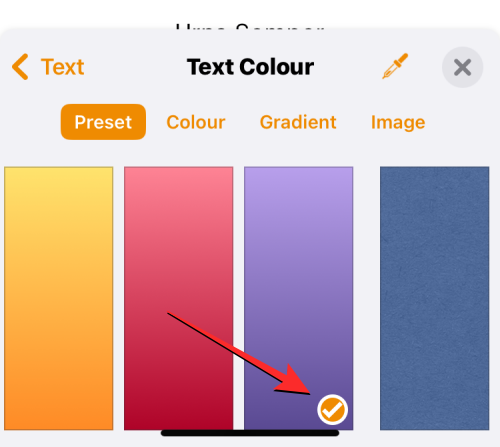
Når du anvender en enkelt-tone gradient, vil teksten blive fremhævet på denne måde.

Gradient : For at anvende en tilpasset gradient skal du trykke på fanen Gradient i menuen Tekstfarve. Tryk her på Start farve .
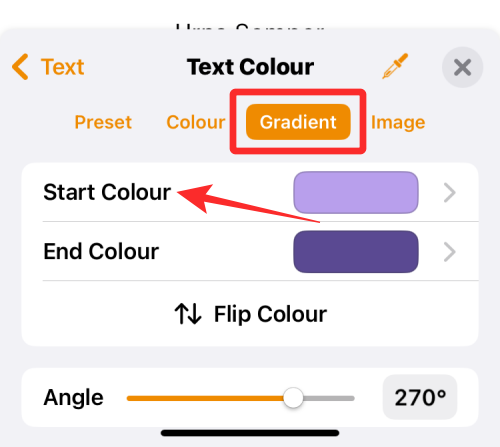
På den næste skærm skal du vælge en farve, du vil vælge som startfarve for gradienten, og derefter trykke på Tekstfarve for at gå tilbage til den forrige skærm.
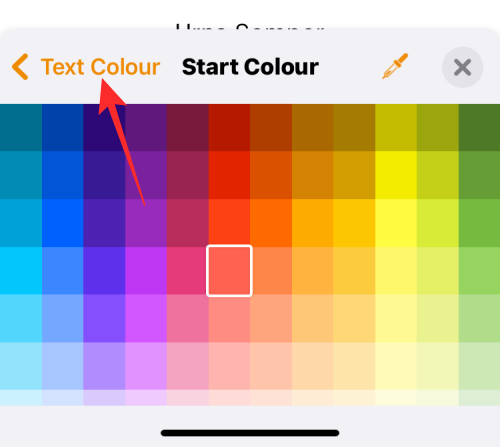
Tryk nu på Slutfarve .
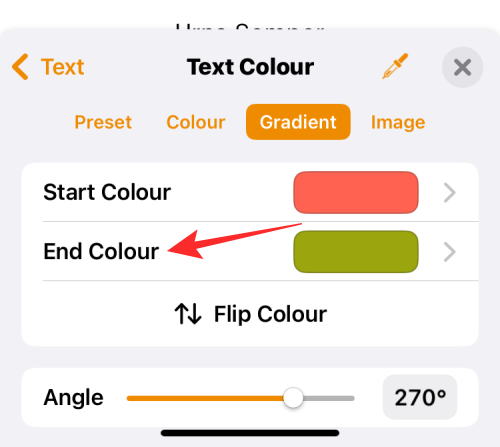
På denne skærm skal du vælge den anden farve, du vil vælge til din gradient, og trykke på Tekstfarve for at gå tilbage til den forrige skærm.
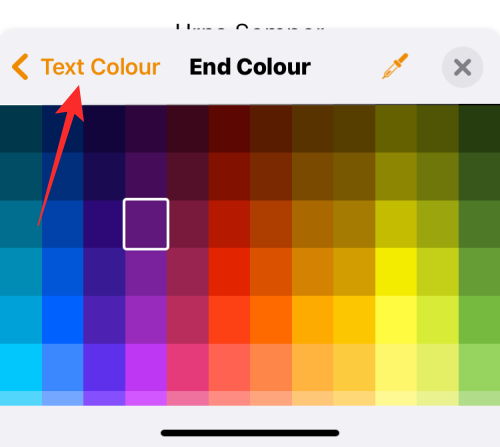
Gradienten vil nu blive anvendt på den valgte tekst.

Du kan foretage yderligere ændringer ved at justere vinklen og bruge Flip Color til at invertere farvepositionen i gradienten.
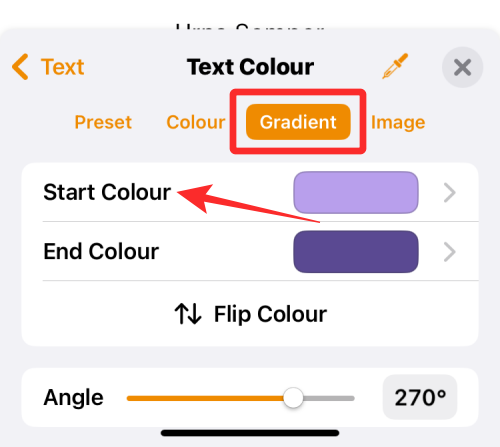
Billede : Udover en gradient kan du anvende et billede som skriftfarve på en sådan måde, at tekstdelen viser en del af det billede, du har anvendt. For at tilføje et billede som din skriftfarve skal du vælge fanen Billede i menuen Tekstfarve og trykke på Skift billede .
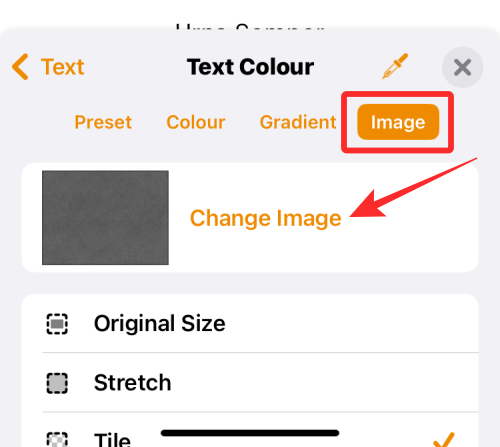
I den overløbsmenu, der vises, skal du vælge Vælg foto .
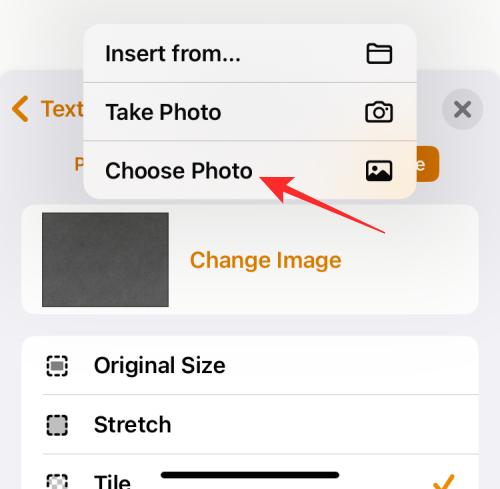
Du vil se billeder i dit galleri vises på skærmen. Herfra skal du vælge det billede, du vil anvende som din tekstbaggrund, ved at trykke på det.
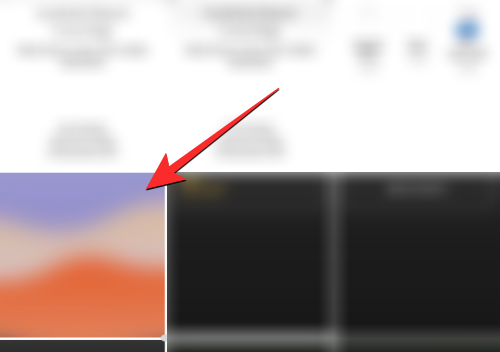
Når du anvender et billede som tekstfarve, vil det se nogenlunde sådan ud.

Farvevælger : Hvis du ikke er tilfreds med ovenstående muligheder, kan du vælge en farve fra skærmen som din skrifttypefarve. For at gøre det skal du trykke på farvevælgerikonet fra menuen Tekstfarve.
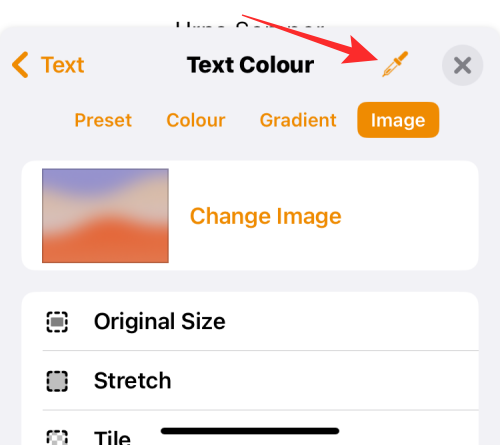
Du kan nu trække hen over dokumentet for at vælge en farve, der skal anvendes på teksten.
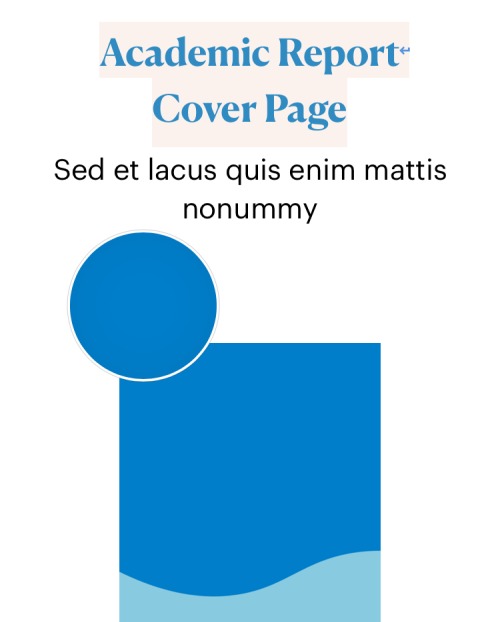
Når du er færdig med at vælge din skriftfarve, skal du trykke på X-ikonet i øverste højre hjørne af menuen Tekstfarve for at bekræfte ændringer.
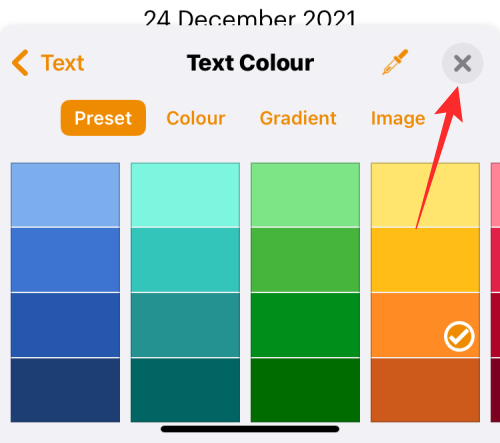
Relateret: Sådan redigeres et PDF-dokument på iPhone i 2022 [AIO]
Sådan ændres skrifttypefarven på iPhone til undertekster
Når du ser videoer på din iPhone, kan du ændre skriftfarven på de undertekster, der vises for det indhold, der afspilles. Hvis du ikke ønsker at fortsætte med at bruge standard undertekster og billedtekster, som din iPhone viser, kan du ændre dets udseende ved at ændre skriftfarven på underteksterne.
For at gøre det skal du åbne appen Indstillinger på din iPhone.
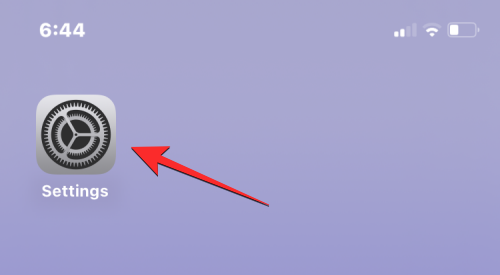
I Indstillinger skal du vælge Tilgængelighed .
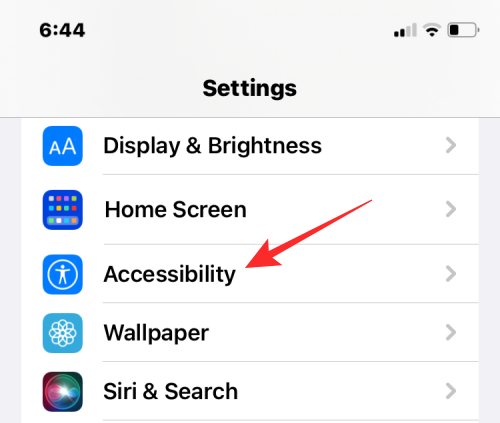
På den næste skærm skal du rulle ned og trykke på Undertekster og billedtekster .
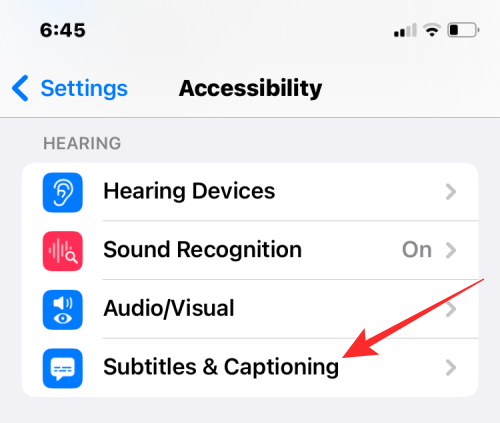
På skærmen Undertekster og billedtekster skal du trykke på Stil .
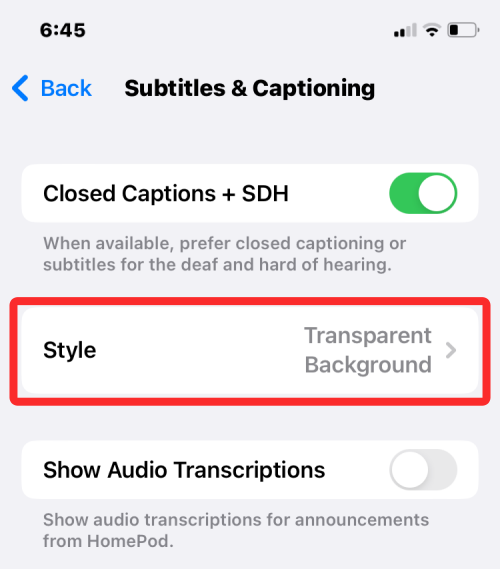
Du kan nu ændre udseendet af underteksterne på din iPhone ved at trykke på Opret ny stil .
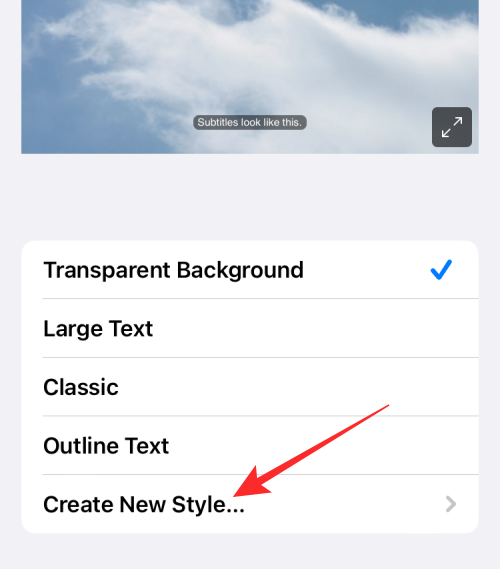
Du kommer nu ind på stilskaberskærmen, hvor du kan vælge forskellige muligheder for at ændre din skrifttype, størrelse, farve, baggrund, opacitet og mere.
Når du har valgt den ønskede skrifttype og dens størrelse, kan du trykke på Farve under "Tekst" for at ændre skriftfarven.
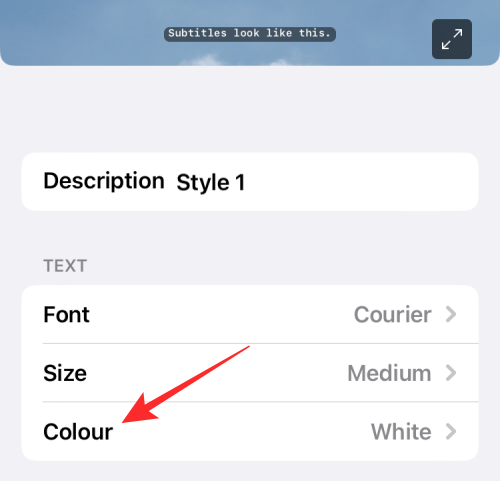
iOS giver dig mulighed for at vælge mellem 8 forskellige farver, som du kan anvende på undertekstteksten.
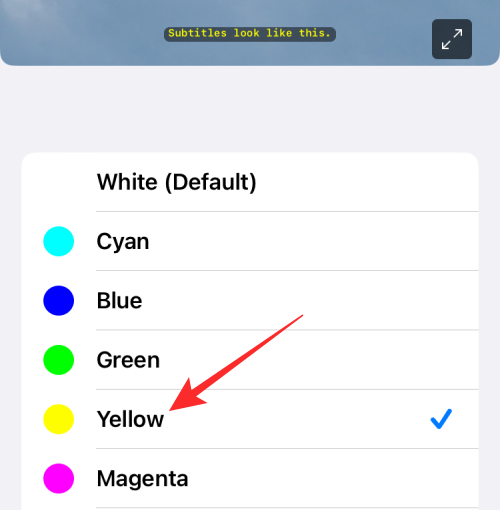
Du kan yderligere redigere billedtekststilen for at personliggøre den, og når den er klar, vil denne stil automatisk blive anvendt til undertekster.
Relateret: Sådan redigeres metadata for flere billeder på iPhone på iOS 16
Sådan ændres skriftfarven på låseskærmen
iOS 16 kommer med en masse nye funktioner, en bemærkelsesværdig tilføjelse er en ny låseskærm UI, der giver dig mulighed for at ændre skrifttype og farve på tekst på låseskærmen. Du kan ikke ændre låseskærmens skrifttypefarve eller stil på ældre versioner af iOS; så du skal sikre dig, at din iPhone kører på iOS 16 eller nyere for at kunne ændre skriftfarven på låseskærmens tekst.
For at komme i gang skal du låse din iPhone op ved hjælp af FaceID eller TouchID, men gå ikke til startskærmen endnu. Du skal bare låse enheden op og blive på låseskærmen. Når din iPhone er låst op, skal du trykke og holde på et tomt låseskærmområde for at fortsætte.
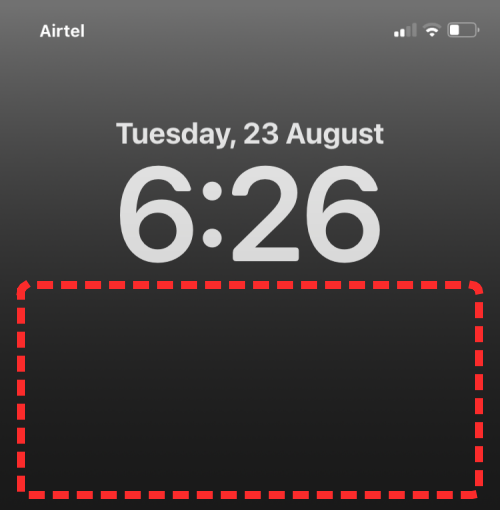
Du kan også opnå dette ved at stryge for at starte meddelelsescenteret på en hvilken som helst skærm og derefter trykke og holde på et tomt område på det.
Dette vil aktivere redigeringstilstanden på din låseskærm. For at ændre skriftfarven skal du trykke på Tilpas nederst på skærmen.
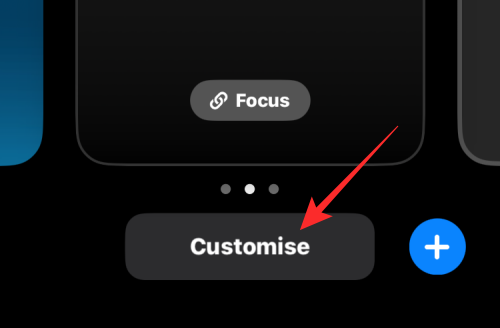
Tryk nu på tidswidgetten øverst.
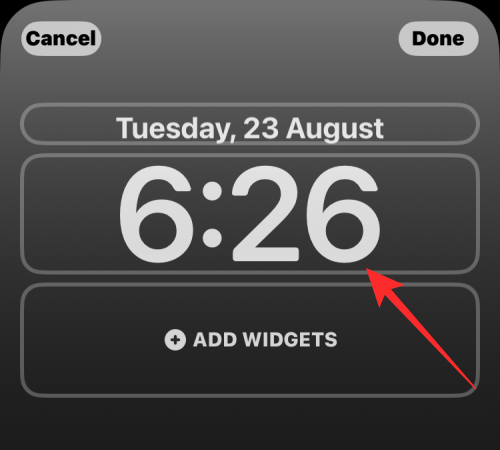
Du vil nu se menuen Skrifttype og farve på den nederste halvdel af skærmen. Her vil du se en række farveindstillinger nederst, hvorfra du kan ansøge om at indstille som låseskærmtekst på din iPhone. Du kan vælge mellem følgende muligheder som din skrifttypefarve:
Tapetbaseret farve : Som standard anvender iOS 16 sin egen skriftfarve baseret på den farve, den analyserer, der passer bedst baseret på dit tapet på låseskærmen. Dette er den første mulighed, der vises på farverækken inde i menuen Skrifttype og farve.
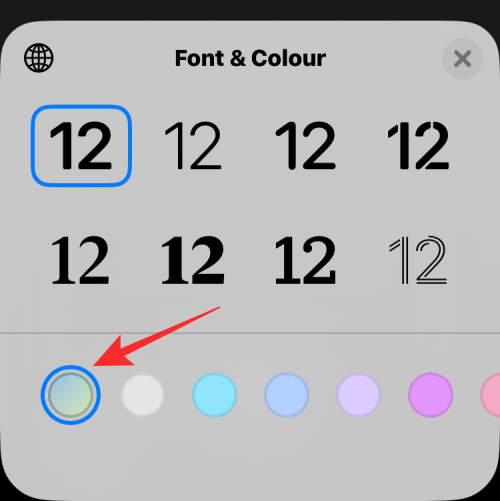
Standardfarve : Udover hvad iOS vælger som sin bedst egnede farve, kan du anvende en anden skriftfarve fra 13 andre standardindstillinger, der er tilgængelige for dig, herunder hvid, blå, pink, violet, koral, beige, creme og grøn blandt andre . Du kan få adgang til disse farver ved at stryge gennem farverækken nederst i menuen Skrifttype og farve.
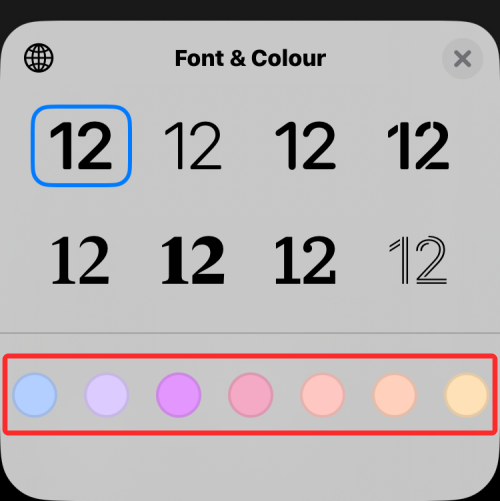
Hvis du trykker på én farve, kan du justere dens intensitet. Du kan vælge, hvor lys eller mørk du vil have skyggen ved at trække i skyderen i bunden.
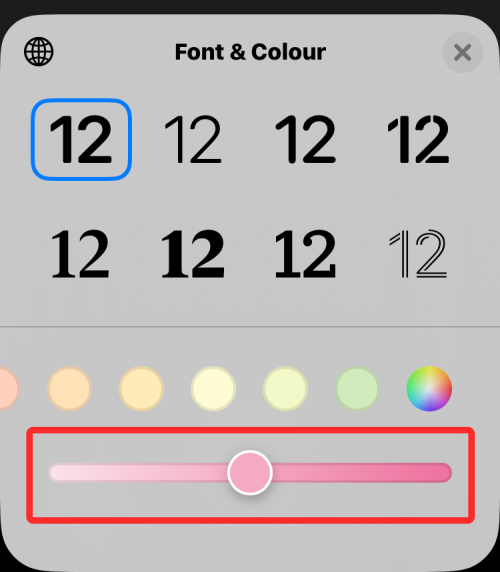
Vælg en brugerdefineret farve : Hvis du ikke kan lide den forudindstillede farve eller den tapetbaserede farve, som iOS anvendte på din låseskærm, kan du vælge en brugerdefineret farve fra fuldfarvepaletten. For at få adgang til denne palet skal du stryge over til den yderste højre side af farverækken og trykke på flerfarvecirklen i nederste højre hjørne.
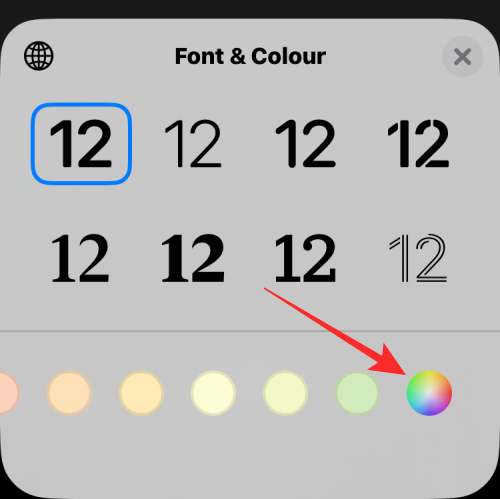
Du vil nu se en farvemenu vises på skærmen. Herfra kan du vælge din brugerdefinerede farve fra mulighederne på fanen Grid .
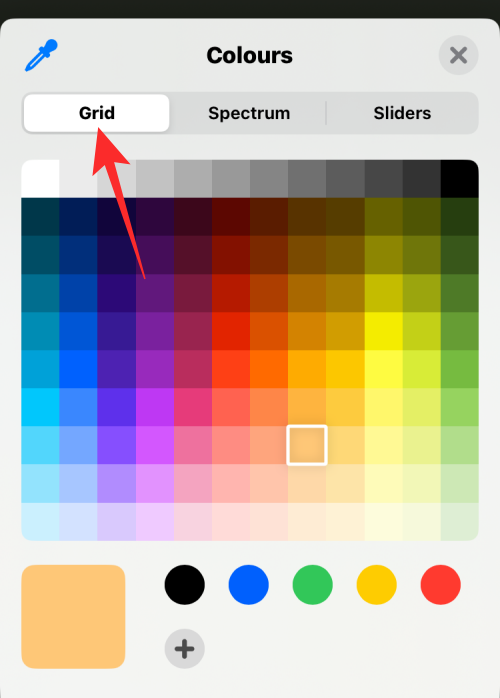
For en mere jævn farvevalgsoplevelse kan du trykke på fanen Spektrum øverst og flytte farvevælgeren gennem hele farveområdet for at vælge din foretrukne farve.
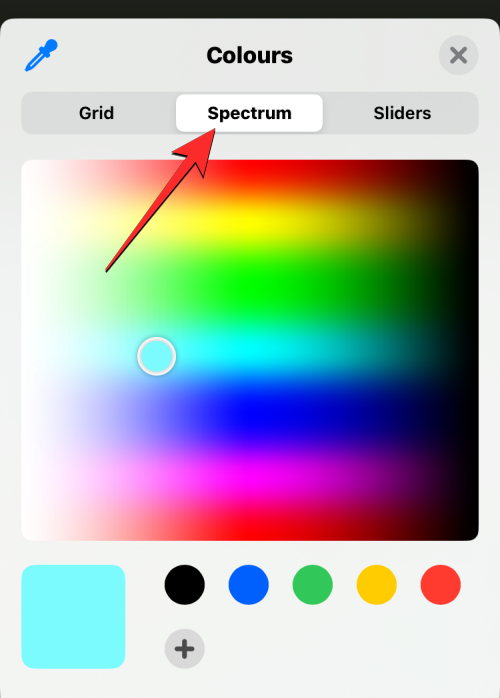
Hvis du er fortrolig med farveblanding og koder, kan du trykke på fanen Skydere og trække skyderne Rød , Grøn og Blå for at få de ønskede farver. Du kan også indsætte din foretrukne farvekode i boksen Display P3 Hex Color #, hvis du tidligere har kopieret den til dit udklipsholder.
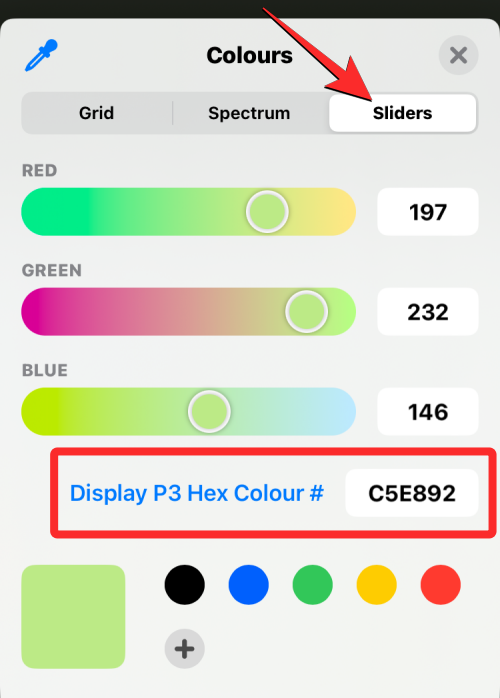
Du kan også vælge en farve, der skal anvendes, fra dit nuværende tapet ved at trykke på farvevælgerikonet fra øverste venstre hjørne af menuen Farver.
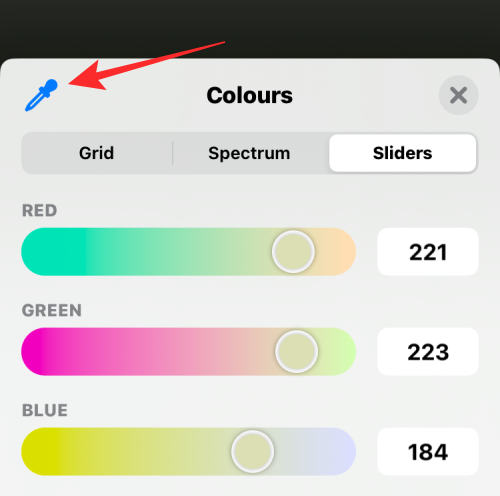
Du vil nu se en cirkel med et firkantet gitter på skærmen, som du kan flytte rundt til en farve, du vil anvende som skriftfarve. Du kan trække denne cirkel for at vælge farverne fra en del af din skærm, og når du løfter fingeren væk fra skærmen, vil den sidst valgte farve blive valgt til dit valg.
Når du vælger en farve fra en af disse faner, indlæses den valgte farve på den store firkantede flise i nederste venstre hjørne.
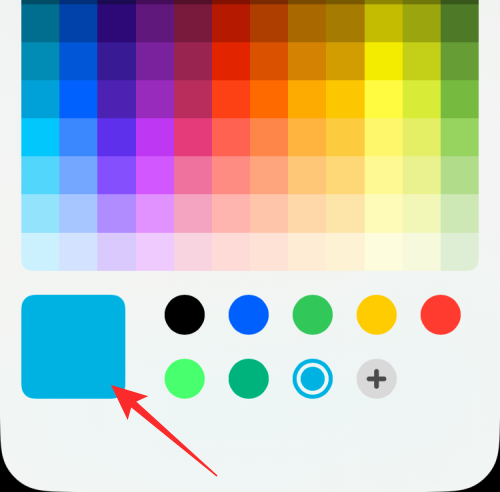
Denne farve vil også blive anvendt direkte på tekstdelene af din låseskærm.
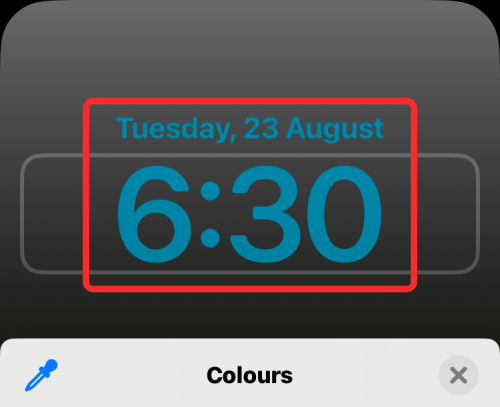
Du kan tilføje forskellige brugerdefinerede farver ved at trykke på +-ikonet i bunden. Du kan også fjerne farver, du har tilføjet, ved at trykke længe på en farve og derefter trykke på Slet .
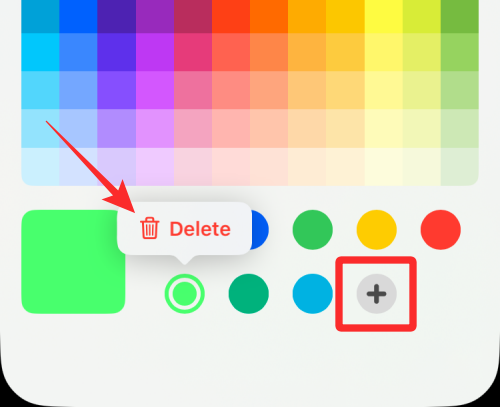
Den farve, du vælger til at ændre skrifttypen på tidswidgetten, gælder også for andre widgets, som du tilføjer til din låseskærm.
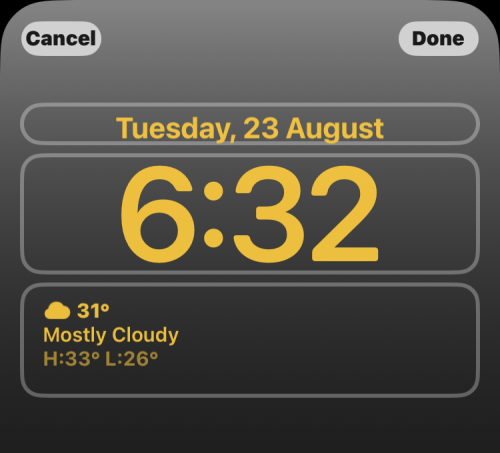
Relateret: Sådan redigeres et Word-dokument på iPhone [AIO]
Sådan ændres skriftfarven i Apple Mail
Når du har at gøre med e-mails, der indeholder meget tekst, skal du muligvis finde måder at fremhæve vigtige detaljer i beskeden. Mens du kan bruge fed, kursiv og understregningsindstillinger til at fremhæve forskellige tekstelementer, er en mere effektiv måde at fremhæve tekster på at bruge forskellige skriftfarver til at understrege forskellige detaljer i en besked.
Du kan ændre skriftfarven for e-mails på din iPhone ved at åbne Mail- appen på iOS.
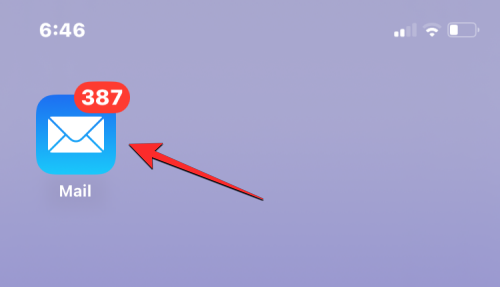
Her kan du oprette en ny e-mail eller vælge en fra dine gemte kladder.
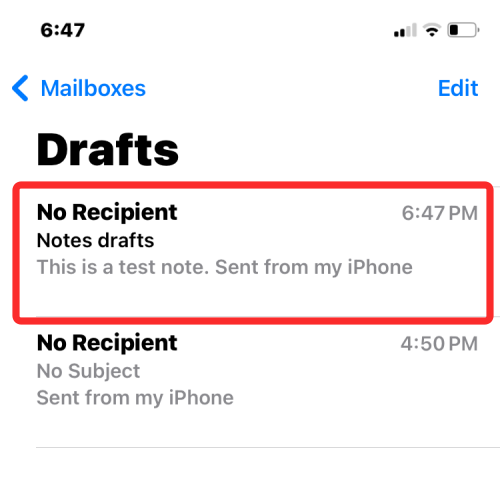
Når tekstdelen af din besked er klar, kan du begynde at fremhæve dem ved først at vælge den tekst, hvis skriftfarve du vil ændre.
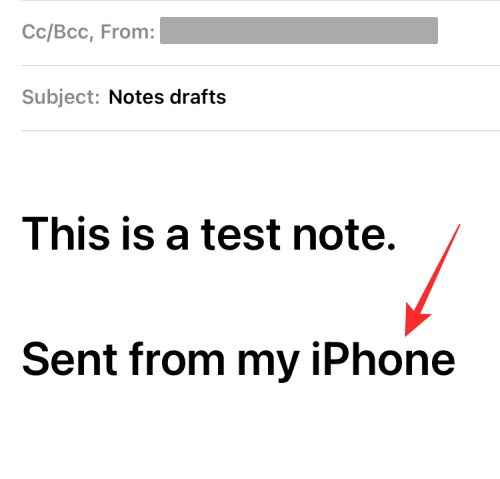
For at vælge en tekst skal du trykke på den og derefter trykke på Vælg .
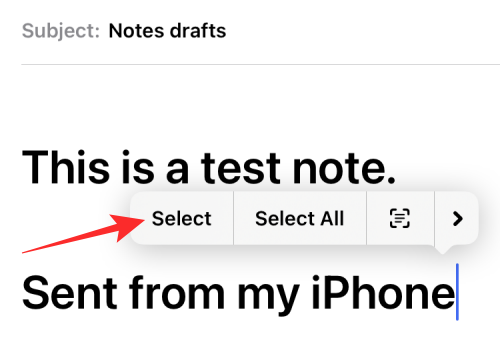
Du kan derefter trække markørerne i hver ende for at udvide dette valg.
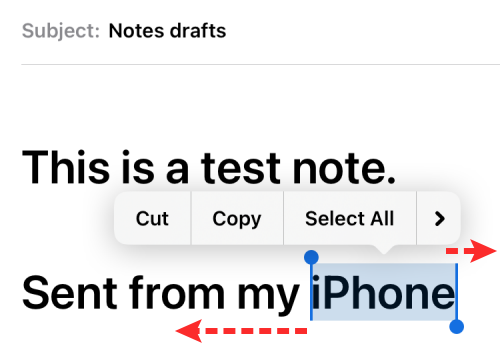
Når du har valgt det ønskede tekstområde, skal du trykke på Aa-ikonet fra værktøjslinjen, der vises over tastaturet.
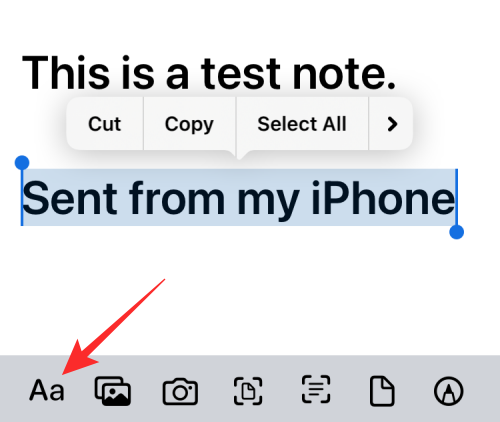
Dette vil åbne Format-menuen på skærmen. I denne menu skal du trykke på regnbuecirkelikonet i højre side af skriftstørrelsesindstillingen.
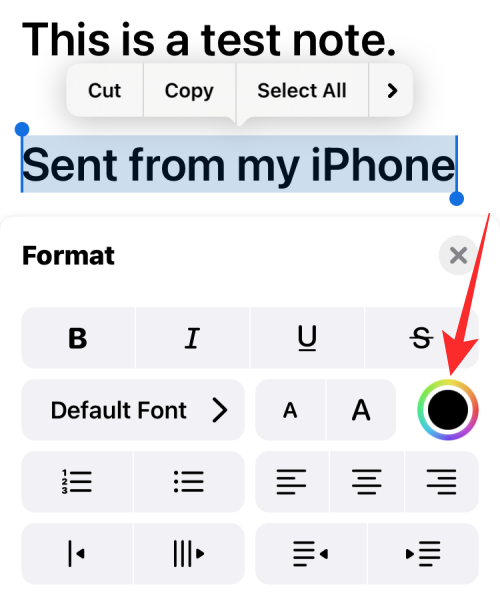
Du vil nu se farvepaletmenuen på skærmen, der viser dig forskellige farver i et gitter. Vælg en farve fra dette gitter ved at trykke på en af cellerne i det.
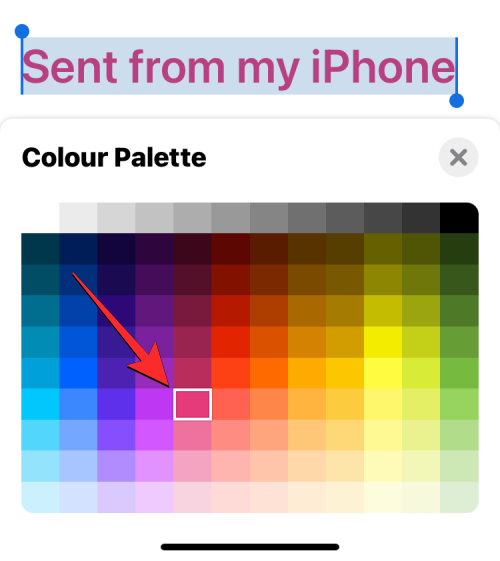
Med farvepaletmenuen stadig indlæst, kan du vælge anden tekst i meddelelsen for at anvende en anden farve på dem.
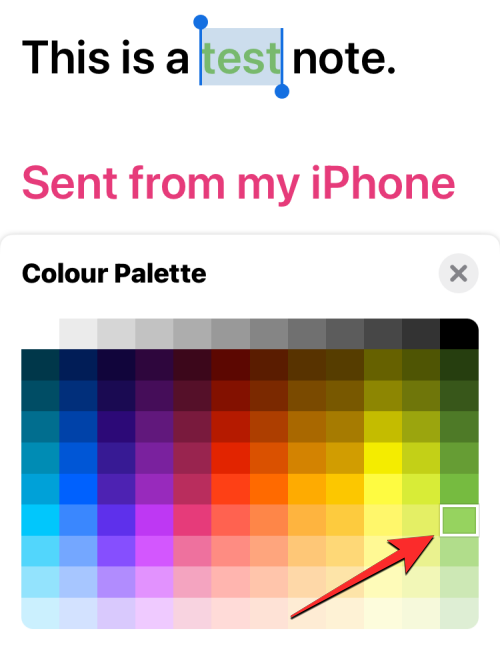
Når du er færdig med at ændre skriftfarven, kan du bekræfte ændringerne og gå tilbage til beskeden ved at trykke på X-ikonet i øverste højre hjørne af farvepalettens menu.
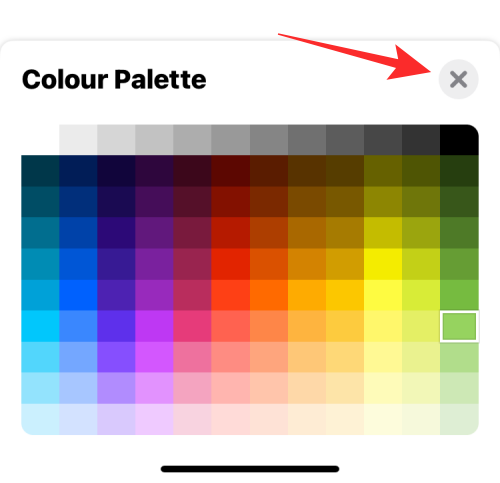
Du kan nu lukke Format-menuen ved at trykke på X-ikonet igen i øverste højre hjørne.
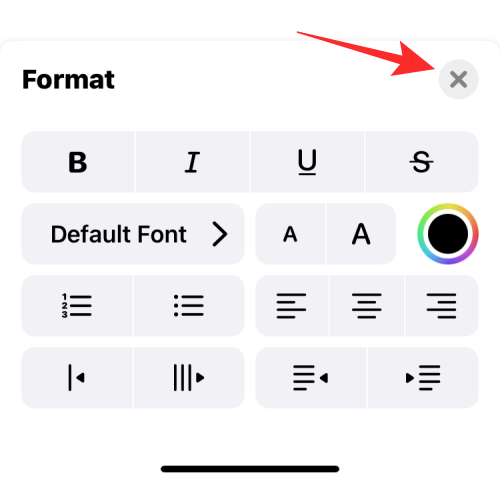
Den nye skriftfarve vil blive anvendt på den valgte tekst i din besked.
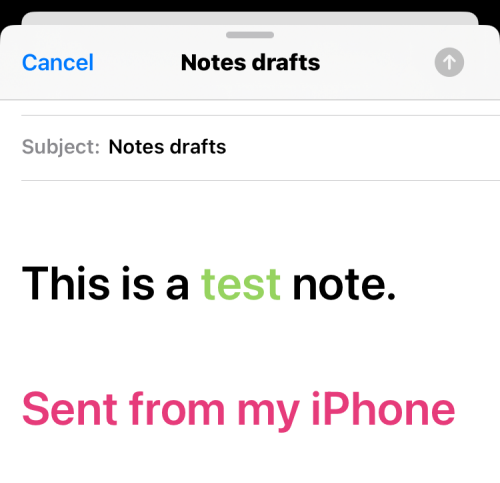
Det er alt, du behøver at vide om at ændre skriftfarver på en iPhone.
RELATEREDE