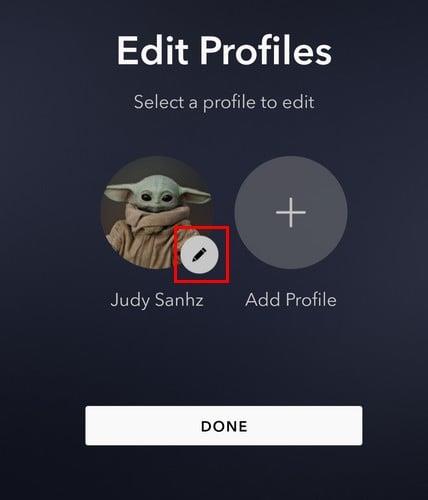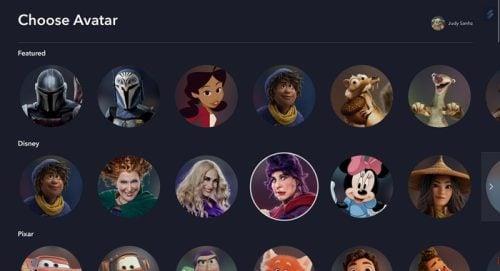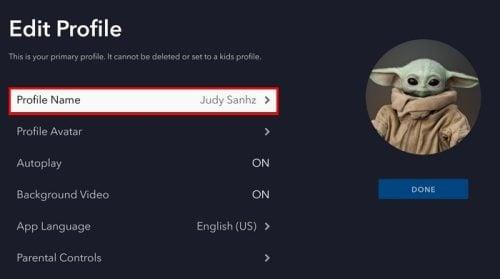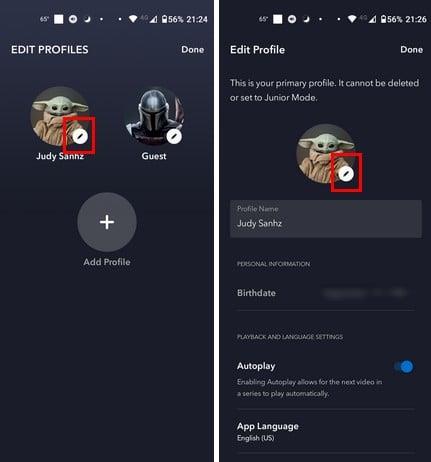Når du først får Disney+, er profilbilledet af Mickey Mouse. Hvor velkendt og fantastisk mickey end er, foretrækker du måske en anden karakter til at repræsentere dig. Hvis du nogensinde bliver træt af det profilbillede, kan du ændre det igen. Med alle de valg, du har, er der en god chance for, at du vil skifte profilbillede ofte. Udover at ændre navnet, kan du også gøre ting såsom at ændre navnet. Så du kan tilføje dit rigtige navn eller dit kaldenavn.
Sådan ændres profilbilledet på Disney+
Ved at give hver af dine profiler sit profilbillede, kan det være nemmere at finde, da de fleste brugere er mere tilbøjelige til at vælge deres yndlingsfigur. Så i stedet for at søge efter et navn, kan du kigge efter et billede, der vil gøre det lettere for øjnene. Selvom du har travlt, er det noget, du kan gøre inden for et par minutter at ændre dit profilbillede. Du kan ændre profilbilledet ved at åbne Disney+-appen og klikke på blyantikonet.
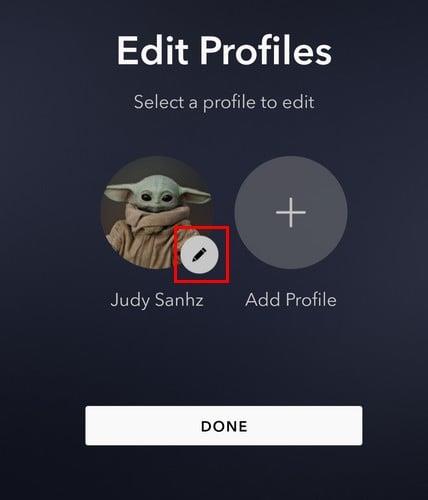
Skift profilbillede på Disney+
På den næste side skal du klikke på profilavatar-indstillingen til venstre, og du skulle nu se et stort udvalg af karakterer at vælge imellem. Du vil ikke have svært ved at finde en bestemt karakter, da de alle er organiseret i sektioner. Alle billederne er placeret i områder som:
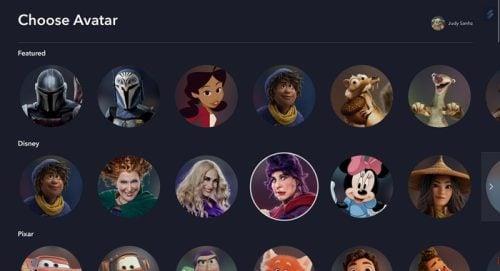
Karaktermuligheder for Disney+ profilbillede
- Udvalgte
- Disney
- Pixar
- Marvel
- Star wars
- national geografi
- Børn
- Istid
- Mickey og venner
- Skurke
- Disney klassikere
- Disney Prinsesse
- Disney Channel
- The Simpsons
- Mupperne
- X men
Så længe du er der, kan du gøre hurtige ting, såsom at ændre navnet. Klik på Profilnavn, og indtast det nye navn på næste side.
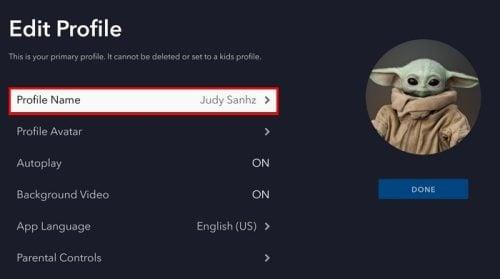
Mulighed for profilnavn i Disney+
Sådan opretter du en ny profil på Disney+
Så længe du har Disney+-appen åben, kan du også tilføje en anden profil til listen. Du kan maksimalt oprette syv profiler, inklusive den til dig. Når du åbner appen, vil knappen Tilføj profil være på siden af den, du allerede har oprettet. Klik på det, og du bliver nødt til at tilføje ting såsom et profilbillede og et navn, og du skal også oprette, hvis du vil give den profil fuld adgang til dit katalog. Vær forberedt på at indtaste din adgangskode, fordi Disney+ vil bede dig om at indtaste den for at give denne profil fuld adgang.
Sådan ændrer du dit profilbillede på Disney+ på Android
Mens du venter på din kaffe, kan du gå videre og ændre dit Disney+ profilbillede fra din Android-enhed. Når appen er åben, skal du trykke på dit profilbillede nederst til højre efterfulgt af knappen Rediger profil . Tryk på blyantikonet for den profil, hvis profilbillede du vil ændre, efterfulgt af profilbilledet igen eller blyantikonet.
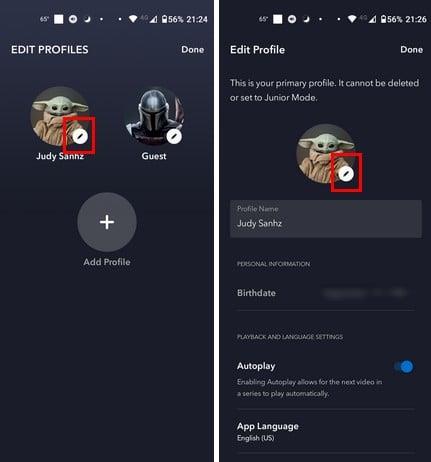
Tryk på blyantikonet for at ændre profilbilledet
Du skulle nu se de mange profilbilleder, du kan vælge imellem. De vil blive organiseret i forskellige kategorier for at gøre det nemmere for dig at finde den, du kan lide. Hvis du for eksempel er Marvel-fan, skal du stryge ned til Marvel-sektionen og vælge mellem karakterer som:
- Thor
- Hun-Hulk
- Hulk
- Spider Man
- Sort enke
- Jernmand
- Sort panter
- Ant-Man og mere
Når du trykker på det profilbillede, du ønsker, vil appen vise dig, at det er blevet opdateret. Tryk på knappen Udført øverst til højre, og du er godt i gang. Det er alt, hvad der skal til.
Yderligere læsning
Disney+-appen vil ikke være det eneste sted, hvor du måske vil ændre dit profilbillede. Du kan også ændre dit profilbillede i Google og Zoom . Her er trinene til at gøre det. For at ændre dit profilbillede på Twitter , skal du følge disse trin og Telegram . Trinnene til at ændre profilbilledet på Google Meets er også nemme at følge. Hvis du er Slack-bruger, så er her trinene til at ændre dit profilbillede på den app. Og hvis du vil skjule dit profilbillede fra en specifik kontakt på WhatsApp, her er trinene til at gøre det.
Konklusion
Hvis du bruger den pp meget, så er profilbilledet noget, du kommer til at se meget på. Så det giver mening, at hver gang du ser på det, kan du lide det. Med det store udvalg af billeder at vælge imellem, kan du blive fristet til at ændre det, selvom du stadig har lyst til at se på det, men det gode er, at du altid kan gå tilbage til det forrige billede når som helst. Hvilken karakter vil du vælge? Del dine tanker i kommentarerne nedenfor, og glem ikke at dele artiklen med andre på sociale medier.