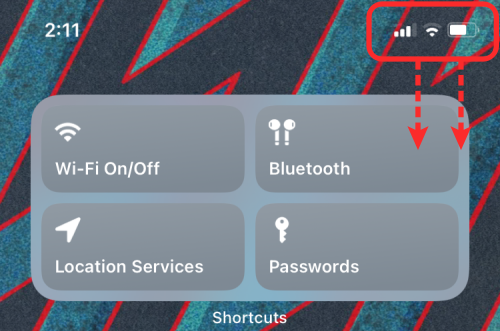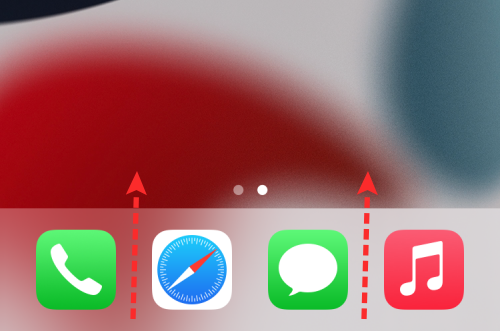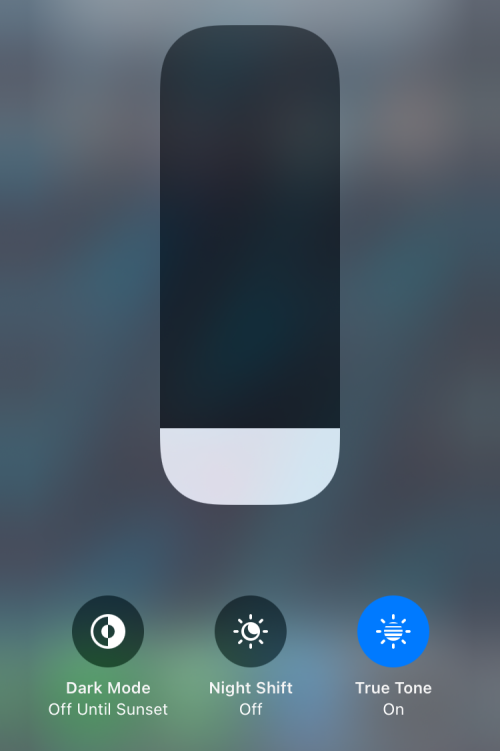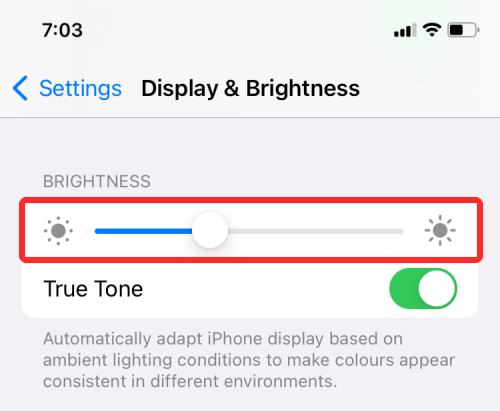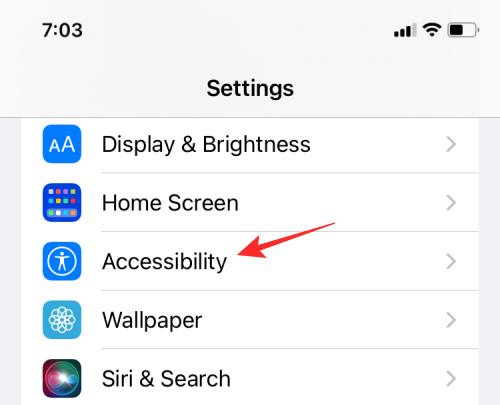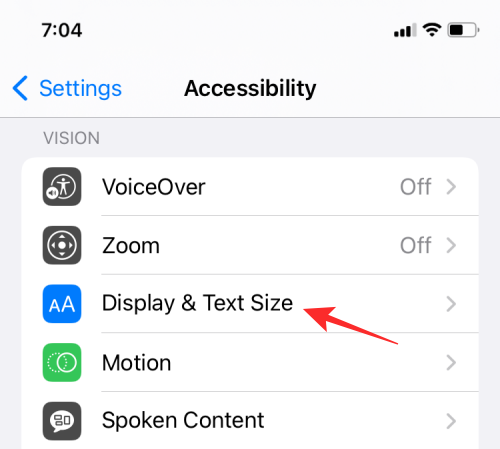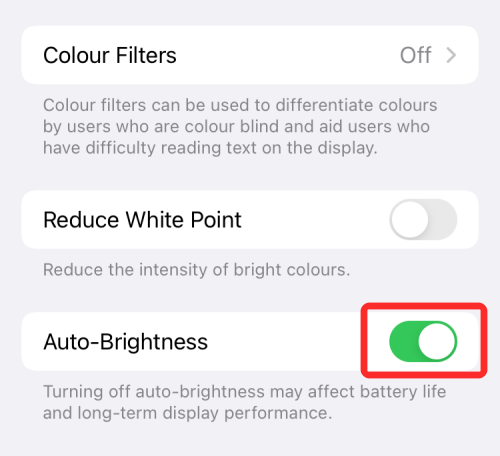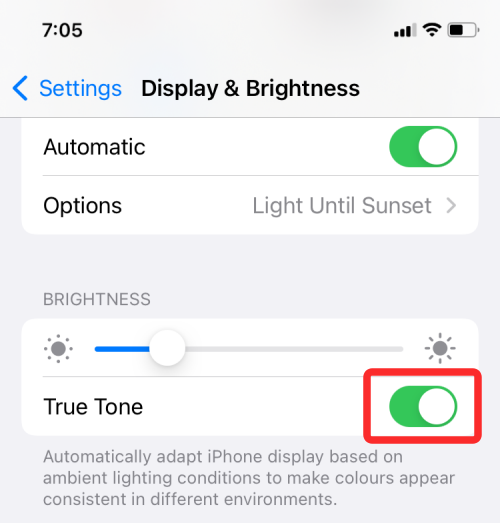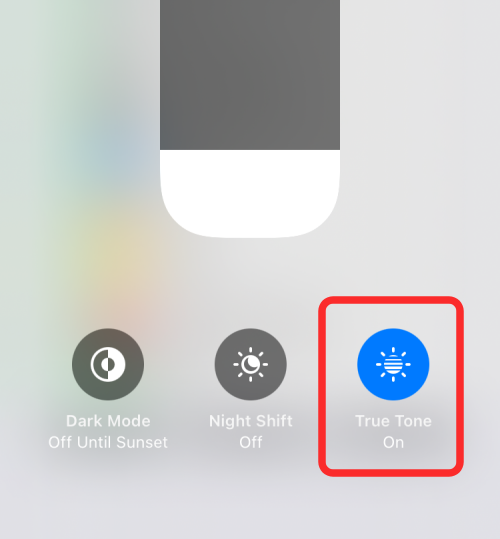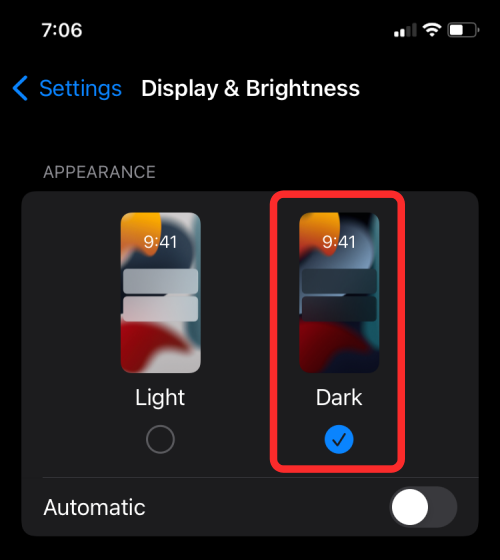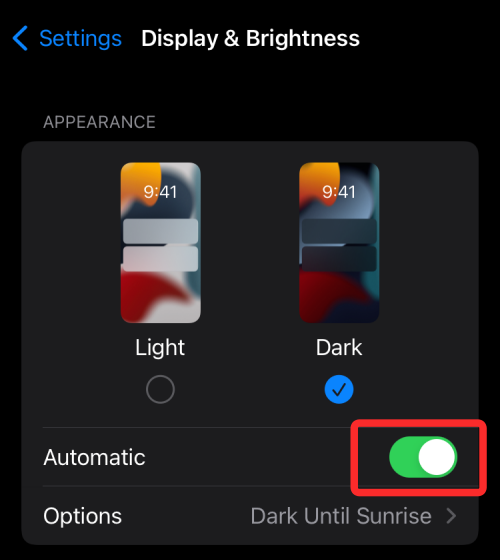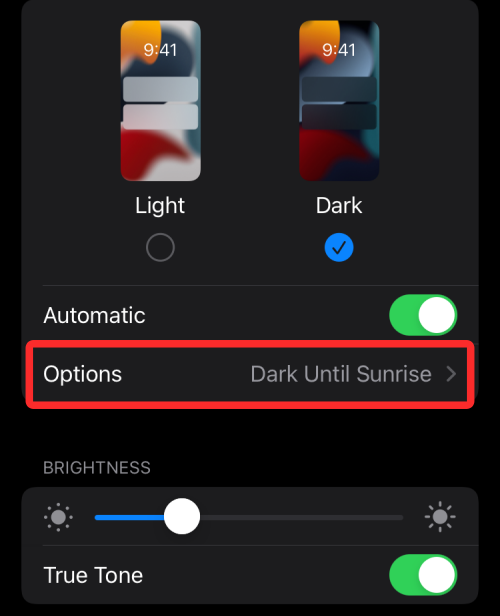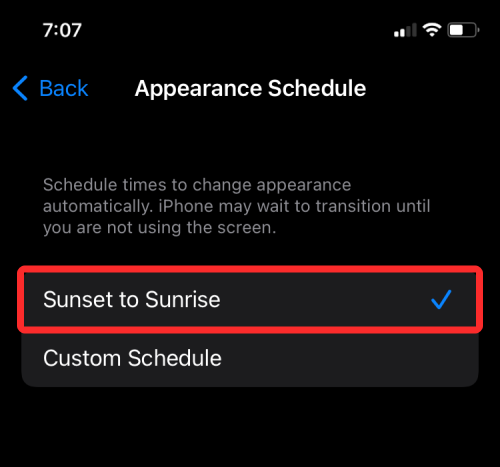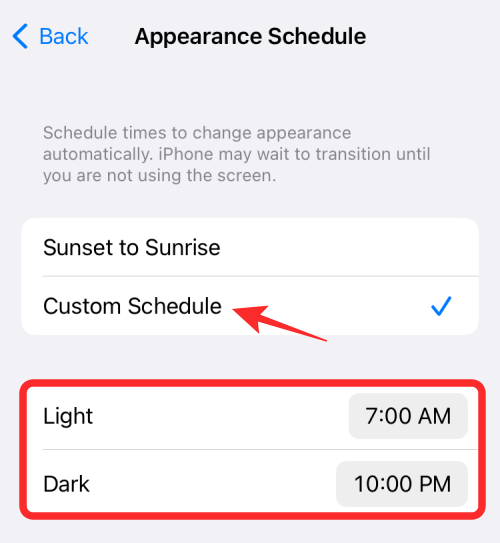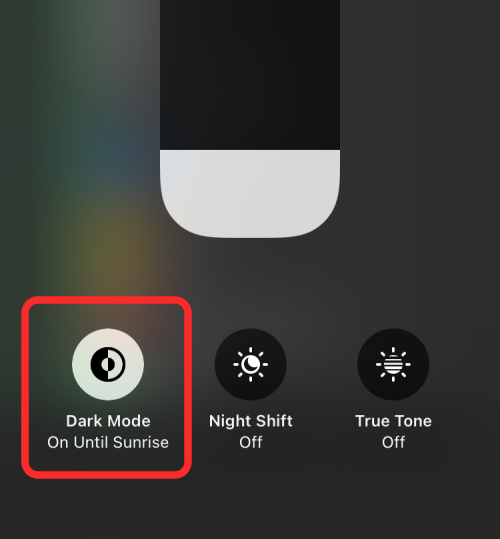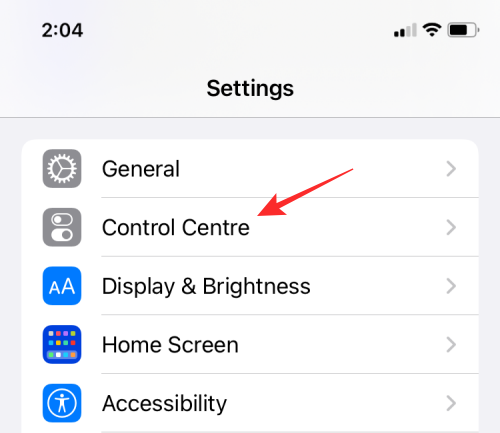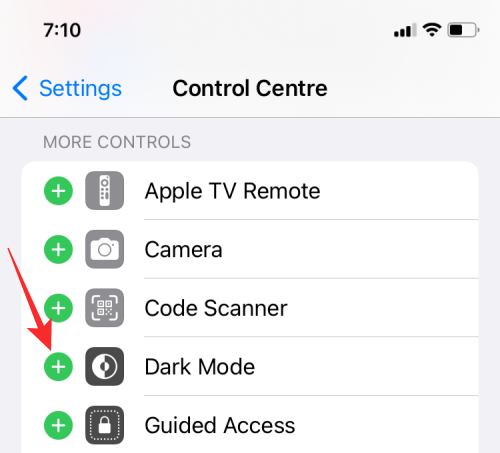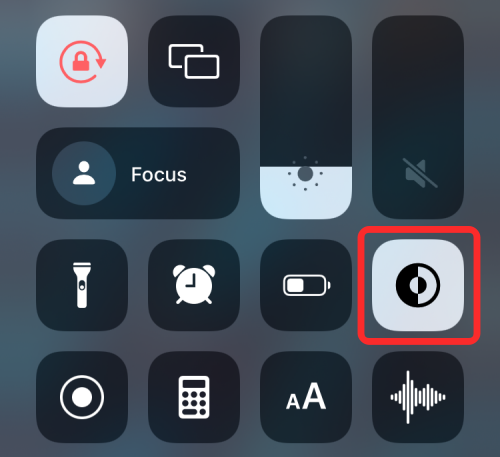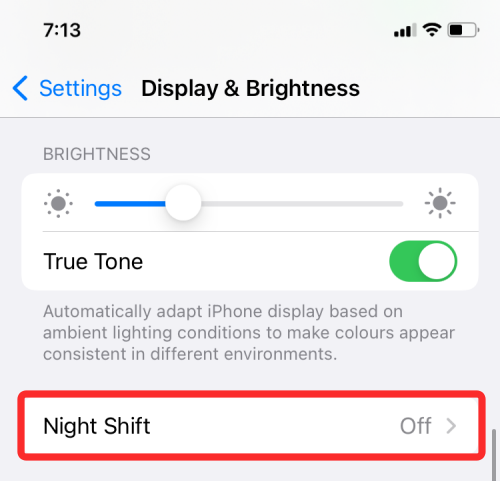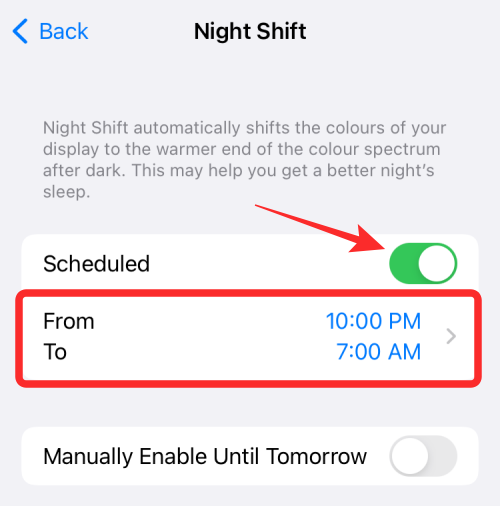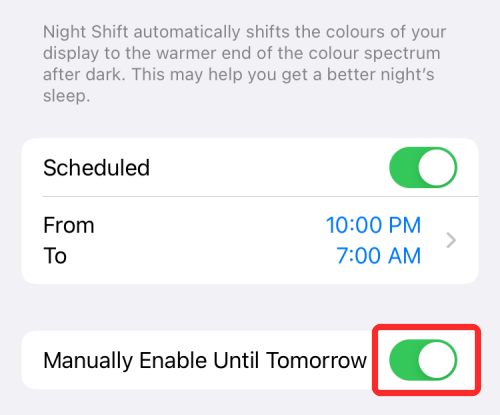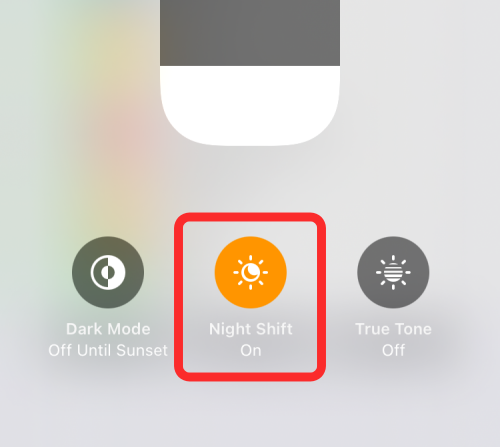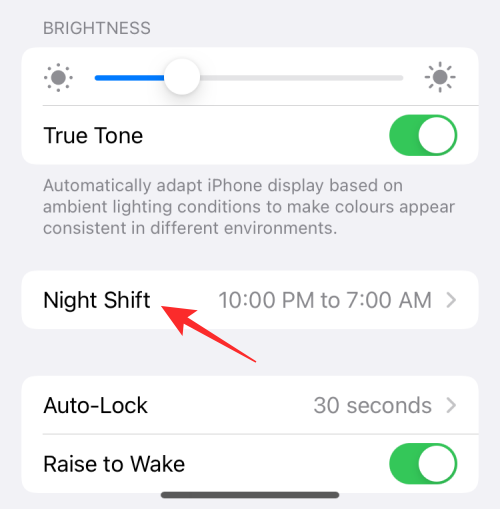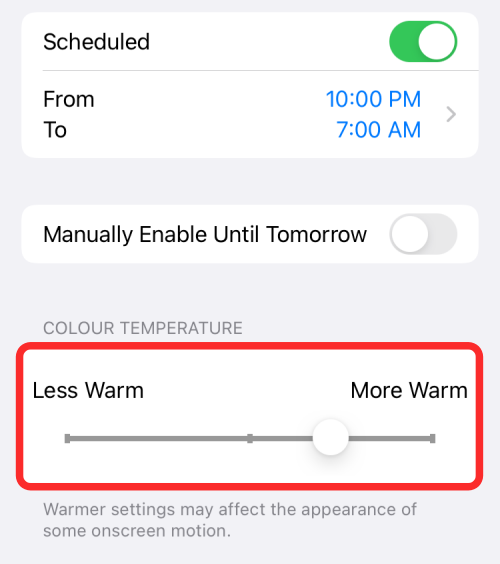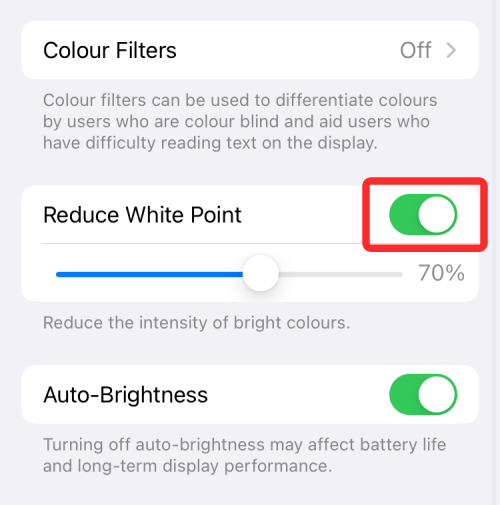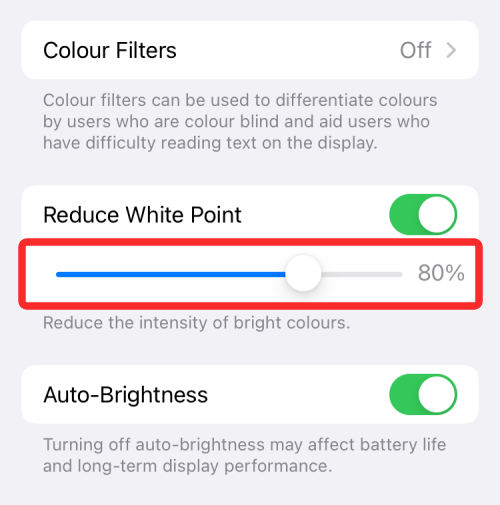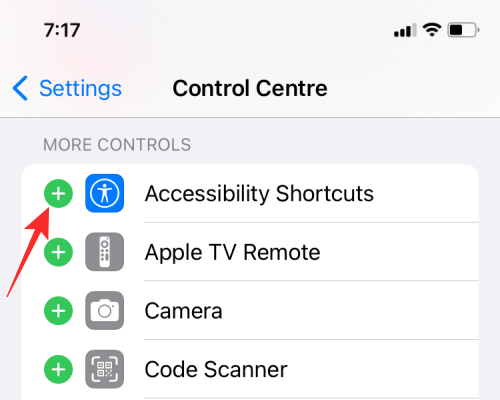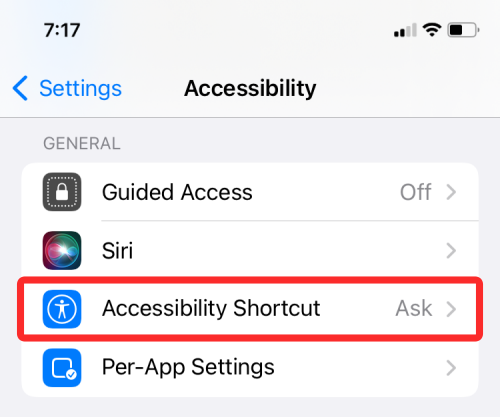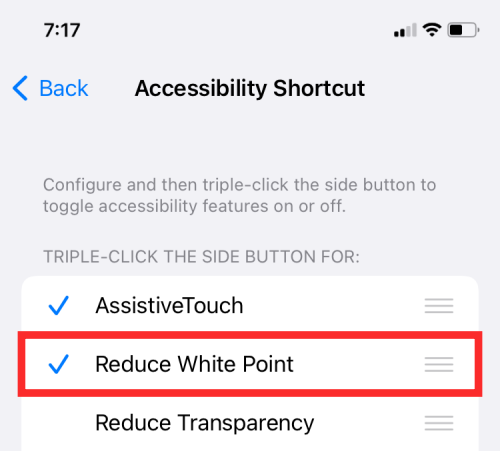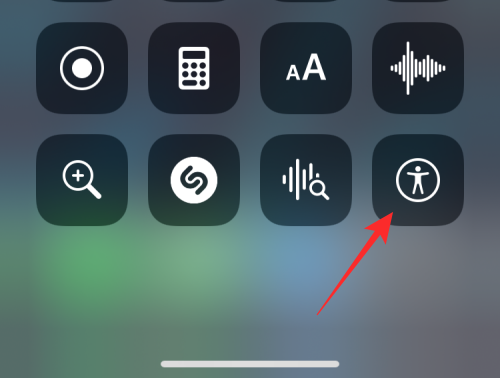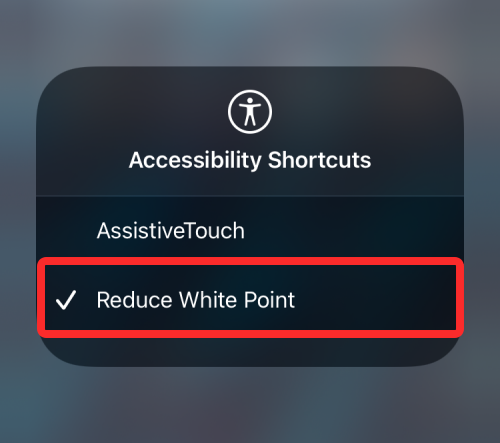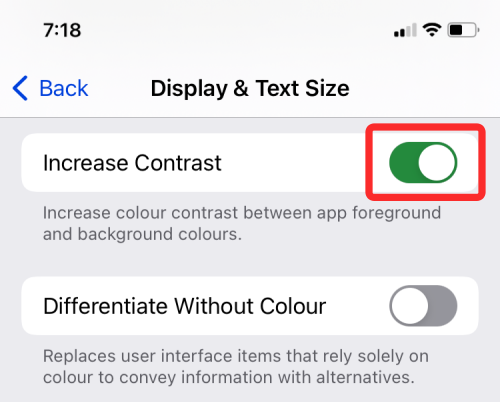Hvis du er ny til iOS, leder du måske efter måder at få de grundlæggende ting gjort på din iPhone. En sådan ting, du måske vil lære at ændre, er, hvor lys din iPhone-skærm er, hvordan du automatisk kan justere skærmens lysstyrke, ændre farvetoner med True Tone og Night Shift og andre skærmrelaterede indstillinger.
I dette indlæg hjælper vi dig med at ændre lysstyrken på din iPhones skærm og andre relaterede indstillinger, der muligvis skal justeres.
Sådan ændres lysstyrken fra Kontrolcenter
Den nemmeste måde at justere skærmens lysstyrke på din iPhone er ved at starte kontrolcenteret på iOS. Du kan gøre det ved at følge et af disse trin:
På en iPhone med Face ID : Stryg ned fra øverste højre hjørne af skærmen.
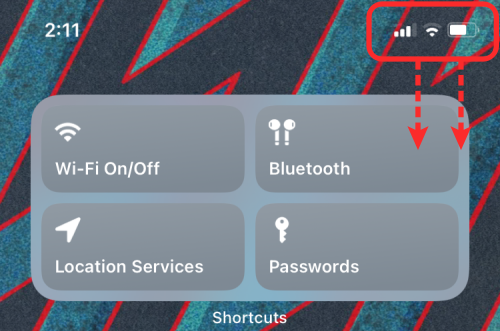
På en iPhone med en Hjem-knap : Stryg op fra den nederste kant af skærmen.
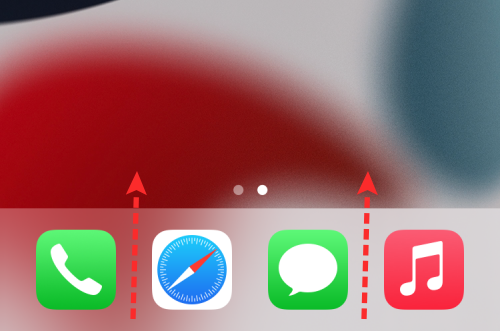
Når kontrolcenteret er åbent, kan du se skyderen Lysstyrke på venstre side af lydstyrkeskyderen. For at ændre intensiteten af lyset, der kommer ud af din iPhones skærm, skal du trykke og trække skyderen opad og nedad for at øge og mindske lysstyrken.

Hvis du ønsker at justere lysstyrkeniveauerne mere præcist, kan du trykke og holde på denne lysstyrkeskyder .
Dette skulle udvide lysstyrkeskyderen til en større lodret bjælke. Herfra kan du bruge din finger til at trække den opad og nedad, som du vælger.
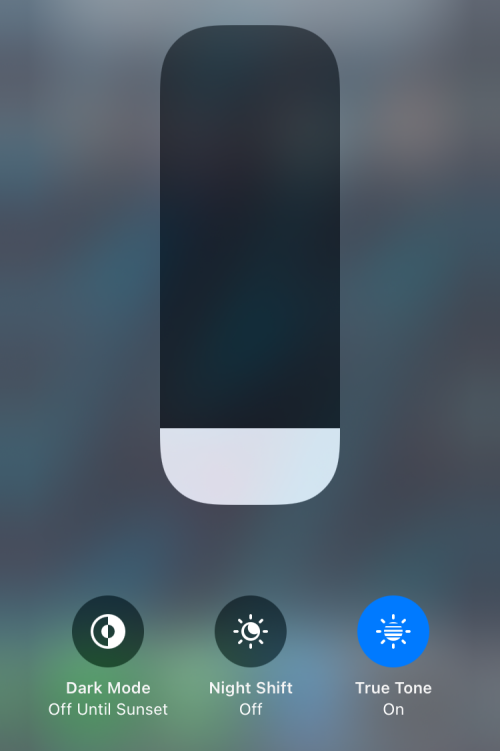
Sådan ændres lysstyrken fra Indstillinger
Ud over at justere den fra kontrolcenteret, kan du også ændre din iPhones lysstyrke direkte fra dens indstillinger. For det skal du åbne appen Indstillinger og gå til Skærm og lysstyrke .

Find sektionen "Lysstyrke" inde i Display & Brightness, og under den vil der være en skærmskyder. Træk denne skyder mod venstre eller højre for at sænke eller øge mængden af lys, der kommer ud af din skærm.
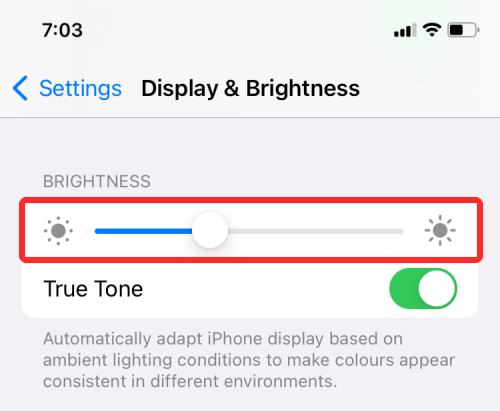
Sådan skifter du automatisk lysstyrke
Hvis du ikke ønsker at ændre din iPhones lysstyrke manuelt, men vil have iOS til at gøre det på sig selv, kan det gøres ved hjælp af din enheds omgivende lyssensor. Alle moderne iPhones kommer med omgivende lyssensorer, der registrerer lysforholdene omkring dig og justerer lysstyrkeniveauerne derefter. Du kan skifte mellem denne indstilling for at undgå at ændre lysstyrkeniveauer manuelt.
Du kan skifte til automatisk lysstyrke på iOS ved at åbne appen Indstillinger og gå til Tilgængelighed .
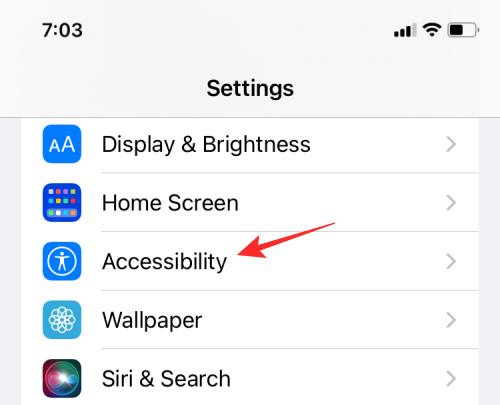
Inde i Tilgængelighed skal du vælge Skærm & tekststørrelse .
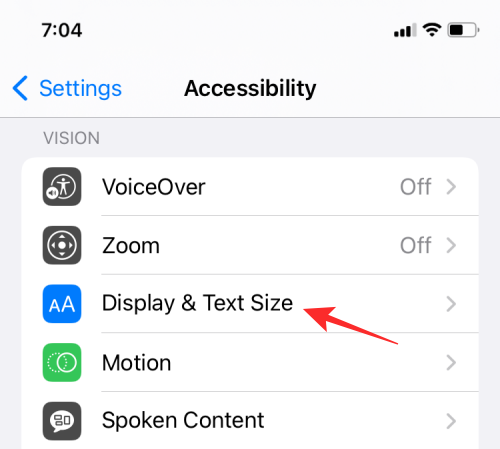
På den næste skærm kan du rulle ned og aktivere Auto-Brightness -knappen for at få iOS til automatisk at justere lysstyrkeniveauerne i overensstemmelse med dine omgivelser.
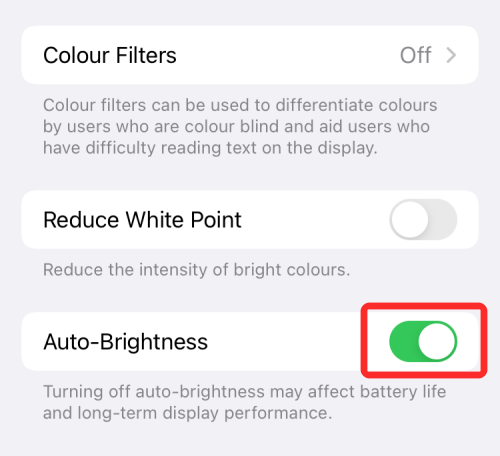
Når automatisk lysstyrke er slået til, vil du bemærke, at skyderne for lysstyrke inde i kontrolcenteret og appen Indstillinger bevæger sig af sig selv baseret på lysforholdene i rummet uden dit input. Med denne indstilling aktiveret vil din iPhone sænke skærmens lysstyrke, når du er i et mørkt rum, og øge lysstyrken, når du er ude i det fri eller i direkte sollys.
Sådan ændrer du skærmfarve med True Tone
Moderne iPhones kommer med en avanceret sensor, der matcher skærmens farve og intensitet til dine omgivelser. iPhones, der har multi-kanal sensorer, kan ikke bare måle lysstyrken i det omgivende lys, men også registrere farven på dette lys.
Med al denne information vil iOS justere din iPhones skærm ved at ændre skærmens hvidbalance, så den ser naturlig ud og reducerer øjenbelastningen. True Tone er ikke tilgængelig på alle iPhones. Du kan aktivere det inde i iPhone 8 og alle iPhone-modeller frigivet efter det.
For at skifte til True Tone på din iPhone skal du åbne appen Indstillinger og gå til Skærm og lysstyrke .

Inde i Display & Brightness skal du dreje på True Tone- knappen for at tillade din iPhone at ændre din skærms farvetone dynamisk.
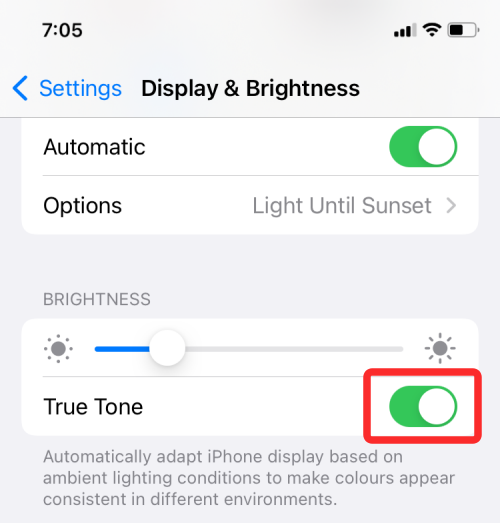
Du kan også aktivere True Tone fra kontrolcenteret. Til dette skal du åbne Kontrolcenter på din iPhone og trykke og holde på lysstyrkeskyderen inde i den.

Dette vil udvide den valgte kontrol til en større visning. Inde i den udvidede lysstyrkekontrol skal du trykke på True Tone- knappen i bunden for at tænde for din iPhone.
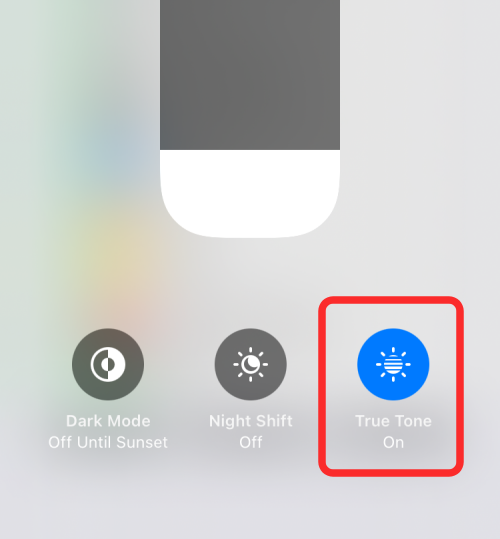
Sådan skifter du til mørk tilstand
Udover at ændre skærmens lysstyrke, hvis du leder efter en måde at minimere øjenbelastningen fra din iPhone, kan du prøve at slå den oprindelige Dark Mode til i iOS. Dette giver dig mulighed for at bruge din iPhone i mørke omgivelser som om natten, på en sådan måde, at din iPhone ikke lyser op i hele området omkring dig eller forstyrrer din partner.
Hvis du leder efter en måde at minimere din skærms baggrundslysstyrke, kan aktivering af mørk tilstand komme som en velsignelse, da du kun vil se UI-elementerne dukke op, mens baggrunden i indstillinger og apps vil være farvet i sort eller mørkegrå.
Aktiver mørk tilstand i Indstillinger
Du kan slå mørk tilstand til ved at åbne appen Indstillinger og gå til Skærm og lysstyrke .

På den næste skærm skal du vælge Mørk inde i 'Udseende'.
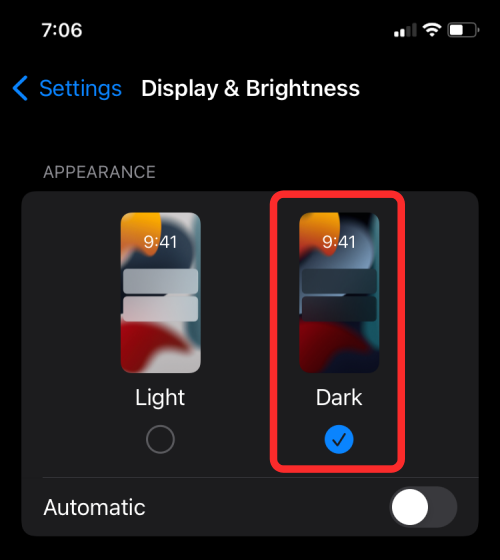
Du kan også få iOS til at skifte til mørk tilstand automatisk i løbet af aftenen eller dit eget valgte tidspunkt ved at slå den automatiske til/fra-knap til i 'Udseende'.
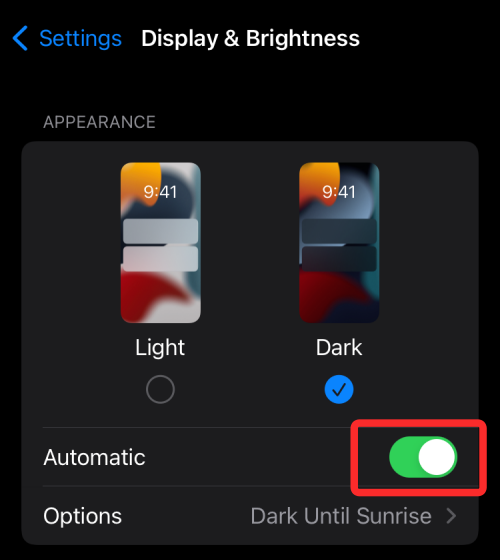
Når du aktiverer den automatiske skift, bør du se et nyt afsnit nedenfor. Tryk på denne sektion Indstillinger for at vælge, hvornår du ønsker, at mørk tilstand skal være aktiveret.
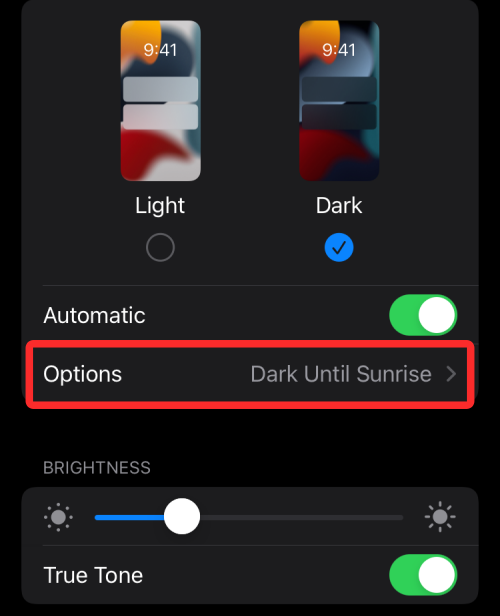
På den næste skærm skal du vælge Sunset to Sunrise , hvis du ønsker, at din iPhone automatisk skal udløse mørk tilstand om aftenen.
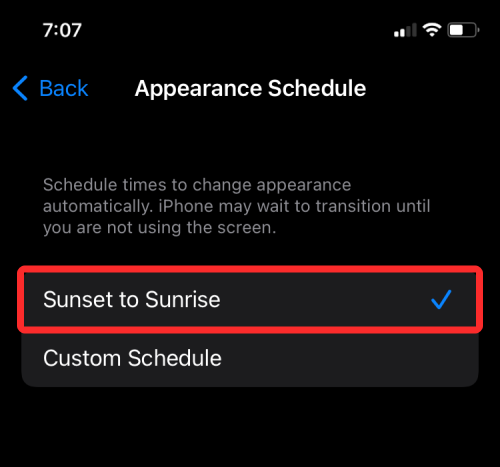
Hvis du vil indstille et bestemt tidspunkt for at aktivere denne mulighed, skal du vælge Brugerdefineret tidsplan og vælge et tidspunkt i sektionerne Lys og Mørk .
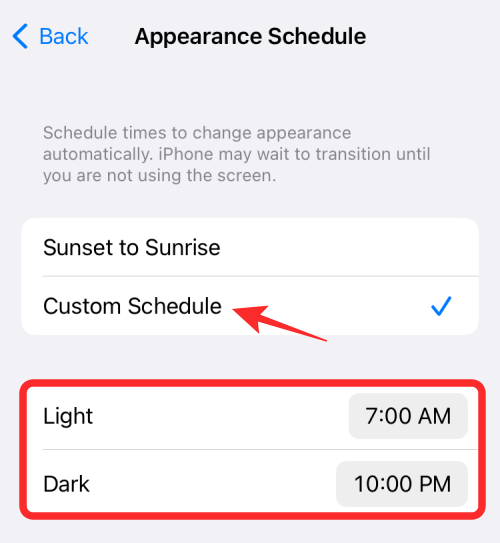
Aktiver mørk tilstand i kontrolcenterets lysstyrkeskyder
Hvis du har svært ved at skifte til mørk tilstand ved hjælp af Indstillinger, er der en nemmere måde at gøre det på – ved at bruge kontrolcenteret. Start blot kontrolcenteret , og tryk og hold på skyderen Lysstyrke for at få flere muligheder.

Når skyderen Lysstyrke udvides til fuld visning, skal du trykke på indstillingen Mørk tilstand nederst for at aktivere den.
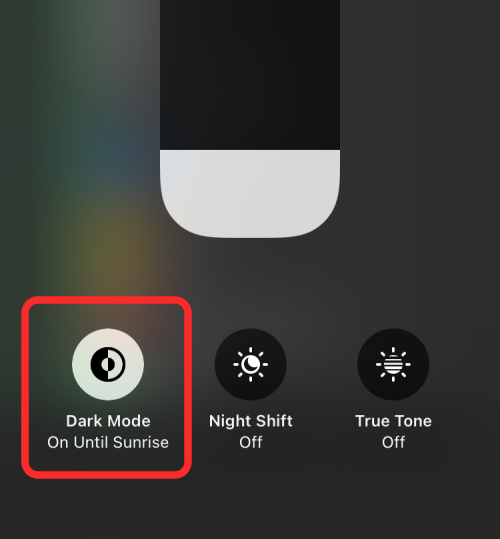
Aktiver mørk tilstand ved hjælp af genvejen til kontrolcenter
Der er en meget hurtigere måde at gøre dette på, og det er ved at tilføje en mørk tilstandskontrol direkte til kontrolcenteret. For at tilføje en skal du åbne appen Indstillinger og gå til Kontrolcenter .
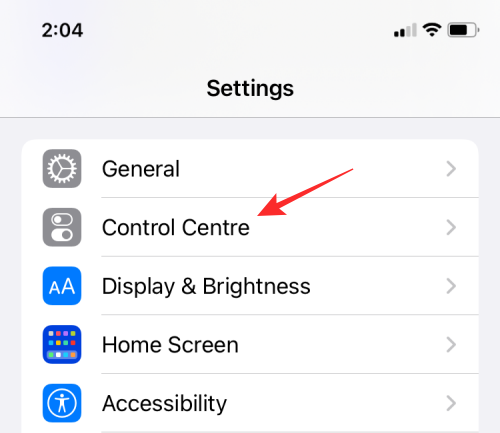
Inde i Kontrolcenter skal du trykke på det grønne '+'-ikon i venstre side af indstillingen Dark Mode inde i 'Flere kontroller'.
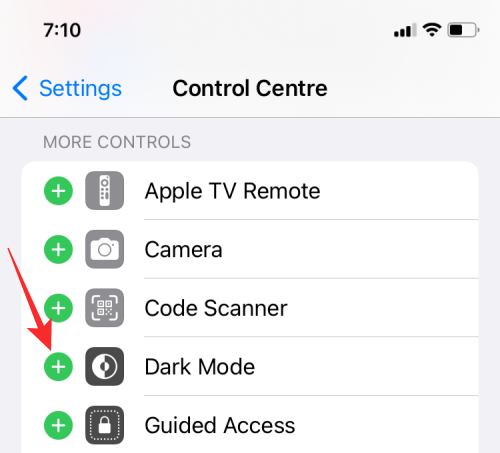
Når du tilføjer kontrolelementet mørk tilstand, bør du se det vises inde i kontrolcenteret, når du stryger ned fra øverste højre hjørne af skærmen (eller stryger op, hvis du bruger en iPhone med en startknap). Du kan derefter trykke på denne Dark Mode- kontrol fra denne skærm for at aktivere den på din iPhone.
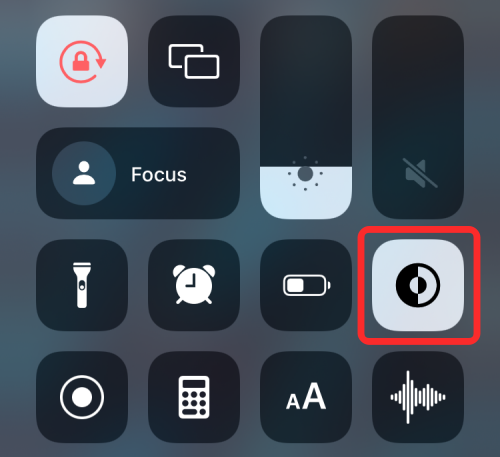
Sådan slår du Night Shift til
Der er endnu en måde at ændre farvetonen på din iPhones skærm på – ved hjælp af Night Shift. Mens True Tone dynamisk ændrer farverne på din skærm mildt afhængigt af lysforholdene omkring dig, ændrer Night Shift din skærms temperatur på basis af din placering og det aktuelle tidspunkt.
Det eneste formål med Night Shift er at forhindre det blå lys fra din iPhones skærm i at påvirke dine døgnrytmer, der kan hæmme din søvnrutine og gøre det sværere for dig at falde i søvn. Ved at anvende varmere farver vil din telefons skærm vise mere gul og mindre blå, hvilket hjælper med en bedre nattesøvn.
Når Night Shift er aktiveret, vil din skærm holde sig til dens almindelige farvetone eller den, True Tone vælger for dig. Når det er solnedgang, vil Night Shift ændre farverne på din skærm til varmere toner, så det er nemmere for dine øjne at bruge, når du nærmer dig natten.
For at aktivere Night Shift skal du åbne appen Indstillinger og gå til Skærm og lysstyrke .

Inde i Display & Brightness skal du vælge Night Shift .
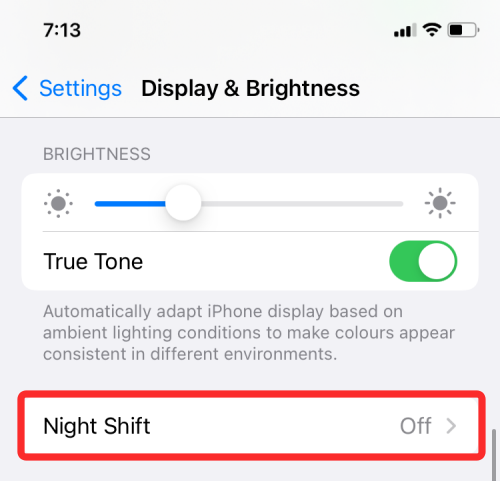
På den næste skærm skal du slå kontakten Planlagt til .
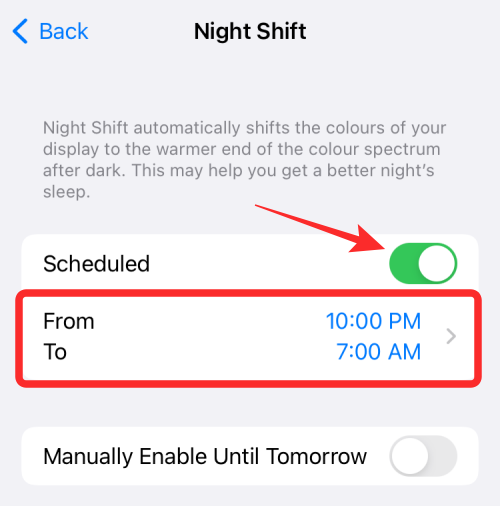
Du bør se afsnittet "Fra - Til" under det. Tryk på denne sektion for at vælge din foretrukne periode, hvor Night Shift forbliver aktiveret. Hvis du kun vil prøve Night Shift midlertidigt, kan du i stedet trykke på knappen Aktiver manuelt indtil i morgen .
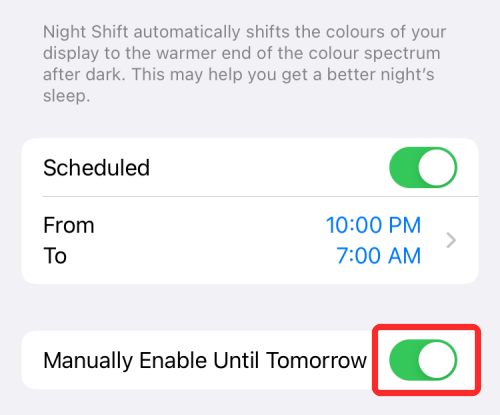
Hvis du ønsker at skifte Night Shift øjeblikkeligt, kan du gøre det ved at starte kontrolcenteret på din iPhone og trykke og holde lysstyrkeskyderen inde i den.

Når lysstyrkekontrollen udvides til en større visning, skal du trykke på Night Shift -indstillingen i bunden for at slå den til/fra.
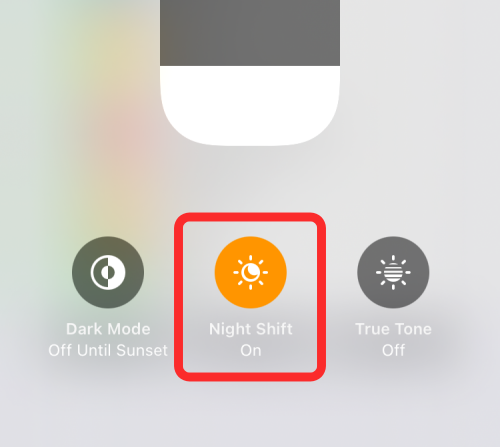
Sådan ændres farvetemperaturen på Night Shift
Både Night Shift og True Tone er værktøjer til at justere din skærms farvetemperatur, men de fungerer ikke på samme måde, som vi forklarede ovenfor. Mens True Tone bruger din iPhones Ambient-sensor til at registrere den slags lysforhold for at ændre displaytonerne dynamisk, anvender Night Shift kun den varme farvetone, som du vælger at have fra solnedgang til solopgang.
Heldigvis får du stadig mulighed for at vælge, hvor varm din skærms farve skal være, når Night Shift er aktiveret. Du kan gøre det ved at åbne appen Indstillinger og gå til Skærm og lysstyrke .

Inde i Display & Brightness skal du vælge Night Shift .
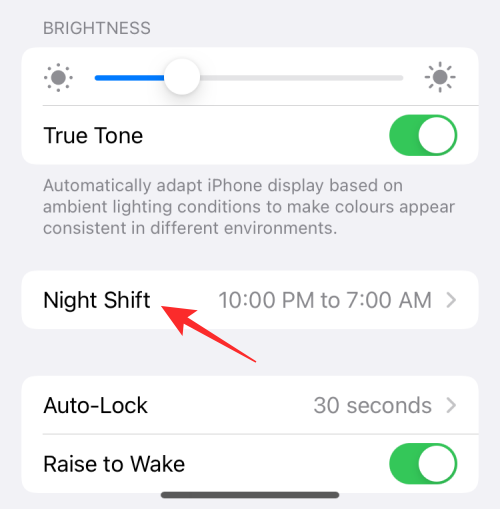
Med Night Shift aktiveret skal du trække skyderen inde i farvetemperatursektionen mod venstre eller højre, afhængigt af hvor varm du vil have skærmfarven.
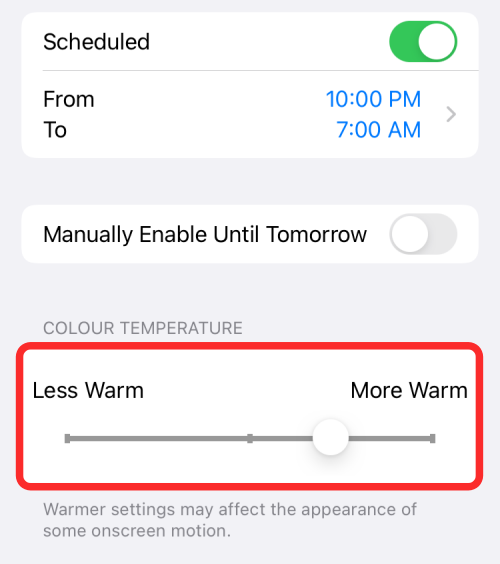
Når du trækker skyderen mod højre eller "More Warm", vil din iPhones skærm vise mere gul og mindre blå. Dette kan også påvirke udseendet af motiver på skærmen og deres bevægelse. For en bedre oplevelse kan du indstille skyderen i midterpositionen.
Sådan reduceres hvidt punkt
Nogle gange i løbet af natten kan selv det laveste lysstyrkeniveau på din iPhone være for smertefuldt at se på. Mens funktioner som Dark mode, True Tone og Night Shift findes for at reducere øjenbelastning, ændrer ingen af dem faktisk den faktiske lysstyrke på din iPhone.
Hvis du synes, din skærm stadig er for lysstærk, så er der en iOS-funktion kaldet "Reducer White Point", som du kan aktivere for at dæmpe iPhone-baggrundsbelysningen til niveauer, der er lavere end din skærms lysstyrkeskyder. Indstillingen tilføjer et lag sort filter oven på din skærm for at give dig en illusion om, at din skærm er svagere. Ved at bruge denne funktion kan du reducere øjenbelastningen og undgå langvarig skade på dine øjne, som ellers kunne blive udsat for skærmens klare baggrundsbelysning.
Aktiver Reducer hvidpunkt
Evnen til at reducere hvidt punkt på iOS er tilgængelig et godt stykke inde i din iPhones tilgængelighedsindstillinger. For at aktivere denne mulighed skal du åbne appen Indstillinger og gå til Tilgængelighed .
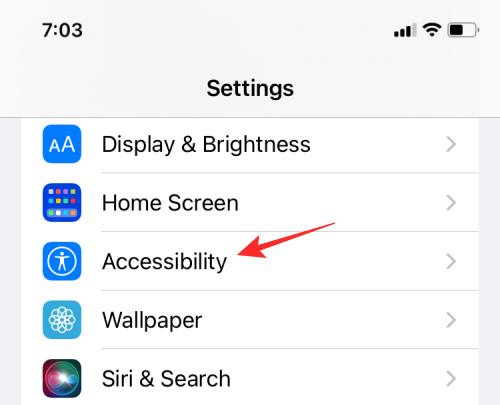
Inde i Tilgængelighed skal du vælge Skærm & tekststørrelse .
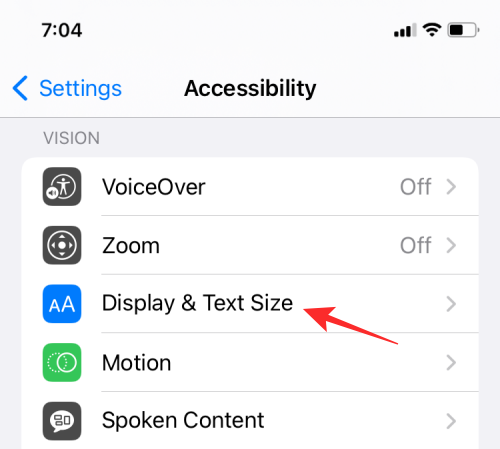
På den næste skærm skal du rulle ned og aktivere skift af Reducer hvidt punkt .
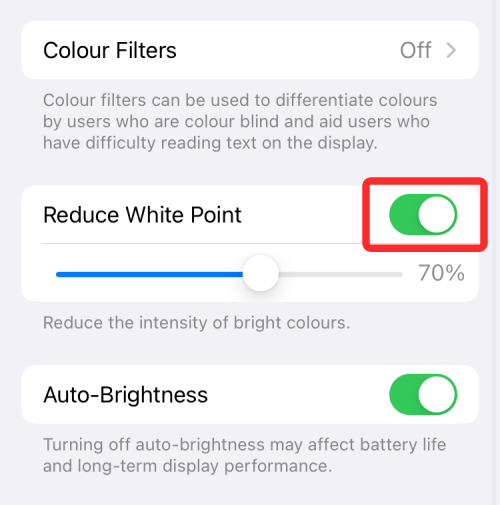
Når du aktiverer denne skift, skal du trække skyderen under denne mulighed for at vælge et intensitetsniveau, du føler er rigtigt.
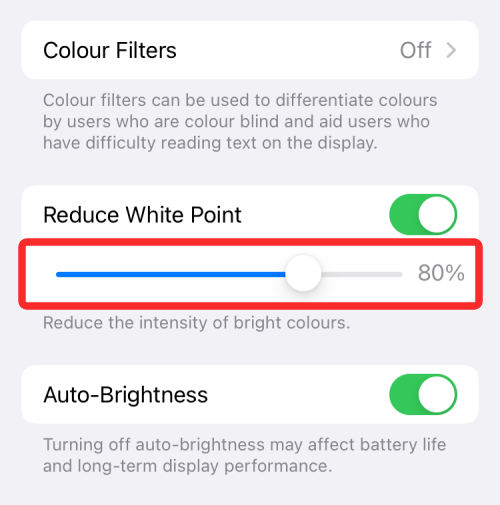
For at justere dette bedre, anbefaler vi, at du sænker din skærms almindelige lysstyrkeskyder inde i Kontrolcenter til dens laveste værdi og derefter vælger den rigtige intensitetsmængde for dæmpning.
Når den er konfigureret, kan du skifte til Reducer hvidt punkt fra Indstillinger > Tilgængelighed > Skærm og tekststørrelse, hver gang du ønsker at aktivere det. Heldigvis er der en nemmere måde at få adgang til denne mulighed – fra dit kontrolcenter.
Brug Reducer hvidt punkt fra kontrolcenter
Du kan tilføje indstillingen Reducer hvidt punkt til kontrolcenteret ved at åbne appen Indstillinger og gå til kontrolcenter.
Rul ned på denne skærm, og tryk på det grønne '+'-ikon ved siden af Tilgængelighedsgenveje fra afsnittet 'Flere kontroller'.
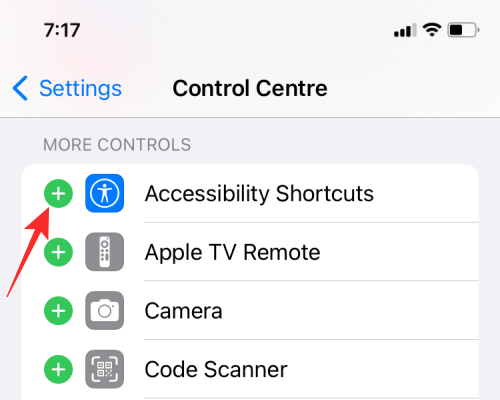
Nu hvor tilgængelighedsgenveje er blevet tilføjet til kontrolcenteret, skal du tilføje Reducer hvidt punkt til disse genvejskontrolelementer. For dette skal du gå til Indstillinger > Tilgængelighed > Tilgængelighedsgenvej .
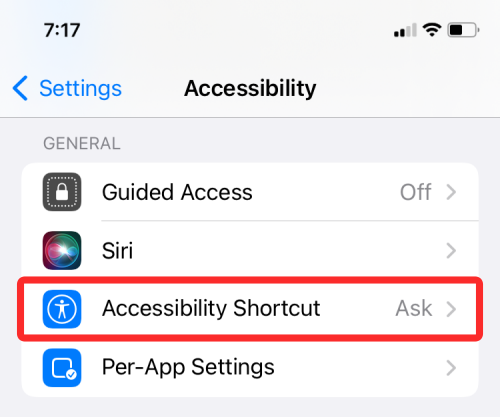
Her skal du vælge Reducer hvidt punkt, indtil der er et flueben til venstre.
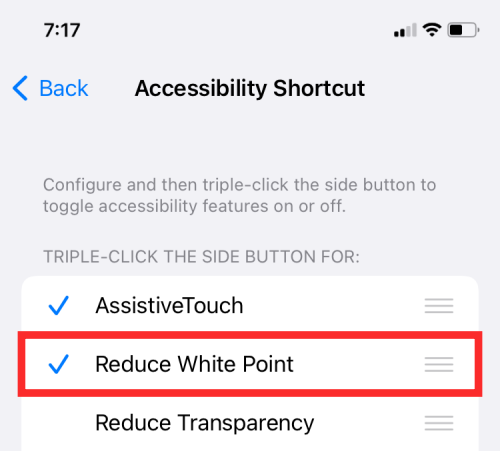
Når det er gjort, kan du nemt aktivere eller deaktivere Reducer hvidt punkt ved at starte kontrolcenteret og trykke på Tilgængelighedsgenveje på skærmen.
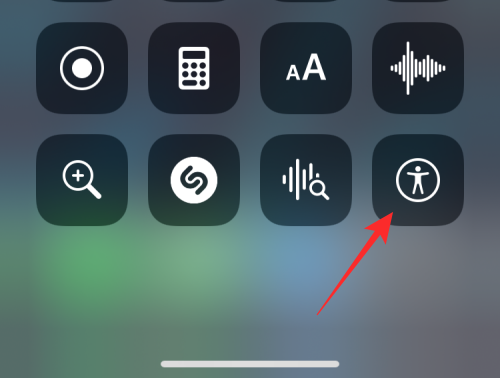
Vælg nu Reducer hvidt punkt for at slå funktionen til/fra på din iPhone for at dæmpe/lyse iPhone-skærmen.
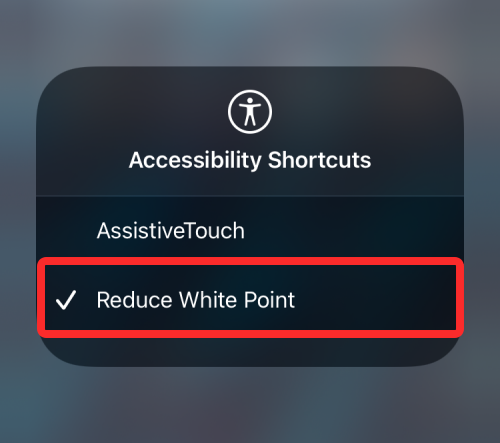
Sådan øges kontrasten
Hvis tekster og muligheder på nogle skærme ikke vises så tydeligt, som de gør på andre tidspunkter, så kan du øge kontrasten på iOS for at omgå dette problem. For at øge kontrasten på din iPhone skal du åbne appen Indstillinger og gå til Tilgængelighed .
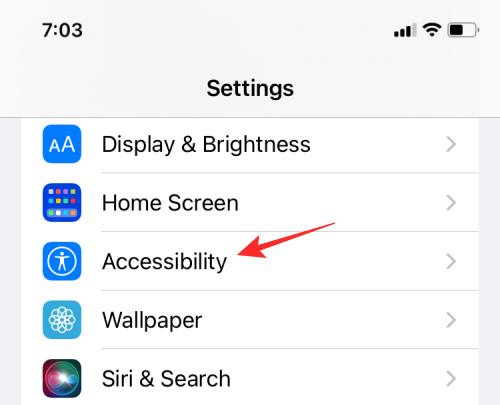
Inde i Tilgængelighed skal du vælge Skærm & tekststørrelse .
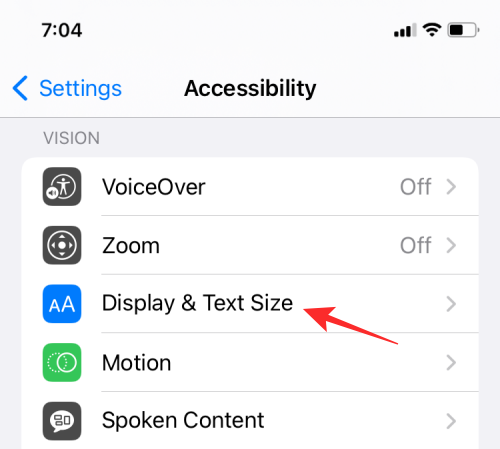
På den næste skærm skal du tænde for Forøg kontrast .
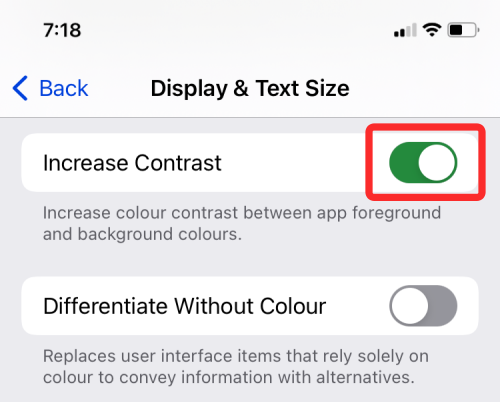
Dette skulle øge farvekontrasten mellem en apps forgrunds- og baggrundsfarver.
Det er alt, du behøver at vide om at ændre lysstyrken på din iPhones skærm.