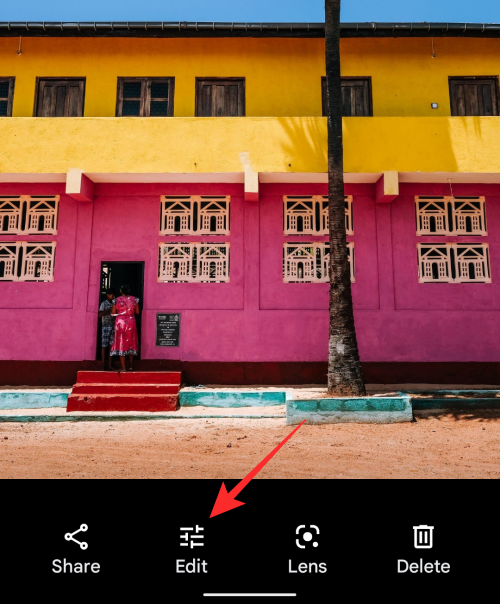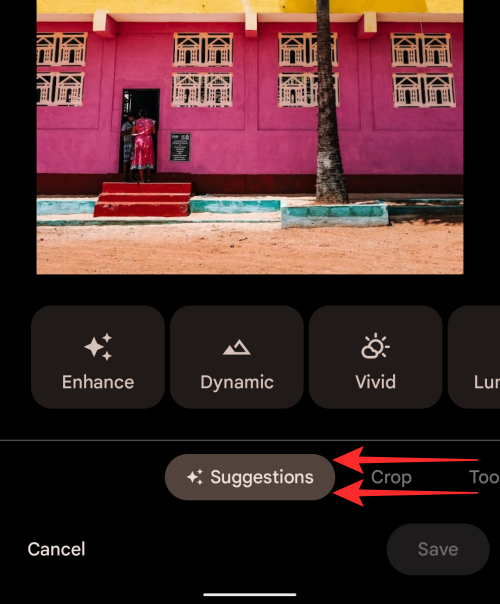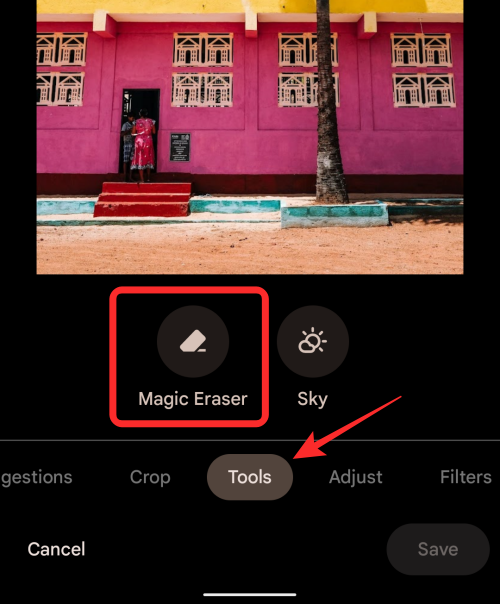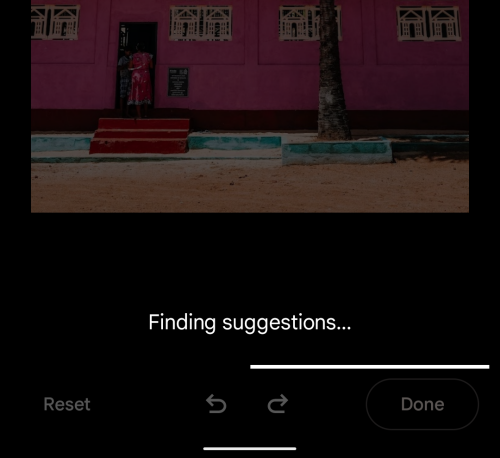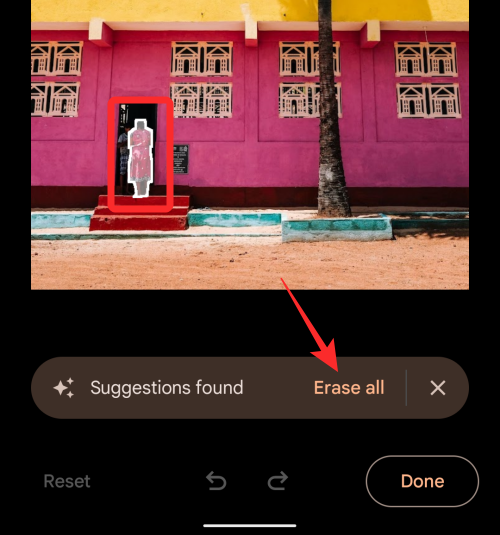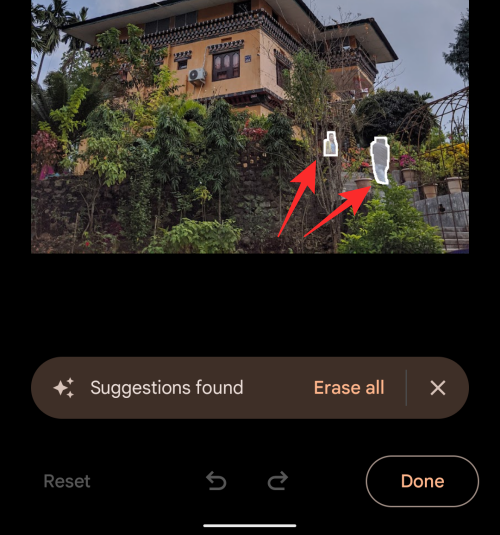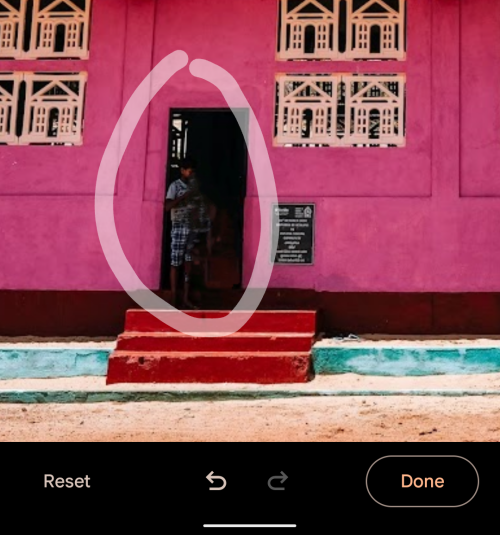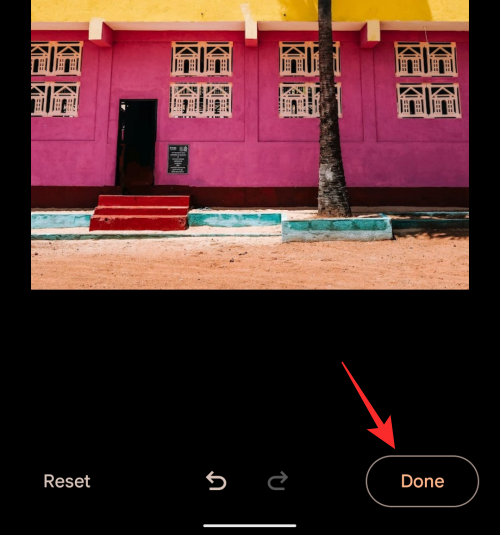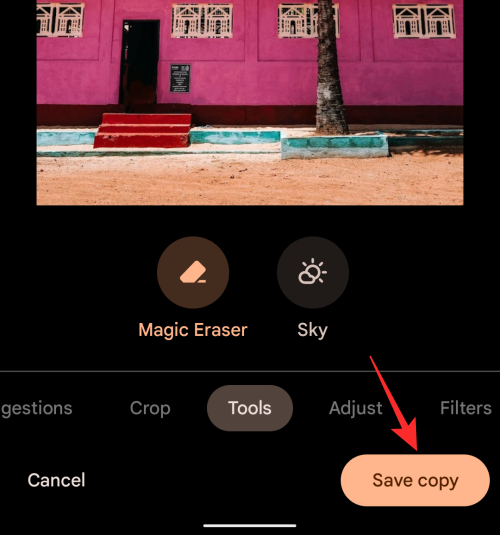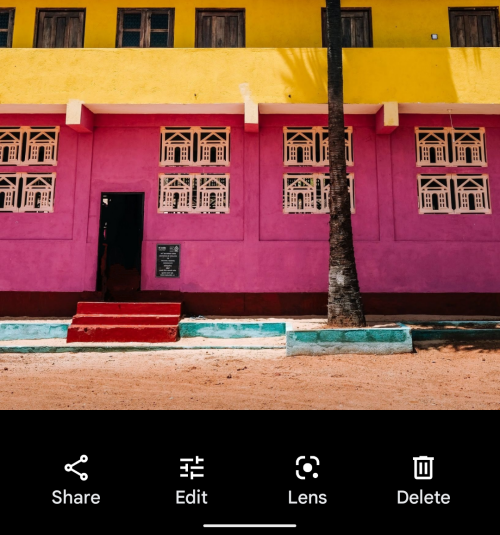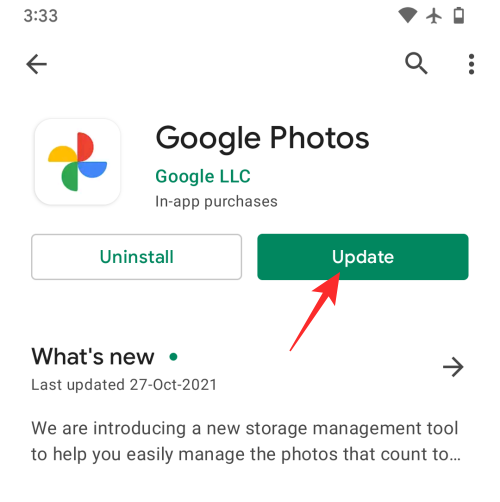For en billedfremviser på tværs af platforme er Google Fotos ret smart, når det kommer til at lave små justeringer af dine billeder fra din telefon. Selvom appen er tilgængelig på både iOS og Android, tilbyder den et udvidet sæt funktioner til ejere af Google Pixel-enheder. En sådan eksklusiv funktion, der blev udgivet med Pixel 6-serien, er Magic Eraser, et værktøj, der fjerner unødvendige elementer fra dit billede for at gøre det perfekt.
Hvis du for nylig har købt Pixel 6 eller Pixel 6 Pro, burde du kunne drage fordel af Magic Eraser. Brugere har dog haft svært ved at prøve at få øje på denne nye funktion på deres Pixel-enheder. Det er derfor, vi i dette indlæg forklarer, hvordan du kan løse problemet med "Magic Eraser", der ikke vises eller er tilgængeligt på din Pixel 6-serie smartphone
Hvad er Magic Eraser på Pixel 6?
Magic Eraser er Googles seneste måde at bruge computerfotografering til at gøre dine billeder specielle for dig. Magic Erases, som navnet passende siger, bruger maskinlæring til at opdage uønskede elementer fra et billede og fjerne dem på en måde, der ikke påvirker billedet på nogen måde. Disse uønskede elementer kan omfatte objekter, du ikke ønsker skal vises på dit billede, personer i baggrunden eller andre distraktioner, der kan tage fokus fra dig eller det motiv, du vil fange.
Når du først indlæser Magic Eraser på et billede, vil det automatisk opdage de elementer, du måske vil fjerne (ved hjælp af maskinlæring) og foreslå dem som højdepunkter. Det er så op til dig at beslutte, hvilke elementer der skal fjernes, og hvilke der bliver. Du har også mulighed for at fjerne ting manuelt ved at børste over dem eller tegne en cirkel over dem.
Mens en sådan teknologi tidligere har eksisteret ved hjælp af Photoshop- og Snapseed-apps, sørger Magic Eraser for, at selv dem, der ikke er specielt tech-kyndige, også kan bruge den til at fjerne forstyrrelser fra et billede. Funktionen er i øjeblikket tilgængelig på enheder i Pixel 6-serien, men der er en sandsynlighed for, at den også kan frigives til ældre Pixel-smartphones i den nærmeste fremtid.
Hvordan rettes 'Magic Eraser', der ikke viser eller et tilgængeligt problem på Pixel 6?
Hvis du ejer en Pixel 6-serie, men du ikke har været i stand til at bruge det nye Magic Eraser-værktøj i Google Fotos, kan du tage et kig på følgende rettelser for at få det til at fungere.
Fix #1: Kend den rigtige måde at bruge Magic Eraser inde i Google Fotos
Før du går videre og antager, at du ikke har Magic Erase-værktøjet på din nye Google Pixel 6, vil du måske først vide, hvor og hvordan du får adgang til det fra din Google Fotos-app.
For at bruge Magic Eraser skal du åbne Google Fotos-appen og åbne ethvert billede, du vil redigere ved hjælp af Magic Eraser. Da funktionen virker på ethvert billede på din telefon, kan du vælge ethvert billede, du vil fjerne uønskede ting eller personer fra. Når det valgte billede indlæses i fuldskærm, skal du trykke på 'Rediger'-indstillingen nederst.
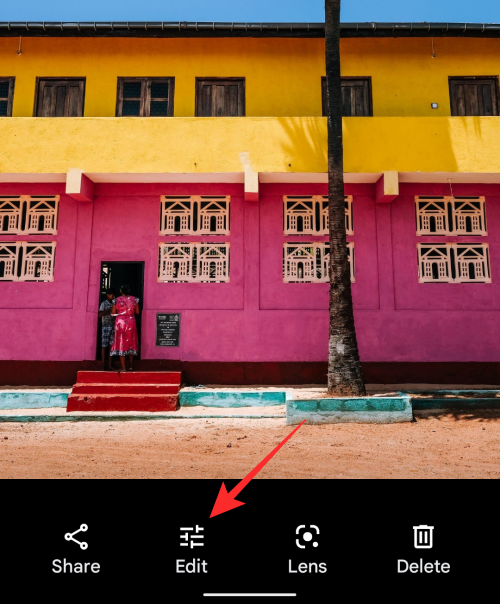
Når redigeringsskærmen vises, vil du se fanen 'Forslag' åben nederst. Afhængigt af dit billede kan du muligvis se indstillingen 'Magic Eraser' blive vist her. Hvis ikke, så fortvivl ikke, du kan stadig finde det andre steder. På denne redigeringsskærm skal du stryge til venstre gennem fanerne, indtil du når 'Værktøjer'.
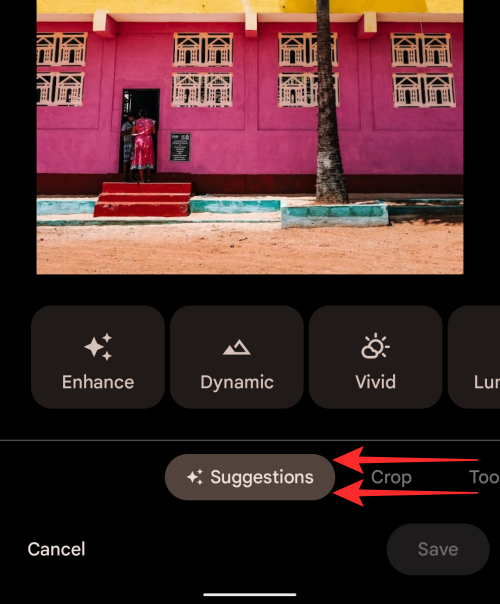
Tryk på fanen 'Værktøjer' nederst, og du burde kunne se muligheden 'Magisk viskelæder' der. For at bruge det, tryk på 'Magisk viskelæder'.
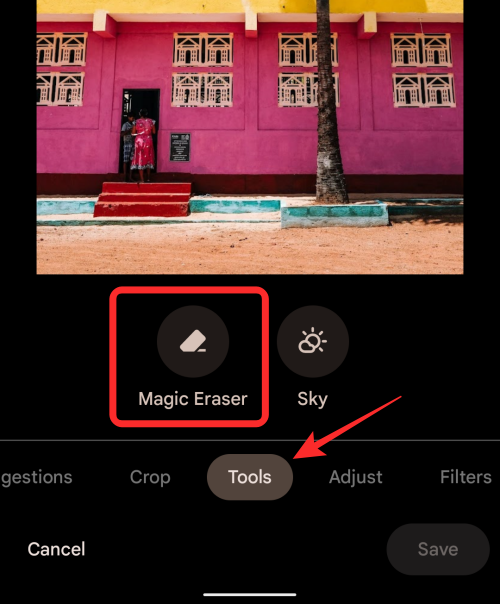
Google Fotos vil nu søge efter objekter eller personer, der skal fjernes.
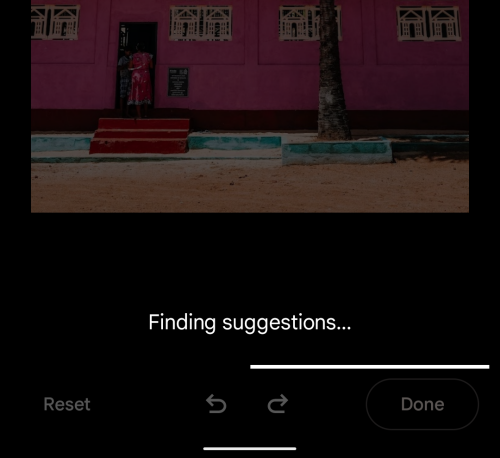
Når appen finder de ting, du måske vil fjerne, bliver de fremhævet. Hvis du ønsker at fjerne alle de foreslåede sektioner fra dit billede, kan du trykke på 'Slet alle'-indstillingen i tickeren 'Forslag fundet' nederst.
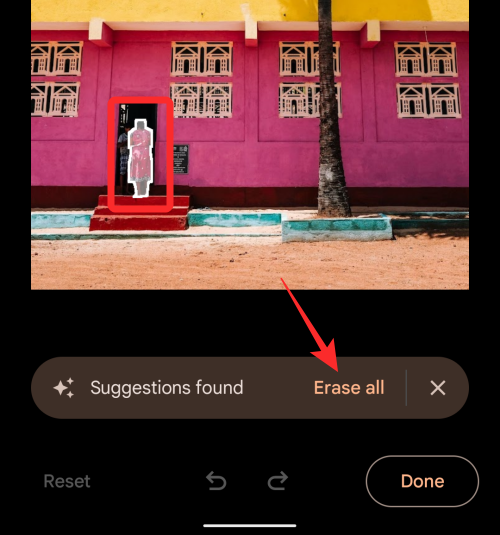
Hvis et billede viser flere forslag til sletning, og du kun vil fjerne nogle af dem, kan du blot trykke på det/de fremhævede objekt/personer, du vil fjerne.
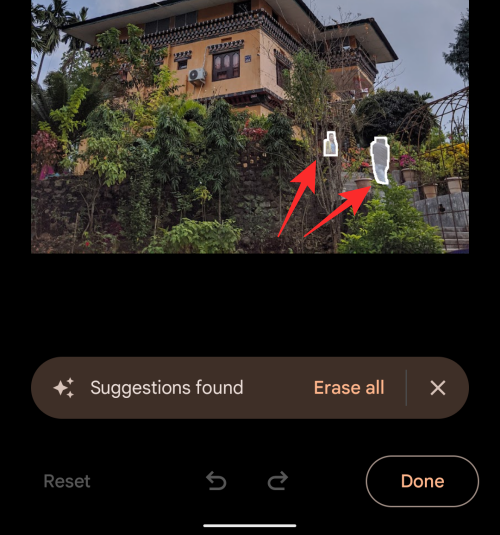
Hvis Google Fotos-appen ikke fremhæver alle de uønskede elementer i et billede, kan du stadig fjerne dem manuelt. For det skal du gå til den del af billedet, hvorfra du vil fjerne et objekt. Når du opdager et unødvendigt element, skal du pensle over det eller tegne en cirkel rundt om det.
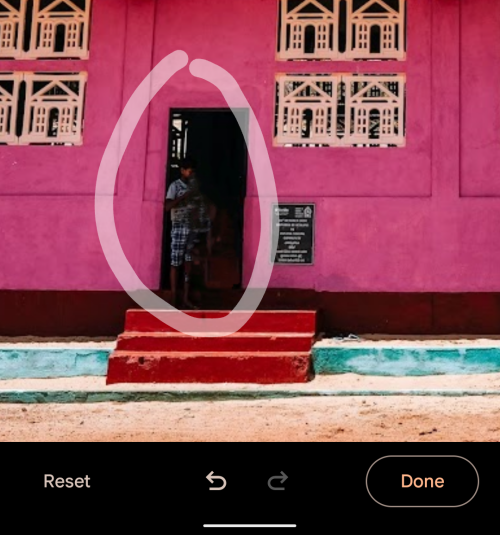
Appen vil nu behandle dette område af billedet, finde ud af, hvad du prøver at fjerne, og slette det fra billedet. Du kan gentage dette manuelle fjernelsestrin for at slette andre elementer i et billede. Når du har fjernet alle uønskede objekter fra billedet, kan du trykke på 'Udført' i nederste højre hjørne.
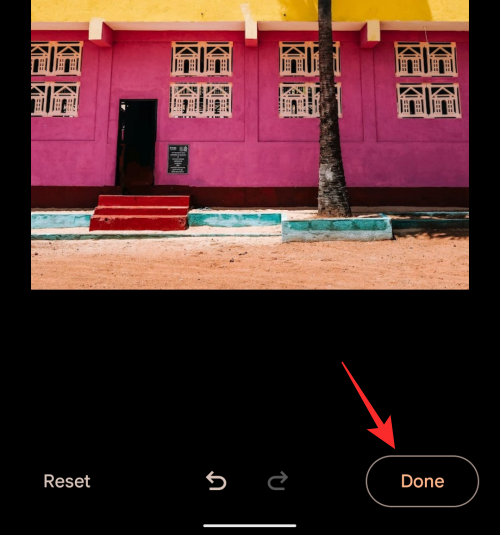
Når ændringerne er blevet gemt, kan du gemme dette redigerede billede som en kopi på din Pixel-enhed ved at trykke på knappen 'Gem kopi' i nederste højre hjørne.
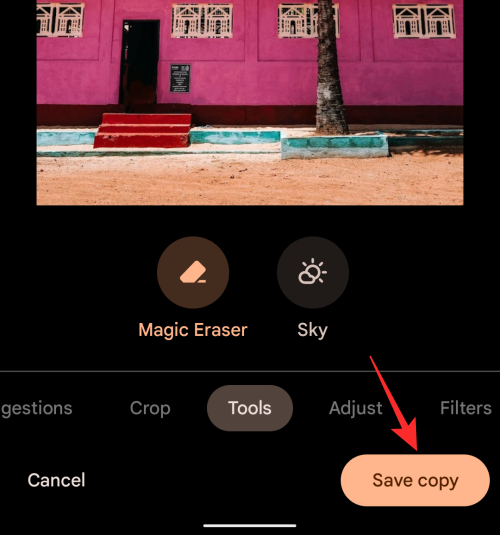
Det redigerede billede vil nu ikke have nogen uønskede ting på sig.
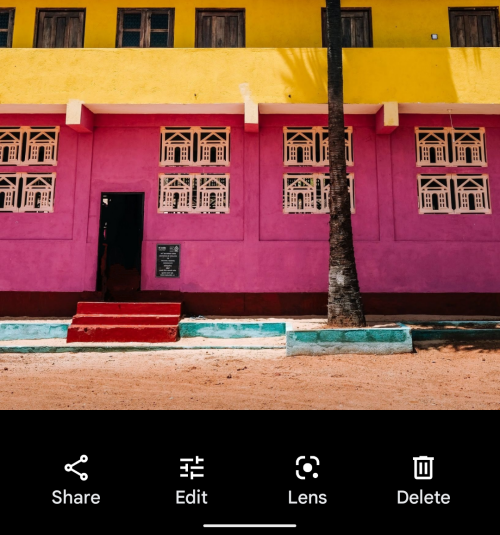
Rette #2: Opdater Google Fotos til den nyeste version fra Play Butik
Hvis du ikke kan få adgang til indstillingen Magic Eraser, som vi har vist det ovenfor, er der en chance for, at Google Fotos-appen på din Pixel 6 kan være forældet. For at få det nye Magic Eraser-værktøj skal du opdatere til den seneste version af Google Fotos-appen i Play Butik. For det skal du åbne Play Butik-appen og søge efter "Google Fotos" i søgefeltet øverst. I resultaterne skal du vælge Google Fotos-appen og derefter trykke på knappen 'Opdater' på den næste skærm.
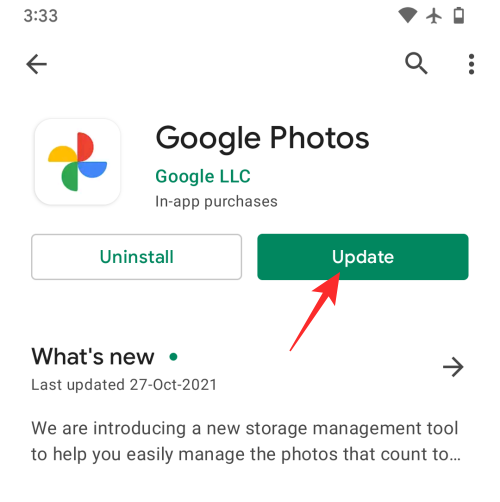
Alternativt kan du bruge dette Play Butik-link til at komme til Google Fotos-applisten direkte på din Pixel 6.
Fix #3: Installer Google Fotos app version 5.64 manuelt
Hvis du stadig ikke er i stand til at bruge Magic Eraser-funktionen på din Pixel 6 efter opdatering til den nyeste version, er der kun én måde at få denne funktion til at virke – installer version 5.64 af Google Fotos-appen manuelt. Til det skal du downloade denne specifikke APK-fil (den der findes på Pixel 6-seriens enhed, der har denne funktion) på din Pixel-enhed og installere den (ved sideloading) som en opdatering til den eksisterende Google Fotos-app og voila; værktøjet Magic Eraser ville være klar til brug med det samme.
Overraskende nok virker den samme APK også på enhver Pixel-enhed, der kører Android 12. Vi testede denne metode på vores gamle Pixel 3a, og sjovt nok er mellemtelefonen i stand til at udslette objekter eller mennesker fra baggrunden. Selvom processen måske ikke er så glat som på Pixel 6, tager det kun et par sekunder i alt at slette uønskede elementer.
Vises Magic Eraser på alle billeder?
Magic Eraser er ikke begrænset til billeder, du klikker på på en Google Pixel 6, men vil være tilgængelig for alle de billeder, du har gemt på din telefon eller uploadet til din Google Photos-konto. Det betyder, at du kan bruge Magic Eraser-værktøjet til at fjerne uønskede objekter og personer fra billeder, du har taget på andre telefoner og kameraer, selv dem, du måske har klikket på for flere år siden.
Virker Magic Eraser kun på Pixel 6?
Officielt er Magic Eraser blevet frigivet til Pixel 6 og Pixel 6 Pro-enhederne, som Google lancerede for nylig. Der er dog en chance for, at funktionen ruller ud til ældre Pixel-enheder, baseret på tidligere tilfælde. Som du måske har bemærket i afsnittet "Fix #3" ovenfor, har vi med succes været i stand til at bruge Magic Eraser på en Pixel 3a efter at have sideloadet den seneste version af Google-appen på enheden. På denne måde vil du være i stand til at bruge Magic Eraser til at fjerne distraktioner fra dine billeder, selv på en ældre Pixel-enhed. Det er dog usandsynligt, at Google frigiver Magic Eraser-værktøjet til Google Fotos på Android-telefoner fra andre OEM'er.
Det er alt, du behøver at vide om at rette Magic Eraser på Pixel 6.