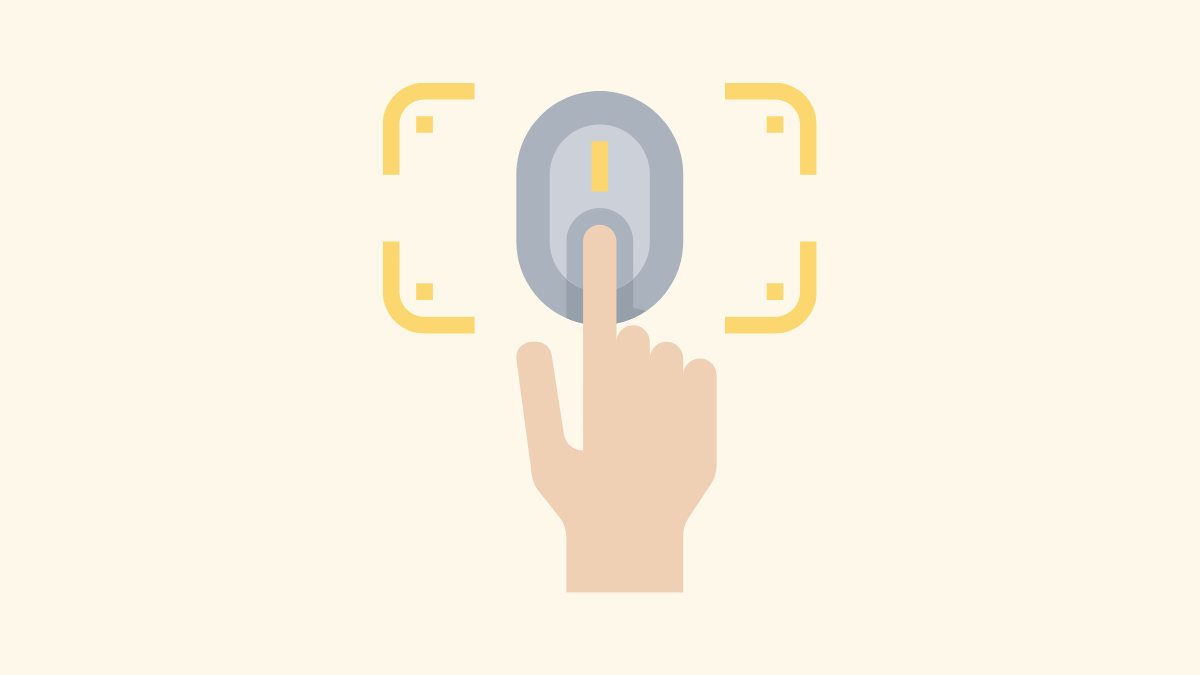Efter at have taget en pause fra flagskibenes rotteræs i 2020, er Google tilbage med et brag. Softwaregiganten har lanceret to smarte, nye enheder i oktober 2021 - Pixel 6 og Pixel 6 Pro - i håb om at tage kampen mod Apple og Samsung. Telefonerne tilbyder som forventet rå ydeevne og uden tvivl de bedste kameraer på markedet. De to Pixel-flagskibe er dog ikke uden fejl.
Både Pixel 6 og Pixel 6 Pro er blevet kritiseret for ydeevnen af deres fingeraftryksscannere, hvor mange hævder, at Google har skåret hjørner med sin implementering af scanneren. I dag vil vi tjekke ud, hvad problemerne er med Pixel 6 og 6 Pros scannere og give dig ti måder at løse dem på.
Relateret: Har Pixel 6 hovedtelefonstik?
Hvad er problemet med Pixel 6-fingeraftryksscanneren?
For første gang har Google valgt en fingeraftryksscanner på skærmen til sine nye enheder. Og selvom det helt sikkert er et skridt i den rigtige retning, kunne Google have gjort et bedre stykke arbejde med at implementere det samme. Mens dens største konkurrent på Android-området, Samsung, bruger en ultralydsfinger i sine seneste flagskibe, har Googles Pixel 6 og Pixel 6 Pro en optisk scanner.
En optisk scanner blinker et skarpt lys, hver gang du placerer din finger over scanneren for at låse din telefon op, og matcher den med de værdier, den havde modtaget, da du registrerede dine finger(e) første gang. Ikke alene er 2D-scanningen ringere end en ultralydsscanners 3D-implementering, men den er også betydeligt langsommere. Optiske scannere fejler også betydeligt mere end deres ultralydsmodstykker, hvilket kan blive frustrerende meget snart.
Googles Pixel 6 og Pixel 6 Pro har gjort det nogensinde så godt for at placere fingeraftryksscanneren positivt, hvilket gør den underordnede ydeevne endnu mere nedslående.
Relateret: Passer et gammelt Pixel-cover til Pixel 6?
10 måder at løse problemet med Pixel 6-fingeraftryksscanneren
Hvis du har en Pixel 6 eller Pixel 6 Pro, burde du have lidt svært ved at vænne dig til fingeraftryksscanneren. Prøv nedenstående løsninger, hvis du har svært ved at få fingeraftryksscanneren til at virke.
1. Scan den samme finger to eller tre gange

Fingeraftryksscannere har altid været modtagelige for scanningsfejl. Selvom scanneren forsøger at dække alle baserne, mens den registrerer dit print for første gang, kan den muligvis ikke udføre sin magi, når du rammer fingeren fra bestemte vinkler.
For at imødegå det, bør du prøve at registrere den samme finger to eller tre gange, hvis det er muligt. Når den første komplette biometriske scanning er færdig, skal du starte en ny og scanne den samme finger. Hvis din Pixel 6 eller 6 Pro ikke tillader dig i starten, så prøv at vinkle din finger anderledes.
2. Hold fingeren lidt længere
Optiske fingeraftryksscannere tager generelt lidt længere tid at bekræfte dine cifre. Så sørg for at give telefonen det ekstra halve sekund, hver gang du låser din telefon op. Vi forstår, at det kan være ret frustrerende, men det er den eneste måde at sikre, at fingeraftryksscanneren registrerer dit print perfekt.
3. Brug optimalt tryk

Når det kommer til fingeraftryksscannere, er det vigtigt at anvende optimalt tryk på området. Du har ikke råd til at påføre tryk ujævnt, især når det er en optisk enhed. På din Pixel 6 eller Pixel 6 Pro skal du prøve at påføre trykket gradvist og ensartet. For eksempel, når omridset af fingeraftryksscanneren dukker op, bliver du nødt til at røre let ved den og gradvist øge trykket. Prøv det et par gange, indtil du får styr på det.
4. Tør dine hænder før scanning
Ultralydsscannere bruger ultralydsbølger til at skabe et 3D-kort over din enhed, hvilket betyder, at den er ligeglad med, om dine hænder er våde eller tørre. Optiske scannere er derimod lidt mere usikre. De fungerer bedst, når din hånd er helt tør. Selv fugtige hænder kan gøre dem gale, så sørg for at tørre dine hænder, inden du går til en scanning.
5. Sørg for, at skærmen er ren
Fingeraftryksscannere på skærmen er super praktiske og betydeligt pænere at se på. Det betyder dog også, at scannerens ydeevne afhænger af tilstanden på din telefons skærm. Hvis din skærm har pletter, snavs eller snavs, vil scanneren ikke være i stand til at modtage korrekt input og kan være inkonsekvent.
Så hvis du har mange fejllæsninger, skal du sørge for, at din Pixel 6's skærm er fri for snavs og snavs.
6. Brug en kompatibel skærmbeskytter
Pixel 6 og Pixel 6 Pro kommer begge med Corning Gorilla Glass Victus-beskyttelse, både foran og bagpå. Victus er uden tvivl den bedste skærmbeskyttelsesteknologi, der er udviklet af Corning endnu, og burde give rigelig beskyttelse. Det er dog usandsynligt, at selv Victus-beskyttelse vil lette sindet hos Pixel 6- og 6 Pro-ejere, som har brugt en mindre formue på at anskaffe sig disse enheder. Så hvis du går efter en skærmbeskytter, så sørg for, at den er kompatibel med din Pixel.
En beskadiget skærmbeskytter vil også rode med ydeevnen af den optiske fingeraftryksscanner. Få en ny, hvis din nuværende skærmbeskytter har ridser eller ikke er kompatibel med Pixel 6 eller 6 Pro.
7. Ryd fingeraftryk og genkonfigurer
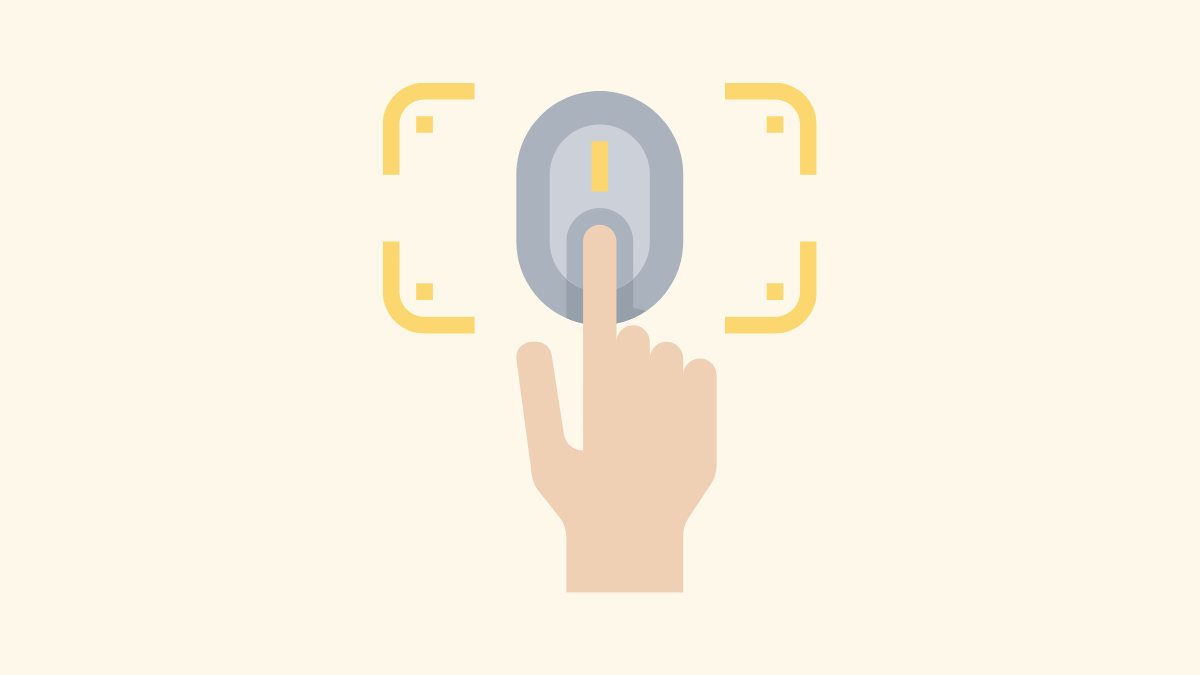
Hvis ingen af disse muligheder virker for dig, skal du begynde at se på alternativer. Den første er at slette alle registrerede fingeraftryk og prøve igen. Gå til biometri og slet alle de fingeraftryk, du har registreret indtil videre. Scan derefter dine udskrifter som normalt. Prøv at bruge den samme finger til flere scanninger. Nøjagtigheden af scanningerne er nødt til at blive forbedret.
Hvis du har en skærmbeskytter og har svært ved at få scanneren til at virke, kan du slette dine scanninger og scanne igen - med beskytteren tændt. Dette skulle hjælpe scanneren med at skabe en mere præcis scanning af dine fingre, uden de uregelmæssigheder, som skærmbeskytteren introducerer.
8. Se efter en opdatering
Problemerne med Pixel 6 og Pixel 6 Pros fingeraftryksscanner er velkendte, og derfor kan den tvinge Googles hånd til at finde en måde at få den til at forsvinde. Hvis selve scanneren ikke er af dårlig kvalitet, kan Google pille ved softwaren og forbedre dens nøjagtighed. Da enhederne stadig er i deres tidlige dage, er et par opdateringer til ydeevneoptimering godt på kort.
Sørg for at besøge afsnittet Softwareopdatering på din telefon for at få den seneste build med det samme.
9. Lad det lære af dig
Fingeraftryksscannere, selv optiske, har en tendens til at blive nøjagtige over tid. Jo mere du bruger det, jo mere lærer det om dine brugsmønstre og optimerer din oplevelse. Så hvis ingen af ovenstående løsninger virker for dig, er det bedst at tage et bagsæde og lade scanneren lære på egen hånd. Softwareopdateringer kan også gøre dit liv meget lettere gennem årene.
10. Kontakt Google
Har du mistanke om, at der er noget galt med din telefons hardware? Du bør ringe til sælgeren af din telefon, eller endnu bedre, Google. Klik på dette link for at komme til Googles supportside.
RELATEREDE