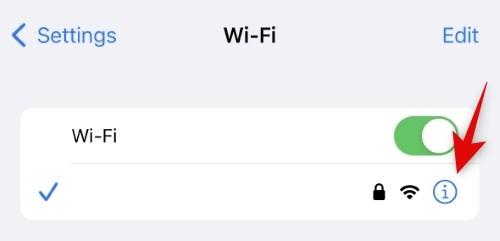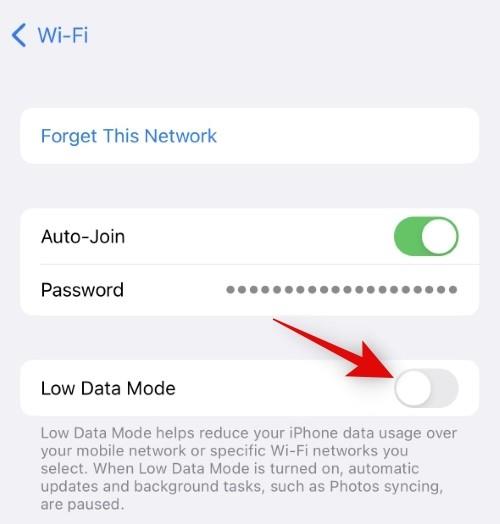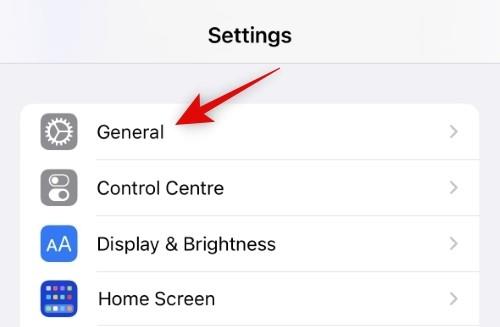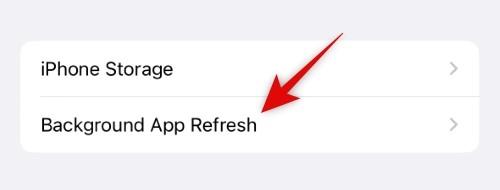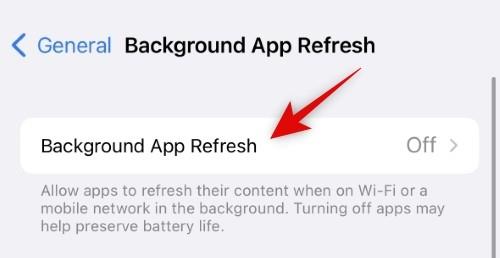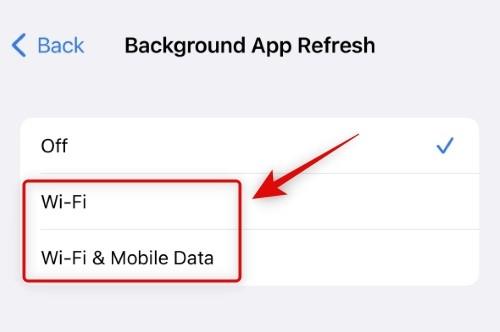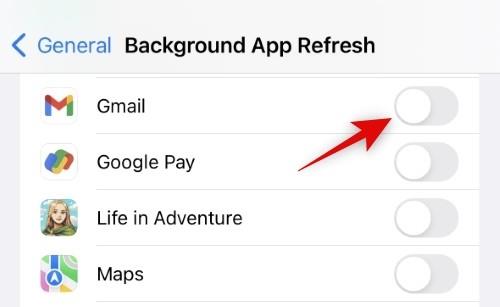Notifikationer er en fantastisk måde at holde sig ajour med de seneste opdateringer og beskeder, du modtager på din telefon. iPhones giver dig mulighed for at kontrollere forskellige aspekter af meddelelser , herunder lyd, bannere, badges, meddelelser om låseskærm og meget mere. Det kan dog ske nogle gange, at du ikke er i stand til at se badges på app-ikonerne på din iPhone.
Badges vises som en lille rød prik over appikoner og viser antallet af afventende ulæste notifikationer . Dette er en fantastisk måde at holde trit med dit antal notifikationer uden at skulle tjekke appen eller dit notifikationscenter. Men hvis du står over for et lignende problem, hvor badges ikke vises på din iPhone, så er her hvordan du kan løse dette problem. Lad os komme igang.
Hvorfor mangler der notifikationsmærker på min iPhone?
Der er et par kendte årsager til, at meddelelsesbadges ikke vises på din iPhone. Du kan have problemer med dine fokustilstande , iOS-fejl eller app-fejl. Derudover kan badges også deaktiveres i appen Indstillinger, hvilket kan forhindre dem i at blive vist over apps, når du modtager meddelelser.
Alle disse årsager og cacheproblemer på din iPhone kan forhindre meddelelsesmærker i at blive vist på din iPhone. Brug næste afsnit til at hjælpe dig med at fejlfinde manglende meddelelsesmærker på din iPhone.
Sådan løser du problemet med manglende meddelelsesmærker på din iPhone
Her er alle rettelserne, der hjælper dig med at fejlfinde manglende meddelelser på din iPhone. Vi anbefaler, at du starter med den første rettelse og går igennem listen, indtil det lykkes dig at løse dit problem.
Metode 1: Tjek dine fokustilstande (deaktiver DND)
Fokustilstande kan forhindre dig i at se notifikationsmærker på din iPhone, især hvis du bruger DND. DND er en kendt årsag til manglende notifikationsmærker for mange brugere, især hvis du bruger automatisering og fokusfiltre til automatisk at aktivere og deaktivere denne fokustilstand. Vi anbefaler, at du bruger nedenstående trin til at tjekke for fokustilstande og deaktivere DND eller enhver anden tilstand, hvis den er aktiv på din iPhone. (Hvis du for nylig har opdateret til iOS 16.1 version, kan dette være problemet.)
Få adgang til kontrolcenteret på din iPhone ved at stryge ned fra øverste højre hjørne. Tryk nu på Fokus .
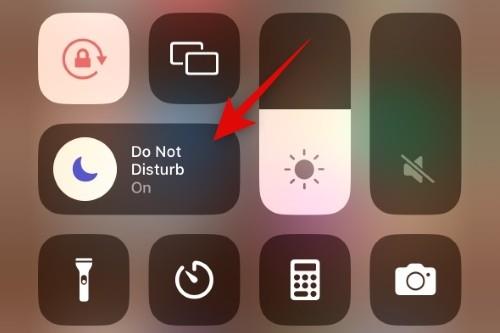
Hvis nogen af fokustilstandene er fremhævet, betyder det, at de i øjeblikket er aktive på din iPhone. Tryk på den samme fokustilstand for at deaktivere den.
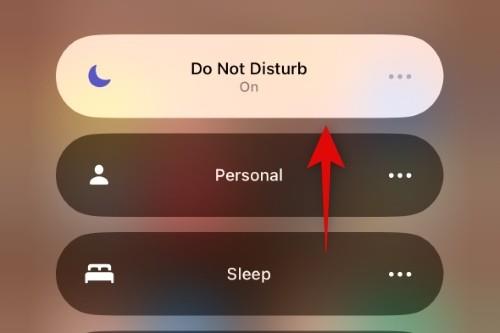
Den valgte fokustilstand vil nu være deaktiveret. Du kan nu gå og tjekke dine apps, og hvis du manglede badges på grund af fokustilstand, så skulle problemet nu være løst på din iPhone.
Metode 2: Tving genstart din iPhone
Du mangler muligvis meddelelsesbadges på grund af midlertidige fejl, cacheproblemer eller resterende filer. Alle disse problemer kan løses med en tvungen genstart af din iPhone. En tvungen genstart hjælper med at rydde cache-filer, genregistrere baggrundstjenester og genaktivere alle realtidstjenester, der er afhængige af push-meddelelser. På denne måde vil en tvungen genstart hjælpe dig med at gendanne notifikationsmærker på din telefon, hvis du står over for fejl eller problemer på din iPhone. Brug nedenstående trin til at tvinge genstart af din iPhone.
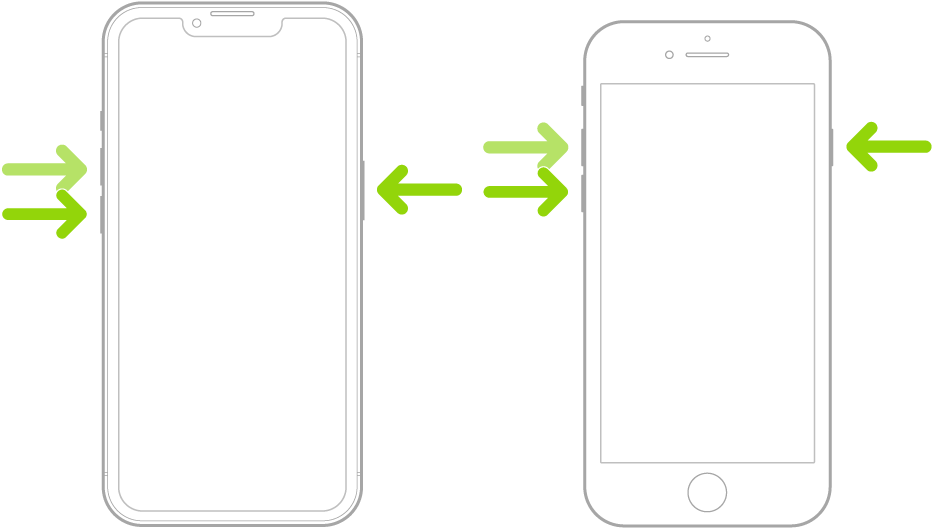
Hvis du kender standardgenstartsproceduren, så er kraftgenstarten ret lig den. Start med hurtigt at trykke og slippe knappen Lydstyrke op efterfulgt af knappen Lydstyrke ned på din iPhone.
Når du er færdig, skal du trykke på og holde knappen Sleep/Wake nede, indtil du ser Apple-logoet . Når Apple-logoet vises på skærmen, skal du slippe Sleep/Wake-knappen og lade din iPhone genstarte normalt.
Meddelelsesmærker bør nu gendannes på din iPhone, hvis du står over for midlertidige fejl eller cacheproblemer.
Metode 3: Sørg for, at badges er aktiveret
Hvis meddelelsesmærker stadig mangler på din iPhone, er det sandsynligt, at de kan blive deaktiveret i meddelelsesindstillingerne. Vi anbefaler, at du bruger nedenstående trin til at kontrollere og aktivere det samme på din iPhone.
Åbn appen Indstillinger, og tryk på Notifikationer .
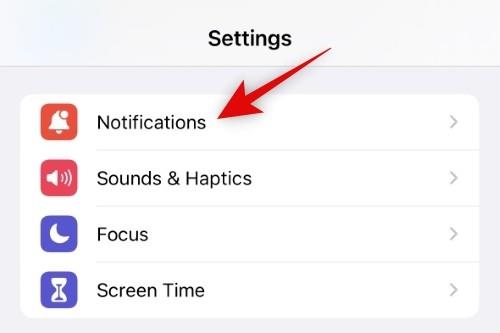
Rul nu på listen og tryk og vælg en berørt app, der mangler meddelelsesmærker.
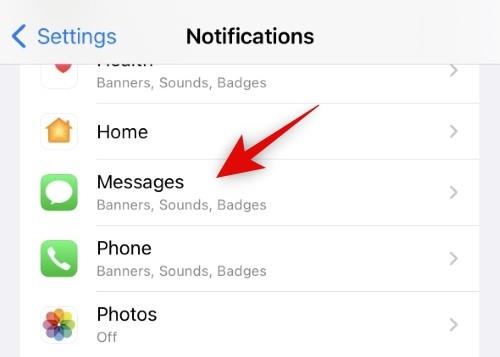
Rul ned til sektionen ADVARSLER , og tjek til/fra-knappen for Badges . Hvis den er slået fra, skal du trykke på og slå kontakten til for Badges til .
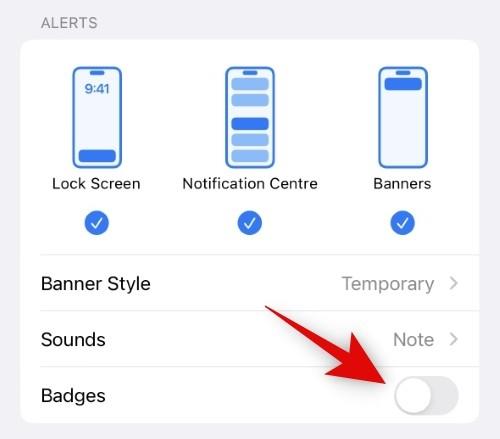
Gå hjem og tjek appen. Badges skulle nu være tilgængelige for den valgte app. Du kan nu gentage ovenstående trin for at aktivere meddelelsesbadges for alle berørte apps.
Og det er det! Hvis badges var deaktiveret for dine apps, skulle de nu gendannes på din iPhone.
Metode 4: Geninstaller appen
Dette er en kendt rettelse, der ser ud til at fungere godt for de fleste apps, men som stærkt anbefales til systemapps som Mail og mere, hvis de mangler meddelelsesbadges. Følg nedenstående trin for at hjælpe med at slette, genstarte og geninstallere appen, hvilket skulle hjælpe med at gendanne meddelelsesbadges på dit system.
Find den app, du har problemer med, og tryk og hold på den. Vælg Slet app .
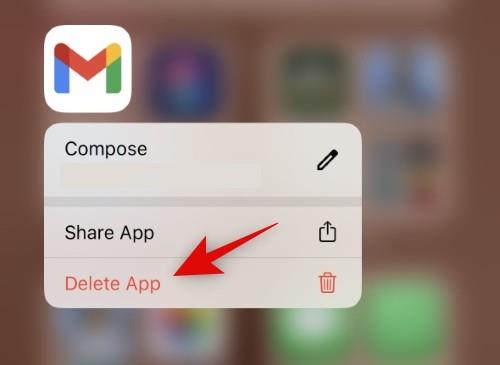
Tryk på Slet for at bekræfte dit valg.
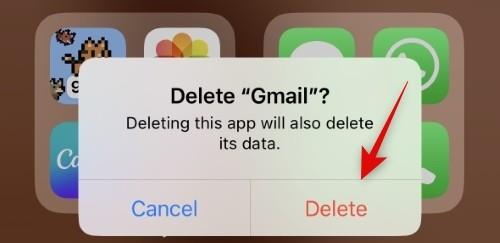
Tving nu din enhed til at genstarte ved at trykke og slippe knappen Lydstyrke op efterfulgt af knappen Lydstyrke ned hurtigt. Tryk derefter på og hold knappen Sleep/Wake nede, indtil du ser Apple-logoet. Når logoet vises på din skærm, skal du slippe Sleep/Wake-knappen og lade din iPhone genstarte normalt.
Når din iPhone er genstartet, skal du søge efter appen i App Store og installere den igen.
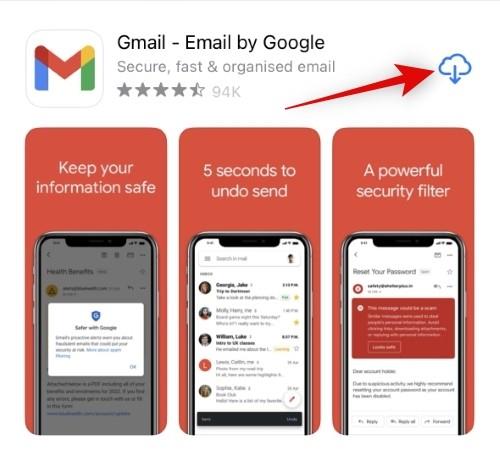
Konfigurer appen, som du vil, og vent på, at der kommer en notifikation. Badges skulle nu være synlige efter hensigten, hvis du havde problemer med resterende appfiler og cache.
Metode 5: Skift meddelelser til appen
Du kan også stå over for problemer med baggrundstjenesterne relateret til meddelelser på din iPhone. Appen står muligvis over for fejl, der registrerer push-meddelelser eller blot viser dem. I sådanne tilfælde kan du slå meddelelser til og fra for den pågældende app for at se, om det løser problemet for dig. Hvis du har haft problemer på grund af konflikter i underretningstjenesten, kan dette hjælpe dig med at løse det samme. Brug nedenstående trin til at hjælpe dig godt på vej.
Åbn appen Indstillinger, og tryk på Notifikationer .
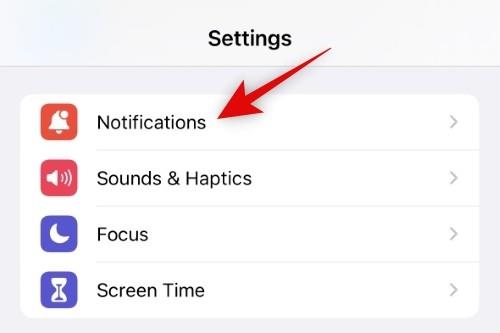
Rul nu applisten og tryk på den pågældende app, hvor du ikke kan se meddelelser.
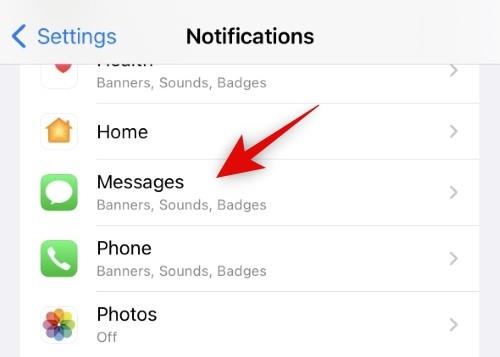
Slå Tillad meddelelser fra øverst ved at trykke på den.
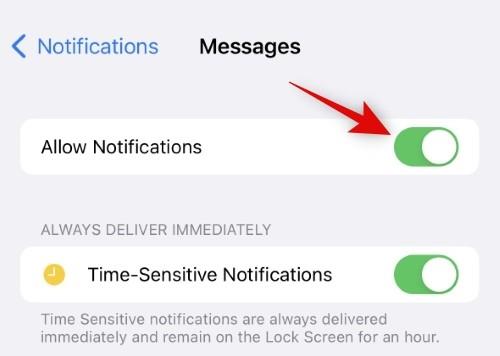
Vi anbefaler nu, at du genstarter din iPhone for en god ordens skyld. Når din enhed genstarter, skal du gå tilbage til Indstillinger > Underretninger > Berørt app og derefter tænde for til/fra-knappen for Tillad meddelelser øverst.
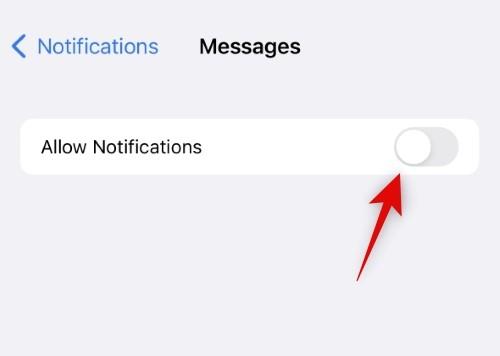
Og det er det! Badges skulle nu være synlige på den berørte app, hvis du står over for problemer på grund af konflikter med baggrundsmeddelelser.
Metode 6: Deaktiver lav datatilstand
Lav datatilstand er en fantastisk måde at spare på mobildata og reducere baggrundsinternetforbruget på din iPhone. Det er dog en kendt årsag til problemer med visse apps, der konstant opdaterer data i baggrunden for opdateringer i realtid. Vi anbefaler nu, at du prøver at slå lav datatilstand fra på din iPhone for at kontrollere, om du mangler badges på grund af det samme. Brug nedenstående trin til at hjælpe dig med processen.
Åbn appen Indstillinger, og tryk på Mobildata øverst.
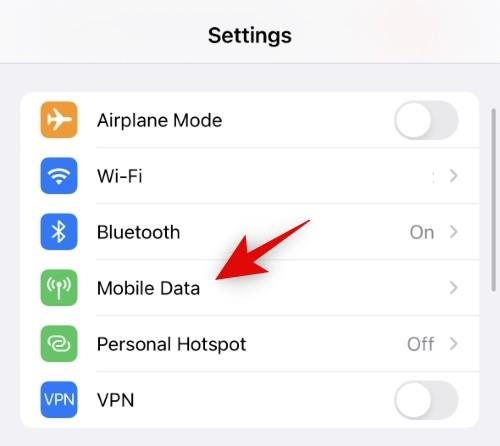
Tryk på og vælg Mobildataindstillinger .
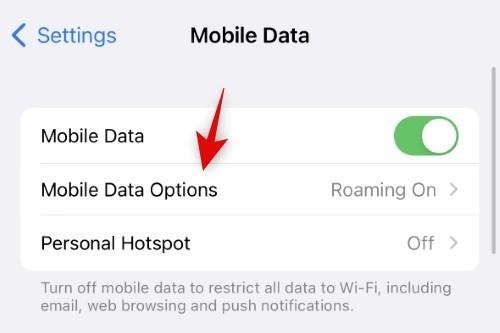
Tryk på og vælg Datatilstand .
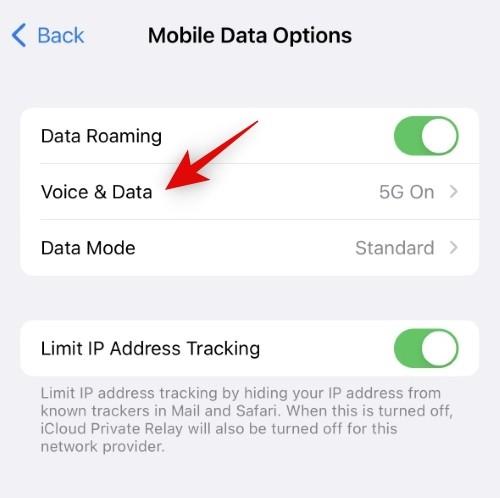
Tryk nu og vælg Standard eller Tillad flere data på 5G .
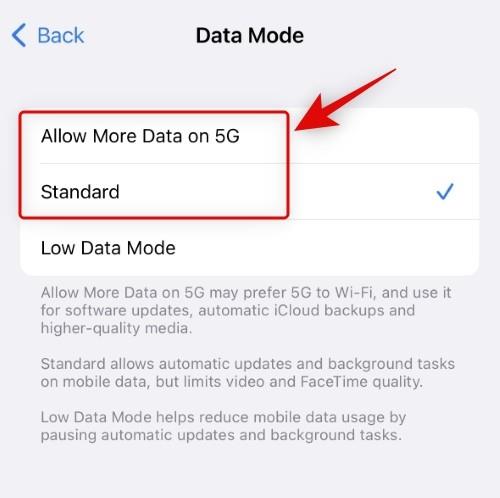
Lad os på samme måde deaktivere lav datatilstand for dit nuværende Wi-Fi-netværk. Gå tilbage til appen Indstillinger, og tryk på Wi-Fi .
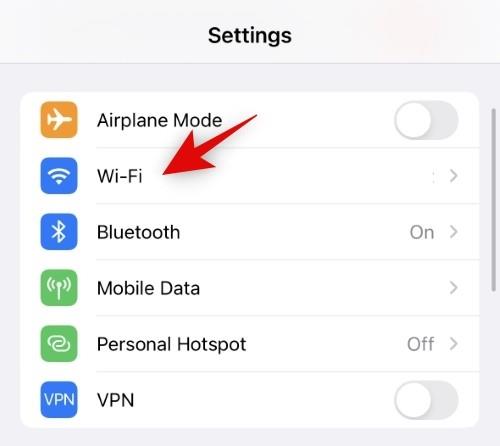
Tryk på  ikonet ved siden af dit nuværende Wi-Fi-netværk.
ikonet ved siden af dit nuværende Wi-Fi-netværk.
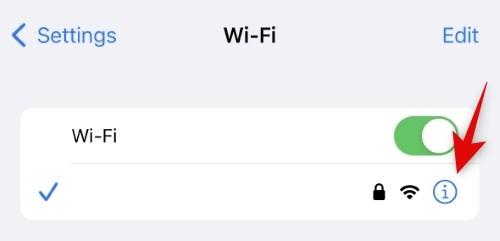
Sluk nu kontakten for lav datatilstand .
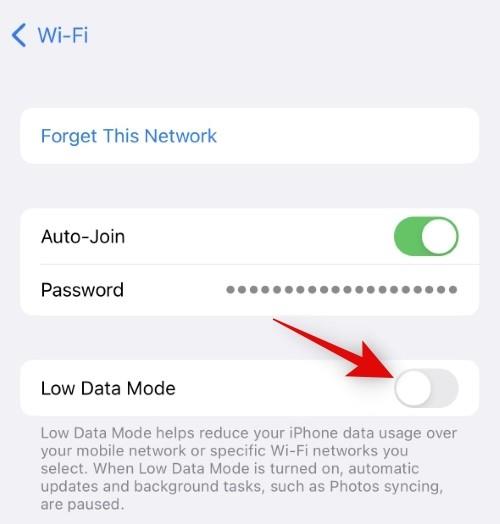
På samme måde skal du slå kontakten for lav datatilstand fra for andre Wi-Fi-netværk, du også bruger. Vi anbefaler nu, at du genstarter din iPhone for en god ordens skyld. Dette er dog helt valgfrit.
Hvis lav datatilstand forhindrede meddelelsesbadges i at blive vist på din iPhone, så skulle problemet nu være løst for dig.
Metode 7: Sørg for, at Background App Refresh er aktiveret
Opdatering af baggrundsapp er en funktion i iOS, der giver dig mulighed for at styre de apps, der får adgang til netværket i baggrunden, for at vise opdateringer og meddelelser i realtid. Hvis baggrundsappopdatering er slået fra for visse apps, vil de ikke være i stand til at levere push-beskeder og meddelelser, når de ankommer, hvilket kan være årsagen til, at badges ikke er tilgængelige på din iPhone. Sådan kan du tjekke og aktivere baggrundsappopdatering for berørte apps.
Åbn appen Indstillinger, og tryk på Generelt .
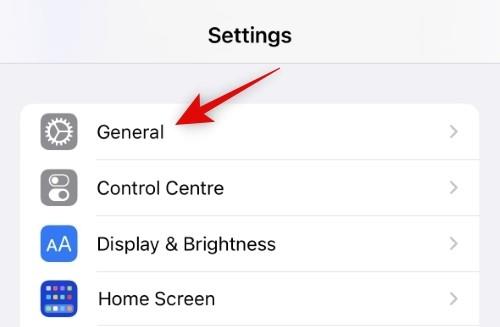
Tryk nu på og vælg Opdater baggrundsapp.
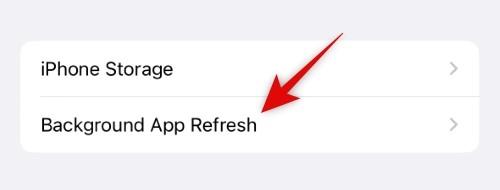
Tjek nu Background App Refrsh -listen øverst. Hvis der står Fra , er opdatering af baggrundsapp slået fra for alle apps. Tryk på den for at tænde den.
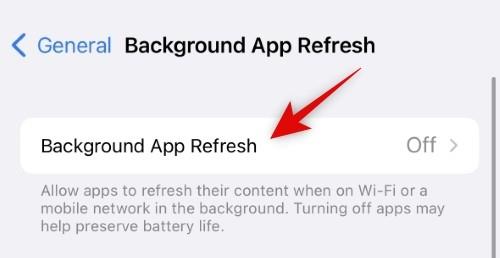
Tryk og vælg Wi-Fi eller Wi-Fi og mobildata afhængigt af dine præferencer.
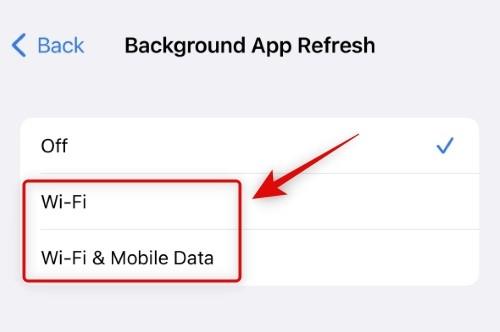
Gå nu tilbage til den forrige skærm, og tryk og tænd for alle berørte apps, hvor du ikke kan modtage badge-meddelelser.
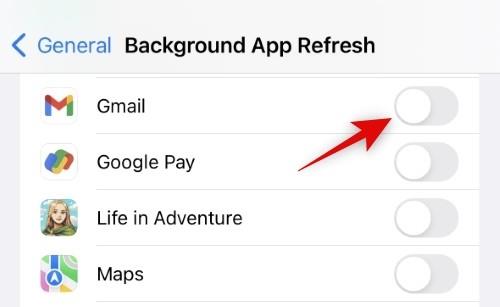
Og det er det! Hvis du ikke modtog badge-meddelelser på din iPhone på grund af opdatering af baggrundsapp, så skulle problemet nu være løst.
Sidste udvej rettelser!
Hvis du stadig ikke er i stand til at modtage badgenotifikationer, så er det tid til nogle drastiske foranstaltninger. Vi anbefaler, at du prøver de ekstreme rettelser, der er nævnt nedenfor, og hvis de ikke virker for dig, ser du muligvis på et enhedsspecifikt problem. I sådanne tilfælde anbefaler vi at kontakte Apple Support i sådanne tilfælde. Brug det relevante afsnit nedenfor til at hjælpe dig på vej.
Metode 8: Vent på, at appen bliver opdateret
Hvis dette er et problem med en bestemt app på din iPhone, så er det sandsynligt, at andre brugere også står over for det samme problem. Vi anbefaler, at du sender en fejlrapport til appudvikleren og venter på en opdatering. Det er sandsynligt, at app-udviklerne allerede er klar over problemet og arbejder på en løsning. Vi anbefaler, at du venter på en kommende appopdatering, som sandsynligvis vil rette fejlen med manglende badges for dig og andre brugere verden over.
Metode 9: Kontakt Apple Support
Til sidst anbefaler vi, at du kontakter Apple Support. Dette kan være en fejl, der er specifik for din iPhone, og en Apple-supporttekniker vil hjælpe dig med bedre at diagnosticere og fejlfinde det samme. Brug linket nedenfor for at komme i kontakt med Apple-support i dit område.
Vi håber, at dette indlæg hjalp dig med nemt at få meddelelsesbadges tilbage på din iPhone. Hvis du støder på problemer, er du velkommen til at kontakte os ved hjælp af kommentarerne.
RELATEREDE

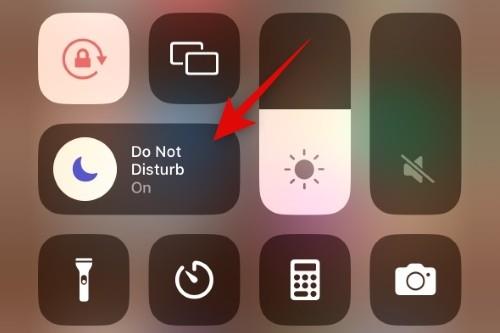
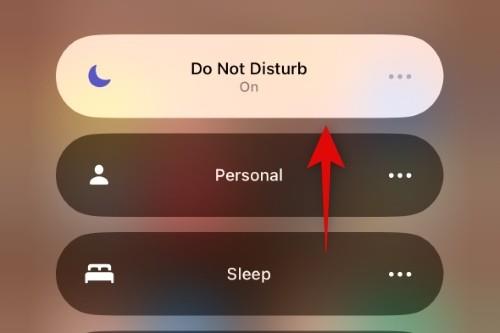
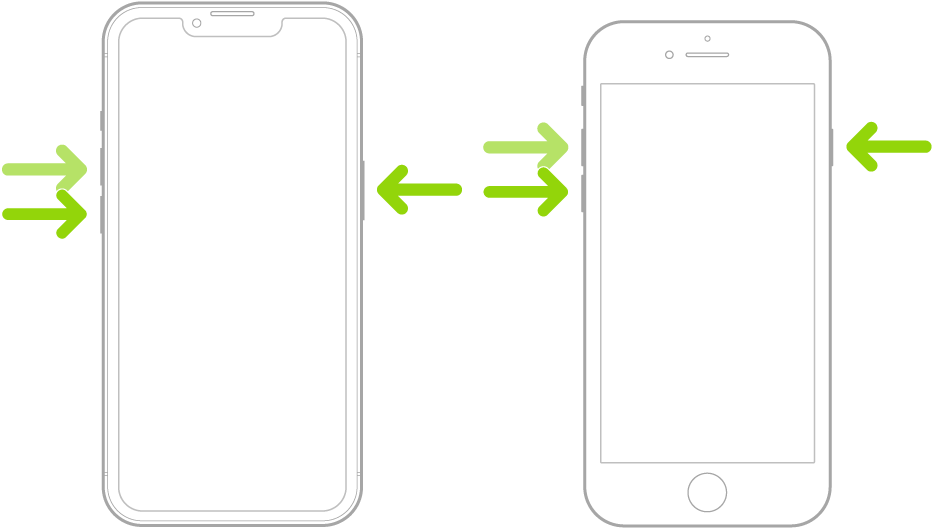
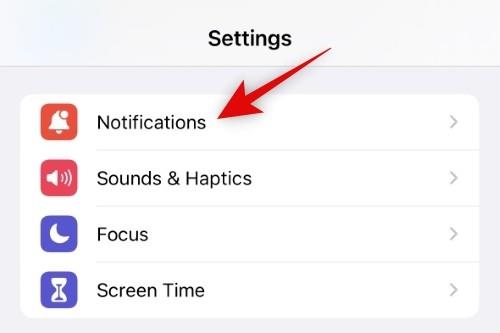
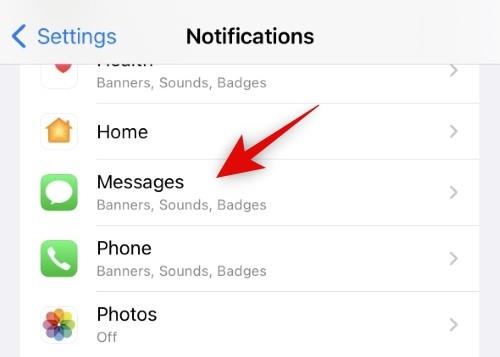
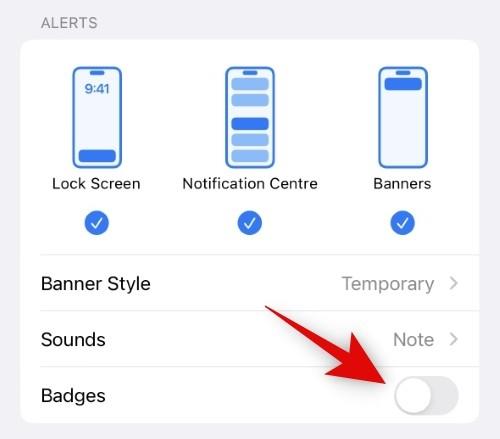
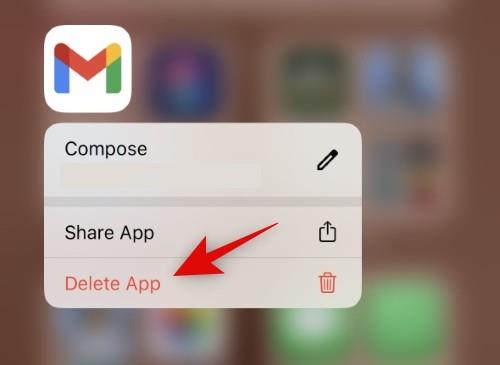
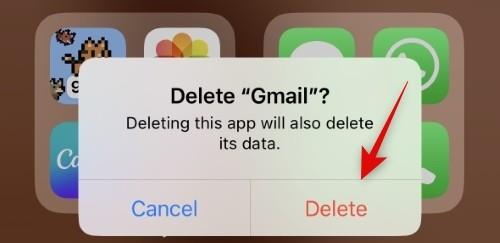
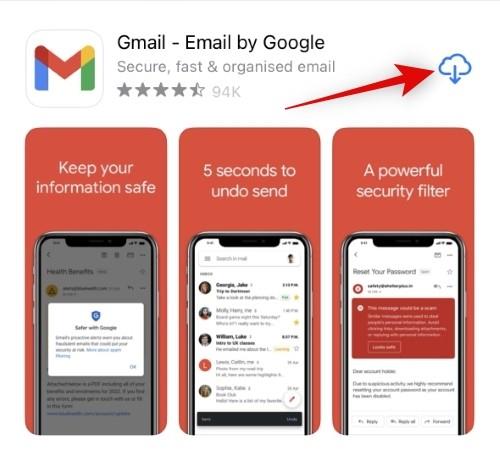
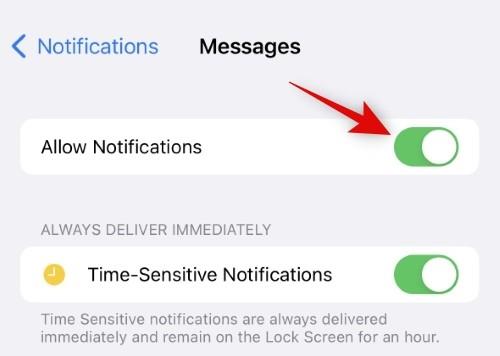
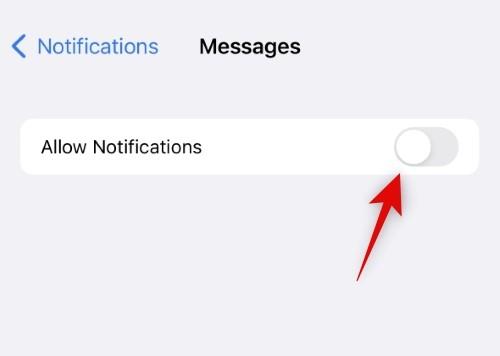
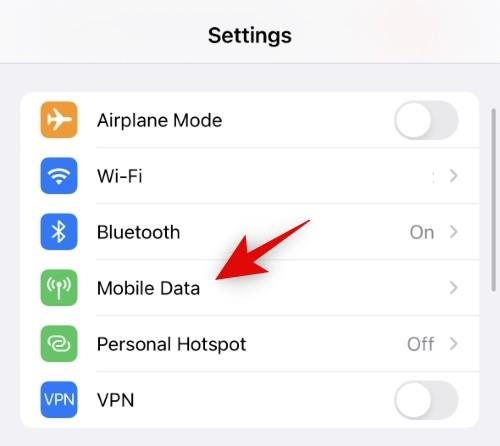
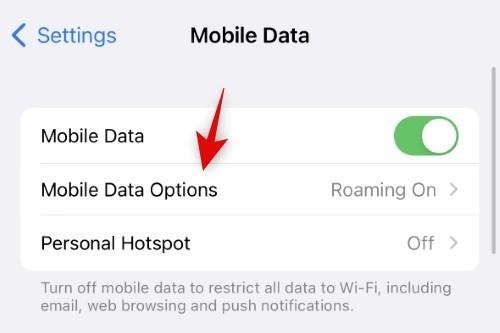
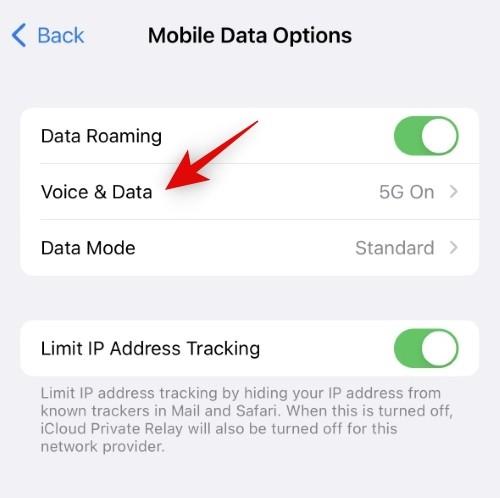
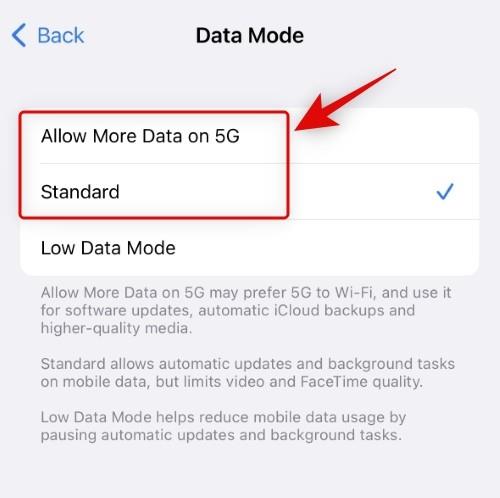
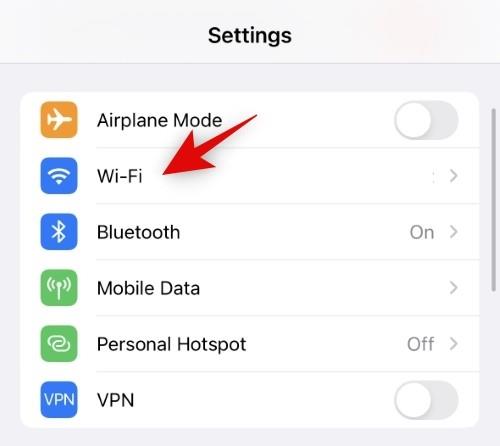
 ikonet ved siden af dit nuværende Wi-Fi-netværk.
ikonet ved siden af dit nuværende Wi-Fi-netværk.