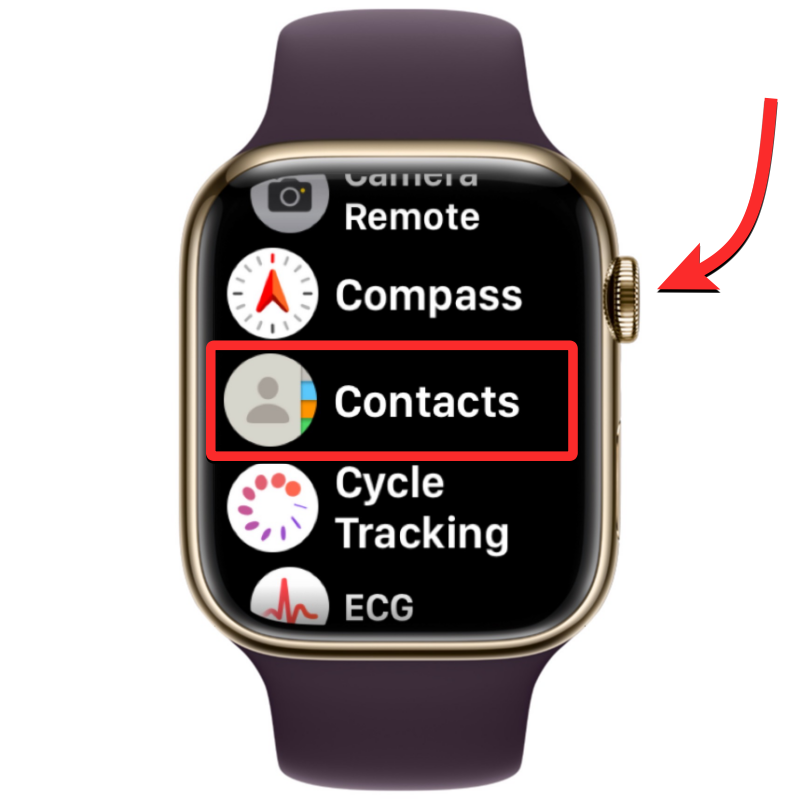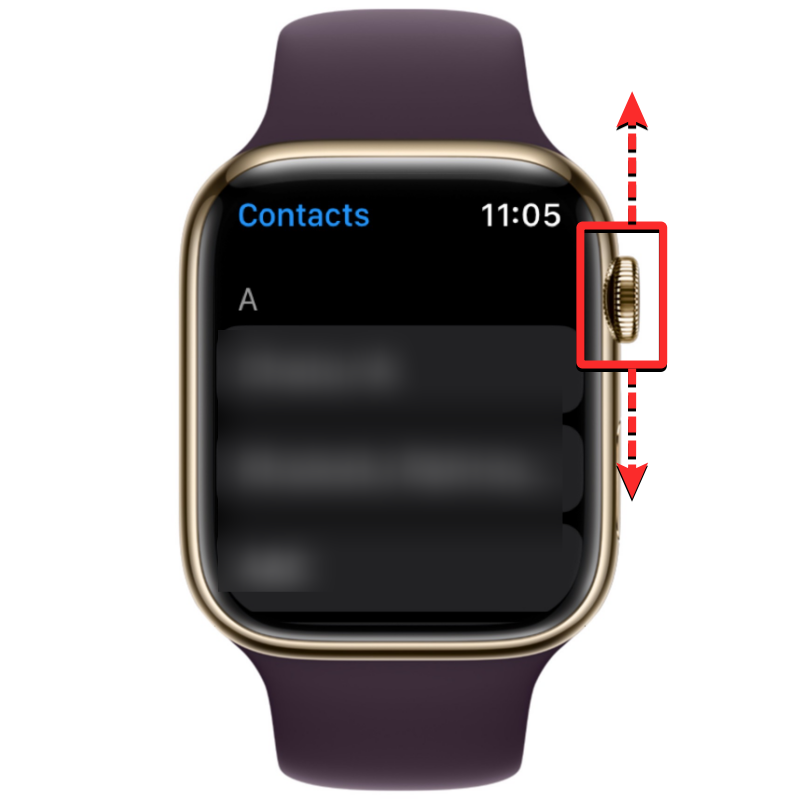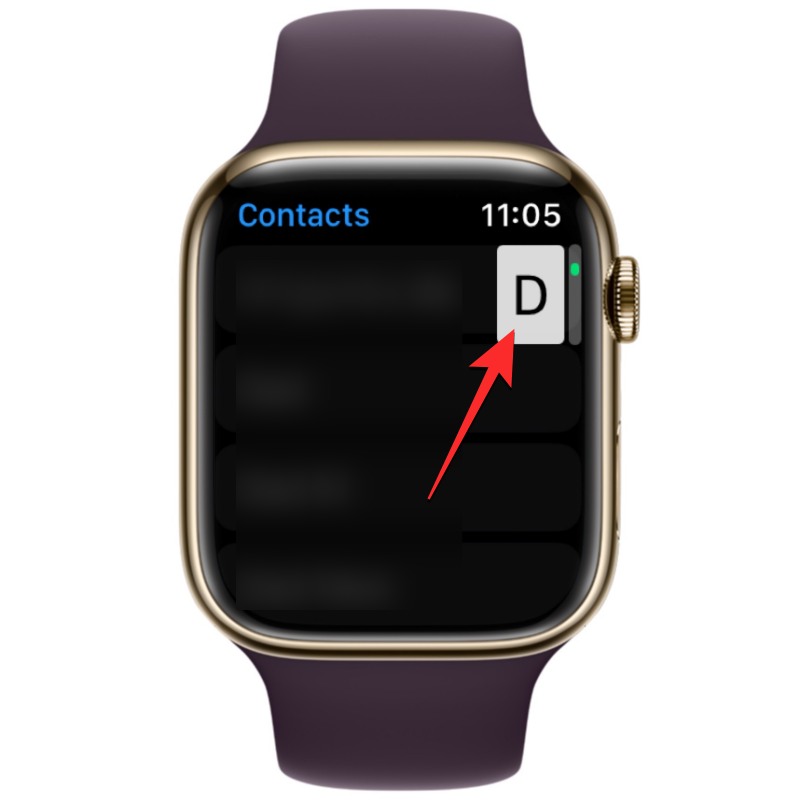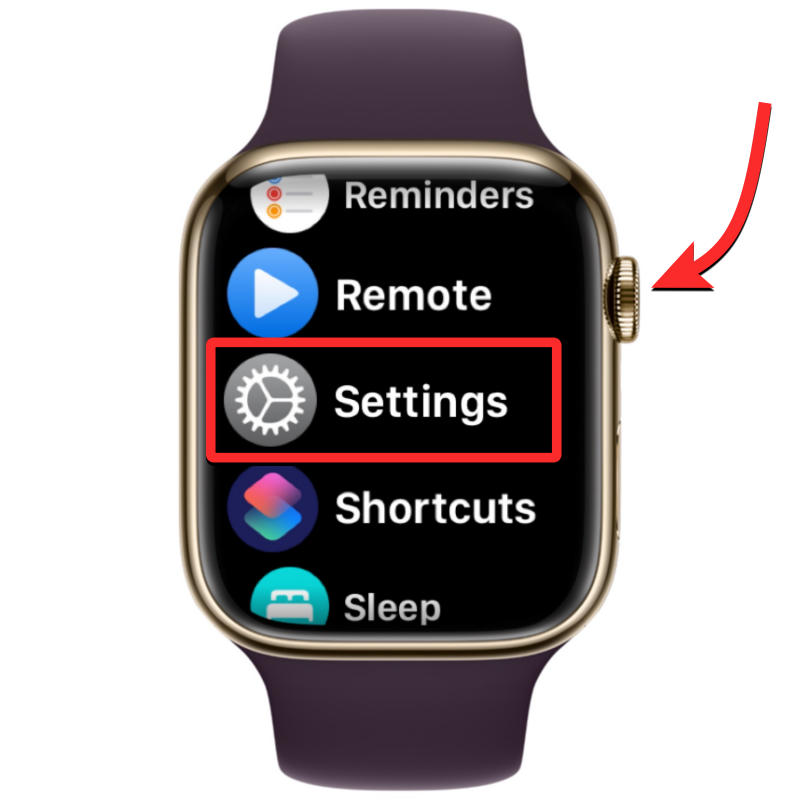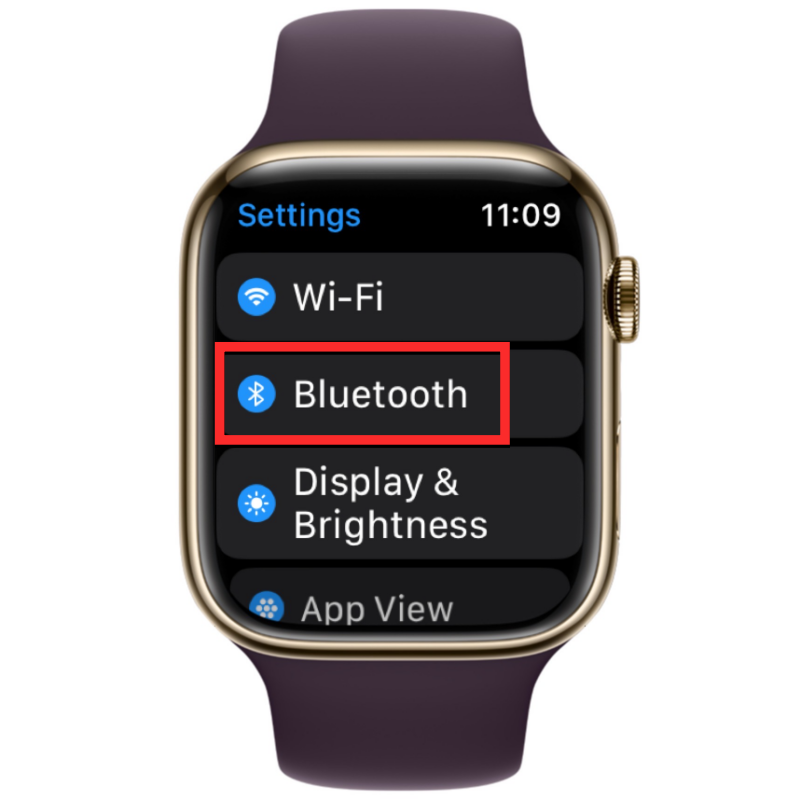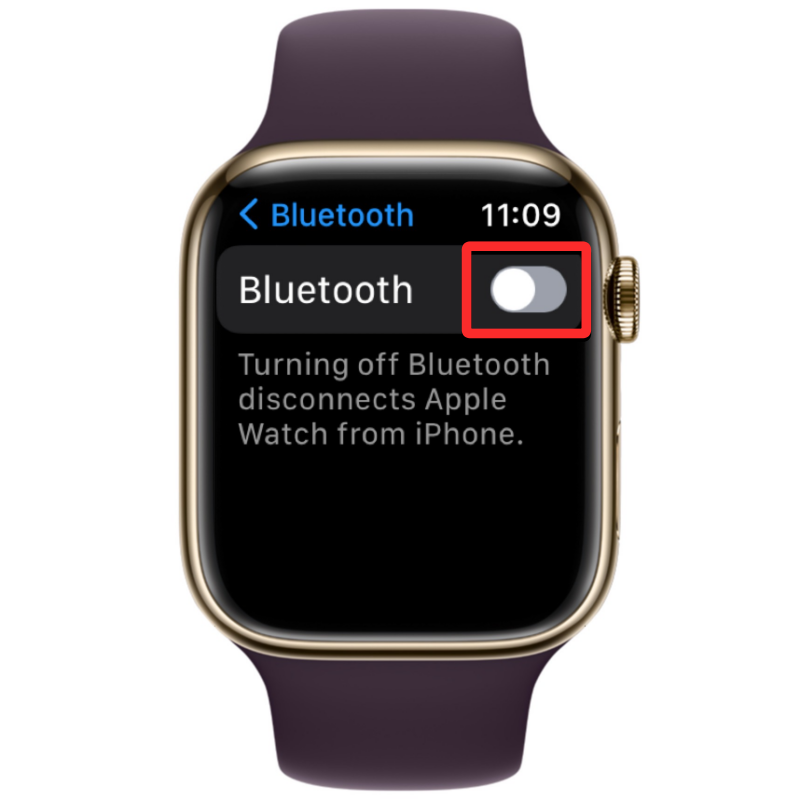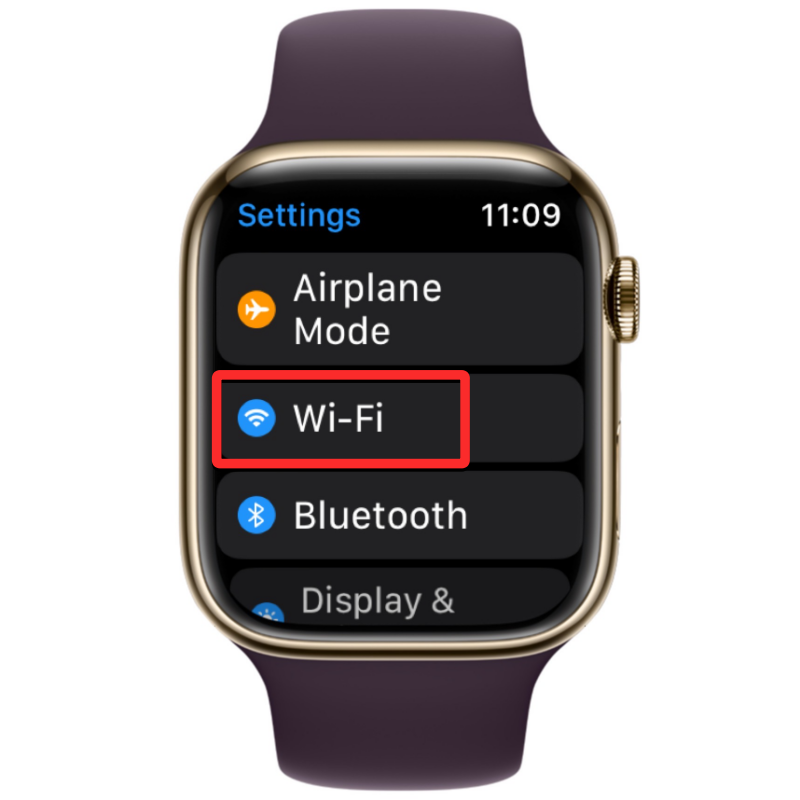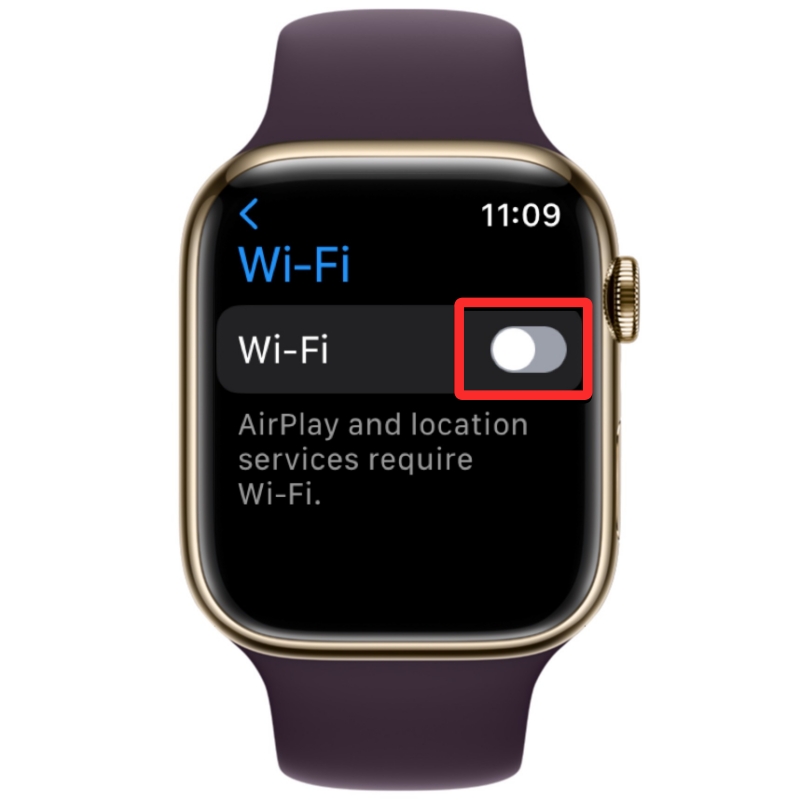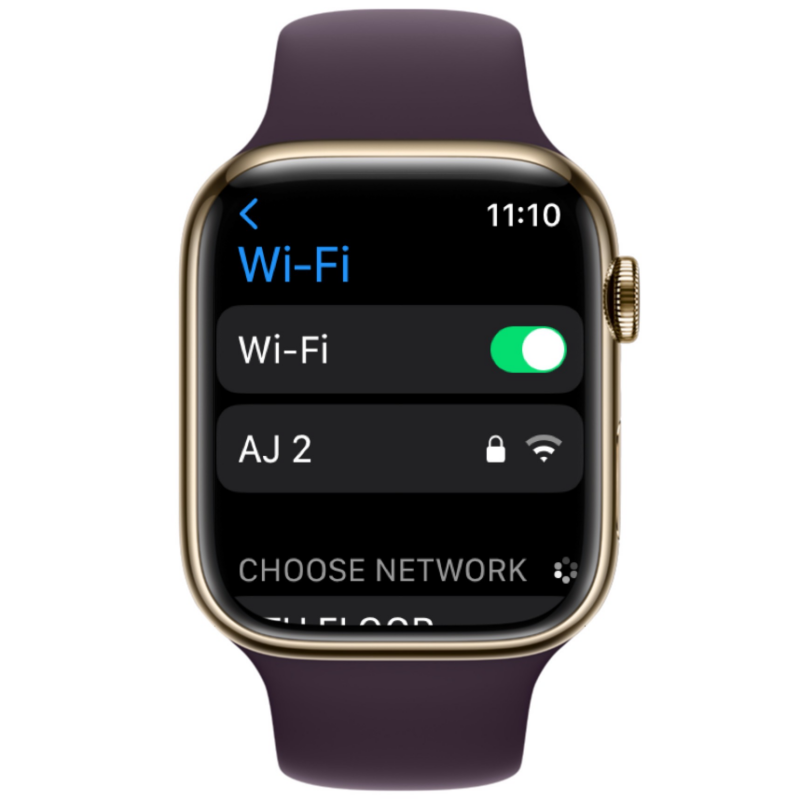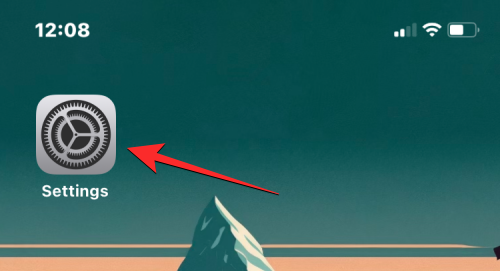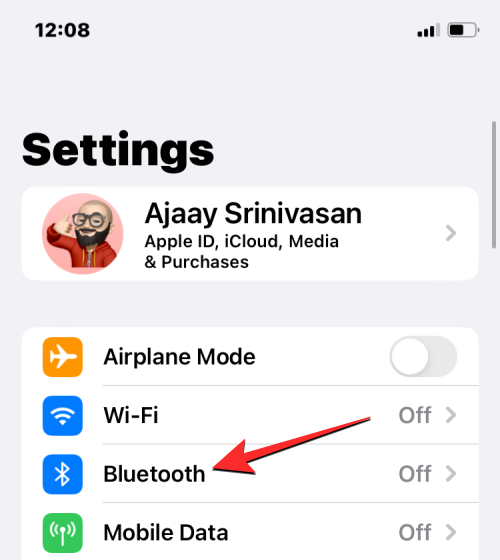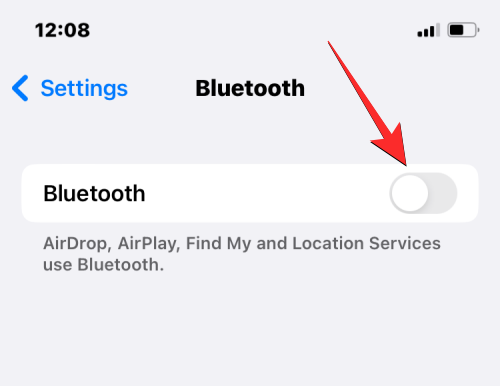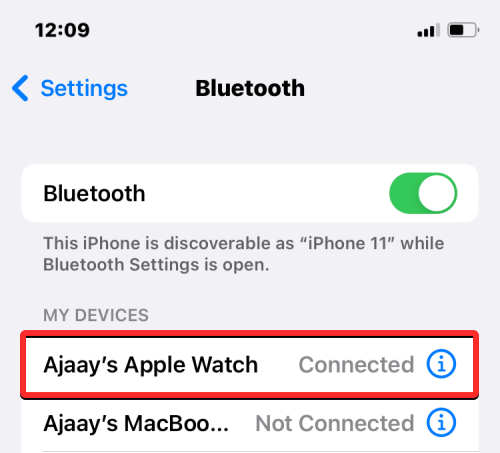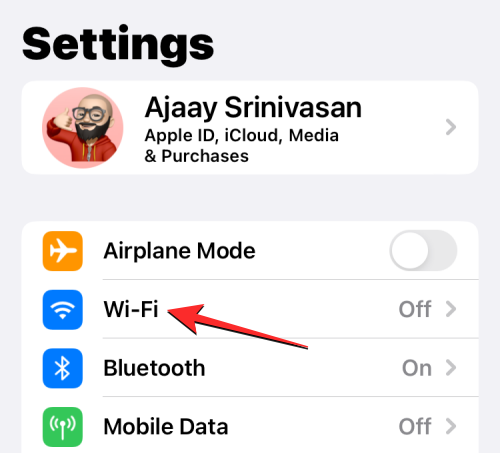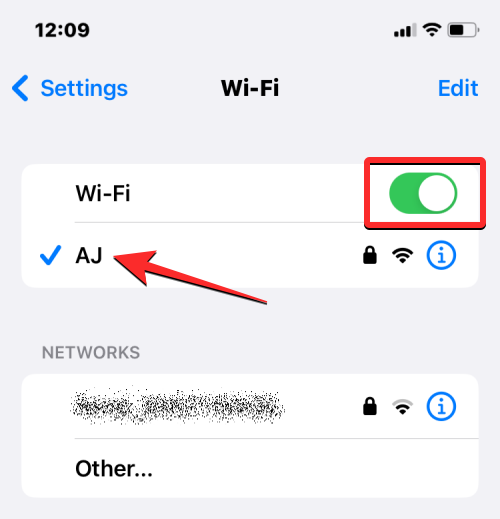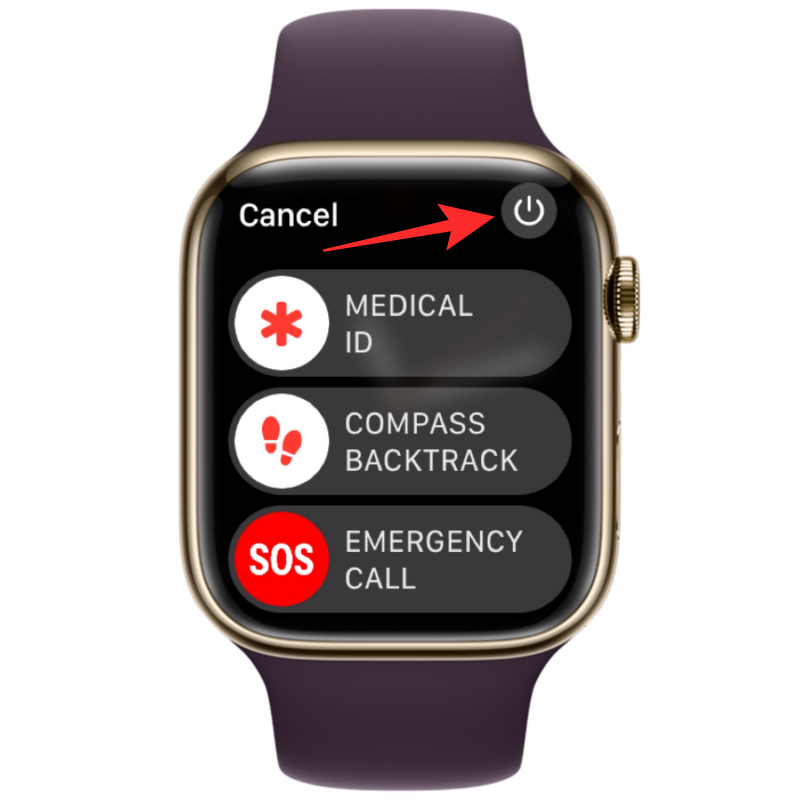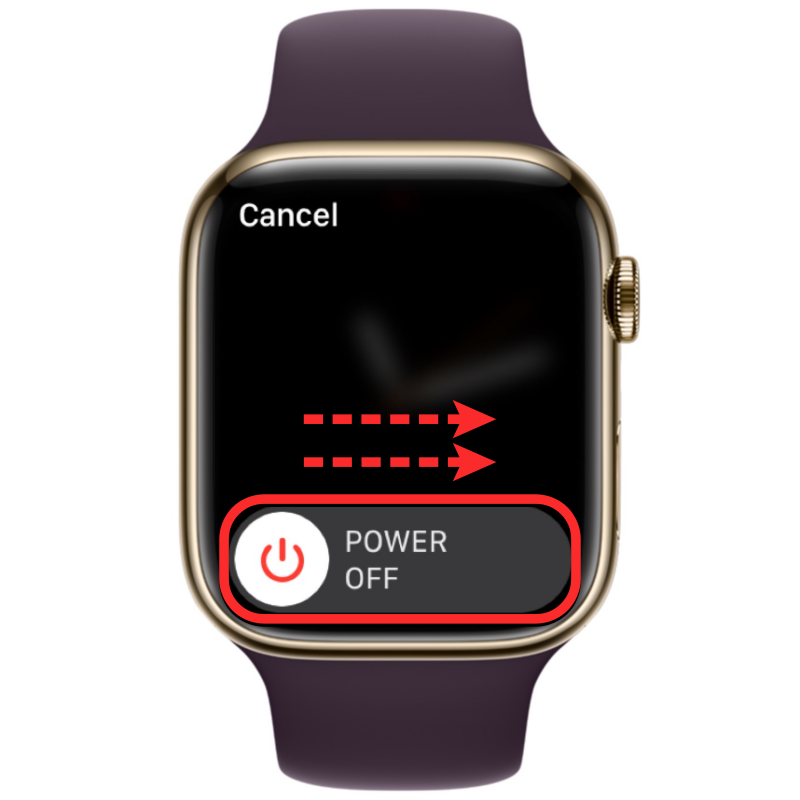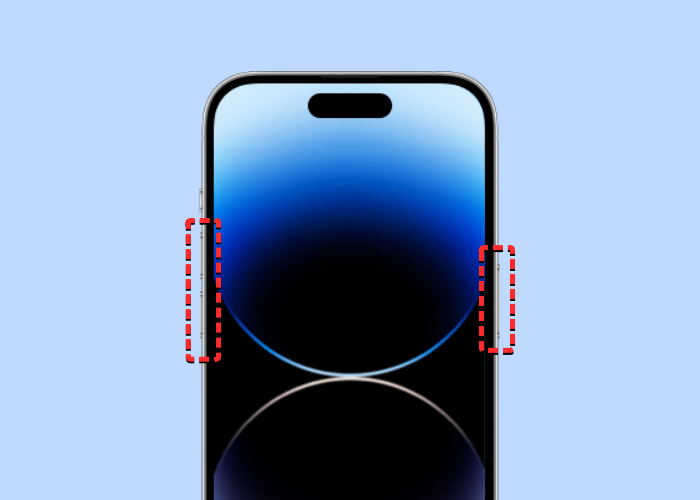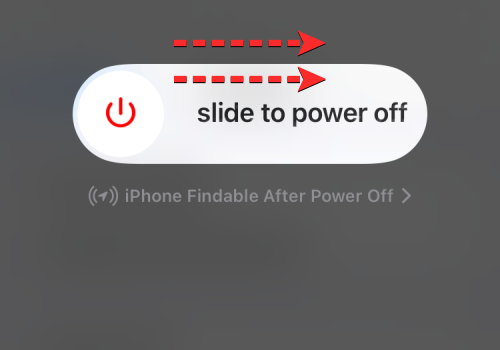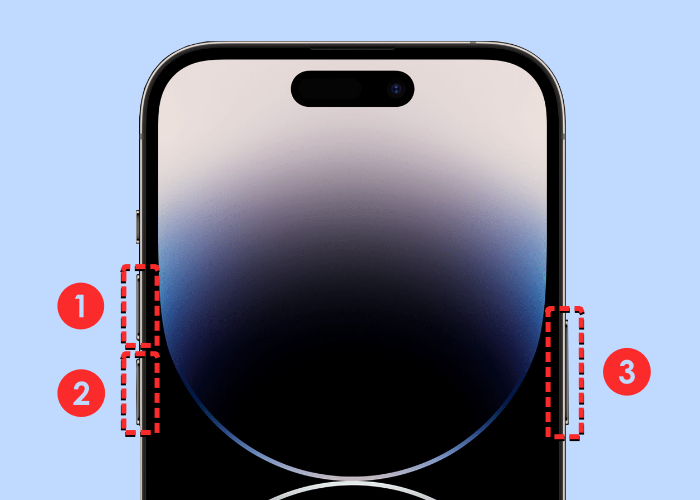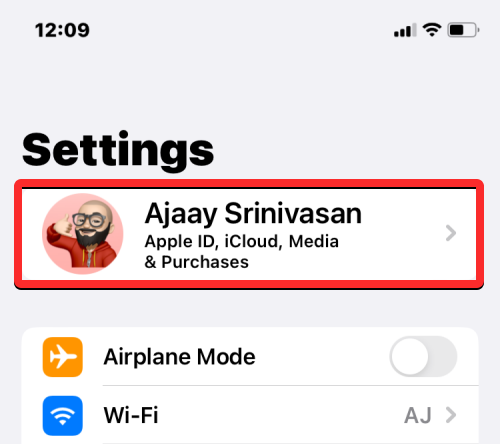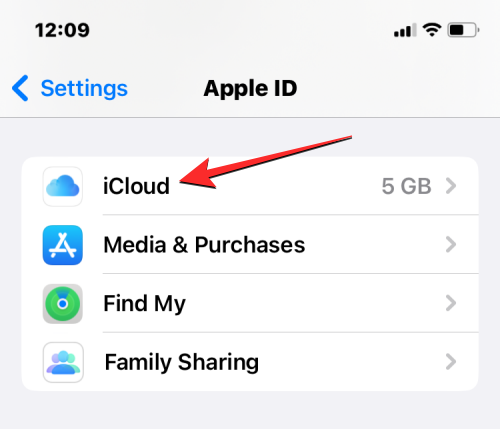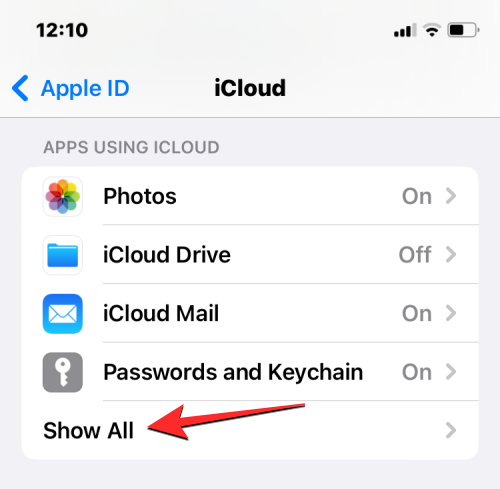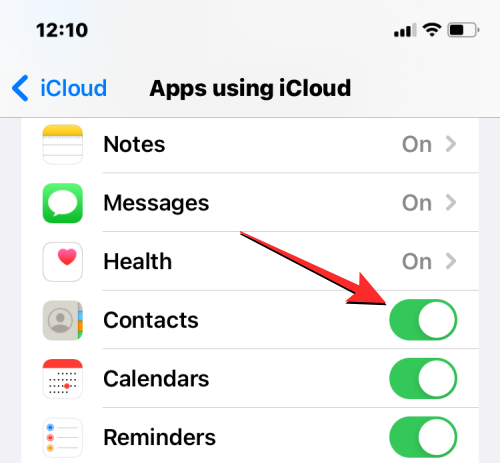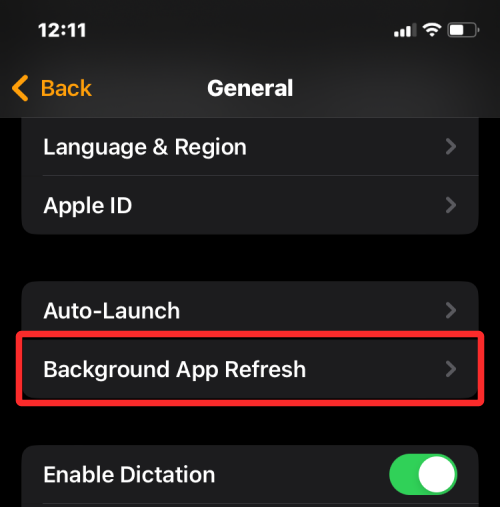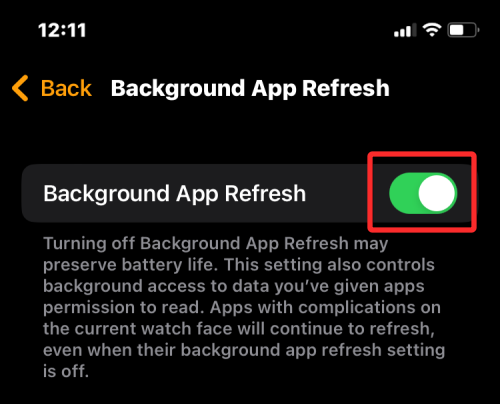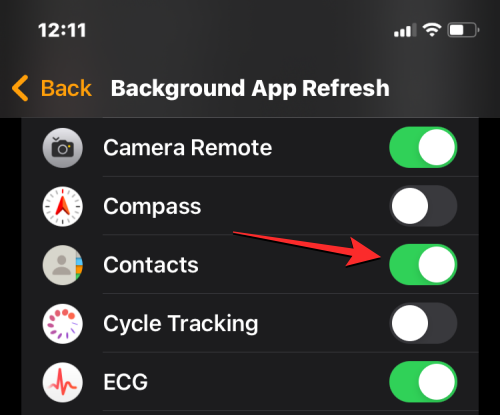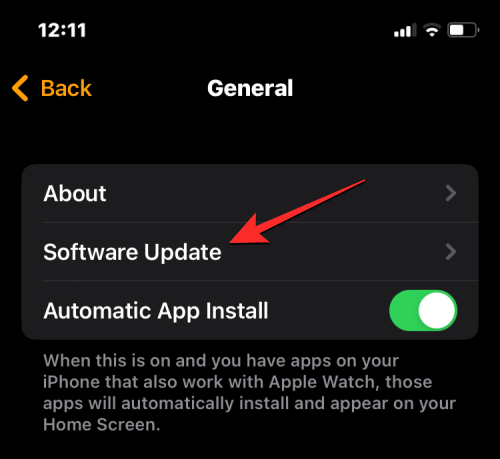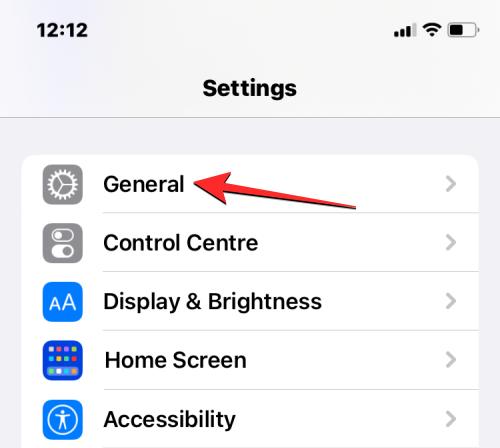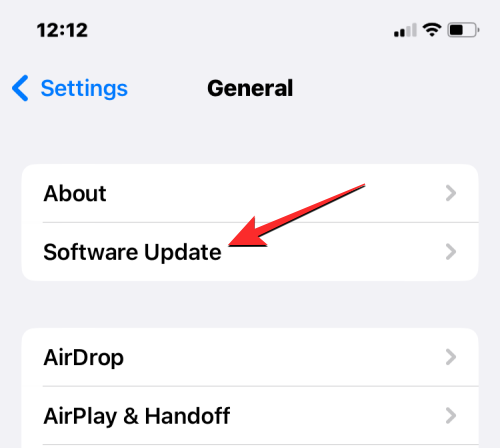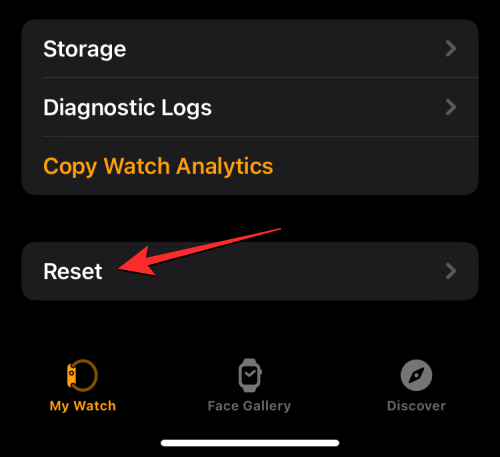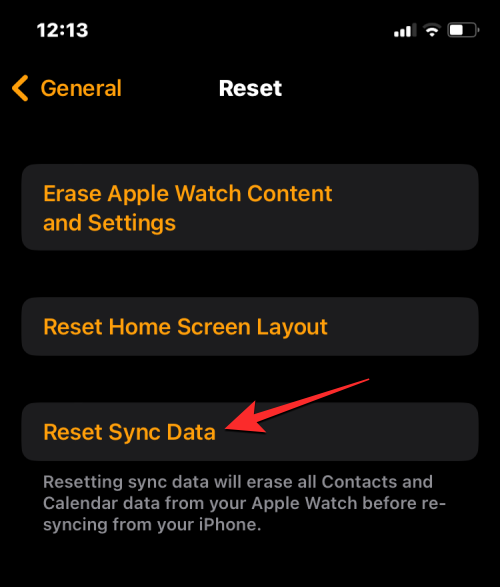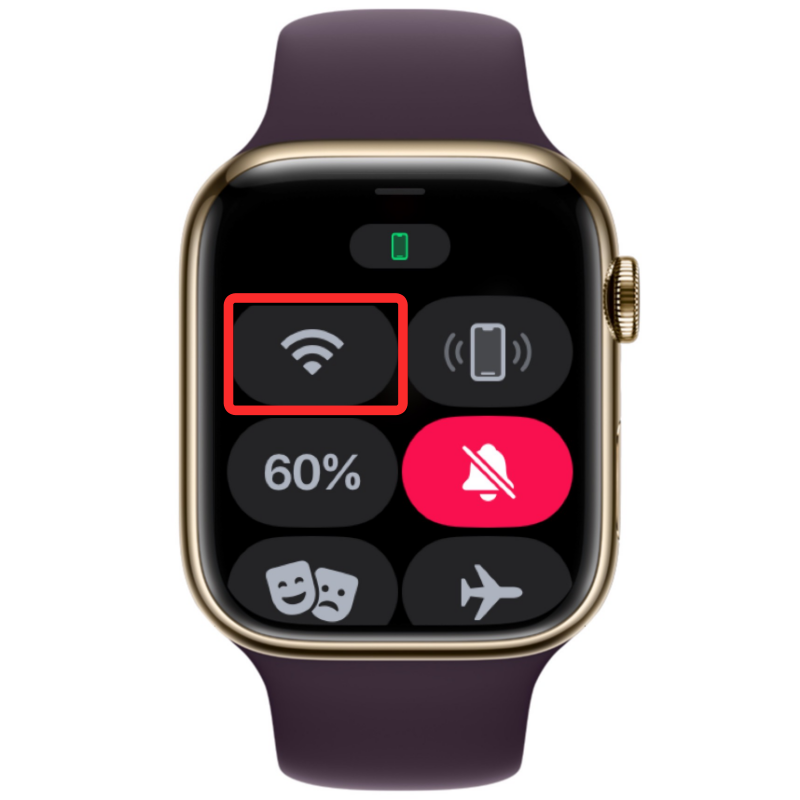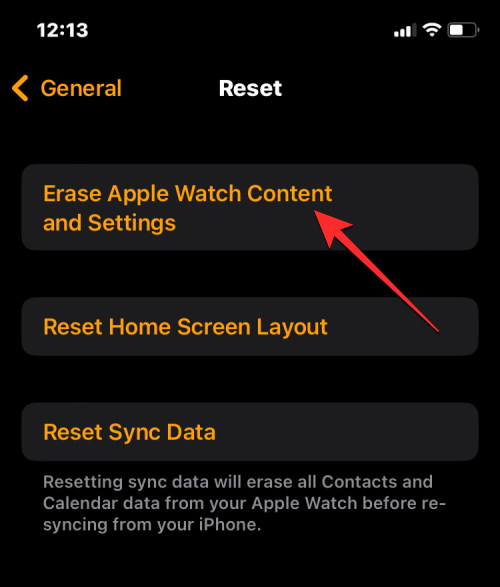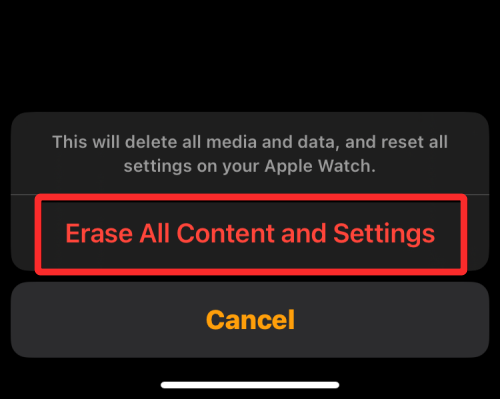Et Apple Watch gør det nemt at ringe og sende beskeder til nogen direkte fra dit håndled, men hvis der mangler kontakter på dit ur, kan du komme til at stå over for flere problemer. Det kunne være ret irriterende at genkende, hvem du får et opkald eller en besked fra, og på grund af dette kan du muligvis ikke bruge Siri til at ringe eller sende sms til kontakter, der ikke er tilgængelige på dit ur.
Hvis der er en masse kontakter fra din iPhone, der er forsvundet på dit Apple Watch, skal følgende indlæg hjælpe dig med at løse dette problem , så du kan hjælpe dig med at få dine manglende kontakter tilbage.
Hvorfor bliver kontakter ikke synkroniseret til mit Apple Watch?
Hvis dit Apple Watch ikke viser de samme kontakter som dem, du har gemt på din iPhone, kan det være på grund af en masse årsager.
- Dit Apple Watch og din iPhone er muligvis ikke forbundet til hinanden.
- En midlertidig softwarefejl på din iPhone eller ur kan forhindre sidstnævnte i at synkronisere kontakter fra din telefon.
- Dine iPhone-kontakter synkroniseres muligvis ikke med iCloud.
- Appen Kontakter på dit ur kan muligvis ikke hente data i baggrunden.
- Din iPhone eller Apple Watch kører muligvis på ældre firmware.
- Kontakter og andet indhold skal muligvis synkroniseres manuelt til dit ur af en eller anden grund.
- Der er en tredjepartsapp, der muligvis forhindrer appen Kontakter i at synkronisere indhold fra din iPhone.
- Der er et software- eller hardwareproblem på dit Apple Watch, som kun kan løses af Apples supportteam.
Relateret: Apple Watch Family Setup-begrænsninger forklaret
Sådan søger du efter kontakter på et Apple Watch
Ligesom på en iPhone kan du også se dine gemte kontakter på et Apple Watch, så længe begge enheder er logget på det samme Apple ID. Hvis du endnu ikke ved, hvordan du leder efter kontakter på dit ur, er det ret nemt at gøre det. For at komme i gang skal du trykke på Digital Crown på højre side af dit Apple Watch for at trække appmenuen frem. Vælg appen Kontakter fra gitteret eller listen over apps, der vises .
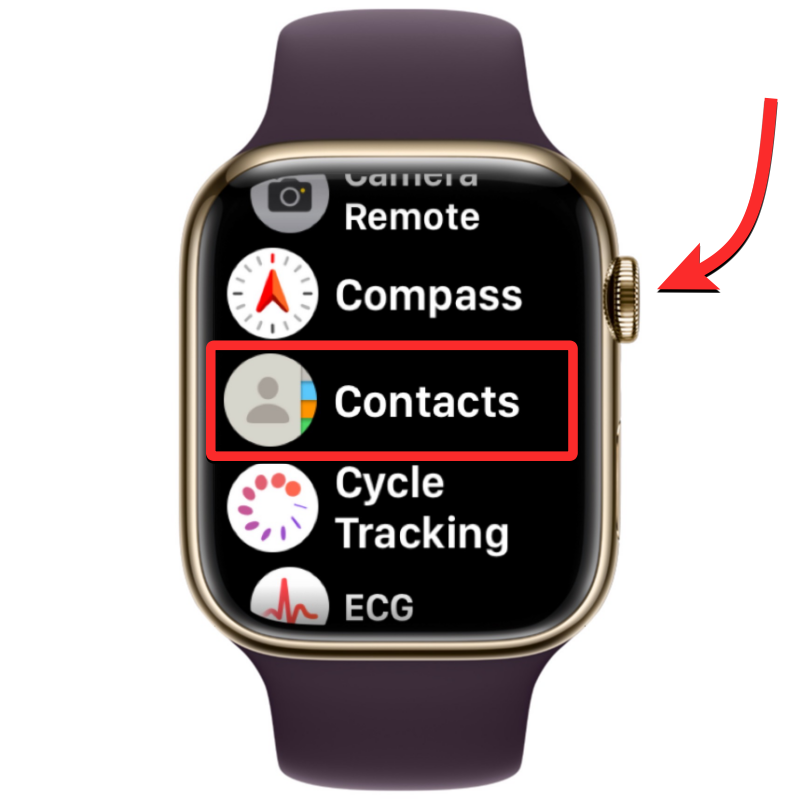
Når appen Kontakter åbner, skal du stryge op eller ned på skærmen for at rulle gennem listen over kontakter. Dette kan nemt gøres ved at dreje Digital Crown på dit Apple Watch.
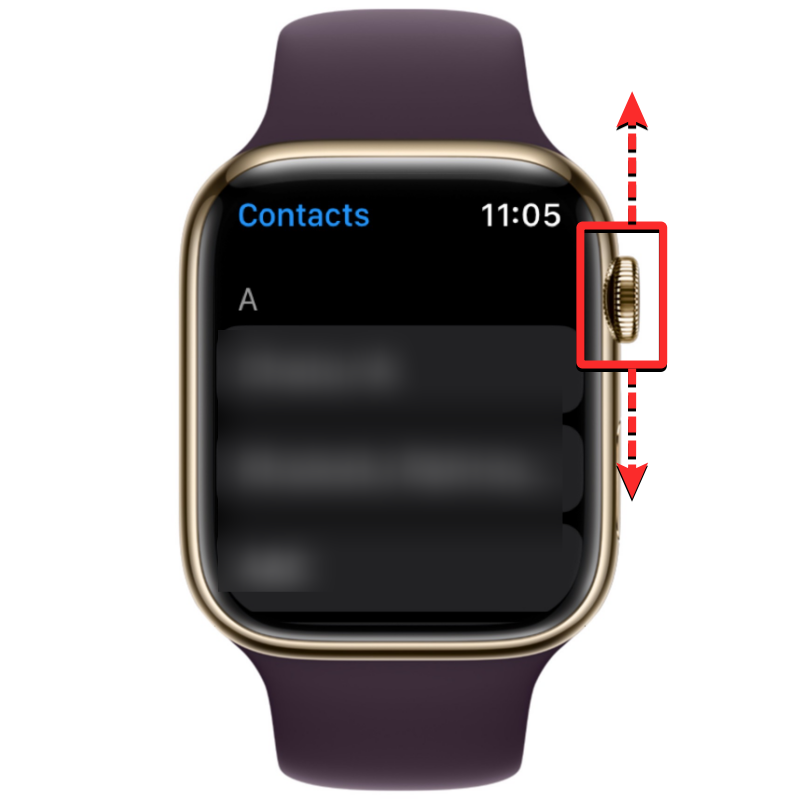
Alle dine kontakter vil blive listet alfabetisk. Når du drejer Digital Crown forsigtigt, vil du rulle gennem din liste over kontakter én efter én. For at springe fra et alfabet til et andet skal du dreje Digital Crown hurtigere, indtil du ser alfabetikonet ved siden af rullepanelet i øverste højre hjørne. Du kan nu dreje kronen for at hoppe til et andet alfabet inde i kontaktlisten.
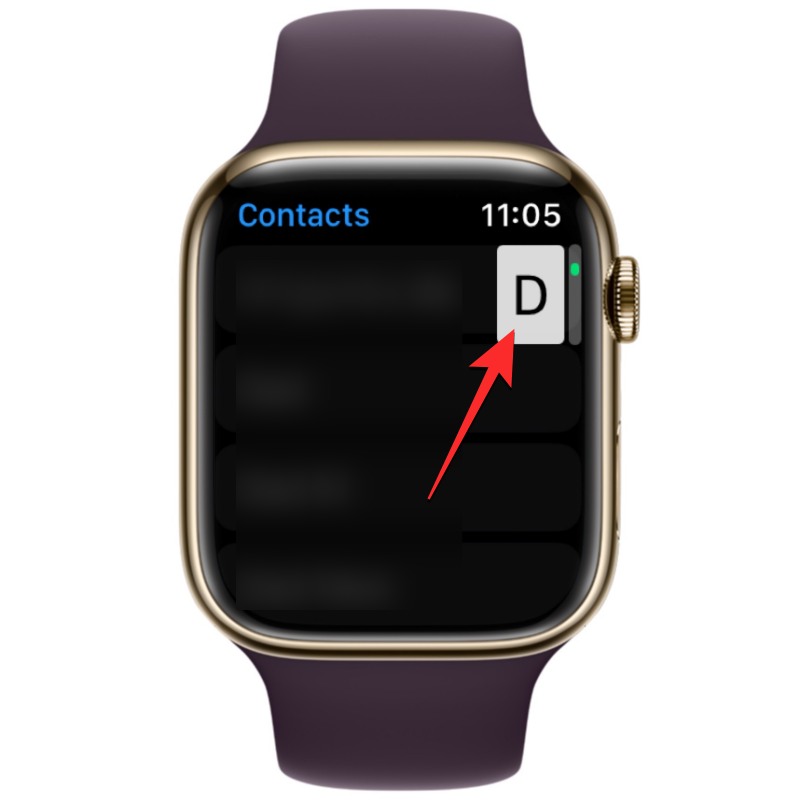
Når du ruller til alfabetet, hvorfra du vil søge efter en kontakt, vil kontaktlisten lande på den valgte sektion. Herfra kan du dreje Digital Crown langsomt for at se din foretrukne kontaktperson.
Når du har fundet den kontakt, du leder efter, kan du trykke på vedkommende for at indlæse deres detaljer på den næste skærm. Herfra kan du ringe til dem, sende en besked/e-mail, redigere deres kontaktoplysninger, dele, slette eller blokere dem.
Sådan repareres kontakter, der ikke synkroniseres med Apple Watch
Mens kontakter på dit Apple Watch kan stoppe med at synkronisere af flere årsager, kan du prøve at fejlfinde problemet med følgende rettelser, vi har forberedt til dig. Du kan følge disse rettelser i den nøjagtige rækkefølge, der er forklaret nedenfor, indtil du når den løsning, der får jobbet gjort.
Fix 1: Sørg for, at dit Apple Watch og iPhone er forbundet
For at dine nye iPhone-kontakter kan dukke op på dit Apple Watch, skal begge disse enheder være forbundet med hinanden. Når dit Apple Watch er parret med en iPhone, er det eneste, du behøver for at forbinde dem, at tænde for enten Bluetooth eller Wi-Fi på begge enheder. Når dit ur og iPhone er forbundet via Bluetooth, bliver indholdet synkroniseret mellem enhederne direkte, mens du forbinder dem begge til det samme Wi-Fi-netværk vil synkronisere indhold via iCloud; men resultatet vil være det samme i begge tilfælde.
Slå Bluetooth eller Wi-Fi til på Apple Watch
For at aktivere Bluetooth skal du trykke på Digital Crown i højre kant, og når en liste eller et gitter af apps åbner, skal du vælge appen Indstillinger derfra.
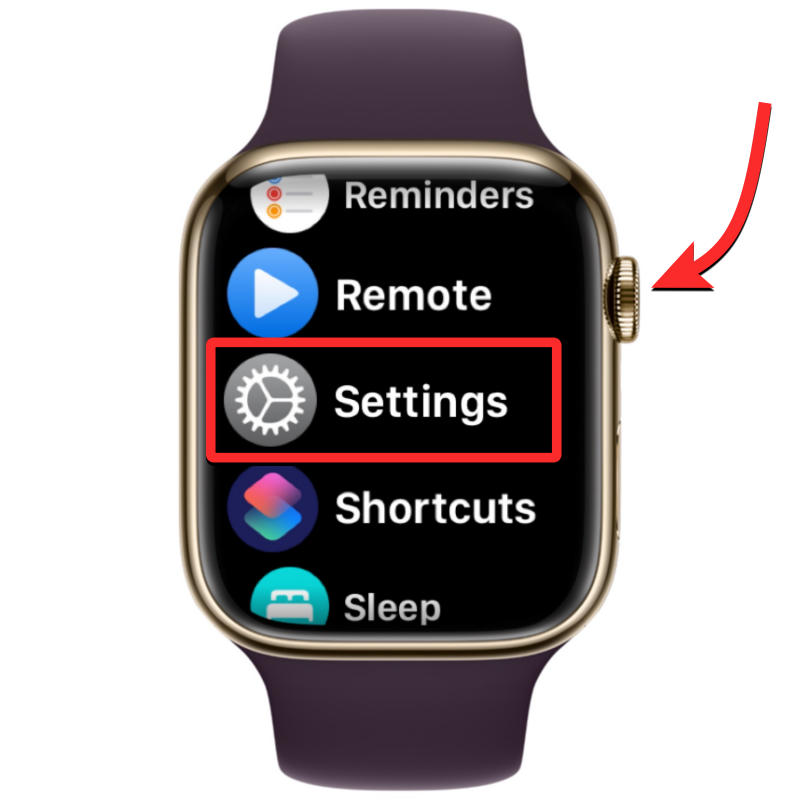
Rul ned i Indstillinger ved at stryge på skærmen eller bruge Digital Crown og vælge Bluetooth .
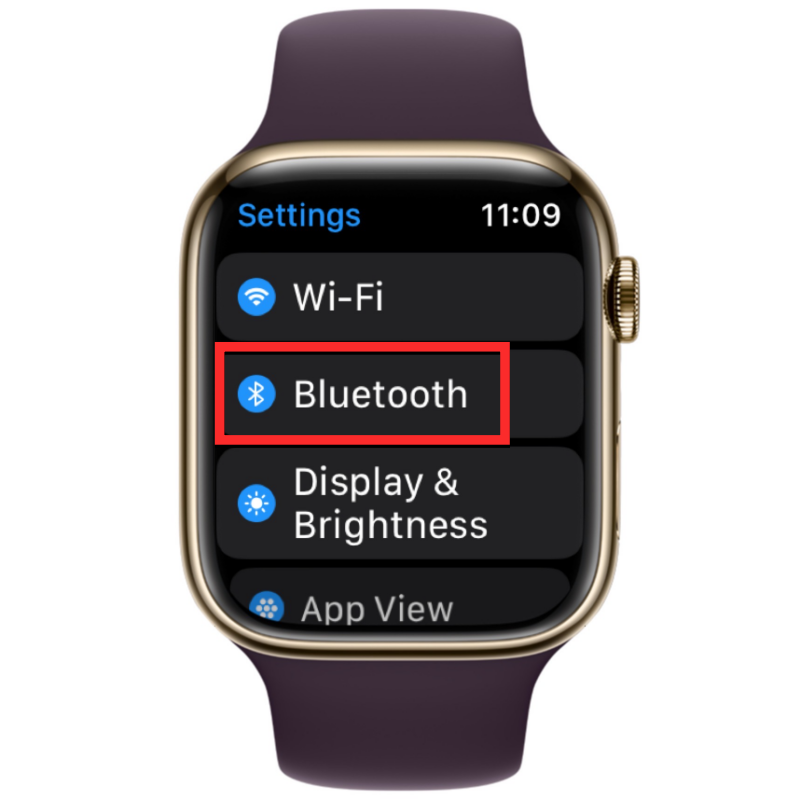
På den næste skærm skal du tænde for Bluetooth- kontakten.
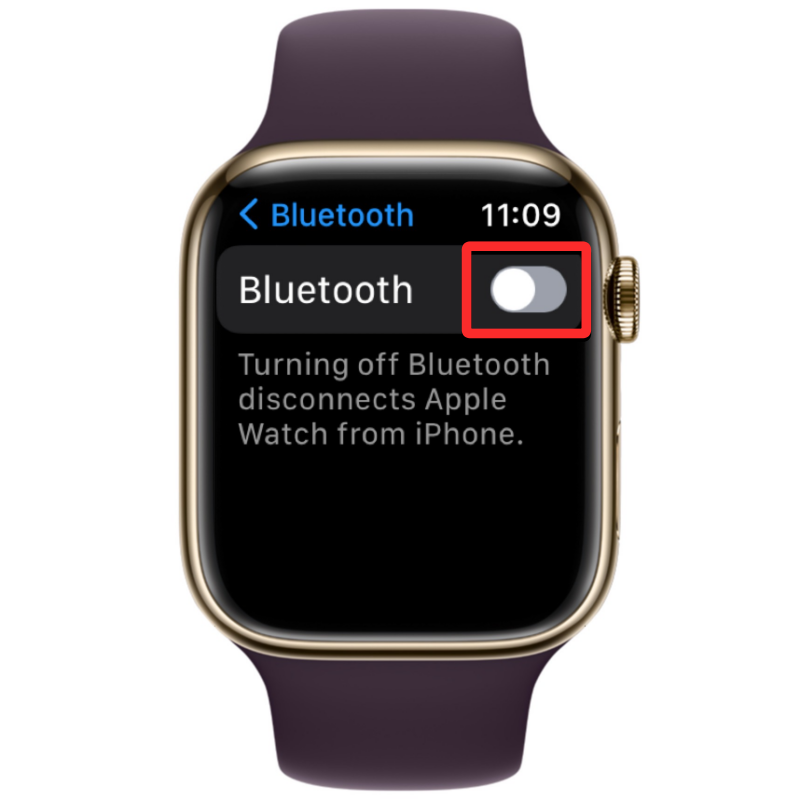
Du kan derefter aktivere Wi-Fi fra appen Indstillinger ved at trykke på Wi-Fi på skærmen Indstillinger.
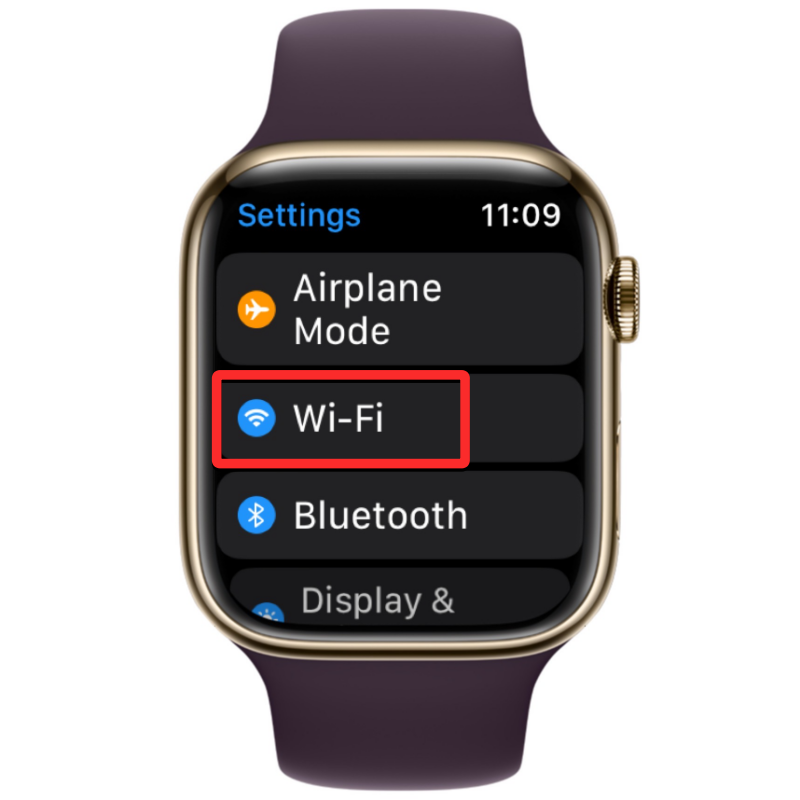
På den næste skærm skal du tænde for Wi-Fi- kontakten øverst.
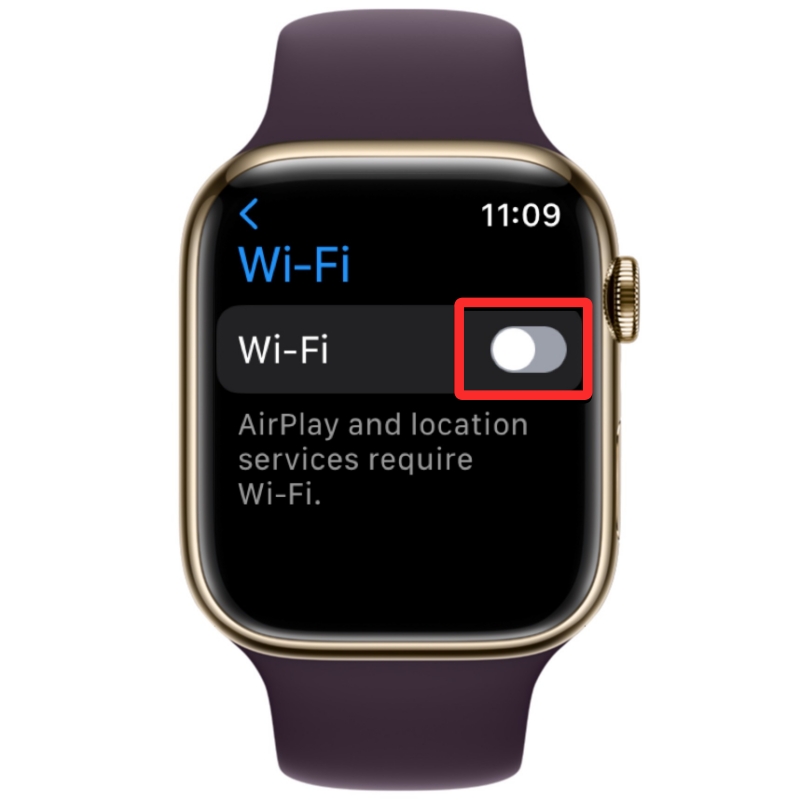
Dit Apple Watch vil nu automatisk oprette forbindelse til det tilgængelige netværk i nærheden af dig, hvis du tidligere har oprettet forbindelse til det på dit ur eller iPhone.
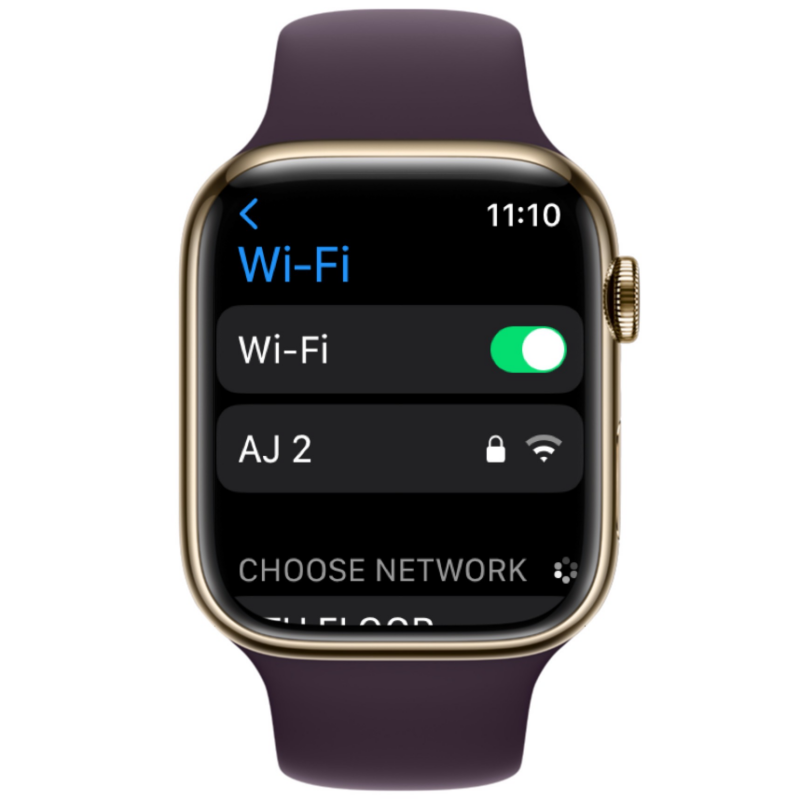
Slå Bluetooth eller Wi-Fi til på iPhone
Når du har aktiveret Bluetooth eller Wi-Fi på dit Apple Watch, skal du aktivere det samme på din iPhone for at få begge disse enheder forbundet. For det skal du åbne appen Indstillinger på din iPhone.
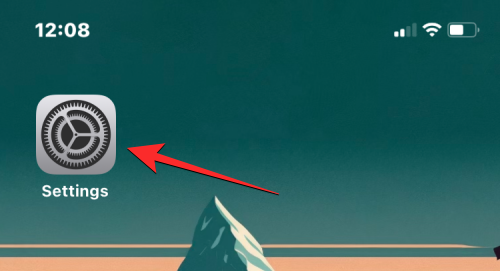
Vælg Bluetooth i Indstillinger .
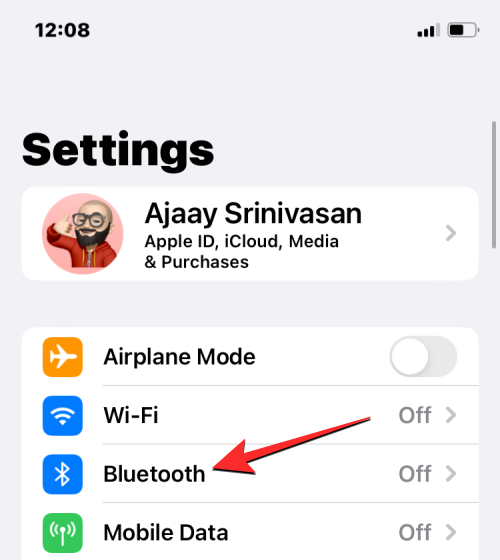
På den næste skærm skal du tænde for Bluetooth- knappen øverst.
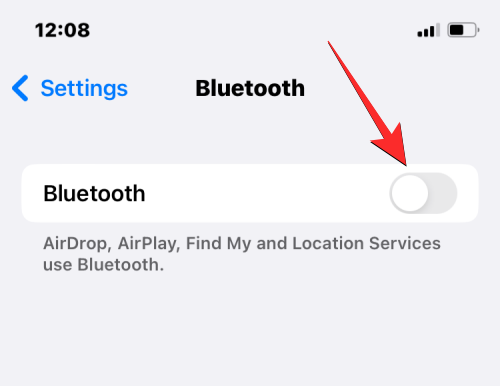
Bluetooth vil nu være aktiveret på din iPhone, og dit Apple Watch skulle nu automatisk blive forbundet til din iPhone. Hvis ikke, skal du blot trykke på det Apple Watch, du vil oprette forbindelse til, og din iPhone vil nu blive parret med det valgte ur og vist som "Forbundet".
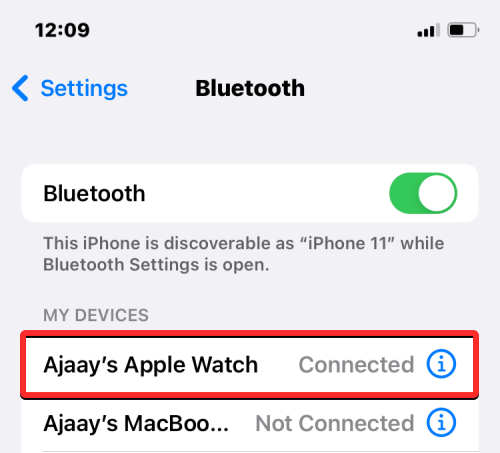
Hvis dit Apple Watch er blevet aktiveret med Wi-Fi, kan du oprette forbindelse til det ved hjælp af et Wi-Fi-netværk. For at gøre dette skal du gå til Indstillinger > Wi-Fi .
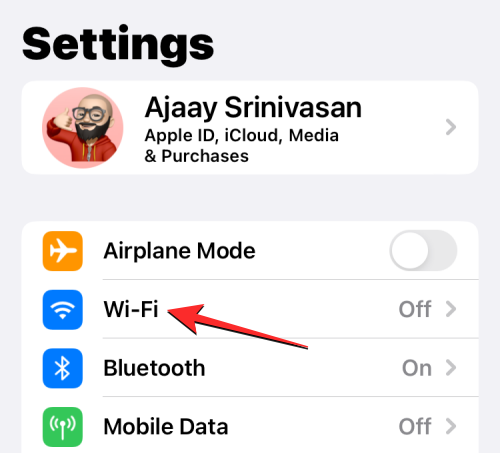
Inde på Wi-Fi-skærmen skal du tænde for Wi-Fi-kontakten øverst og vælge et trådløst netværk at oprette forbindelse til.
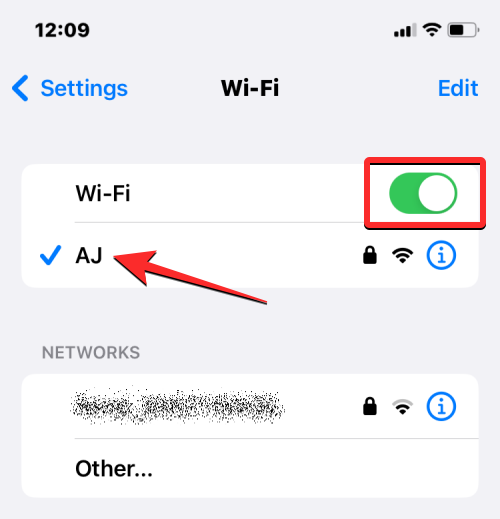
Når din iPhone og Apple Watch er forbundet, bør kontakter begynde at synkronisere automatisk mellem enhederne, og du bør nu se alle dine iPhone-kontakter på dit Apple Watch.
Fix 2: Genstart dit Apple Watch og iPhone
Hvis nogle af dine kontakter ikke er tilgængelige i Kontakter-appen på dit Apple Watch, kan det være på grund af en mindre softwarefejl på uret eller din iPhone. Når du genstarter en af enhederne, bliver de parret med hinanden igen, så indhold mellem dem kan synkroniseres korrekt.
Genstart Apple Watch
For at genstarte dit Apple Watch skal du trykke og holde på sideknappen (under den digitale krone) på højre kant.

I de muligheder, der vises på urskærmen, skal du trykke på Power-ikonet i øverste højre hjørne.
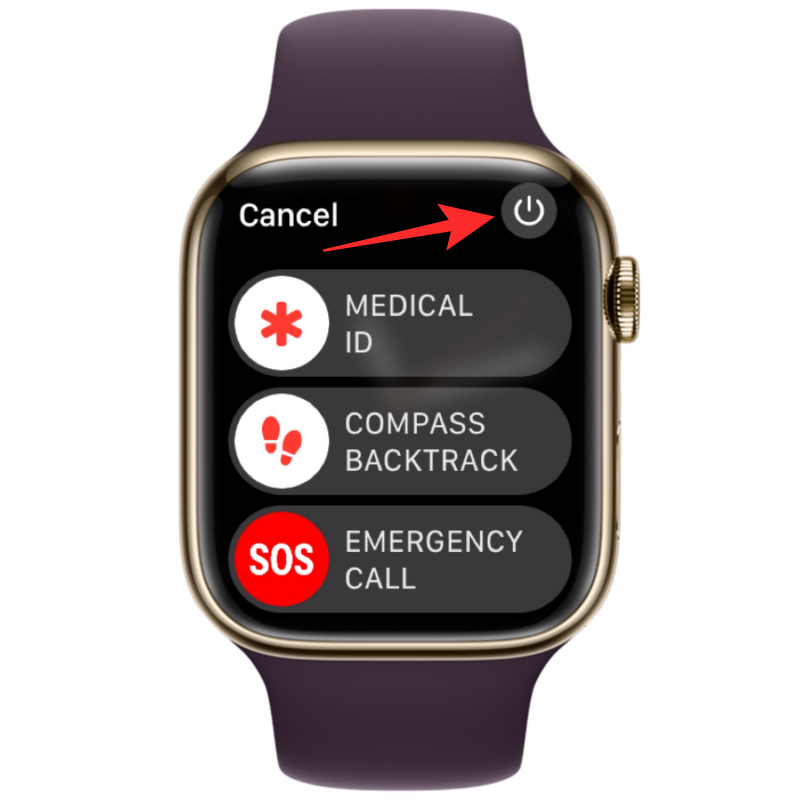
Du vil nu se Sluk-skyderen på den næste skærm. På ure, der kører watchOS 8 eller tidligere, vil Sluk-skyderen være synlig, så snart du trykker på og holder sideknappen nede. For at slukke dit Apple Watch skal du trække skyderen Sluk til højre.
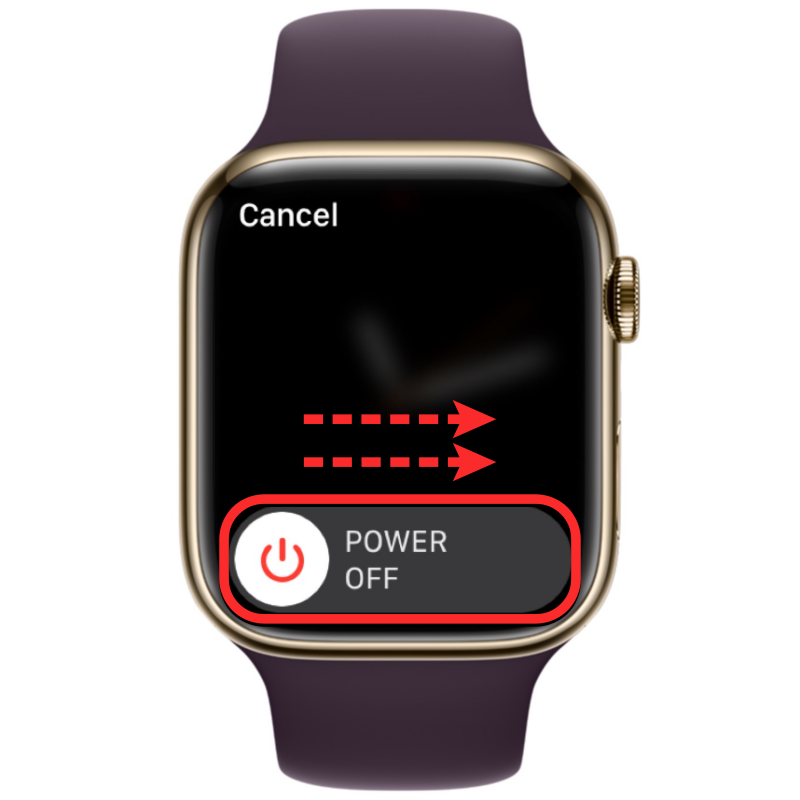
Når uret lukker ned, kan du genstarte det ved at trykke på og holde sideknappen nede igen , indtil du ser Apple-logoet.
Hvis en normal genstart ikke løser problemet, kan du prøve at tvinge dit Apple Watch til at genstarte. For at tvinge dit ur til at genstarte skal du trykke på og holde både sideknappen og Digital Crown på højre kant nede i mindst 10 sekunder .

Når Apple-logoet dukker op, skal du slippe begge knapper, og dette skulle tvinge dit Apple Watch til at genstarte.
Genstart iPhone
Ligesom Apple Watch kan du også genstarte din iPhone for at se, om du er ved at se alle dine kontakter efter en genstart. For at genstarte din iPhone skal du trykke på og holde sideknappen og en af lydstyrkeknapperne nede, indtil sluk-skyderen vises.
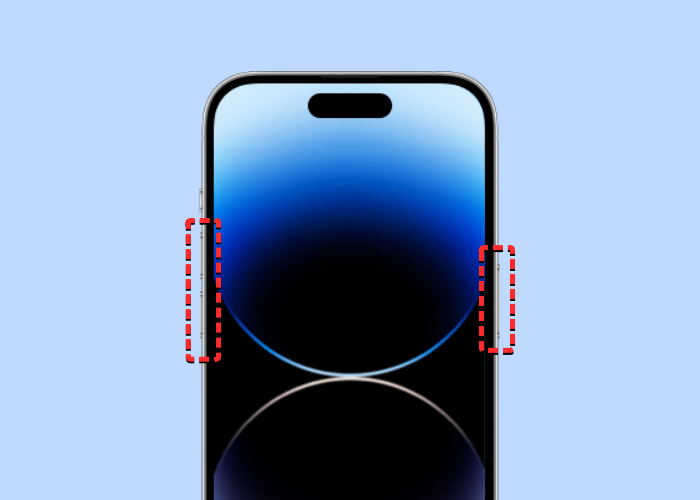
Når denne skyder vises, skal du trække den til højre for at lukke din iPhone ned.
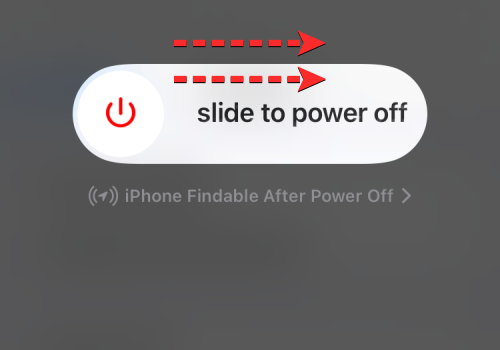
Vent nu i 30 sekunder, så din iPhone slukker helt. Tryk derefter på sideknappen og hold den nede , indtil Apple-logoet vises.
Din iPhone 14 skulle nu starte op normalt, og du kan kontrollere, om dine kontakter nu synkroniseres med Apple Watch.
Hvis en simpel genstart ikke løser dit problem, kan du udføre en tvungen genstart på din iPhone, ligesom du gjorde på uret. For at udføre en tvungen genstart skal du følge disse trin i den nøjagtige rækkefølge:
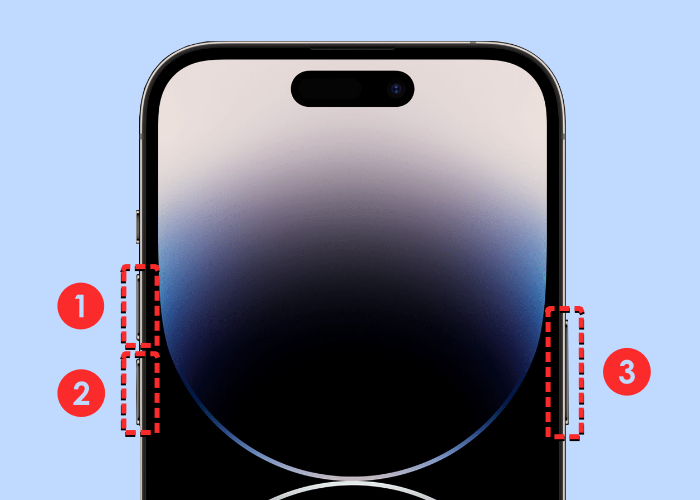
- Tryk og slip knappen Lydstyrke op .
- Tryk og slip knappen Lydstyrke ned .
- Tryk og hold sideknappen nede, så længe telefonen lukker ned og genstarter til Apple-logoet. For at tvungen genstart skal gå igennem, skal du blive ved med at holde sideknappen nede, indtil du ser Apple-logoet vises på din iPhone 14.
Din iPhone vil nu genstarte fra bunden og indlæse alle system- og app-processer igen.
Rettelse 3: Sørg for, at dine iPhone-kontakter er synkroniseret med iCloud
For at dine kontakter kan blive synkroniseret med dit Apple Watch, skal du sørge for, at din iPhone synkroniserer med iCloud for at dele indhold fra appen Kontakter. Til dette skal du sikre dig, at Kontakter er aktiveret i iCloud-synkronisering. Du kan gøre dette ved at åbne appen Indstillinger på din iPhone.
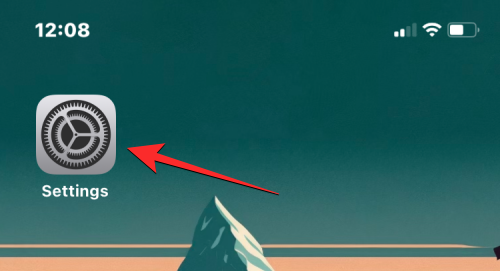
Inde i Indstillinger skal du trykke på dit Apple ID-kort øverst.
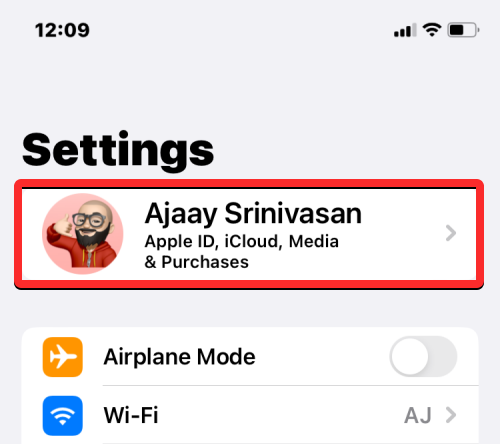
Vælg iCloud på Apple ID-skærmen .
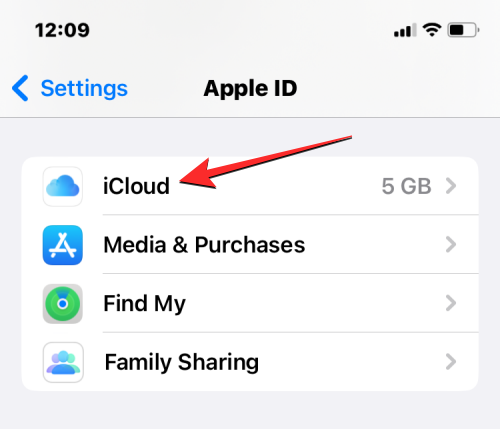
Når iCloud-skærmen dukker op, skal du trykke på Vis alle under "Apps, der bruger iCloud".
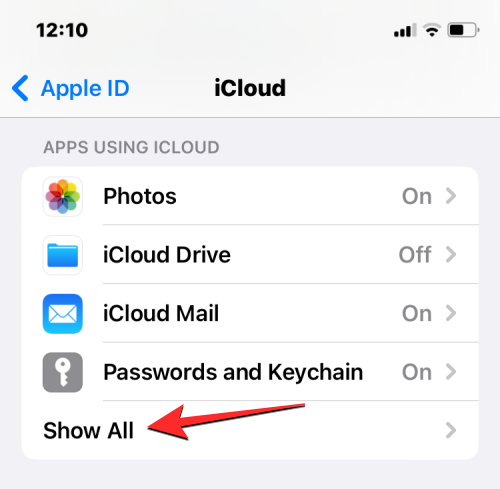
På den næste skærm skal du slå kontakterne til for at sikre, at dine iPhone-kontakter bliver synkroniseret med iCloud.
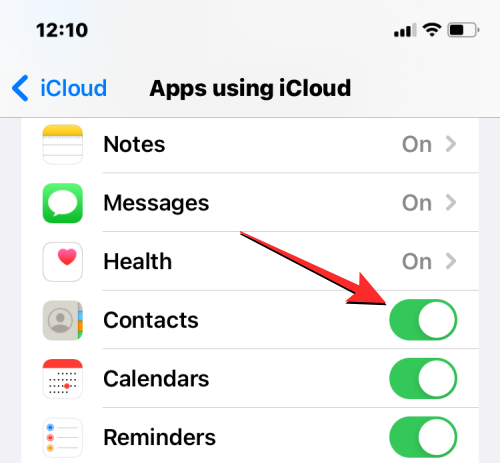
Fix 4: Aktiver Background App Refresh for Contacts-appen på Apple Watch
Ligesom på din iPhone kan du bevare batterilevetiden på dit Apple Watch ved at forhindre visse apps i at få baggrundsadgang til internettet. På denne måde vil de apps, du begrænsede, kun være i stand til at synkronisere indhold fra internettet, når du åbner appen i forgrunden. Hvis appen Kontakter på dit ur af en eller anden grund er begrænset til baggrundsdatabrug, kan du muligvis ikke se alle dine iPhone-kontakter på dit ur.
For at løse dette skal du aktivere Background App Refresh for appen Kontakter på dit Apple Watch. For at gøre det skal du åbne Watch- appen på din iPhone.

Når Watch-appen åbner, skal du trykke på fanen Mit ur i nederste venstre hjørne.

Vælg Generelt på denne skærm .

Rul ned på skærmen Generelt, og vælg Opdater baggrundsapp .
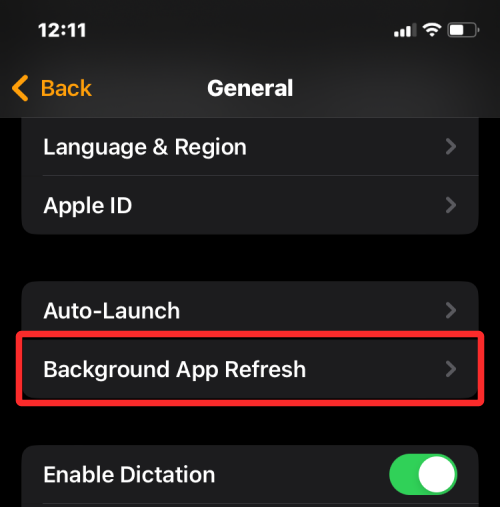
På den næste skærm skal du sørge for, at Background App Refresh- kontakten er slået til.
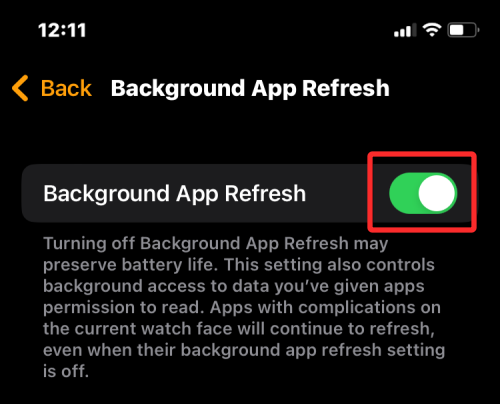
Rul nu ned og tænd kontakten .
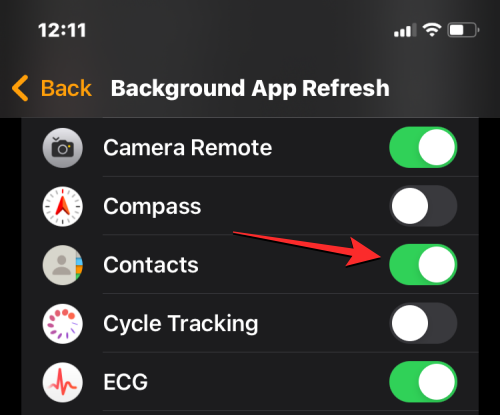
Kontakter-appen på dit Apple Watch skulle nu kunne hente data fra Wi-Fi, mobil eller din iPhone selv i baggrunden, og du bør begynde at se de manglende kontakter direkte på dit ur.
Rettelse 5: Opdater Apple Watch og iPhone til den nyeste software
Nogle gange kan en nylig softwareopdatering forhindre nogle apps på dit ur eller iPhone i at fungere. I sådanne tilfælde vil Apple øjeblikkeligt skubbe opdateringer for at rette fremtrædende fejl i softwaren, som skulle løse dine kontaktsynkroniseringsproblem. Du kan installere denne opdatering på dit Apple Watch og iPhone for at løse det problem, du står over for.
Opdater watchOS på Apple Watch
For at opdatere dit Apple Watch fra din iPhone skal du åbne Watch- appen på iOS og sørge for, at din iPhone og Apple Watch er forbundet via Bluetooth eller Wi-Fi.

Inde i Watch-appen skal du trykke på fanen Mit ur i nederste venstre hjørne.

Vælg Generelt på denne skærm .

Tryk her på Softwareopdatering .
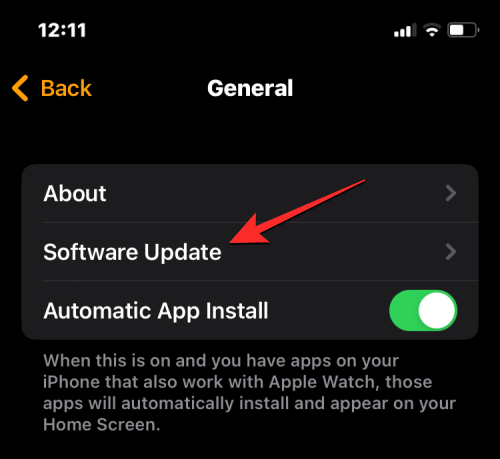
Din iPhone vil nu søge efter ny software tilgængelig til Apple Watch. Hvis det er tilgængeligt, skal du trykke på Download og installer for at opdatere dit ur til den seneste watchOS-version.
Opdater iOS på iPhone
Hvis dit Apple Watch allerede er opdateret, kan du søge efter en ny version af iOS til din iPhone. For at søge efter opdateringer skal du åbne appen Indstillinger på din iPhone.
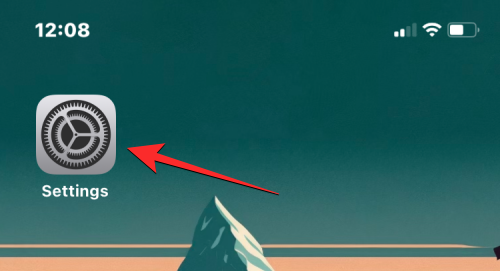
Rul ned i Indstillinger, og vælg Generelt .
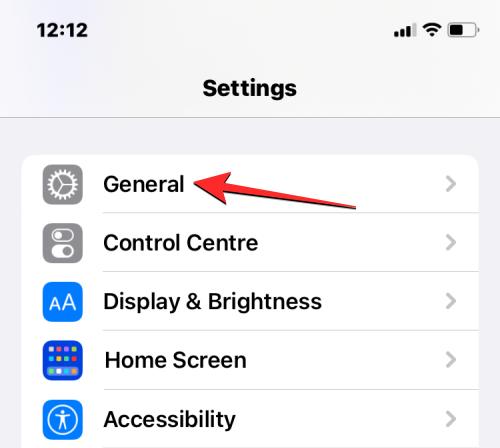
På den næste skærm skal du trykke på Softwareopdatering .
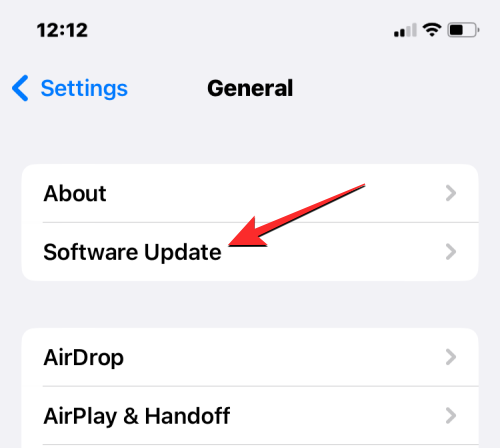
Din iPhone vil nu søge efter en ny iOS-opdatering. Hvis en ny version er tilgængelig, skal du trykke på Download og installer, så din iPhone kan køre på den nyeste iOS-version.
Når du har opdateret begge enheder til deres nye software, kan du kontrollere, om kontakter synkroniseres med dit Apple Watch.
Fix 6: Nulstil synkroniseringsdata på Apple Watch
Hvis ovenstående rettelser ikke hjælper med at løse kontaktsynkroniseringsproblemet, kan du prøve at gensynkronisere dine Apple Watch-data fra iCloud og alle dine andre Apple-enheder. For at gensynkronisere dataene på dit Apple Watch skal du åbne Watch- appen på din iPhone.

Når Watch-appen åbner, skal du trykke på fanen Mit ur i nederste venstre hjørne.

Vælg Generelt på denne skærm .

Rul ned på skærmen Generelt og tryk på Nulstil .
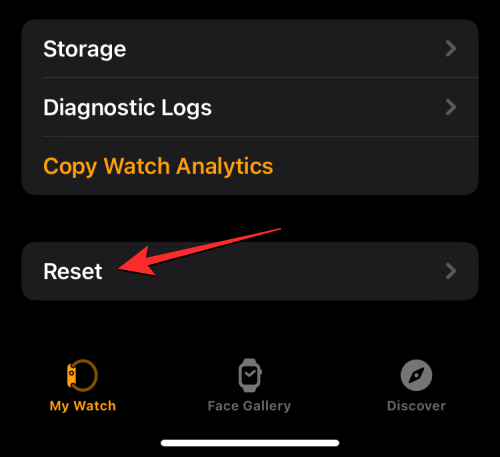
På den næste skærm skal du vælge Nulstil synkroniseringsdata fra listen over muligheder.
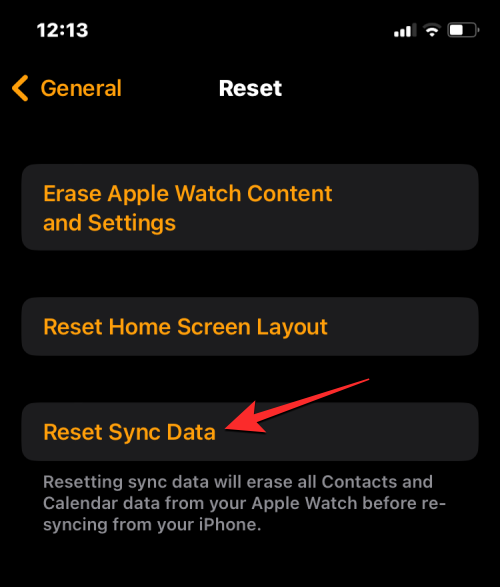
Når du gør det, vil dit ur nu slette alle dine kontakter såvel som de kalenderdata, der er gemt på det, og derefter begynde at gensynkronisere disse data tilbage fra din iPhone fra bunden.
Dette skulle bringe alle dine kontakter tilbage på dit Apple Watch, og du vil være i stand til at få adgang til dem i appen Kontakter på watchOS.
Rettelse 7: Tilslut dit Apple Watch til et Wi-Fi-netværk
Som forklaret ovenfor, for at dine iPhone-kontakter skal vises på dit Apple Watch, skal du tilslutte begge dine enheder. Hvis du ikke har tilsluttet dit Apple Watch til din iPhone via Bluetooth, kan du stadig synkronisere kontakter fra sidstnævnte eller andre Apple-enheder via Wi-Fi. Da oplysninger som kontakter og kalendere bliver gemt på iCloud, er alt hvad du behøver for at få de samme kontakter på dit ur som på din iPhone en aktiv internetforbindelse.
Hvis du tidligere har oprettet forbindelse til et trådløst netværk omkring dig, skal du bare slå Wi-Fi til på dit Apple Watch for at begynde at synkronisere kontakter til det. Du kan aktivere Wi-Fi på dit Apple Watch ved at åbne enhedens kontrolcenter. For at få adgang til kontrolcenteret skal du trykke og holde på den nederste del af dit urs skærm og derefter stryge opad.

Dette åbner kontrolcenteret på dit Apple Watch. På denne skærm skal du trykke på Wi-Fi-flisen øverst.
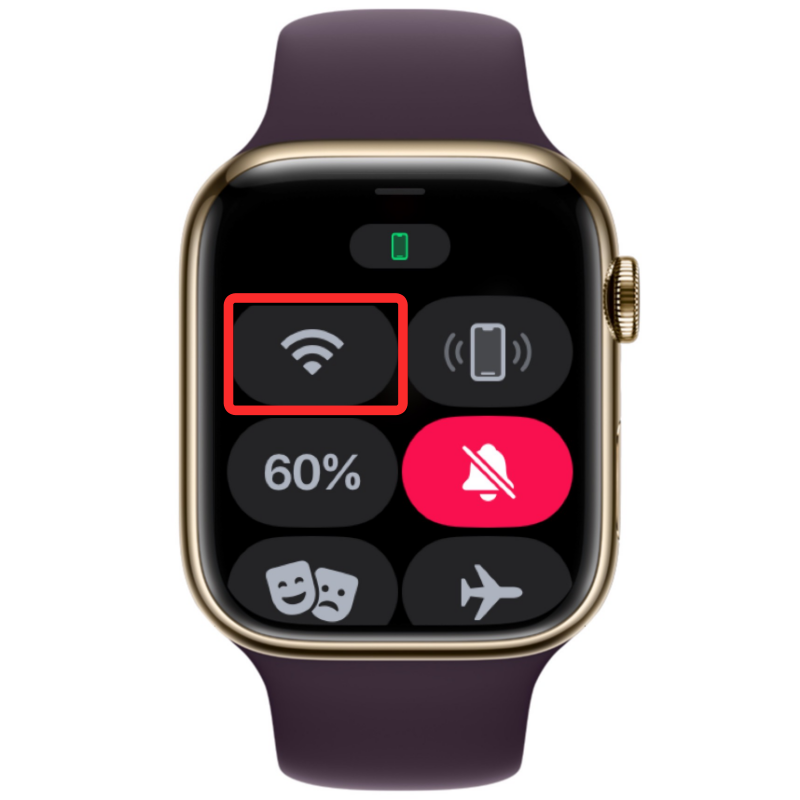
Når du aktiverer Wi-Fi, vil denne flise have en blå baggrund for at angive, at Wi-Fi er slået til.

Dit ur vil nu være i stand til at synkronisere kontakter fra iCloud via det tilsluttede trådløse netværk.
Rettelse 8: Slet dine Apple Watch-data
Hvis kontakter på dit Apple Watch stadig ikke er synkroniseret, kan du prøve at slette indhold fra dit ur som en sidste udvej. Når du ophæver parringen og genparrer dit Apple Watch og iPhone, bør dit ur automatisk begynde at synkronisere kontakter og andet indhold fra din iPhone af sig selv.
Bemærk : Sletning af et Apple Watch vil afbryde forbindelsen fra dets tilsluttede iPhone og vil fjerne alle dets data inklusive apps, helbreds- og fitnessjournal. Så du skal sikre dig, at dine Watch-data bliver sikkerhedskopieret til din iPhone, før du forsøger denne rettelse.
For at slette dit Apple Watch skal du åbne Watch- appen på din iPhone.

Når Watch-appen åbner, skal du trykke på fanen Mit ur i nederste venstre hjørne.

Vælg Generelt på denne skærm .

Rul ned på skærmen Generelt og tryk på Nulstil .
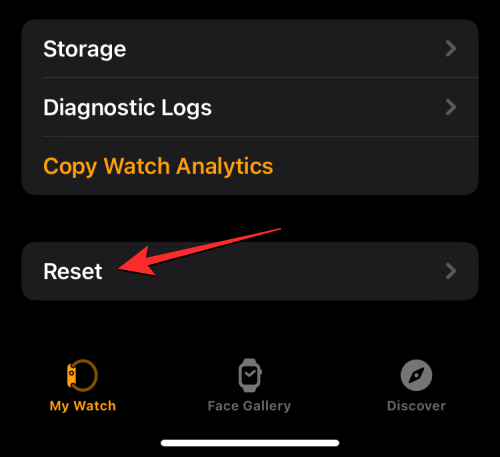
På den næste skærm skal du vælge Slet indhold og indstillinger for Apple Watch .
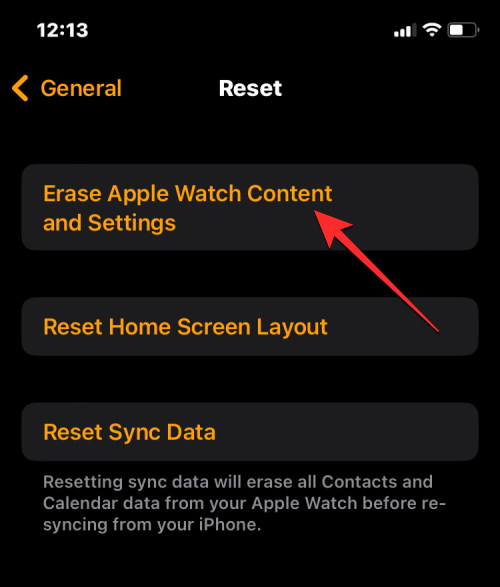
Du skal muligvis bekræfte din handling fra prompten på skærmen. For at bekræfte, tryk på Slet alt indhold og indstillinger .
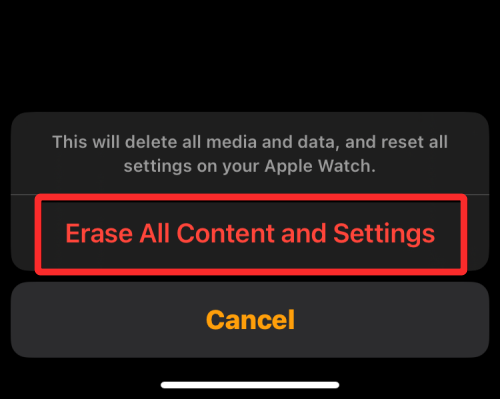
Når du gør det, vil alt indhold på dit Apple Watch blive slettet. Dette bør tage et par minutter, hvorefter dit ur genstarter til sprogvalgsskærmen.
Du bliver nu nødt til at reparere dit Apple Watch til iPhone ved at bringe begge enheder tæt på hinanden. Når din iPhone registrerer uret, vil du se en prompt på skærmen, der lyder "Brug din iPhone til at konfigurere dette Apple Watch" på din iPhone. Herfra kan du trykke på Fortsæt og følge instruktionerne på skærmen for at reparere uret med din iPhone.
Når begge enheder er tilsluttet korrekt, bør kontakter og andre data begynde at synkronisere tilbage til dit Apple Watch.
Rettelse 9: Kontakt Apple Support
Hvis ingen af ovenstående rettelser virker til din fordel, er den eneste mulighed, der er tilbage for dig at udforske, at kontakte Apple Support ved hjælp af dette link . Herfra kan du vælge enheden, vælge og forklare det problem, du står over for, og sende Apple en anmodning om at kontakte dig yderligere.
Når du har udfyldt den påkrævede formular, vil Apples Genius Bar-personale kontakte dig via et foretrukket medium for at få hjælp. Hvis problemet ikke kan løses eksternt, vil supportteamet planlægge en reparationsservice på det nærmeste servicecenter for at løse problemet.
Det er alt, hvad du behøver at vide om at løse problemet med Kontakter, der ikke synkroniserer på et Apple Watch.
RELATEREDE