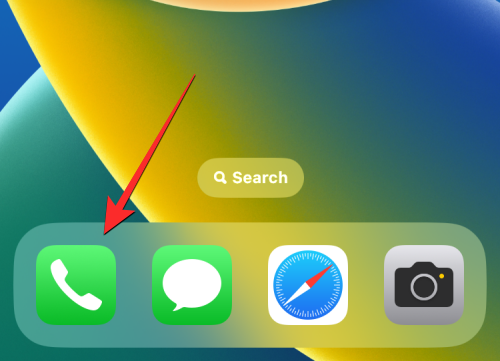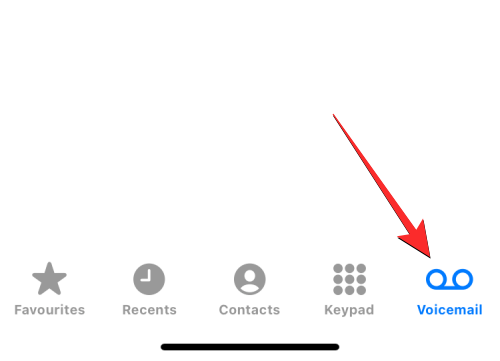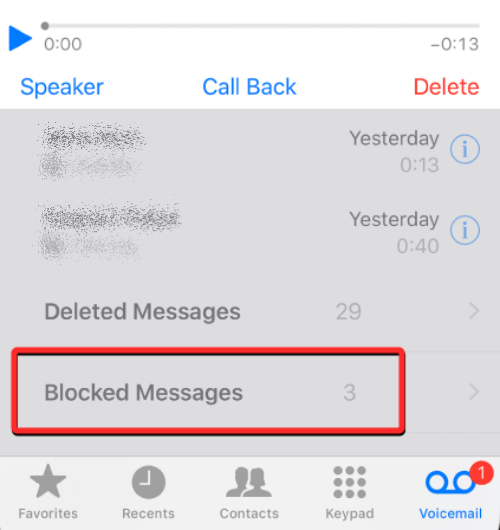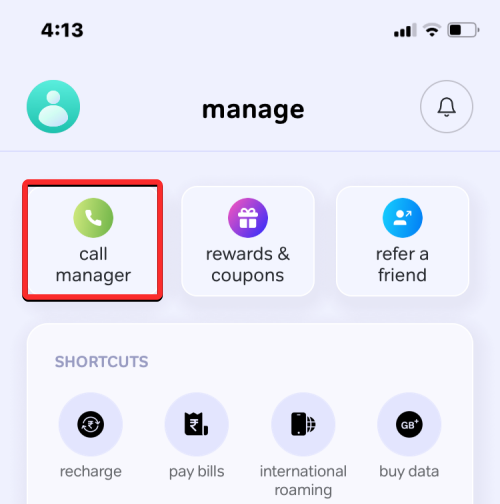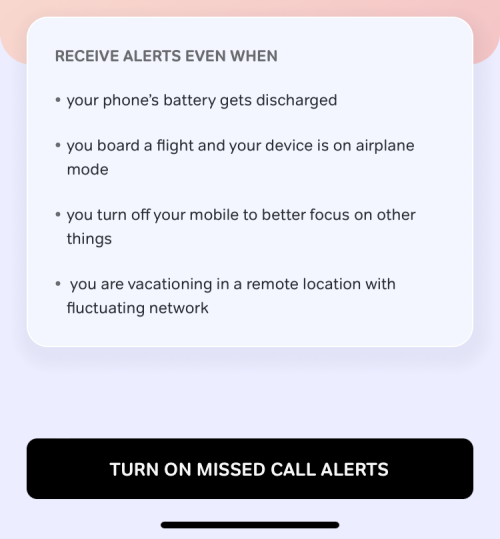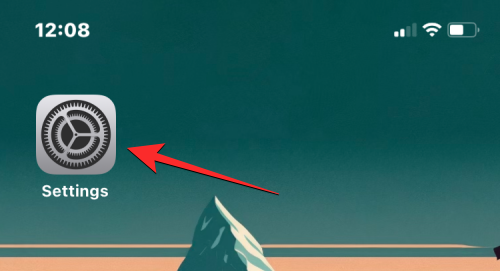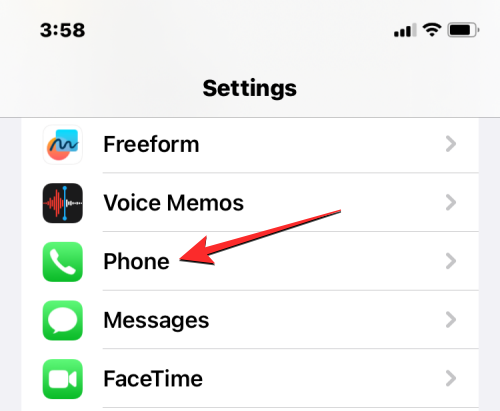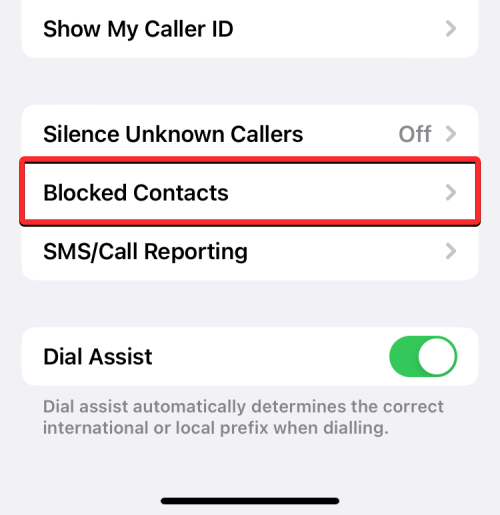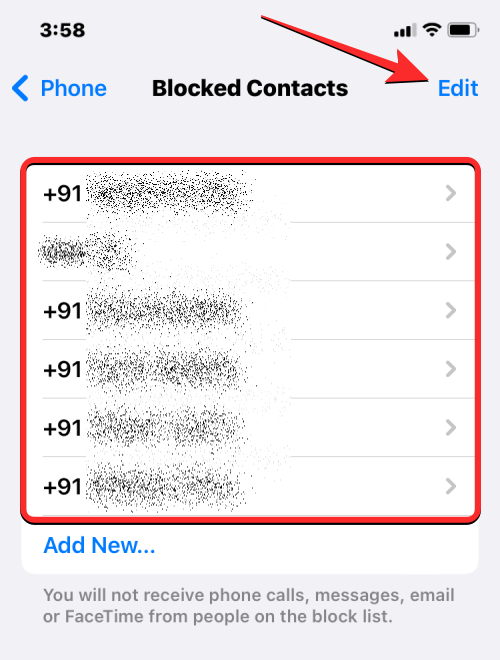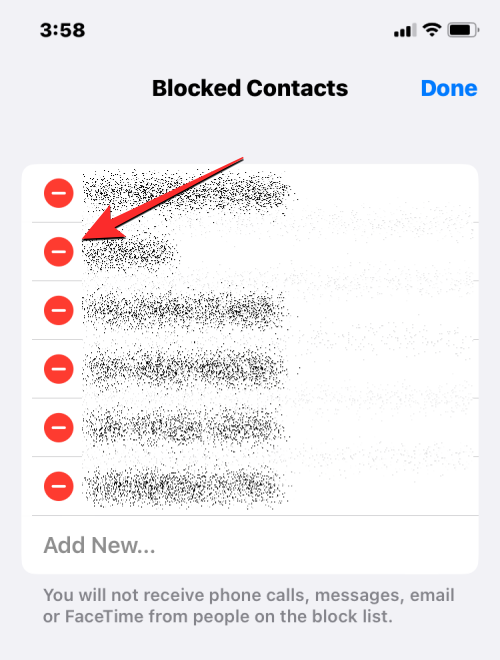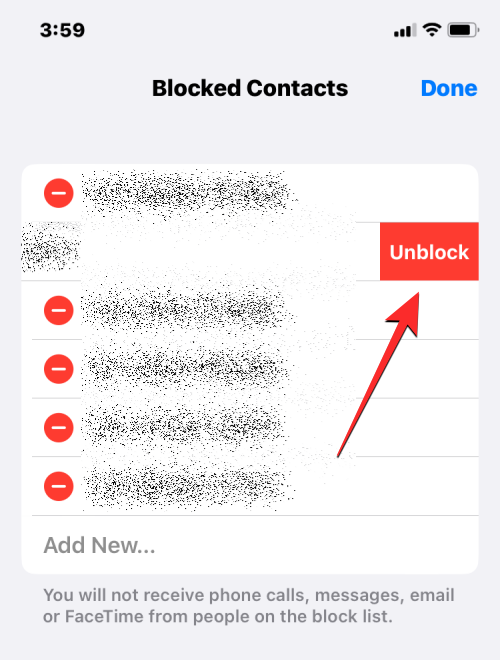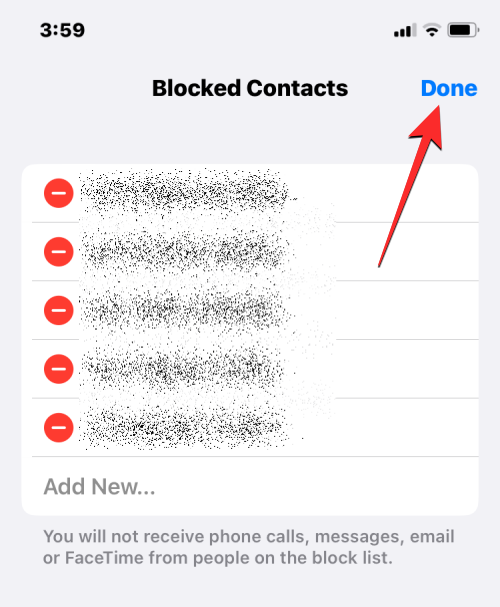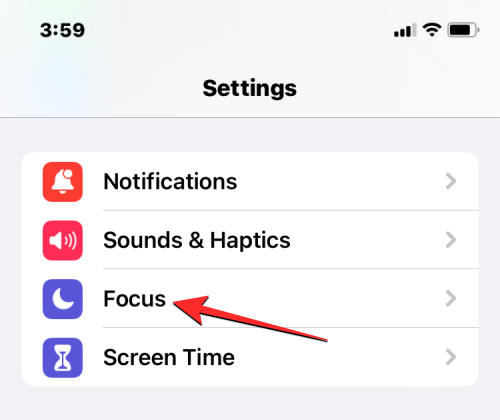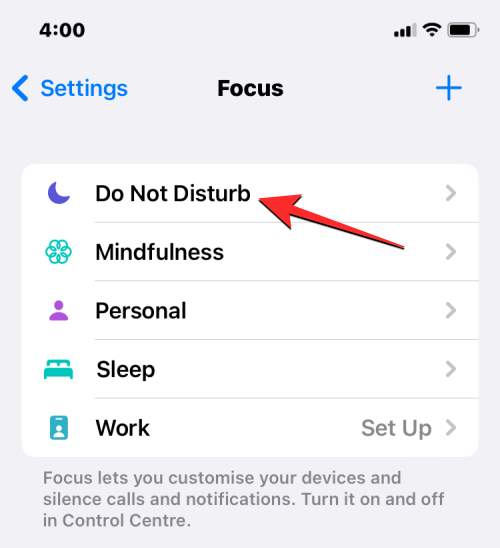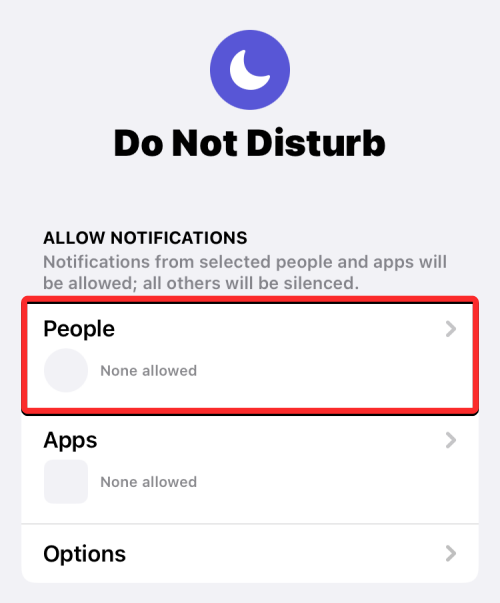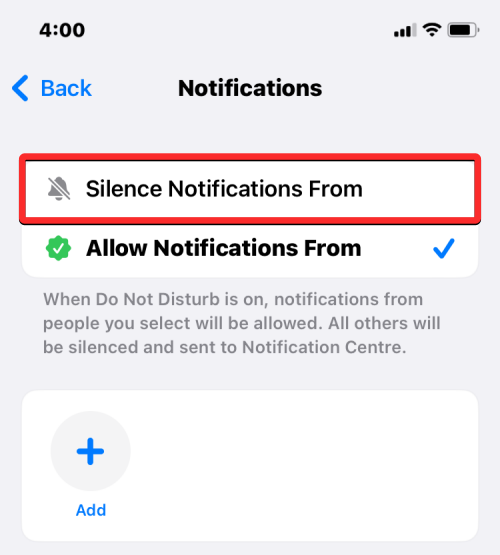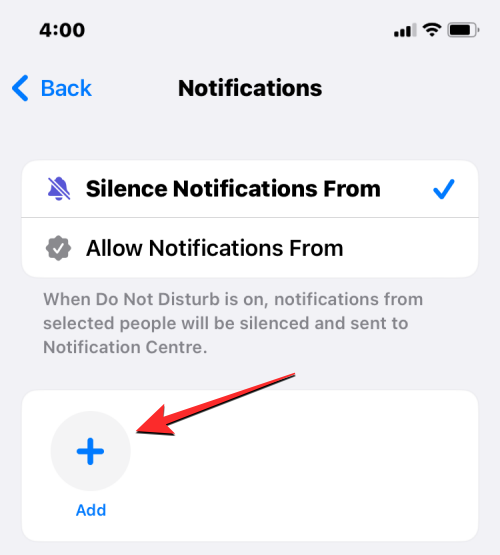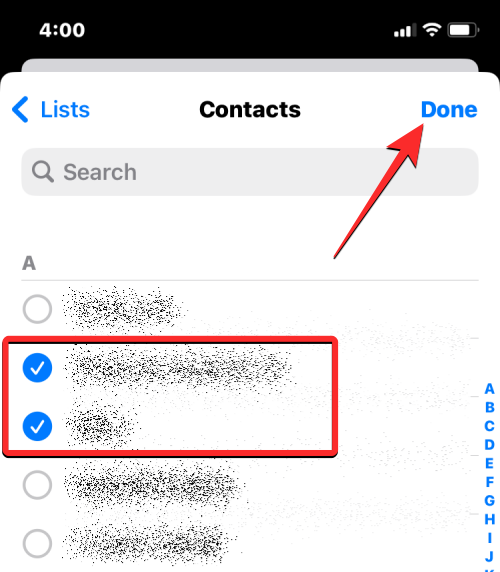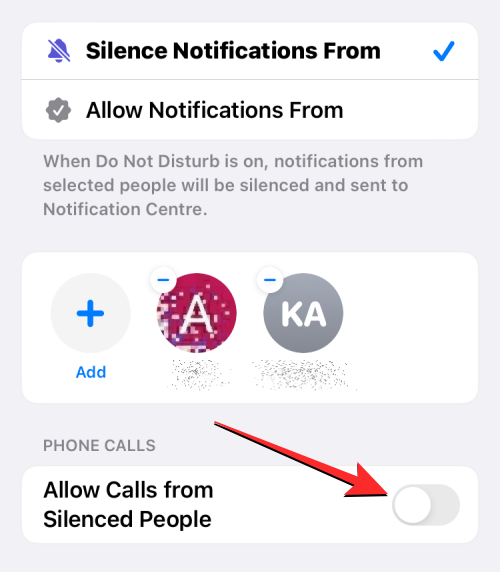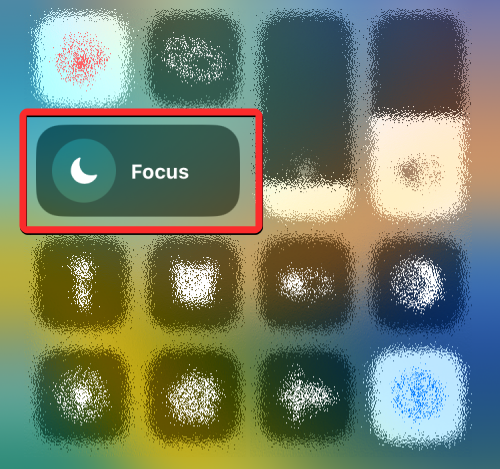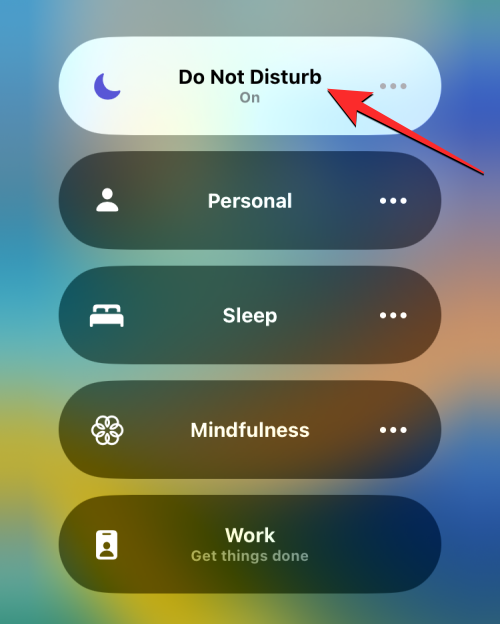Din iPhone kan advare dig, når du modtager et telefonopkald, og for at undgå at få uønskede opkald fra nogen, giver den dig også mulighed for at blokere et nummer. Når du blokerer opkald fra nogen på din iPhone, vil iOS ikke længere advare dig, når de forsøger at kontakte dig via et telefonopkald.
Men hvordan ved du, om en person, du blokerede, stadig forsøger at kontakte dig? Kan du tjekke, om du har mistede opkald fra spærrede numre? Det er det, vi skal forklare i dette indlæg.
Kan du se ubesvarede opkald fra blokerede numre på din iPhone?
Desværre, når du blokerer et nummer på din iPhone, er der ingen måde, du kan se ubesvarede opkald fra disse numre på din enhed. iOS' native Phone-app giver dig mulighed for at tjekke de opkald, du er gået glip af, fra fanen "Misset", men denne liste viser ikke nogen opkald, du har modtaget fra de numre, du har blokeret.
Når en person, du blokerer, forsøger at foretage et telefonopkald til dig, afbrydes deres opkald øjeblikkeligt, hvilket betyder, at det aldrig kommer igennem til dig. Nogle udbydere vil omdirigere opkaldere til din telefonsvarer, hvor de kan optage en besked for at dele den med dig, men de vil stadig ikke være synlige som et ubesvaret opkald.
Når et nummer er blokeret, stopper iOS automatisk telefonopkald fra dette nummer, når der kommer et opkald. Din iPhone vil maskere alle ubesvarede opkald fra dette telefonnummer fra det øjeblik, du blokerer dem, og efterlader således ingen registrering af mislykkede opkald i telefonappens opkald logs.
Bloker-handlingen gælder ikke kun for telefonopkald, du modtager fra nogen, men forhindrer dem også i at sende dig beskeder eller nå ud til dig via FaceTime.
Hvordan kan du ellers vide, hvilket blokeret nummer der kontaktede dig?
Selvom du ikke kan se, hvilket af dine blokerede numre, der ringede til dig fra Telefon-appen på iOS, er der andre måder at kontrollere, hvem der har kontaktet dig.
Tip 1: Tjek, om nogen har sendt dig en telefonsvarer
Selvom blokering af en kontakt på din iPhone forhindrer opkald og beskeder i at komme igennem fra det nummer, kan denne kontakt stadig kontakte dig ved at efterlade en telefonsvarer. Voicemails sendt af personer, du blokerer, vil dog ikke være berettiget til notifikationer, så du vil ikke automatisk kunne vide, hvornår nogen deler en voicemail med dig.
Du kan se, om en person, du har blokeret, sender dig en telefonsvarer ved at tjekke efter det manuelt. For at gøre det skal du åbne Telefon- appen på din iPhone.
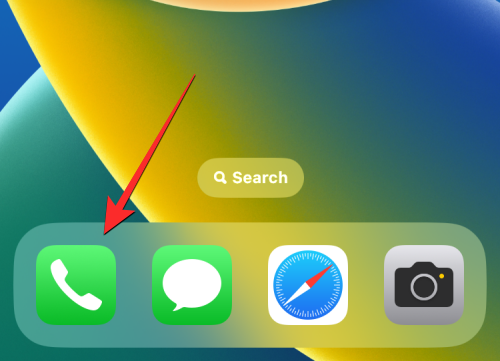
Inde i telefonen skal du trykke på fanen Voicemail i nederste højre hjørne.
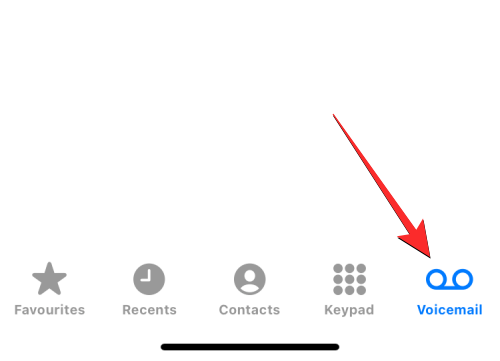
Hvis der er talebeskeder fra et blokeret nummer, vil de være synlige i afsnittet med blokerede meddelelser .
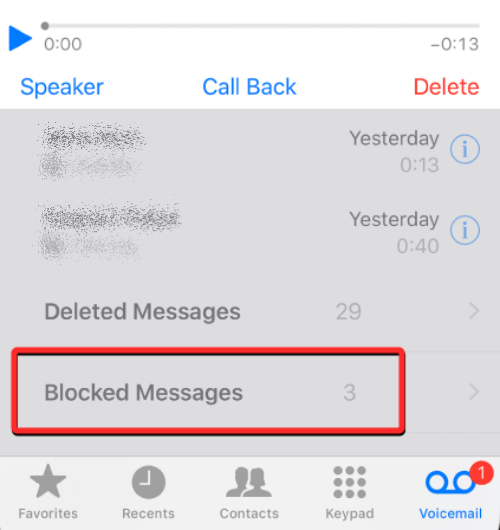
Tip 2: Brug dit mobilselskabs app til at se dine opkaldslogger
Din iPhone er ikke den eneste enhed, hvor dine opkaldslogger gemmes; alle dine indgående og udgående opkald logges også på dit mobilselskabs servere. Hvis dit mobilnetværk tilbyder en dedikeret app til at kontrollere din kontostatus og brug, kan du muligvis tjekke alle de numre, der har forsøgt at kontakte dig for nylig, og du kan krydstjekke denne liste med din iPhones opkaldslogger for at se, om du har modtaget telefonopkald fra et blokeret nummer.
For at tjekke dine opkaldslogger fra din mobiloperatør skal du åbne den dedikerede app på dit netværk og derefter lede efter en mulighed/sektion, der går under noget som "Opkaldsadministrator", "Opkaldslogger" eller "Opkaldsliste".
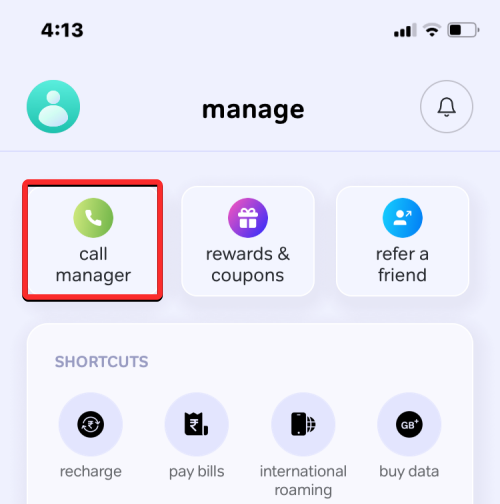
På listen, der vises, skal du kontrollere for kontakter eller telefonnumre, som du muligvis tidligere har blokeret på din iPhone. Hvis et bestemt nummer vist her ikke optrådte i telefonappens opkaldslogger, er det muligt, at dette er det blokerede nummer, der forsøgte at nå dig.
Nogle udbydere tilbyder også en funktionalitet til besked om ubesvarede opkald, der giver dig besked om opkald, der ikke kom igennem til dig. Dette kan hjælpe dig med at få besked, når en blokeret kontakt forsøger at nå dig over et opkald.
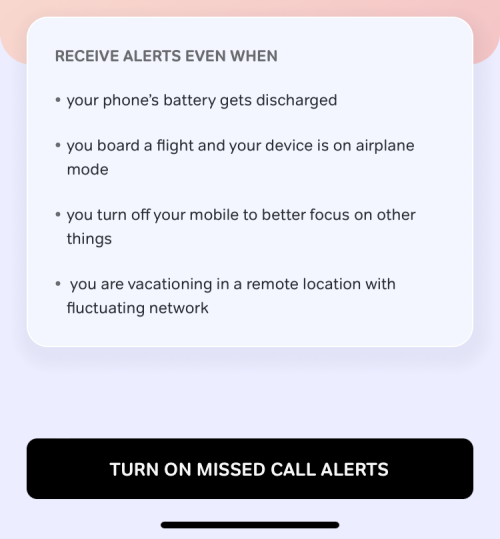
Tip 3: Fjern blokeringen af et blokeret nummer
Hvis ingen af disse tips hjalp, er den eneste anden måde, du kan kontrollere, hvem der kontakter dig, ved at fjerne blokeringen af et telefonnummer, du tidligere havde blokeret. Når du fjerner blokeringen af et nummer, vil alle indgående opkald blive sendt direkte til din almindelige opkaldslog. Hvis du er okay med, at de kan kontakte dig igen, kan du fjerne blokeringen af en kontakt for at se, om de stadig prøver at ringe til dig.
Bemærk : Ophævelse af blokering af en person vil ikke tilføje de tidligere ubesvarede opkald til din opkaldslog i den periode, de var blokeret i.
For at fjerne blokeringen af et blokeret nummer skal du åbne appen Indstillinger på din iPhone.
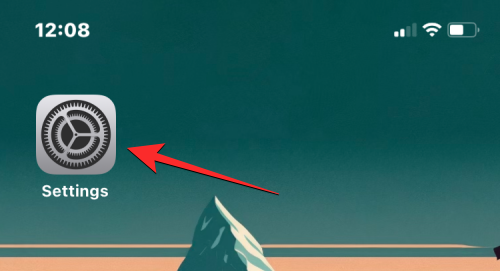
Rul ned i Indstillinger, og vælg Telefon .
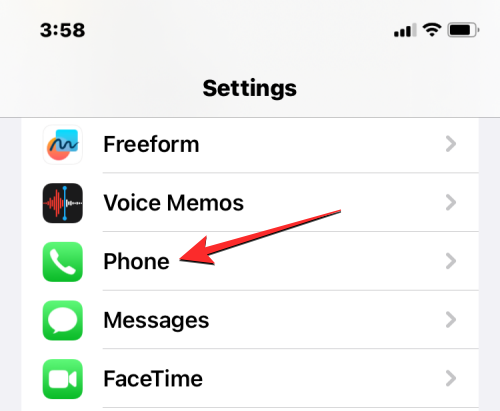
På den næste skærm skal du trykke på Blokerede kontakter nederst.
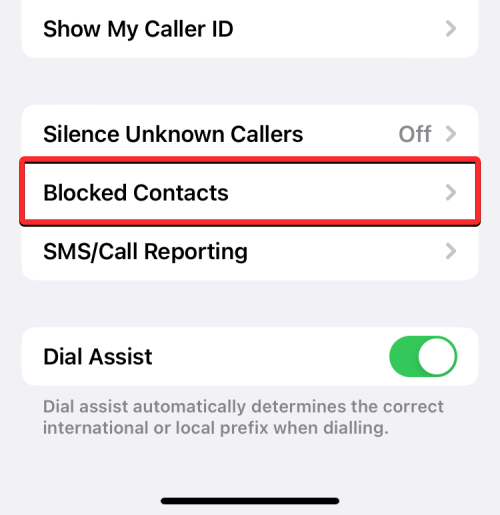
Du kommer nu til skærmen med blokerede kontakter, som viser dig en liste over alle de telefonnumre, du tidligere har blokeret. For at fjerne blokeringen af en kontakt eller flere, skal du trykke på Rediger i øverste højre hjørne.
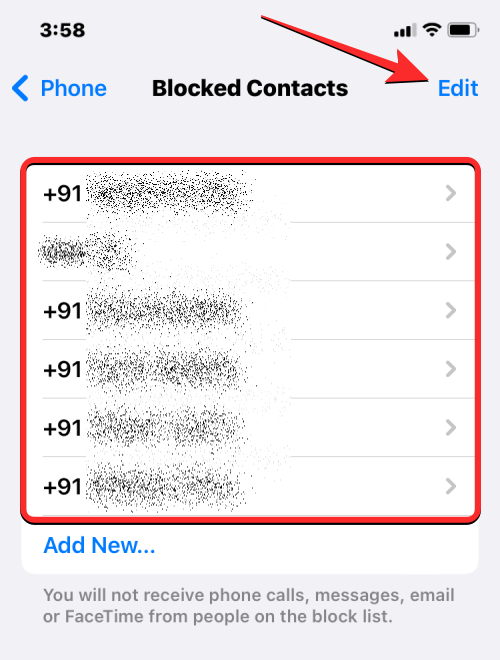
Når skærmen går i redigeringstilstand, skal du trykke på det røde minusikon på venstre side af den kontakt, du vil fjerne blokeringen.
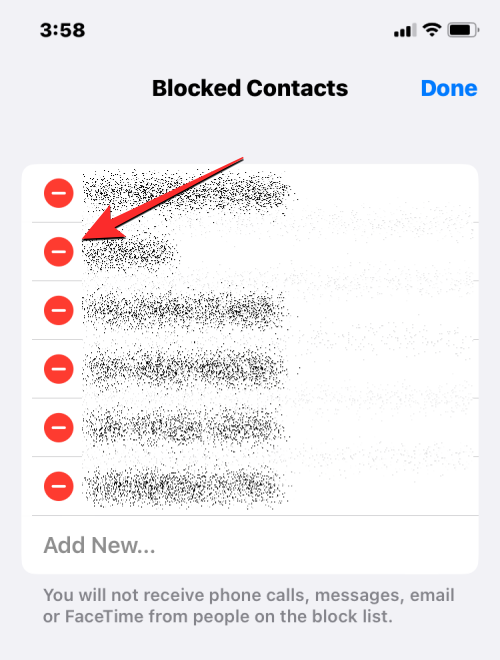
For at fjerne den valgte kontakt fra den blokerede liste, tryk på Fjern blokering i højre side.
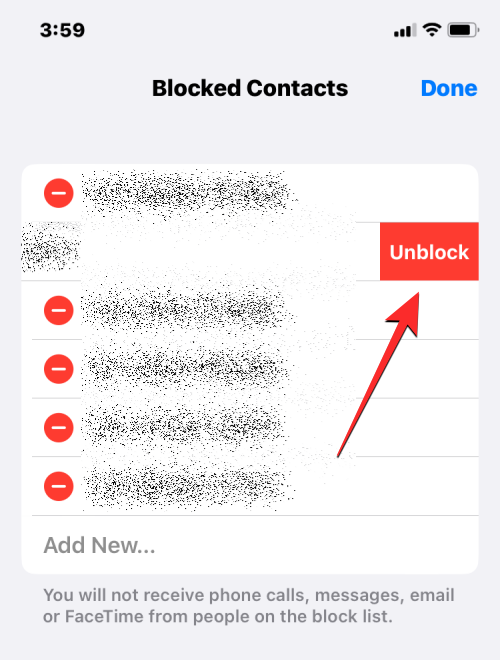
Du kan gentage dette trin for at fjerne blokeringen af flere kontakter. Når du har fjernet blokeringen af de foretrukne kontakter, skal du trykke på Udført i øverste højre hjørne.
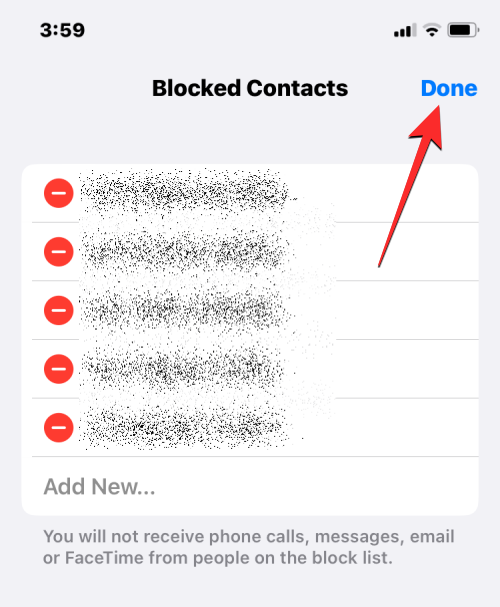
Fra nu af bør du kunne se alle opkald, du modtager eller går glip af fra disse numre på din iPhone. Det betyder også, at disse numre nu kan kontakte dig til enhver tid og sende dig sms'er.
Sådan slår du uønskede numre fra uden at blokere dem på iPhone
Hvis det er vigtigt, har du brug for at vide, hvem der ringer til dig, men du ikke ønsker at tale med dem over et telefonopkald, iOS giver dig mulighed for at slå opkald fra bestemte numre fra uden at blokere dem. Dette kan gøres ved hjælp af Focus-funktionen på iOS, som i det væsentlige giver dig mulighed for at begrænse distraktioner og meddelelser, du modtager fra personer og apps.
Hvis du allerede bruger en Focus-rutine til arbejde, søvn, mindfulness eller en anden aktivitet, kan du konfigurere din foretrukne Focus til at slå meddelelser fra bestemte personer til tavshed. Når en Focus er aktiv, forbliver de kontakter, du valgte, slået fra, så alle opkald og beskeder fra disse personer bliver slået fra, og du bliver ikke distraheret af deres interaktion.
Bemærk : Du kan kun slå telefonopkald fra kontakter, du har gemt på din iPhone. Hvis du ønsker at slå ukendte numre fra, skal du tilføje dem til din kontaktliste, før du fortsætter.
For at stille beskeder og slå lyden fra for opkald fra uønskede numre skal du åbne appen Indstillinger på din iPhone.
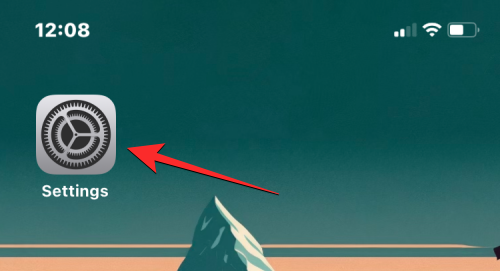
Rul ned i Indstillinger, og vælg Fokus .
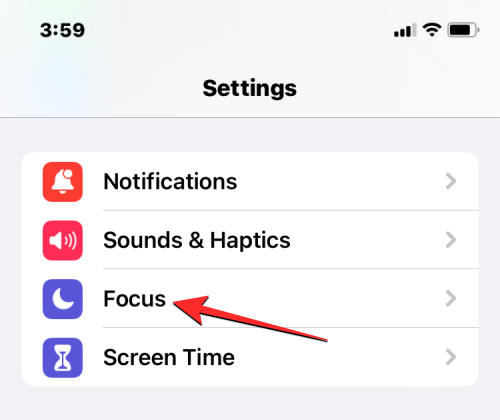
På denne skærm skal du vælge et fokus, som du ofte bruger, når du har travlt med en aktivitet. I dette tilfælde vælger vi Forstyr ikke .
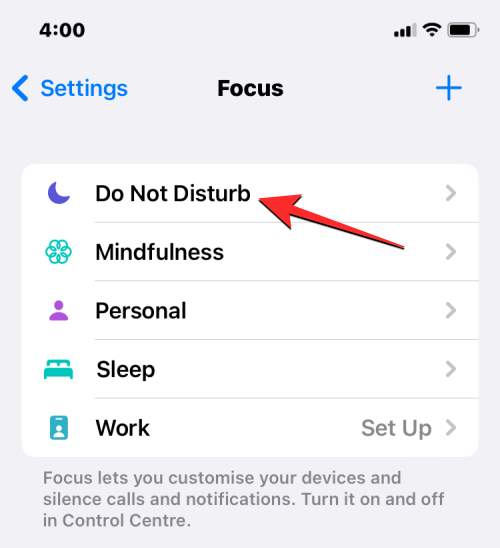
På den næste skærm skal du trykke på Personer under "Tillad meddelelser".
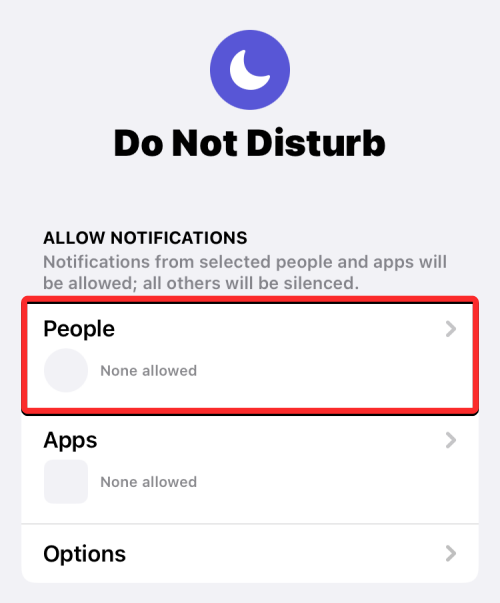
Inde på skærmen med meddelelser, der vises, skal du vælge Lydløs meddelelser fra øverst.
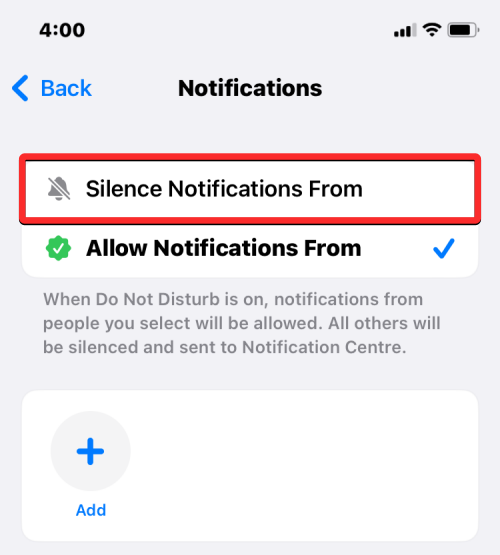
Når denne mulighed er valgt, skal du trykke på Tilføj .
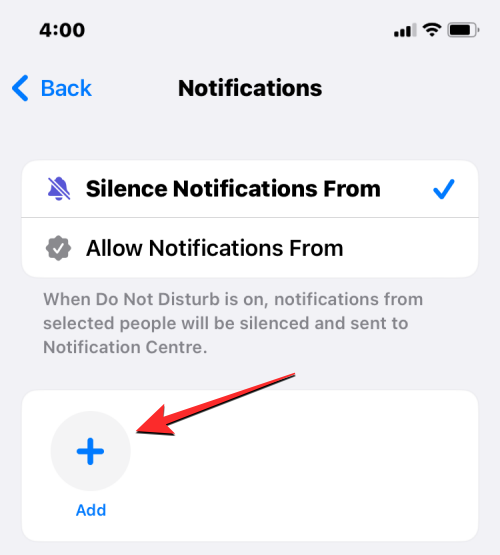
På skærmen Kontakter, der vises, skal du vælge de personer, du vil slå lyden fra for opkald. Du kan vælge flere kontakter fra denne skærm, hvis du ønsker at forhindre distraktioner fra dem på din iPhone. Når du er færdig med at vælge de personer, du vil slå lyden fra, skal du trykke på Udført i øverste højre hjørne.
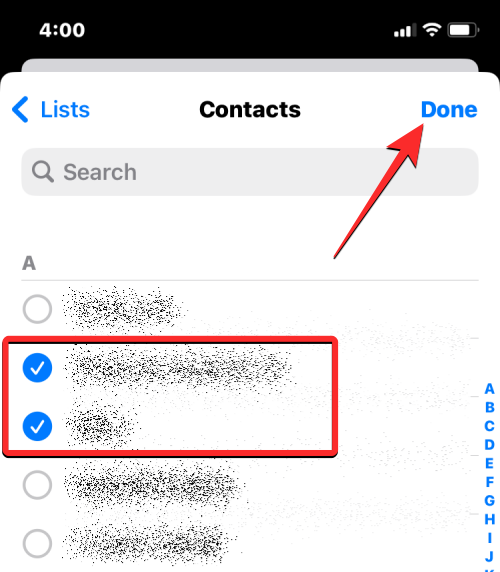
På den samme meddelelsesskærm skal du deaktivere Tillad opkald fra tavse personer nederst.
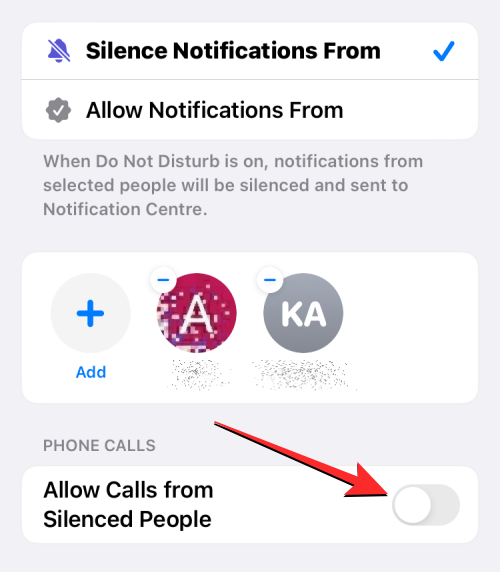
Hvis du gør det, forhindrer du din iPhone i at ringe, når de valgte kontakter forsøger at ringe til dig.
Når det er gjort, kan du nu aktivere det fokus, du konfigurerede, når du ikke ønsker nogen distraktioner. For at gøre det skal du starte kontrolcenteret på din iPhone og trykke på fokusflisen .
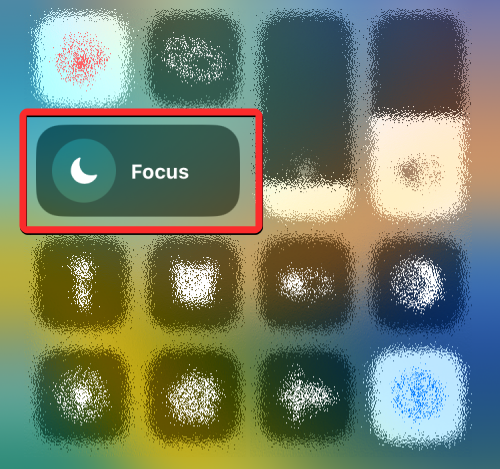
I menuen, der vises næste, skal du vælge dit Fokus (den, hvor du vælger at slå opkald fra kontakter til lydløs). Det valgte fokus vil blive fremhævet som "Til", og når dette er aktiveret, vil alle opkald fra de valgte kontakter blive afbrudt med det samme.
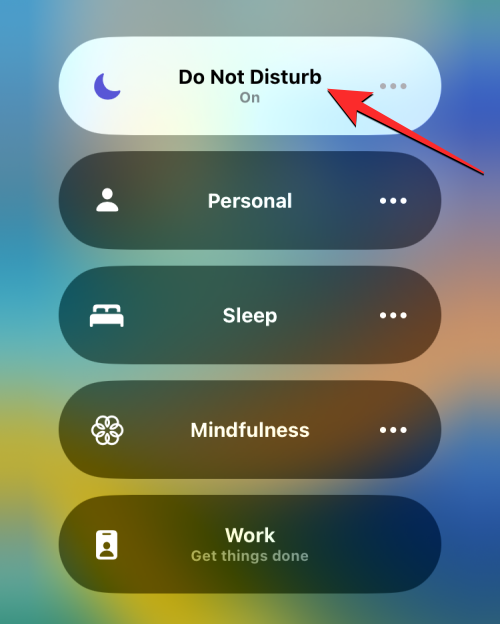
De opkald, der bliver slået fra, vil fortsætte med at dukke op i dine opkaldslogger, og du vil være i stand til at se, hvis opkald du har mistet i løbet af denne tid.
Det er alt, du behøver at vide om at se ubesvarede opkald fra blokerede numre på din iPhone.