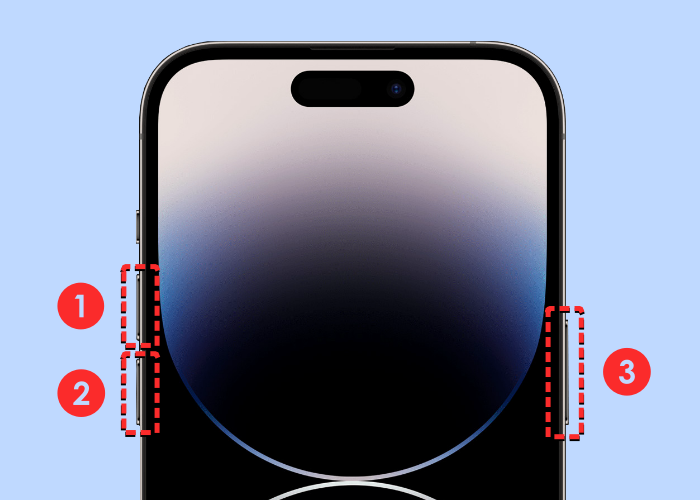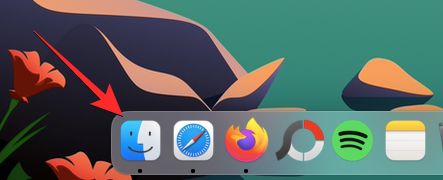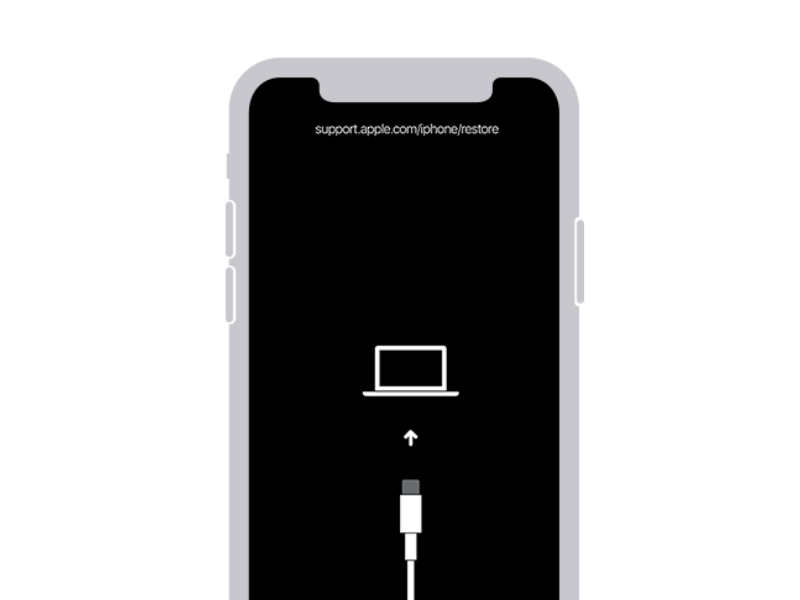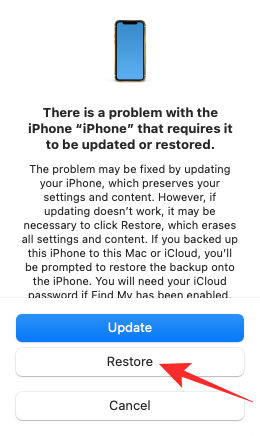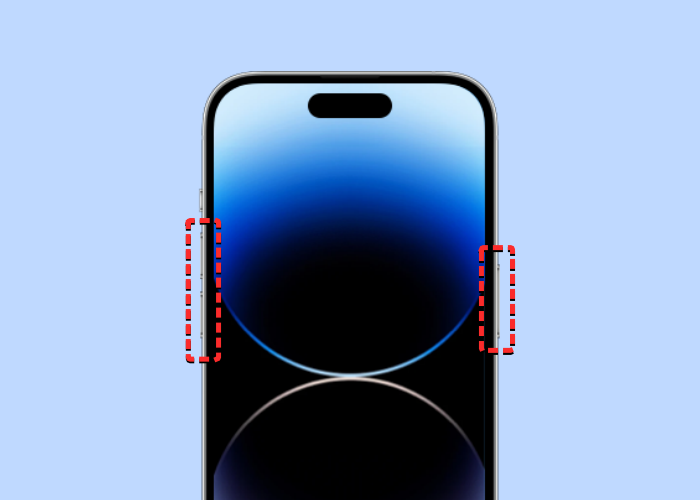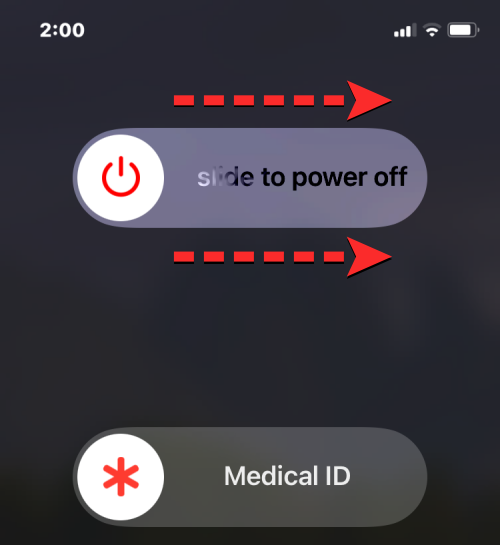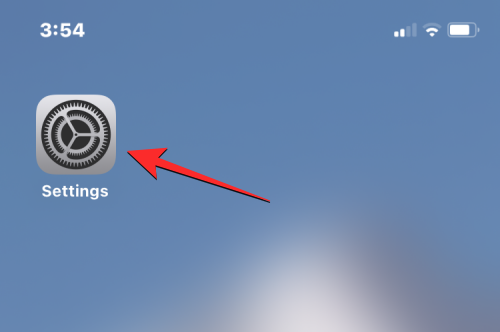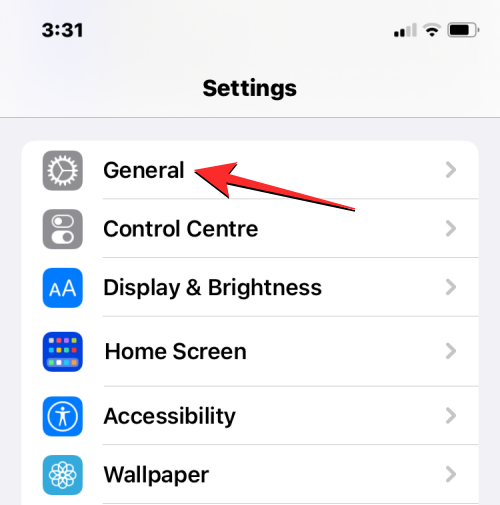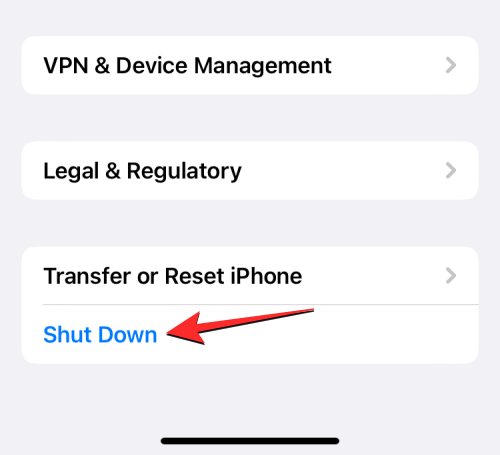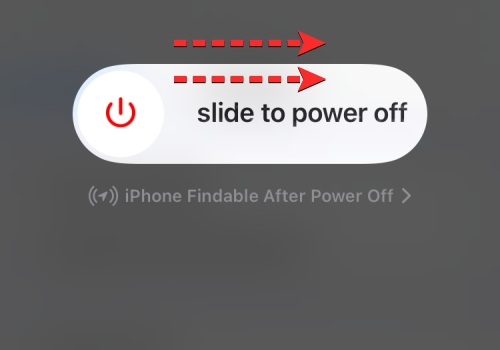Hvis du læser dette indlæg her, har du sandsynligvis købt den nye iPhone 14 eller iPhone 14 Pro. Mens alle fire modeller af den nye iPhone 14-serie kommer i forskellige størrelser og skærme, er den centrale del af det, du interagerer med, iOS 16. Som enhver ny software kommer iOS 16 med et par fejl, som du måske har vænnet dig til, hvis du har været en lang tid Apple-bruger, men de fleste af dem er ret nemme at håndtere og forebygge.
Når du støder på et problem på din nye iPhone 14, så er en hurtig løsning til at løse dem at afslutte en app, der forårsager problemet, eller lukke alle kørende koder på din telefon ved at genstarte den. I dette indlæg vil vi forklare, hvordan du kan udføre en tvungen genstart, komme ind i din iPhones gendannelsestilstand og til sidst en grundlæggende god, simpel genstart.
Relateret: Har iPhone 14 Always on Display? Ja og nej!
Sådan tvinger du genstart af din iPhone 14
Hvis du ikke er i stand til at udføre en normal genstart, eller hvis du stadig har problemer efter en genstart, kan en tvungen genstart muligvis hjælpe med at løse det. Vi vil anbefale dig at prøve en normal genstart først, før du forsøger at tvinge genstart af din iPhone 14, da sidstnævnte afbryder strømmen til din iPhone og tvinger den til at lukke ned. Denne metode bør være sekundær, fordi at gøre det brat vil afslutte alle iOS-processer samt baggrundsaktiviteter fra apps, du har på din iPhone.
Følg nedenstående trin i den nøjagtige rækkefølge for at udføre en tvungen genstart:
- Tryk og slip knappen Lydstyrke op .
- Tryk og slip knappen Lydstyrke ned .
- Tryk og hold sideknappen nede, så længe telefonen lukker ned og genstarter til Apple-logoet. For at tvungen genstart skal gå igennem, skal du blive ved med at holde sideknappen nede, indtil du ser Apple-logoet vises på din iPhone 14.
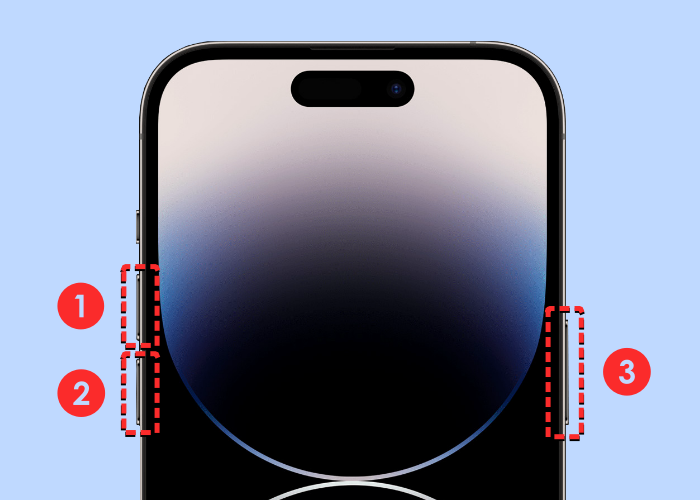
Din iPhone vil nu genstarte fra bunden og indlæse alle system- og app-processer igen.
Relateret: Bliver iPhone 13, 12 eller 11 altid vist i 2022?
Sådan sætter du din iPhone 14 i gendannelsestilstand
Hvis din iPhone 14 sidder fast på Apple-logoet i et stykke tid, og genstart eller tvungen genstart ikke løste problemet, så skal du muligvis bruge Gendannelsestilstand for at gendanne din enhed til dens oprindelige tilstand. Til dette har du muligvis brug for en Mac eller iTunes-appen på Windows, så du kan gendanne din iPhone. Sørg for, at du kører den nyeste version af macOS på din Mac eller har opdateret iTunes-appen til dens seneste firmware på Windows.
På en Mac skal du åbne Finder- appen. Hvis du er på Windows, skal du åbne iTunes- applikationen på din computer.
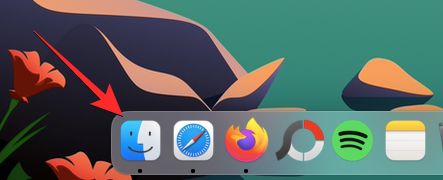
Når du har åbnet de respektive apps på din enhed, skal du slutte din iPhone til din Mac- eller Windows-computer ved hjælp af Lightning-til-USB-kablet, der fulgte med din iPhone. I tilfælde af inkompatible porte skal du muligvis bruge de relevante adaptere for at etablere en kablet forbindelse mellem din iPhone og computeren.
Når de to enheder er forbundet, skal du følge instruktionerne nedenfor i den nøjagtige rækkefølge:
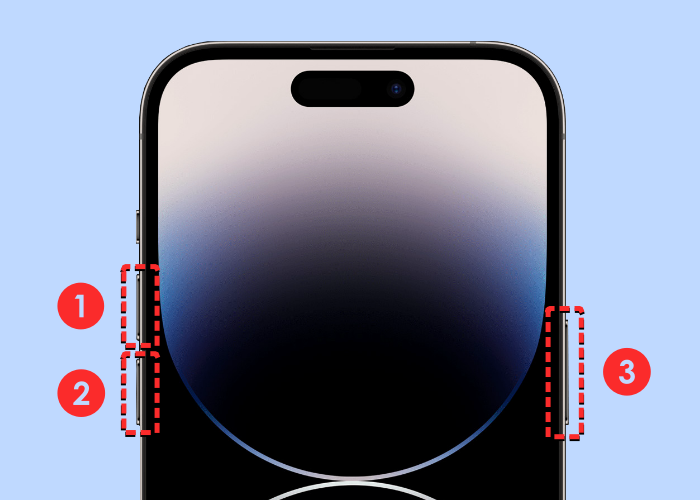
- Tryk og slip knappen Lydstyrke op .
- Tryk og slip knappen Lydstyrke ned .
- Tryk og hold sideknappen nede , indtil du ser skærmbilledet Genoprettelsestilstand.
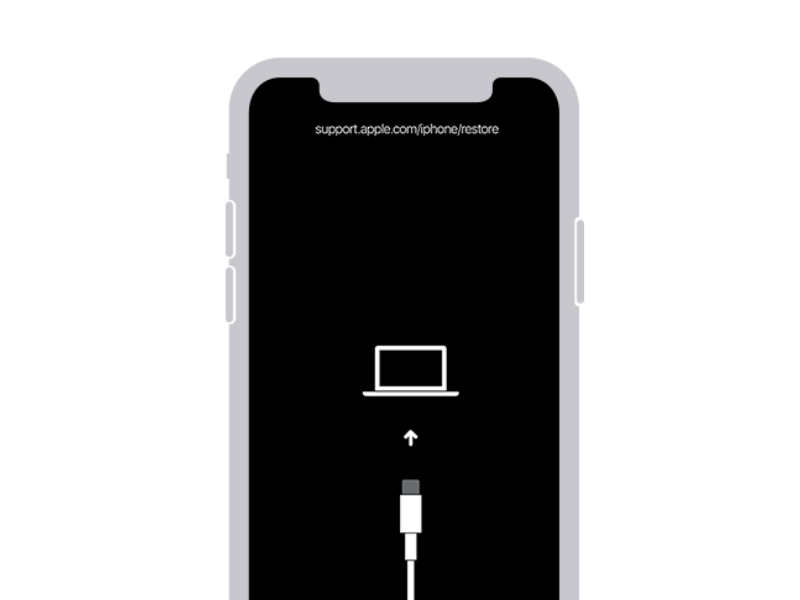
Når din iPhone 14 viser skærmen til gendannelsestilstand, vil du kunne se din enhed vises i Finder-appen eller iTunes-appen. Klik på din iPhone 14 , og vælg derefter Opdater fra den prompt, der vises. Denne mulighed vil opdatere softwaren på din iPhone til den seneste tilgængelige version uden at slette din iPhone.
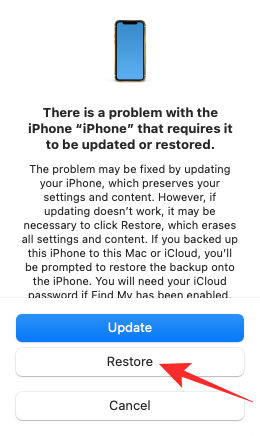
Hvis denne metode ikke virker, kan du genstarte din iPhone til gendannelsestilstand igen ved at bruge ovenstående trin og derefter vælge Gendan i stedet for at gendanne din iPhone 14 til fabriksindstillingerne.
Sådan udføres en simpel genstart på iPhone 14
Hvis du står over for problemer med din iPhone, bør en simpel genstart hjælpe med at afslutte iOS' og dens apps' kørekoder og rydde din iPhones RAM for en frisk start. Da iOS genkører systemet og apps' kørekoder fra bunden efter en genstart, vil de fleste midlertidige problemer således blive rettet med en simpel genstart.
Når du udfører en normal genstart, sørger iOS for, at apps på din iPhone er korrekt afsluttet, hvilket giver dem nok tid til at gemme eventuelle baggrundsprocesser. Der er to måder, du kan gøre en normal genstart på din iPhone 14 - en ved hjælp af fysiske knapper på din iPhone og den anden ved at bruge appen Indstillinger.
Metode #1: Brug af lydstyrke- og sideknapper
Den nemmeste måde at udføre en simpel genstart på din iPhone 14 er at bruge dens fysiske knapper. Du kan genstarte din iPhone 14 ved først at trykke på og holde sideknappen og en af lydstyrkeknapperne nede, indtil sluk-skyderen vises.
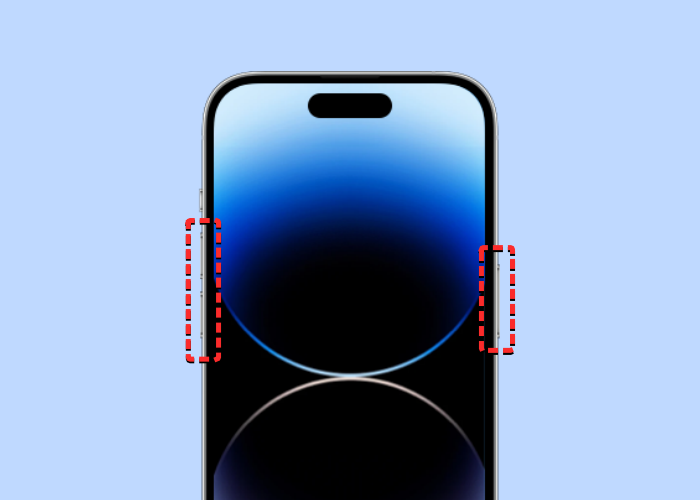
Når denne skyder vises, skal du trække den til højre for at lukke din iPhone ned.
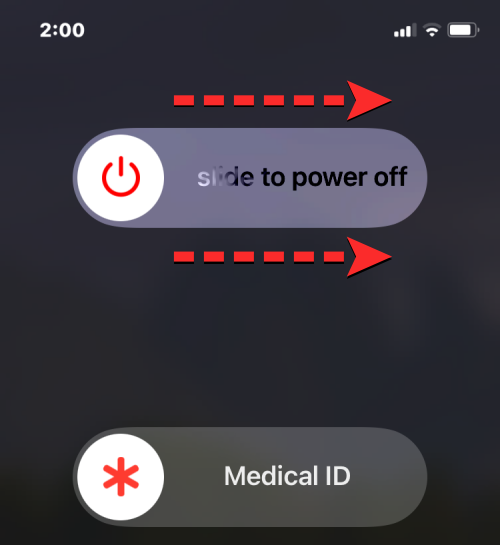
Vent nu i 30 sekunder, så din iPhone slukker helt. Tryk derefter på sideknappen og hold den nede , indtil Apple-logoet vises.
Din iPhone 14 skulle nu starte op normalt, og eventuelle midlertidige problemer, du måtte have stået over for før, skulle blive løst automatisk.
Metode #2: Brug af appen Indstillinger
Du kan også genstarte din iPhone 14 ved hjælp af iOS-indstillinger. Til dette skal du åbne appen Indstillinger på din iPhone.
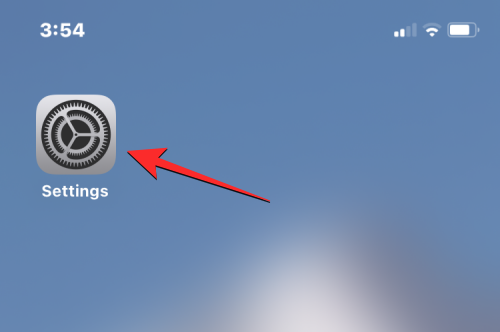
I Indstillinger skal du vælge Generelt .
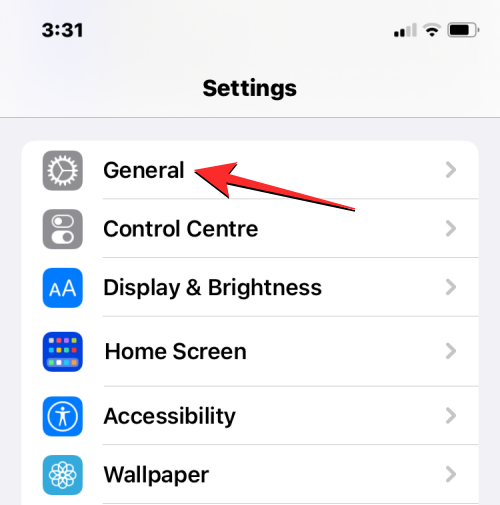
På den næste skærm skal du rulle til bunden og trykke på Luk ned .
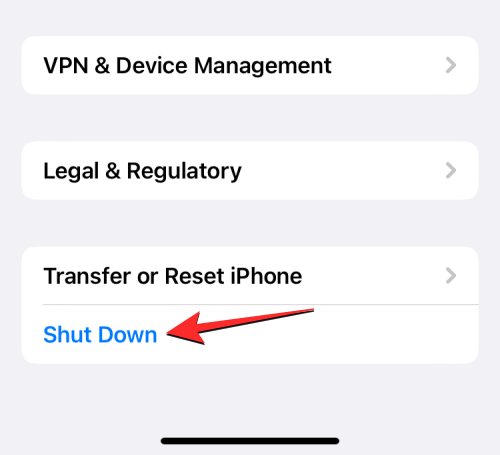
Du bør se skyderen for sluk for sluk øverst. For at fortsætte skal du trække skyderen til højre og vente på, at din iPhone slukker helt, hvilket kan tage op til 30 sekunder.
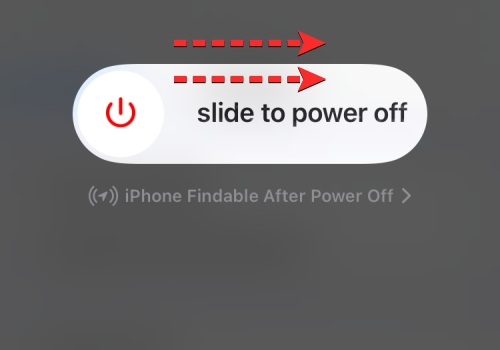
Efter dette skal du trykke og holde sideknappen på din iPhone 14 nede for at genstarte den.
Det er alt, du behøver at vide om genstart og tvungen genstart på iPhone 14.
RELATEREDE