
iOS 15 bringer en masse nye funktioner med sig, og en, der ser ud til at have alle begejstrede, er 'Live Text'. Den bruger dyb læring og indbygget AI til at bestemme og differentiere tekst fra fotografier. Du kan bruge dette til at hente oplysninger, e-mail-id'er, kontaktnumre og mere fra alle fotografier.
Men brugere ser ud til at stå over for problemer, når de bruger Live Text. Nogle er ikke i stand til at få det til at virke, mens andre ser ud til at mangle funktionen helt. Hvis du er i samme båd, så er her et par ting, som du kan prøve at rette Live Text på din enhed.
Understøtter din iPhone Live Text?
Live Text er en ressourcetung funktion, der kræver en betydelig mængde processorkraft for at fungere korrekt. Hvis du bruger en ældre enhed, er chancerne for, at den ikke er kompatibel med den nye Live Text-funktion.
Lige nu er det kun enheder med Apple A12 Bionic-processorer eller højere, der understøttes. Det betyder, at kun de enheder, der er nævnt nedenfor, understøtter den nye 'Live Text'-funktion i iOS 15.
- iPhone XS
- iPhone XS Max
- iPhone XR
- iPhone 11
- iPhone 11 Pro
- iPhone 11 Max
- iPhone SE (2. generation)
- iPhone 12
- iPhone 12 mini
- iPhone 12 Pro
- iPhone 12 Max
Bruger du 'Live Text' på den rigtige måde?
Live tekst kan være ret kræsen at vænne sig til, og nogle brugere kan stå over for en indlæringskurve, når de prøver at bruge det de første par gange. Følg vejledningen nedenfor for at sikre, at du bruger Live Text korrekt på din enhed.
Kopier tekst fra et billede
Åbn Fotos, og naviger til et fotografi med tekst.
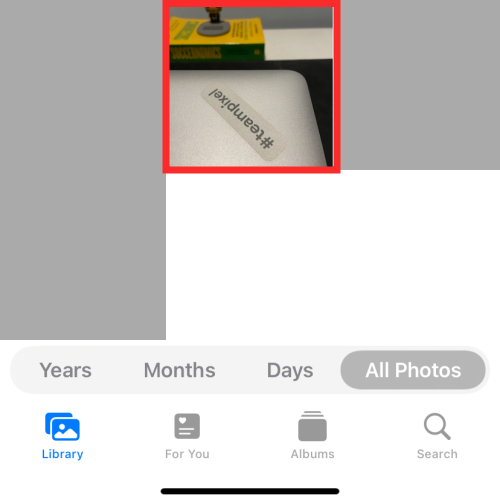
Tryk nu og hold på teksten på billedet. Bliv ved med at holde, indtil levende tekst popper op, og du får mulighed for at vælge teksten. Herfra får du muligheder for at kopiere, vælge, slå op, oversætte og dele den tekst, du ser på din skærm.
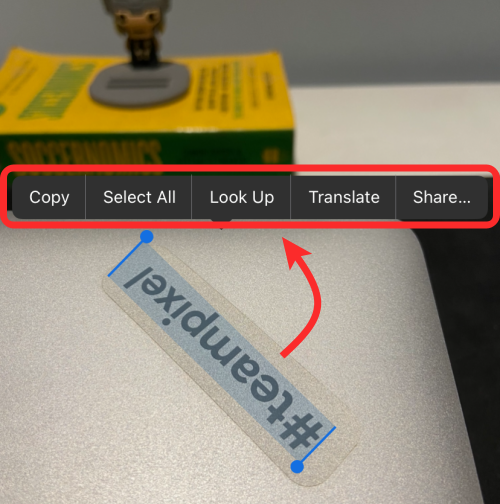
Hvis dette ikke virker, kan du prøve at zoome ind i teksten (ved at dobbelttrykke eller knibe udad på et billede) og derefter holde på den tekst, du skal kopiere.
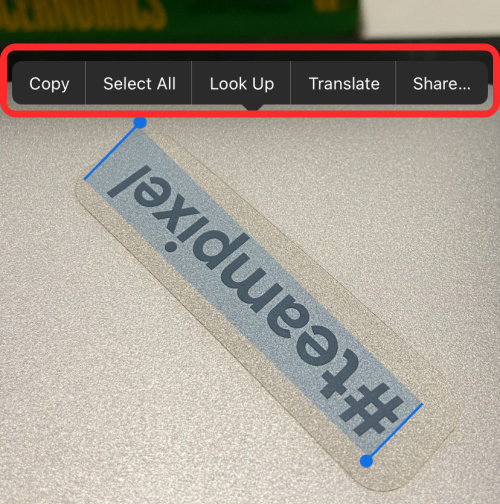
Kopier tekst fra kamera
Du kan også bruge appen Kamera til at pege og skyde på noget med tekstrigt indhold og kopiere det til dit udklipsholder. For at bruge Live Text-funktionen skal du åbne Kamera-appen på iOS og pege din telefons kamera mod et motiv med tekst.
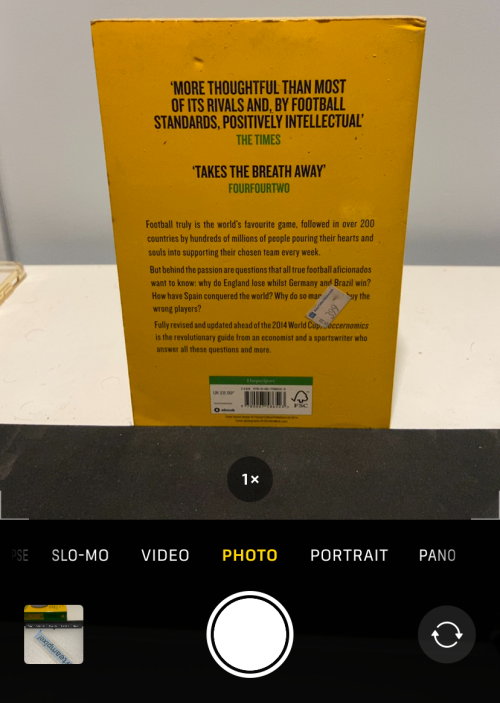
Når du er klar til at kopiere teksten fra søgeren, skal du trykke på knappen Live Text i nederste højre hjørne (den med et søgerikon og tre parallelle linjer indeni). Hvis du holder iPhone i Landskabstilstand, vil denne Live Text-knap være i nederste venstre hjørne.
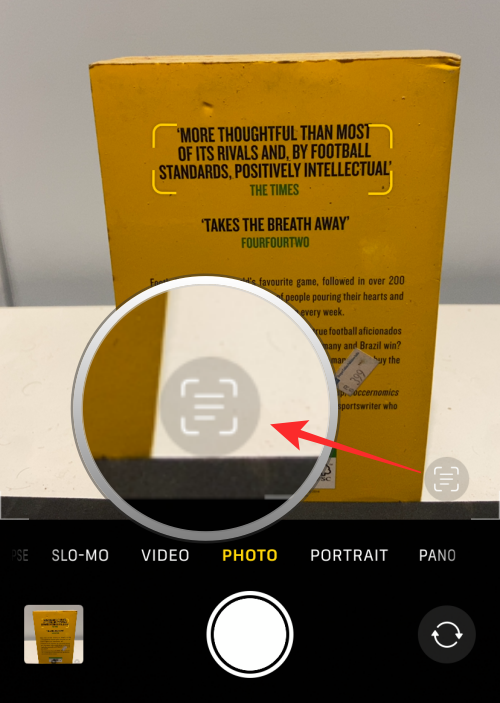
Livetekst-knappen vil nu lyse gult, og kamera-appen vil nu begynde at lede efter tekster i din visning. Når kameraet opfanger tekstelementer fra din visning, vil du nu blive tilbudt muligheder for at kopiere, vælge, slå op, oversætte og dele tekstindholdet.
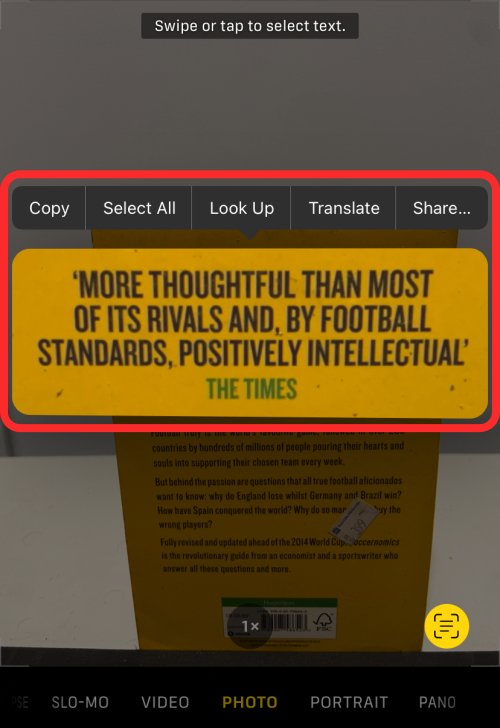
Hvis knappen Live Text eller dens gul-markerede version ikke vises, kan du prøve at flytte dit kamera tættere på den tekst, du vil kopiere. Live Text kan nogle gange undlade at genkende tekst på fotografier på grund af forskellige faktorer som opløsning, størrelse, synlighed, sløring og mere.
10 måder at løse problemet med Live Text, der ikke virker
Hvis du prøvede at bruge Live Text-funktionen som vi har forklaret ovenfor, men du stadig ikke kan drage fordel af den, kan du prøve følgende rettelser for at få den til at fungere på din iPhone.
Fix #1: Aktiver Live Text i Indstillinger
Hvis du ikke kan se Live Text-indstillingen, når du ser på billeder inde i Photos-appen, så er chancerne for, at funktionen endnu ikke er aktiveret på din iPhone. For at aktivere Live Text skal du åbne appen Indstillinger og gå til Generelt .

I Generelt skal du vælge Sprog og region .

På den næste skærm skal du slå Live Text til, indtil den skifter til grøn.
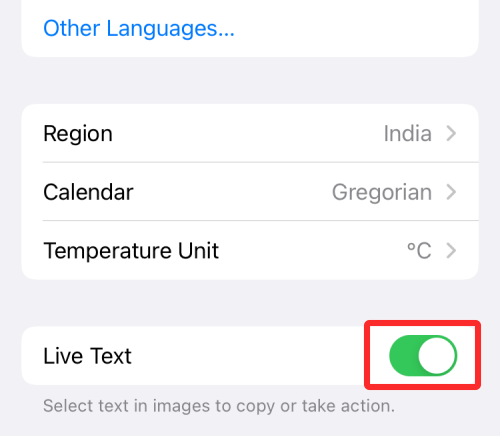
Du kan gå til Fotos-appen og kontrollere, om Live Text er operationel.
Fix #2: Slå Vis registreret tekst til for dit kamera
Hvis du ønsker at bruge Live Text inde i Kamera-appen, bliver du nødt til at give din iPhones kamera mulighed for at vise dig scanbare tekster. Til dette skal du åbne appen Indstillinger og gå til Kamera .
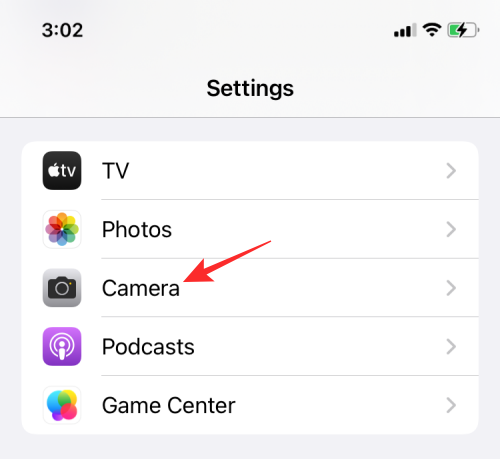
Inde i kameraet skal du slå Vis registreret tekst til.
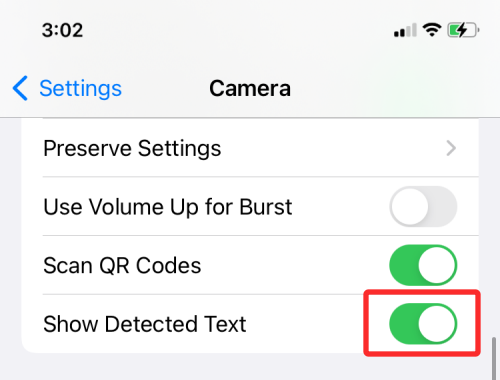
Du skulle nu være i stand til at bruge Live Text-indstillingen fra dit kameras søger.
Fix #3: Sørg for, at den tekst, der skal scannes, er klar
Hvis Live Text-indstillingen ikke vises eller har svært ved at finde tekster på din søger eller et billede, så kan du zoome ind på tekstområdet for at sikre, at det er klart synligt for iOS at læse. Dette er især vigtigt, når du ønsker at scanne tekster, der er ekstremt små.
I sådanne tilfælde skal du flytte dit iPhone-kamera længere tæt på motivet, der har tekster indlejret i det, eller zoome ind på billedet, der har tekster inde i Fotos-appen.
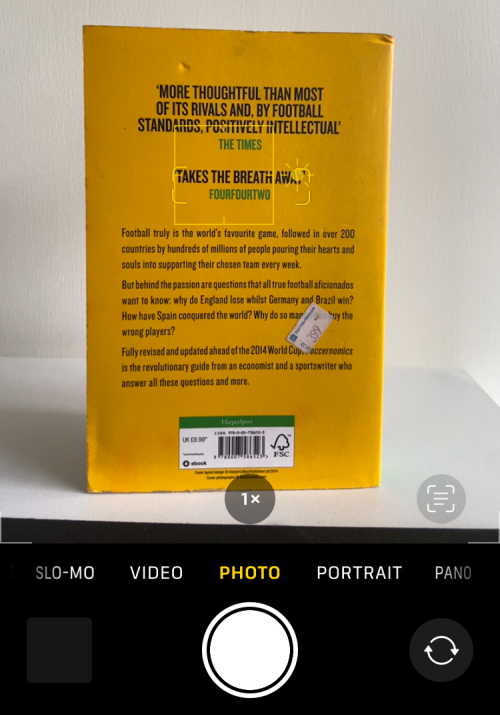
Hvis dit motiv har flere tekstdele som på en plakat, bog eller tavle, så bliver du nødt til at fokusere på den del, du vil scanne, ved at trykke på den.
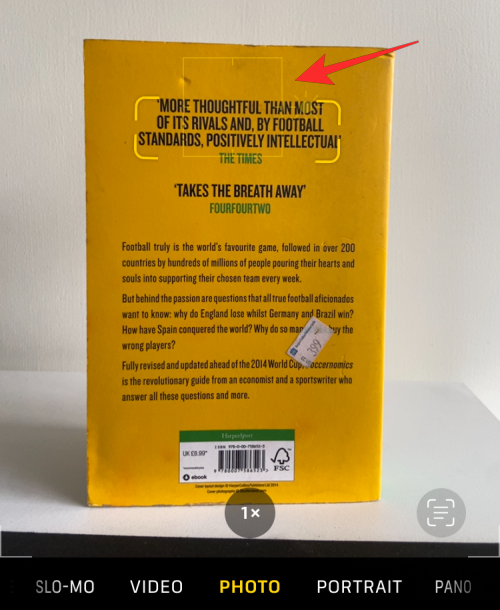
Når du fokuserer på din foretrukne del af teksten, vil du kunne se gulfarvede hjørneparenteser vises rundt om den valgte tekst. Hvis det vises, kan du trykke på knappen Live Text, der skal vises i nederste højre hjørne af søgeren.
Fix #4: Skift din iPhones sprog til engelsk eller andre understøttede muligheder
I skrivende stund genkender Live Text-funktionen kun 7 sprog – engelsk, fransk, italiensk, tysk, spansk, portugisisk og kinesisk (forenklet og traditionelt). Hvis du har indstillet standardsproget på din iPhone til noget andet end dem, der er nævnt ovenfor, skal du muligvis ændre det til et af de andre understøttede sprog.
For de bedste resultater kan du ændre sproget til engelsk, hvis du mener, at Live Text er vigtigt for dig.
For at ændre dit iOS-sprog skal du åbne appen Indstillinger og gå til Generelt .

I Generelt skal du vælge Sprog og region .

På den næste skærm skal du trykke på iPhone-sprog .
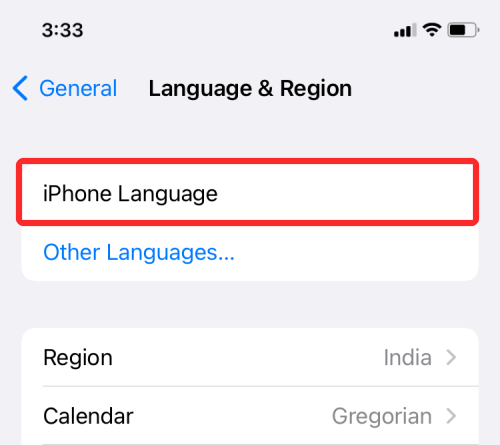
Fra listen, der vises, skal du vælge et sprog, der understøttes af Live Text.
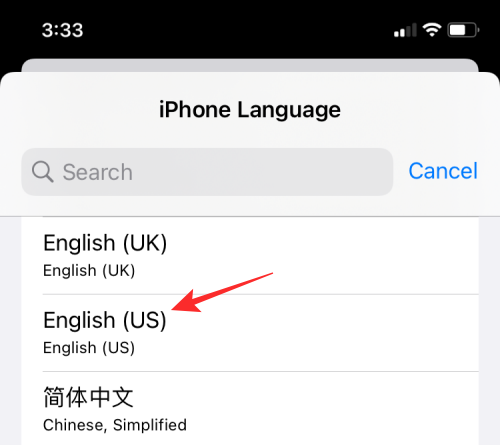
Du bliver bedt om at bekræfte dette ved at trykke på Skift til- indstillingen i prompten, der vises nederst.
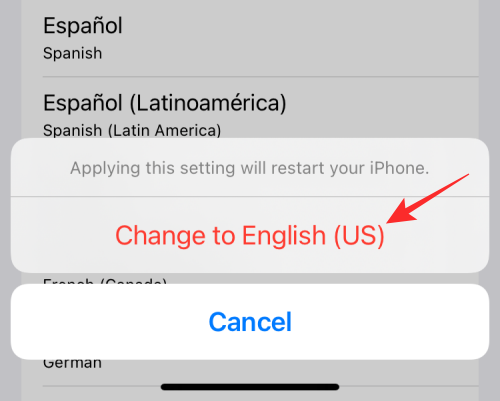
Når du er færdig, skal du kontrollere, om Live Text nu fungerer i appen Fotos eller Kamera.
Fix #5: Skift din region til USA
Live Text er en ny iOS-funktion, der fungerer sammen med Visual Look Up, en anden funktion, der bruger maskinlæring og AI til at scanne andre emner end blot tekst.
I vores test fandt vi ud af, at Visual Look Up fungerede for ikke-amerikanske indbyggere, hvis de ændrede deres iPhones standardregion til USA. Da Live Text fungerer hånd i hånd med Visual Look Up, kan du også prøve at skifte region for at se, om det virker på din iPhone.
Til dette skal du åbne appen Indstillinger på din enhed og gå til Generelt .

I Generelt skal du vælge Sprog og region .

På den næste skærm skal du trykke på Region .
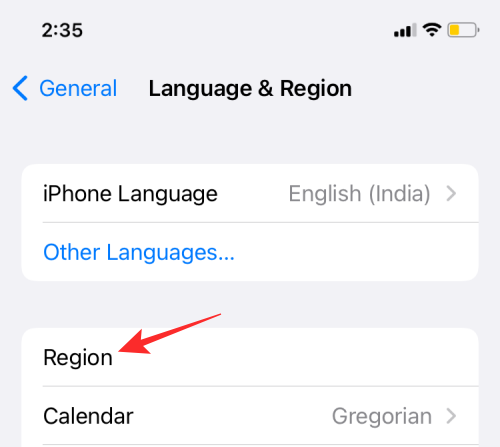
Vælg USA på listen over regioner, der vises herefter .
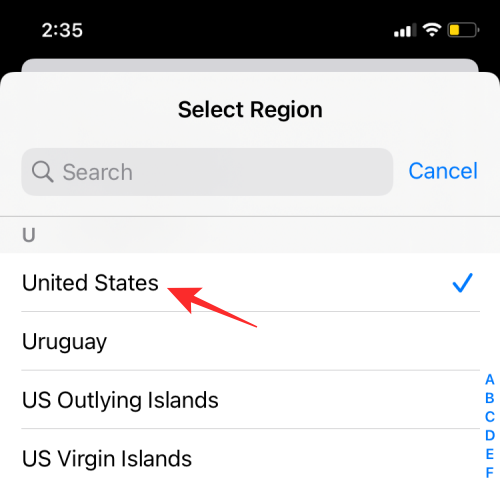
Du kan nu åbne appen Fotos eller Kamera for at kontrollere, om Live Text-indstillingen nu er tilgængelig.
Fix #6: Genåbn apps
Hvis ovenstående løsninger ikke virkede, bør du prøve at tvinge til at lukke og genåbne alle apps, der ikke får Live Text til at virke. Brug skærmbilledet Seneste apps til at dræbe appen, og start den derefter igen fra dit appbibliotek.
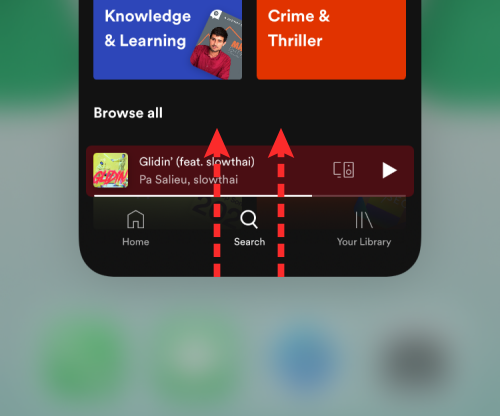
Hvis Live Text ser ud til at virke denne gang, så stod du simpelthen over for en mindre fejl eller konflikt.
Fix #7: Genstart enheden
Genstart af en mobilenhed hjælper med at nulstille RAM, rydde cache, genstarte baggrundstjenester og genetablere internetforbindelsen. Denne proces hjælper med at fjerne eventuelle midlertidige fejl og konflikter i baggrunden, der kan forårsage problemer med din enhed.
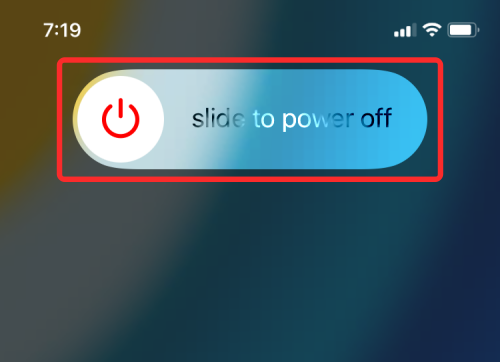
Tryk og hold sideknappen på din enhed nede, indtil sluk-skyderen vises. Når det sker, skal du glide til højre for at slukke for dine enheder. Vent et minut, og tryk derefter og hold tænd/sluk-knappen nede igen. Dette vil tænde din enhed igen, og du kan prøve at bruge Live Text denne gang.
Hvis funktionen ser ud til at virke, så er du god til at gå, hvis ikke, kan du flytte til de andre rettelser nævnt nedenfor.
Fix #8: Brug Spotlight til at kopiere tekst fra billeder
Hvis du ikke vil kopiere tekstindhold fra billeder, men i stedet vil søge efter billeder med en bestemt tekst, så skal du vide, at du kan gøre præcis det ved at bruge Spotlight på iOS 15.
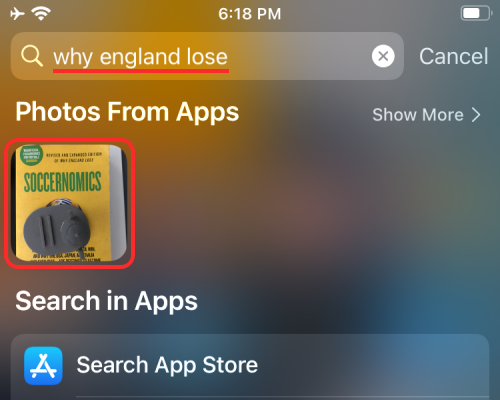
Apples Live Text-funktion integreres med forbedringer af Spotlights for at gøre det muligt at søge efter tekst i fotos fra din kamerarulle og dit bibliotek. Du kan søge efter billeder med en bestemt tekst ved at åbne Spotlight og derefter søge efter den tekst, du vil se billeder af. For at lære mere om, hvordan denne søgefunktion fungerer, kan du læse vores dedikerede guide om Spotlights nyeste funktioner på iOS 15 i linket nedenfor.
▶ Sådan bruger du ny Spotlight-søgning på iPhone på iOS 15
Fix #9: Hard Genstart din enhed
En hård genstart på iOS-enheder hjælper med at rydde sandkassen og andre app-caches, der muligvis er gemt på din enhed. Denne form for genstart nulstiller også visse baggrundstjenester til at starte forfra. Hårde genstarter kan nogle gange løse iOS-konflikter og endda få funktioner til at fungere igen. Brug vejledningen nedenfor til hård genstart af din enhed afhængigt af dens fremstillingsdato og model.
På iPhone SE, 8, 7, 6 og ældre
Tryk og hold tænd/sluk-knappen og hjem-knappen nede samtidigt, indtil du ser Apple-logoet. Når logoet vises, skal du straks slippe knapperne og lade din enhed genstarte. Når den er genstartet, skal du prøve at bruge Live Text igen, og det skulle begynde at virke igen, hvis baggrundskonflikter var dit problem.
På iPhone X, XS, 11, 12 og 13
Hvis din enhed ikke har en hjemmeknap, skal du holde tænd/sluk-knappen og lydstyrke ned-knappen nede samtidigt. Slip tasterne, når du ser Apple-logoet. Din enhed genstarter nu hårdt, og eventuelle konflikter i baggrunden, der kan forårsage problemer med Live Text, skal nu være rettet.
Fix #10: Nulstil enheden
Dette er den sidste ting, du kan prøve, hvis intet ser ud til at løse Live Text for dig. Hvis du stadig ikke er i stand til at få Live Text til at fungere på din enhed, er det tid til at overveje at geninstallere en ny kopi af iOS 15. For at gøre det skal du åbne appen Indstillinger og gå til Generelt > Overfør eller Nulstil iPhone > Slet alt indhold og indstillinger .
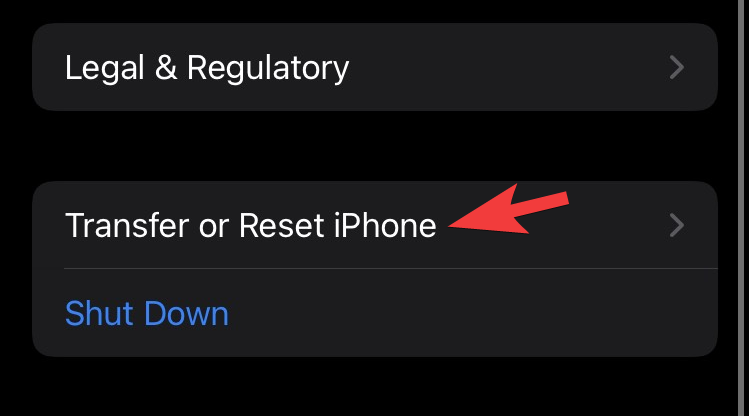 Overfør/Nulstil
Overfør/Nulstil
" data-medium-file="https://cdn.nerdschalk.com/wp-content/uploads/2021/10/pasted-22.png" data-large-file="https://cdn.nerdschalk.com /wp-content/uploads/2021/10/pasted-22-550x305.png" class="alignnone wp-image-322558" alt="" width="500" height="278" data-full="https: //cdn.nerdschalk.com/wp-content/uploads/2021/10/pasted-22.png" data-full-size="749x416" loading="doven" decoding="async" fetchpriority="low" data- origin-src="https://cdn.nerdschalk.com/wp-content/uploads/2021/10/pasted-22.png">
Vi håber, du var i stand til at få Live Text til at fungere på din iOS-enhed ved hjælp af tipsene ovenfor. Hvis du har nogle forslag til os, er du velkommen til at smide dem i kommentarfeltet nedenfor.
RELATEREDE


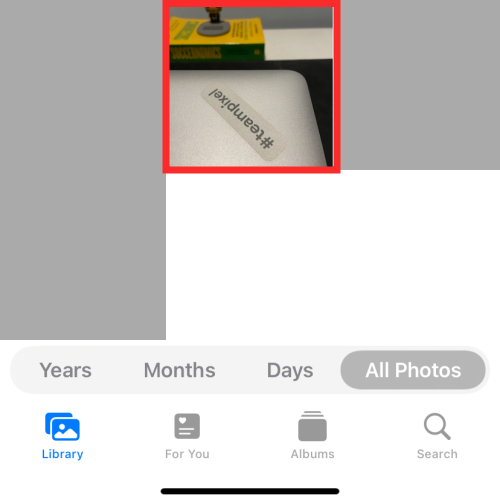
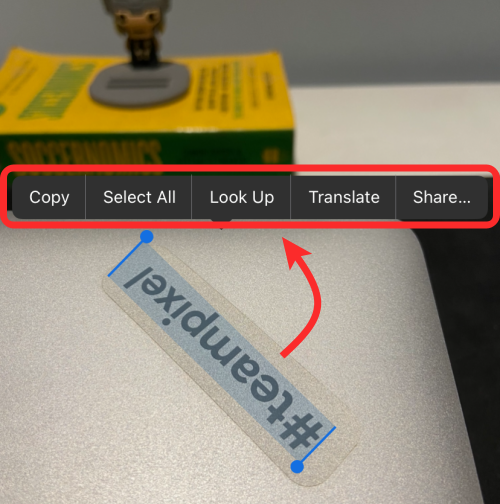
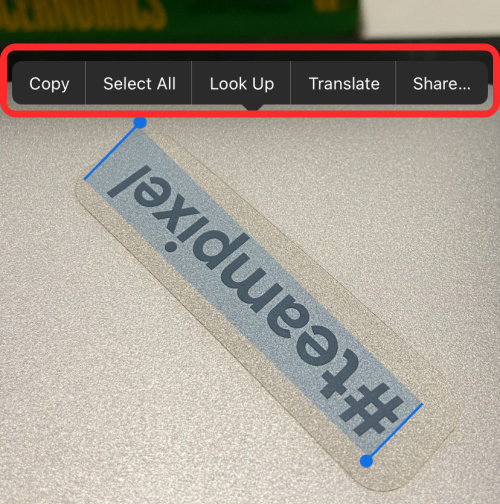
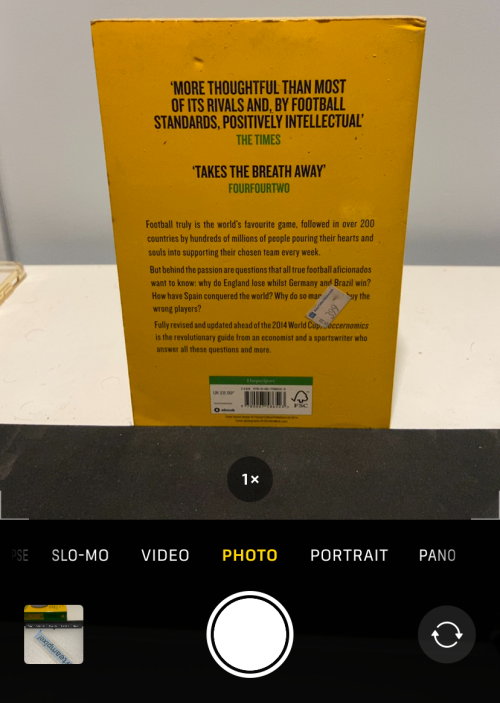
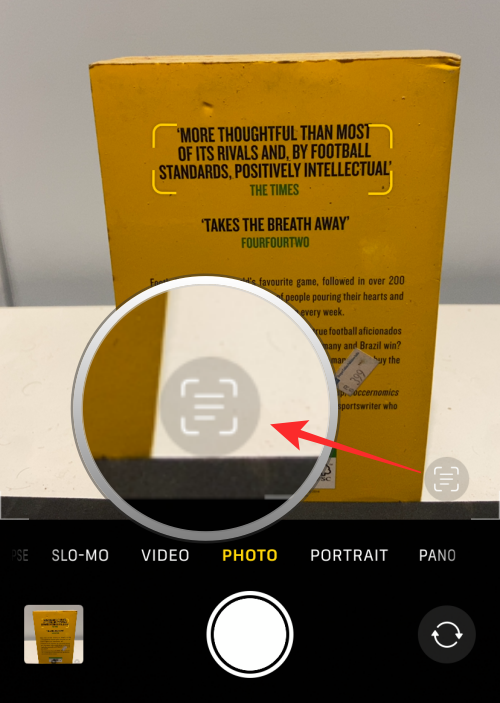
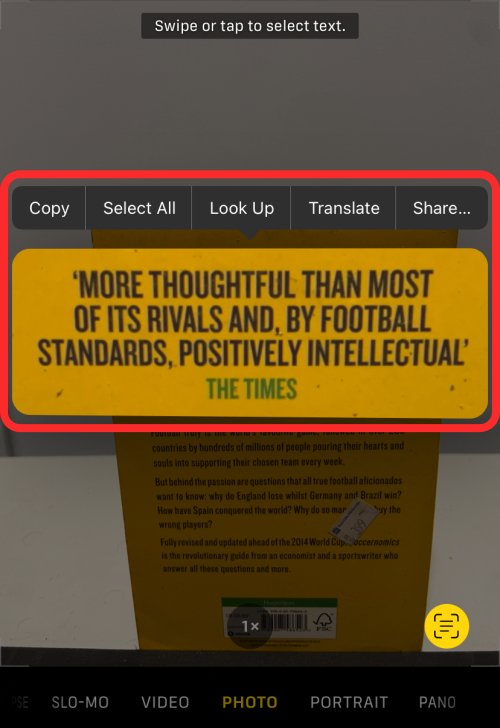


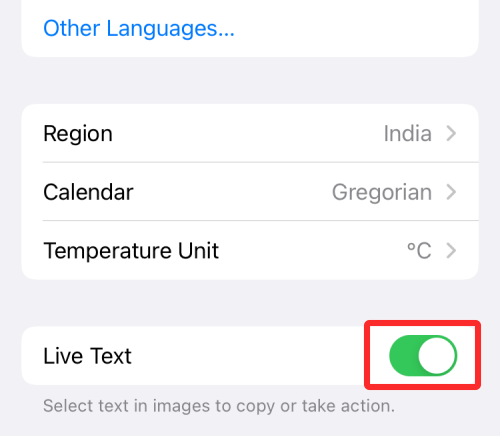
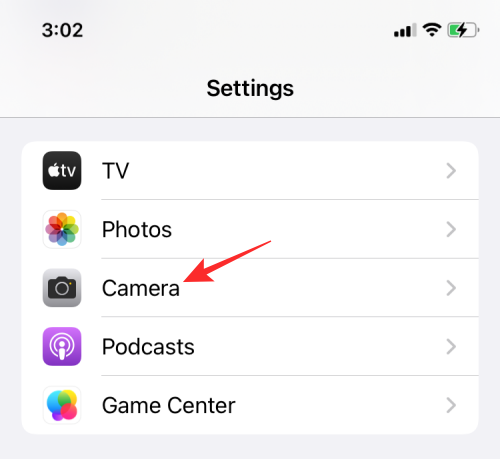
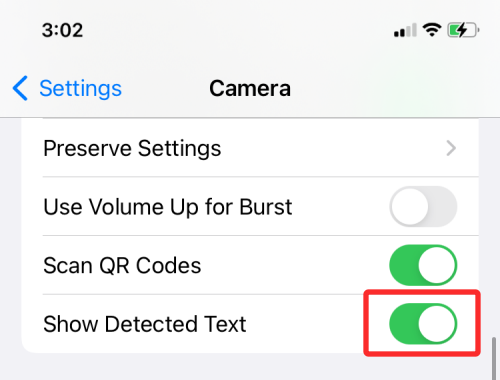
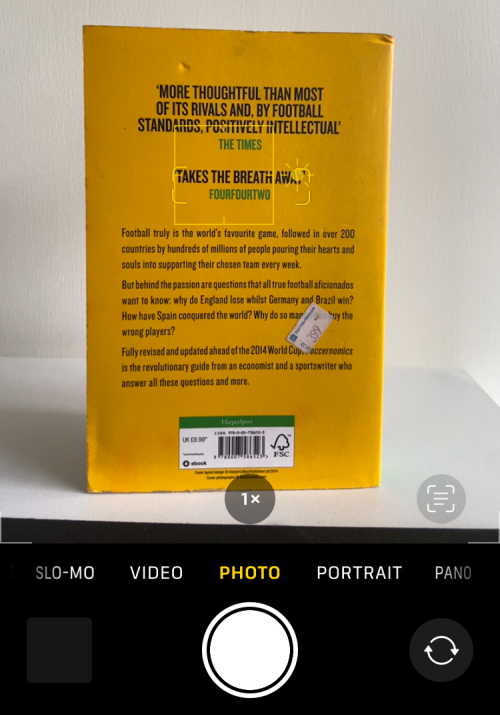
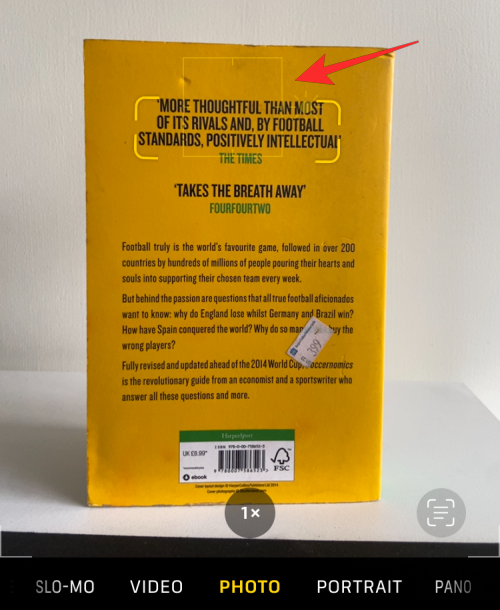
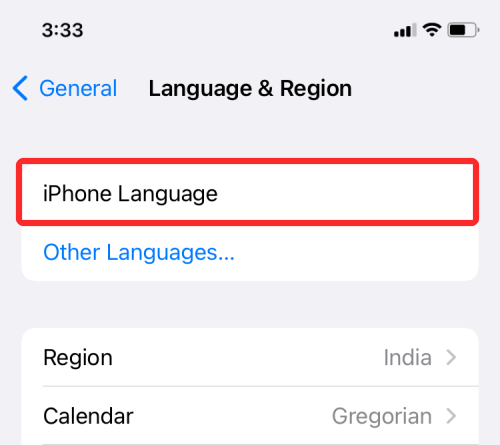
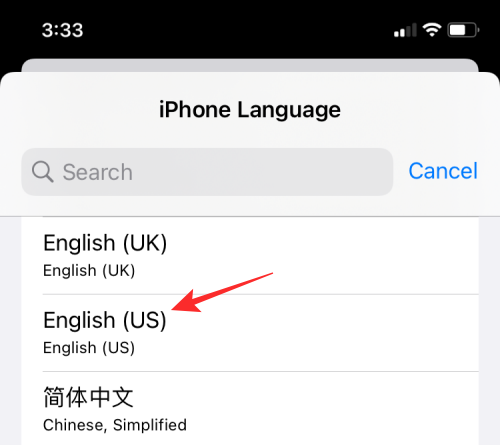
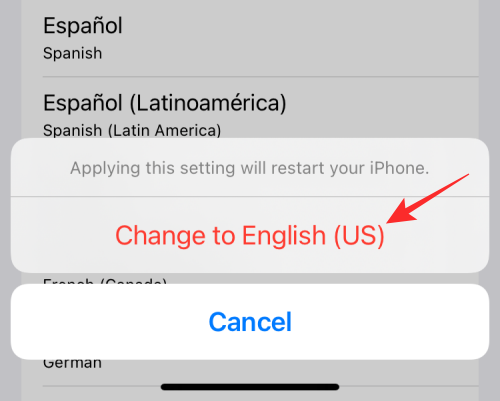
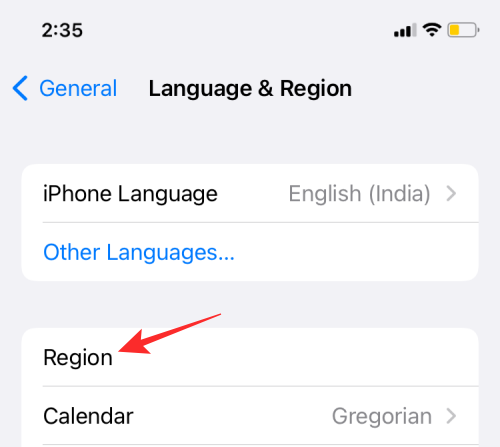
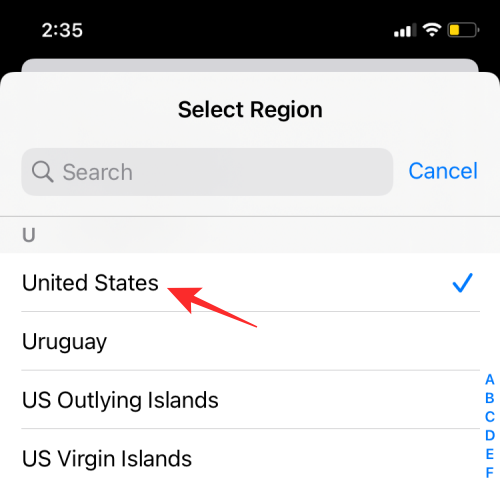
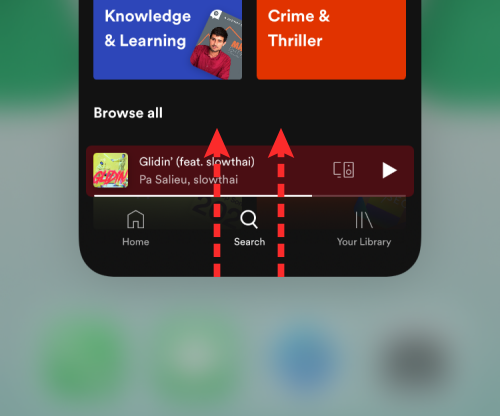
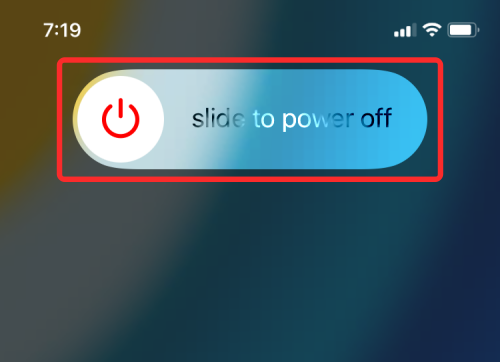
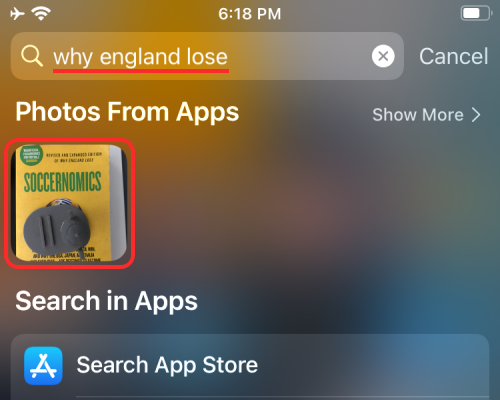
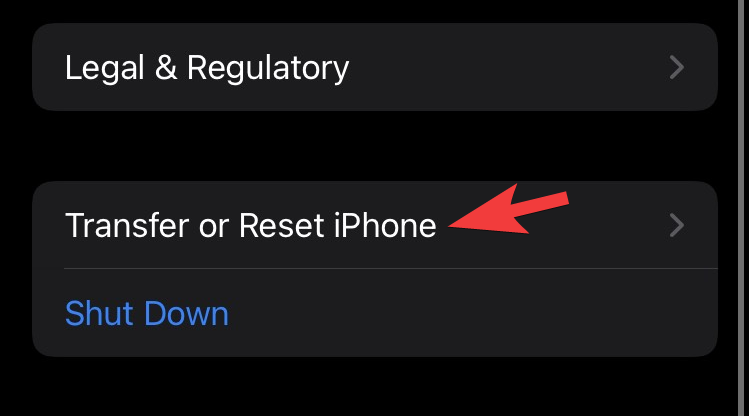 Overfør/Nulstil
Overfør/Nulstil





