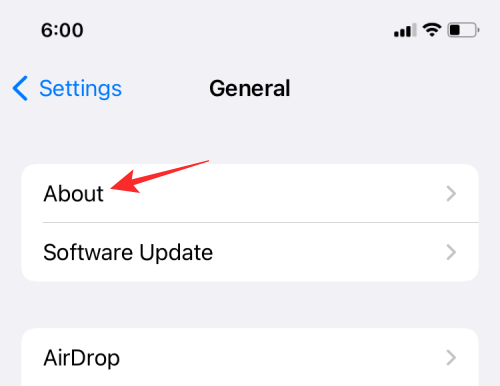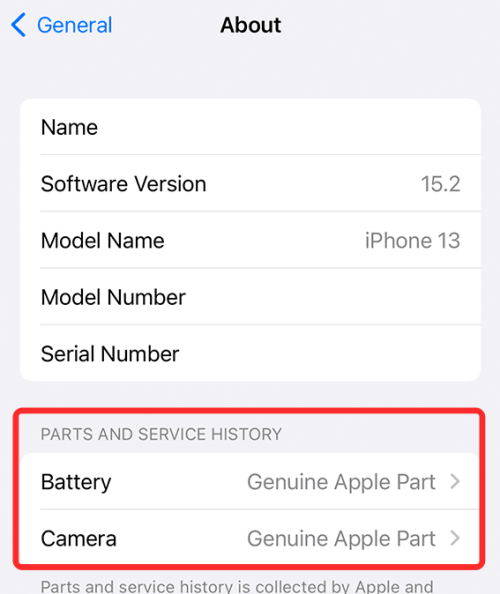Med iOS 15.2 har Apple tilføjet muligheden for at tjekke reparationshistorikken for din iPhone og de dele, der muligvis er blevet udskiftet i processen. Dette er gavnligt for nuværende iPhone-brugere såvel som dem, der ønsker at købe en brugt iPhone fra nogen. Eksisterende iPhone-ejere kan tjekke, om originale dele og værktøjer blev brugt til deres seneste iPhone-reparation, mens potentielle købere af brugte iPhones kan bekræfte, hvad de får for pengene.
Hvis du ikke kan finde den nye sektion med reservedele og servicehistorik på din iPhone, vil følgende indlæg hjælpe dig med at få adgang til denne funktion og forstå, hvorfor den muligvis ikke er tilgængelig på din enhed.
Relateret: Sådan ser du film på FaceTime: Trin-for-trin guide
Hvor er reparationshistorikken på iPhone?
Først skal du sørge for, at du har opdateret din iPhone til iOS 15.2 (eller nyere). Afsnittet 'Dele og servicehistorik' er en ny funktion i iOS 15, som du kan få adgang til ved at gå til Indstillinger > Generelt > Om.
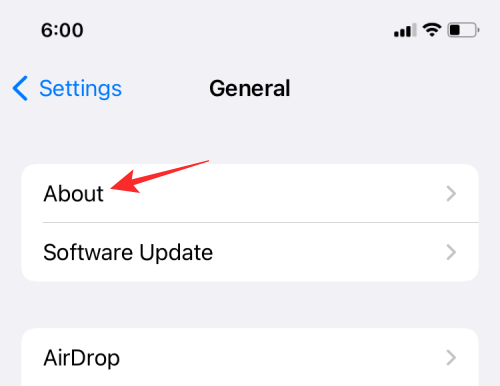
Inde på 'Om'-skærmen bør du se en liste over dele, du muligvis har udskiftet tidligere sammen med datoen for, hvornår servicen blev udført.
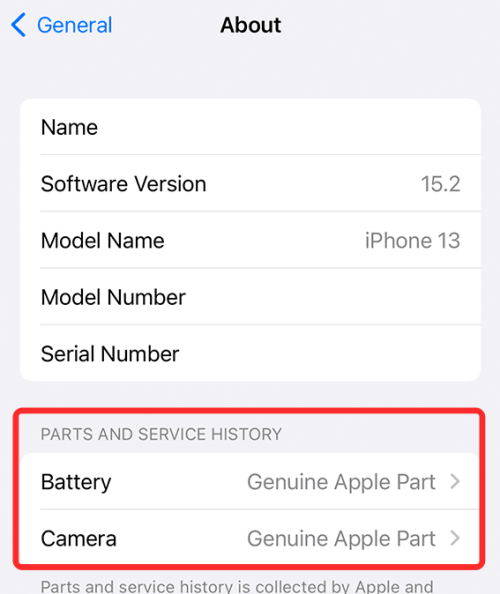
Denne reservedels- og servicehistorik indsamles af Apple og gemmes sammen med andre oplysninger, der er tilgængelige for din iPhone. Den nye funktion kan således bruges til at holde styr på din iPhones reparationshistorik, de dele, der kan være blevet udskiftet, og om de udskiftede dele er ægte eller fra ukendte kilder.
Relateret: Sådan starter du Shareplay på FaceTime
Hvorfor kan jeg ikke se dele og servicehistorik på min iPhone?
I nogle tilfælde vil du ikke se afsnittet "Dele og servicehistorik" på din iPhone. Hvis du ikke kan se dette afsnit i Indstillinger, er her nogle grunde til:
1. Din iPhone er ikke opdateret til iOS 15.2
Den nye sektion "Dele og servicehistorik" kan kun være tilgængelig på den seneste version af iOS (version 15.2 i skrivende stund) på en iPhone. For at opdatere din iPhone til den nyeste firmware skal du gå til Indstillinger > Generelt > Softwareopdatering.
2. Du har en understøttet iPhone
Reservedels- og servicehistorik er kun tilgængelig på udvalgte iPhones – iPhone XR, XS, XS Max, iPhone 11, iPhone SE (2. generation), iPhone 12 og iPhone 13. Hvis du tjekker afsnittet "Om" på en ikke- understøttet iPhone, vil du ikke kunne se afsnittet "Dele og servicehistorik".
3. Din iPhone viser ikke visse reparationsoplysninger
Apple viser kun servicehistorik, når du udskifter din iPhones batteri, skærm eller kamera. Hvis du udskiftede en anden komponent end disse tre, vil du ikke se servicehistorikken vises i Indstillinger. Derudover viser ikke alle iPhones alle typer udskiftninger (batteri, skærm eller kamera). For eksempel er kun iPhone 12 og iPhone 13 designet til at vise information om de tre førnævnte udskiftninger. Nogle iPhones viser batteri- og skærmoplysninger, mens andre kun afslører detaljer om batteriudskiftninger. Du kan tjekke vores detaljerede indlæg for at se, hvilke dele og servicehistorik der er synlig på forskellige iPhones.
4. Du har ikke udført nogen sporbare reparationer på din iPhone
Hvis du ikke har udskiftet batteriet, skærmen eller kameraet på din iPhone, vil du ikke se dele og servicehistorik på skærmen "Om". Dette gælder også, når du udskifter en anden komponent end de ovennævnte komponenter.
5. Din iPhone har et nyt serienummer
Hvis du for nylig har repareret din iPhone på en måde, der har ændret enhedens serienummer, vil du ikke se nogen reparationer, der kan være knyttet til dit gamle serienummer. På denne måde vil enhver udskiftning af gammel skærm, batteri eller kamera, du måtte have foretaget før det nye serienummer, ikke være synlig på din iPhone.
Det er alt, du behøver at vide om, at du ikke kan se dele- og servicehistorikken på en iPhone.
RELATEREDE