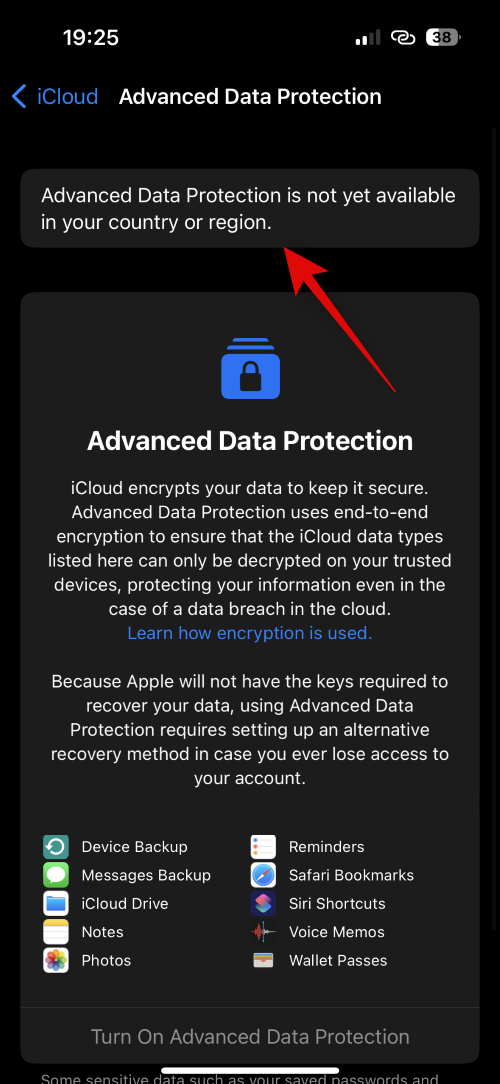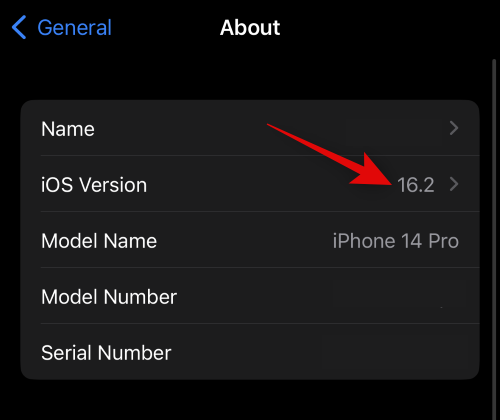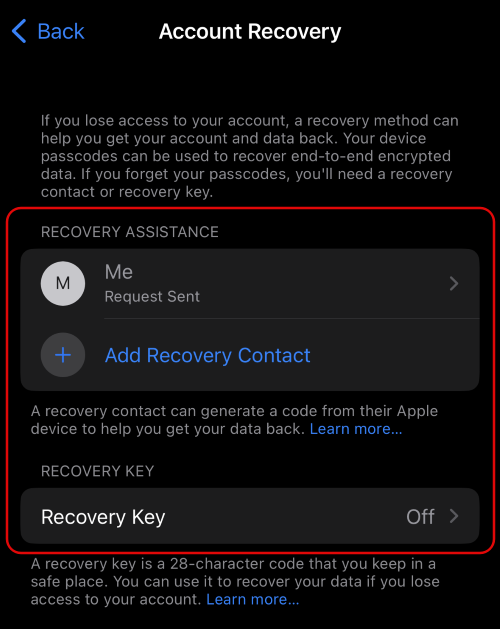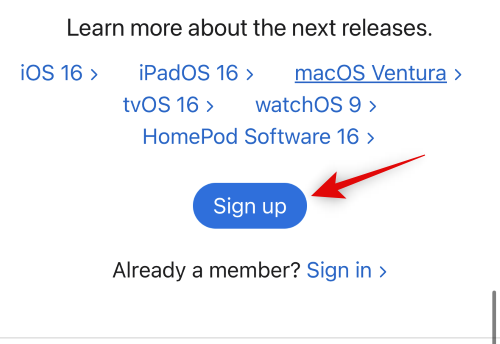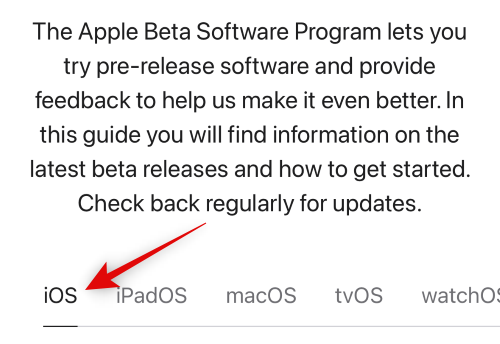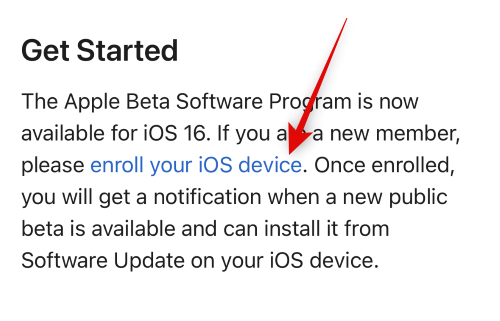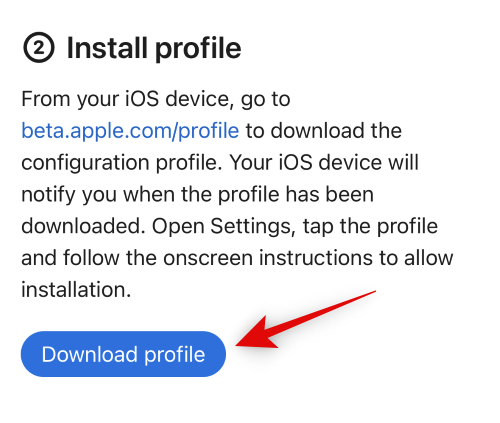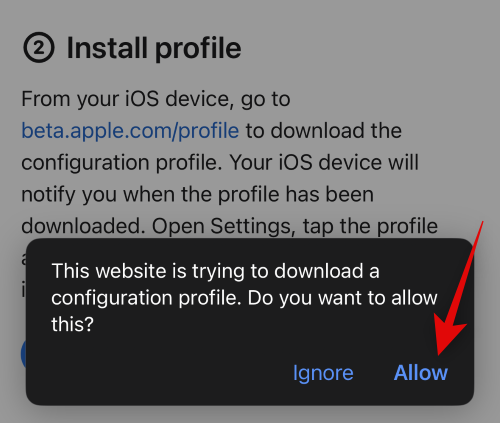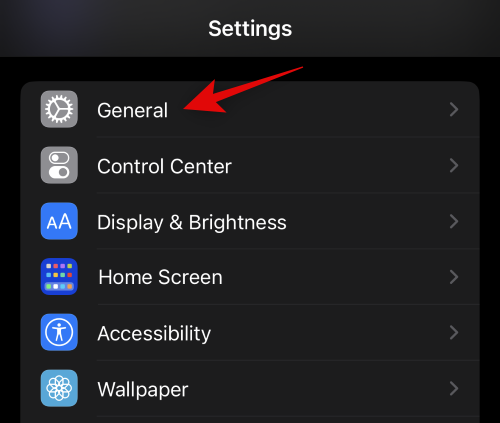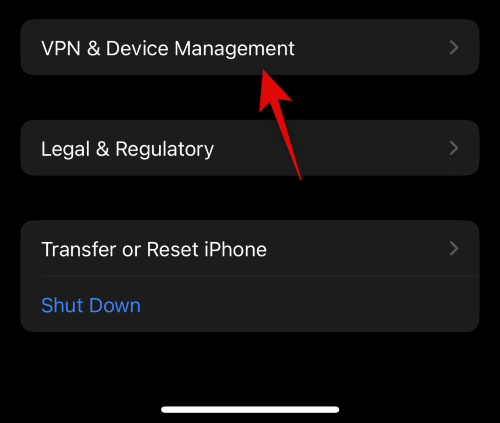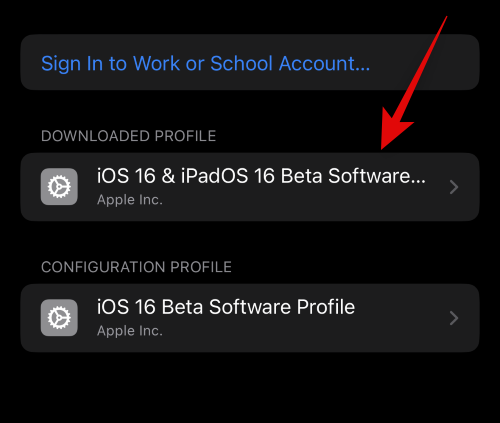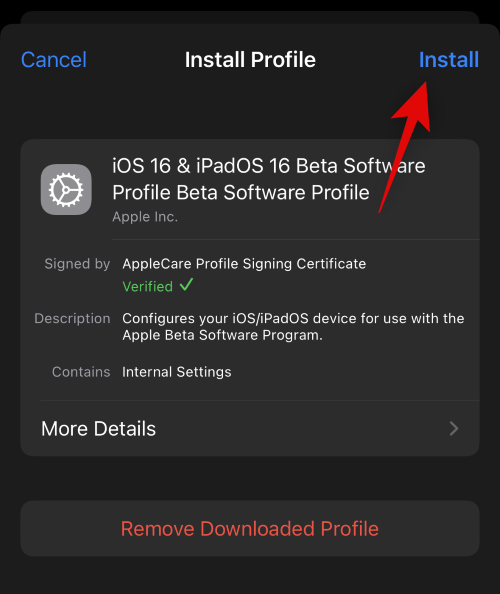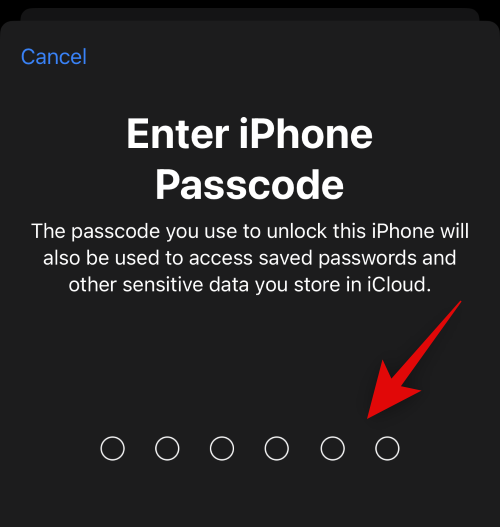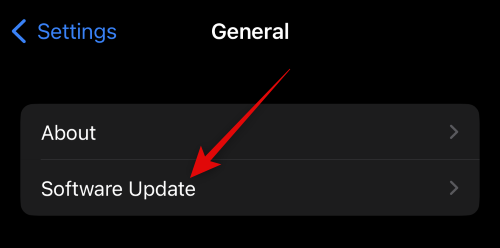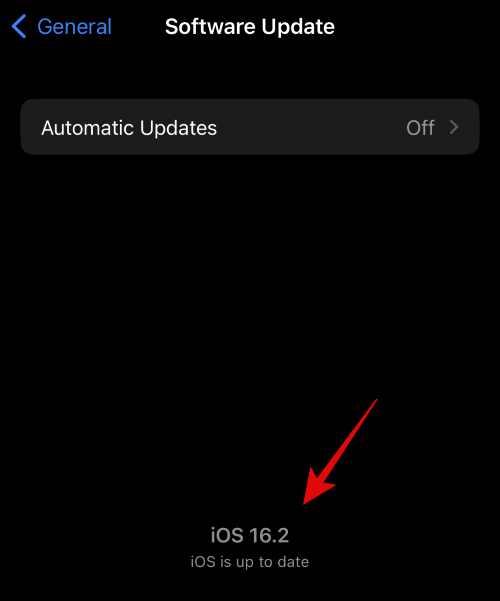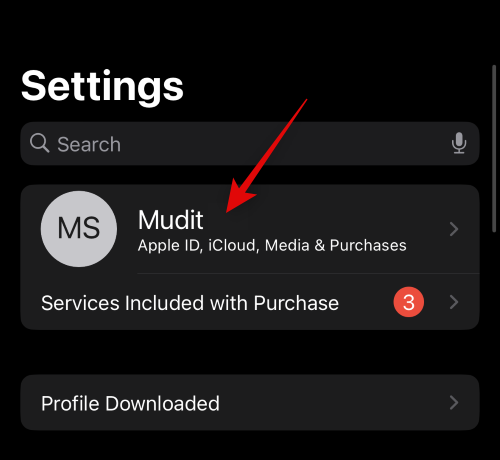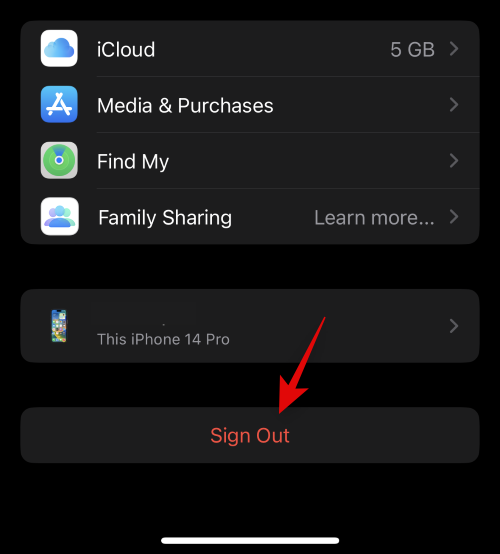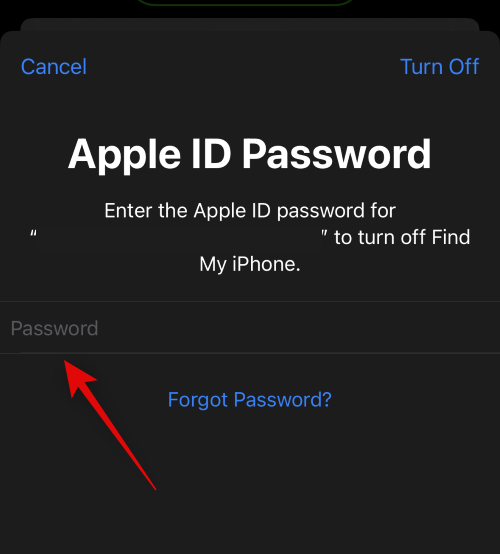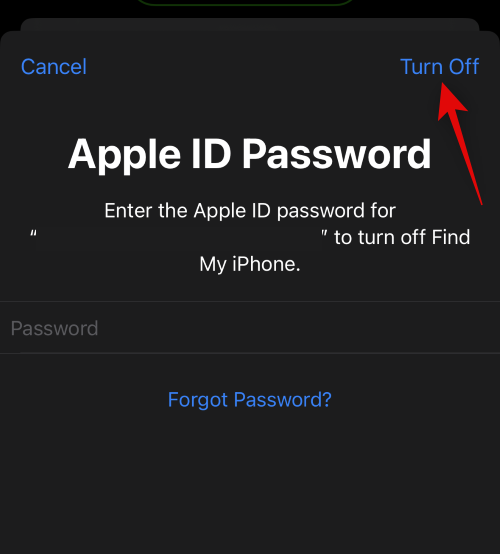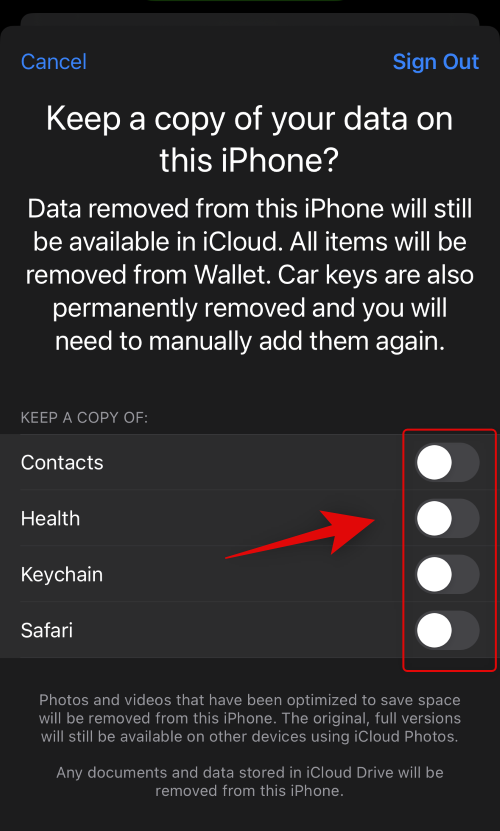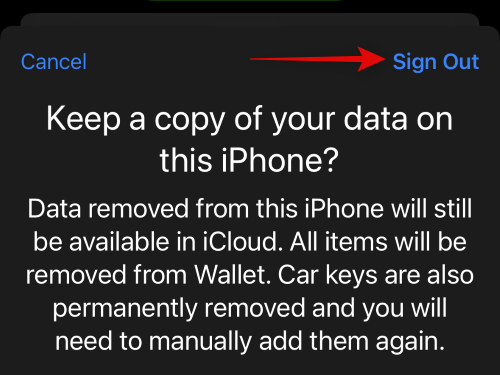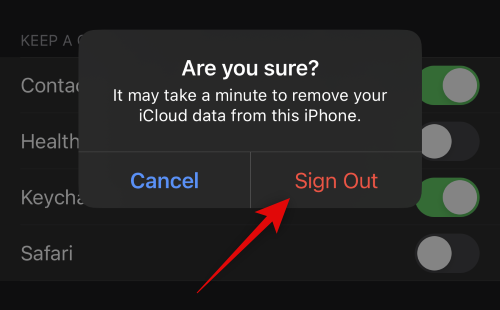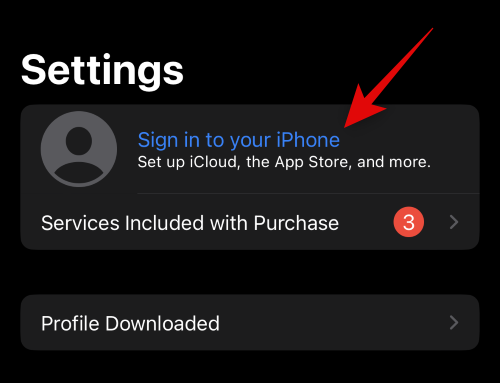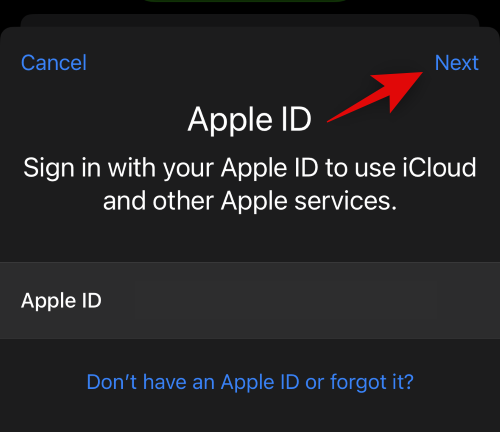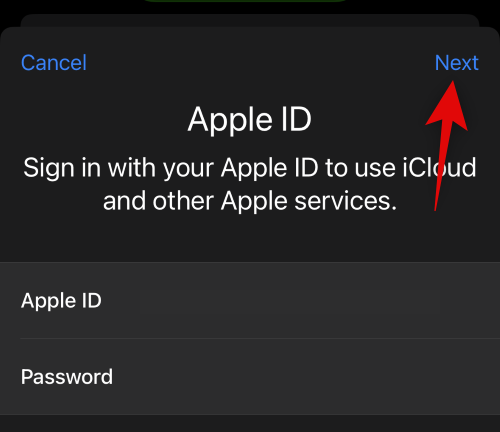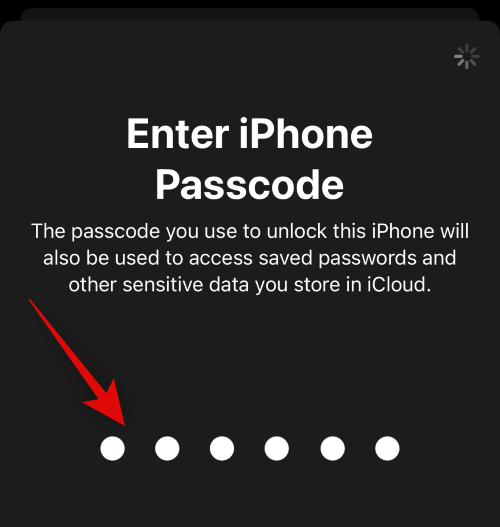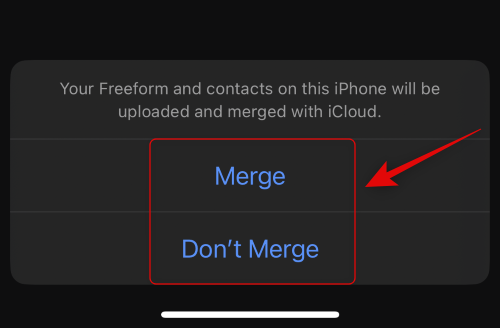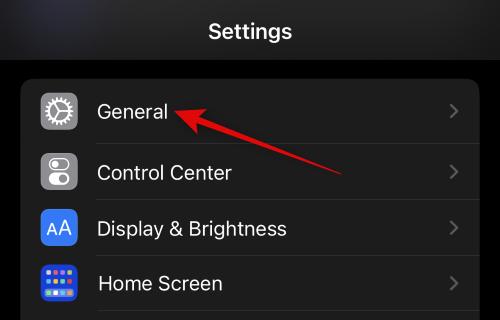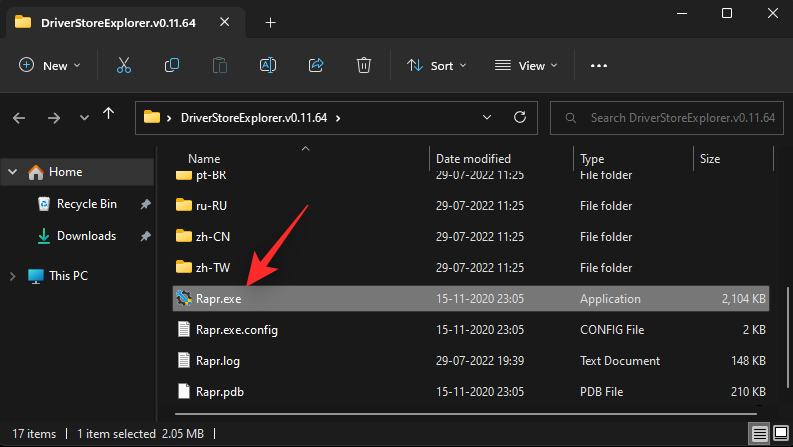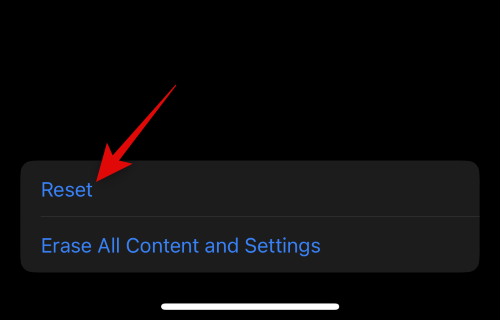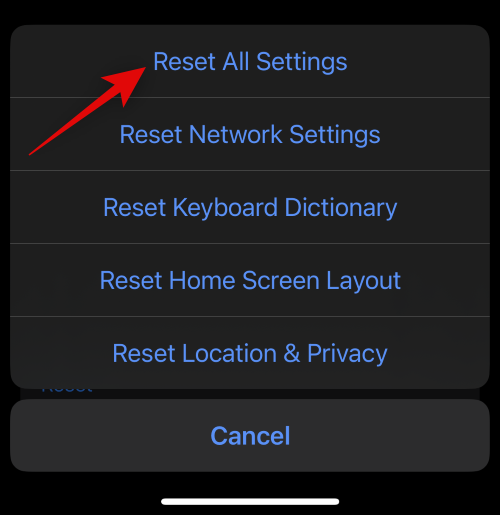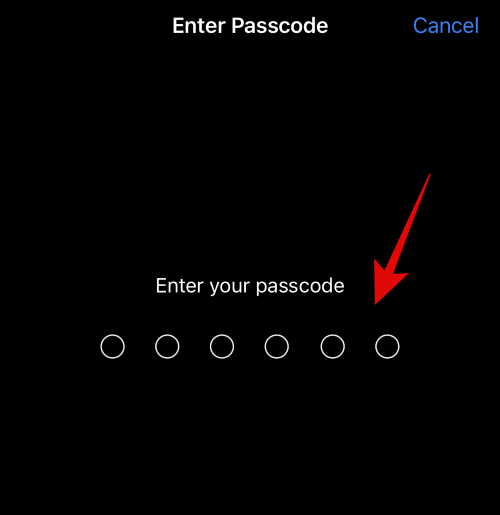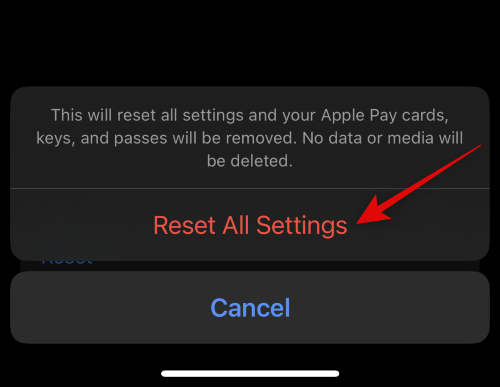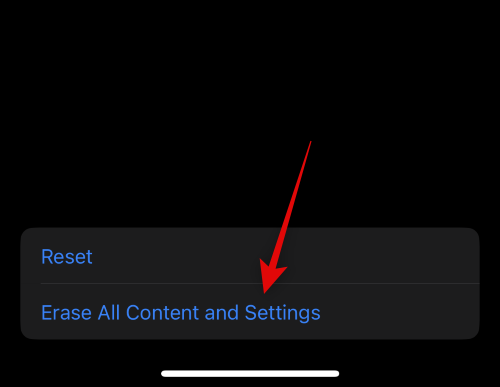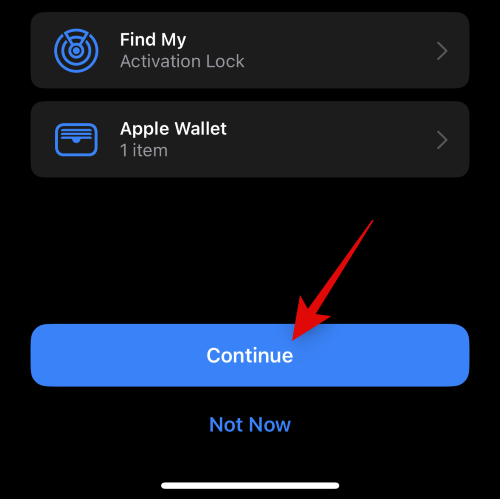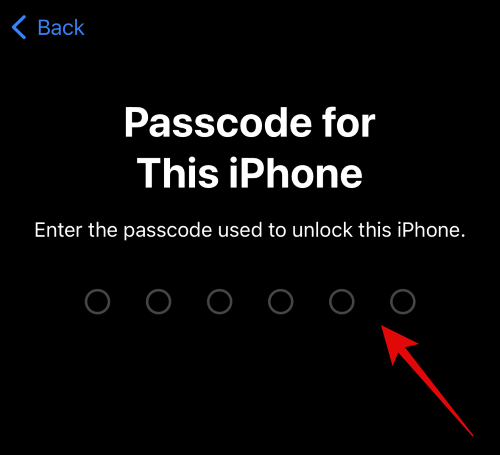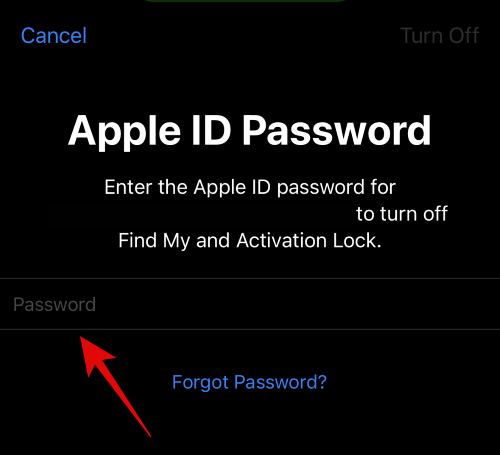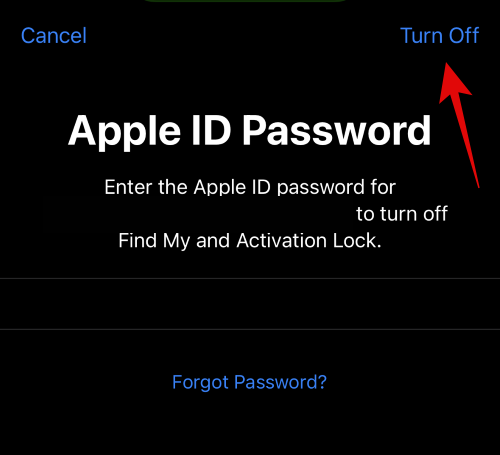iOS 16.2 er ved at blive frigivet til offentligheden, og denne anden funktionsopdatering bringer adskillige nye funktioner og ændringer med sig. Blandt disse nye funktioner er muligheden for end-to-end-kryptering af dine iCloud-data, kendt som Advanced Data Protection , som end-to-end krypterer dine data og gemmer nøglen på dine betroede enheder. Dette fjerner muligheden for at kompromittere dine data i tilfælde af et brud.
Avanceret databeskyttelse kan hjælpe dig med at opretholde et højere sikkerhedsniveau, når du gemmer dine data i iCloud. Men hvad hvis du ikke er i stand til at aktivere avanceret databeskyttelse? Her er et par almindelige årsager til, at denne nye funktion måske er utilgængelig for dig.
Relateret: Hvad er avanceret databeskyttelse på iPhone? Hvordan aktiveres det og hvorfor
Hvorfor kan jeg ikke aktivere avanceret databeskyttelse på min iPhone? 4 ting at tjekke
Her er et par almindelige årsager til, at avanceret databeskyttelse måske er utilgængelig for dig.
1. Tjek dit område
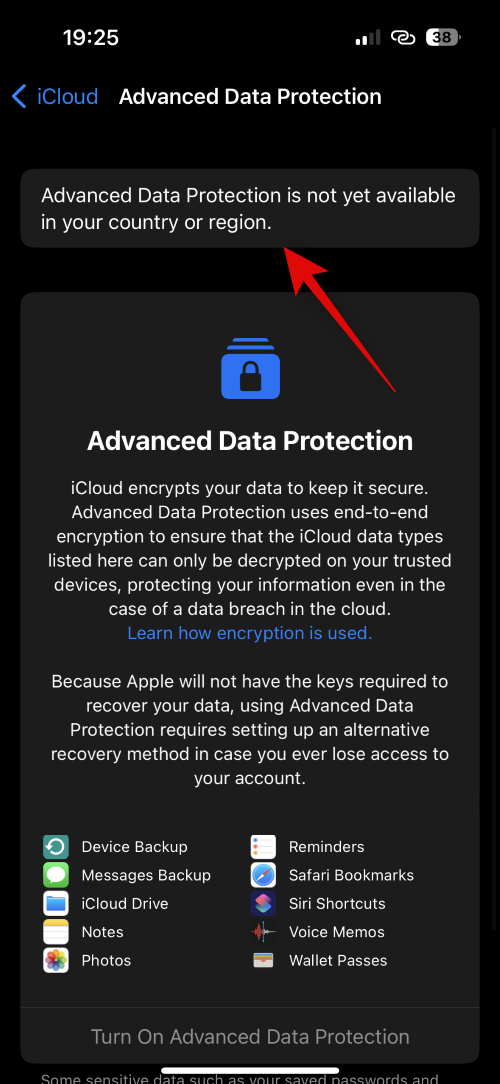
Når dette indlæg skrives, er iOS 16.2 stadig i sin betafase, og avanceret databeskyttelse er i øjeblikket kun tilgængelig for betabrugere. Det betyder, at hvis du i øjeblikket bruger den seneste offentlige udgivelse, er funktionen muligvis ikke tilgængelig for dig.
Derudover, selvom du er betabruger, er avanceret databeskyttelse i øjeblikket kun tilgængelig for brugere bosat i USA Apple planlægger at frigive denne funktion på verdensplan næste år i begyndelsen af 2023. Så uanset om du bruger betaversionen eller den stabile udgivelse af iOS 16.2 i 2022, vil funktionen være utilgængelig for dig indtil 2023, hvis du bor uden for USA
2. Tjek din iOS-version
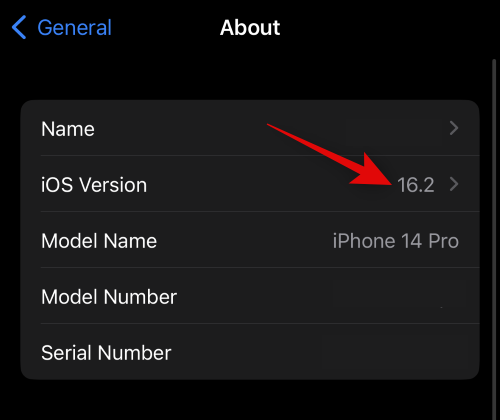
Det kan også være, at du ikke har opdateret din iPhone i et stykke tid. Avanceret databeskyttelse kræver opdaterede funktioner og kompatibilitet med iCloud-servere, som kun er tilgængelig i iOS 16.2 og nyere. Derudover har du også brug for muligheden for at konfigurere en gendannelseskontakt eller gendannelsesnøgle, som også kun er tilgængelig i iOS 16.2 og nyere. Så hvis du ikke har været i stand til at få adgang til Avanceret databeskyttelse eller ikke har været i stand til at finde funktionen i dine iPhone-indstillinger, så bruger du sandsynligvis en ældre version af iOS. Du kan tjekke din aktuelle iOS-version ved at gå til Indstillinger > Generelt > Om .
3. Tjek dine gendannelsesmetoder
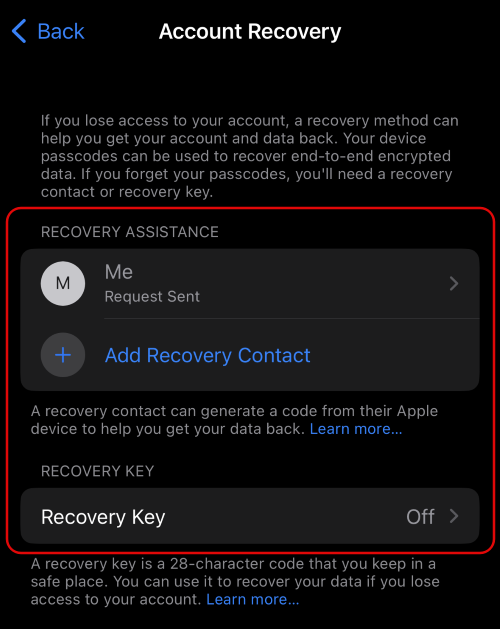
Du kan også stå over for problemer med dine gendannelsesmetoder. Avanceret databeskyttelse giver dig mulighed for at kryptere dine data fra ende til anden, hvilket tager Apples servere ud af billedet, når det kommer til sikkerheden af dine iCloud-data. Dette betyder dog også, at du er den eneste, der er ansvarlig for at dekryptere og gendanne dine iCloud-data.
Dette kræver, at du opsætter gendannelsesmetoder, som du kan bruge til at gendanne dine data, hvis du mister adgangen til dine enheder eller din konto i fremtiden. Avanceret databeskyttelse er stadig i sin tidlige udgivelsesfase, og nogle brugere har haft problemer med at konfigurere eller bruge deres foretrukne gendannelsesmetoder, hvad enten det er en gendannelseskontakt eller en gendannelsesnøgle. Dette kan til gengæld forhindre dig i at aktivere avanceret databeskyttelse, da tjenesten muligvis ikke er i stand til at registrere dine registrerede gendannelsesmetoder.
4. iCloud log-in fejl
iCloud har været en fantastisk måde at automatisk sikkerhedskopiere data til skyen i baggrunden. Siden udgivelsen har brugere over hele verden brugt iCloud til at sikkerhedskopiere deres billeder, kontakter, adgangskoder og mere. iCloud giver dig også mulighed for at sikkerhedskopiere dine iPhones eksternt i baggrunden uden nogensinde at skulle starte sikkerhedskopier manuelt.
Men på grund af iClouds natur kan du stå over for adskillige fejl, når du logger ind og ud af dine konti, især hvis du ejer flere enheder, der bruger det samme Apple ID. Så hvis du ikke har været i stand til at aktivere avanceret databeskyttelse, kan du stå over for en iCloud-logonfejl, som er ret almindelig.
6 måder at reparere avanceret databeskyttelse på, der ikke virker på iPhone
Nu hvor du er bekendt med, hvorfor avanceret databeskyttelse ikke virker for dig, lad os tage et kig på et par hurtige rettelser, der kan hjælpe dig med at aktivere funktionen på din iPhone.
Metode 1: Vent på den officielle udgivelse
Hvis du forsøger at bruge Avanceret databeskyttelse før den officielle udgivelse af iOS 16.2, anbefaler vi, at du venter på den endelige udgivelse. iOS 16.2 beta står stadig over for et par store fejl, og Apple vil sandsynligvis også løse andre problemer med iCloud-servere.
Det kan være, at du står over for et specifikt problem med din iCloud-konto eller står over for en iOS-fejl, der endnu ikke er løst. Derfor anbefaler vi, at du venter på den endelige udgivelse af iOS 16.2, som skulle ske ved udgangen af 2022.
Metode 2: Brug betaversionen
[Link påkrævet]
Hvis du virkelig ønsker at bruge avanceret databeskyttelse før den endelige udgivelse, så anbefaler vi, at du installerer iOS betaprofilen og opdaterer til den seneste betaversion af iOS 16.2. Husk, at betabrugere bosat i USA er de eneste, der kan bruge avanceret databeskyttelse indtil videre. Derudover skal du først konfigurere dine gendannelsesmetoder, før du kan bruge avanceret databeskyttelse. Brug vejledningen nedenfor til at tilmelde dig iOS betaprogrammet. Du kan derefter bruge denne omfattende guide fra os til at aktivere og bruge Avanceret databeskyttelse på din iPhone.
Åbn dette link på din iPhone, og tryk på Tilmeld dig .
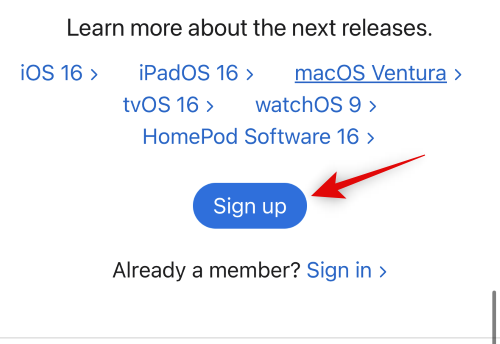
Du bliver nu bedt om at logge ind på din Apple-konto. Indtast dine legitimationsoplysninger og log ind på din konto. Når du er logget ind, skal du trykke på iOS øverst.
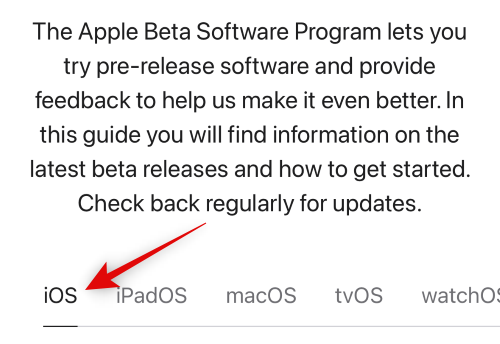
Rul ned og tryk på linket for at tilmelde din iOS-enhed i sektionen Kom godt i gang .
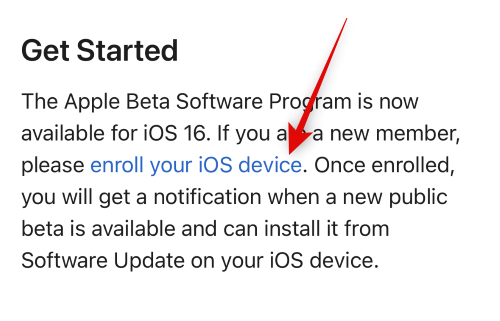
Rul ned og tryk på Download profil .
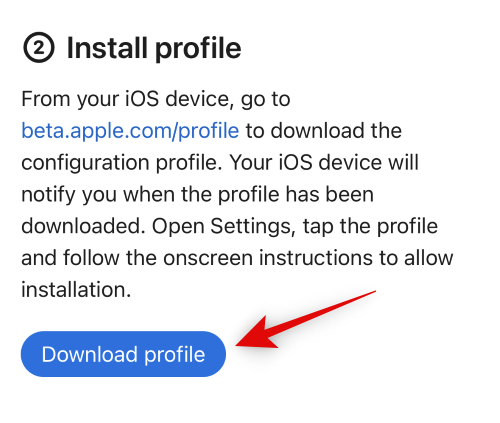
En betaprofil vil nu blive downloadet til din iPhone. Tryk på Tillad, når du bliver bedt om det.
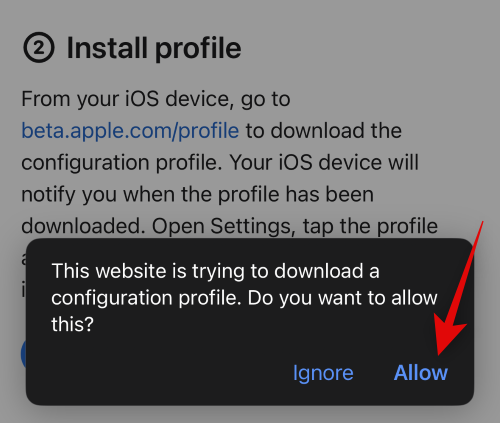
Betaprofilen vil nu være tilgængelig på din iPhone. Luk, Safari og åbn appen Indstillinger i stedet.

Tryk på Generelt .
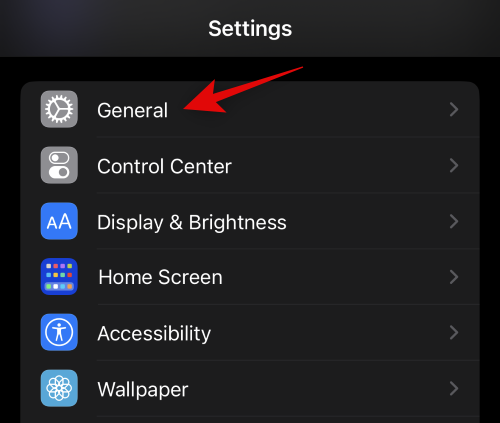
Rul ned og tryk på VPN & Device Management .
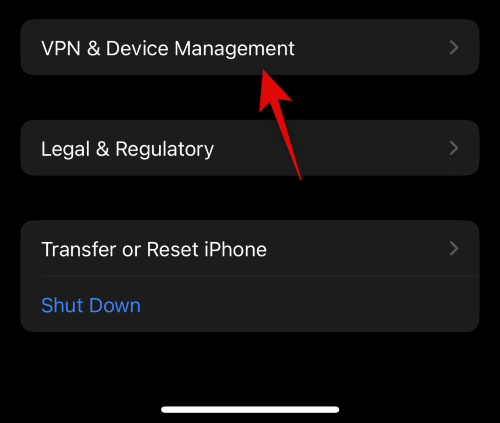
Tryk på iOS 16 beta-profilen .
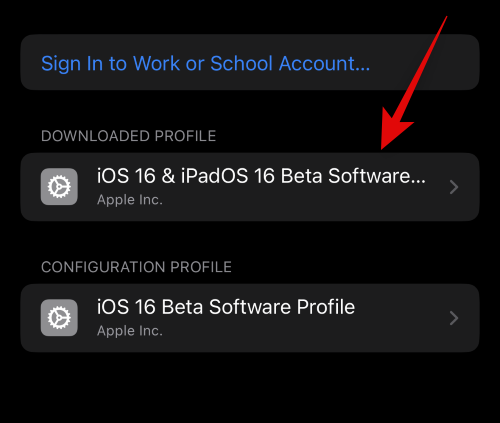
Tryk på Installer i øverste højre hjørne.
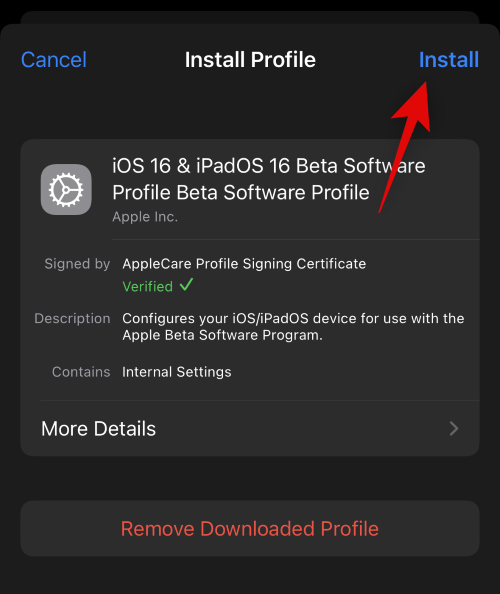
Indtast din adgangskode for at bekræfte din identitet.
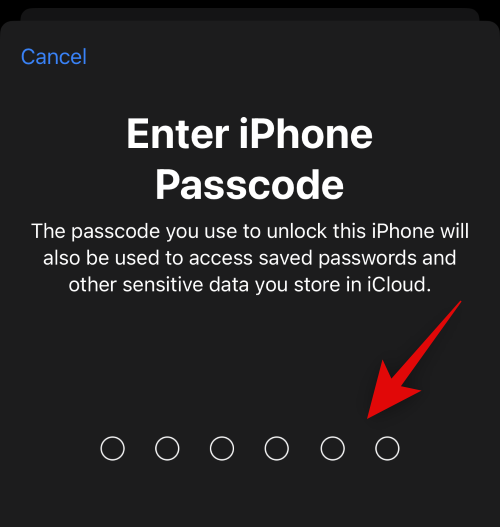
Betaprofilen vil nu blive installeret på din iPhone. Gå tilbage til den forrige side, og tryk på Softwareopdatering .
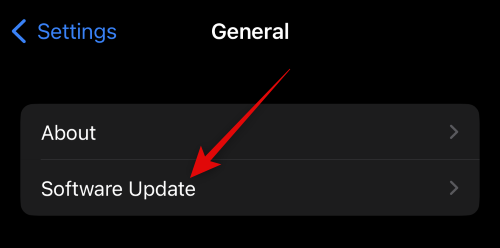
Din iPhone vil nu automatisk søge efter tilgængelige opdateringer og vise dig den seneste tilgængelige betaversion til din iPhone. Tryk på Download og installer for at få den nyeste iOS-beta på din iPhone.
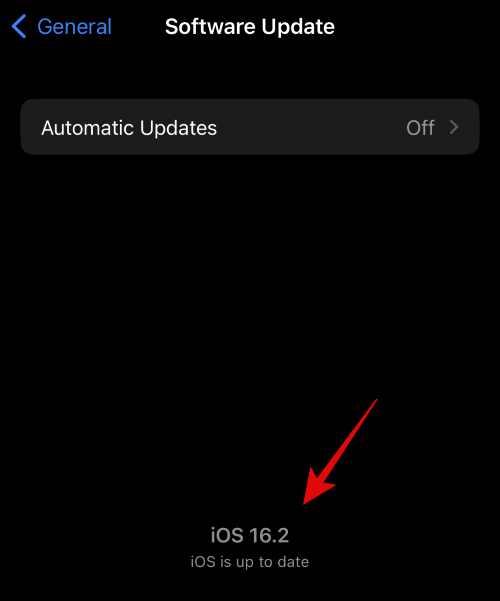
Og det er det! Du vil nu have opdateret din iPhone til den nyeste iOS beta. Du kan nu bruge denne guide fra os til at opsætte og bruge Avanceret databeskyttelse på din iPhone.
[Link påkrævet]
Metode 3: Konfigurer avanceret databeskyttelse igen
Hvis du kører en kompatibel iOS-version og er i et understøttet område, så anbefaler vi nu, at du slukker og slår Avanceret databeskyttelse til på din iPhone igen. Du står muligvis over for en aktiverings- eller registreringsfejl, der muligvis forhindrer dig i at aktivere Avanceret databeskyttelse. Du kan bruge denne guide fra os til først at slå Avanceret databeskyttelse fra. Når du har slukket og deaktiveret den, anbefaler vi, at du tvinger din iPhone til at genstarte ved hjælp af nedenstående trin.
- Trin 1: Tryk og slip knappen Lydstyrke op efterfulgt af knappen Lydstyrke ned.
- Trin 2: Tryk hurtigt på og hold knappen Sleep/Wake nede, indtil du ser Apple-logoet.
Du kan nu bruge den samme vejledning, der er linket ovenfor, til at genaktivere Avanceret databeskyttelse på din iPhone. Funktionen skulle nu fungere efter hensigten, hvis du stod over for problemer på grund af aktiveringsfejl med enten Avanceret databeskyttelse eller iCloud.
Metode 4: Log ud og log tilbage på iCloud
Du kan også stå over for problemer med din iCloud-konto. De fleste iCloud-problemer kan løses ved at logge ud og logge ind på din konto igen. Brug nedenstående trin til at hjælpe dig med processen.
Åbn appen Indstillinger .

Tryk nu på dit Apple ID øverst på skærmen.
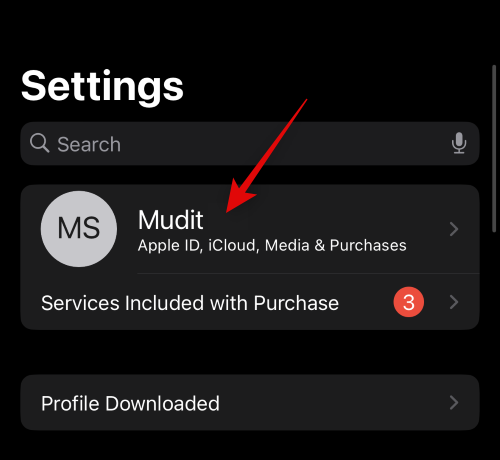
Rul ned, og tryk på Log ud .
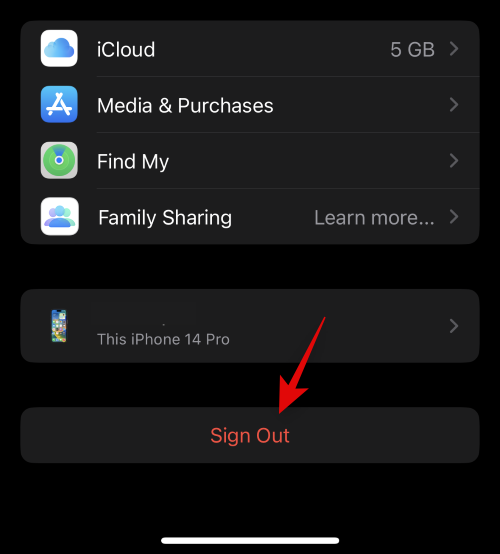
Indtast din Apple ID-adgangskode for at deaktivere Find My.
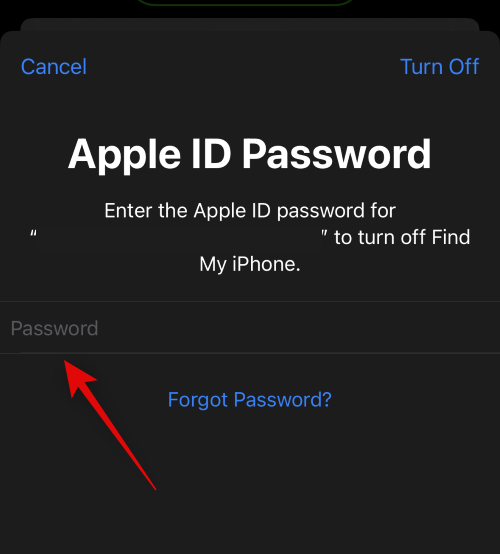
Tryk på Sluk .
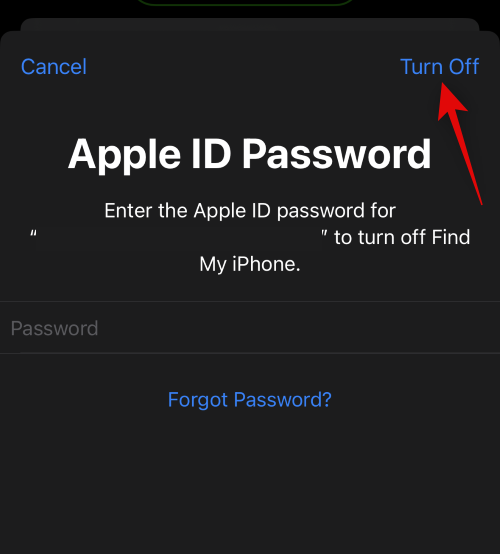
Tryk og tænd for de iCloud-data, du ønsker at bevare på din iPhone.
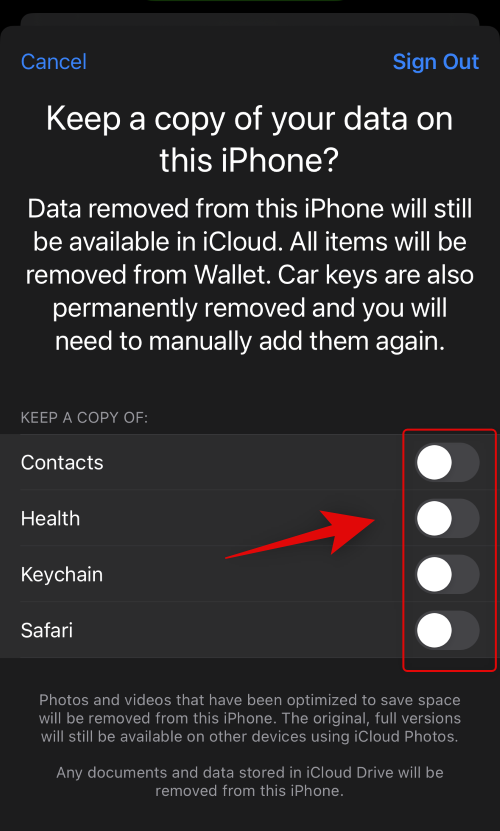
Tryk på Log ud .
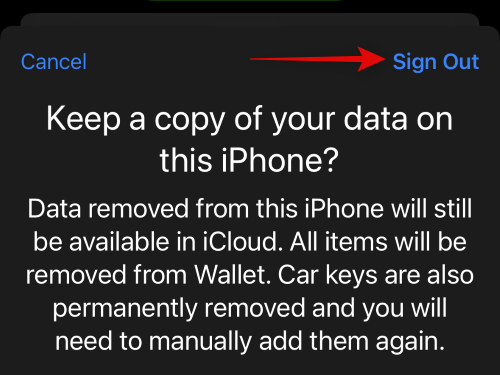
Tryk på Log ud igen for at bekræfte dit valg.
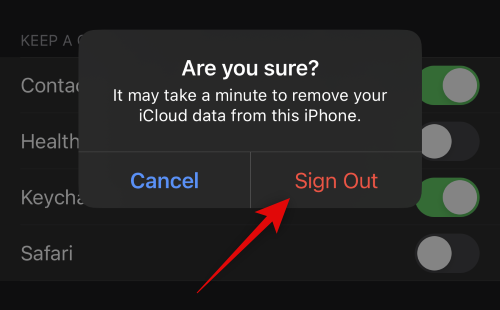
Du vil nu blive logget ud af iCloud. Vi anbefaler nu, at du tvinger din iPhone til at genstarte, for at ændringerne finder sted, og rydder eventuelle resterende filer og cache. Brug nedenstående trin til at tvinge genstart af din iPhone.
- Trin 1: Tryk og slip knappen Lydstyrke op efterfulgt af knappen Lydstyrke ned.
- Trin 2: Tryk hurtigt på og hold knappen Sleep/Wake nede, indtil du ser Apple-logoet.
Når din telefon genstarter, skal du åbne appen Indstillinger igen.

Tryk på Log ind på din iPhone øverst.
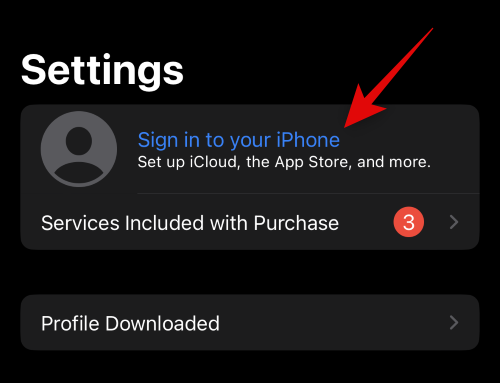
Indtast nu dit Apple ID, og tryk på Næste .
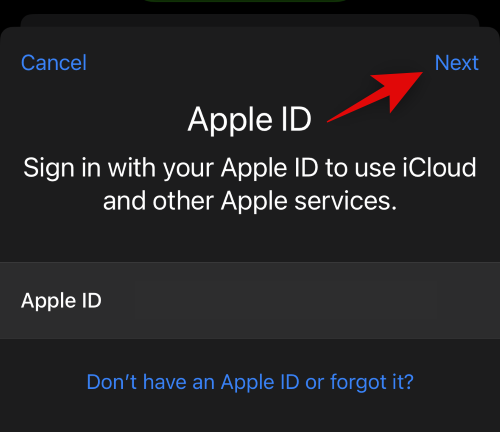
Indtast din Apple ID-adgangskode, og tryk på Næste igen.
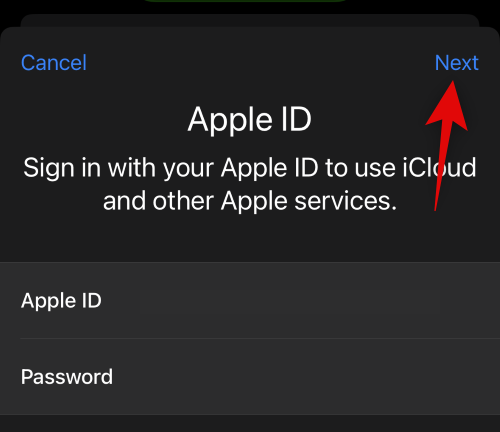
Indtast din iPhones adgangskode, når du bliver bedt om det.
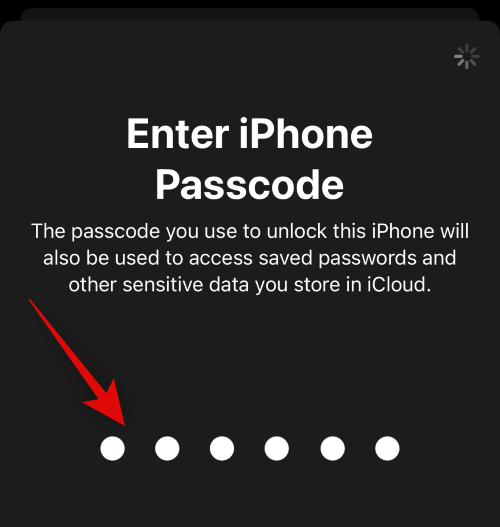
Tryk på Flet , hvis du ønsker at flette dine enhedsdata med dine iCloud-data. Tryk på Flet ikke for at springe dette trin over.
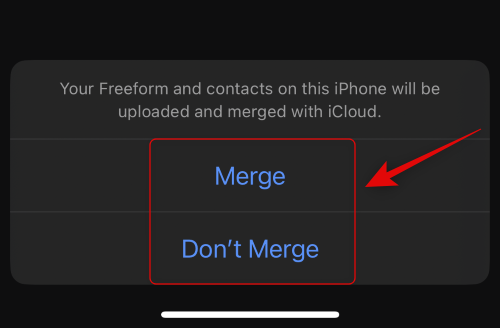
Du vil nu blive logget ind på din iCloud-konto igen. Du kan nu tilpasse dine iCloud-indstillinger og prøve at aktivere Avanceret databeskyttelse igen. Du kan bruge denne guide fra os til at hjælpe dig med processen. Hvis du ikke var i stand til at aktivere avanceret databeskyttelse på grund af iCloud-problemer, skulle det nu være rettet.
Metode 5: Nulstil alle dine indstillinger
Du kan også stå over for problemer på grund af beskadigede eller forkert konfigurerede indstillinger på din iPhone. Dette kan løses ved at nulstille alle dine indstillinger og starte fra bunden. Brug nedenstående trin til at hjælpe dig med at nulstille alle dine indstillinger på din iPhone.
Åbn appen Indstillinger .

Tryk på Generelt .
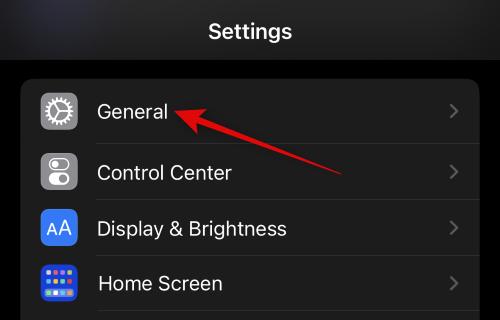
Rul nu ned og tryk på Overfør eller Nulstil iPhone .
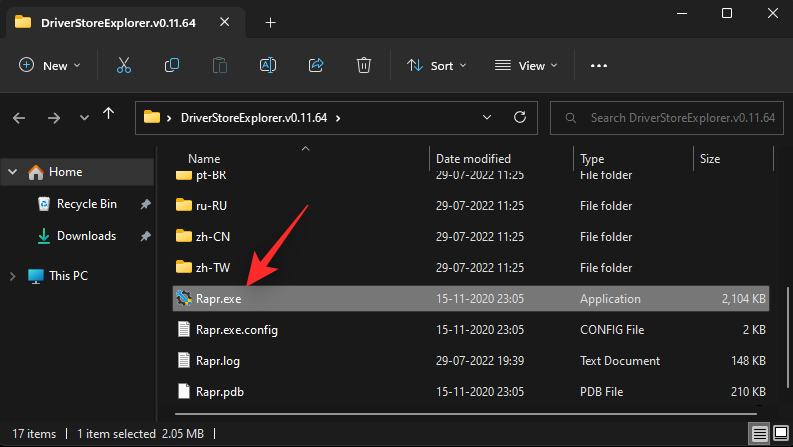
Tryk på Nulstil .
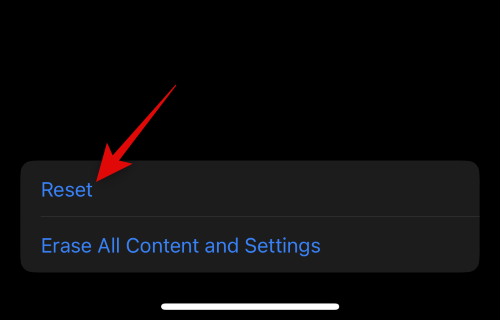
Tryk på og vælg Nulstil alle indstillinger .
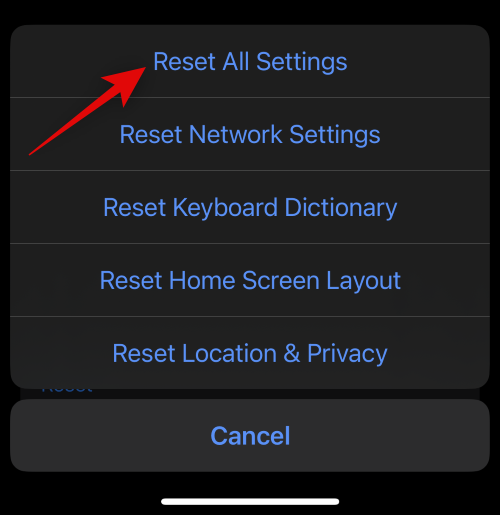
Indtast din adgangskode for at bekræfte dit valg.
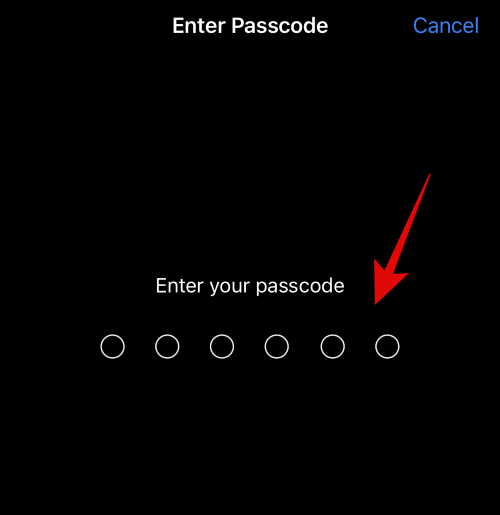
Tryk på Nulstil alle indstillinger for at bekræfte dit valg.
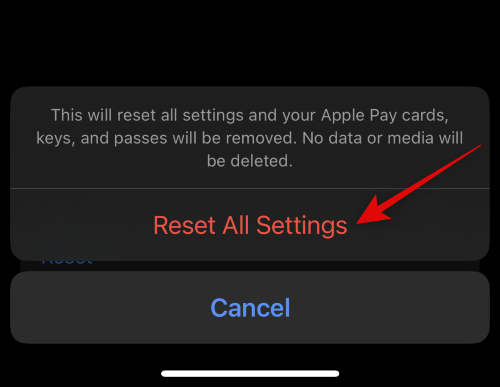
Din iPhone genstarter nu og nulstiller alle indstillinger. Når du er færdig, kan du prøve at aktivere Avanceret databeskyttelse igen ved hjælp af denne guide fra os.
Metode 6: Nulstil din iPhone
Hvis du stadig ikke kan bruge avanceret databeskyttelse, er det måske tid til nogle drastiske foranstaltninger. Vi anbefaler, at du nulstiller din iPhone og derefter prøver at bruge Avanceret databeskyttelse igen. Brug trinene nedenfor for at nulstille din iPhone til fabriksindstillingerne.
Bemærk: Det er overflødigt at sige, at alle data fra din iPhone bliver slettet, når din telefon er blevet nulstillet. Derudover, hvis du bruger et eSIM, så vil det samme også blive slettet fra din iPhone. Vi anbefaler derfor, at du sikkerhedskopierer alle dine vigtige data, før du fortsætter med vejledningen nedenfor.
Åbn appen Indstillinger .

Tryk på og vælg Generelt .
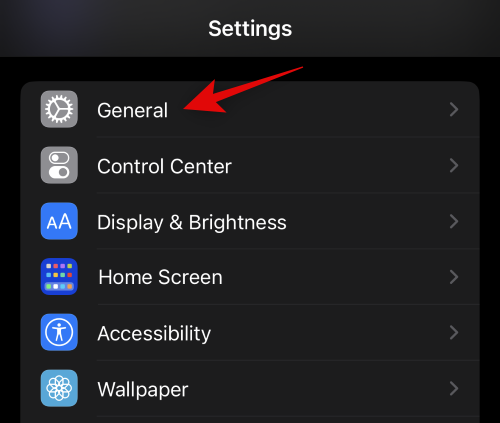
Tryk nu på Overfør eller Nulstil iPhone .
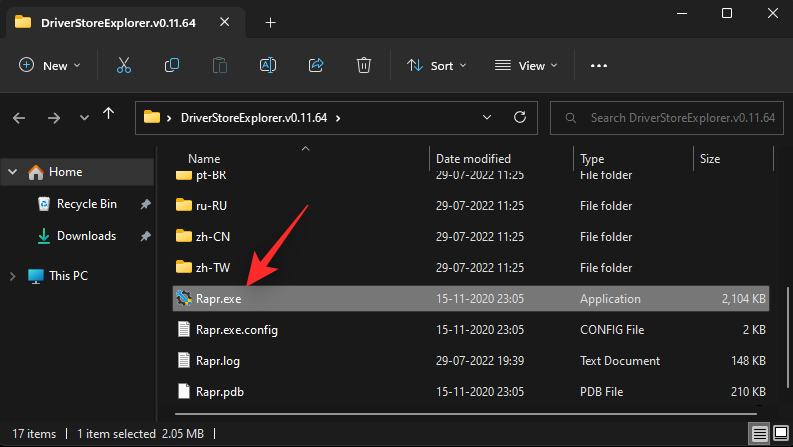
Tryk på Slet alt indhold og indstillinger .
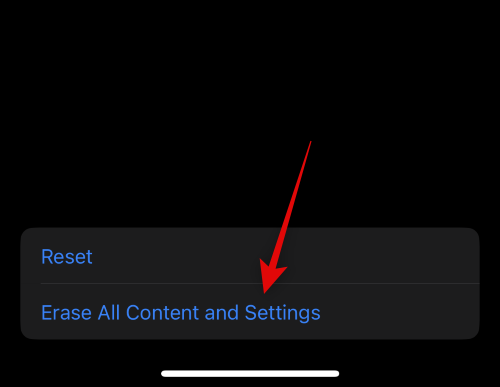
Tryk på Fortsæt nederst på skærmen.
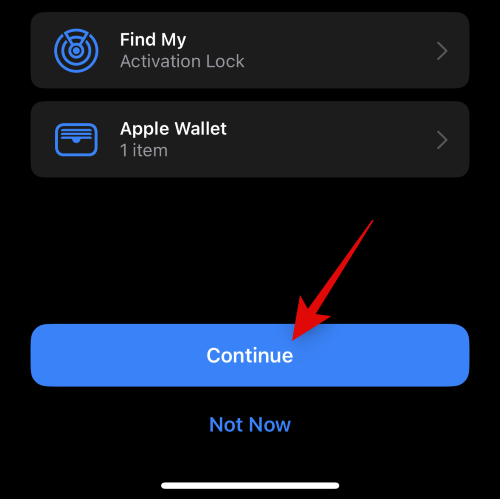
Indtast adgangskoden til din iPhone for at bekræfte dit valg.
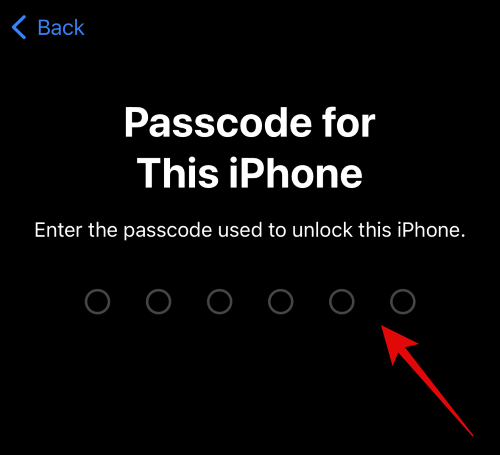
Indtast nu din Apple ID-adgangskode for at deaktivere Find My .
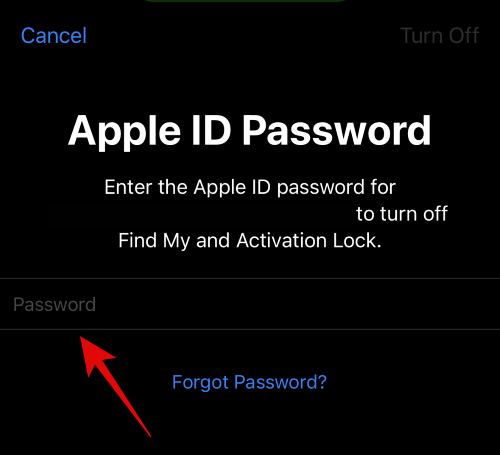
Tryk på Sluk .
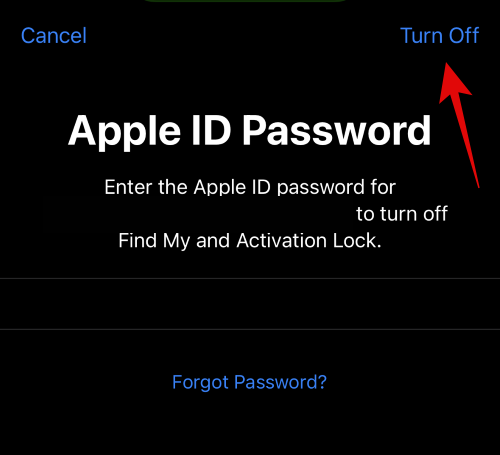
Bekræft dit valg ved at trykke på Slet iPhone .
Og det er det! Din iPhone genstarter nu og nulstilles til fabriksindstillingerne. Når du er nulstillet, anbefaler vi, at du konfigurerer din enhed som ny og prøver at slå Avanceret databeskyttelse til ved hjælp af denne guide fra os. I de fleste tilfælde vil en nulstilling løse alle problemer med avanceret databeskyttelse.
Vi håber, at dette indlæg hjalp dig med nemt at finde ud af, hvorfor avanceret databeskyttelse ikke virkede for dig. Hvis du har flere spørgsmål, er du velkommen til at kontakte os ved hjælp af kommentarerne nedenfor.