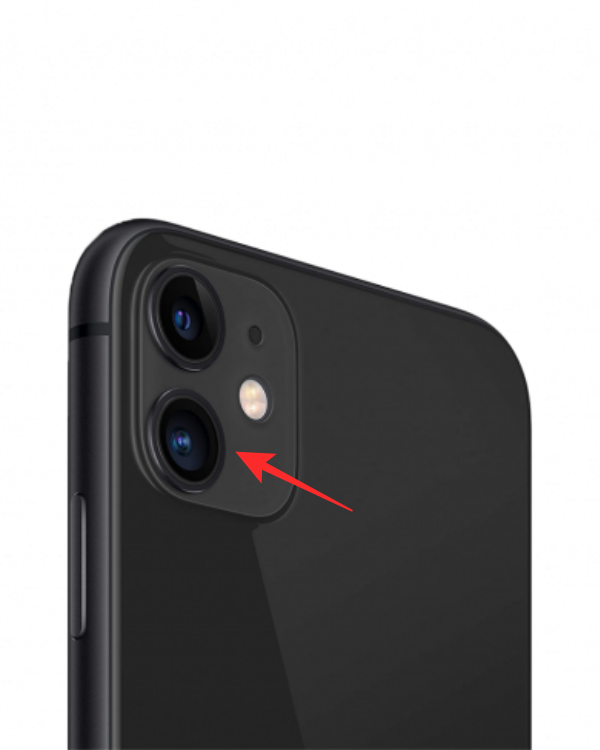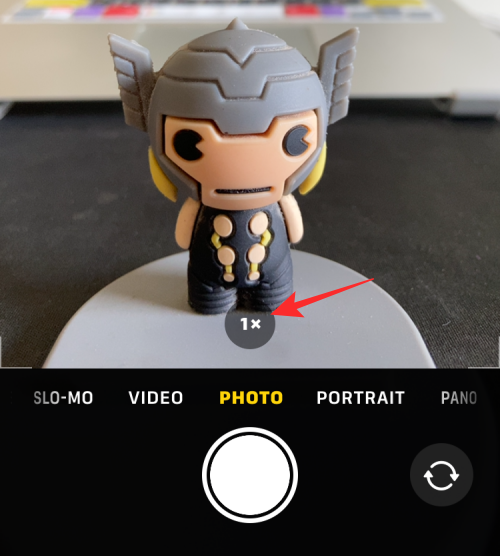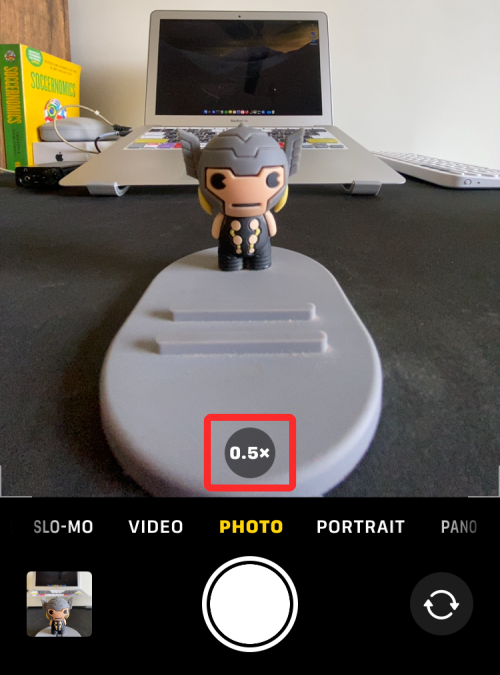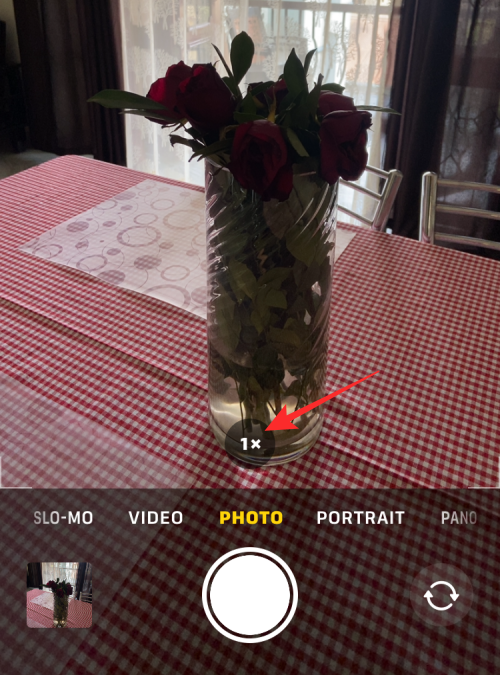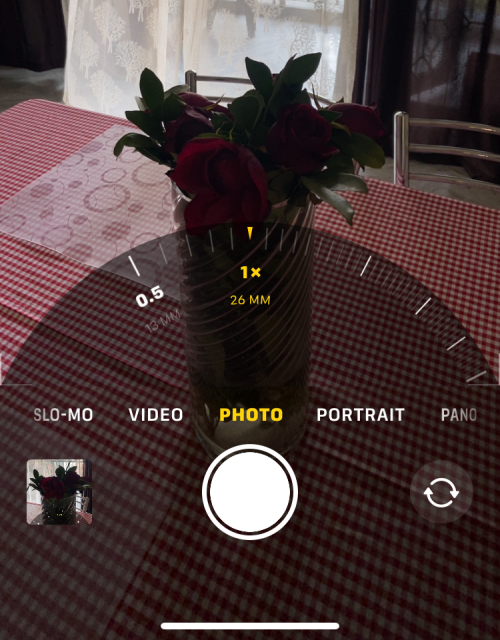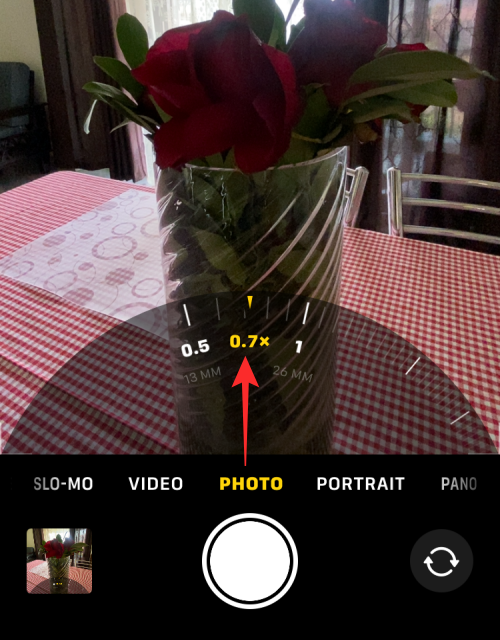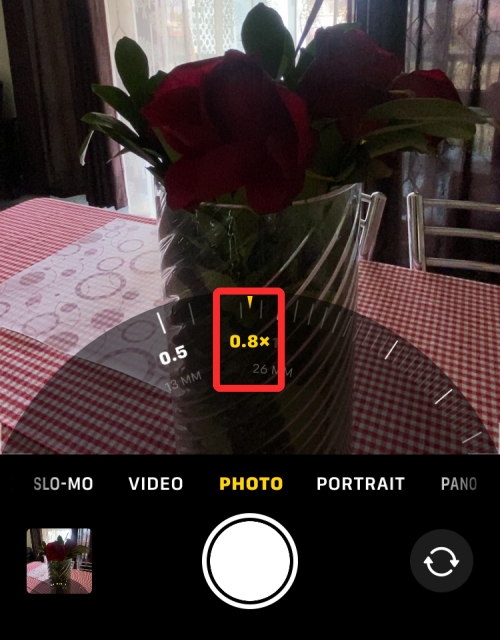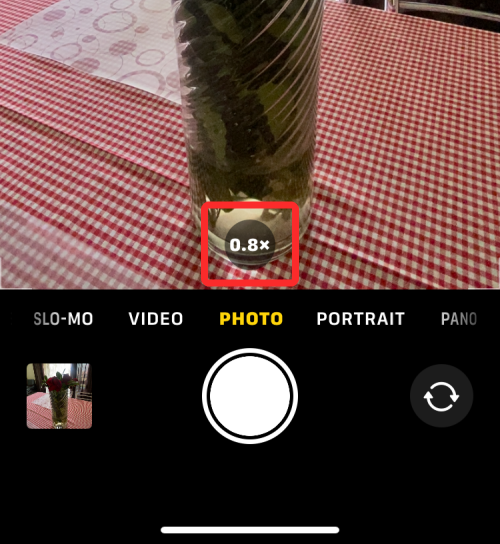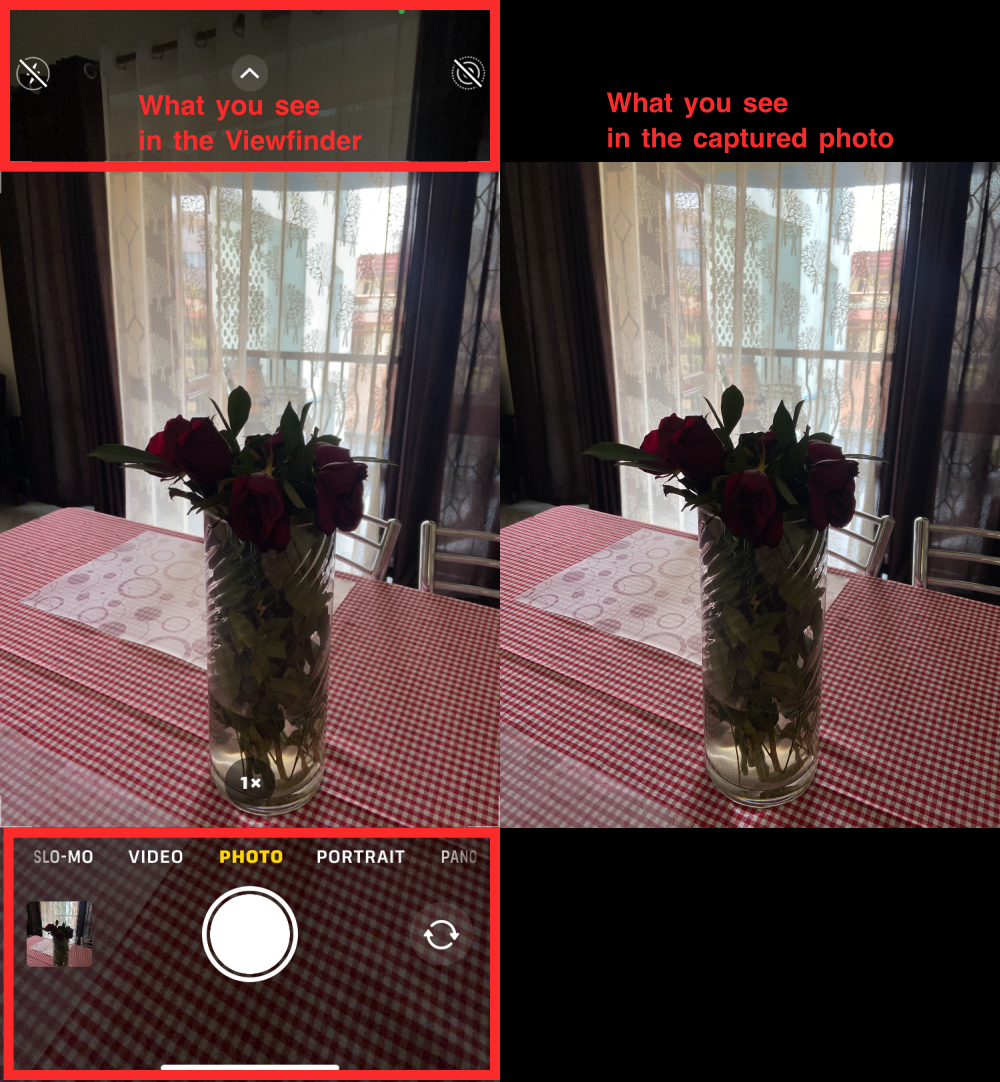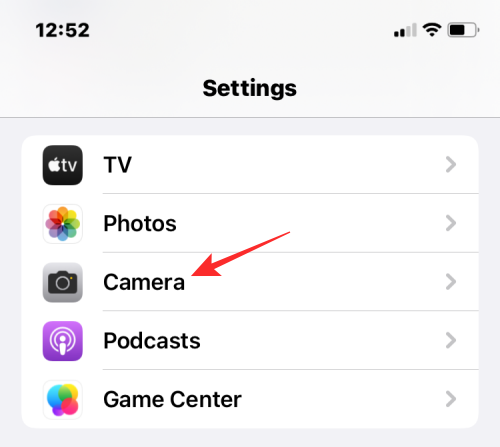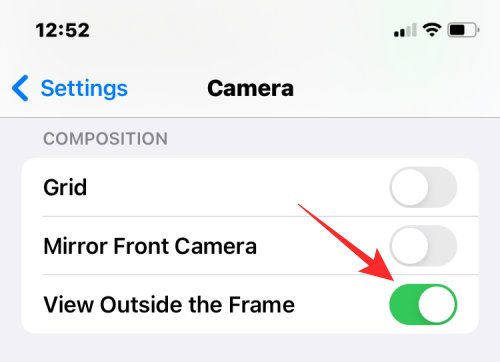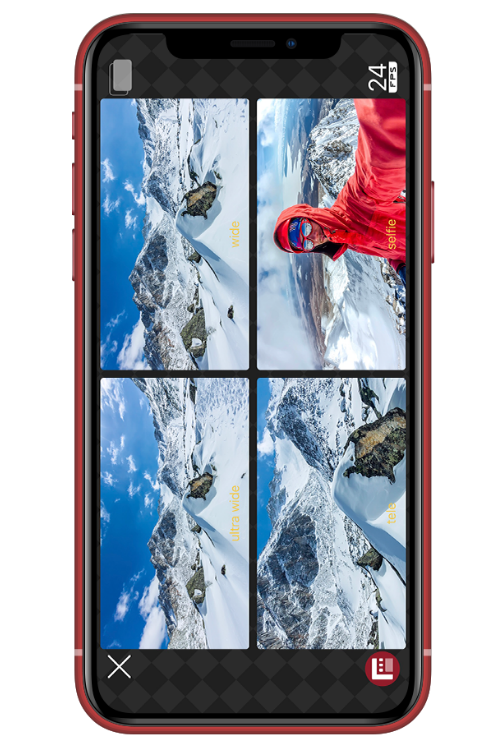Apple sælger i øjeblikket iPhone 13-serien, som har fået al opmærksomhed siden udgivelsen sidste efterår. Basismodellerne – iPhone 13/mini består af to kameraer på bagsiden inde i et firkantet modul, der godt kan minde dig om en iPhone fra to år før denne lancering. Ja, iPhone 11, der blev frigivet i september 2019, har også det samme dobbeltkamerasystem som den nye iPhone 13, og hvis du undrede dig over, hvad det andet kamera på denne gamle enhed er i stand til, skulle dette indlæg hjælpe dig med at forstå det hele .
Hvad er det andet kamera på iPhone 11?
iPhone 11 har to kameraer på bagsiden, pakket inde i et firkantet modul – et primært 12 MP-objektiv med 26 mm brændvidde og f/1.8-blænde; og en sekundær 12 MP-sensor, der har 13 mm brændvidde og f/2.4-blænde. For de uindviede er den primære linse et vidvinkelkamera, og den sekundære enhed fungerer som ultravidvinkelkameraet. På papiret er dette ultravidvinkelkamera på iPhone 11 nøjagtig det samme som på den nyeste iPhone 13.
Selvom Apple hævder, at ultravidvinkelkameraet kan fange fire gange, hvad hovedkameraet kan optage, ændres forstørrelsen kun fra 1x til 0,5x. Dette andet kamera kan bruges til at tage både billeder og videoer på iOS.
Relateret: 11 nemme måder at lave omvendt billedsøgning på iPhone
Hvilket kamera er det andet?
Det dobbelte kamerasystem på iPhone 11 er lodret stablet inde i et firkantet forhøjet modul på bagsiden. Af de to kameraer her, er ultravidvinkelkameraet det ene placeret nedenfor, når man ser iPhone oprejst. For at gøre tingene klart, er det øverste objektiv standard vidvinkelkameraet, mens det nederste objektiv er ultravidvinkelkameraet, dvs. det sekundære kamera.
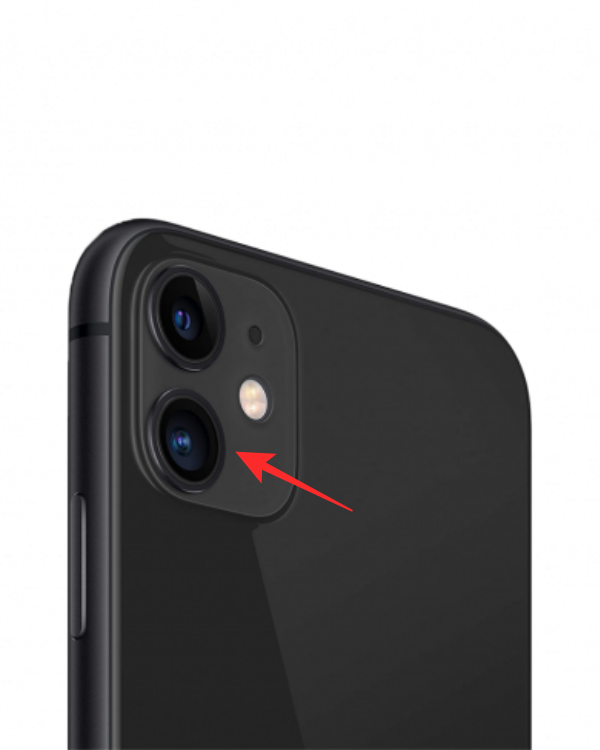
Hvad gør det andet kamera?
Ligesom dets primære kamera kan det andet kamera på iPhone 11 også bruges til at tage billeder og optage videoer. Når du skifter til ultravidvinkelkameraet i Kamera-appen, kan du tage billeder i standardfototilstand, tage panoramabilleder på Pano, optage videoer i ultravidvinkel og også tage slow-mo- og time-lapse-videoer med et stort synsfelt.
Relateret: Ho for at løse Live Text-problemer på iPhone
Sådan bruger du ultra-vidvinkel (andet) kamera på iPhone 11
Det er ret nemt at skifte til ultravidvinkelkameraet på iPhone 11 (eller eventuelle efterfølgende iPhones). Åbn Kamera -appen på iOS, og tryk på 1x-ikonet nederst i midten over udløserknappen.
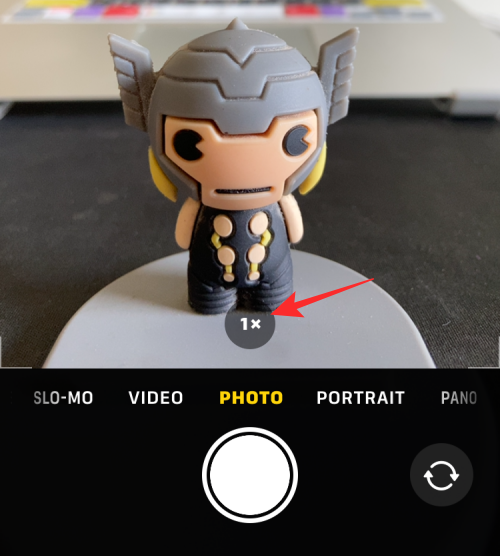
Når du gør det, skifter ikonet til at vise 0,5x i stedet, og du vil se flere objekter i søgeren end før.
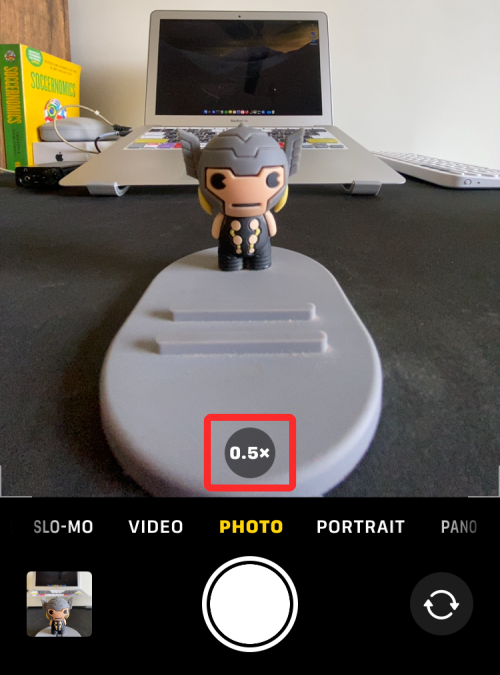
Du kan gentage dette trin for at skifte til det andet kamera på en hvilken som helst af optagetilstandene i kamera-appen.
Sådan justeres brændvidden for det ultrabrede kamera
Ultra-vidvinkelkameraet på iPhone 11 skifter direkte til 26 mm brændvidde, når det aktiveres, og giver således et billede med 0,5x forstørrelse. Men hvad hvis du vil tage et billede i forstørrelse mellem 0,5x og 1x? iOS-kameraet har heldigvis en måde at få dette gjort på, så du kan finjustere brændvidden til din ønskede indstilling for et bestemt skud.
For at justere brændvidden/forstørrelsen manuelt skal du åbne Kamera- appen og trykke og holde på ikonerne 1x eller 0,5x under søgeren.
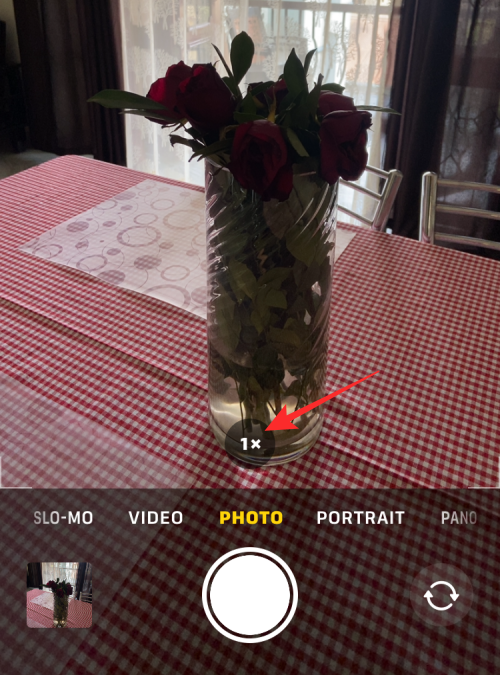
Dette vil udvide indstillingerne til en fuldgyldig urskive. Her kan du side gennem skiven for at opnå din foretrukne forstørrelse eller brændvidde.
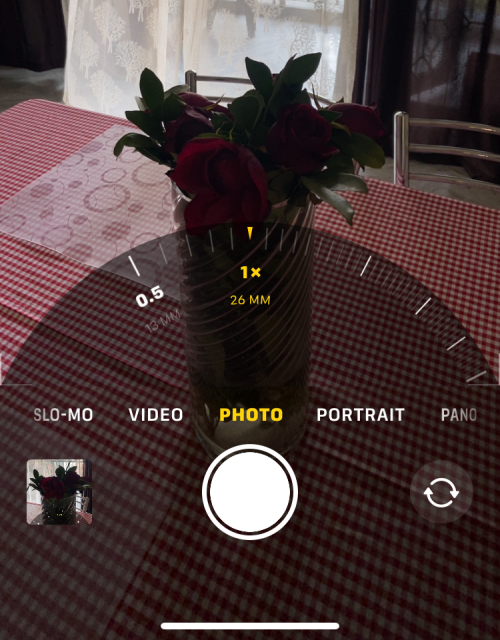
Når du skyder forstørrelsesskalaen et sted mellem 0,5x og 1x, vil iPhone bruge ultravidvinkelkameraet. Du kan vælge en hvilken som helst værdi mellem 0,5x og 1x for at tage dit foto/video.
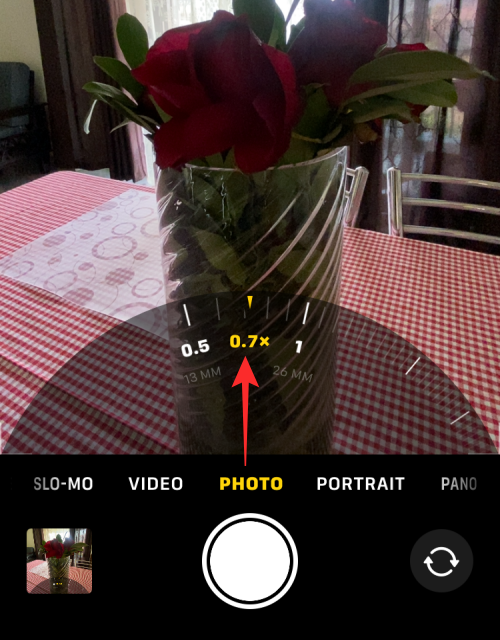
Denne værdi kan være 0,6x, 0,7x, 0,8x eller 0,9x, og du kan endda indstille den til en specifik værdi mellem to af disse værdier for en mere præcis konfiguration.
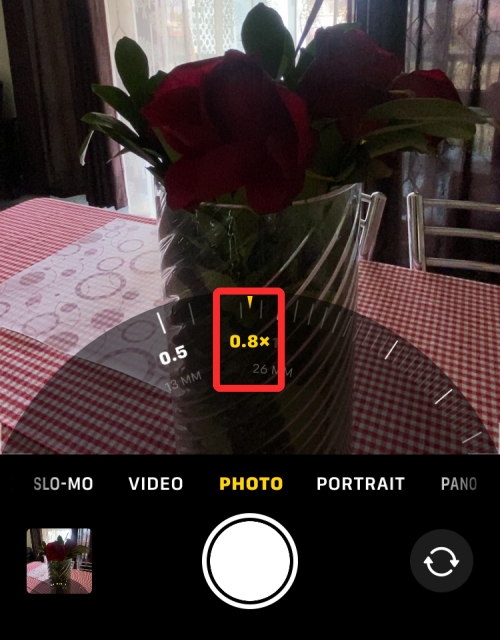
Uanset hvor præcist du placerer den, vil forstørrelsesværdien vist i bunden dog blive rundet af til den nærmeste markerede værdi.
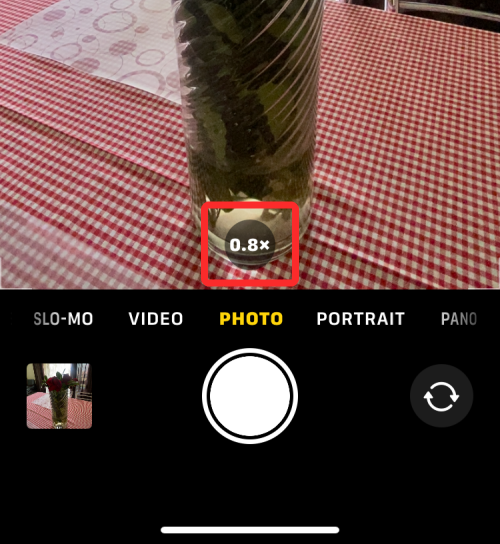
Relateret: 11 måder at ordne Airdrop, der ikke virker på iPhone
Jeg ser flere ting i søgeren, end hvad jeg kan fange. Hvorfor?
Når du peger på din iPhone 11's primære kamera (ved 1x forstørrelse), vil du se, at søgeren viser nogle objekter i rammen tydeligt, mens andre genstande uden for denne ramme er gemt bag udløserknappen og andre kameraindstillinger øverst og nederst. Objekterne uden for rammen er skjult under en mørk gradient, så du kan se, hvad iPhone 11s ekstra kamera – ultravidvinkelkameraet kan se.
Denne funktion kalder Apple "View Outside the Frame" og er en udvidelse af funktionen "Capture Outside the Frame", der blev afsløret, da iPhone 11 blev annonceret. Sidstnævnte gav brugerne mulighed for at zoome ud af et billede, der blev taget på den primære vidvinkellinse, efter at det blev taget. Brugere kunne nemt knibe ud af et billede, der blev taget når som helst inden for de sidste 30 dage, og beholde de vigtige detaljer i et billede, når og når det var nødvendigt.
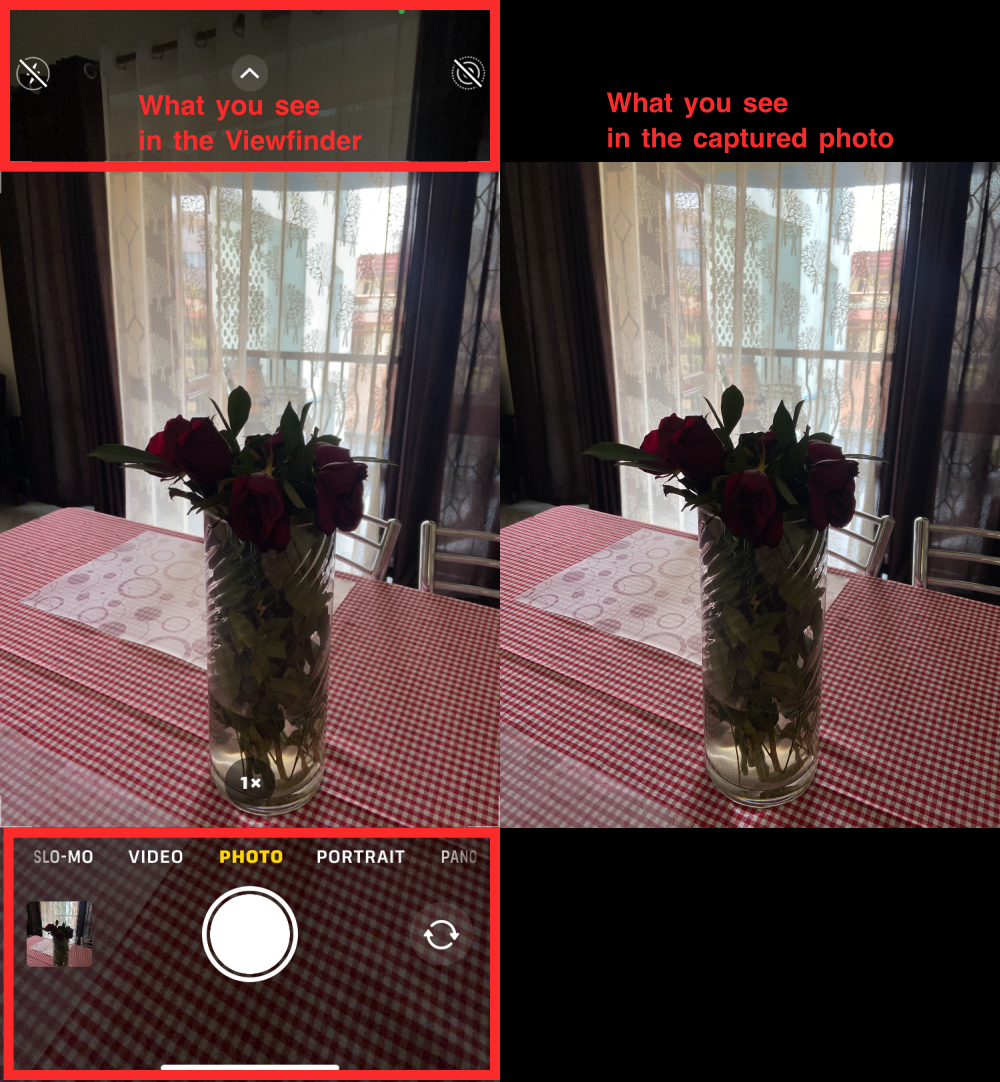
Med udgivelsen af iOS 14 erstattede Apple imidlertid "Capture Outside the Frame"-funktionen med "View Outside the Frame", som i det væsentlige giver brugerne en forhåndsvisning af, hvad ultra-vidvinkelkameraet kan fange uden at skifte væk fra hovedkameraet . I stedet for midlertidigt at optage og gemme en ultra-vidvinkelversion af et billede på din iPhone, kan du forhåndsvise, hvad der kan optages på det sekundære kamera i realtid uden at skifte til det.
For at aktivere denne funktion skal du åbne appen Indstillinger og gå til Kamera .
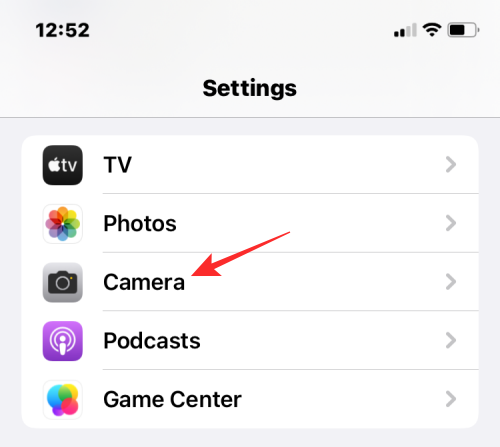
På den næste skærm skal du slå knappen Vis uden for rammen til .
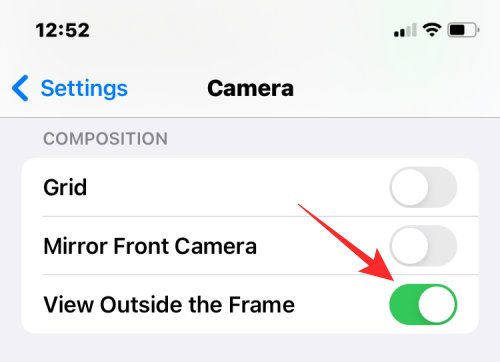
Dette er grunden til, at kamera-appens søger viser mere indhold end det, der er til stede inde i den faktiske ramme; kun ting inden for denne klare ramme fanges og intet uden for den. Mens "View Outside the Frame" giver en forhåndsvisning af, hvilke andre ting der kan inkluderes i billedet, forbliver ultravidvinkelkameraet inaktivt, når et billede tages på hovedkameraet. På grund af dette kan du muligvis se flere ting i din søger, end hvad der faktisk er fanget på din iPhone 11.
Relateret: Visuelt opslag virker ikke på iPhone? 7 måder at løse det på
Kan du bruge portrættilstand på det andet kamera?
I modsætning til foto-, video- og andre kameratilstande vil du ikke være i stand til at bruge iPhone 11's andet kamera, når du er i portrættilstand. Når du skifter til Portrættilstand inde i Kamera-appen, vil du ikke se muligheden for at ændre forstørrelsen fra 1x til 0,5x, og derfor er der ingen måde at manuelt bruge dit Ultra-vidvinkelkamera til portrætbilleder på iPhone 11 .
Kan du tage billeder i nattilstand på iPhone 11 andet kamera?
Apple frigav Night Mode-funktionen, da den annoncerede iPhone 11, og dette gjorde det muligt for brugerne at tage mere detaljerede billeder, når de blev præsenteret med et lavt belyst miljø. Denne nattilstandsindstilling er dog kun aktiveret for Wide-kameraet (1x) på iPhone 11. Det betyder, at nattilstanden ikke går i gang, når du skifter til Ultra Wide-kameraet (0,5x) på denne enhed.
Virksomheden tilbyder kun Night Mode-funktionalitet til Ultra Wide (0,5x) kameraer på iPhone 12 og iPhone 13-modellerne, og nogle andre iPhones (iPhone 13 Pro og iPhone 13 Pro Max) kan også drage fordel af Night Mode til deres Telephoto (3x) ) kamera og frontkamera også.
Relateret: Tryk for at vågne Virker ikke på iPhone? Sådan rettes
Kan du bruge begge iPhone 11-kameraer på én gang?
Ja, du kan bruge flere kameraer til at optage videoer på iPhone 11, men du kan ikke gøre det ved at bruge den oprindelige kamera-app på iOS. Til dette skal du installere DoubleTake by FiLMiC Pro- appen (for $3,99 i App Store), der giver dig mulighed for at optage videoer fra to vilkårlige kameraer på iPhone 11 (primært vidvinkelkamera, sekundært ultravidvinkelkamera og frontkamera) i et multi-cam studieformat.
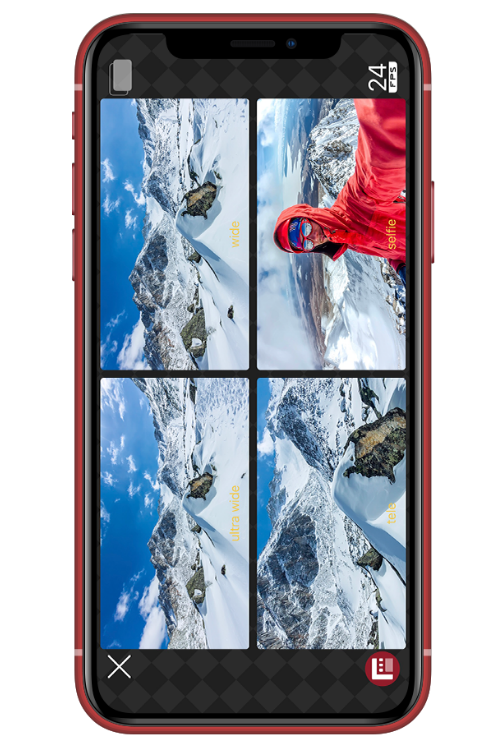
Appen lader dig bestemme, hvordan du vil indramme dit billede og vise flere videoer. Du kan vælge mellem forskellige kompositioner som Picture in Picture, Split-screen eller Diskret format afhængigt af hvordan du vil bruge outputtet fra de to kameraer. Derudover kan du tilpasse din video med forskellige billedhastigheder, fokus- og eksponeringsjusteringer og opløsninger.
Det er alt, du behøver at vide om at bruge det andet kamera på iPhone 11.
RELATEREDE