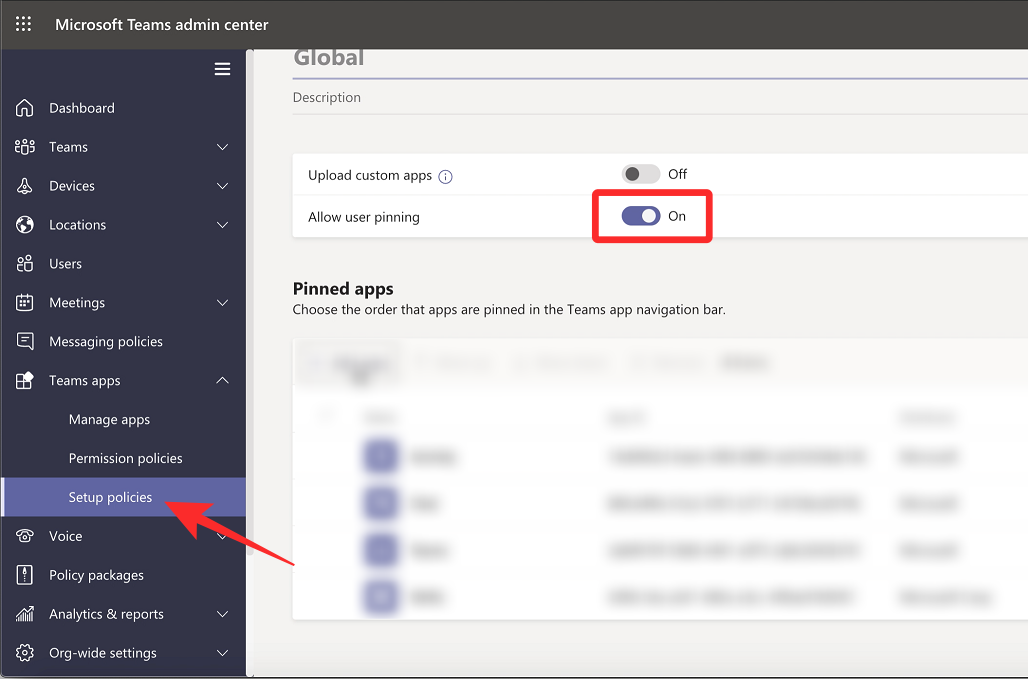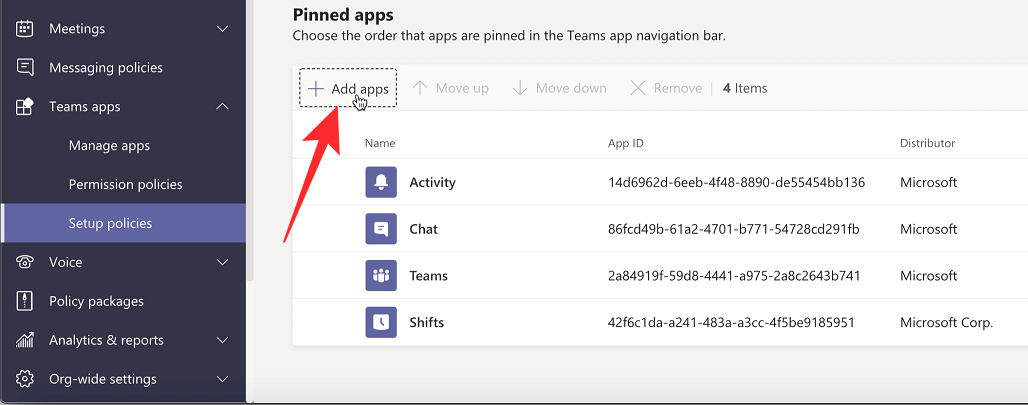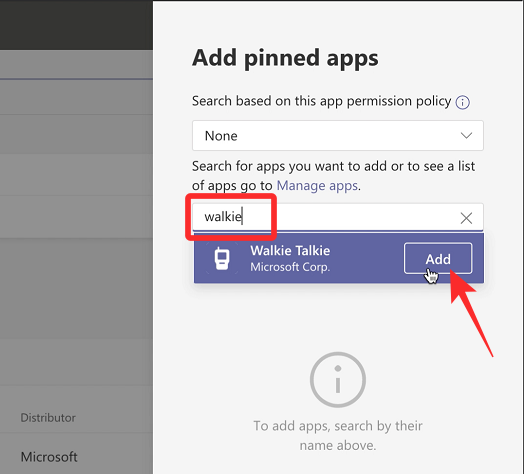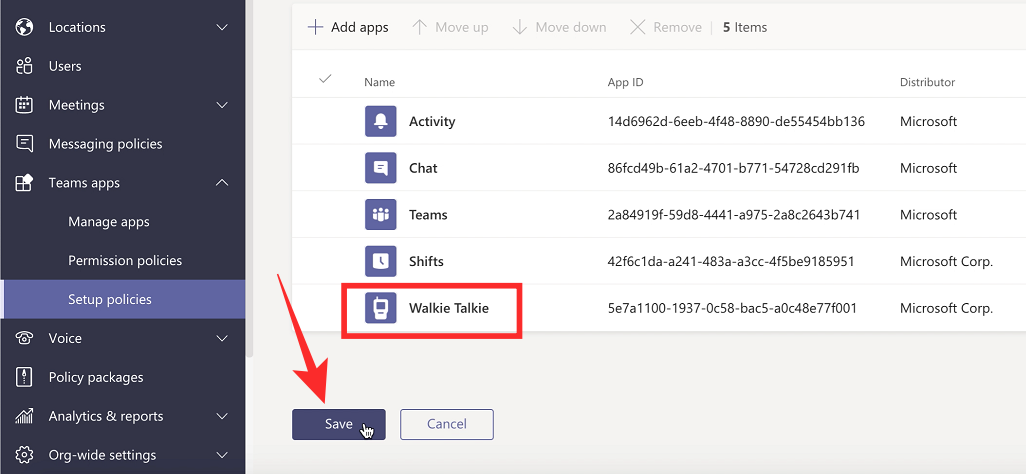Når det kommer til professionelt videosamarbejde, har Microsoft Teams etableret sig som frontløber for organisationer, der følger en no-nonsense holdning. Siden det steg i antallet af brugere i begyndelsen af pandemien, har tjenesten øget sine produktivitetsfunktioner i løbet af de sidste par måneder.
Den seneste funktion, der føjes til Microsoft Teams-apps på iOS og Android , er Walkie Talkie – et indbygget værktøj, der giver brugerne mulighed for at tale med andre på en kanal ved hjælp af push-to-talk i realtid. I dette indlæg vil vi forklare, hvad denne nye funktion handler om, hvordan den virker, og hvordan du kan bruge den med Teams-appen på din telefon.
Relateret: 139 seje Microsoft Teams-baggrunde til at pifte det sjove op!
Hvad er Walkie Talkie på Microsoft Teams?
Som navnet antyder, lader den nye Walkie Talkie-funktion brugere på Microsoft Teams forbinde med deres teammedlemmer ved at kommunikere med dem i realtid ved hjælp af deres stemme. Brugere, der er forbundet til Walkie Talkie i en kanal, kan lytte til hinanden tale i push-to-talk-format, én ad gangen. På denne måde kan kun én person få opmærksomhed, når de taler, og vil ikke blive afbrudt af andre.
Microsoft placerer denne funktion for frontlinjemedarbejdere, som ifølge dem bidrager til 80 % af verdens arbejdsstyrke. Virksomheden siger, at Walkie Talkie kan gøre kommunikationen inden for organisationer mere problemfri for frontlinjemedarbejdere, der handler direkte med slutbrugere. Dette kan være nyttigt for kolleger, der har brug for øjeblikkelig assistance om et vigtigt emne, koordinere med overordnede, kontakte sikkerhedsteamet og meget mere.
Dette fjerner også behovet for, at arbejdere skal bære rundt på store radioer for at bruge push-to-talk (PTT)-kommunikation, da de bare kan forbinde deres telefoner til internettet og begynde at bruge Walkie Talkie direkte på Microsoft Teams.
Relateret: Sådan slår du lyden fra og til på Microsoft Teams
Hvordan fungerer Walkie Talkie på Microsoft Teams?
Ligesom konventionelle walkie-talkies kan du trykke og holde på en stor Talk-knap inde i en kanal, når du ønsker at give dit input til en igangværende sag. Hvis du slipper Talk-knappen, slås din mikrofon fra og giver andre plads til at tale.
Den nye funktion er tilgængelig som en app, der kan føjes til dine Microsoft Teams-organisationer og kan bruges direkte i enhver kanal uden at skulle starte et møde. Alt du behøver er en aktiv forbindelse til internettet, og du er klar til at bruge Walkie Talkie inde i appen.
Microsoft siger, at det kun kræver så meget som 20 Kb/s, når du bruger Walkie Talkie inde i en Teams-kanal, og disse data kan blive ubetydelige, hvis du er forbundet til en kanal, hvor ingen taler. Det betyder, at Walkie Talkie skal fungere uden problemer, selvom du bruger en dårlig internetforbindelse (selvom det ikke er tilrådeligt).
Når nogen taler under en Walkie Talkie-session, kan ingen andre afbryde dem midt i deres session. Hvis du ønsker at tale i denne kanal, skal du vente på, at de løfter fingeren væk fra Talk-knappen for at kunne aktivere din mikrofon.
Hvem kan bruge Walkie Talkie på MS Teams?
Den nye Walkie Teams-funktion inde i Microsoft Teams er primært designet til frontlinjemedarbejdere i en organisation, som måske vil have hjælp fra andre medarbejdere, når de dagligt har at gøre med slutbrugere. Funktionen er således kun tilgængelig for brugere og organisationer, der abonnerer på Microsoft 365 for frontline-medarbejdere.
Det betyder, at du kan bruge Walkie Talkie-funktionen i Teams-appen på Android og iOS, så længe du abonnerer på en af disse planer – Microsoft 365 F1, Office 365 F3 eller Microsoft 365 F3. Hvis du endnu ikke har abonneret på disse planer, kan du tjekke den nye Walkie Talkie-app for så lavt som $2,25 pr. bruger pr. måned ved at aktivere den Microsoft 365 F1-betalte licens fra dette link .
Udover dette skal du også bemærke, at Walkie Talkie kun kan bruges i kanaler og ikke vil være tilgængelig til brug i en-til-en chats. Når du bruger funktionen med én kanal, vil du ikke være i stand til at bruge den på en anden på samme tid.
Sådan aktiveres Walkie Talkie på Microsoft Teams
Walkie Talkie er en app, der kan installeres på din Microsoft Teams-konto/-organisation, men denne app er ikke forudinstalleret og vil ikke være tilgængelig, når du søger efter apps, der normalt skal installeres fra Teams-startskærmen. For at bruge Walkie Talkie skal administratoren af din organisation først tilføje appen til App Setup Policy fra dit Teams Admin Center.
Du kan anmode dit Teams administrator om at tilføje Walkie Talkie til organisationen, eller hvis du selv er Teams-administrator, kan du tilføje denne app til din organisation ved at åbne Teams Admin Center ved at indtaste dine kontooplysninger og gå til Teams-apps > Opsætningspolitikker . Her skal du sørge for, at du aktiverer Tillad brugerfastgøring øverst.
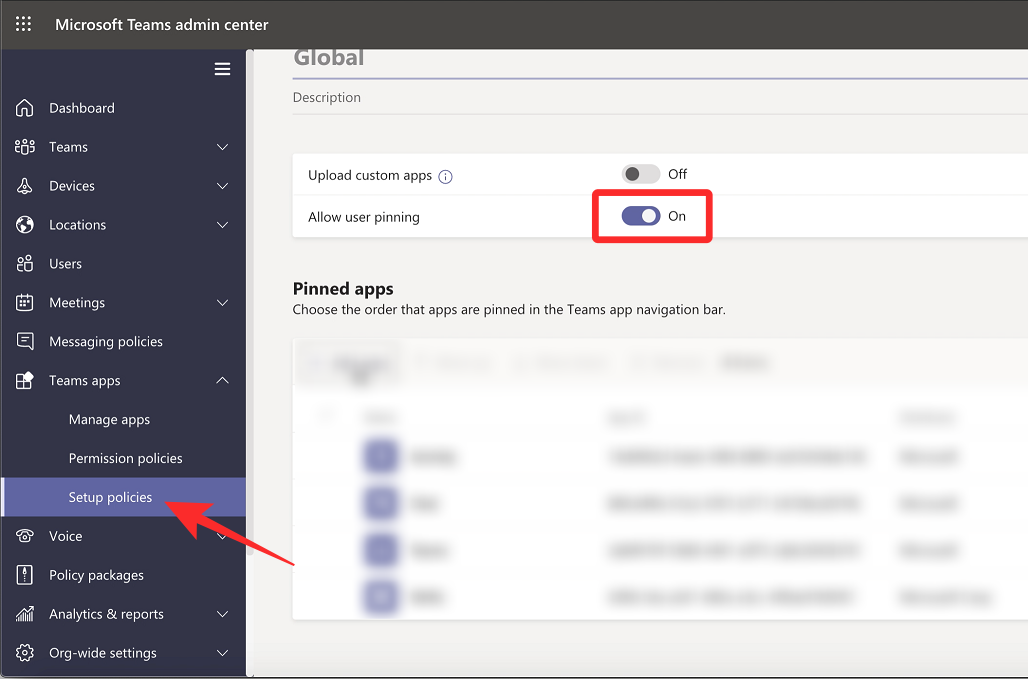
På samme side skal du klikke på Tilføj apps under afsnittet 'Fastgjorte apps'.
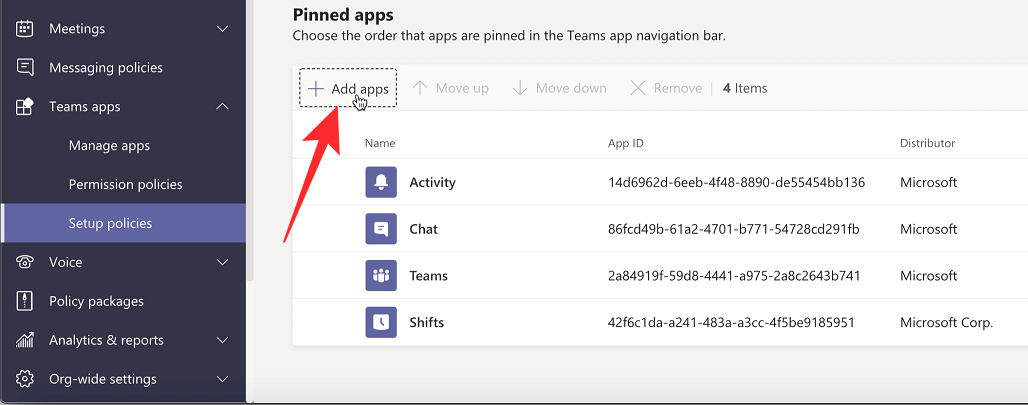
Du bør nu se app-fastgjorte apps-sidebjælken vises i højre side. Brug søgefeltet i denne sidebjælke til at søge efter " Walkie Talkie ". Når Walkie Talkie-appen indlæses i søgeresultaterne, skal du klikke på Tilføj .
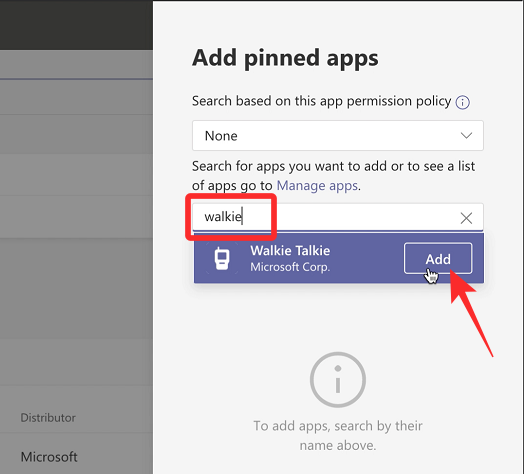
Walkie Talkie'en skal nu føjes til listen med fastgjorte apps i opsætningspolitikkerne. Du kan derefter bekræfte ændringer ved at klikke på knappen Gem nederst.
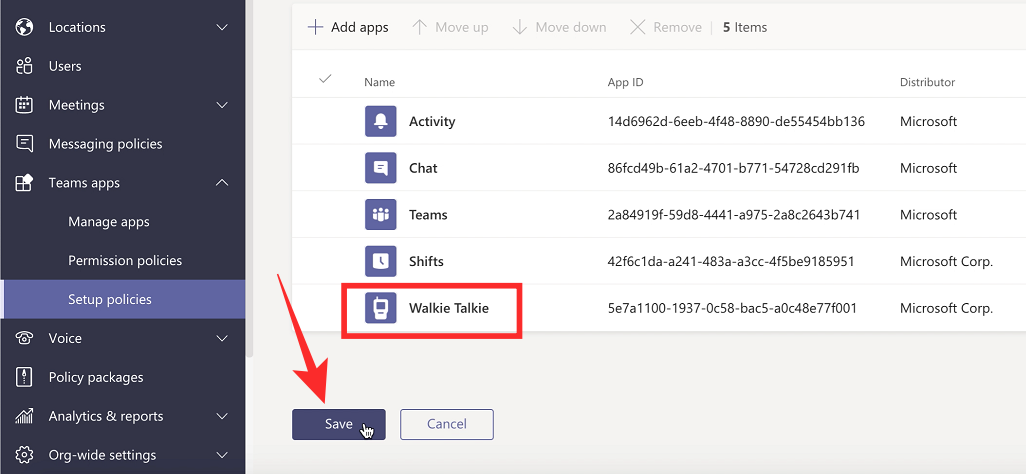
Det er det. Walkie Talkie skulle være tilgængelig i Microsoft Teams inden for 48 timer.
Sådan bruger du Walkie Talkie på Microsoft Teams
Når din Teams-administrator tilføjer Walkie Talkie til din organisation, kan du begynde at bruge den, men før du gør det, skal du sikre dig, at Microsoft Teams-appen på din Android- eller iOS-enhed er blevet opdateret til den seneste version fra Google lay Store eller App Butik .
Åbn Walkie Talkie inde i MS Teams
Nu kan du få adgang til Walkie Talkie-funktionen ved at åbne Microsoft Teams-appen på iOS eller Android og gå til Mere > Walkie Talkie .
Du skulle nu se Walkie Talkie-skærmen blive indlæst i Microsoft Teams. Inde på denne skærm skal du trykke på Kanal i øverste venstre hjørne.
På listen, der vises, skal du vælge det hold og den kanal, du ønsker at starte push-to-talk med.
Når du har valgt en kanal, skal du trykke på Opret forbindelse nederst på skærmen.
Din enhed er nu forbundet til den valgte kanal, og du vil aktivt kunne høre alle de samtaler, der foregår inde i den. Når du er tilsluttet, bør du se et stort mikrofonikon i midten.
Begynd at tale med Walkie Talkie
For at tale eller starte tryk for at tale fra din ende, skal du trykke og holde på mikrofonikonet, som Microsoft kalder for Talk-knappen .
Når du er den, der taler inde i kanalen, bør du se en "Live"-label vises over Talk-knappen , og selve denne knap vil blive fremhævet med en cirkel omkring den. Du skal holde fingeren trykket på denne Talk-knap, så længe du vil tale.
Når du er færdig med at tale, skal du slippe fingeren fra Tale-knappen for at slukke den. Nu kan andre i samme kanal begynde at tale ved at trykke og holde Talk-knappen på deres enheder.
Når en anden begynder at tale i kanalen, skal deres navn og kontobillede vises i midten i stedet for Tale-knappen i midten af skærmen.
Se, hvem der lytter på Walkie Talkie
Hvis du lige har startet en Walkie Talkie-session, og ingen andre har logget på den, vil du se meddelelsen "Ingen andre er tilsluttet" over Talk-knappen.
Når du er forbundet til en kanal til en Walkie Talkie-session, kan du se, hvor mange personer der er forbundet til denne session, ved at kigge efter et nummer ved siden af Deltager-ikonet i øverste højre hjørne. Dette nummer vil fortælle, at disse mange mennesker i øjeblikket er forbundet til kanalen bortset fra dig selv.
For at se, hvem alle aktivt kan høre samtalen, skal du trykke på dette Deltager-ikon .
Fastgør Walkie Talkie til din Teams-startskærm
Som standard, når Walkie Talkie føjes til din Teams-organisation, skal den være tilgængelig på fanen Mere i nederste højre hjørne af skærmen. Hvis du ønsker at bruge Walkie Talkie oftere, kan du fastgøre den til Teams' navigationslinje i bunden for hurtig adgang. For at gøre det skal du åbne Teams- appen og trykke på fanen Mere i nederste højre hjørne.
Når fanen Mere udvides, skal du trykke på Genarranger .
Du vil nu blive ført til Rediger navigationsskærmen, og du skulle se Walkie Talkie- appen vises under "Mere". For at fastgøre Walkie Talkie til Teams-navigationslinjen skal du trykke og holde på Hamburger-menuen ved siden af Walkie Talkie og trække den opad ud over sektionen Mere.
Bemærk : Du kan kun have op til 5 aktive faner på Teams-navigationslinjen. Så hvis du allerede har 5 faner på den, vil flytning af Walkie Talkie-appen til navigeringslinjen slette en fane med mindst prioritet og flytte den til 'Mere'-sektionen.
Når du har flyttet Walkie Talkie til din ønskede placering, skal du trykke på Udført i øverste højre hjørne.
Du bør nu se Walkie Talkie-fanen på Teams-appens startskærm, hvorfra du hurtigt kan få adgang til den i fremtiden.
Afbryd forbindelsen til en kanals Walkie Talkie
Når du er færdig med at kommunikere via stemmen inde i en kanal, kan du stoppe Walkie Talkie eller forlade den ved at trykke på knappen Afbryd forbindelse nederst på Walkie Talkie-skærmen.
Walkie Talkie-skærmen vil nu minimeres, og hverken du eller andre vil være i stand til at kommunikere med hinanden længere.
Har du brug for, at din telefon altid er låst op til Walkie Talkie?
I modsætning til hvad du måske tror, behøver du ikke at have din iOS- eller Android-telefon låst op og åben for at lytte til andres tale på Walkie Talkie. Så længe din enhed er forbundet til internettet, og du er forbundet til en bestemt kanal, kan du lytte til andre tale på Walkie Talkie, selvom du ikke bruger din telefon.
Det er alt, du behøver at vide om Walkie Talkie på Microsoft Teams.
RELATEREDE