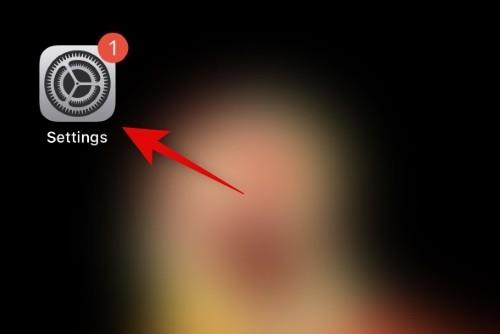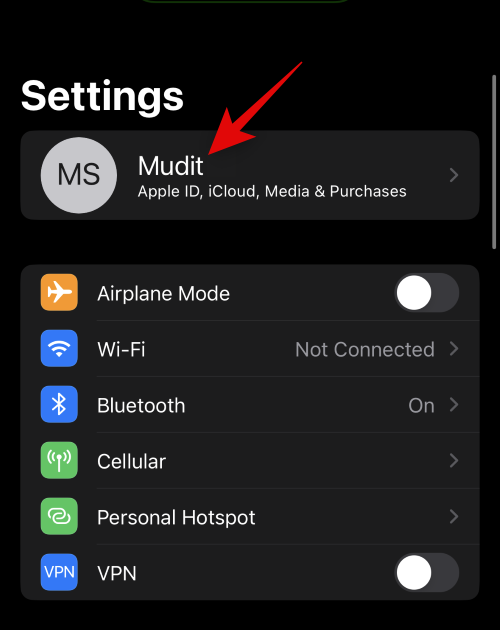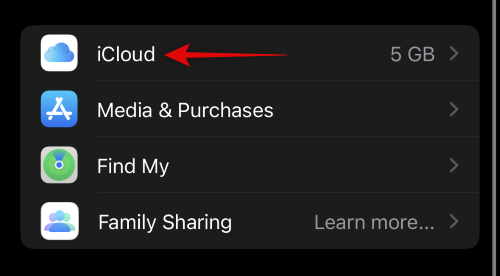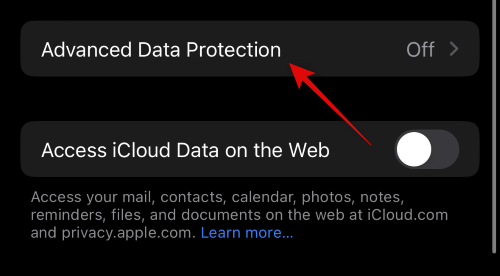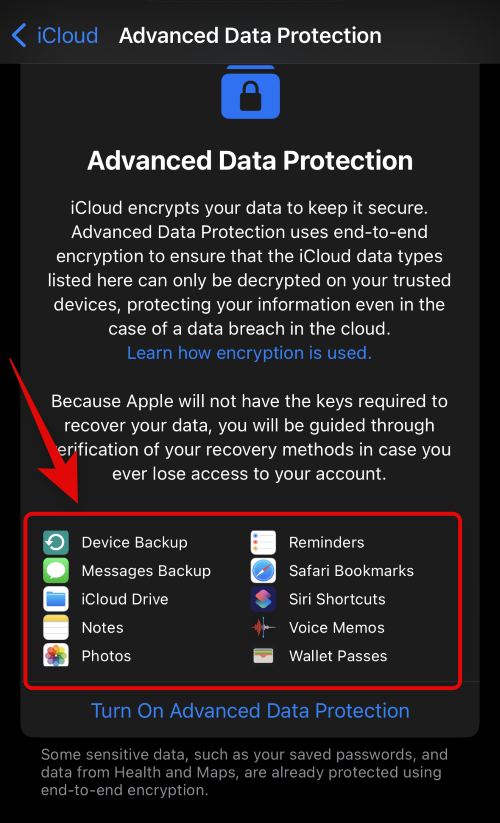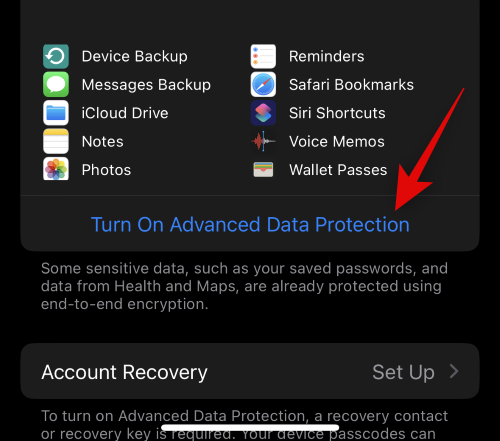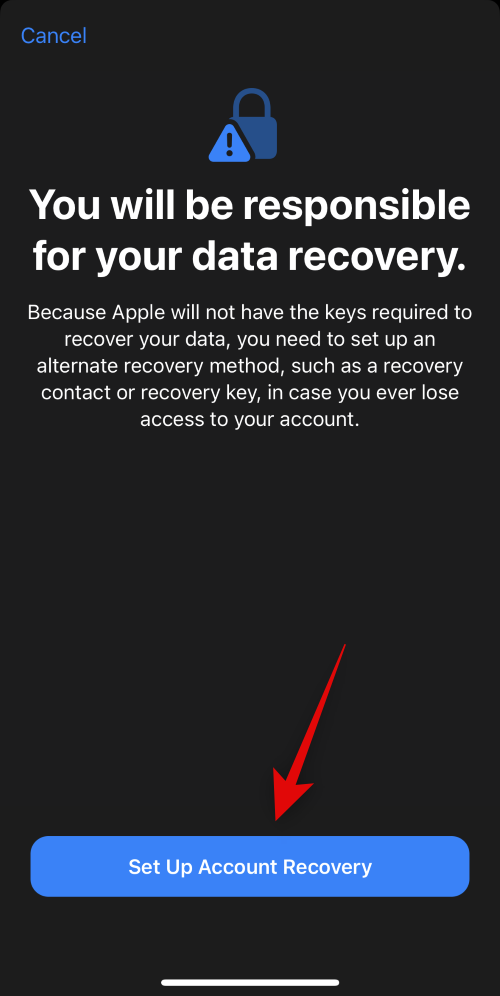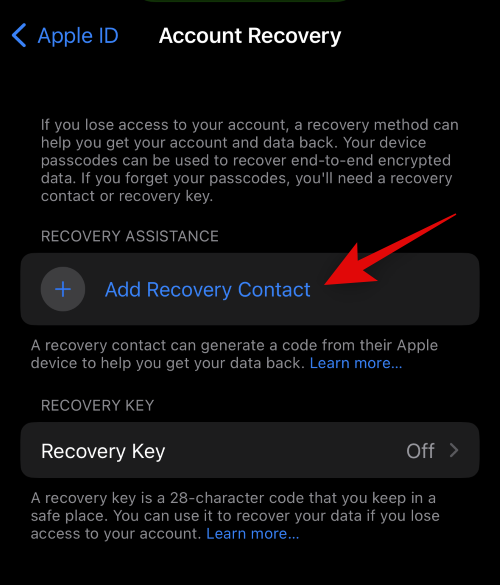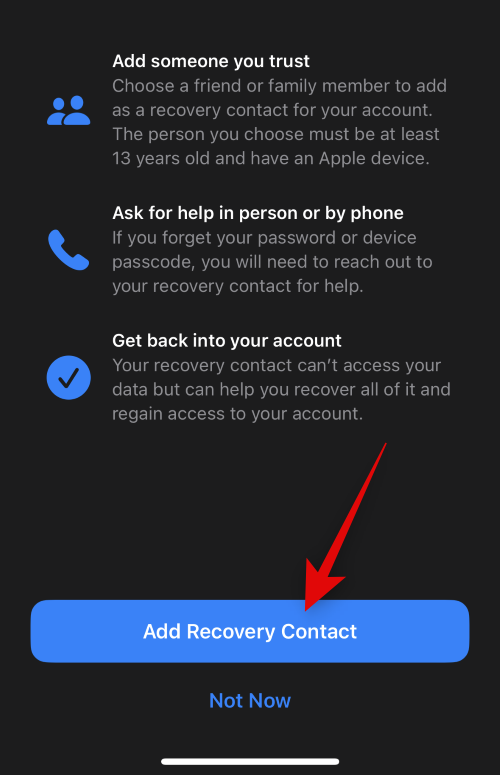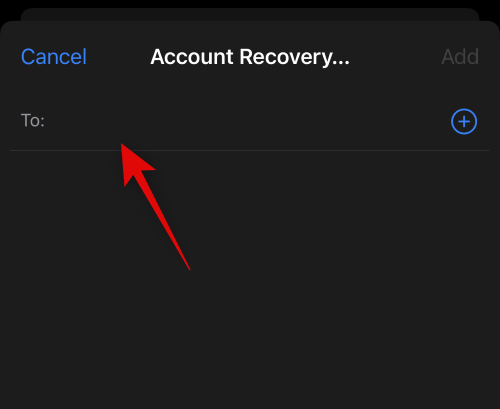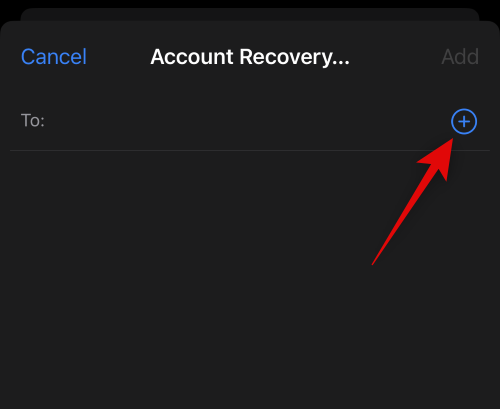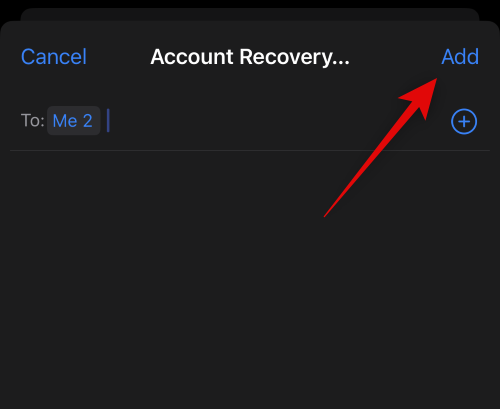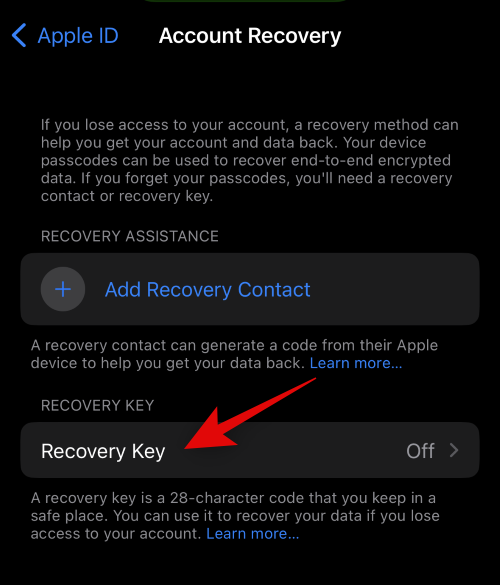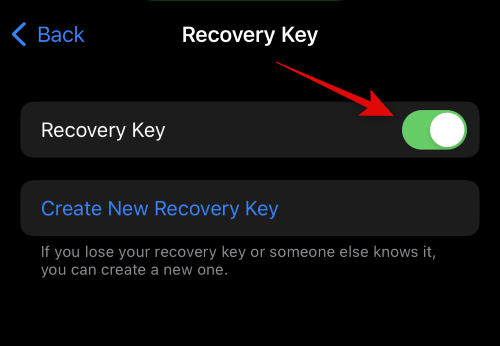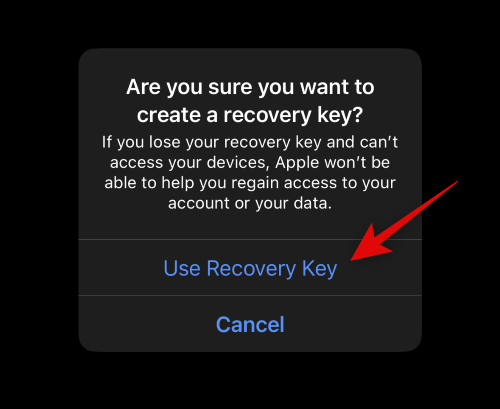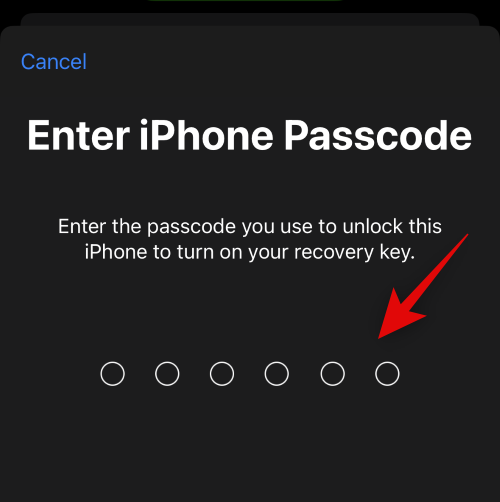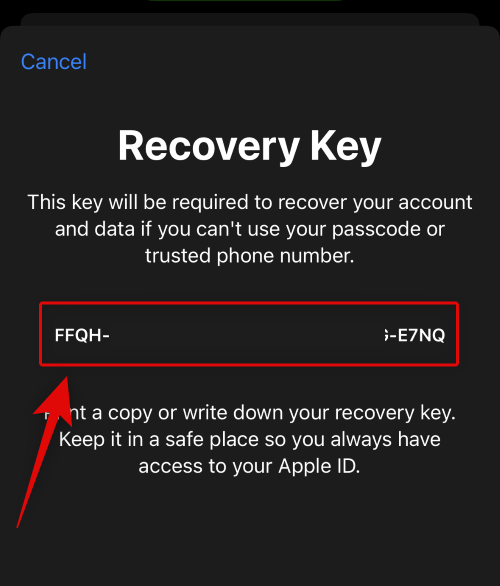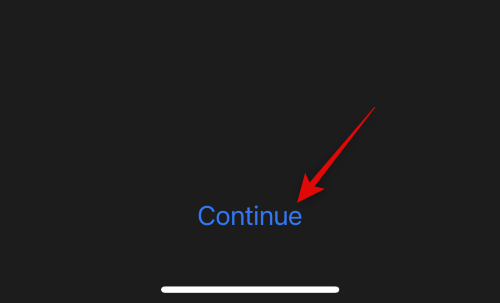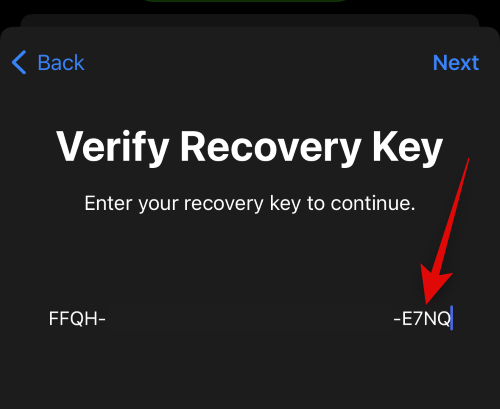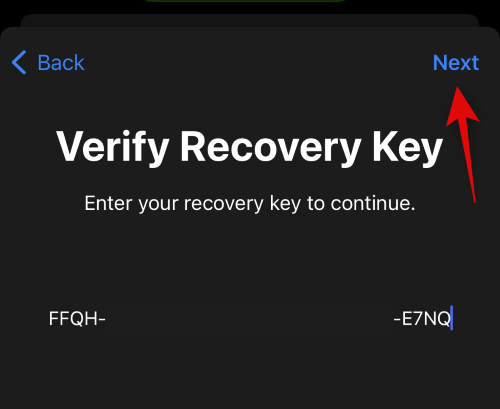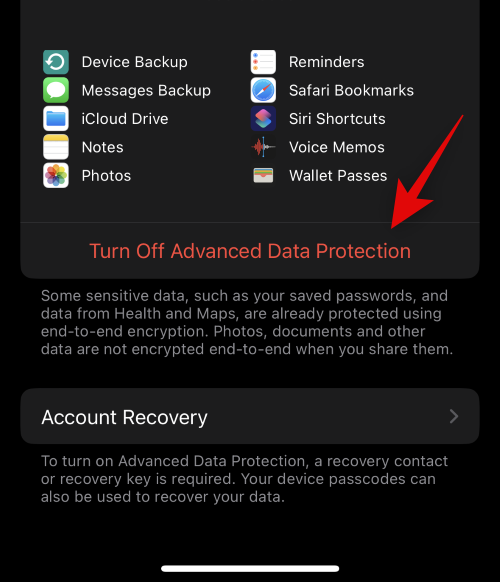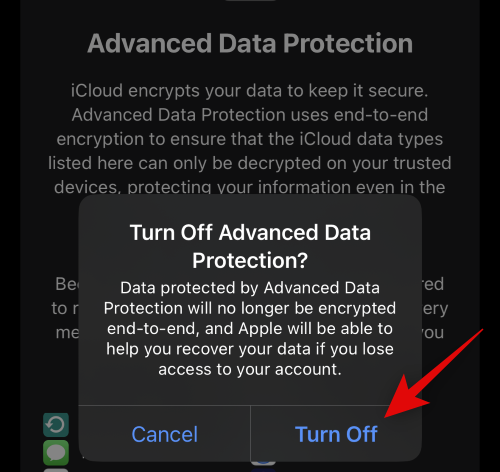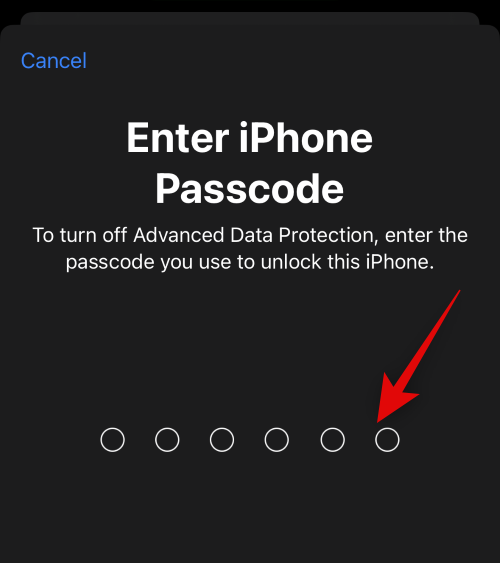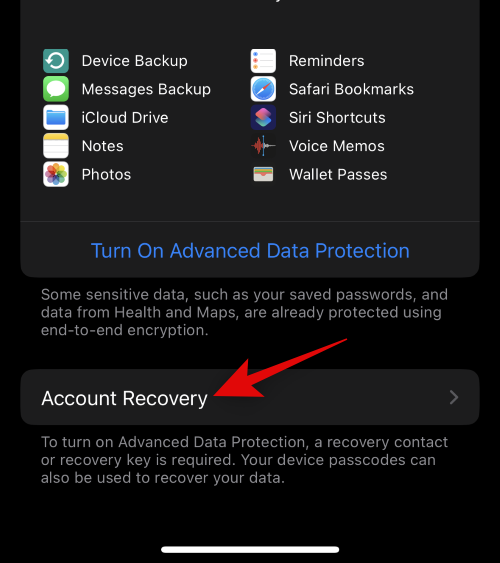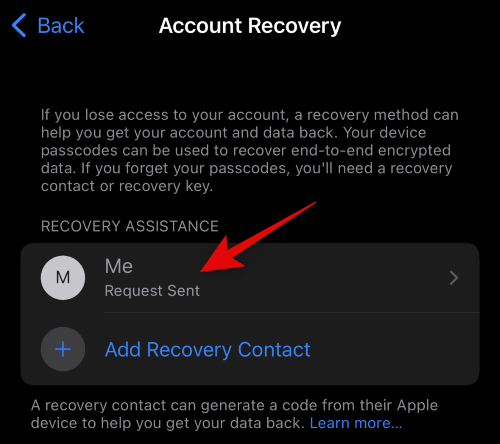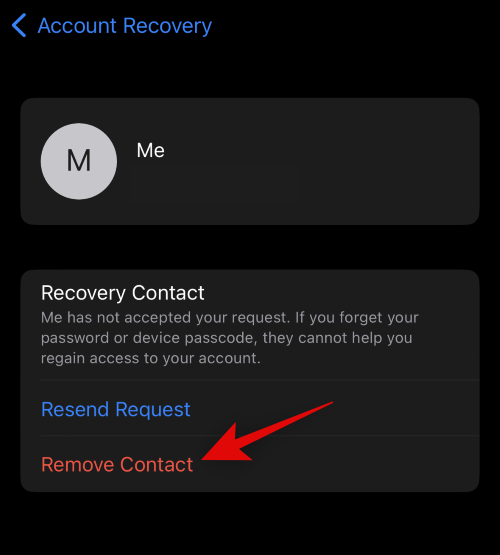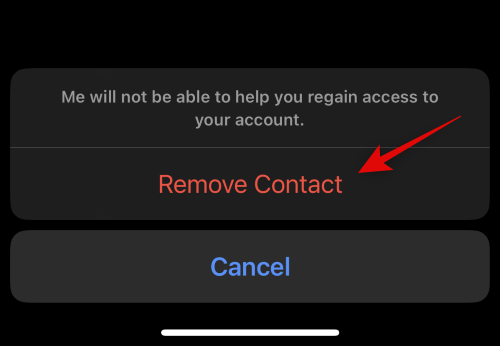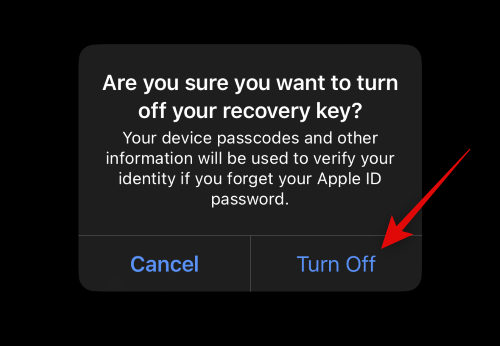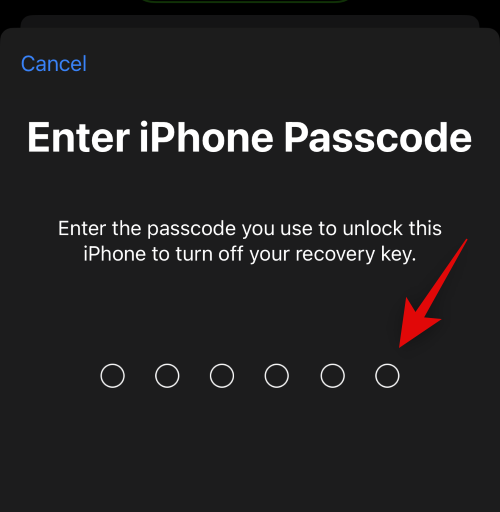Apple har fokuseret meget på privatliv på det seneste. Virksomheden har introduceret adskillige nye funktioner, herunder at skjule din IP-adresse , bruge et privat relæ , skjule dine e-mails , forbedret captcha bypass og meget mere. Med udgivelsen af iOS 16 kan brugere nu nyde og bruge Avanceret databeskyttelse, når det kommer til de data, der er gemt i iCloud .
Hvis du undrer dig over, hvad denne funktion gør, og hvordan du kan bruge den til din fordel, så har vi en detaljeret guide til dig. Lad os komme igang.
Hvad er avanceret databeskyttelse på iPhone?
iCloud-data, der er gemt på servere, er beskyttet ved hjælp af kryptering. Denne kryptering kan fjernes ved at bruge den dedikerede nøgle, som er gemt på Apples servere og kan bruges til at dekryptere dine data. Selvom det er ret sikker praksis, introducerer det muligheden for databrud i tilfælde af, at serverne med lagrede nøgler kompromitteres.
Derfor har virksomheden nu introduceret Advanced Data Protection, en funktion for iCloud-brugere, hvor du nu kan bruge end-to-end-kryptering til dine iCloud-data. Dette betyder, at dekrypteringsnøgler kun vil blive gemt på dine betroede enheder, hvilket vil hjælpe med at beskytte dine data i tilfælde af et brud i fremtiden.
Hvilke data er ikke ende-til-ende-krypteret, når du bruger Avanceret databeskyttelse
Apple krypterer allerede ende-til-ende visse følsomme data som standard på din iCloud-konto, inklusive adgangskoder gemt i iCloud-nøgleringen og dine Health-appdata. Du vil blive vist en liste over yderligere data, der er gemt i iCloud, som også vil være ende-til-ende-krypteret, når du aktiverer Avanceret databeskyttelse. Dataene nedenfor vil dog ikke være ende-til-ende-krypteret, da de bruger tjenester og formater, der ikke understøtter ende-til-ende-kryptering.
- iCloud Mail
- Kontaktpersoner
- Kalenderdata
Sådan aktiverer du avanceret databeskyttelse på din iPhone
Du bør være bekendt med et par ting, før du aktiverer Avanceret databeskyttelse på din iPhone. Brug afsnittet nedenfor for at blive fortrolig med kravene, og brug derefter det efterfølgende afsnit til at aktivere Avanceret databeskyttelse på din iPhone.
Krav
- iOS 16.2 eller nyere
- Bor i USA
Bemærk: Funktionen er også tilgængelig for iOS 16.2 beta-brugere i øjeblikket, og den vil begynde at rulle ud til brugere over hele verden i begyndelsen af 2023.
Trin-for-trin guide
Sådan kan du aktivere avanceret databeskyttelse på din iPhone, så længe du opfylder kravene nævnt ovenfor.
Åbn appen Indstillinger på din iPhone.
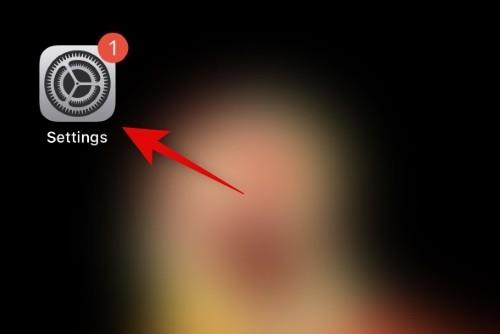
Tryk på dit Apple-id øverst på skærmen.
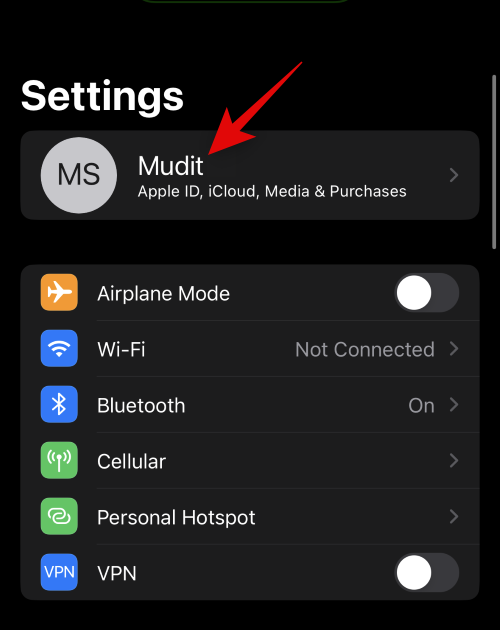
Tryk nu på og vælg iCloud .
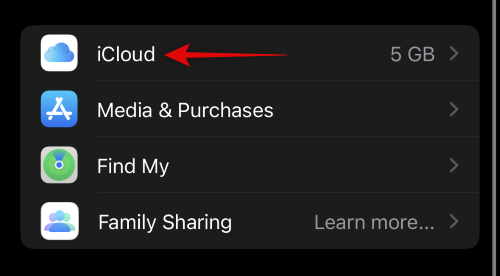
Rul til bunden, og tryk på Avanceret databeskyttelse .
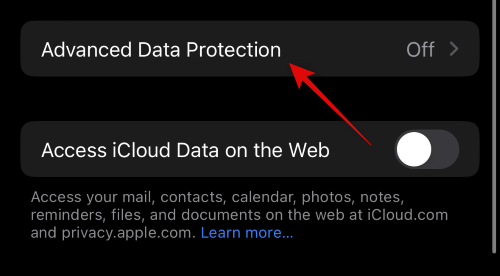
Gennemgå nu de data, der vil blive ende-til-ende-krypteret fra listen på din skærm.
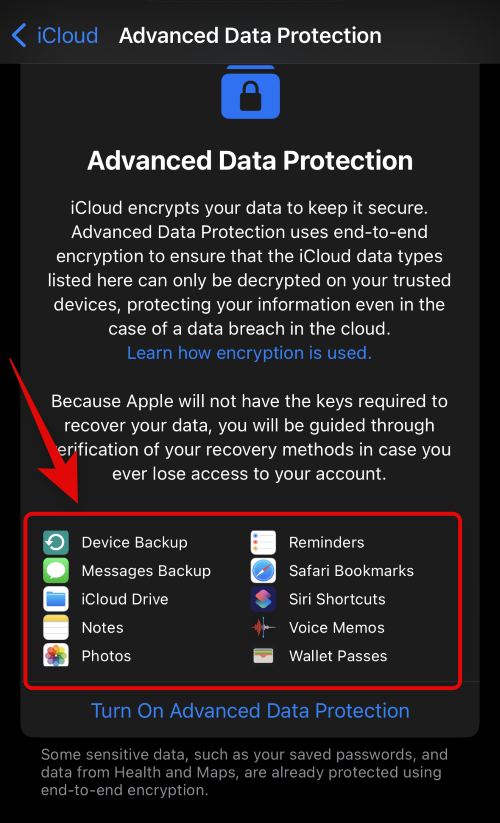
Tryk på og vælg Slå avanceret databeskyttelse til .
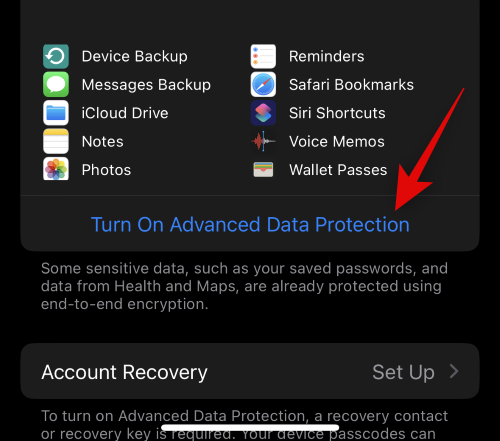
Du vil nu få besked om, at du vil være ansvarlig for at gendanne dine data, da dekrypteringsnøgler vil blive gemt på dine betroede enheder, der er knyttet til dit Apple ID. Dette betyder, at du bliver nødt til at oprette en backup-gendannelsesmetode for at gendanne dine data i fremtiden. Dette kan gøres ved at konfigurere en gendannelseskontakt eller en gendannelsesnøgle. Tryk på Konfigurer kontogendannelse for at fortsætte med processen.
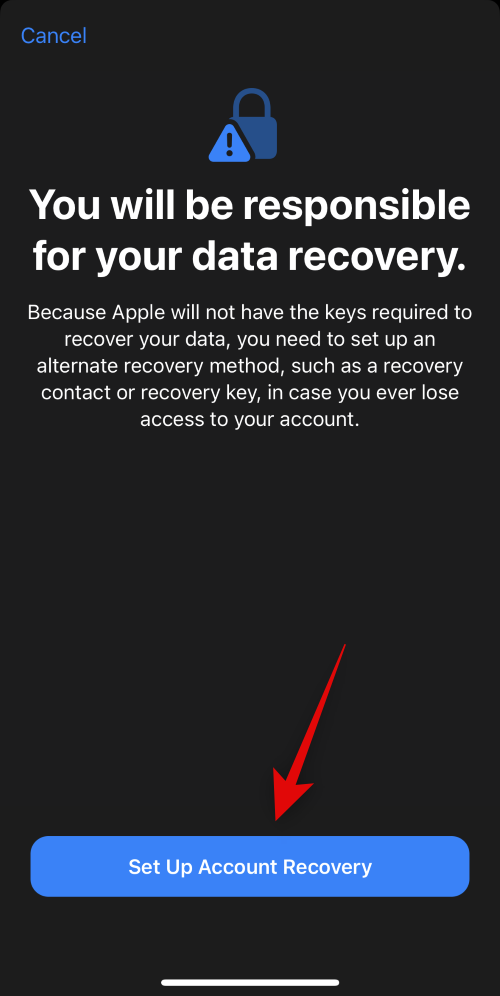
Tryk på + Tilføj gendannelseskontakt, hvis du ønsker at bruge en gendannelseskontakt.
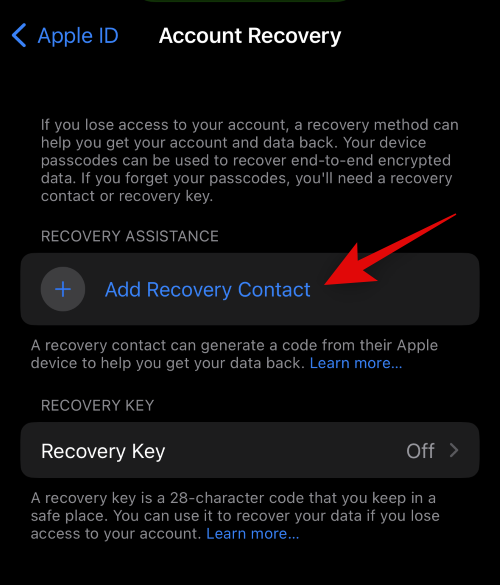
Du vil nu blive underrettet om, hvordan gendannelseskontaktprocessen vil fungere. Det anbefales, at du tilføjer en person, du stoler på, og som du vil kunne kontakte i fremtiden, hvis du mister adgangen til din konto. Derudover vil den valgte person ikke være i stand til at få adgang til dine iCloud-data, og de vil heller ikke være i stand til at logge ind på din konto. Tryk på Tilføj gendannelseskontakt, når du har gjort dig bekendt med anbefalingerne.
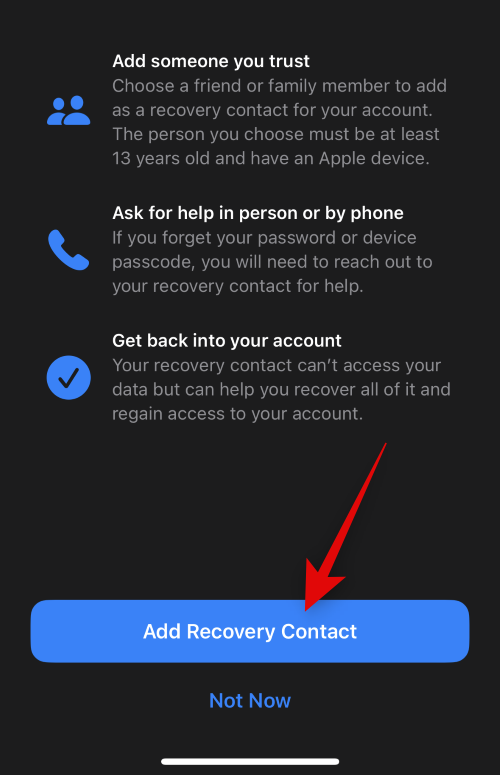
Indtast personens kontaktoplysninger øverst.
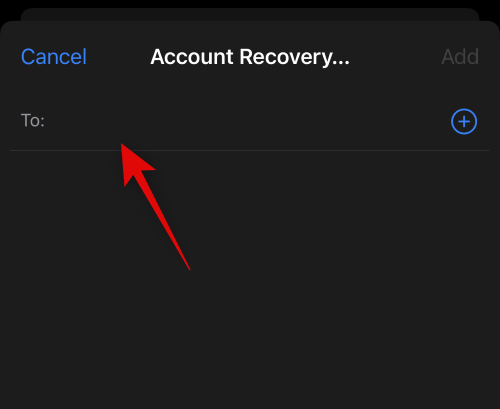
Du kan også trykke på + og vælge den ønskede kontakt fra din kontaktliste.
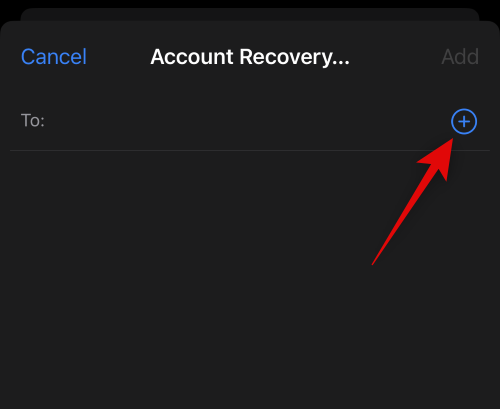
Tryk på Tilføj i øverste højre hjørne.
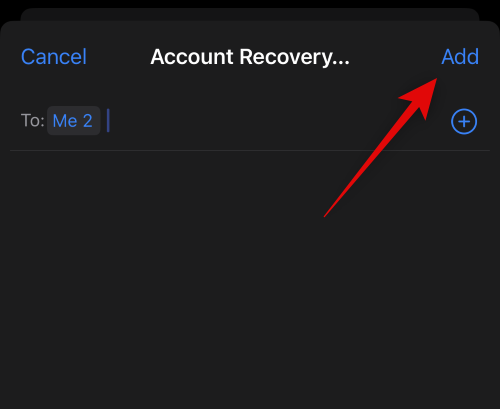
Den valgte person vil nu få tilsendt en anmodning om at blive konfigureret som din gendannelseskontakt. Når de har accepteret din anmodning, vil de blive tilføjet som gendannelseskontakt, og du kan komme i kontakt med dem for at få adgang til din konto igen, hvis det bliver nødvendigt i fremtiden.
En anden gendannelsesmetode, du kan bruge, er en gendannelsesnøgle. Tryk på Gendannelsesnøgle for at komme i gang.
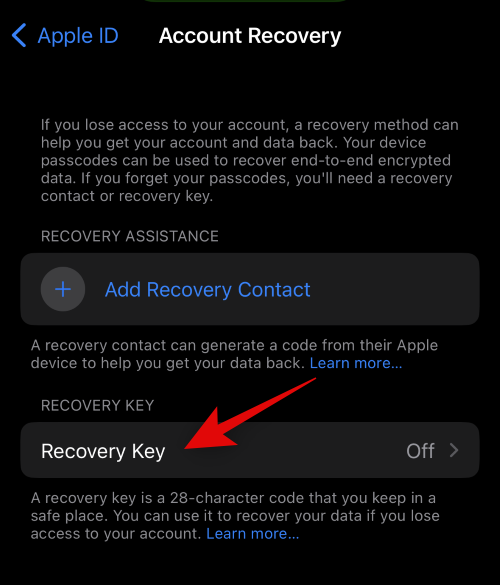
Tryk og tænd for knappen til gendannelsesnøgle øverst.
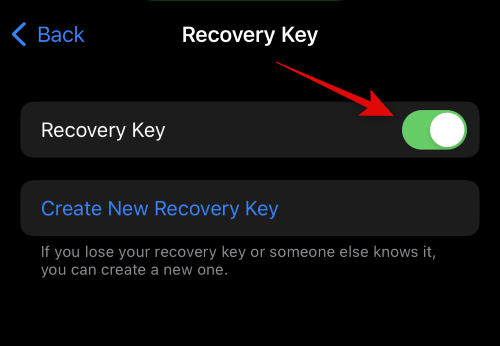
Tryk på Brug gendannelsesnøgle for at bekræfte dit valg.
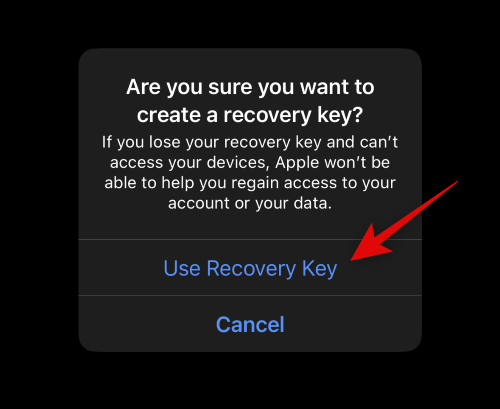
Du bliver nu bedt om at indtaste din iPhones adgangskode for at bekræfte din identitet. Indtast din adgangskode, når du bliver bedt om det.
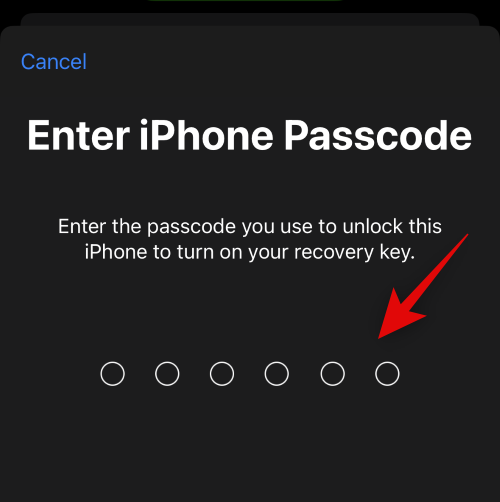
Gendannelsesnøglen vil nu blive genereret og vist på din skærm. Udskriv en kopi af det samme, eller noter det et sikkert sted, så du kan gendanne din konto ved at bruge den i fremtiden.
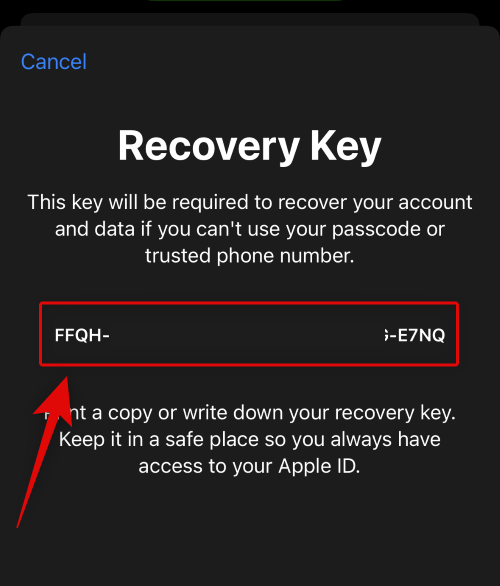
Tryk på Fortsæt, når du er færdig.
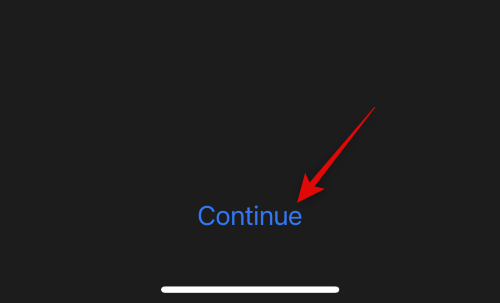
Du vil nu blive bedt om at bekræfte din gendannelsesnøgle. Indtast den gendannelsesnøgle, du noterede på et sikkert sted i det forrige trin.
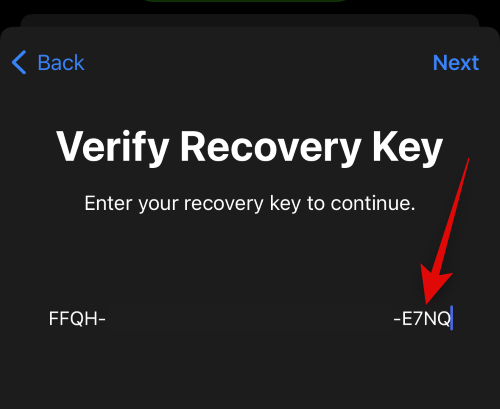
Tryk på Næste, når du er færdig.
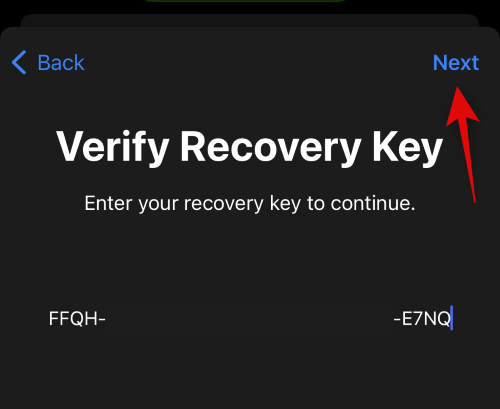
Din gendannelsesnøgle vil nu blive bekræftet og aktiveret for din nye konto. Og det er det! Du vil nu have aktiveret Avanceret databeskyttelse for din iCloud-konto og vil også have konfigureret din foretrukne gendannelsesmetode.
Sådan deaktiveres avanceret databeskyttelse og fjerner gendannelsesmetoder
Hvis du ønsker at deaktivere avanceret databeskyttelse og fjerne dine gendannelsesmetoder, så er det her, hvordan du kan gøre det på din iPhone.
Åbn appen Indstillinger .
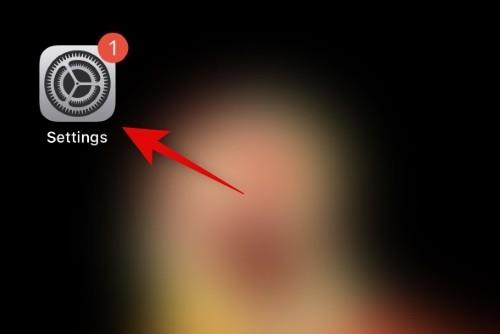
Tryk på dit Apple-id øverst på skærmen.
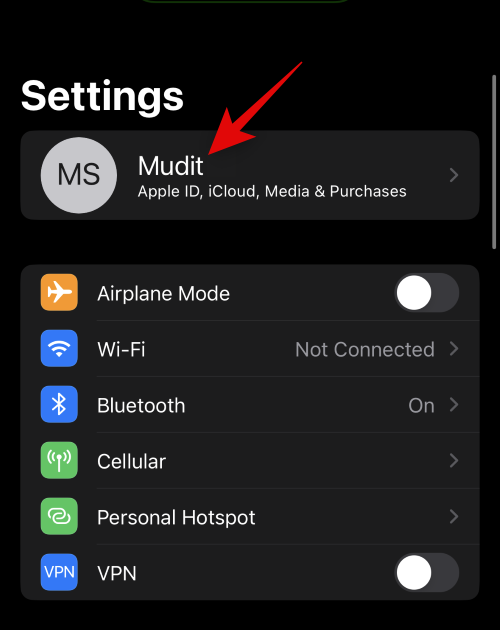
Tryk og vælg iCloud .
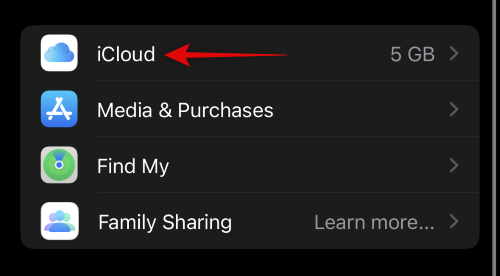
Rul nu ned og tryk på Avanceret databeskyttelse .
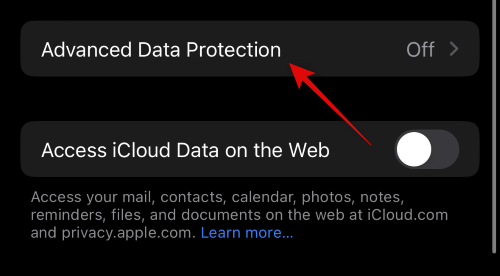
Tryk på Slå avanceret databeskyttelse fra .
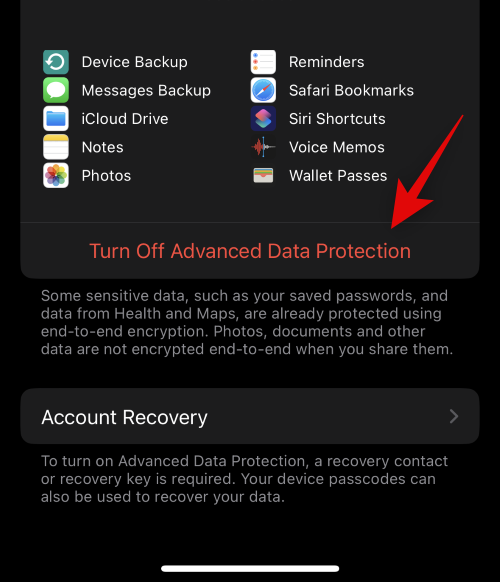
Tryk på Sluk for at bekræfte dit valg.
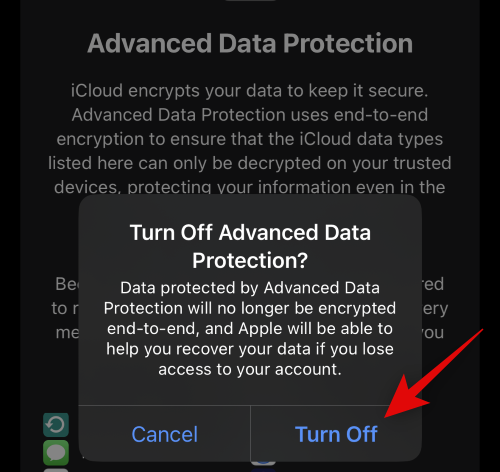
Indtast din iPhones adgangskode for at bekræfte din identitet, når du bliver bedt om det.
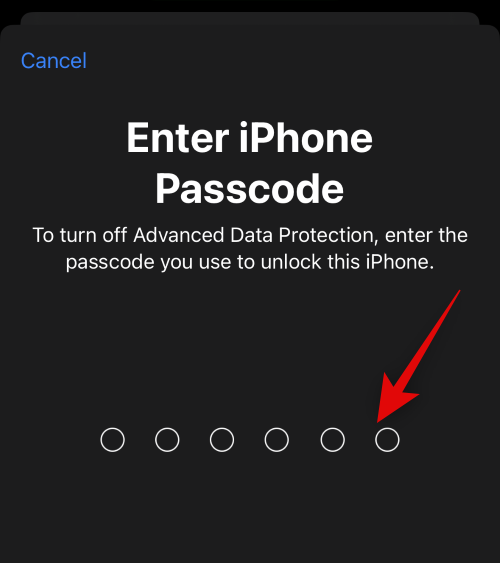
Avanceret databeskyttelse vil nu være slået fra for din iCloud-konto. Tryk på Kontogendannelse nederst for at fjerne dine aktive gendannelsesmetoder.
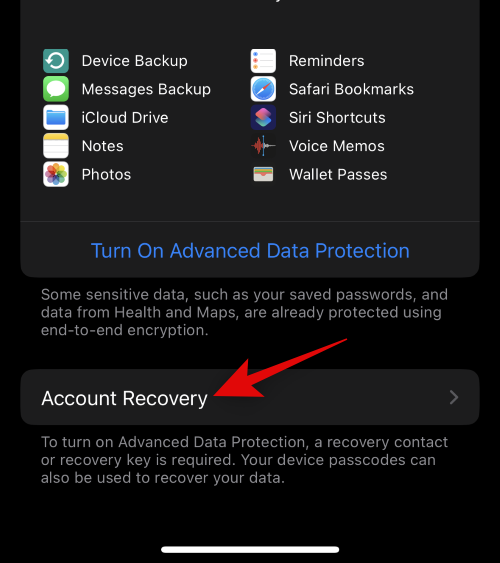
Tryk på og vælg din gendannelseskontakt, hvis du bruger en gendannelseskontakt.
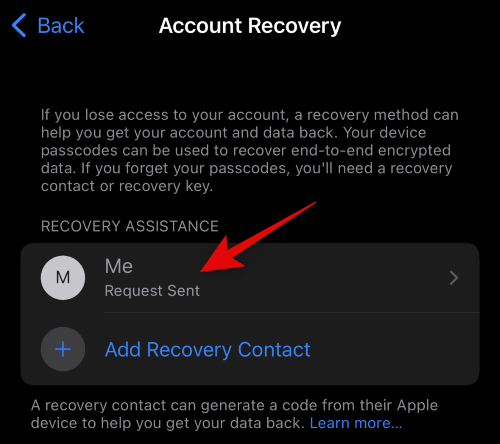
Tryk på og vælg Fjern kontakt .
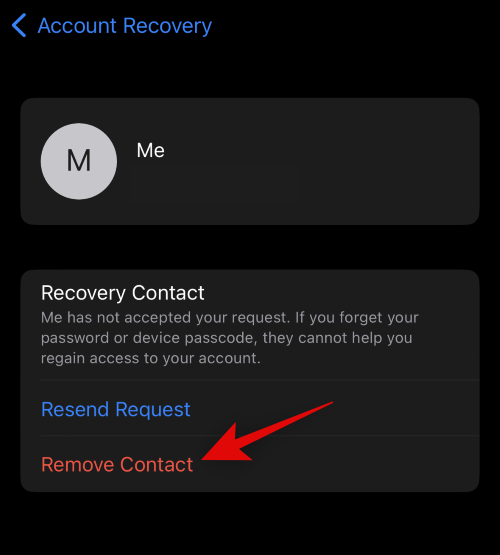
Tryk på Fjern kontakt for at bekræfte dit valg.
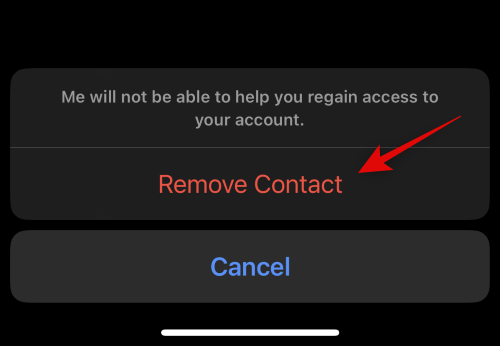
Den valgte kontakt vil nu blive fjernet som din gendannelseskontakt. Gentag trinnene igen, hvis du har konfigureret mere end én gendannelseskontakt for din konto. Tryk på Gendannelsesnøgle , hvis du har konfigureret en gendannelsesnøgle til din konto.
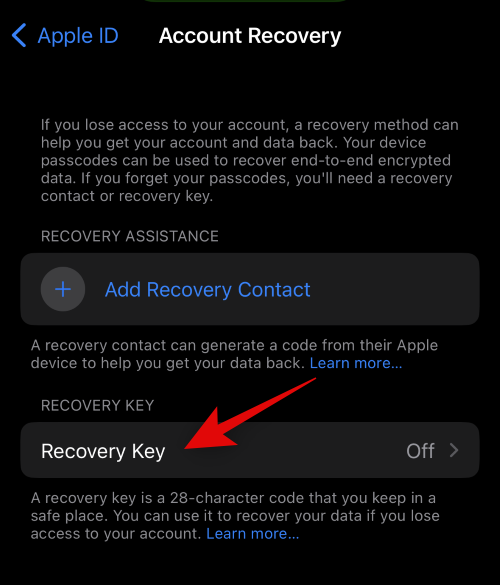
Tryk og sluk knappen for gendannelsesnøgle .
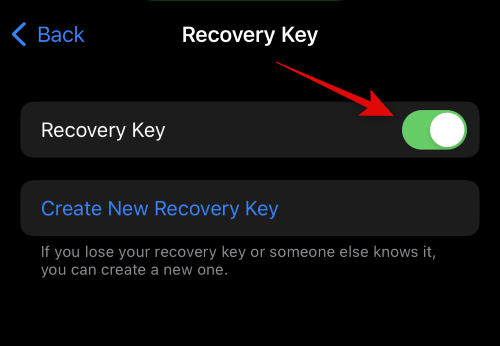
Tryk på Sluk for at bekræfte dit valg.
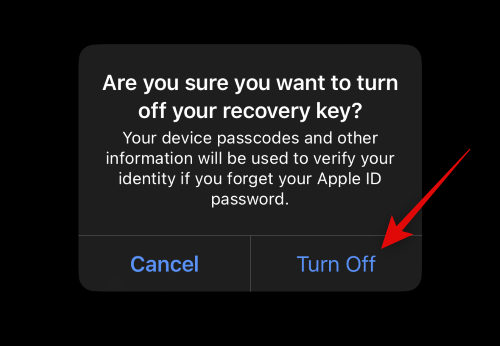
Indtast din iPhones adgangskode for at bekræfte din identitet.
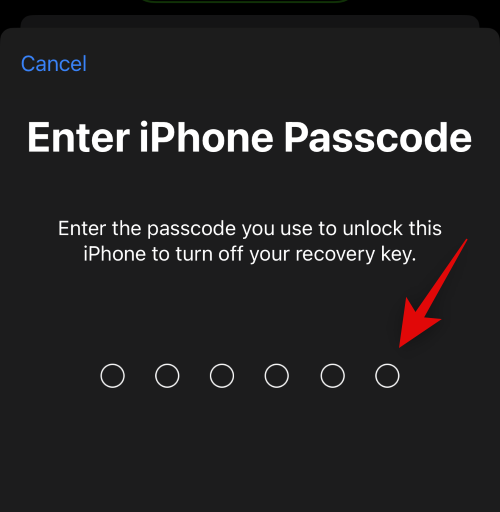
Og det er det! Du vil nu have deaktiveret avanceret databeskyttelse og gendannelsesmetoder for din iCloud-konto.
Vi håber, at dette indlæg hjalp dig med at blive fortrolig med Avanceret databeskyttelse til iCloud. Hvis du står over for problemer eller har flere spørgsmål, er du velkommen til at kontakte os ved at bruge kommentarfeltet nedenfor.