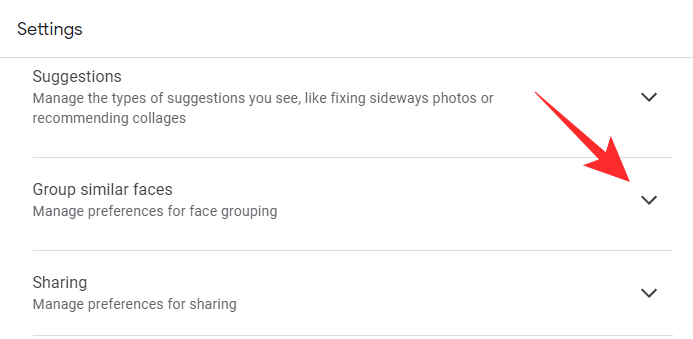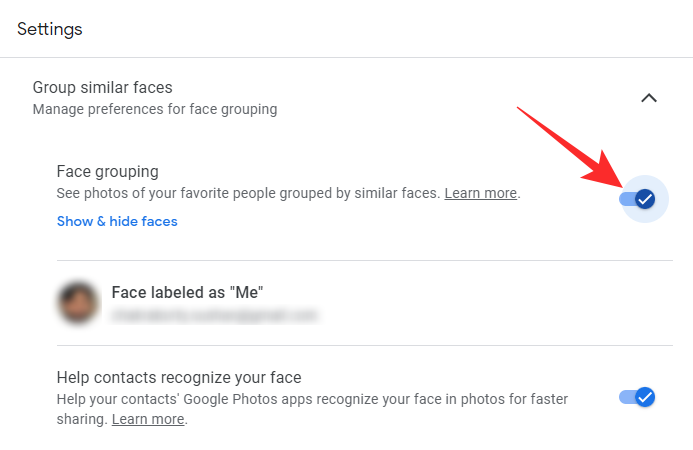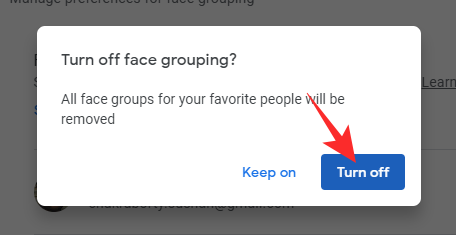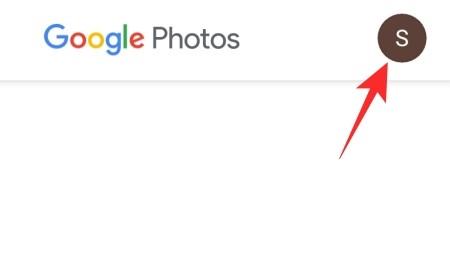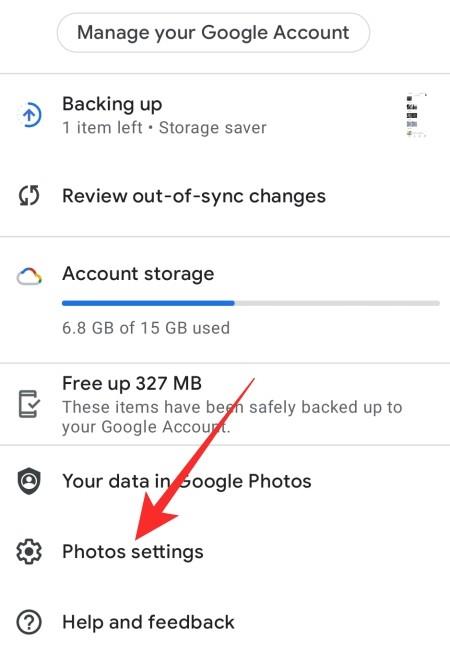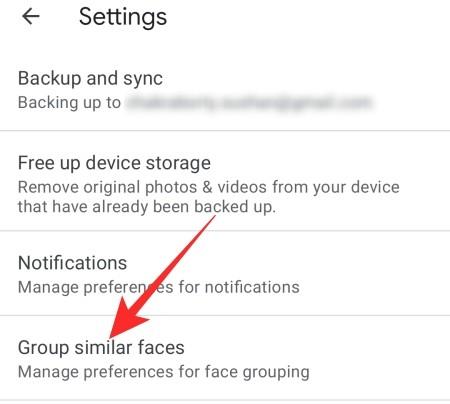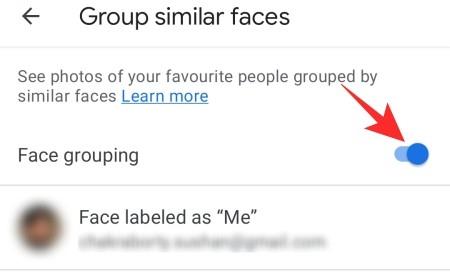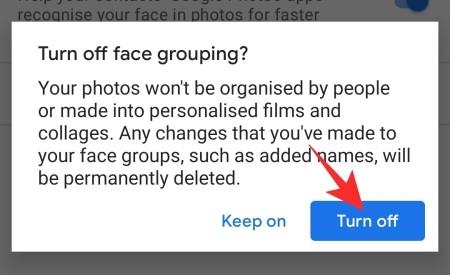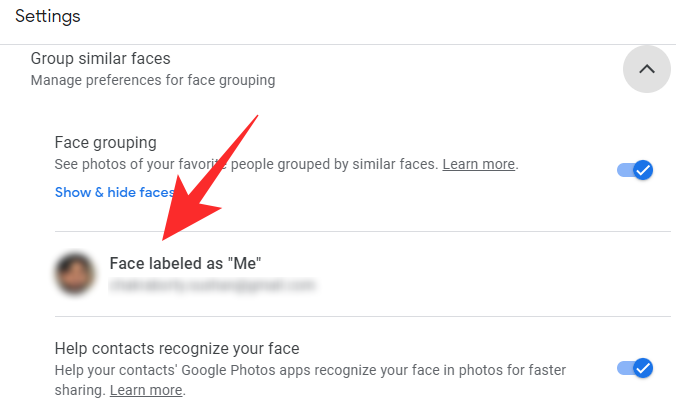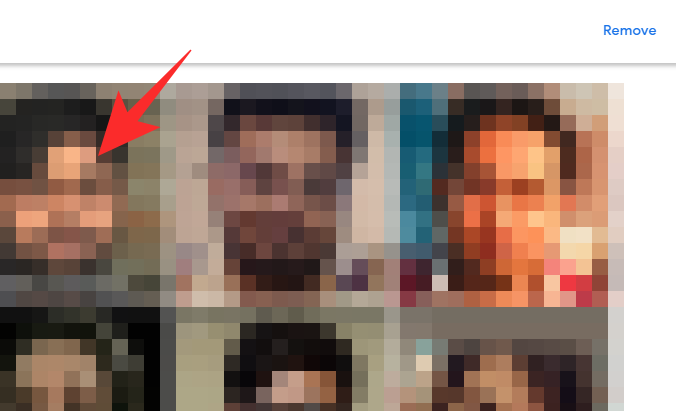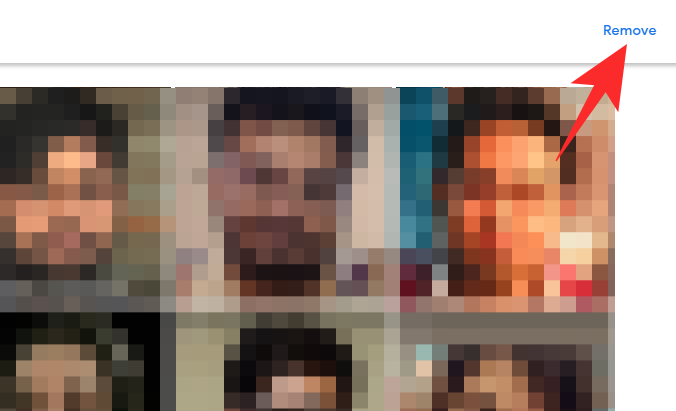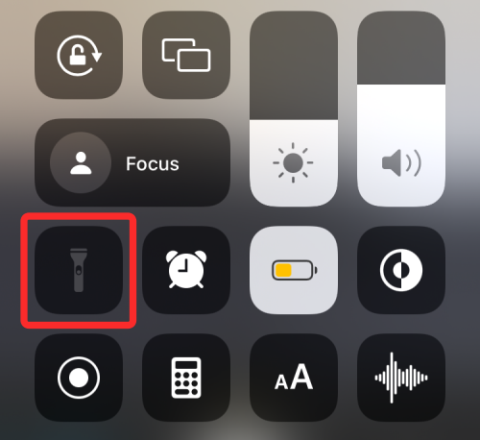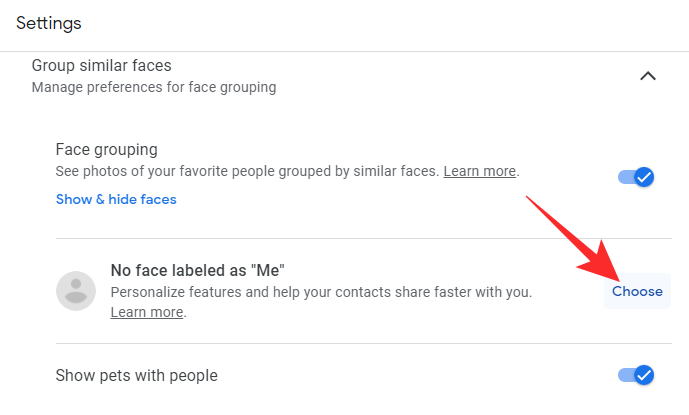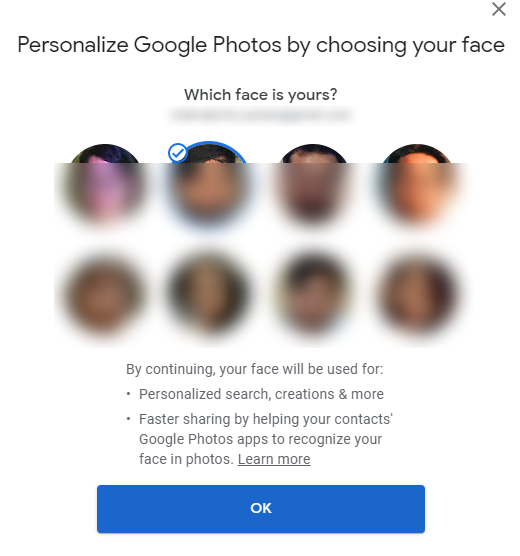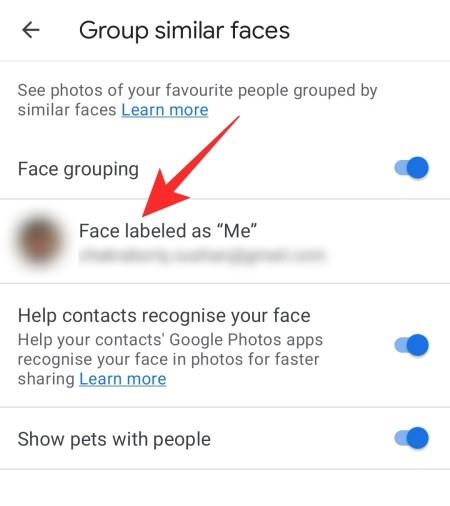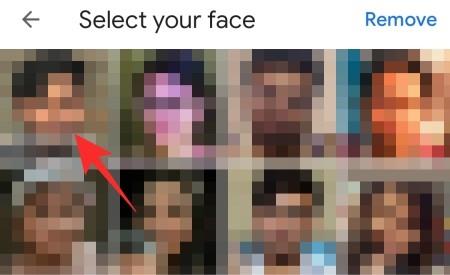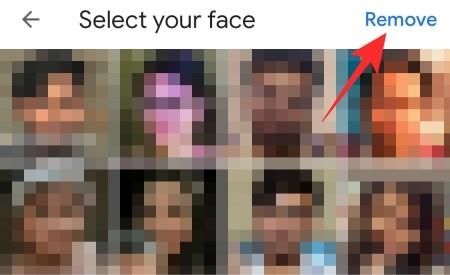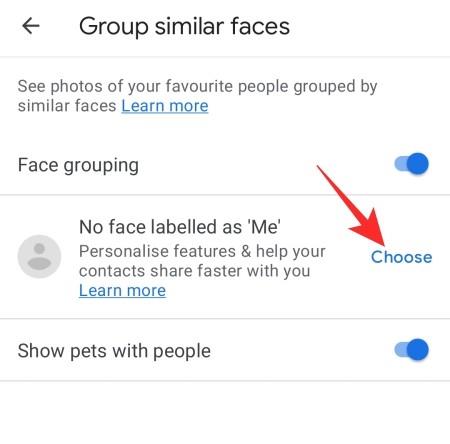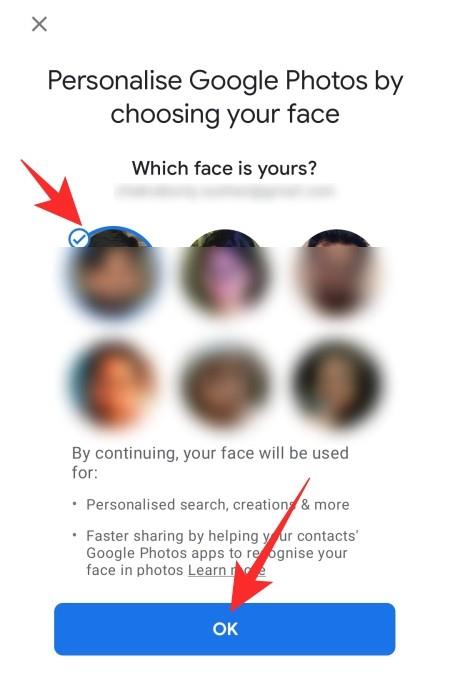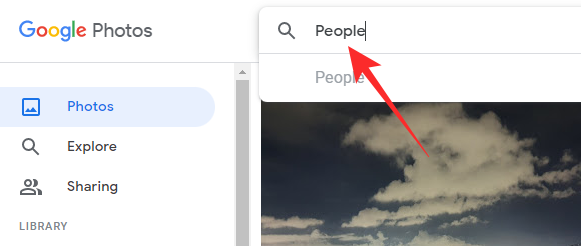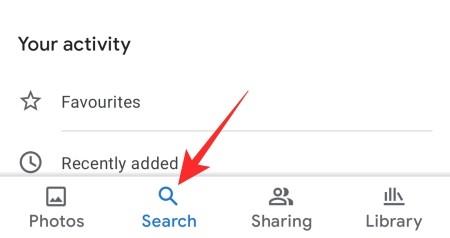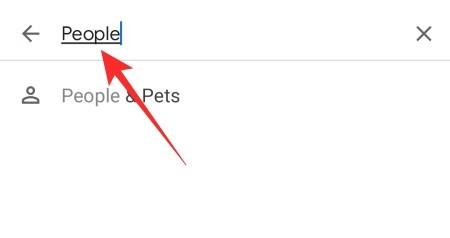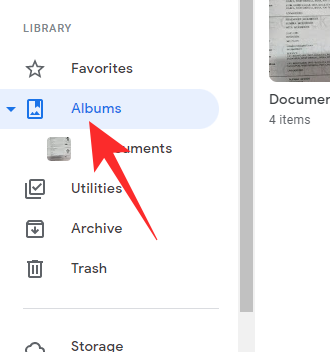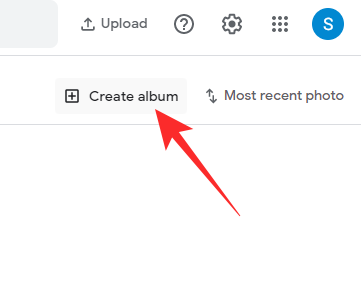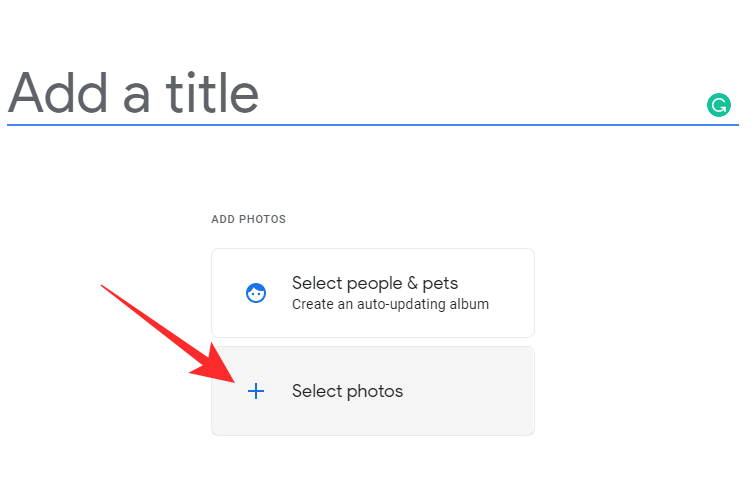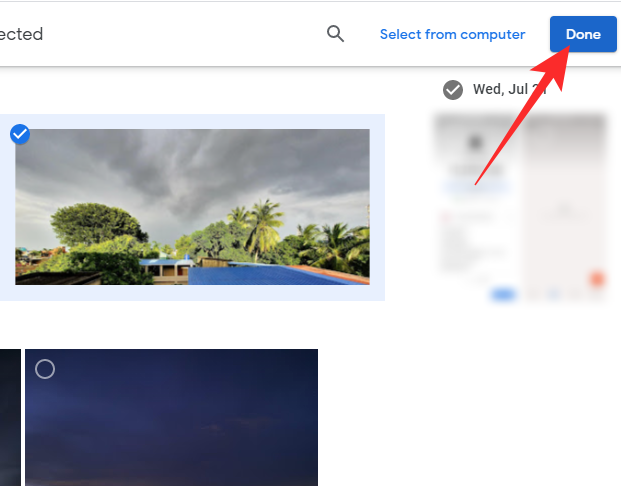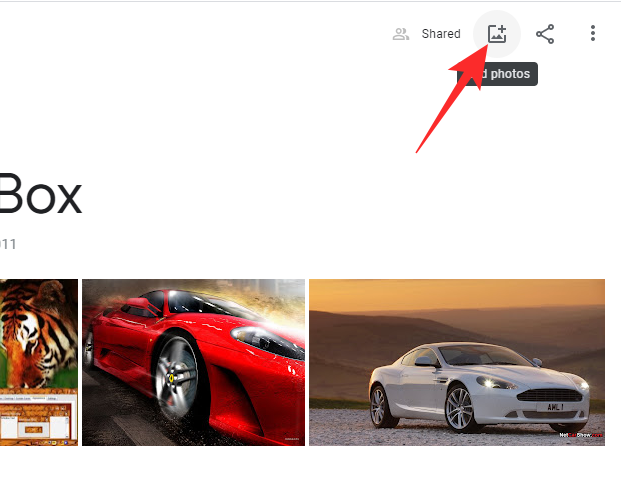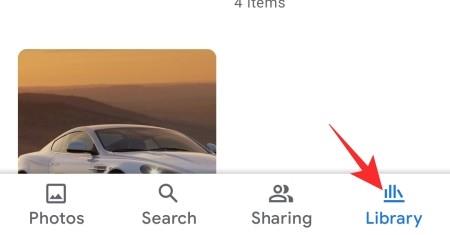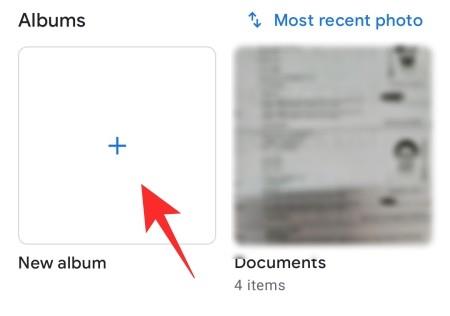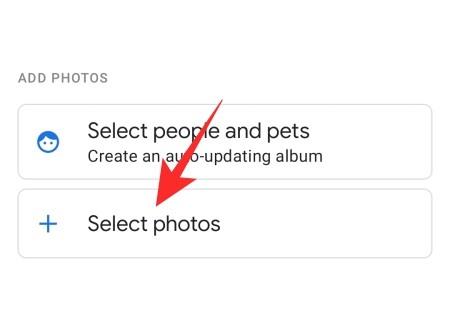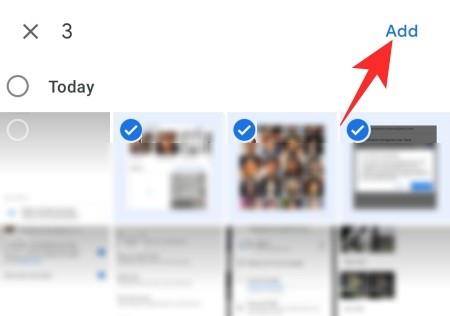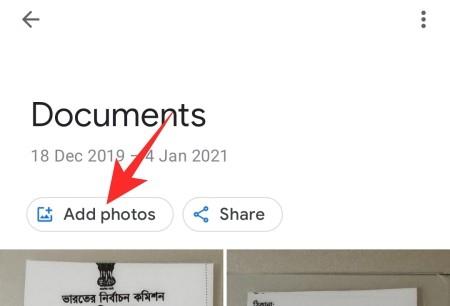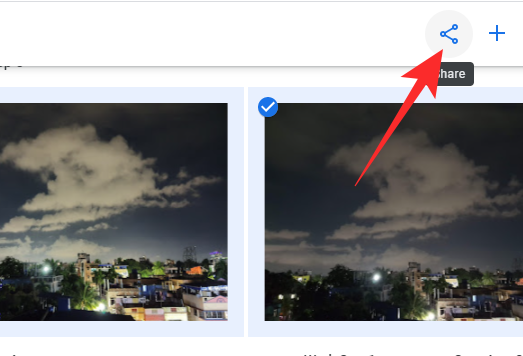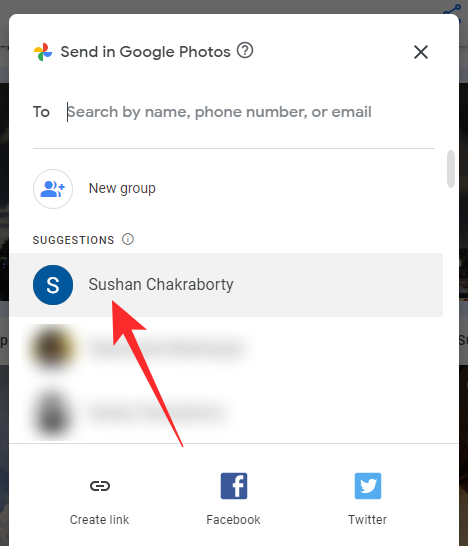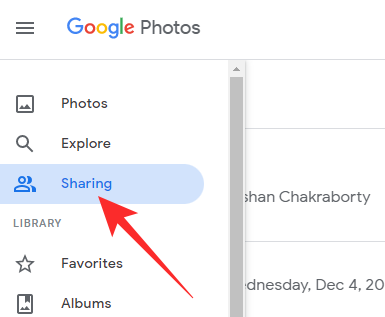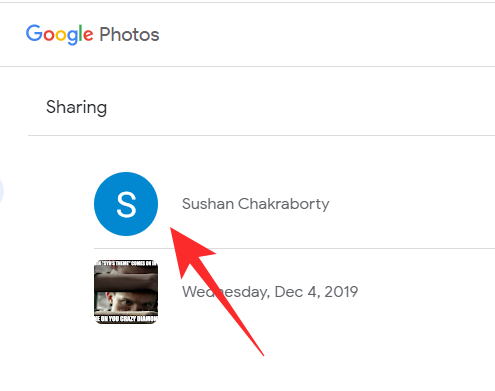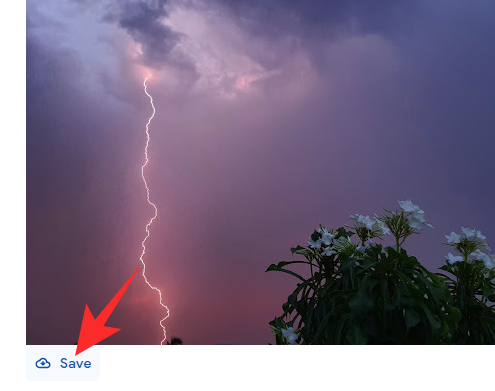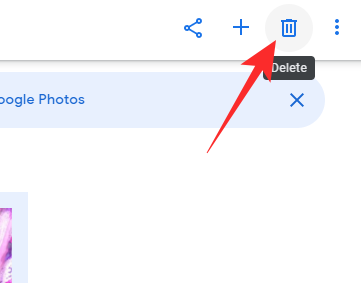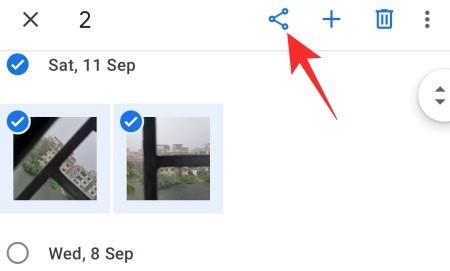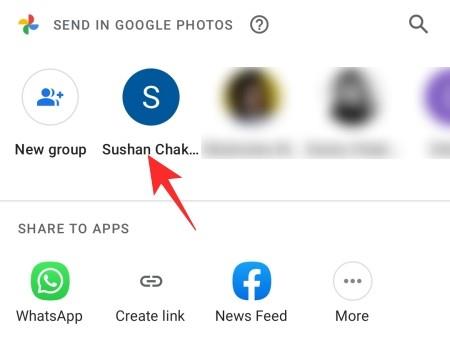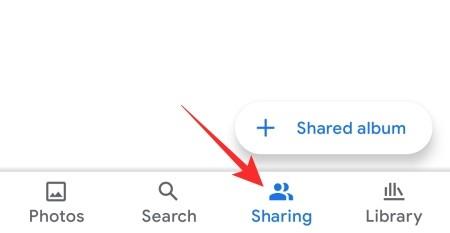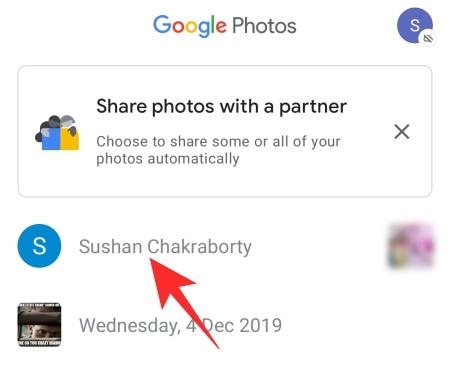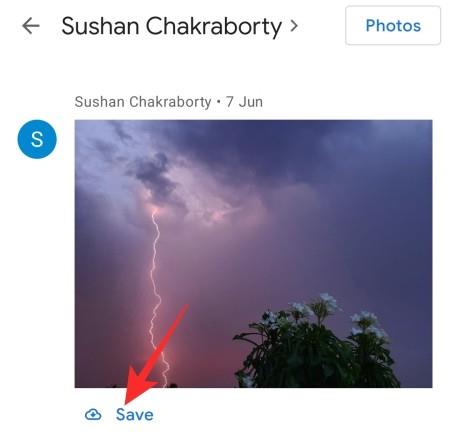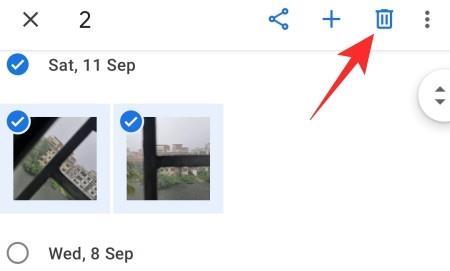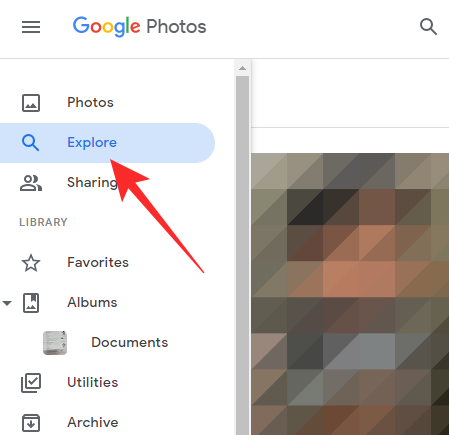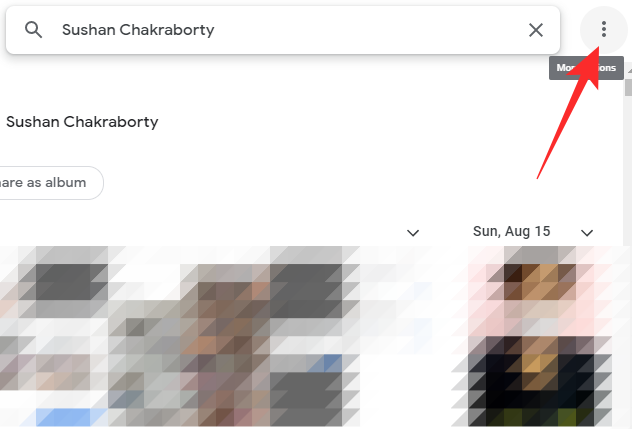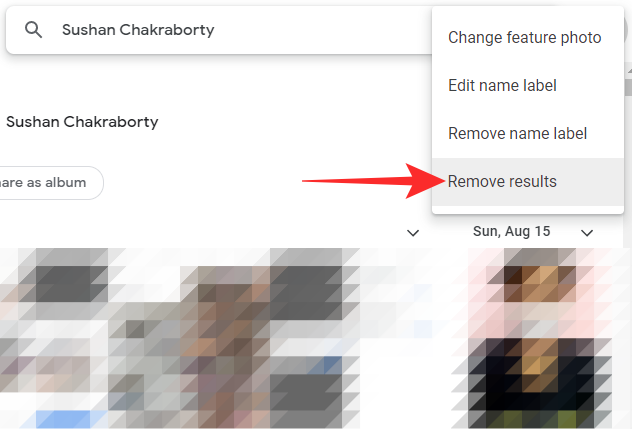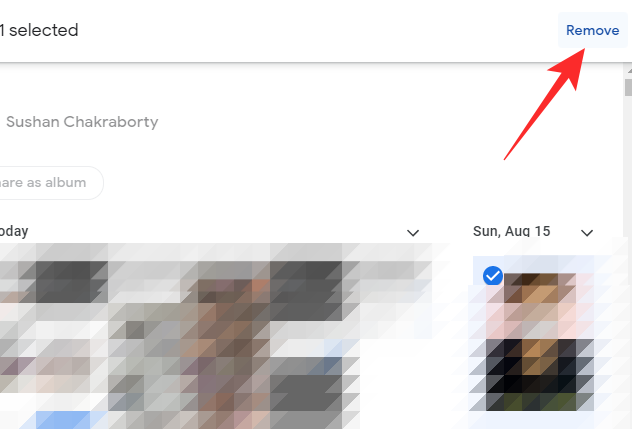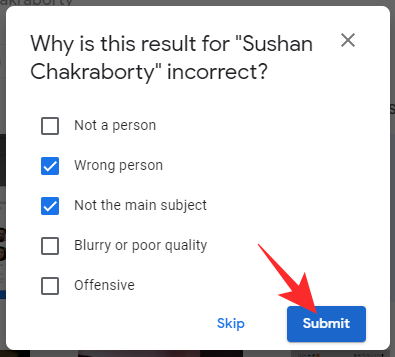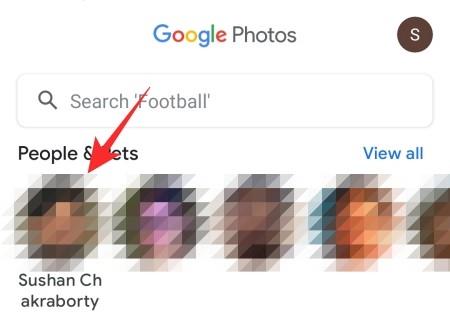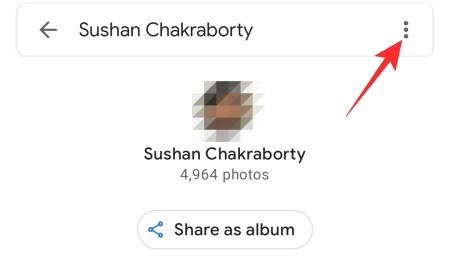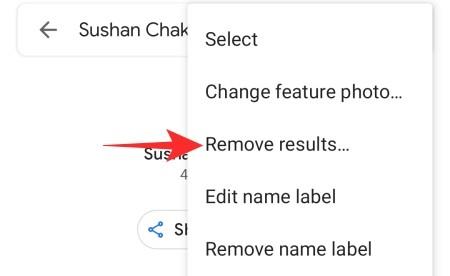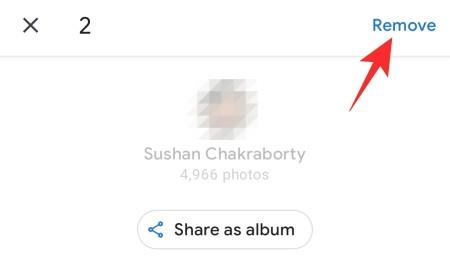Google Fotos er den mest populære fotolagrings- og delingstjeneste på planeten. På trods af at det bliver til en betalt tjeneste - du får stadig 15 GB delt lagerplads - har Google Fotos formået at beholde det meste af sin brugerbase, hvilket mildest talt er imponerende.
Som et Google-produkt har Fotos også sin rimelige andel af softwaregodter. Ansigtsgenkendelse, som har eksisteret i et stykke tid, er en af de imponerende tjenester. Selvom det generelt er ligetil at bruge, ser ansigtsgenkendelse ikke ud til at virke for alle mennesker, især når det kommer til at tagge gamle billeder. I dag vil vi tage et kig på det aktuelle problem og fortælle dig, hvordan du kan få Google Fotos' ansigtsgenkendelse til at fungere selv i alle scenarier. Lad os nu, uden videre, komme til det.
Relateret: Sådan fjerner du kontaktforslag, når du deler i Google Fotos
Hvad er årsagerne til, at ansigtsgenkendelse ikke fungerer i Google Fotos?
Google Fotos' ansigtsgenkendelse - 'Ansigtsgruppering' - har eksisteret i et stykke tid nu, men ikke mange valgte at slå det til i starten. Dem, der for nylig har gjort det, har svært ved at få Google Fotos til at genkende deres gamle billeder.
Google Fotos er ikke kommet med en officiel løsning på problemet, sandsynligvis fordi der ikke er meget, de kan gøre lige nu. Googles servere håndterer tonsvis af billeder hver eneste dag, hvilket gør, at fotogenkendelse tager længere tid end normalt.
Relateret: Sådan gemmer du billeder fra Gmail direkte til Google Fotos
Vil sletning og gen-upload løse problemer med ansigtsgenkendelse?
Ja og nej. Google-medarbejdere har hævdet, at gen-upload af gamle billeder ikke vil gøre nogen tjeneste, da serveren ikke vil køre hurtigere. Nogle brugere har dog tvunget Google Fotos til at køre sin ansigtsgenkendelsesalgoritme efter at have uploadet gamle billeder igen. Så hvis du føler dig heldig og har adgang til de gamle billeder, kan du helt sikkert give gen-upload et skud.
Relateret: Hvad er Google Fotos Storage Saver? Er det det samme som høj kvalitet?
Sådan rettes ansigtsgenkendelsesfejl i Google Fotos
Hvis genupload ikke hjælper dig, bør du prøve nedenstående løsninger:
Ryd cache
Dette er selvfølgelig til Google Fotos-mobilappen. på Android skal du trykke og holde på Google Fotos-appikonet, indtil du ser en lille pop-up. Tryk nu på 'i' eller info-knappen i øverste højre hjørne af den resulterende dialog. Rul nu ned og gå til 'Opbevaring'. Nederst vil du se to muligheder: 'Administrer lager' og 'Ryd cache.' Tryk på sidstnævnte for at slette cachen i Google Fotos-mobilappen. Genstart nu appen og se, om den begynder at mærke dine billeder automatisk.
Slå ansigtsgruppering til og fra
Som du måske allerede ved, kalder Google Fotos ikke sin ansigtsgenkendelsesfunktion for "ansigtsgenkendelse". I stedet kalder det det "ansigtsgruppering." Hvis du ikke har held med at bruge denne funktion, er det bedst at give den en manuel nulstilling. En manuel nulstilling er intet andet end manuelt at slukke og tænde den igen. Det kan du gøre på din computer og mobil.
På computer
Start først din foretrukne webbrowser og gå til photos.google.com og log ind med dit brugernavn og din adgangskode. Klik nu på tandhjulsikonet øverst til højre på din skærm for at gå til Indstillinger.

Udvid derefter sektionen 'Grupper lignende ansigter'.
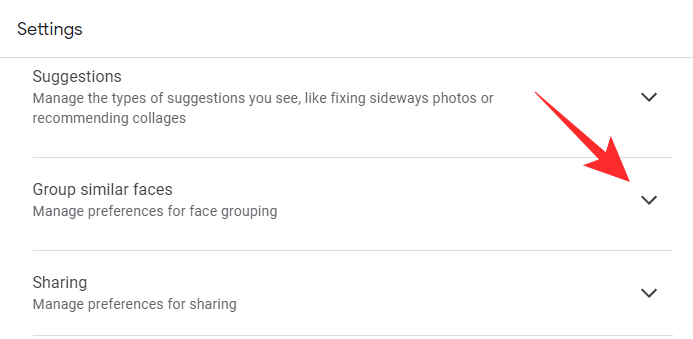
Slå derefter 'Ansigtsgruppering' fra.
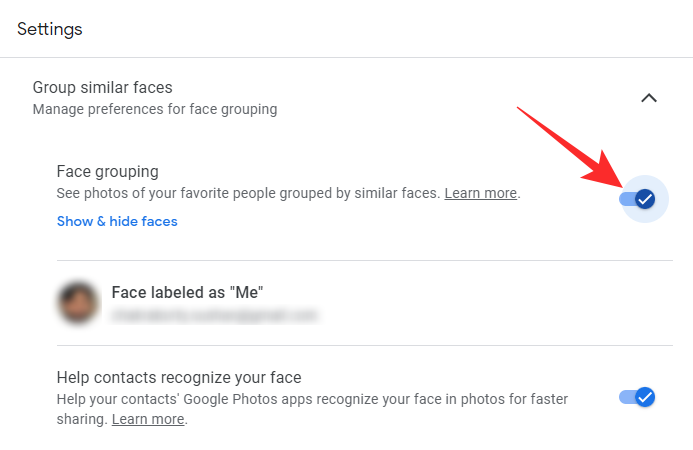
Klik på 'Sluk' for at bekræfte.
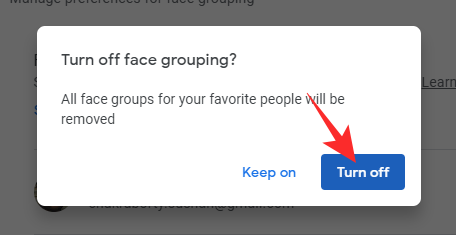
Til sidst skal du slå 'Ansigtsgruppering' til igen for at afslutte proceduren. Dette bør nulstille Google Fotos' ansigtsgenkendelsesalgoritme. Når det er gjort, bør Google Fotos begynde at genkende ansigterne på alle dine billeder, inklusive gamle.
På mobil
Start Google Fotos-applikationen på din mobil. Tryk nu på dit profilbilledes miniature - eller initialer - i øverste højre hjørne af din skærm.
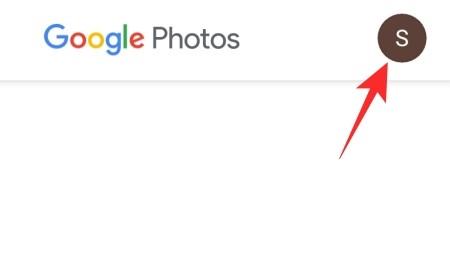
Gå derefter til 'Fotoindstillinger'.
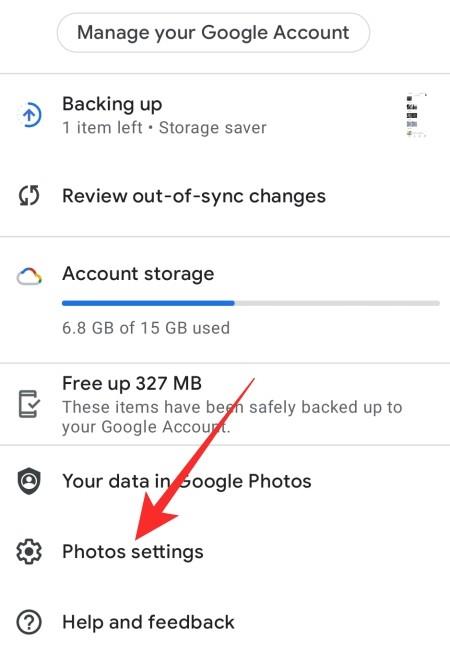
Lige omkring midten af din skærm finder du et afsnit: 'Gruppér lignende ansigter.' Tryk på den.
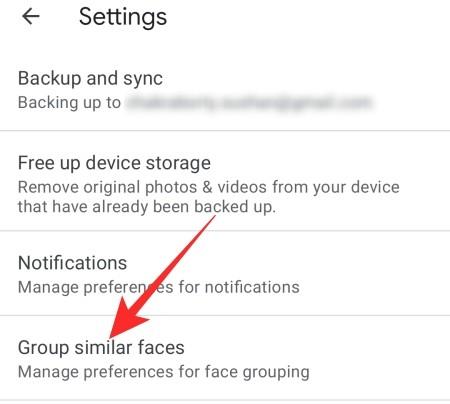
'Ansigtsgruppering' skal være slået til som standard. Tryk på den for at slå den fra.
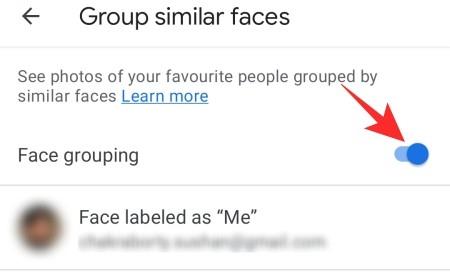
Tryk derefter på 'Sluk' under 'Slå ansigtsgruppering fra?' at stoppe ansigtsgenkendelsestjenesten.
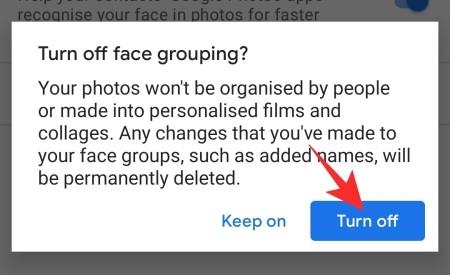
Når du har slået det fra, skal du tænde det igen. Hvis det virker efter hensigten, bør Google Fotos begynde at genkende dine billeder med det samme.
Mærk dine ansigter som "Mig"
Google Fotos' ansigtsgenkendelsesalgoritme er ret sofistikeret. Men da det er baseret på maskinlæring, har det altid gavn af lidt vejledning. Hvis du kan genkende Google Fotos for at genkende dit ansigt, kan det muligvis sætte gang i hele identifikationsprocessen igen og også genkende andre mennesker.
På computer
Tænd din webbrowser, og gå til photos.google.com . Klik nu på tandhjulsikonet i øverste højre hjørne af din skærm for at få adgang til indstillinger.

Lige omkring midten af din skærm, vil du se en 'Grupper lignende ansigter' sektion.
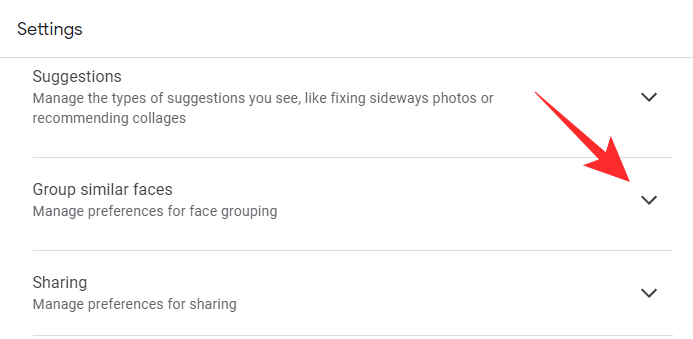
Udvidelse vil give dig muligheder for at slå ansigtsgruppering til eller fra og mere. Klik på indstillingen, der siger 'Ansigt mærket som "Mig".
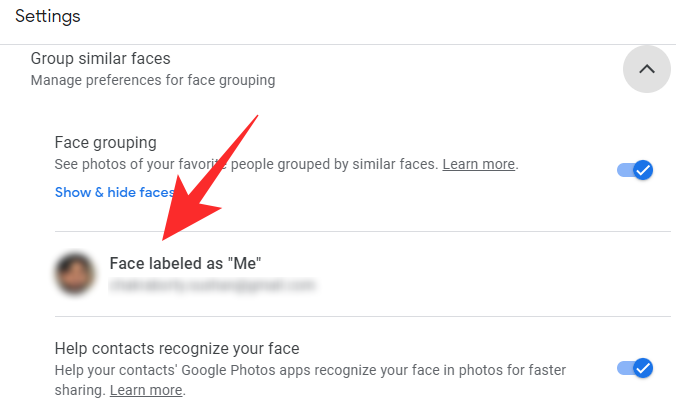
Dette lader Google Fotos vide, hvem du er på billederne i dit galleri. Hvis dit billede ikke er valgt korrekt, skal du klikke på det højre billede for at vælge det.
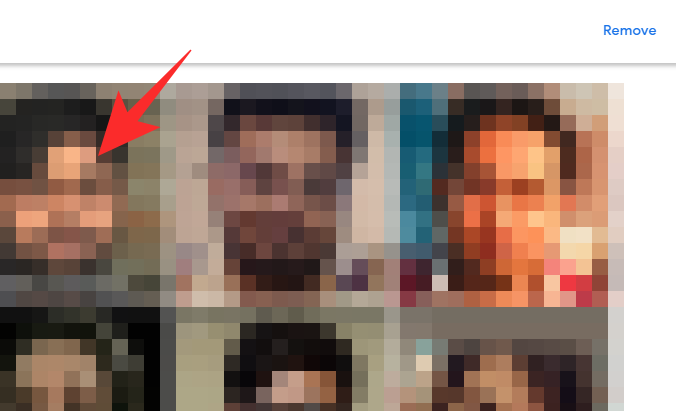
Derudover kan du klikke på knappen 'Fjern' i øverste højre hjørne for at fjerne etiketten helt.
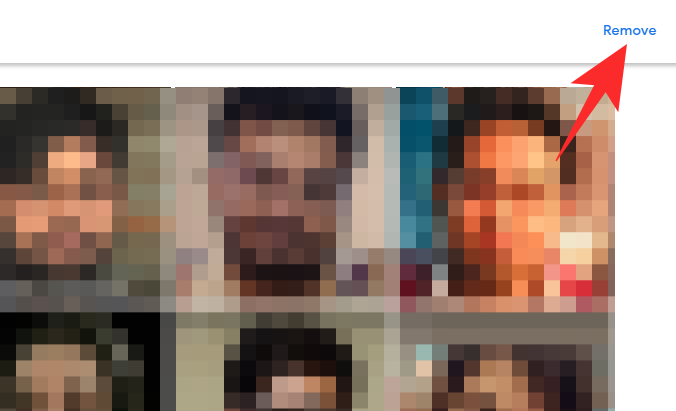
Du skal klikke på 'Fjern etiket' igen for at bekræfte din handling.
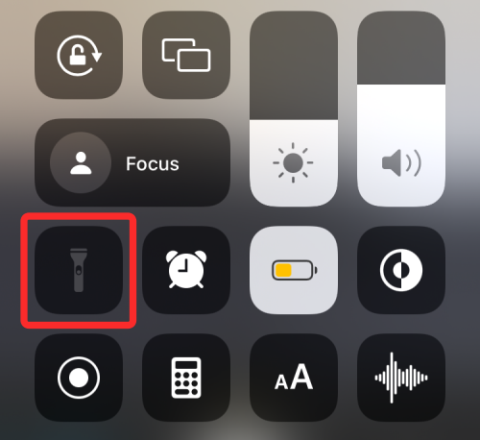
Når dit ansigt er fjernet, vil du have mulighed for at vælge det igen. Klik på hyperlinket 'Vælg' til højre for 'Intet ansigt mærket som "Mig."'
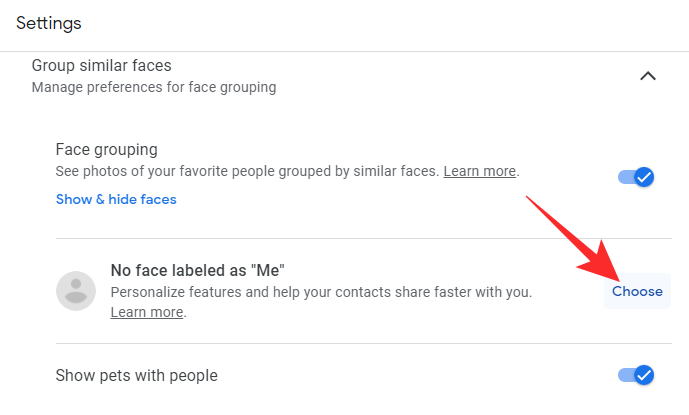
Vælg dit billede fra listen over tilgængelige muligheder, og klik på 'Ok' for at vælge et nyt billede.
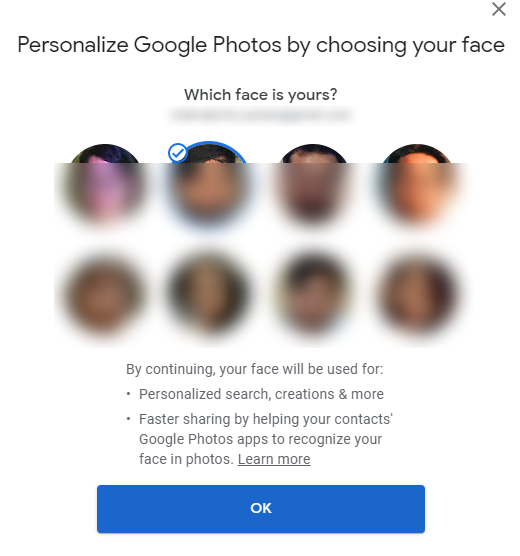
På mobil
Start Google Fotos-applikationen på din smartphone. Tryk nu på miniaturebilledet for dit profilbillede i øverste højre hjørne af skærmen.
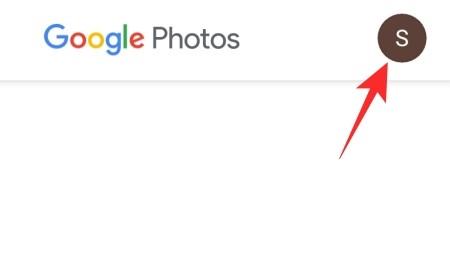
Gå derefter til 'Fotoindstillinger'.
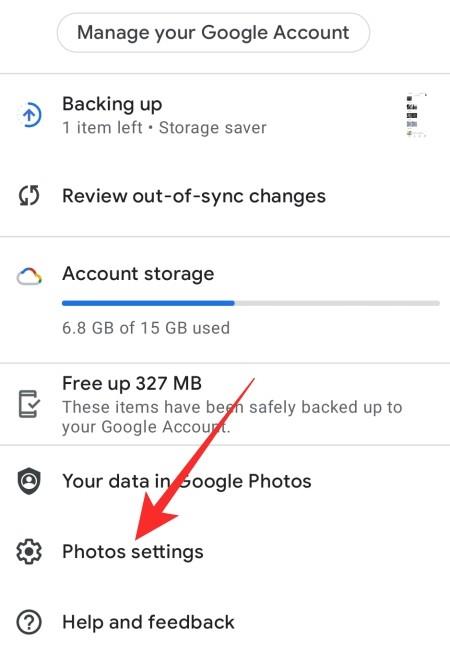
Tryk derefter på 'Grupper lignende ansigter'.
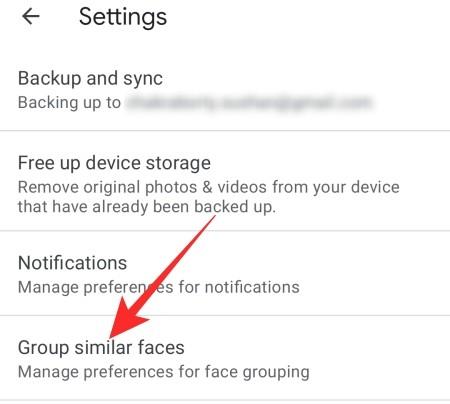
Et billede vil blive vist til venstre for 'Ansigt mærket som "Mig"'-banneret.
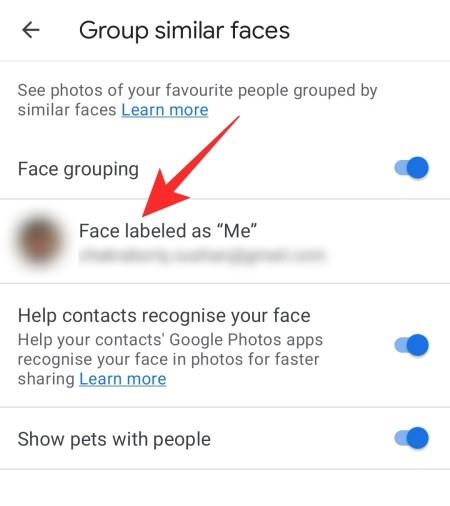
Tryk på banneret for at ændre dit ansigt. Vælg dit nye miniaturebillede, og skift tilbage for at give Google Fotos' ansigtsgenkendelsesalgoritme et træk.
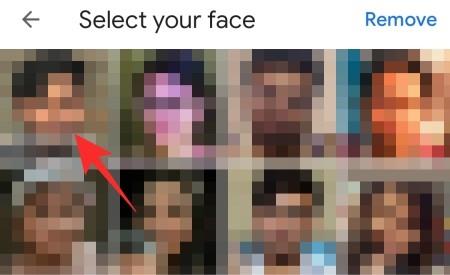
Alternativt kan du trykke på knappen 'Fjern' i øverste højre hjørne af skærmen for at fjerne dit billede helt.
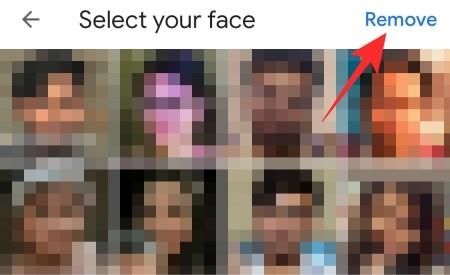
Google Fotos bringer derefter ud af billedvalgsområdet og lader dig vælge et nyt billede igen. Tryk på 'Vælg' for at indstille et nyt billede som dit 'Mig'-billede.
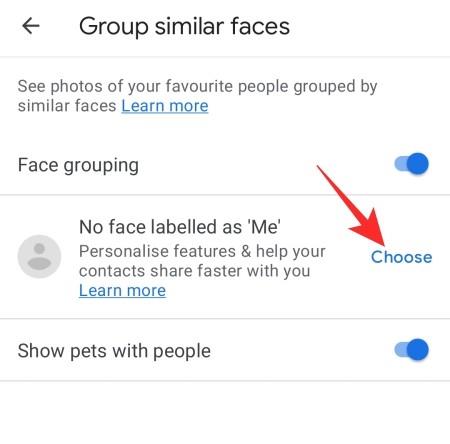
Når du har valgt den, skal du trykke på 'OK' for at vælge billedet.
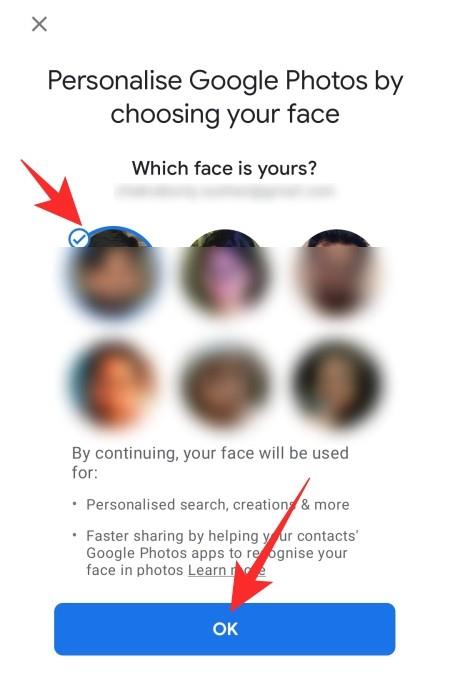
Forhåbentlig vil dette kickstarte Googles genkendelsesalgoritme og hjælpe med at tagge dine billeder.
Søg specielle søgeord
Som du måske allerede ved, giver Google Fotos dig mulighed for at søge i dit fotobibliotek ved hjælp af specielle søgeord. Du kan f.eks. kigge efter billeder af dine kæledyr ved at trykke på søgefeltet og lede efter "Kæledyr". På samme måde kan du bruge andre målrettede søgeord til at tvinge Google Fotos til at revurdere dine billeder, gamle og nye. Hvis du er interesseret i denne idé, så følg guiden nedenfor for at rette dine søgninger.
På computer
Åbn din webbrowser, og gå til photos.google.com . Når du er logget ind, skal du klikke på søgefeltet øverst på din skærm. Indtast nu "mennesker", "ansigter" eller "menneske" og tryk på Enter.
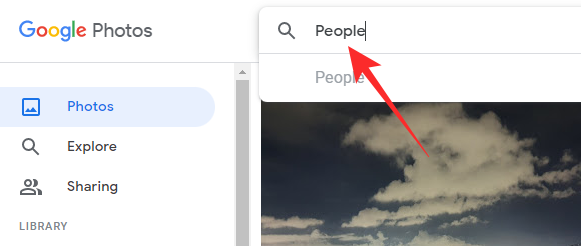
Dette burde tvinge Google Fotos til at gennemsøge hele dit billedbibliotek for at levere dem, du leder efter. Mens du gør det, kan det endda slå fotogenkendelsen til for ældre billeder.
På mobil
Start Google Fotos-appen på din smartphone. Tryk nu på fanen 'Søg' nederst på din skærm.
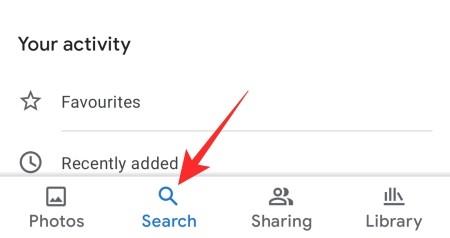
Tryk nu på søgefeltet øverst og læg "mennesker", "ansigter" eller "menneske" ned og tryk på søgeknappen.
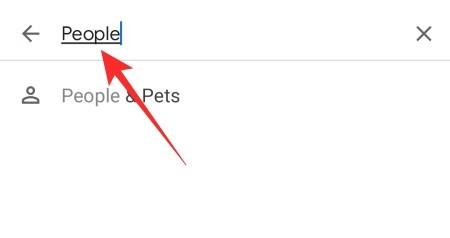
Google Fotos bør se alle dine tidligere billeder igennem og arrangere dem for at imødekomme dine søgeforespørgsler.
Tilføj billeder til et nyt album
En anden populær løsning på ansigtsgenkendelsesproblemet er at skabe et nyt album. Alt du skal gøre er at oprette et nyt album og begynde at tilføje dine nuværende billeder til det. Ved at gøre det ville du teknisk set bede Google Fotos om at se ind i det nye album og omkategorisere dine billeder. Det er en kedelig opgave, men det har givet resultater for mange brugere over hele kloden.
På computer
Start din webbrowser, og gå til photos.google.com . Log ind med dine legitimationsoplysninger. For at oprette et album skal du først klikke på fanen 'Album' til venstre på skærmen.
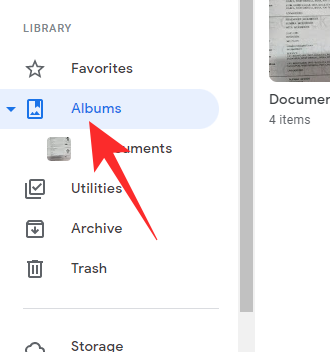
Klik nu på knappen 'Opret album' i øverste højre hjørne af din skærm.
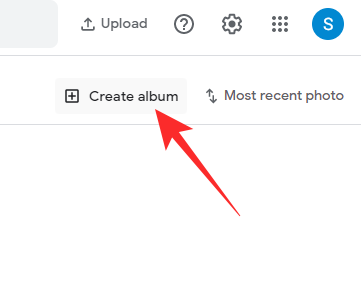
Google Fotos vil bede dig om at indtaste et navn til dit nye album. Du finder også en 'Tilføj billeder'-knap i bunden.
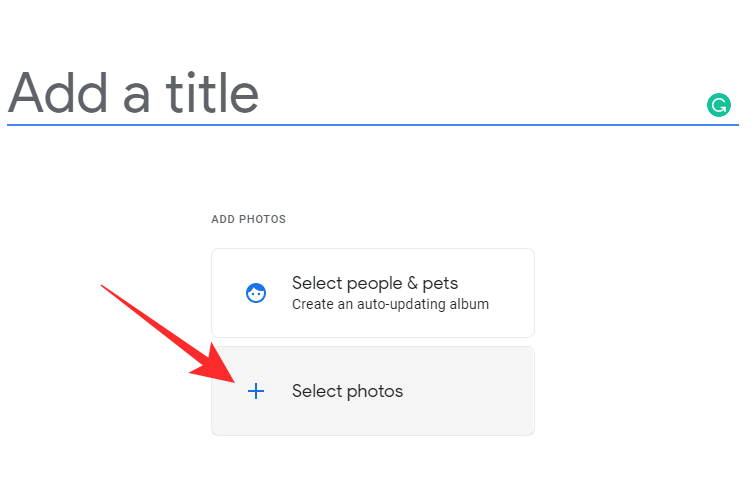
Mens du arbejder på navnet, er du velkommen til at klikke på knappen 'Vælg billeder'. Vælg nu de billeder, du vil tilføje til dit album, og klik på knappen 'Udført' øverst på skærmen, når du har brugt dit valg.
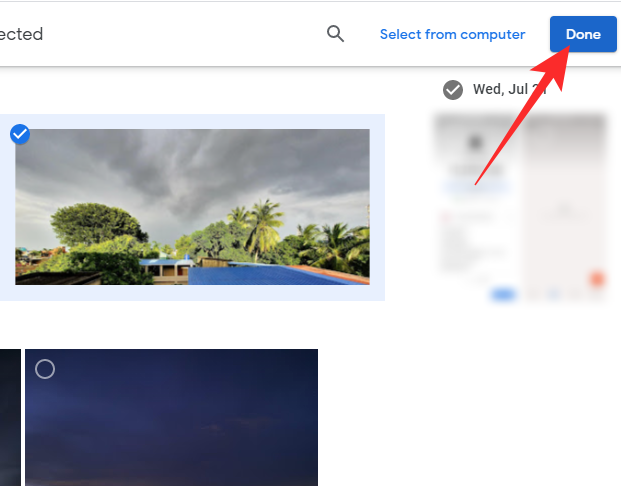
For at få de bedste resultater fraråder vi at tilføje mere end 500 billeder på én gang. Nu, for at tilføje flere billeder tilbage til det album, du oprettede tidligere, skal du vende tilbage til albummet ved at klikke på knappen Tilføj billeder i øverste højre hjørne af din skærm.
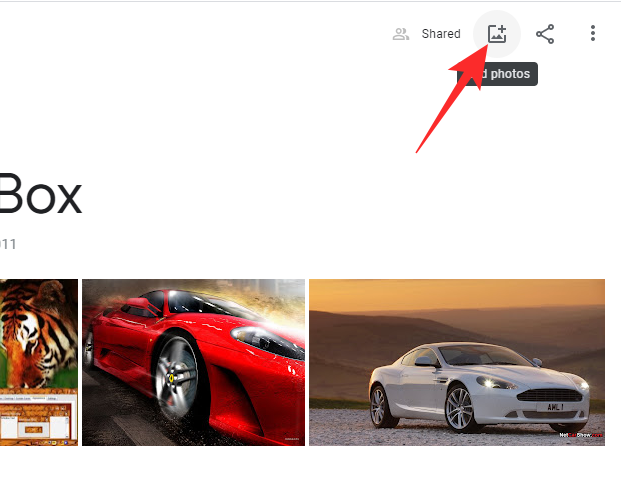
Vælg nye billeder og tryk på 'Udført' for at bekræfte dine tilføjelser.
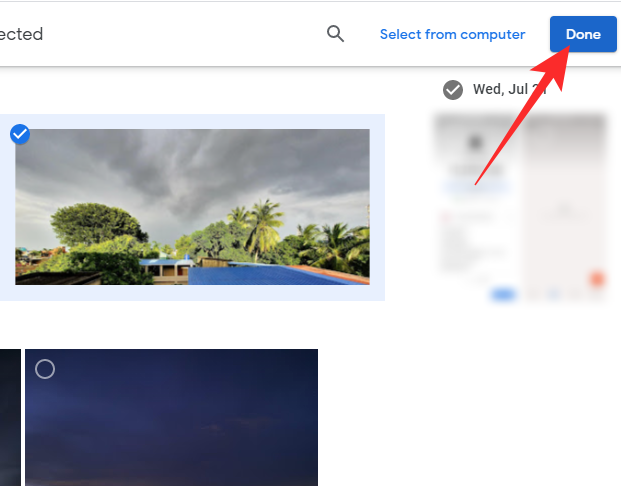
På mobil
Start Google Fotos-appen på din mobil. Nederst på din skærm vil du se forskellige faner. Gå til fanen 'Bibliotek' for at starte processen med at oprette et nyt album.
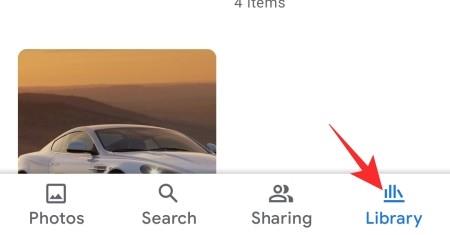
Tryk nu på 'Nyt album'.
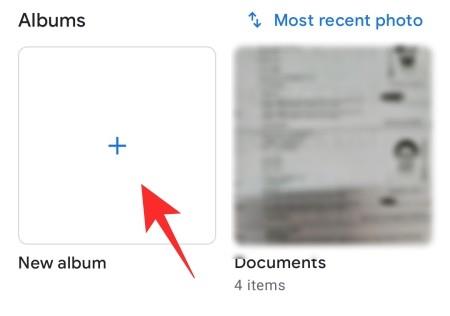
Øverst finder du en 'Tilføj en titel' sektion, som viser navnet på dit album. Lige omkring bunden af din skærm finder du knappen 'Vælg billeder'. Tryk på den.
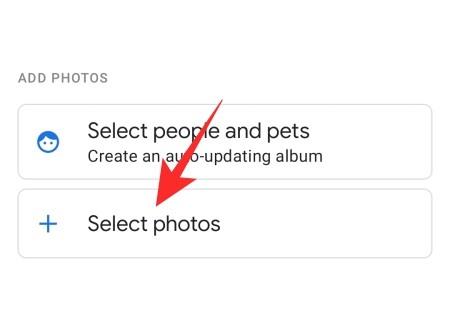
Dette vil give dig adgang til hele dit bibliotek. Tryk for at vælge et par billeder. Tryk derefter på knappen 'Tilføj' i øverste højre hjørne af skærmen for at tilføje disse billeder til dit nye album.
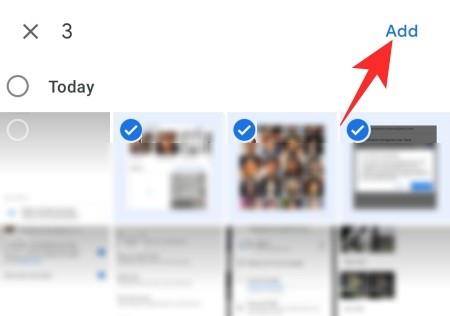
Dernæst, for at tilføje nye billeder til dit gamle album, skal du gå tilbage til fanen 'Bibliotek' og trykke på det album, du ønsker at tilføje nye billeder til. Tryk på knappen 'Tilføj billeder' øverst på skærmen.
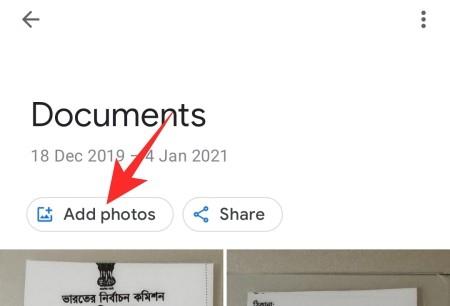
Dette fører dig tilbage til dit bibliotek, hvor du kan vælge billeder. Når du har trykket på og valgt de billeder, du vil tilføje til dit bibliotek, skal du trykke på knappen 'Tilføj' øverst på skærmen.
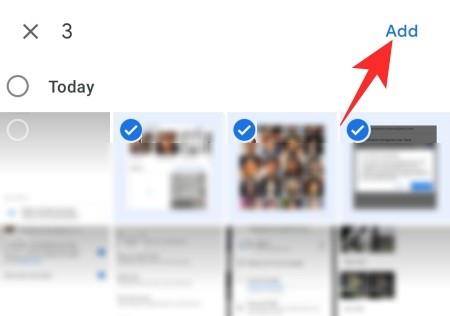
Vi anbefaler selvfølgelig ikke at tilføje mere end 500 billeder på én gang, da det kan bremse hele processen.
Sådan løser du problemer med ansigtsgenkendelse for gamle billeder i Google Fotos
Vi har allerede diskuteret nogle løsninger - 'Tilføj billeder til et nyt album', 'Søg specielle søgeord', 'Mærk dine ansigter som "Mig",' 'Slå ansigtsgruppering til og fra' og 'Ryd cache' - det burde komme praktisk, hvis dine gamle billeder ikke genkendes af Google. Ud over disse løsninger har vi tilføjet et par mere i dette afsnit.
Opret en anden Google-konto
Før vi går ind i dette, vil vi gerne fortælle dig, at det er en ret kompliceret proces og måske ikke passer til alle. Denne metode tvinger Google til at genscanne gamle billeder ved at skubbe dem som nye. Du bliver nødt til at oprette en ny Google-konto for at få dette trin til at fungere. Klik på dette link , hvis du vil i gang med det. Når du har taget dig af det, skal du følge vejledningen nedenfor for at få ansigtsgenkendelse til at fungere i Google Fotos.
På computer
Gå til photos.google.com i din webbrowser. Nu skal du dele dine billeder med din anden konto. Gå til fanen 'Fotos' til venstre og vælg de gamle billeder, du vil dele. Klik nu på 'Del'-ikonet i øverste højre hjørne af din skærm.
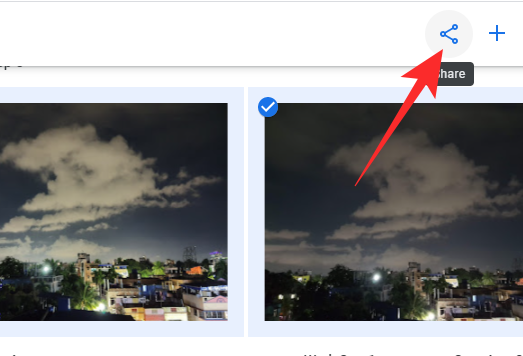
Dette åbner en dialogboks, der beder dig om at nedlægge modtagerens e-mail-id. Læg e-mailen fra den konto, du lige har oprettet, og del billederne med din konto. Du kan endda se din sekundære konto opført her med det samme.
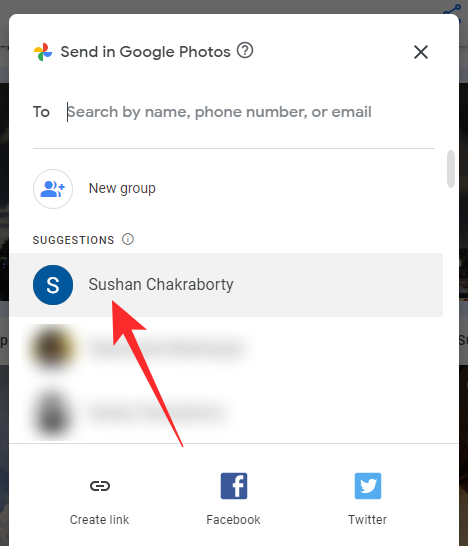
Nu skal du tilføje de fotos, du har delt, til biblioteket på din sekundære Google-konto (Google Fotos). For at gøre det skal du gå til photos.google.com og logge på med dine nye kontooplysninger. Gå nu til fanen 'Deling' til venstre på din skærm.
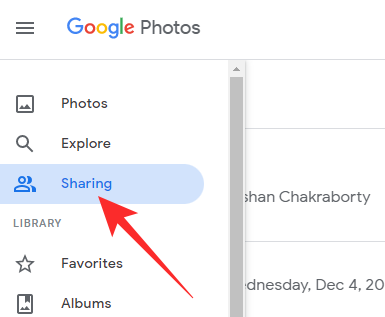
De billeder, du har delt fra din primære konto, vises som en samtale.
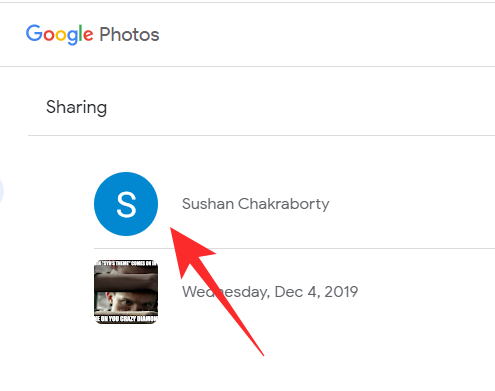
Klik på den for at åbne samtalen, og klik på knappen 'Gem' under navnet på de delte billeder for at gemme dem i dit bibliotek.
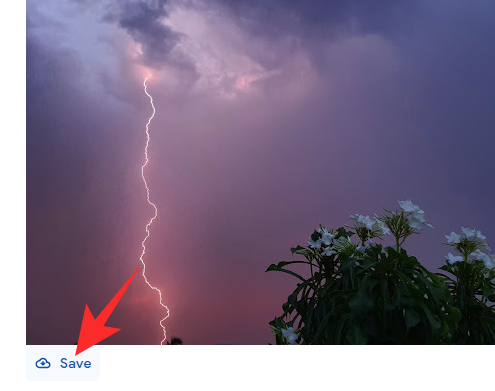
Slet nu de gamle billeder fra din originale konto.
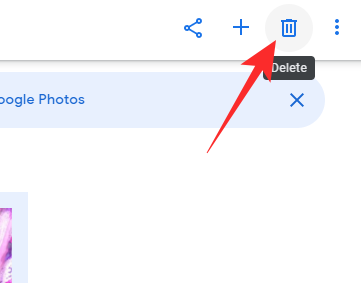
Når du er færdig med det, skal du dele billederne tilbage fra din sekundære konto til din primære og gemme dem.
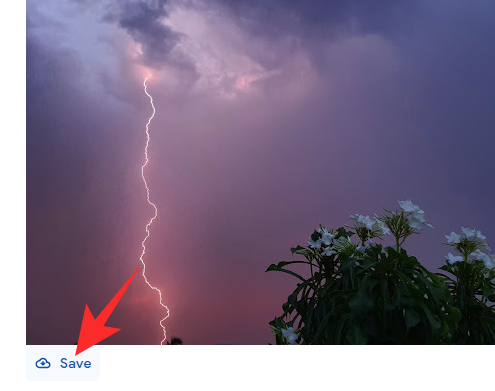
Dette skulle få Google Fotos til at genregistrere dine gamle billeder og aktivere ansigtsgenkendelse.
På mobil
Start Google Fotos-appen på din smartphone. Gå nu til fanen 'Fotos' og vælg de gamle billeder, du vil dele med din sekundære konto. Klik nu på knappen 'Del' øverst til højre på din skærm.
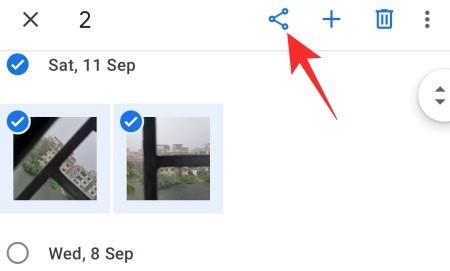
Du kan dele dem som links eller søge i Google Fotos-applikationen.
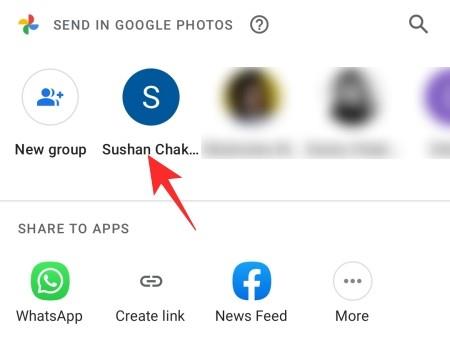
Gå nu fra din sekundære konto til fanen 'Deling' nederst på skærmen.
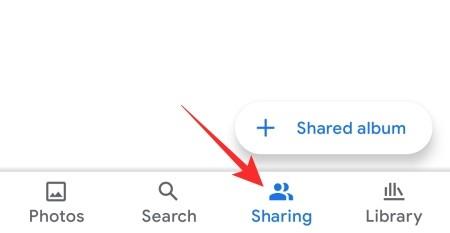
Tryk derefter på samtalen med din primære e-mail-konto for at åbne den.
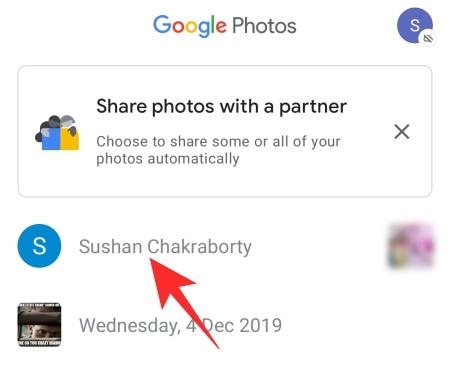
Tjek derefter de billeder, du vil tilføje til dit bibliotek, og tryk på "Gem".
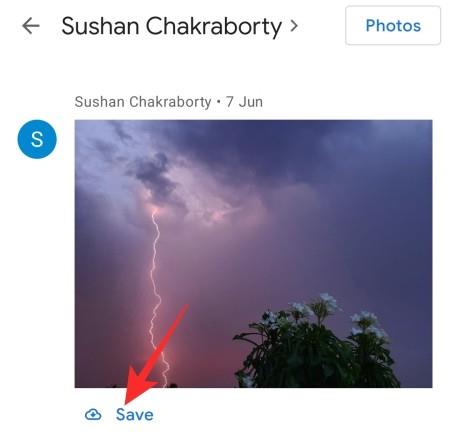
Når du har tilføjet disse billeder til din sekundære kontos bibliotek, kan du sikkert slette dubletterne fra din primære konto.
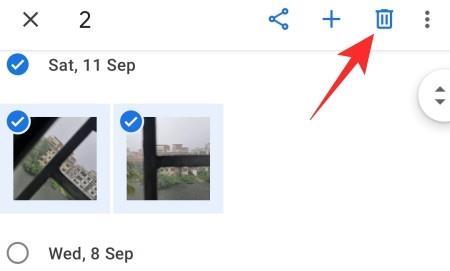
Del endelig billederne fra din sekundære konto til din primære og gem dem på din konto.
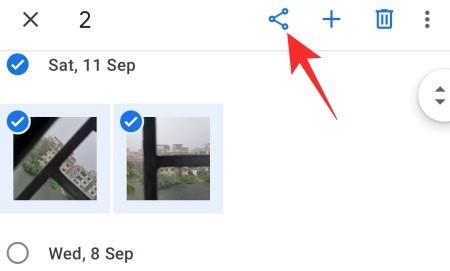
Dette skulle bede Google Fotos om at scanne dine gamle billeder med ansigtsgenkendelse slået til.
Vent på, at Google Fotos retter sin algoritme
Hvis du følger vores guide, er chancerne for, at Google Fotos' ansigtsgenkendelsesalgoritme begynder at fungere for dig. Men hvis du stadig ikke har held med funktionen, bliver du nødt til at vente på, at Google løser problemet af sig selv. Mange brugere har klaget over ansigtsgenkendelsesfunktionen i et stykke tid nu, så det vil ikke være overraskende at se Google endelig komme med en løsning.
Sådan fjerner du forkerte ansigtsmærker fra Google Fotos
Google Fotos er ret god til ansigtsgenkendelse. Det er dog stadig langt fra en perfekt funktion. Google Fotos samler ofte billeder af forskellige personer, der ligner hinanden, og kasserer endda selv de billeder, der er lettest at finde. Heldigvis kommer Google Fotos med et par korrektionssystemer. Nedenfor vil vi tjekke ud, hvordan du kan fjerne forkerte billeder fra Photos' ansigtsgenkendelsessystem.
På computer
Start din foretrukne webbrowser, og gå til photos.google.com . Når du er logget ind, skal du klikke på fanen 'Udforsk' til venstre på din skærm.
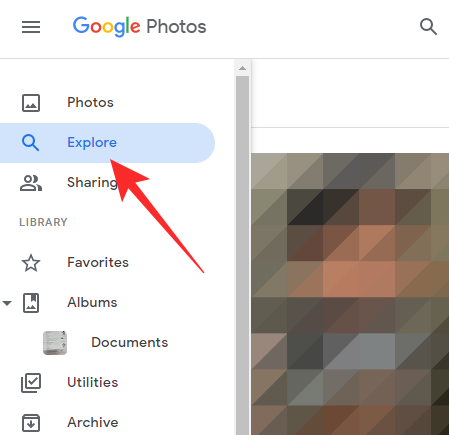
Klik derefter på et ansigt, der ikke er tagget korrekt.

Nu, i øverste højre hjørne af vinduet, vil du se en lodret ellipse-knap. Klik på den for at få flere muligheder.
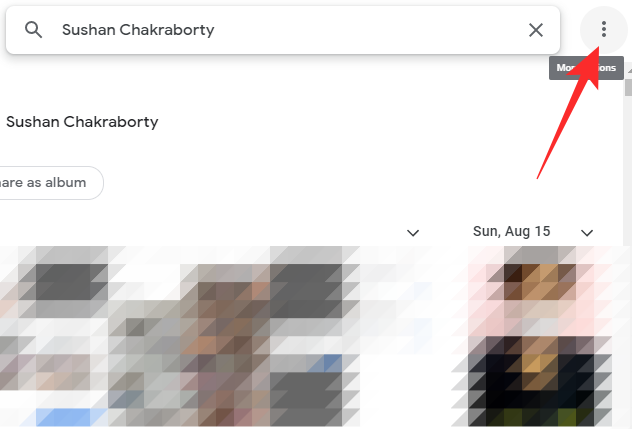
Klik derefter på 'Fjern resultater'.
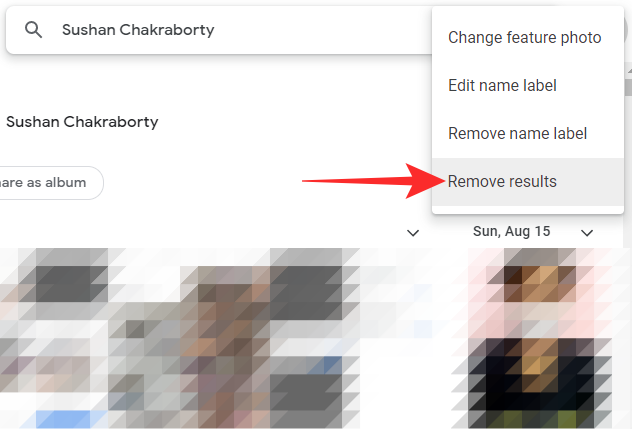
Dette giver dig mulighed for at vælge forskellige billeder og 'fjerne' dem.
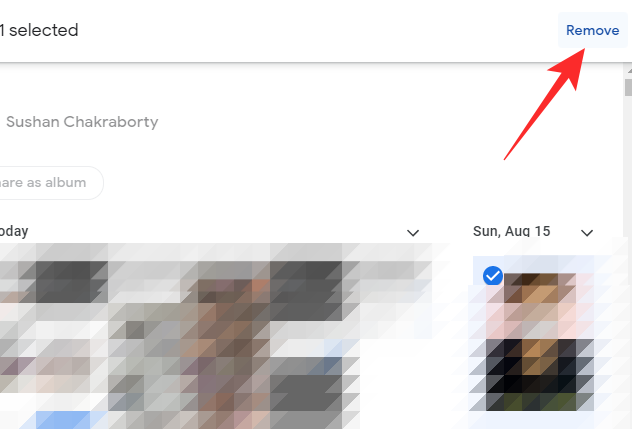
Når du klikker på knappen Fjern, bliver du spurgt, hvorfor du fjerner den i første omgang. Klik på en af mulighederne og tryk på 'Send'.
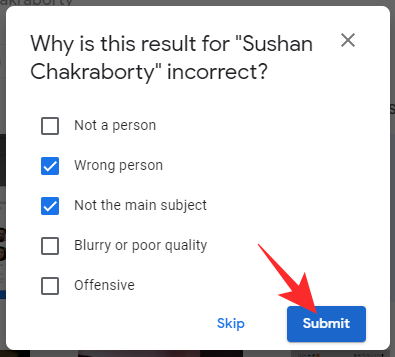
På mobil
Start applikationen Google Fotos på din smartphone. Gå derefter til fanen 'Søg' nederst på din skærm.
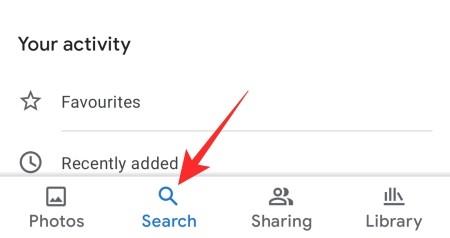
Helt øverst vil du se et banner med teksten "Mennesker og kæledyr". Tryk nu på billedet af den person, du ønsker at rette ansigtsgenkendelsen for.
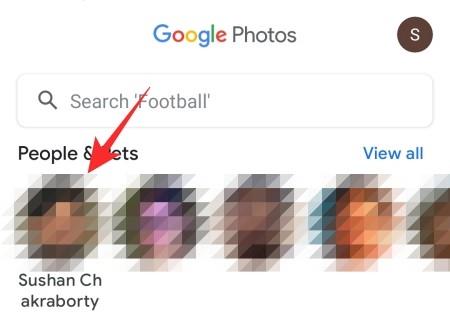
I øverste højre hjørne af skærmen vil du se en lodret ellipse-knap. Tryk på den.
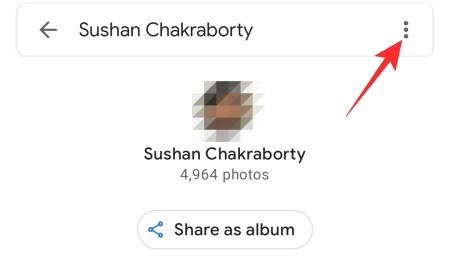
Når mulighederne er afsløret, skal du trykke på indstillingen 'Fjern resultater'.
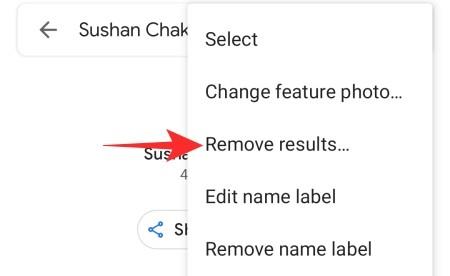
Vælg de billeder, du vil fjerne, og tryk på knappen 'Fjern' i øverste højre hjørne af skærmen.
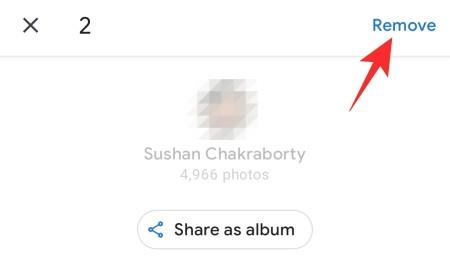
I modsætning til webklienten spørger Google Fotos ikke om din begrundelse for at fjerne billederne og vil fjerne dem med det samme.
Ofte stillede spørgsmål
I løbet af artiklen har vi talt længe om ansigtsgenkendelse og givet dig nogle topløsninger på problemet. Nedenfor vil vi tage et kig på de mest stillede spørgsmål om Google Fotos ansigtsgenkendelsesfunktion.
Hvorfor fungerer ansigtsgenkendelse ikke korrekt for dig?
Google Fotos' ansigtsgenkendelse er en enestående funktion, men den har sin rimelige andel af fejl. Generelt stammer de fleste af dens fejl fra serverproblemer, hvilket gør det ret svært at rette permanent. Mange har tidligere rapporteret problemer med ansigtsgenkendelse, men Google har endnu ikke givet en konkret løsning.
Virker ansigtsgenkendelse for gamle billeder?
Ja, ideelt set bør ansigtsgenkendelse fungere fejlfrit til dine gamle billeder. Det har desværre ikke altid været tilfældet med Google Fotos. Hvis ansigtsgenkendelse ikke virker for dine gamle billeder med det samme, så tjek de løsninger, vi har noteret ned i løbet af artiklen.
Sådan tvinger du ansigtsgenkendelse i Google Fotos
Der er mange måder at tvinge ansigtsgenkendelse til at fungere i Google Fotos. Du kan slå 'Ansigtsgruppering' til og fra. Du kan tilføje gamle billeder til et nyt album for at tvinge Google til at scanne dem. Du kan endda oprette en ny Google-konto for at sende billeder frem og tilbage. Vi har diskuteret alle de nævnte løsninger og ovenfor i løbet af vores artikel.
Sådan aktiverer du ansigtsgenkendelse i Google Fotos
Google Fotos kalder ikke sin ansigtsgenkendelsesfunktion 'Ansigtsgenkendelse'. I stedet kalder den det 'Ansigtsgruppering'. På grund af sikkerhedsproblemer er der ikke mange, der er trygge ved at slå funktionen til for deres billeder. Hvis du er en af disse mennesker, men endelig overvejer at prøve funktionen, skal du være på udkig efter en måde at komme på arbejde på. Heldigvis er det en ret ligetil proces at slå ansigtsgenkendelse til. Du skal blot starte Google Fotos-appen eller -webstedet, få adgang til indstillinger, udvide sektionen 'Grupper lignende ansigter' og til sidst slå 'Ansigtsgruppering' til.
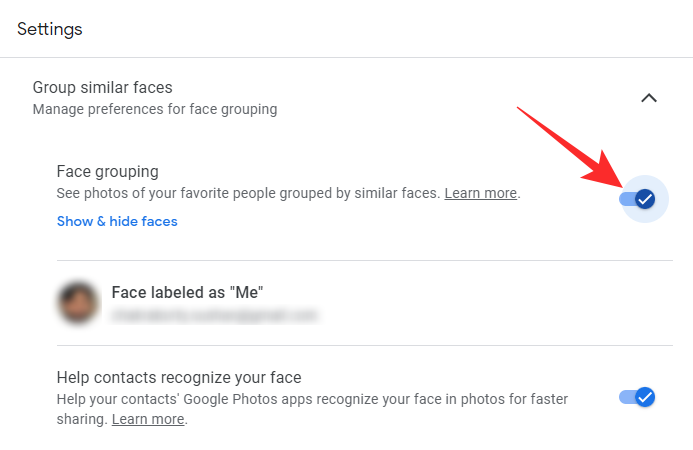
Er ansigtsgenkendelse tilgængelig i alle regioner?
Nogle regioner er bekymrede over privatlivsaspekterne ved ansigtsgenkendelsesfunktionen. Så nej, ikke alle regioner støtter ansigtsgenkendelse. Hvis du ser indstillingen 'Ansigtsgruppering' nedtonet i Google Fotos-appen, betyder det, at din region ikke understøtter ansigtsgenkendelse lige nu.
Hvorfor holdt Google Fotos ansigtsgenkendelse op med at fungere?
Hvis du fjerner dit ansigt ved et uheld, eller der ikke er nok skelnelige ansigter på din konto, kan Google Fotos have svært ved at leve op til faktureringen. I så fald kan det helt stoppe med at virke. Først skal du tilføje nogle flere billeder til din Google Fotos-konto og prøve igen. Desuden, hvis din region ændrer sig, hvilket betyder, at du flytter fra en region, der understøtter ansigtsgenkendelse, til en anden, der ikke gør, kan funktionen stoppe med at fungere uden varsel.
For at fejlfinde skal du gå til sektionen 'Grupper lignende ansigter' og slå 'Ansigtsgruppering' til eller fra. Du kan også rydde cachen for at sikre dig, at ingen fejlopdateringer gør, at applikationen ikke reagerer.
Hvorfor er ansigtsgenkendelse forkert i Google fotos?
Som al anden maskinlæringsbaseret teknologi bliver Google Fotos bedre med data. Jo flere billeder du giver den, jo bedre bliver den til at genkende dine ansigter. Så hvis du ikke har det største af biblioteker, er ansigtsgenkendelse i Google Fotos muligvis ikke op til mærket. Den vil stadig genkende billeder, men nogle af dem kan vise sig at være forkerte.
Derudover, hvis de fleste af dine billeder ikke er klare eller slørede i områder, kan det gøre Google Fotos en smule uforudsigelig. Så udover at fodre Google Fotos med flere billeder, bør du også se nærmere på kvaliteten af de billeder, der uploades. Hvis du fortsætter med at tilføje nøjagtige billeder til sin database, vil Google Fotos sandsynligvis blive meget bedre til ansigtsgenkendelse.
RELATEREDE