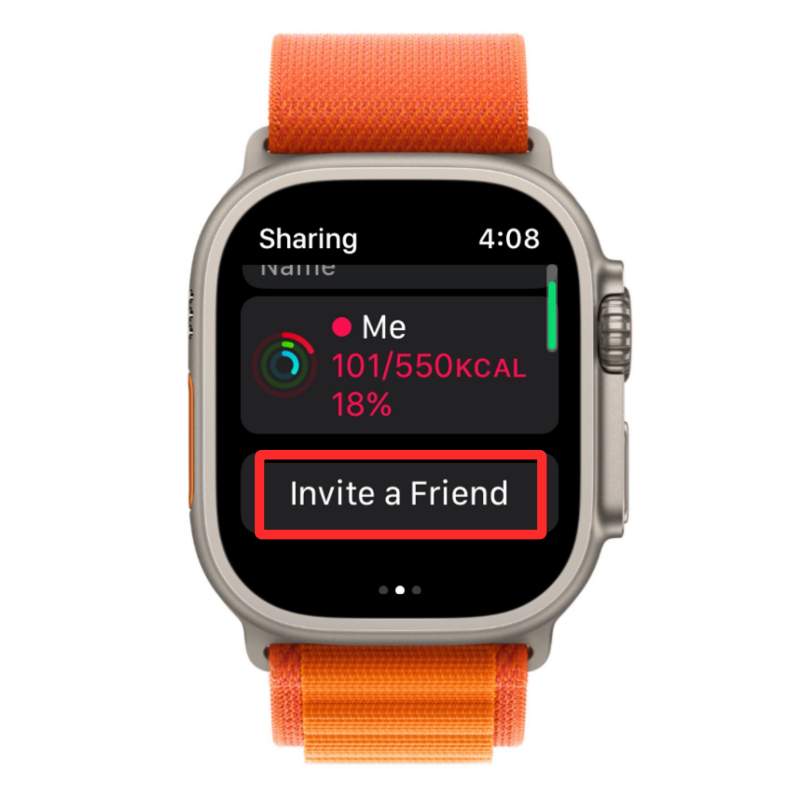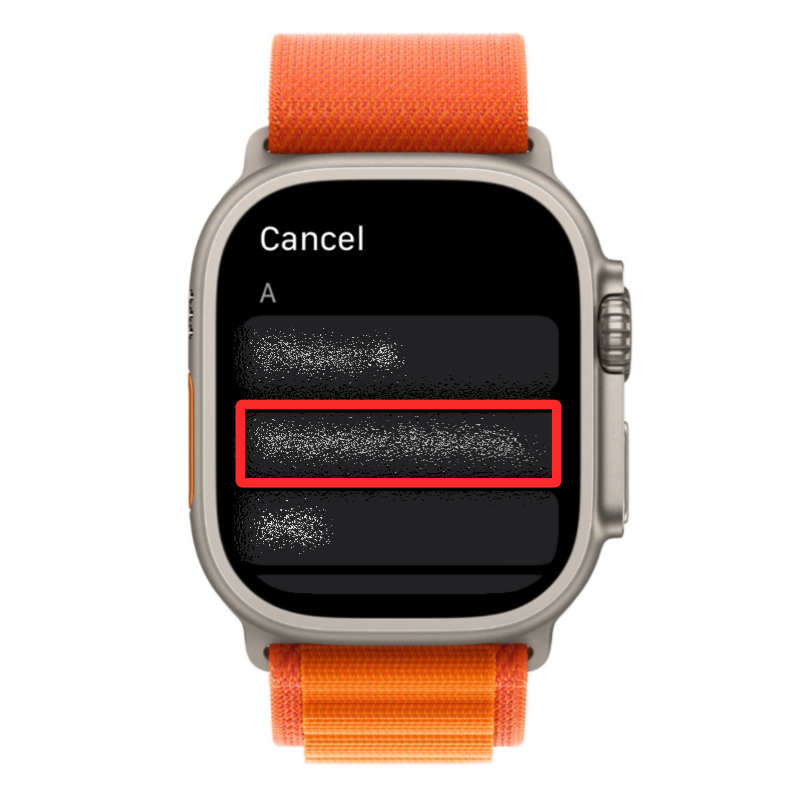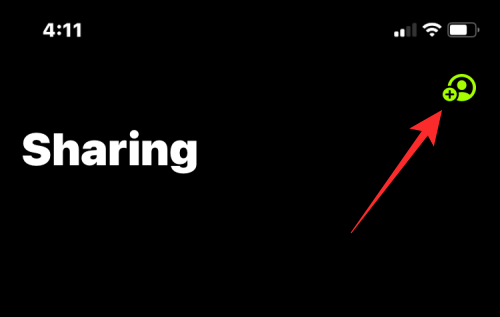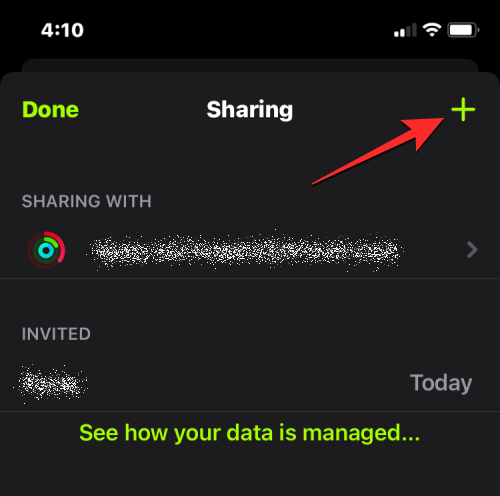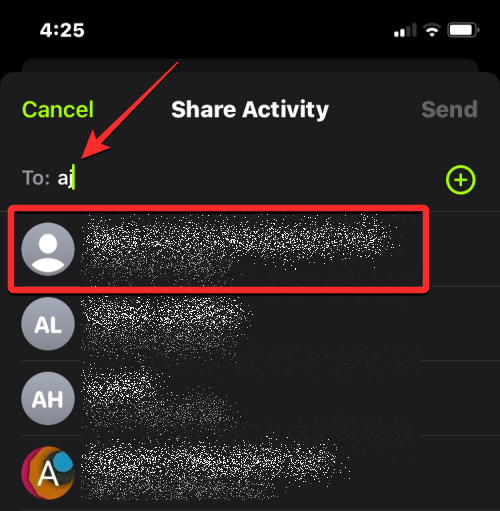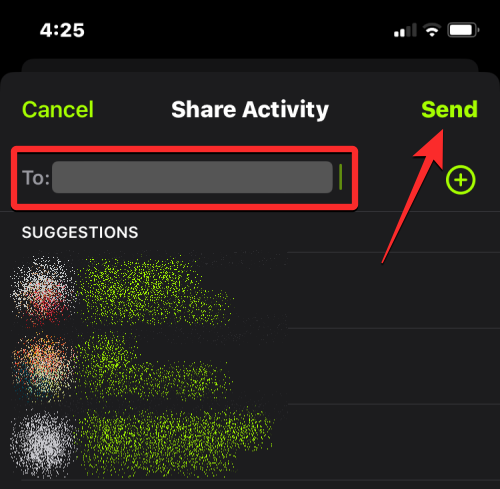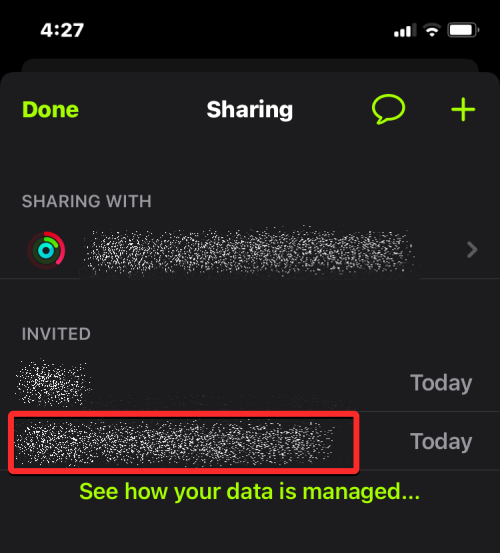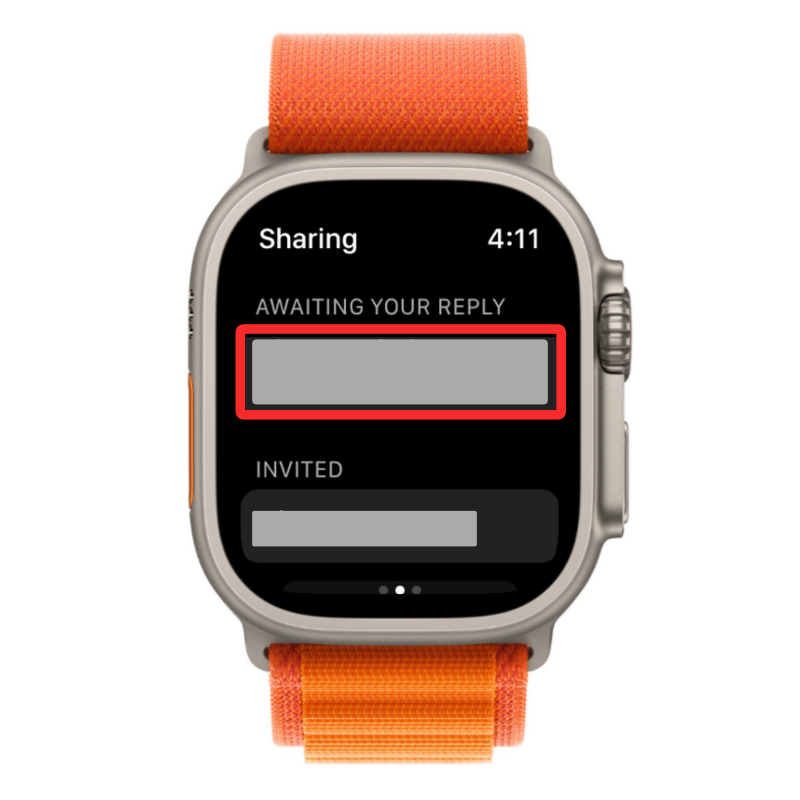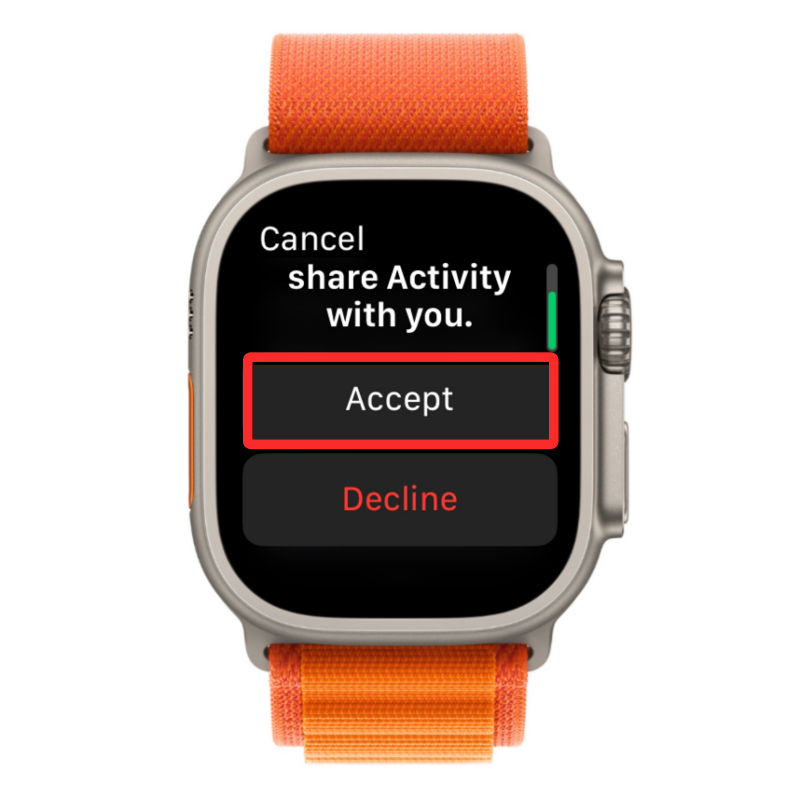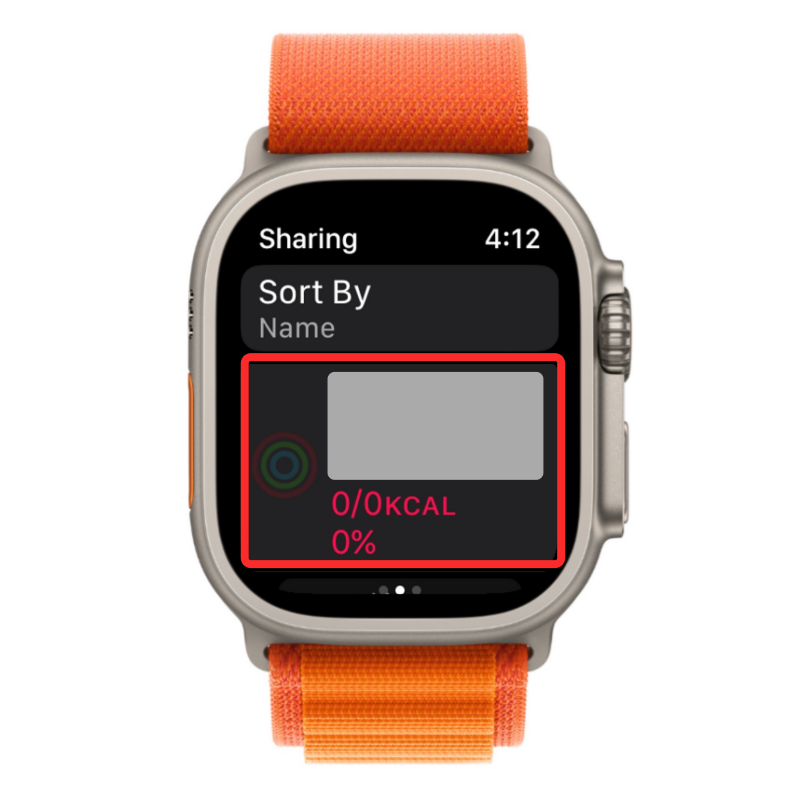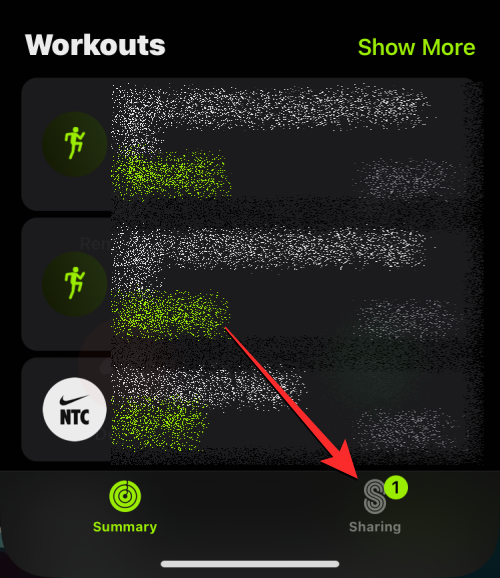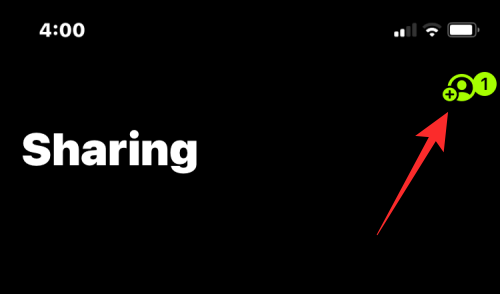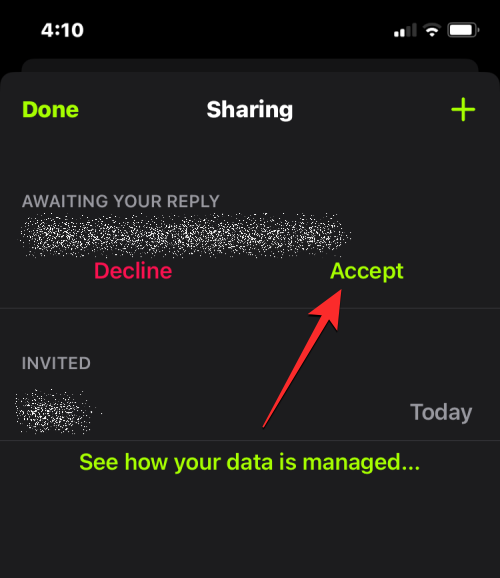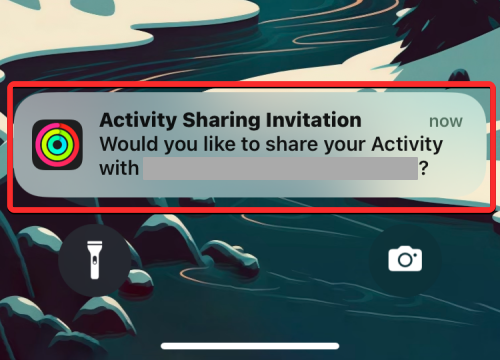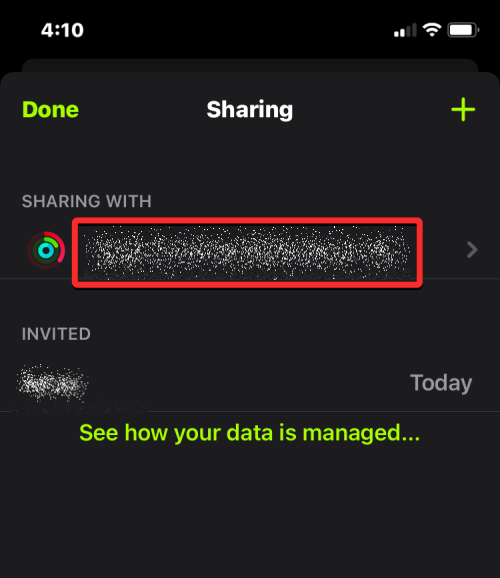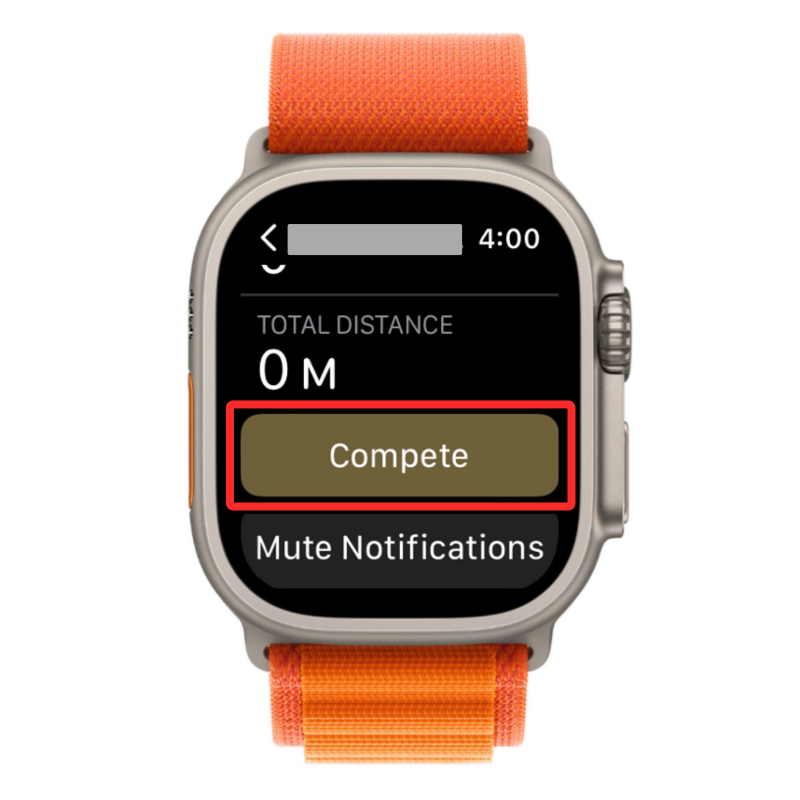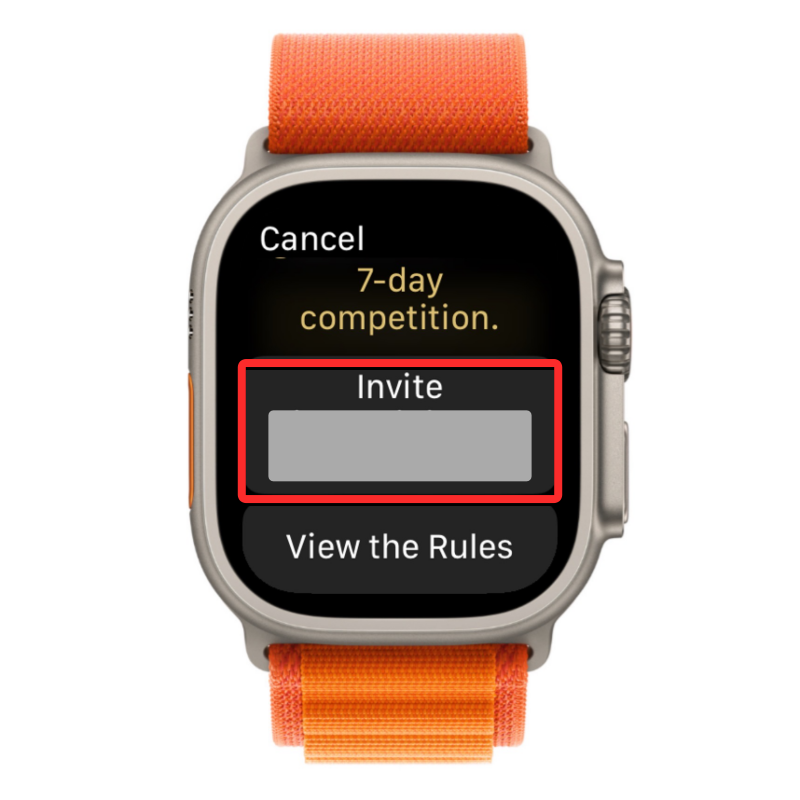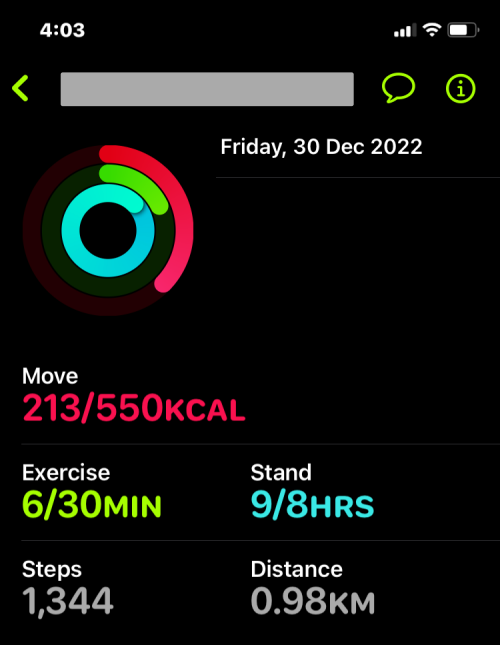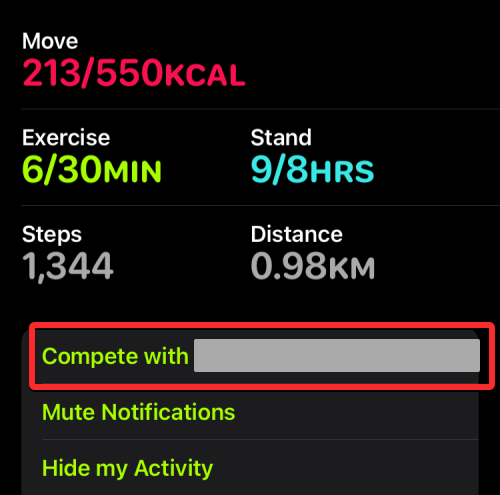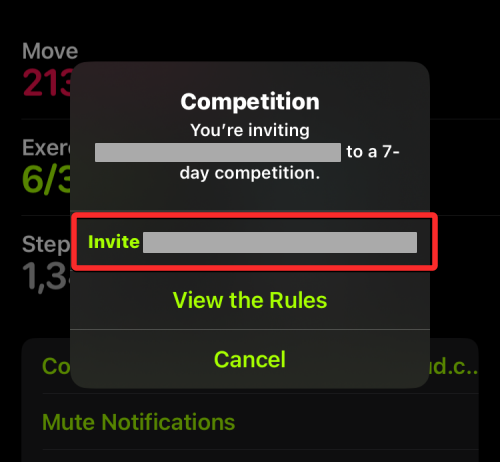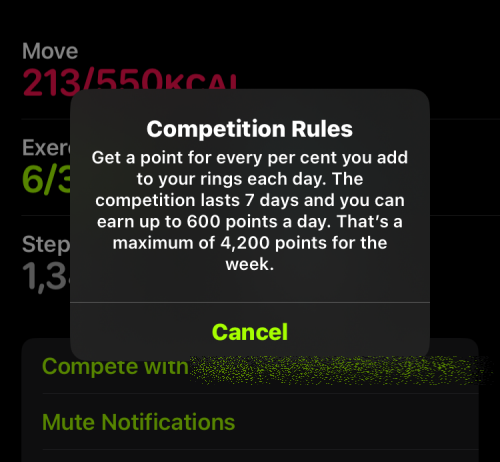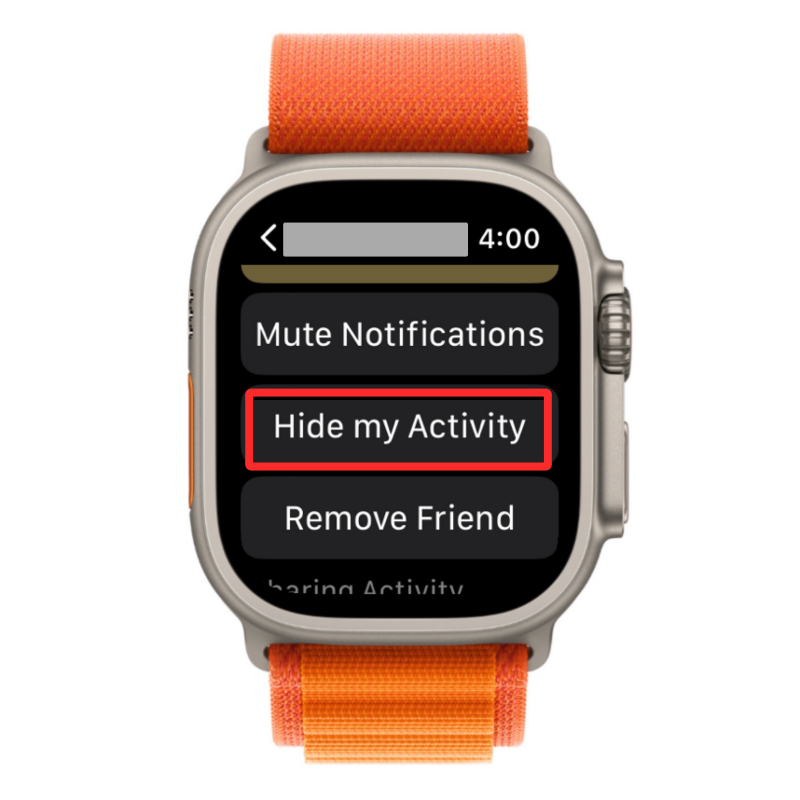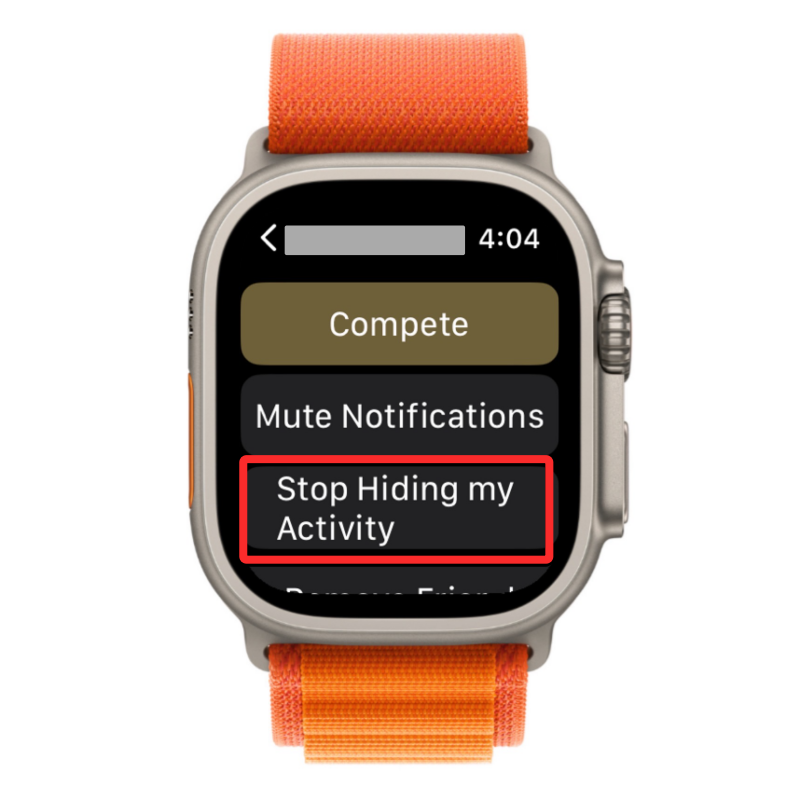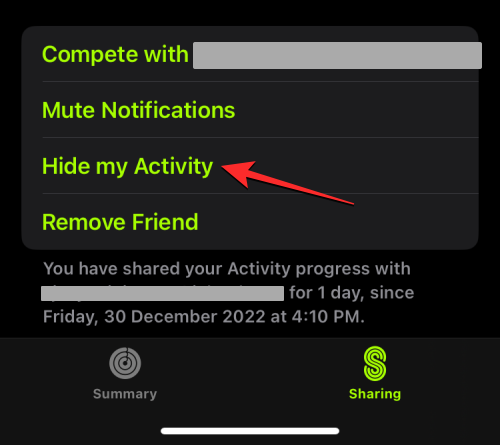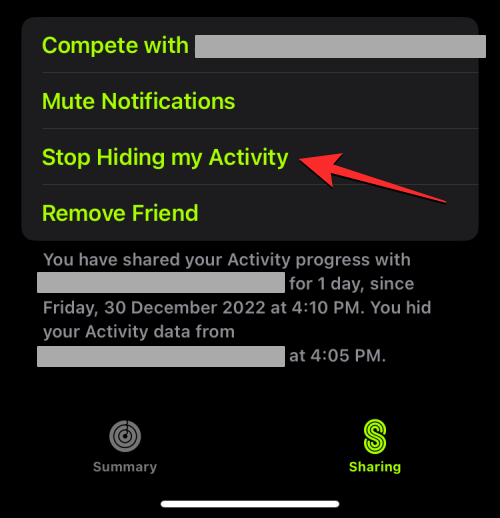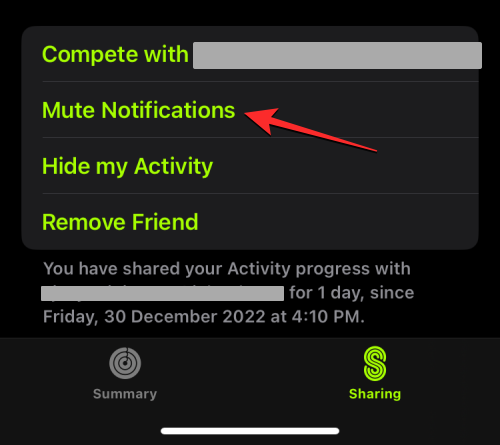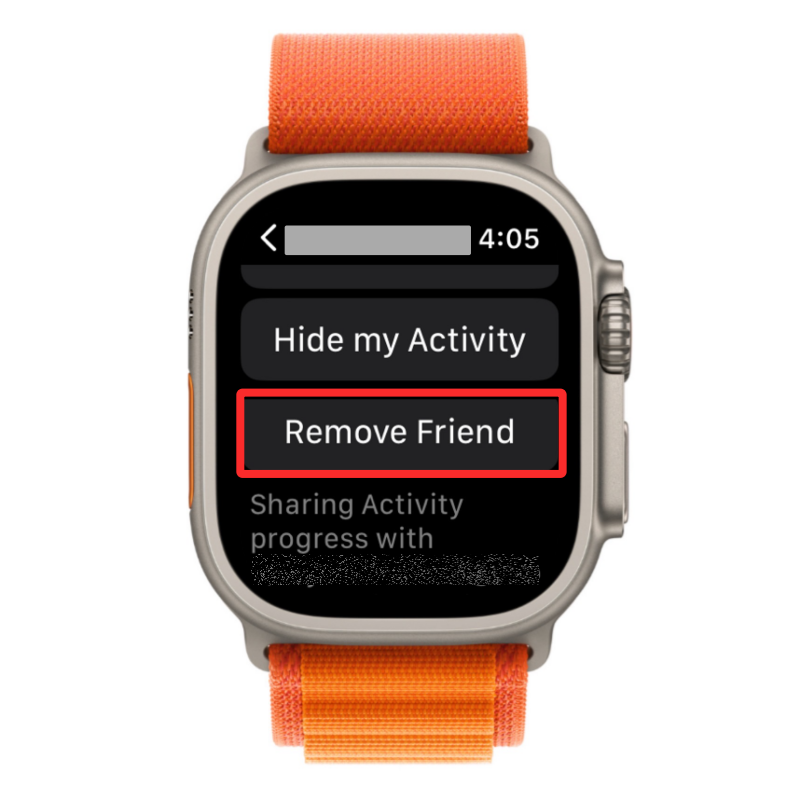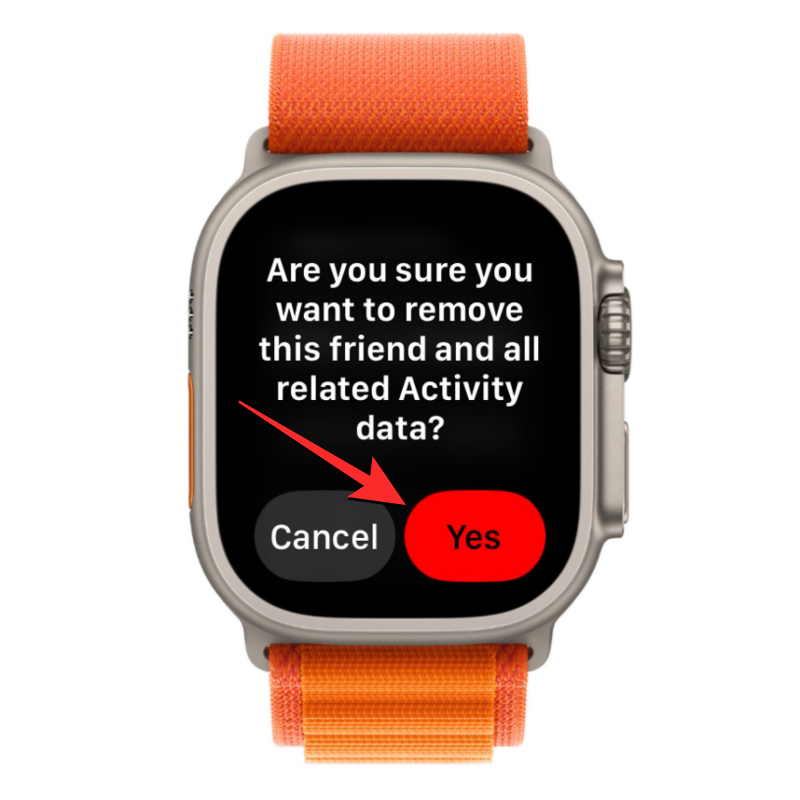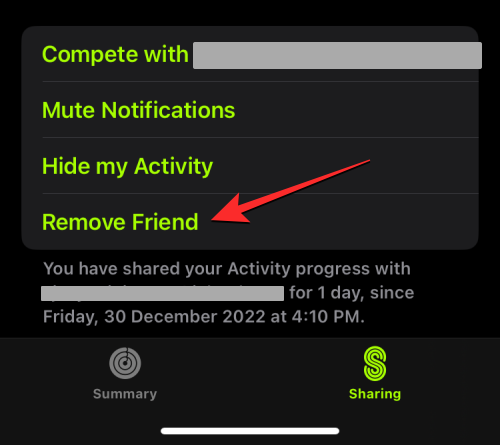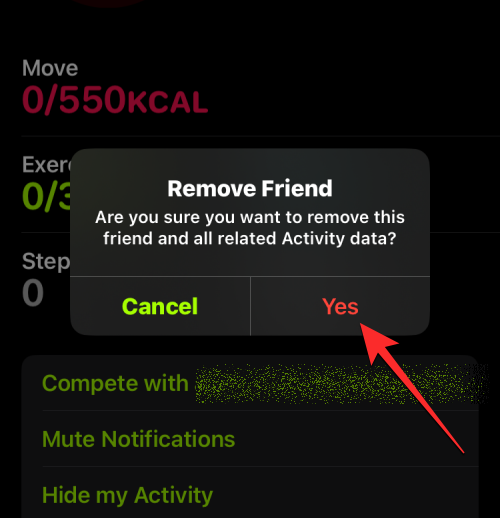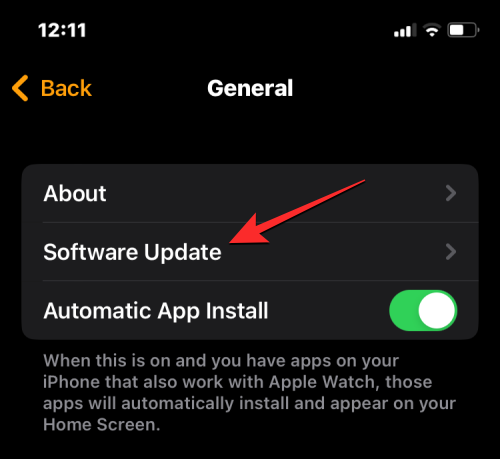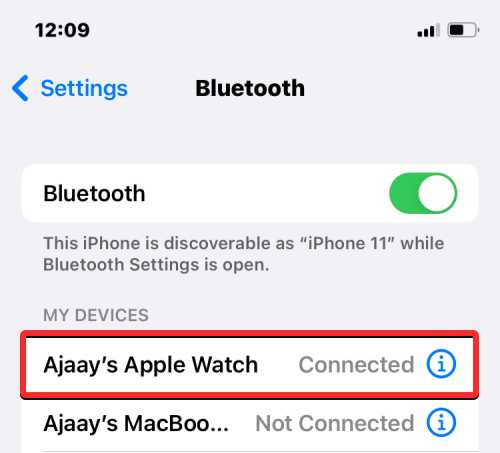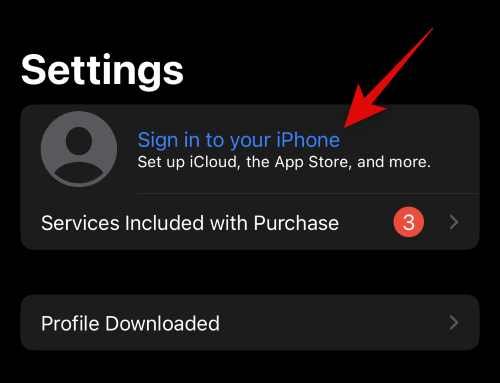Det er fastslået, at den mest fremtrædende grund til at købe et Apple Watch er at fokusere på din kondition og spore dine daglige fremskridt. Mens du bevæger dig og arbejder hen imod dine fitnessmål, kan du til enhver tid spore din aktivitet i Activity-appen på watchOS . For at forblive aktive og opmuntre sig selv giver Apple brugere mulighed for at dele deres aktivitetsfremskridt med venner og familie, så de kan sammenligne og udfordre sig selv for at forblive motiverede og bygge videre på deres fitnessmål.
I dette indlæg forklarer vi, hvordan du kan dele din Apple Watch-fitness med dine venner og se deres fremskridt fra dit ur såvel som fra din iPhone.
Sådan deler du din Apple Watch-fitnessaktivitet
Du kan dele dine fitnessdata med dine venner og familie direkte fra dit Apple Watch eller din iPhone. Dette kan hjælpe med at fortælle dine kære, hvor langt du er nået hen imod dine mål, og hvor mange præstationer og træningspas du har gennemført tidligere.
Når du deler din fitnessaktivitet med nogen, vil du også kunne se den delte aktivitet for en person, du har delt din aktivitet med. Funktionen kan således ikke bare hjælpe dig med at dele dine aktivitetsdata med dine venner og familie, men vil også være nyttig til at dele dine fremskridt med din personlige træner eller coach.
Fra et Apple Watch
Du kan dele dine fitnessfremskridt fra dit Apple Watch, du skal trykke på Digital Crown på dit ur og derefter vælge Activity -appen fra listen over apps på skærmen.

Når aktivitetsappen åbner, vil du se dine aktivitetsringe på skærmen. Herfra skal du stryge fra højre mod venstre på denne skærm.

Du kommer nu til skærmbilledet Deling. Her skal du rulle ned og trykke på Inviter en ven .
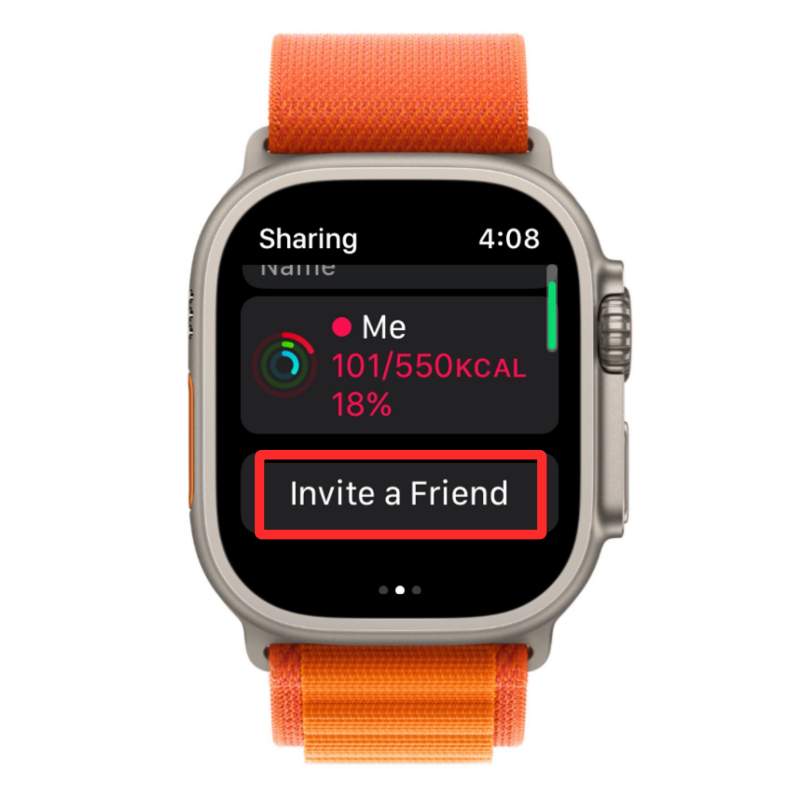
På den næste skærm skal du rulle gennem listen over kontakter og trykke på en kontakt, du vil dele dine fitnessdata med.
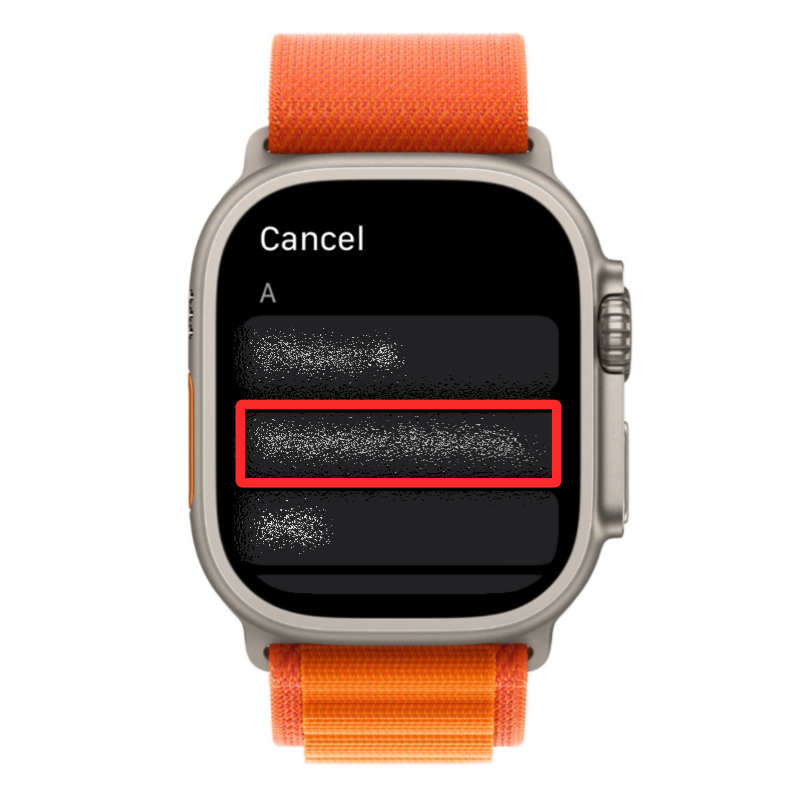
Når du gør det, sendes en invitation til den valgte kontaktperson, og du bør kunne se deres navn under afsnittet "Inviteret" på skærmen Deling.

Relateret: Mål blodilt på Apple Watch: Vejledning, krav, forberedelse, kompatibilitet og mere
Fra din iPhone
For at dele dine fitnessdata med andre fra din iPhone skal du åbne Fitness- appen på iOS.

Når appen åbner, skal du trykke på fanen Deling i nederste højre hjørne.

Tryk på Tilføj ven-ikonet i øverste højre hjørne på skærmen Deling, der vises . Dette ikon vil være markeret med et folk-logo og et +-tegn.
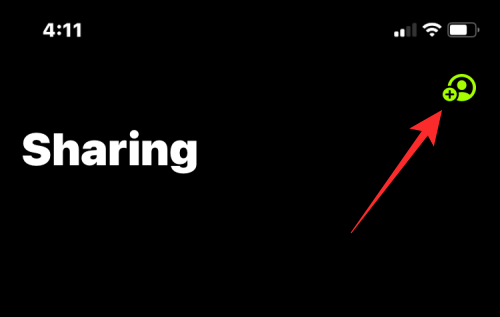
På den næste skærm skal du trykke på +-ikonet i øverste højre hjørne.
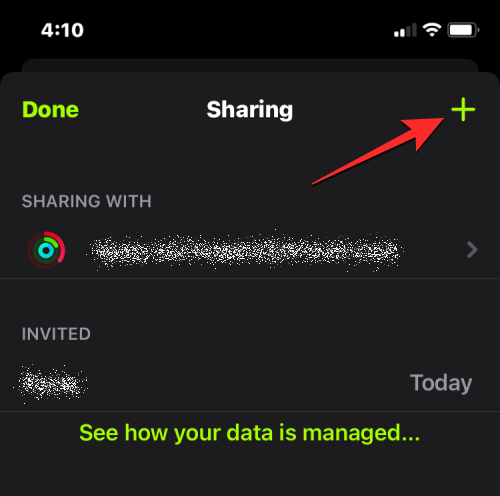
På skærmen Del aktivitet skal du skrive navnet eller kontaktoplysningerne på den person, du vil dele din aktivitet med, i sektionen "Til". I søgeresultaterne, der vises, skal du vælge din foretrukne kontakt.
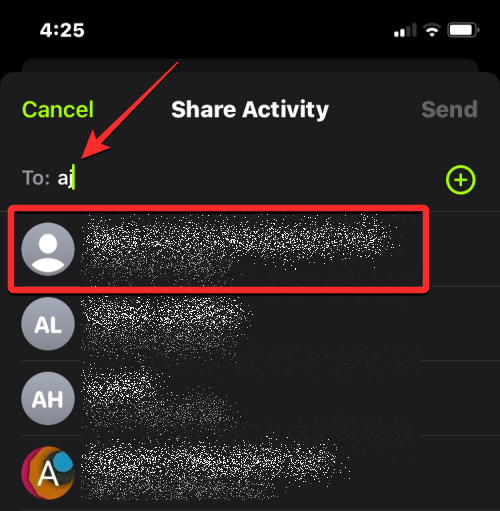
Tryk derefter på Send i øverste højre hjørne.
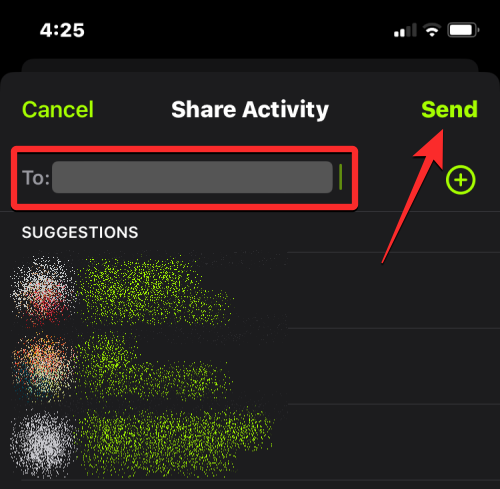
Når du gør det, sendes en invitation til den valgte kontaktperson, og du bør kunne se deres navn under afsnittet "Inviteret" på skærmen Deling.
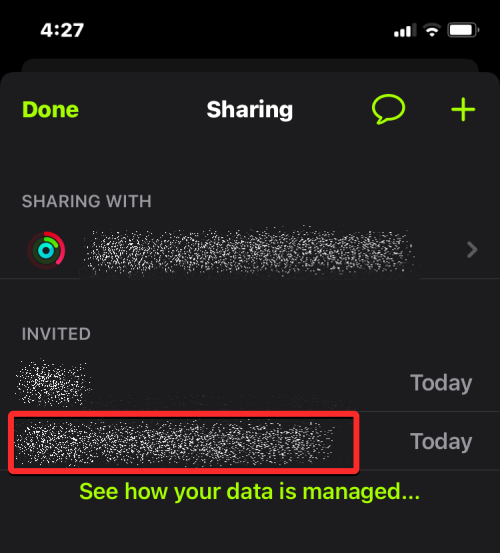
Relateret: Slå notifikationer fra på Apple Watch: Trin-for-trin guide
Hvor mange mennesker kan du dele din aktivitet med?
Du kan dele din fitnessaktivitet med flere brugere samtidigt, og når du føjer dem til aktivitetsdeling, vil du også kunne se deres aktivitetsfremskridt fra dit Apple Watch og iPhone. På nuværende tidspunkt giver Apple dig mulighed for at dele din aktivitet med op til 40 venner. Hvis antallet af personer, du aktivt deler dine fitnessfremskridt med, når denne grænse, skal du muligvis fjerne personer fra denne liste for at tilføje en ny til din aktivitetsdeling.
Sådan accepterer du invitation til aktivitetsdeling fra nogen
Hvis du ikke er den, der sendte en invitation til at dele aktivitetsdata, men i stedet nogen sendte en invitation til dig, kan du blot acceptere deres anmodning, i hvilket øjeblik begge dine fitnessdata vil være synlige for hinanden på dine respektive enheder.
På Apple Watch
For at acceptere en invitation til aktivitetsdeling skal du trykke på Digital Crown på dit Apple Watch for at indlæse din appliste. Fra listen eller gitteret af apps skal du vælge appen Aktivitet for at åbne den.

Når aktivitetsappen åbner, vil du se dine aktivitetsringe på skærmen. Herfra skal du stryge fra højre mod venstre på denne skærm.

Du kommer nu til skærmbilledet Deling. Her, rul ned og se efter afsnittet " Venter på dit svar ". Hvis nogen har sendt dig en invitation til aktivitetsdeling, skal vedkommendes navn eller kontaktoplysninger være synlige i denne sektion. For at acceptere deres invitation skal du trykke på deres invitation under dette afsnit.
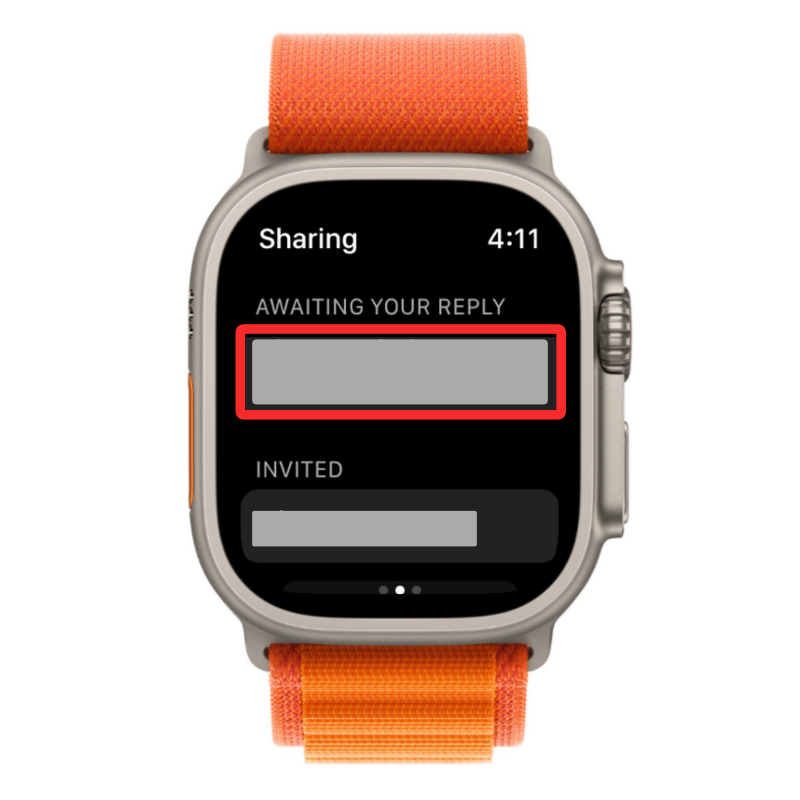
På den næste skærm skulle du se meddelelsen "vil gerne dele aktivitet med dig". For at fortsætte med aktivitetsdeling skal du trykke på Accepter på skærmen.
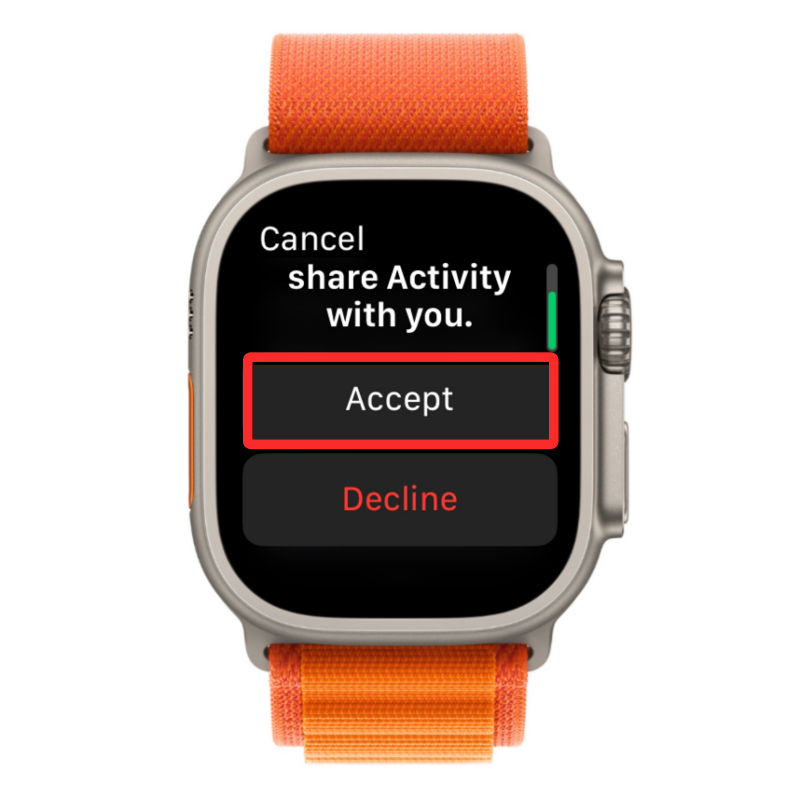
Når du gør det, bør du være i stand til at se denne persons aktivitetsdata på dit Apple ID, og samtidig vil dine fitnessdata også blive delt med denne person til gengæld.
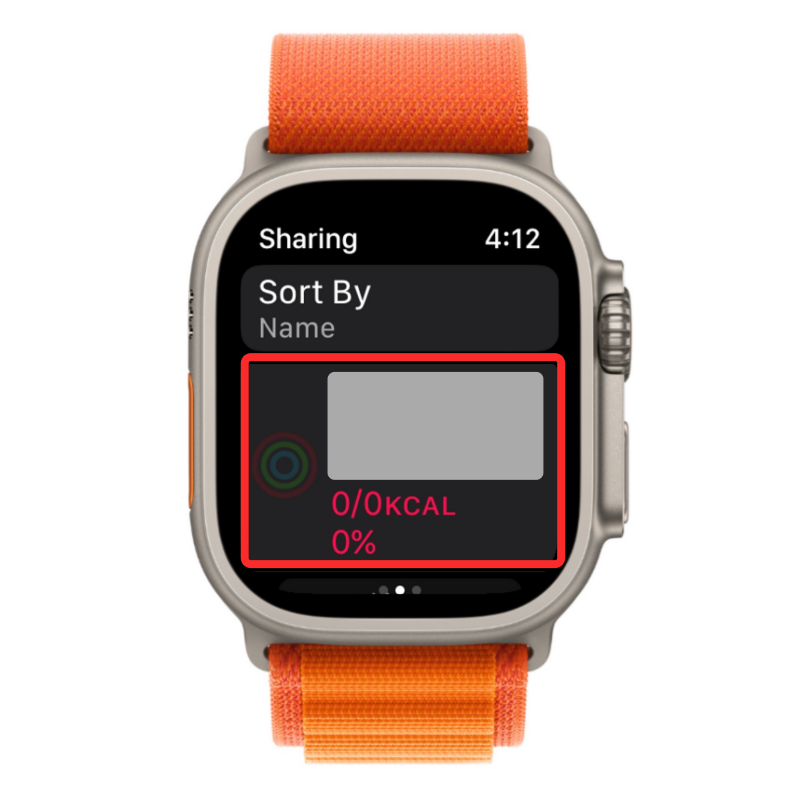
På iPhone
For at få adgang til en invitation til aktivitetsdeling skal du åbne Fitness- appen på din iPhone.

Inde i Fitness skal du trykke på fanen Deling i nederste højre hjørne.
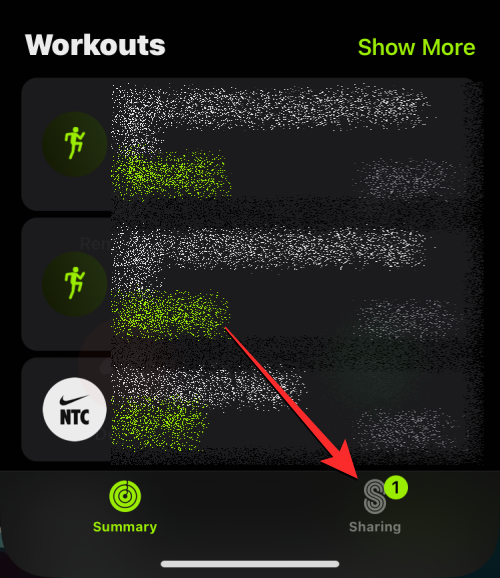
Når Delingsskærmen indlæses, skal du trykke på Tilføj ven-ikonet i øverste højre hjørne. Dette ikon vil være markeret med et folk-logo og et +-tegn. Hvis du har en afventende invitation, vil du være i stand til at se et antal tal på højre side af dette ikon.
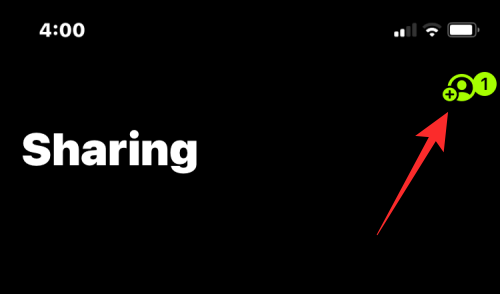
På skærmen, der vises næste, bør du kunne se en persons invitation under afsnittet " Venter på dit svar " øverst. Hvis nogen har sendt dig en invitation, kan du godkende den ved at trykke på Accepter under invitationsfeltet.
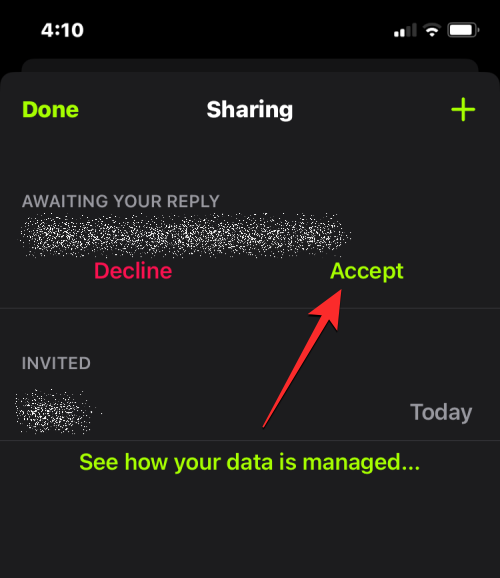
Du kan også få adgang til en invitation fra låseskærmen eller meddelelsescenteret, når du modtager en advarsel om invitationen. Når du modtager en aktivitetsdelingsinvitation via en advarsel, skal du trykke på denne meddelelse for at få adgang til den modtagne invitation på skærmen Deling.
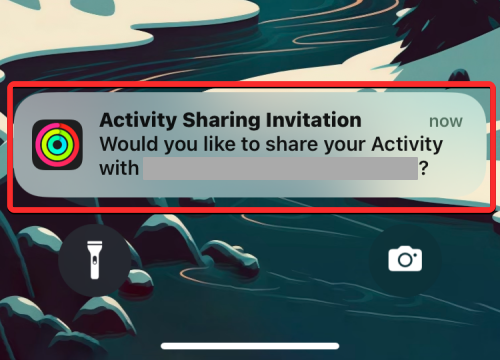
Når du gør det, vil du være i stand til at se navnet eller kontaktoplysningerne på den person, der inviterede dig i sektionen "Deling med". Begge af jer vil nu være i stand til at tjekke hinandens fitness fremskridt på jeres enheder.
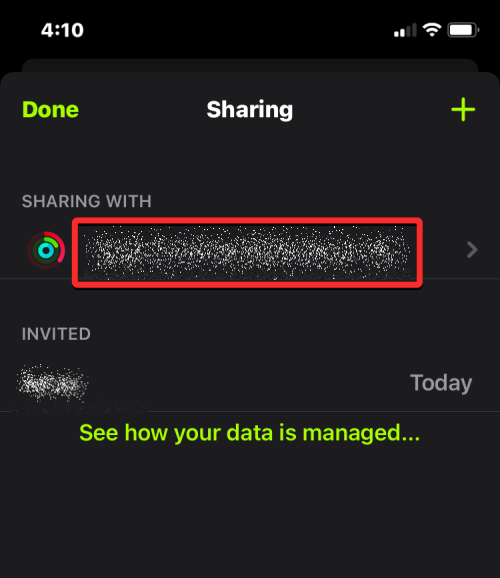
Relateret: Hvad er Family Setup-begrænsninger på Apple Watch?
Sådan ser du din vens fitnessaktivitet
Hvis du eller din ven har delt og accepteret invitationer til at dele hinandens fitnessaktivitet, kan du til enhver tid se dem fra en Apple-enhed, du ejer.
På Apple Watch
For at kontrollere en persons aktivitetsfremskridt skal du trykke på Digital Crown på dit Apple Watch og vælge appen Aktivitet for at åbne den fra listen over apps på dit ur.

Når appen Aktivitet åbner, skal du stryge fra højre mod venstre for at gå til skærmen Deling.

Her vil du se en liste over personer, du deler dine aktivitetsdata med, under feltet "Sortér efter". Vælg navnet eller kontaktoplysningerne på den person, hvis fitnessdata du vil se. Fra deleskærmen kan du se en forhåndsvisning af deres daglige aktivitetsfremskridt under deres kontaktoplysninger, svarende til hvordan dine aktivitetsdata vises i "Mig"-feltet.

Når du trykker på den kontakt, du deler din aktivitet med, vil du se deres aktivitetsringe og deres bevægelses-, trænings- og ståforløb samt de samlede skridt og distance, de har tilbagelagt i dag, på skærmen.

Bemærk : Aktivitetsappen på Apple Watch viser kun de aktuelle aktivitetsdata inde på en kontakts delingsskærm. Hvis du ønsker at se en persons tidligere fitnessdetaljer, skal du i stedet få adgang til Fitness-appen på din iPhone.
Du kan også starte en ugentlig konkurrence med denne person ved at scrolle nedad og trykke på Konkurrér .
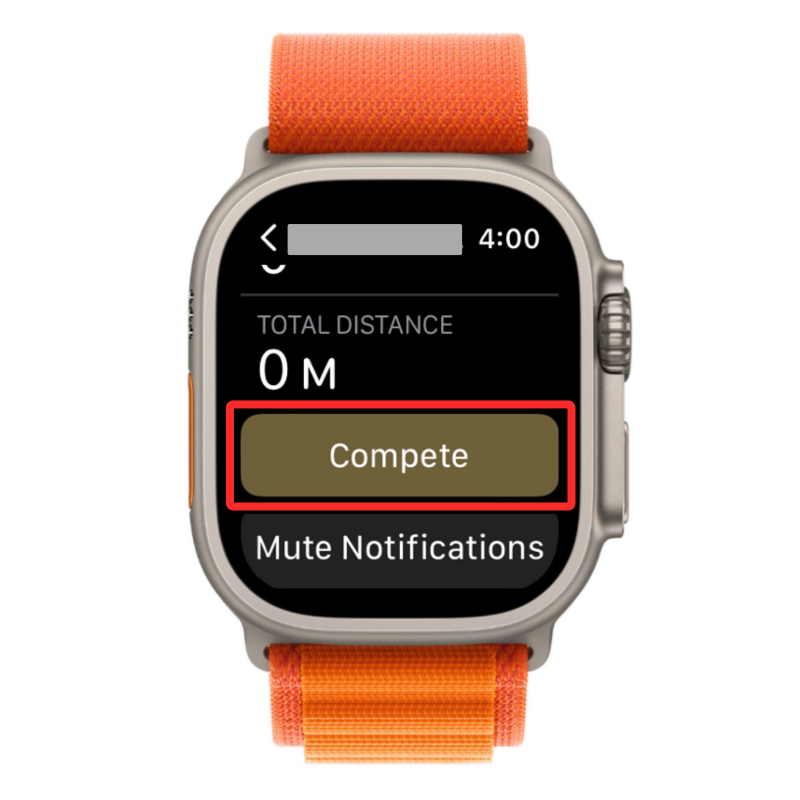
På den næste skærm skal du trykke på Inviter for at sende en invitation til din ven for at starte konkurrencen. Du kan også trykke på Se reglerne for at se, hvordan denne færdiggørelse fungerer, og hvor mange point du kan optjene i løbet af denne periode.
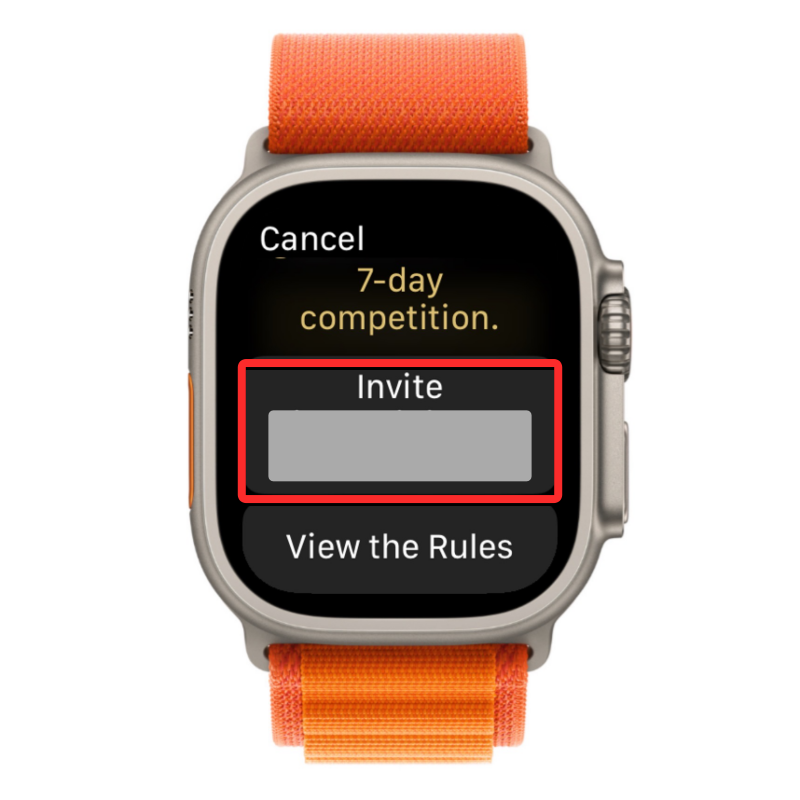
Når du starter en konkurrence med nogen, får du et point for hver procent, du tilføjer til dine ringe hver dag. Du kan optjene op til 600 point hver dag, og hvis du er i stand til at fortsætte med at nå dette mål i en uge, vil du optjene op til 4.200 point.

Når en konkurrence er i gang, får du regelmæssige advarsler, når du er foran eller går bagefter din konkurrent. Personen med flest point i slutningen af ugen vil vinde færdiggørelsen.
På iPhone
For at tjekke nogens aktivitet fra din iPhone skal du åbne Fitness- appen på iOS.

Inde i Fitness skal du trykke på fanen Deling i nederste højre hjørne.

Når Delingsskærmen indlæses, vil du se datobaserede sektioner på skærmen, hvor du finder dine aktivitetsdetaljer samt dem, du deler din aktivitet med. Hvis du ønsker at se en persons aktuelle aktivitetsfremskridt, skal du trykke på vedkommendes navn eller kontaktoplysninger under dagens dato. For at se en persons aktivitetsdata fra fortiden skal du rulle til en ældre dato og trykke på den foretrukne kontakt.

På den næste skærm vil du se denne persons aktivitetsringe øverst efterfulgt af de detaljerede fitnessfremskridt for den valgte dag. Dette afsnit vil vise deres fremskridt i bevægelse, træning og stand i forhold til deres mål samt de samlede skridt og distance, de har tilbagelagt på den valgte dato.
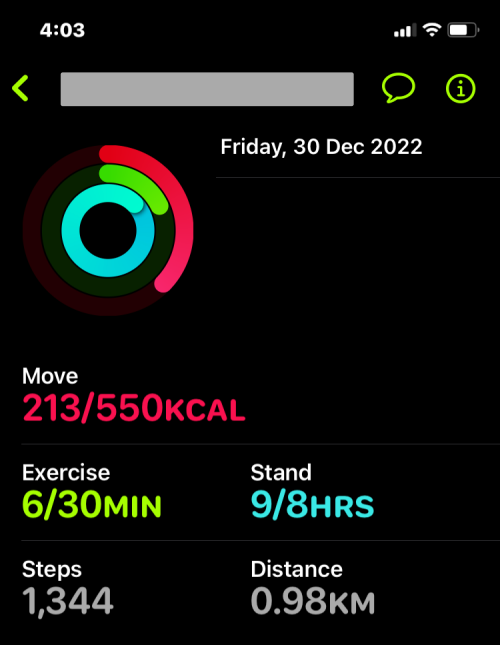
Du kan også starte en ugentlig konkurrence med denne person ved at trykke på Konkurrér med .
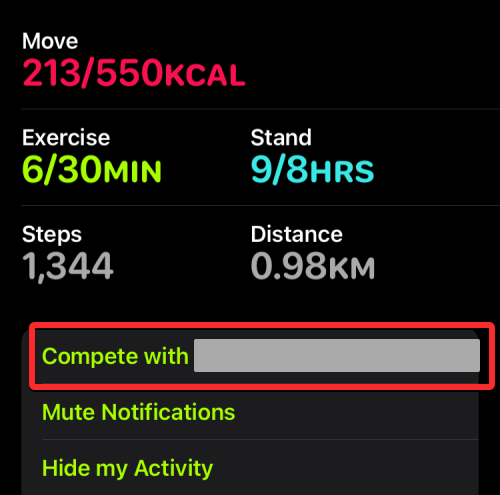
I den næste prompt skal du trykke på Inviter for at sende en invitation til din ven om at starte konkurrencen. Du kan også trykke på Se reglerne for at se, hvordan denne færdiggørelse fungerer, og hvor mange point du kan optjene i løbet af denne periode.
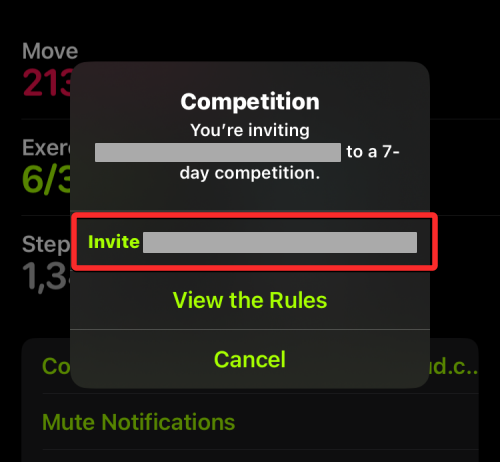
Når du gør det, starter du en ugelang konkurrence med denne person, hvor du vil blive tildelt et point for hver procent, du tilføjer til dine aktivitetsringe. Du kan optjene op til 600 point hver dag, og hvis du er i stand til at fortsætte med at nå dette mål i en uge, vil du optjene op til 4.200 point.
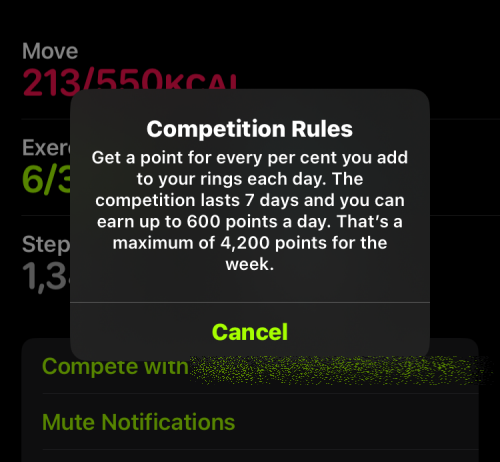
Når en konkurrence er i gang, får du regelmæssige advarsler, når du er foran eller går bagefter din konkurrent. Personen med flest point i slutningen af ugen vil vinde færdiggørelsen.
Sådan skjuler du din aktivitet for nogen
Hvis du i øjeblikket deler dine aktivitetsfremskridt med nogen, men du ikke længere ønsker at dele det med denne person, kan du skjule det for vedkommende. Når du skjuler din aktivitet, vil din ven ikke se din aktivitet, men du kan stadig se deres på dit Apple Watch eller iPhone.
På Apple Watch
For at skjule din fitnessaktivitet for nogen, skal du trykke på Digital Crown på dit Apple Watch og vælge appen Aktivitet for at åbne den fra listen over apps på dit ur.

Når appen Aktivitet åbner, skal du stryge fra højre mod venstre for at gå til skærmen Deling.

Fra listen over kontakter, du deler din aktivitet med, skal du trykke på den kontakt, du vil skjule din aktivitet fra.

Når personens aktivitet vises på den næste skærm, skal du rulle ned og trykke på Skjul min aktivitet .
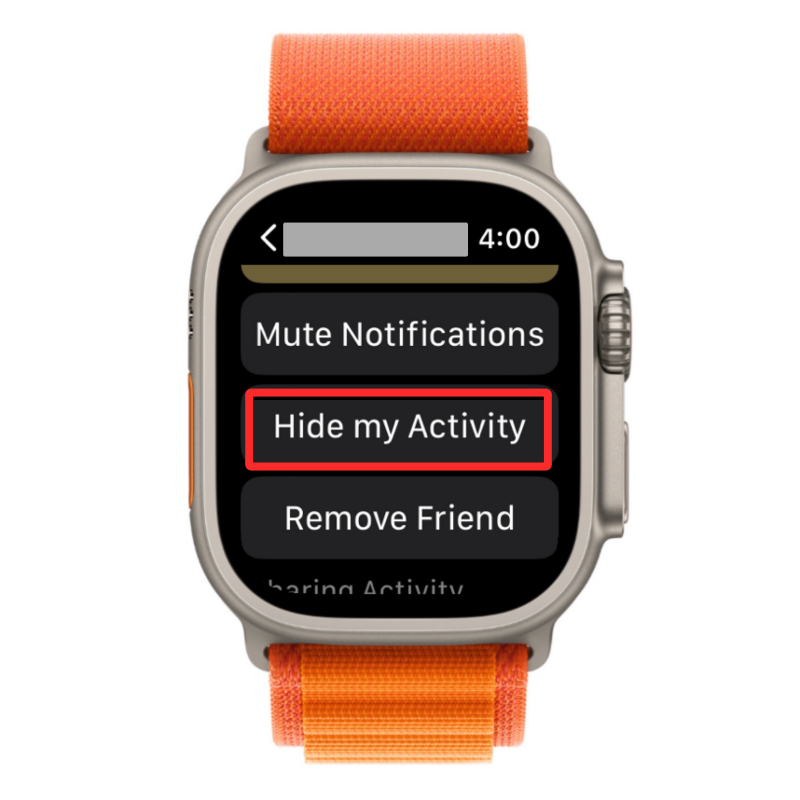
Din aktivitetsfremgang vil ikke længere være synlig for denne person. Hvis du på et hvilket som helst tidspunkt ønsker at begynde at dele din aktivitet med denne person igen, skal du trykke på Stop med at skjule min aktivitet på kontaktens aktivitetsskærm.
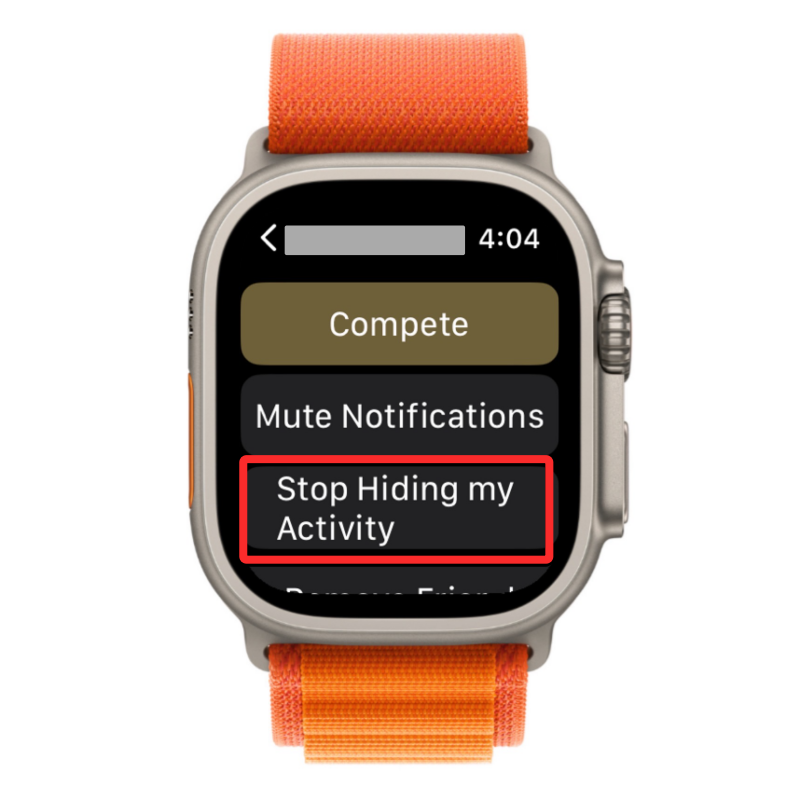
Bemærk : Hvis du startede en ugelang konkurrence med denne person, kunne din aktivitet ikke skjules for kontakten.
Hvis du vil skjule nogens aktivitetsnotifikationer, kan du slå dem fra i stedet. For at gøre dette skal du gå til kontaktens aktivitetsskærm inde i aktivitetsappen og trykke på Slå notifikationer fra .

Du vil ikke længere modtage aktivitetsmeddelelser fra denne kontakt på dit ur, medmindre du slår meddelelser fra dem til.
På iPhone
For at skjule dine aktivitetsfremskridt for nogen, skal du åbne Fitness- appen på iOS.

Inde i Fitness skal du trykke på fanen Deling i nederste højre hjørne.

Når Delingsskærmen indlæses, skal du trykke på den kontakt, du vil skjule din aktivitet fra inden for den aktuelle eller tidligere datoafsnit.

På den næste skærm skal du vælge Skjul min aktivitet nederst.
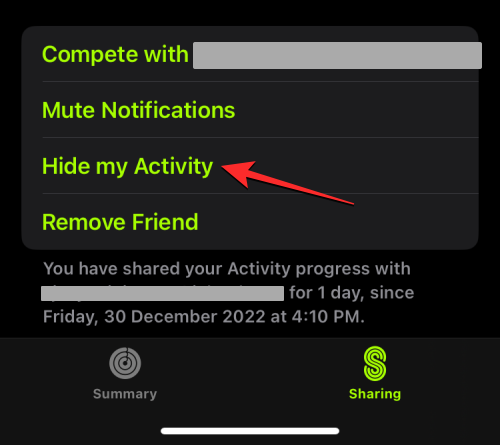
Din aktivitetsfremgang vil ikke længere være synlig for denne person. Hvis du på et hvilket som helst tidspunkt ønsker at begynde at dele din aktivitet med denne person igen, skal du trykke på Stop med at skjule min aktivitet på kontaktens aktivitetsskærm.
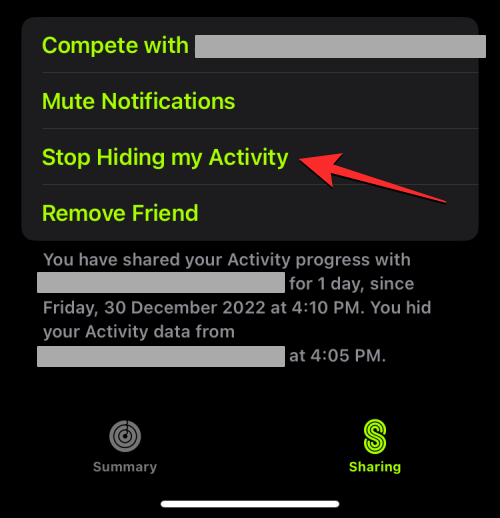
Bemærk : Hvis du startede en ugelang konkurrence med denne person, kunne din aktivitet ikke skjules for kontakten.
Hvis du vil skjule nogens aktivitetsnotifikationer, kan du slå dem fra i stedet. For at gøre dette skal du gå til kontaktens aktivitetsskærm inde i Fitness-appen på din iPhone og trykke på Slå notifikationer fra .
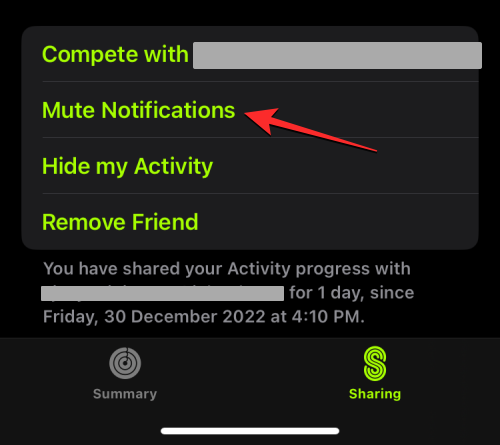
Du vil ikke længere modtage aktivitetsmeddelelser fra denne kontakt på din iPhone, medmindre du slår meddelelser fra dem til.
Sådan fjerner du nogen fra aktivitetsdeling
Hvis du ikke vil dele din aktivitet med nogen og ikke ønsker at se deres aktivitetsfremskridt, kan du fjerne vedkommende fra aktivitetsdeling. Når du gør det, vil denne kontakt blive fjernet fra skærmbilledet Deling på dine aktivitets- eller fitnessapps, og for at dele din aktivitet eller se deres data igen, skal du sende dem en ny invitation, som vi forklarede i det første afsnit her .
På Apple Watch
For at fjerne nogen fra aktivitetsdeling skal du trykke på Digital Crown på dit Apple Watch og vælge appen Aktivitet for at åbne den fra listen over apps på dit ur.

Når appen Aktivitet åbner, skal du stryge fra højre mod venstre for at gå til skærmen Deling.

Fra listen over kontakter, du deler din aktivitet med, skal du trykke på den kontakt, du vil skjule din aktivitet fra.

Når personens aktivitet dukker op på den næste skærm, skal du rulle ned og trykke på Fjern ven .
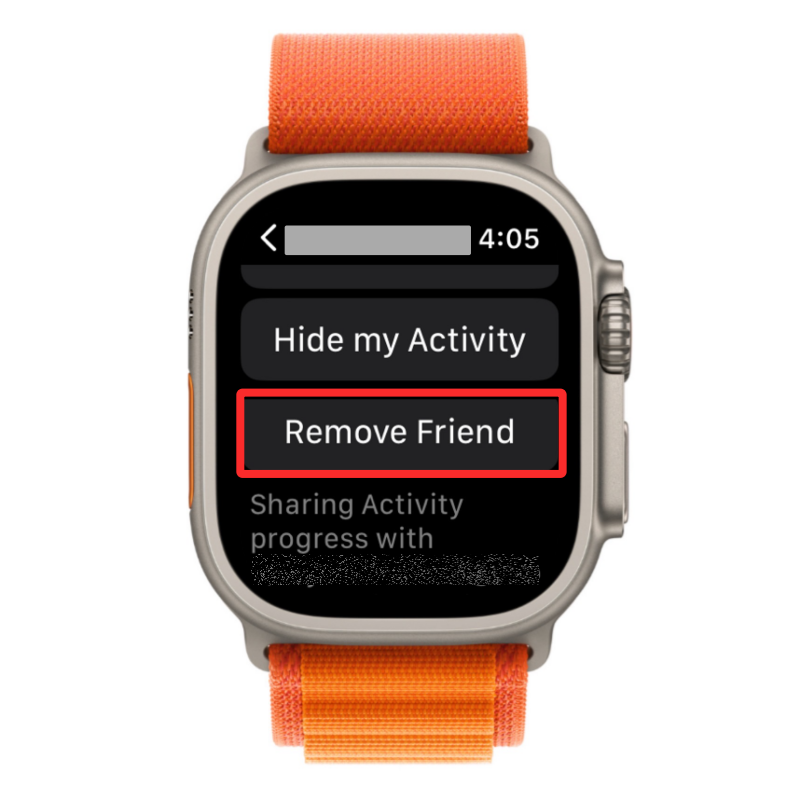
På den næste skærm skal du trykke på Ja for at bekræfte din handling.
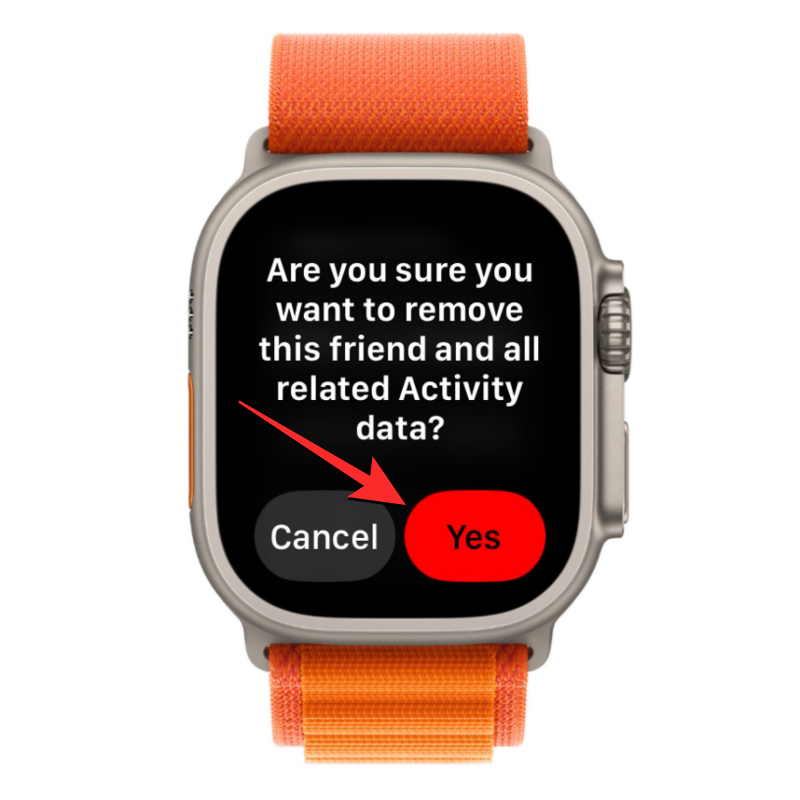
Dette vil forhindre din aktivitet i at blive vist på din vens enhed, og du vil heller ikke kunne se deres aktivitet. Hvis du vil dele din aktivitet med dem eller se deres fremskridt, skal du sende dem en ny invitation fra aktivitetsappen igen.
På iPhone
For at fjerne nogen fra aktivitetsdeling fra din iPhone skal du åbne Fitness- appen på iOS.

Inde i Fitness skal du trykke på fanen Deling i nederste højre hjørne.

Når Delingsskærmen indlæses, skal du trykke på den kontakt, du vil skjule din aktivitet fra inden for den aktuelle eller tidligere datoafsnit.

På den næste skærm skal du vælge Fjern ven .
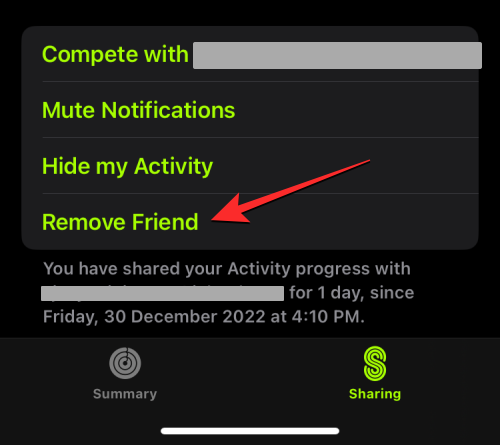
I den Fjern ven-prompt, der vises, skal du trykke på Ja for at bekræfte din handling.
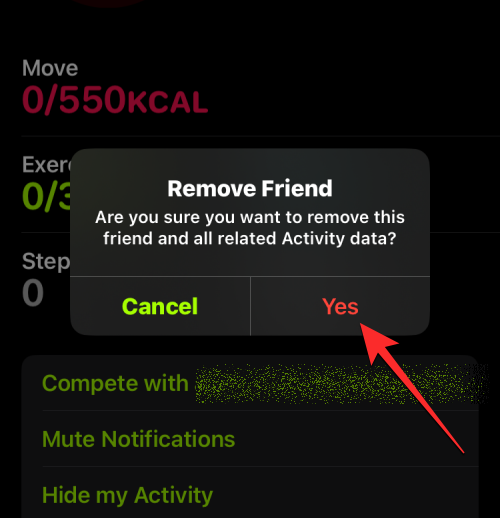
Dette vil forhindre din aktivitet i at blive vist på din vens enhed, og du vil heller ikke kunne se deres aktivitet. Hvis du ønsker at dele din aktivitet med dem eller se deres fremskridt, skal du sende dem en ny invitation fra Fitness-appen igen.
Fitnessdeling virker ikke. Hvordan fikser jeg det?
Hvis du ikke kan dele din aktivitet med nogen, sende dem en invitation eller ikke er i stand til at se deres aktivitet på din Apple-enhed, kan det skyldes flere årsager. Først og fremmest skal du sikre dig, at det samlede antal personer, du deler din aktivitet med, har nået den maksimale grænse, som er 40 personer. Hvis du har nået denne grænse, skal du fjerne nogen fra denne for at dele din aktivitet med en ny kontakt.
For at rette aktivitetsdeling fra dit Apple Watch skal du tage disse foranstaltninger ud over vennegrænsen ovenfor:
#1: Opdater alle dine Apple Watches til den seneste watchOS-version: Hvis du ejer flere Apple Watches, og de alle er forbundet til det samme Apple ID, skal du sørge for, at alle disse enheder er opdateret til deres seneste tilgængelige watchOS-versioner for at fanen Deling vises i Aktivitetsappen. Du kan opdatere dit Apple Watch fra din iPhone ved at gå til Watch- appen > Mine ure > Generelt > Softwareopdatering .
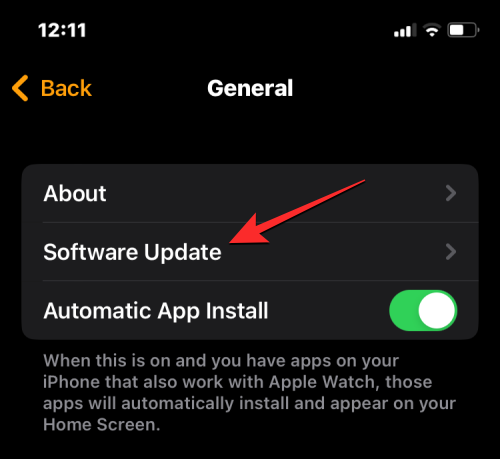
#2: Sørg for, at den person, du deler en aktivitet med, har et Apple Watch. For at aktivitetsdeling skal fungere, skal du og den person, du vil dele aktivitetsfremskridt med, have mindst ét Apple Watch forbundet til deres Apple ID.
Relateret: Kontakter synkroniseres ikke med Apple Watch? Sådan repareres
#3: Tilslut din iPhone til internettet, og sørg for, at dit Apple Watch er forbundet til iPhone, hvis du ikke kan se din vens aktivitet.
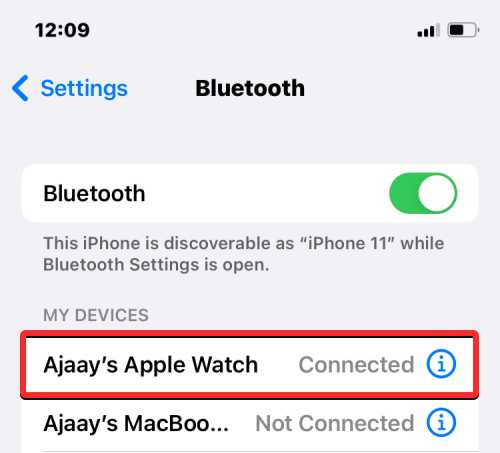
#4: Du kan logge ud af dit Apple ID fra iPhone og derefter logge ind igen, hvis du møder en fejl, når du tilføjer en ven eller sender en invitation. For at logge ud af din Apple-konto skal du gå til Indstillinger > dit navn > Log ud . Når du er logget ud, skal du gå til Indstillinger > Log ind på din enhed og indtaste dine kontooplysninger for at logge ind igen. Du kan nu prøve at dele din aktivitet igen i Activity-appen på dit Apple Watch eller Fitness-appen på din iPhone.
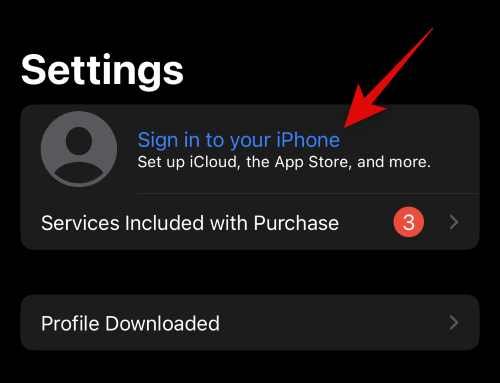
Det er alt, du behøver at vide om at dele din kondition fra et Apple Watch.