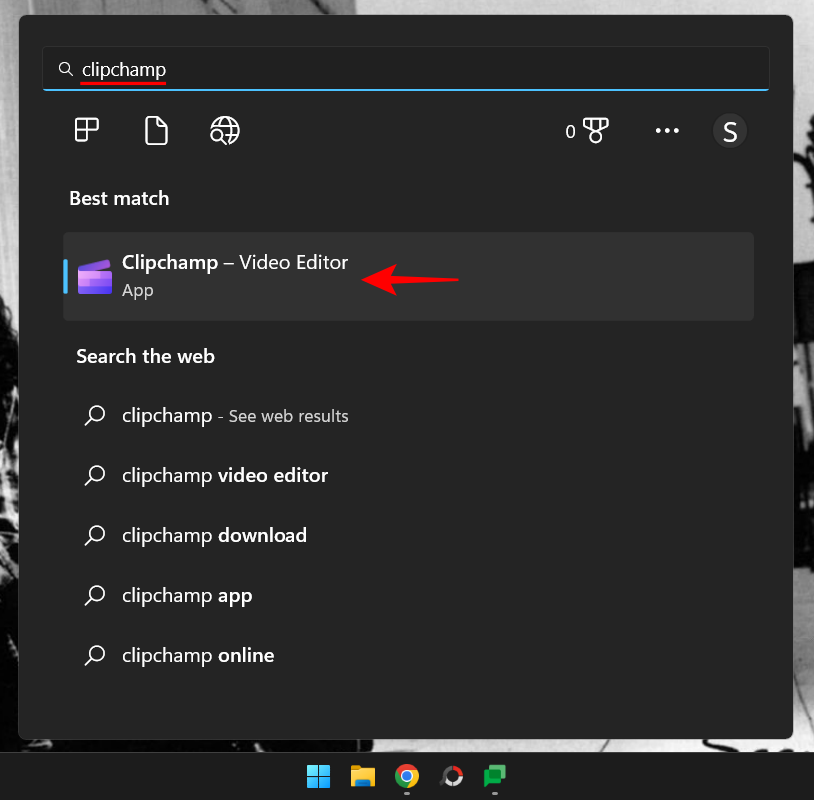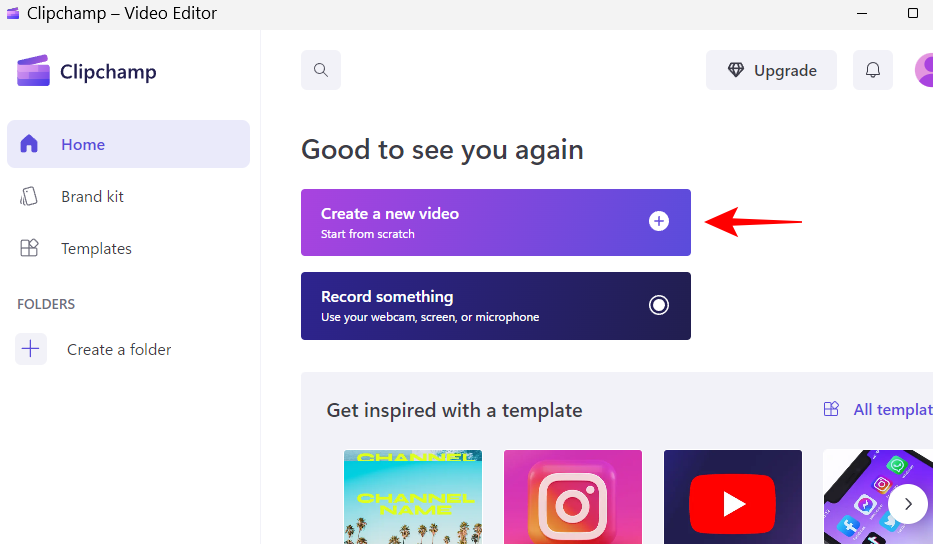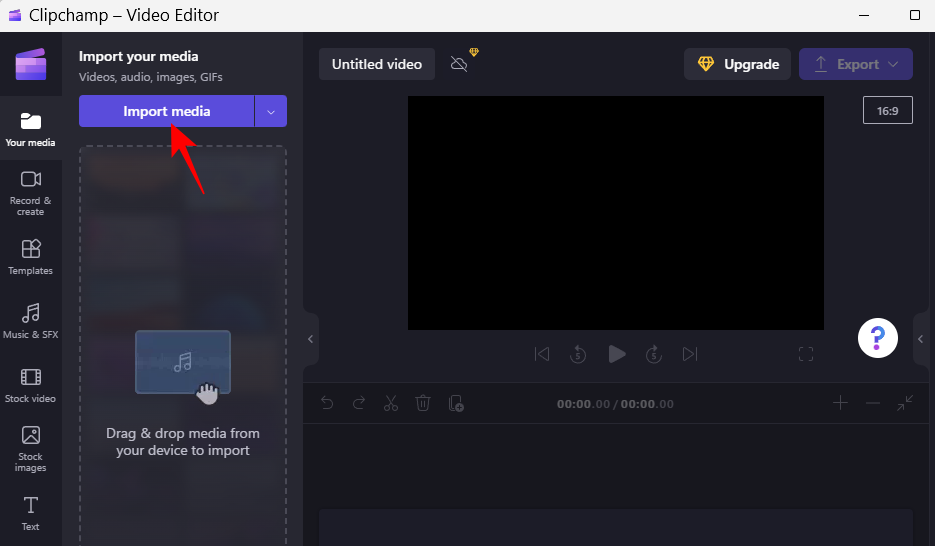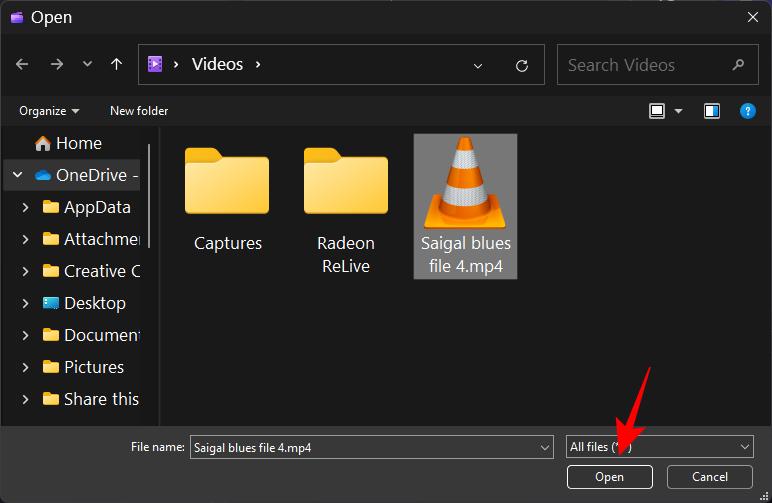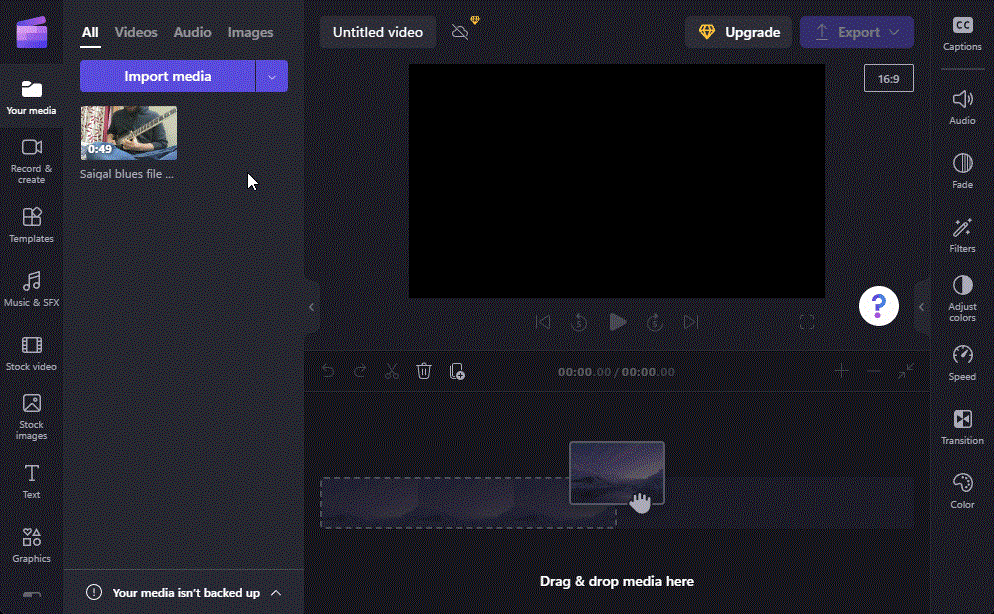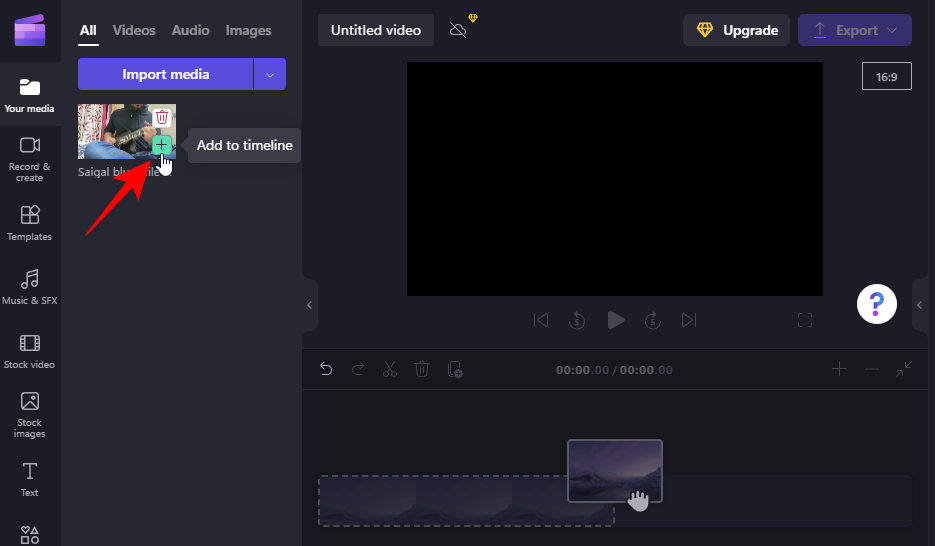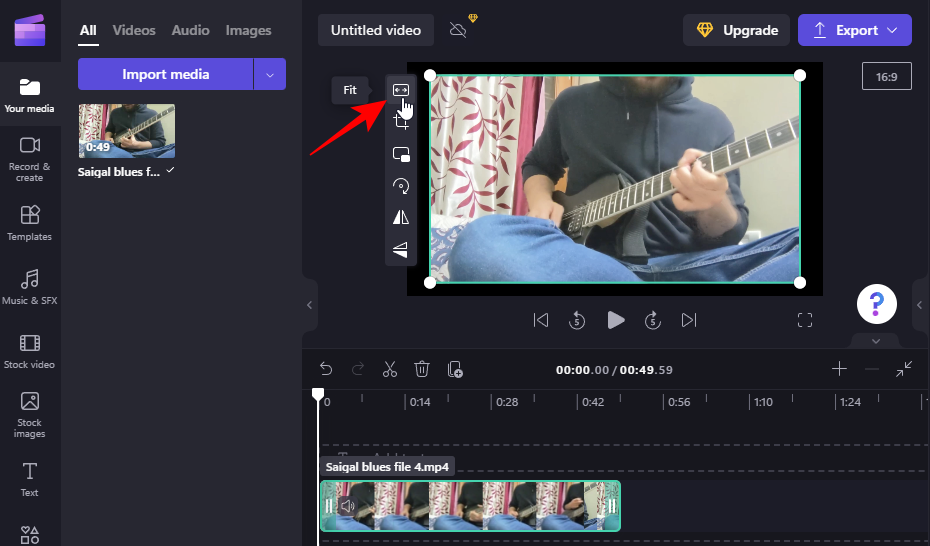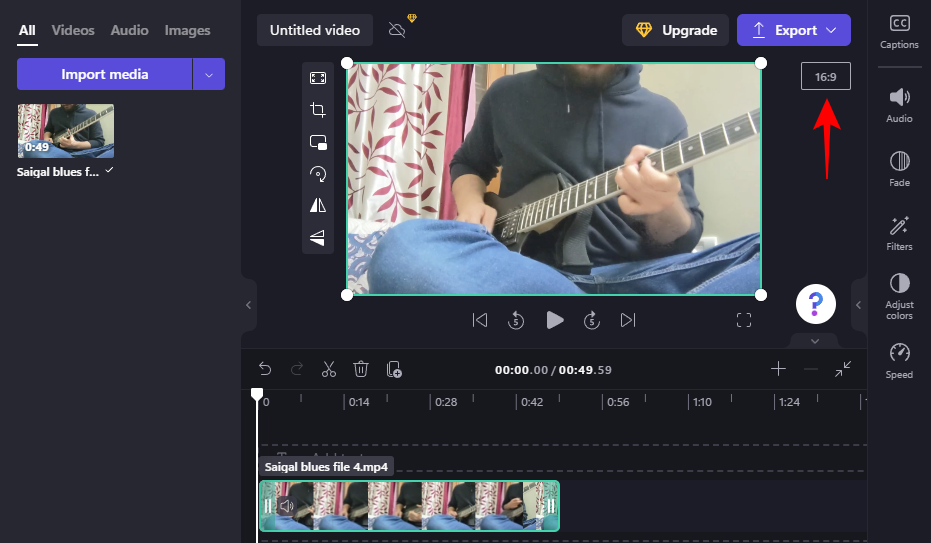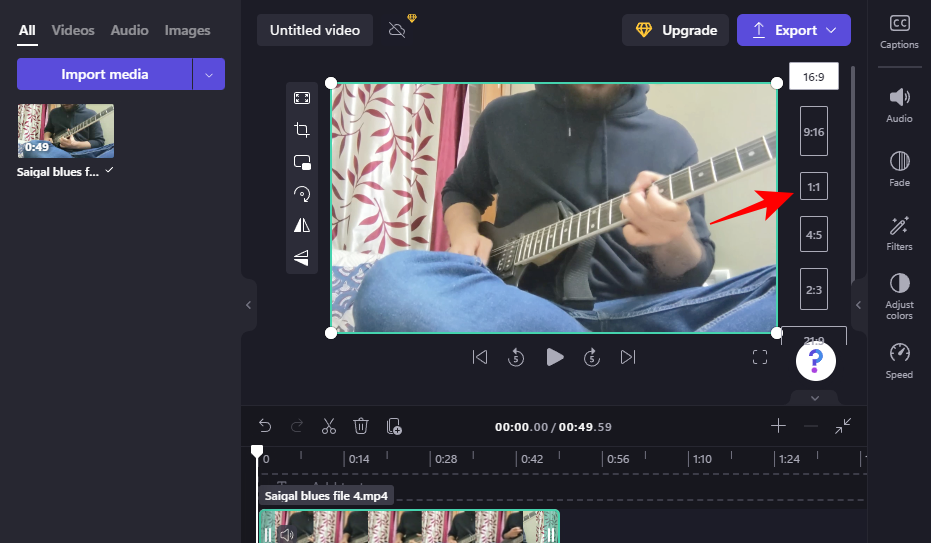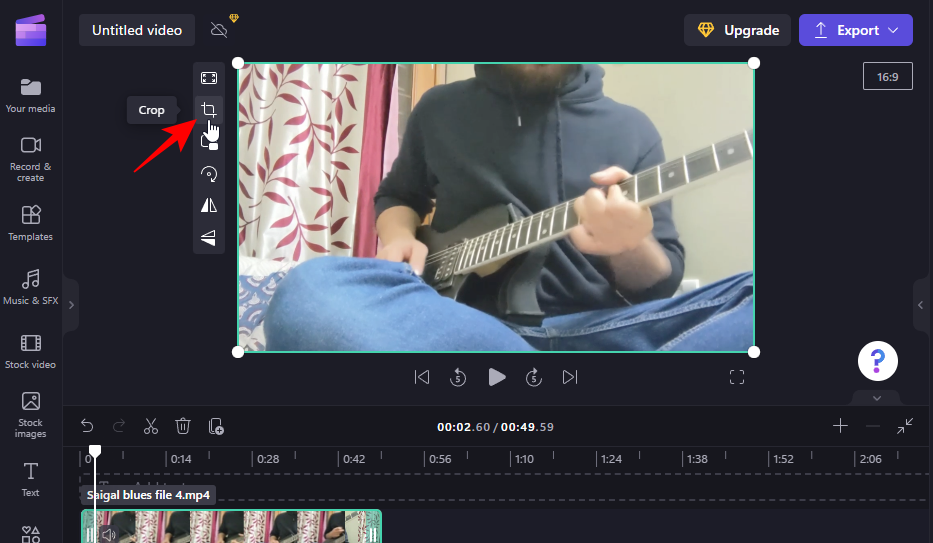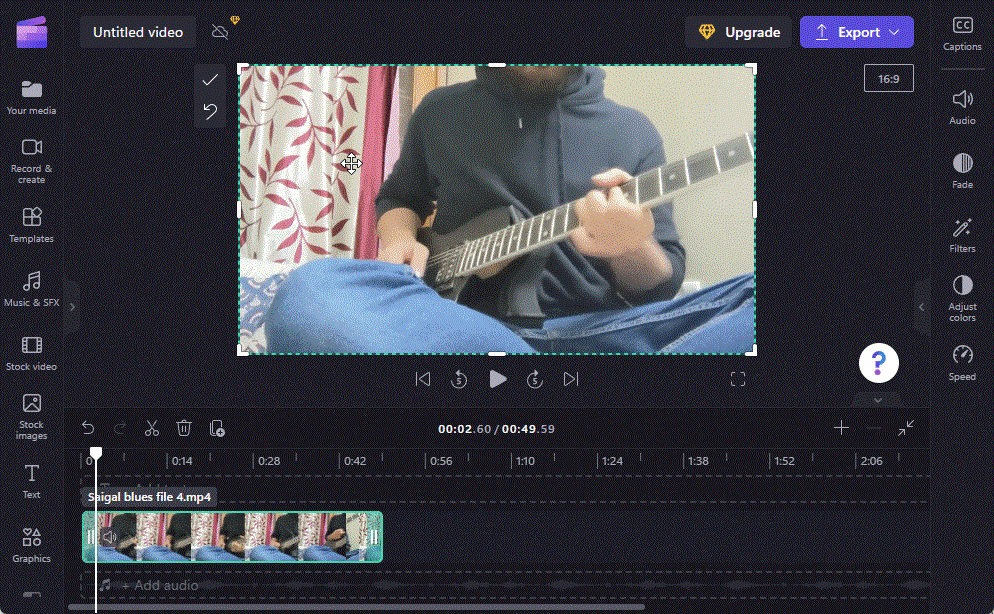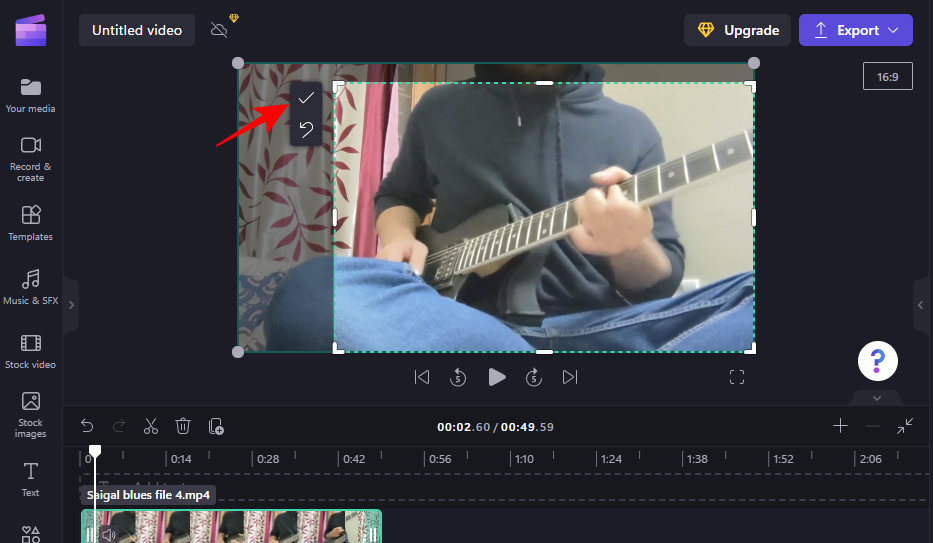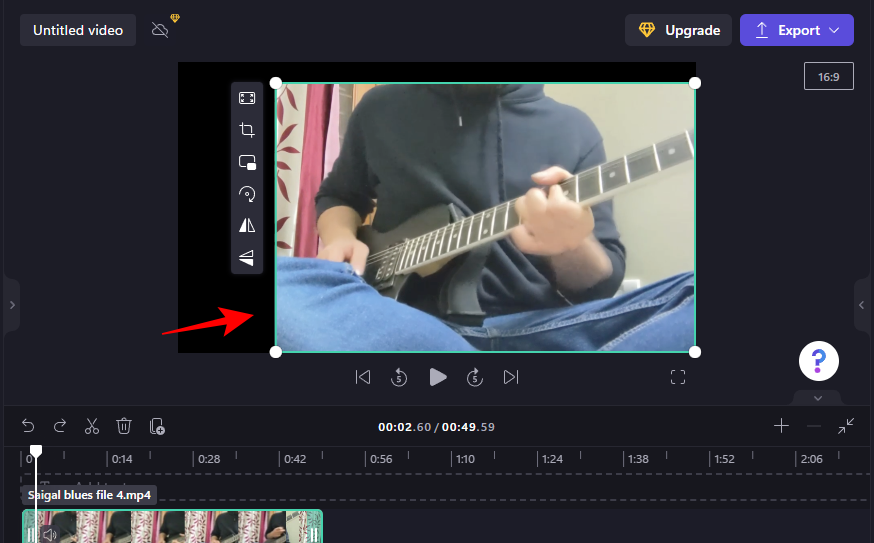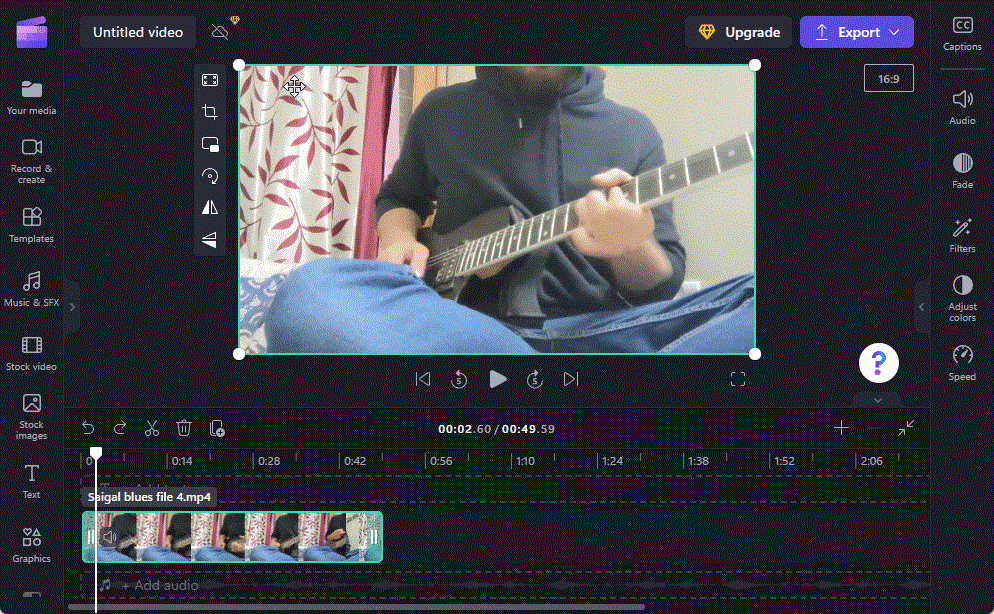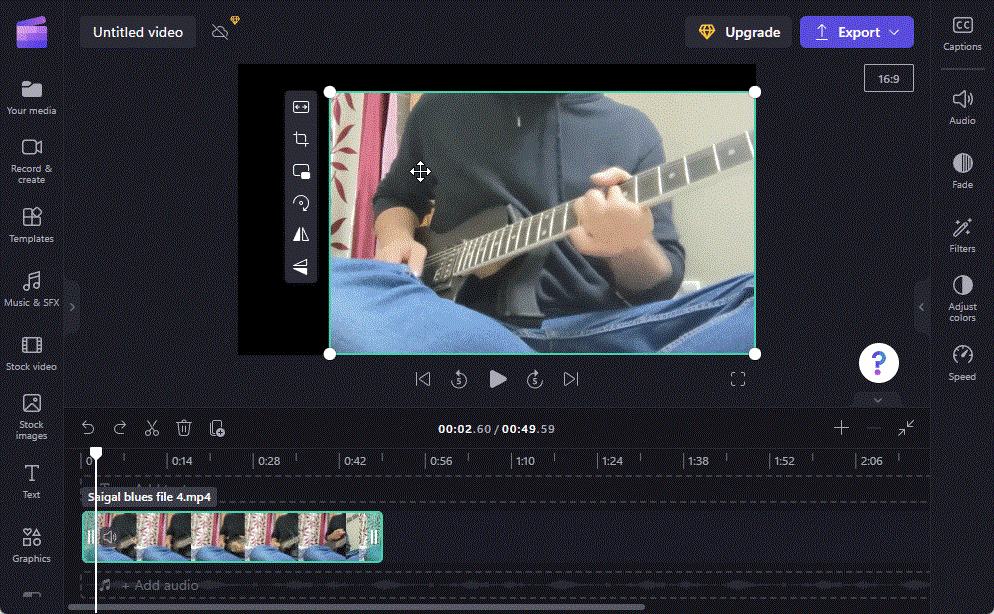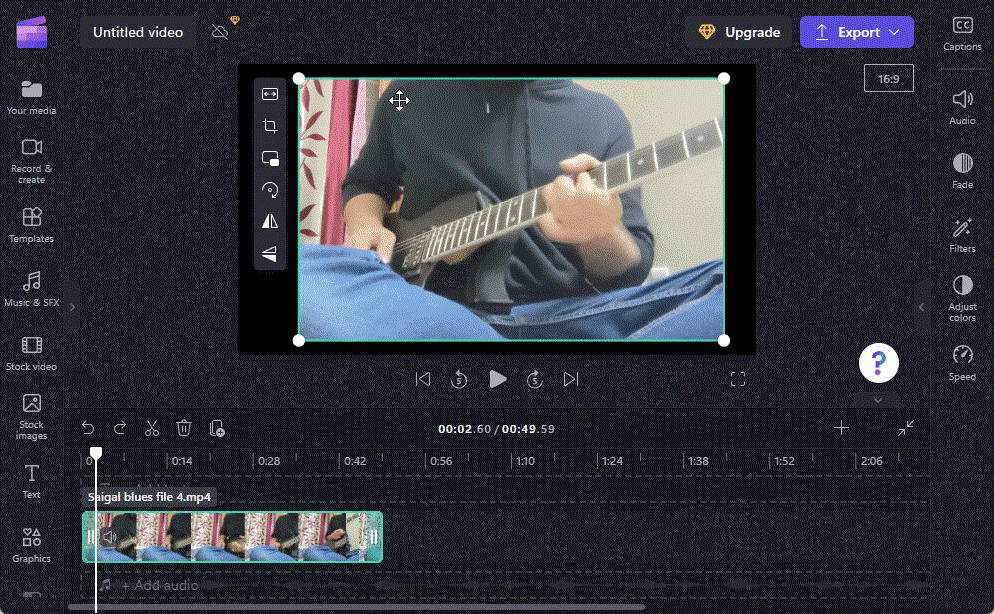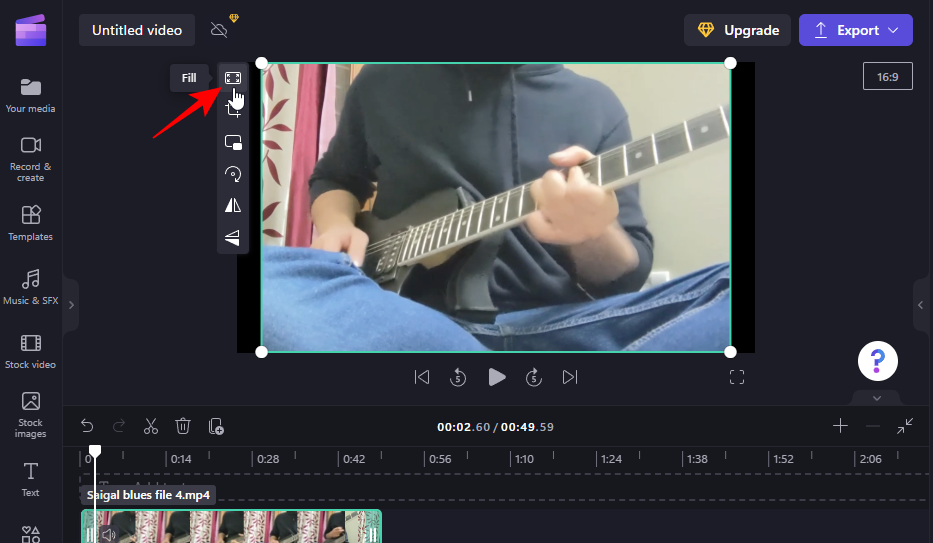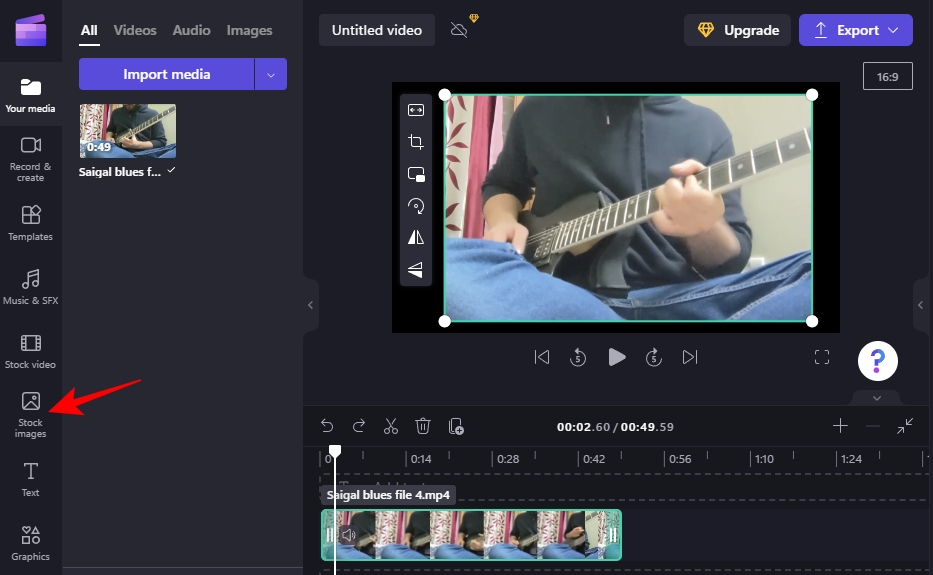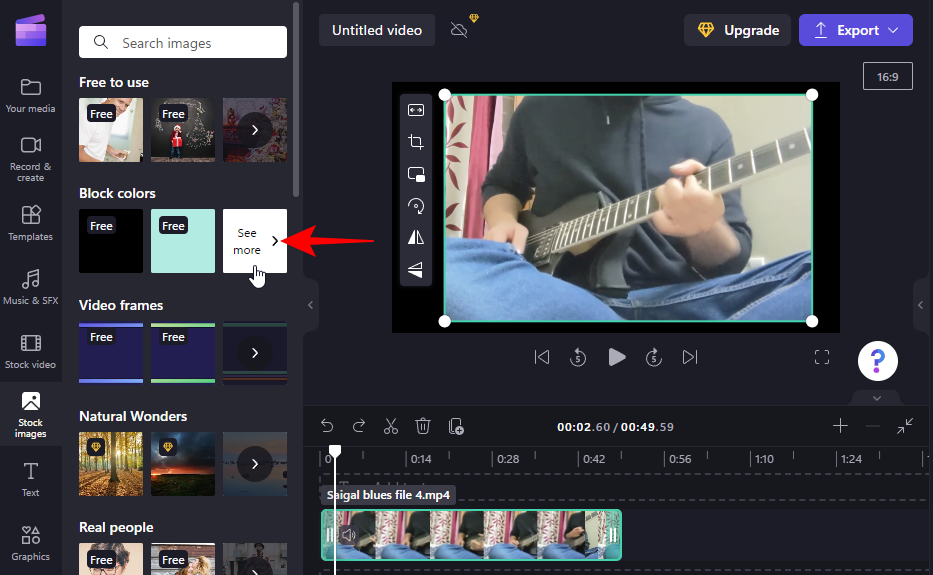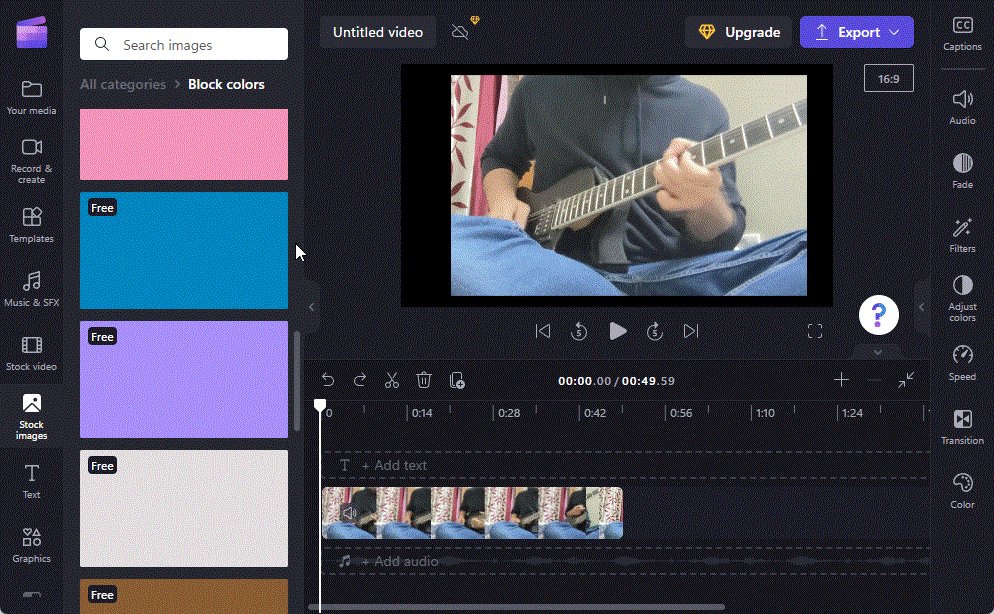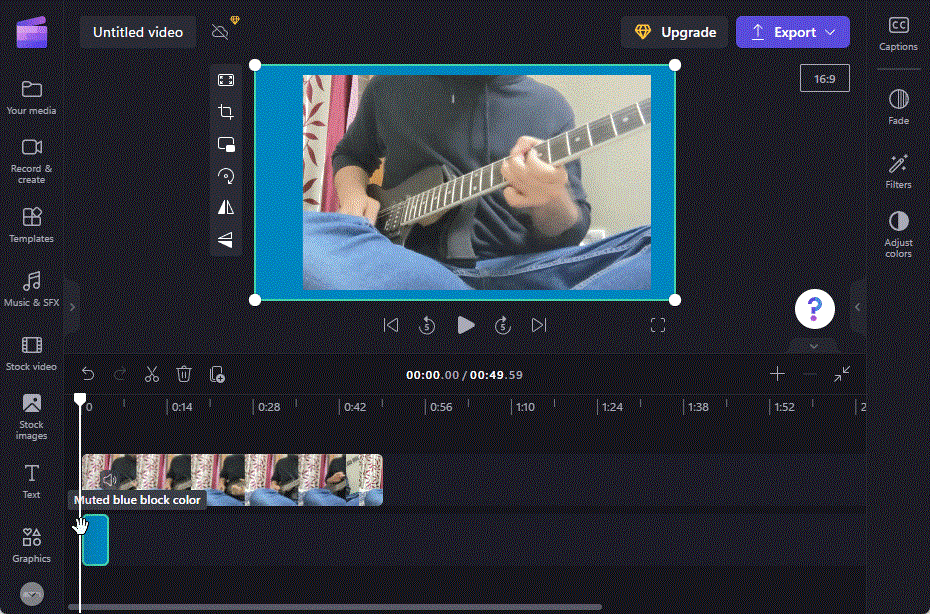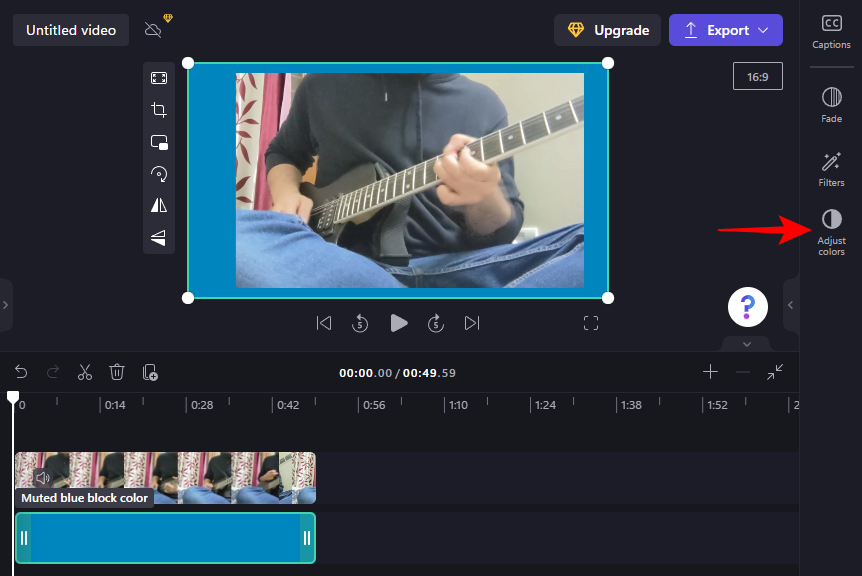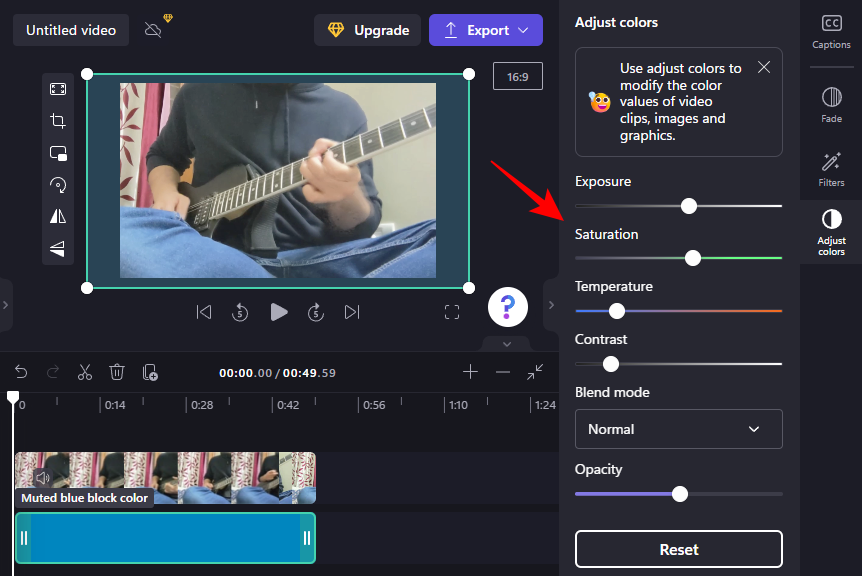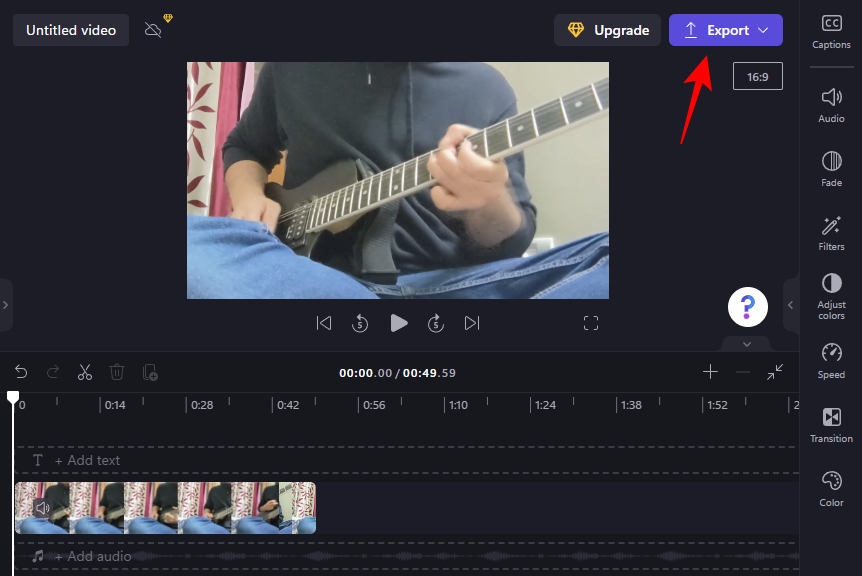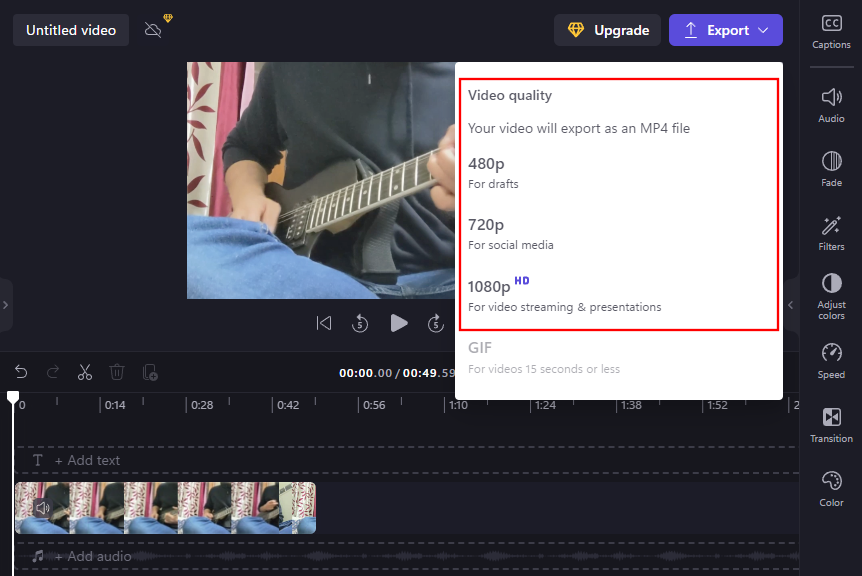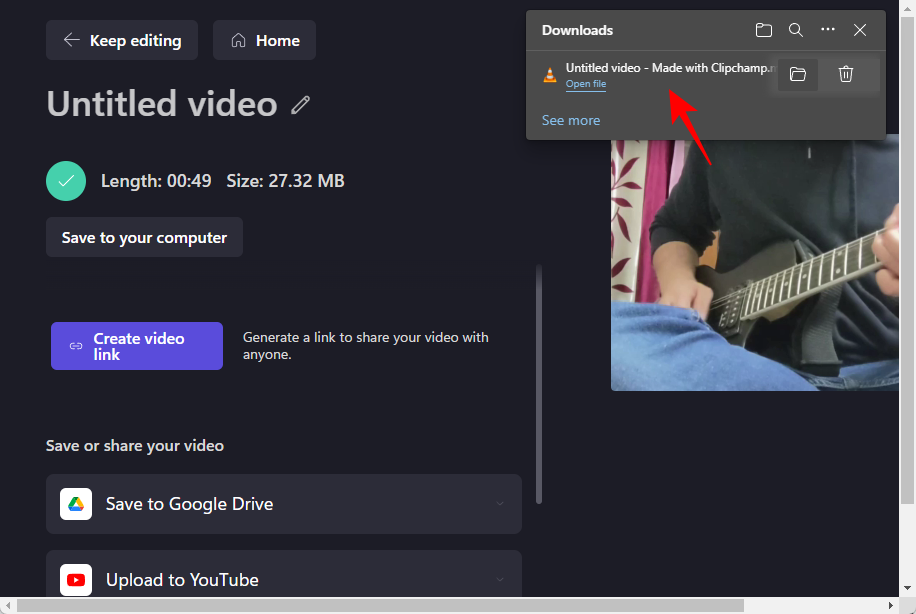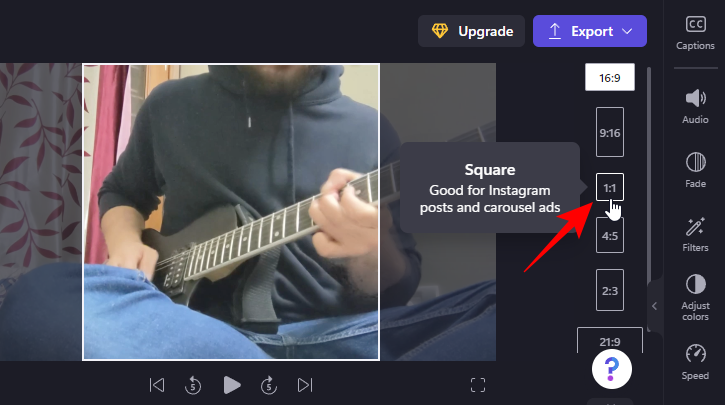At beskære en video er en vigtig post-produktionsteknik, der lader dig skære elementer ud i dine billeder, som du ikke ønsker at vise. Afhængigt af din video kan disse omfatte de sorte linjer eller sorte bjælker omkring din video, unødvendige vandmærker, videobombefly og andre uheldige ting.
For dem, der bruger Windows' indbyggede videoredigeringsprogram Clipchamp til at redigere og polere deres videoer, er beskæring en forholdsvis enkel opgave. Her er vores trin-for-trin guide til, hvordan man beskærer en video i Clipchamp.
Sådan beskærer du en video i Clipchamp: Trin-for-trin guide
Clipchamp tilbyder et par måder at beskære videoer på - en automatisk mulighed og et manuel alternativ. Vi gennemgår begge nedenfor. Men først skal du åbne Clipchamp.
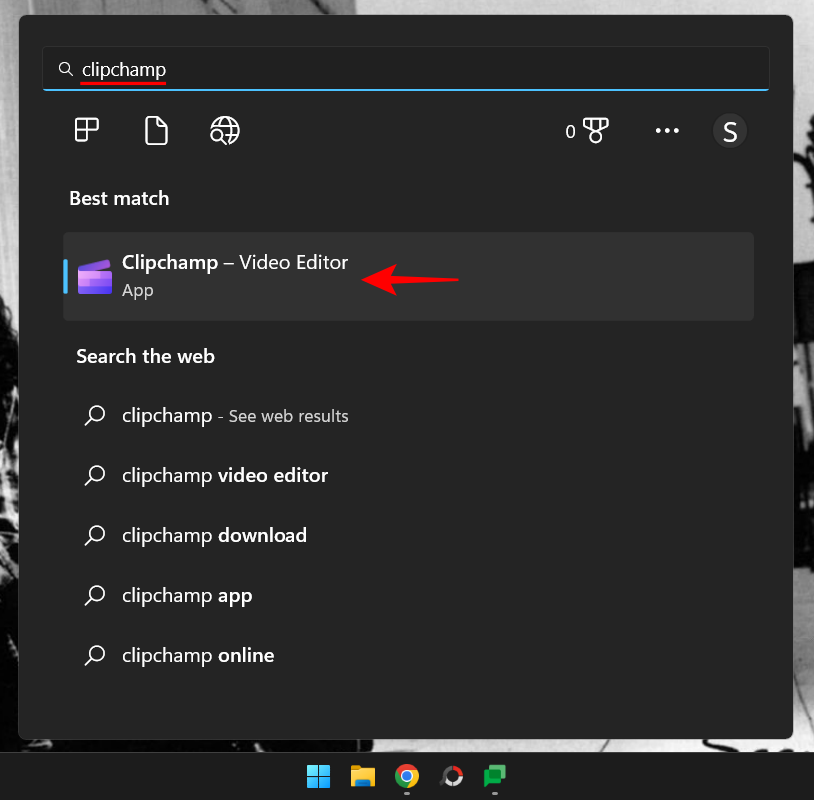
Vælg derefter Opret en ny video .
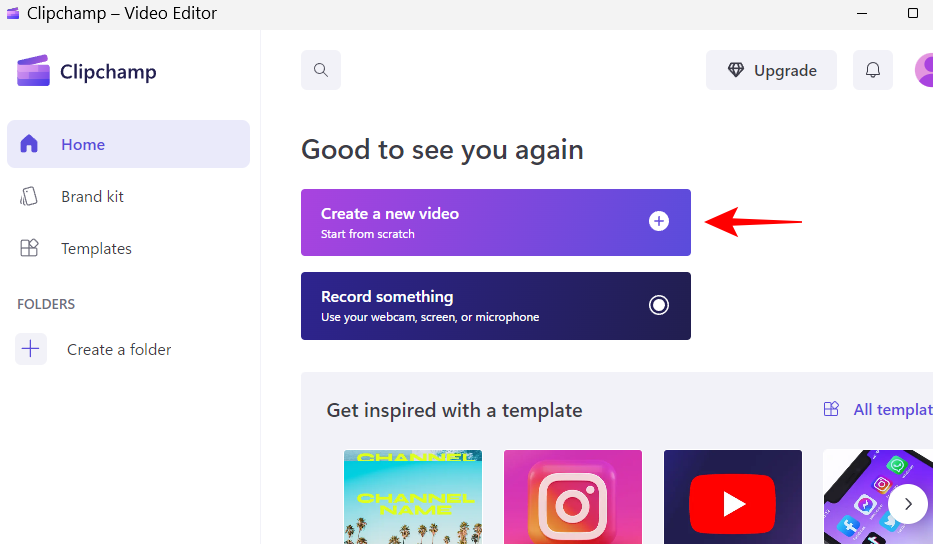
1. Importer din video
Lad os nu importere den video, du vil beskære. For at gøre det skal du klikke på Importer medier .
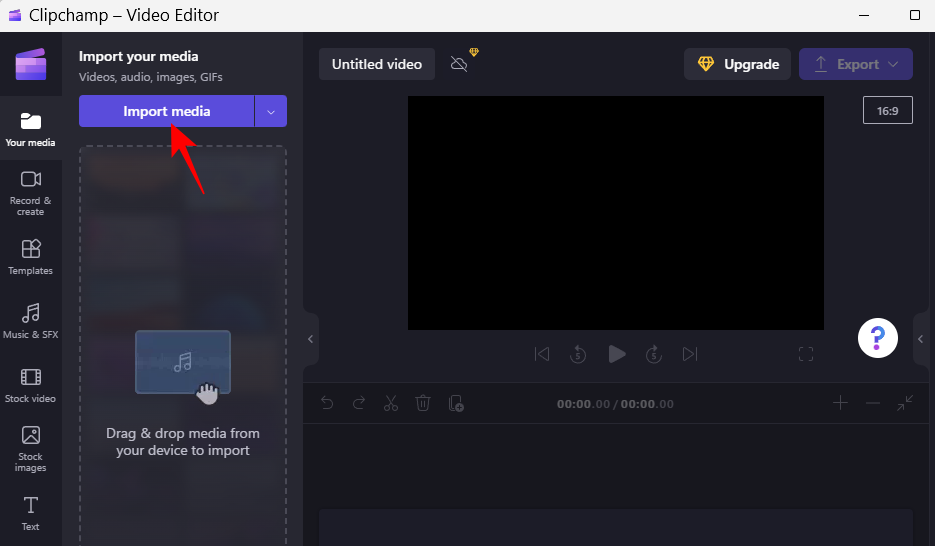
Naviger derefter til din fil, vælg den og klik på Åbn .
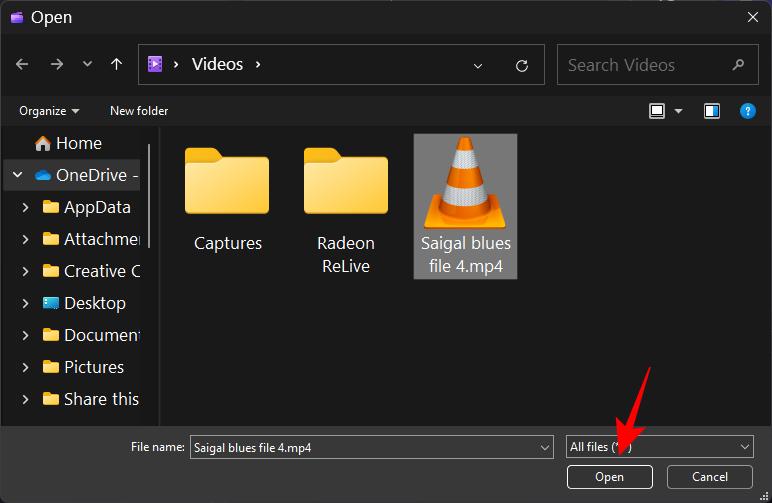
Din video vil blive importeret til Clipchamp. Men før beskæringen kan begynde, skal vi først tilføje den til tidslinjen. For at gøre det skal du trække og slippe videoen til tidslinjen.
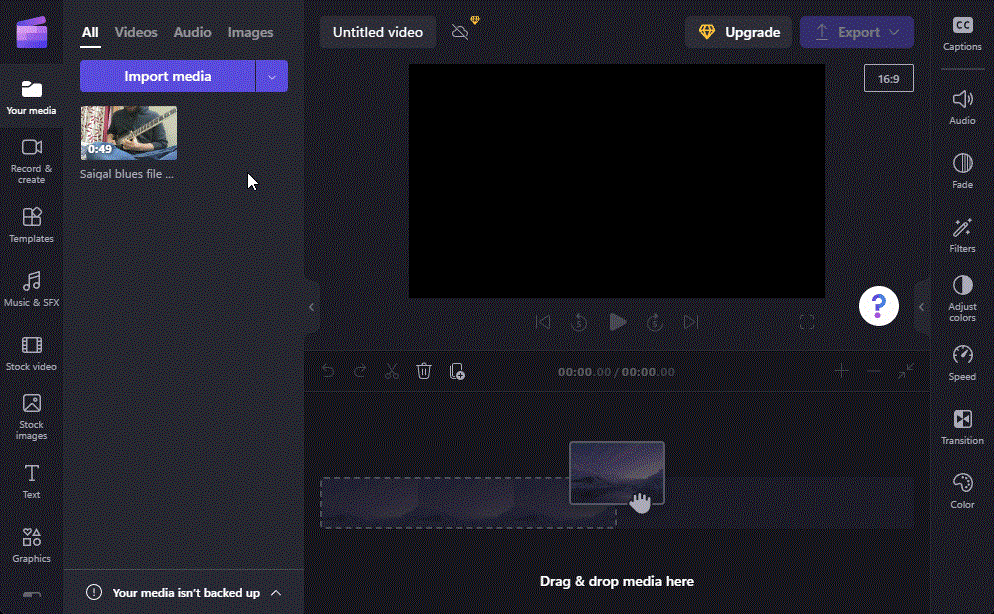
Alternativt kan du holde markøren over din video og derefter klikke på + -ikonet.
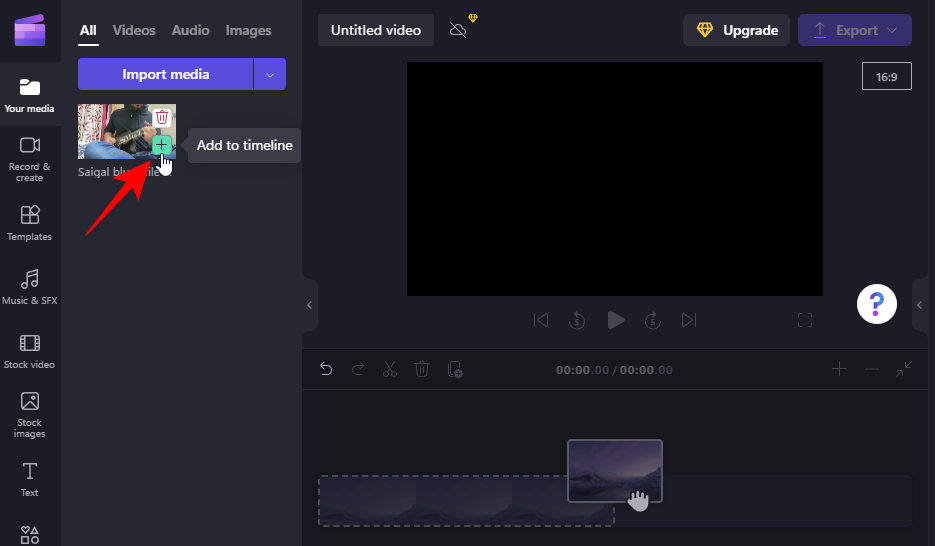
Relateret: Sådan redigeres i CapCut
2a. Beskær automatisk ved hjælp af knappen Tilpas
Nu, som før nævnt, er der et par måder at beskære en video på. Lad os først se, hvordan du automatisk kan gøre det med et klik på en knap.
Klik på din video på tidslinjen for at vælge den. Klik derefter på knappen Tilpas i forhåndsvisningen.
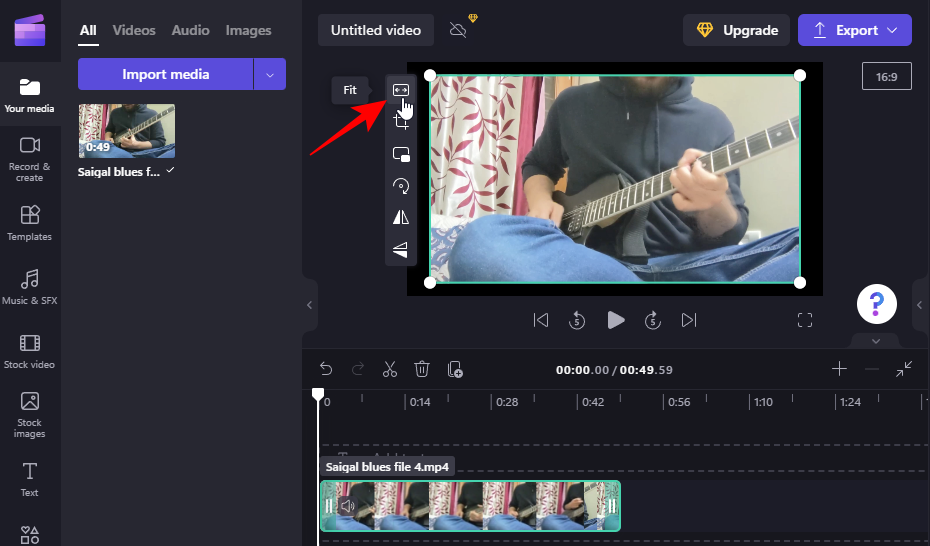
Dette vil beskære videoen, så den passer til projektets billedformat og fjerne de sorte bjælker omkring det.
Du kan også ændre projektets billedformat ved at klikke på det aktuelle forhold til højre for forhåndsvisningsvinduet.
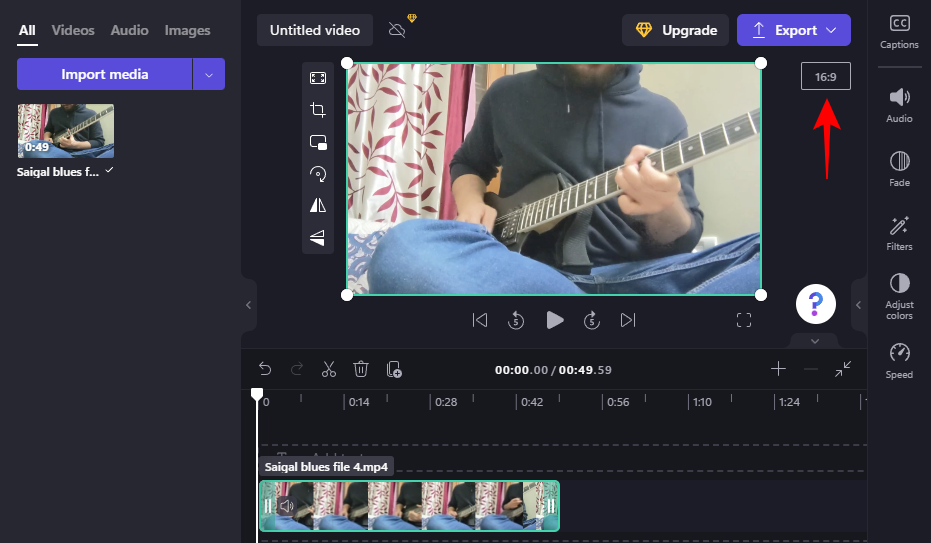
Vælg derefter dit nye billedformat ved at klikke på det.
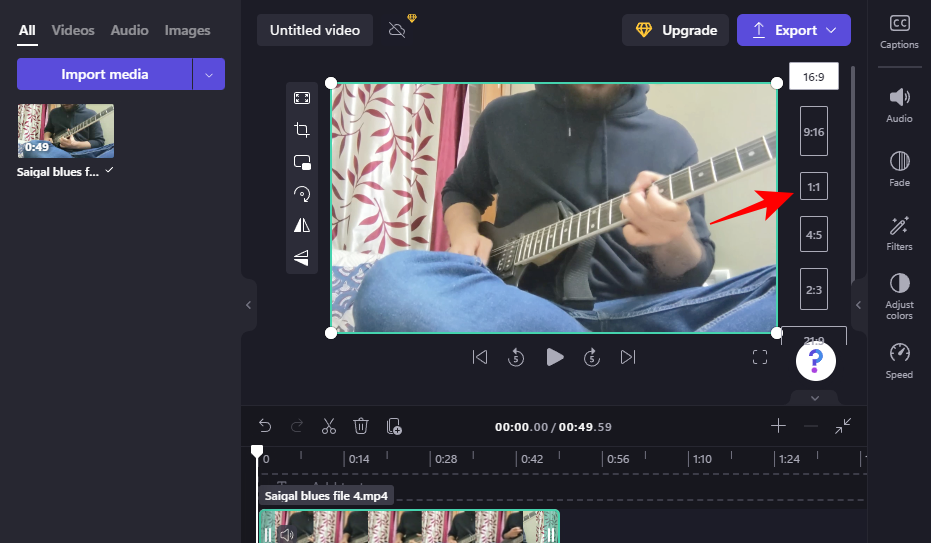
Brug knappen "Tilpas" igen for at sikre, at videoen er beskåret, så den passer til det nye billedformat.
2b. Beskær manuelt med knappen Beskær
Hvis den automatiske "Tilpas"-indstilling ikke hjælper, er manuel beskæring altid en ting. Sådan gør du:
Klik på videoen på tidslinjen for at vælge den. Klik derefter på knappen Beskær .
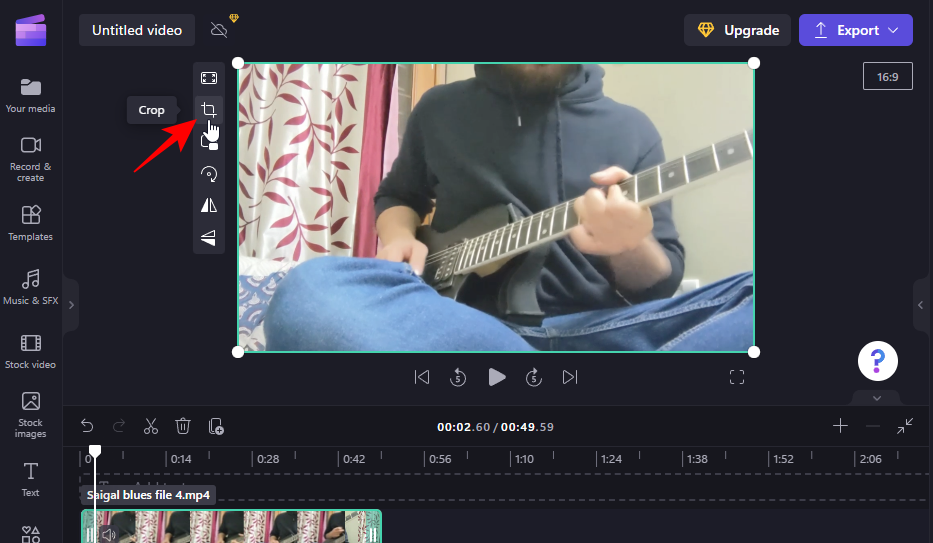
Dette vil bringe styret omkring din video frem. Træk disse indad for at beskære en del af din video.
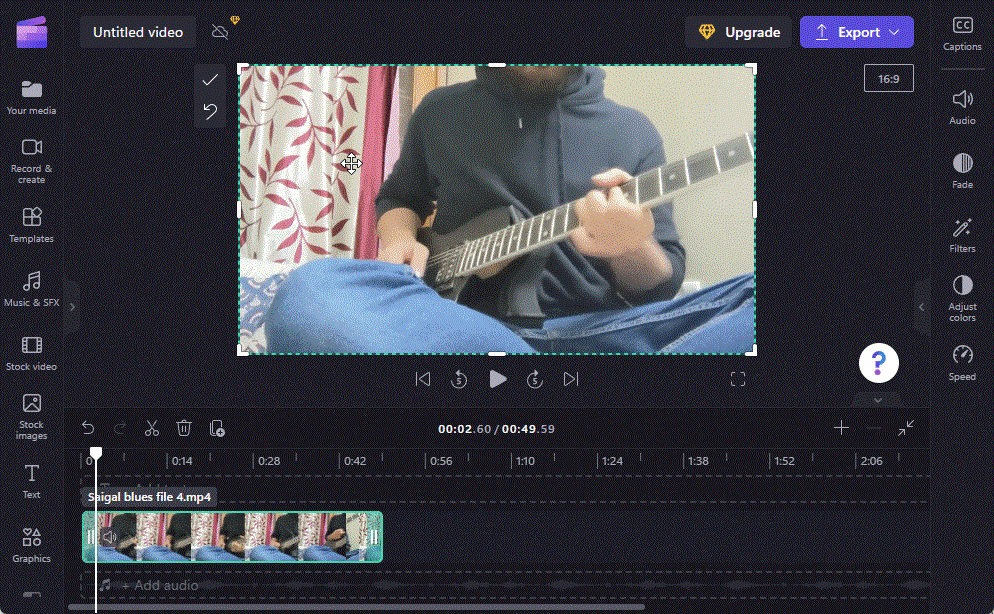
Når du er færdig med at beskære, skal du klikke på fluebenet for at bekræfte ændringerne.
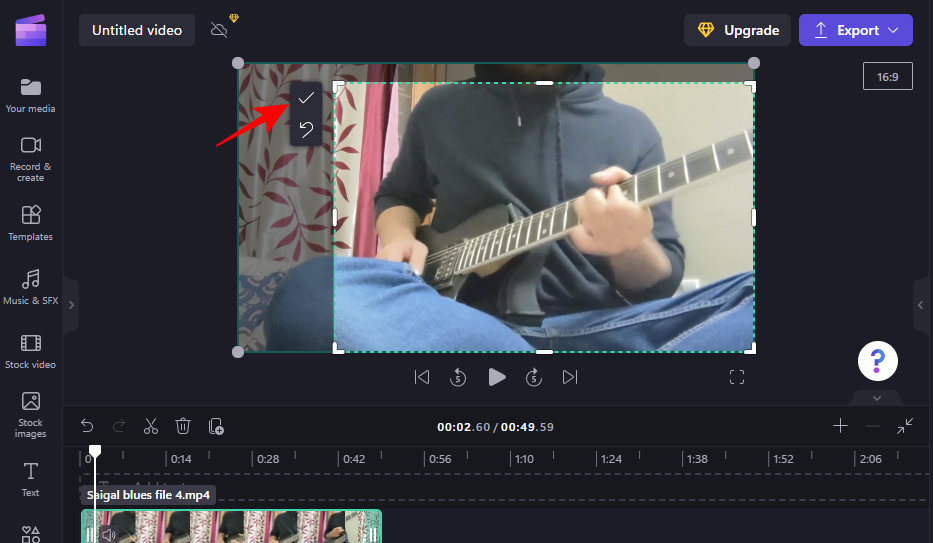
Du vil nu have beskåret din video.
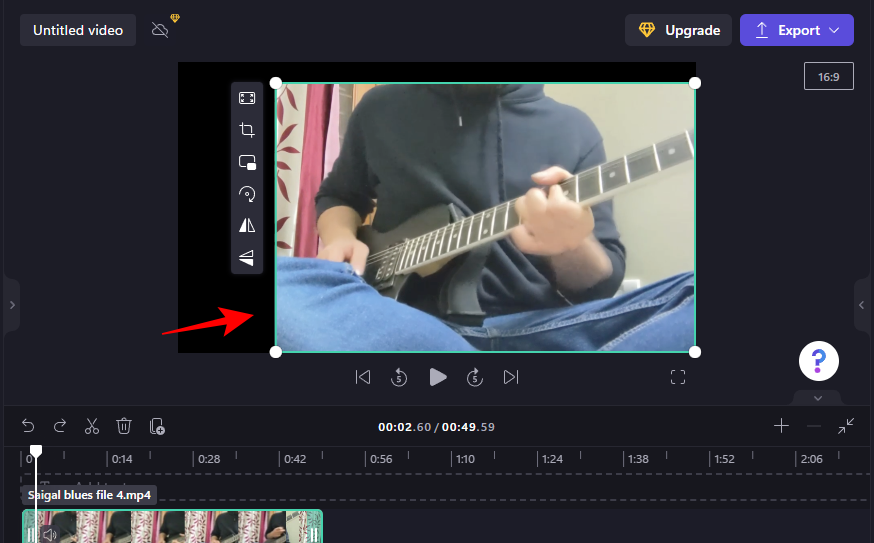
Men arbejdet er kun halvt gjort her. Hvis du har beskåret din video kort, vil du gerne justere positionen og måske endda ændre den sorte baggrund. Gå til trin 3 for at vide mere om, hvordan du gør dette.
2c. Zoom ind for at beskære din video
En anden måde at beskære din video, så du ikke ender med sorte kanter, er ved at zoome ind på videoen og flytte de dele, du ikke vil have, ud af rammen. Sådan gør du:
Klik på din video på tidslinjen. Udvid derefter de grønne rammer i forhåndsvisningsvinduet, sådan:
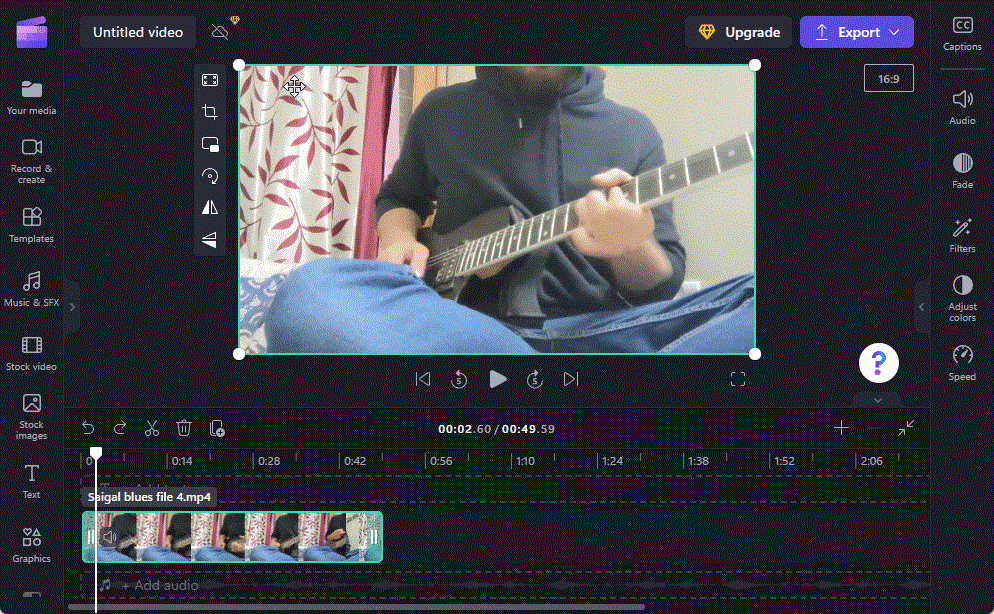
Selvfølgelig kan dette påvirke videokvaliteten, men du vil i det mindste være i stand til at beskære din video uden at få den sorte baggrund.
Relateret: Top 6 måder at beskære en video på Windows 11
3. Juster placeringen af den beskårne video
Hvis du manuelt har beskåret din video ved hjælp af beskæringsknappen (som vist i trin 2b), bliver du nødt til at justere positionen, så den indtager midtpunktet. For at gøre det skal du blot trække videoen i forhåndsvisningen for at justere den til midten.
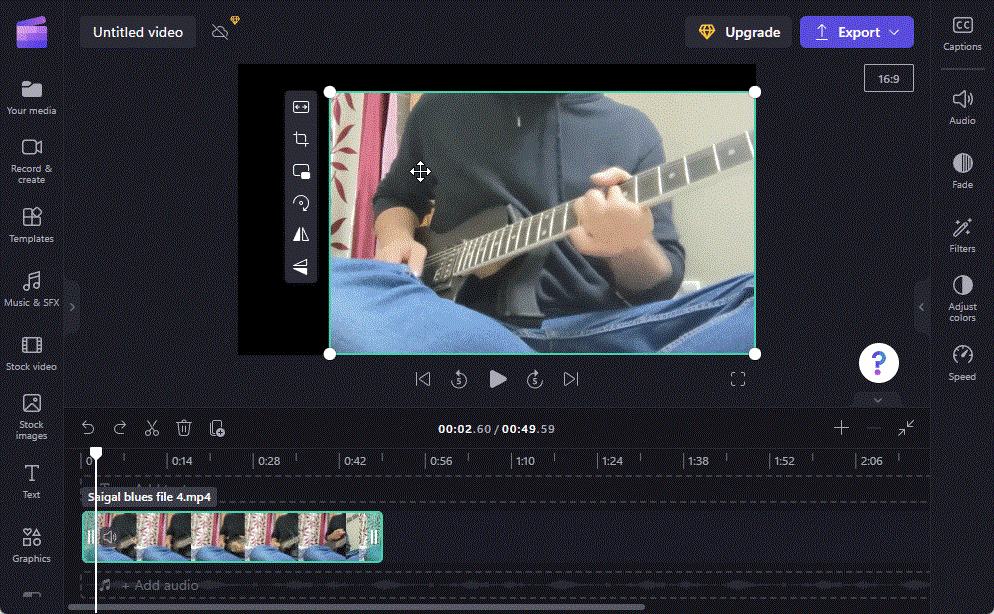
Brug de lilla markører til at hjælpe dig med justeringen.
4. Tilpas den beskårede video for at fjerne baggrunden
Hvis du vil fjerne den sorte baggrund, er der et par ting, du kan gøre. Den ene er at bruge knappen Tilpas som vist før, så videoen passer til rammen langs den lodrette og den vandrette akse.
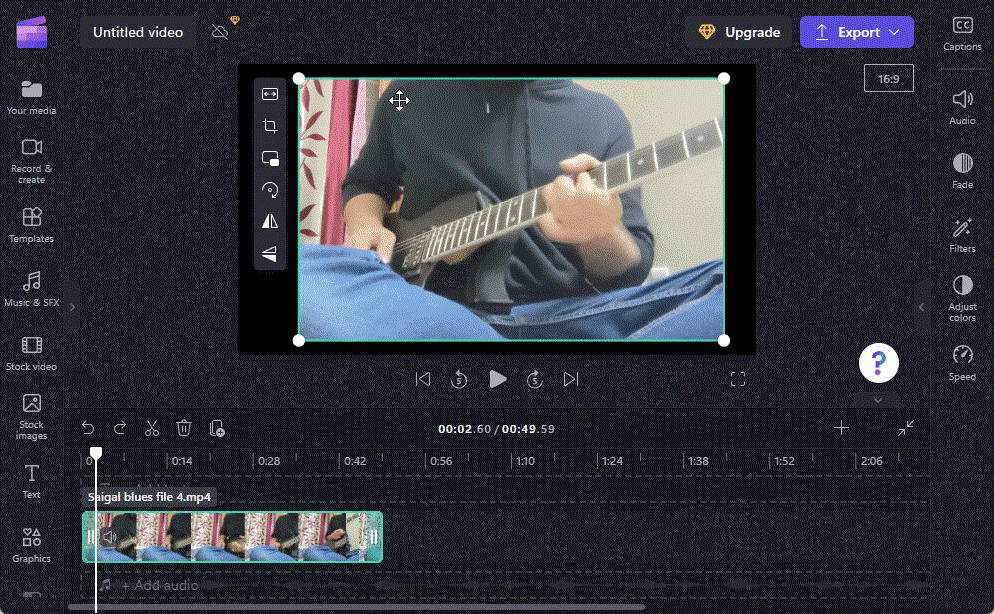
Hvis de sorte kanter forbliver, skal du klikke på Fyld (dette kan påvirke videokvaliteten lidt).
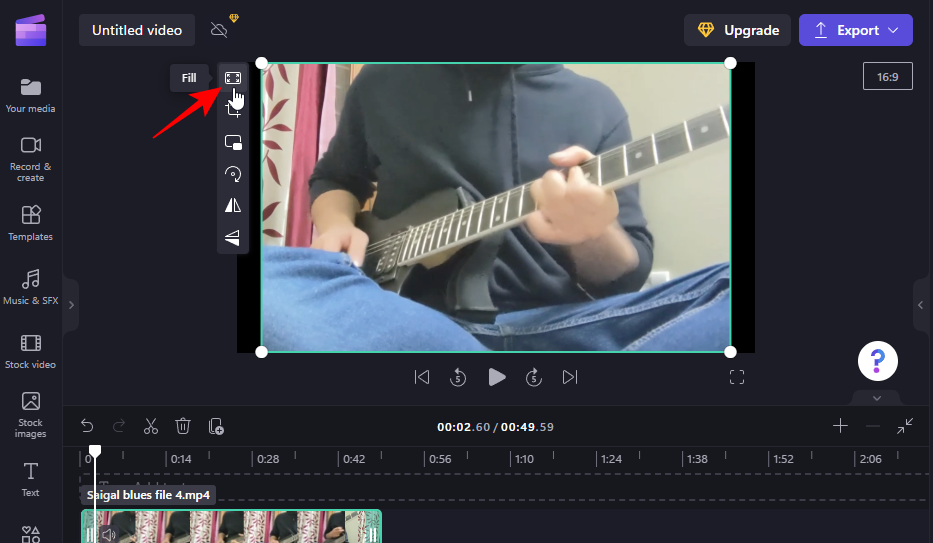
Alternativt kan du ændre baggrunden fra sort til en anden farve, der passer til videopaletten. For at gøre det skal du klikke på Stock billeder i venstre rude.
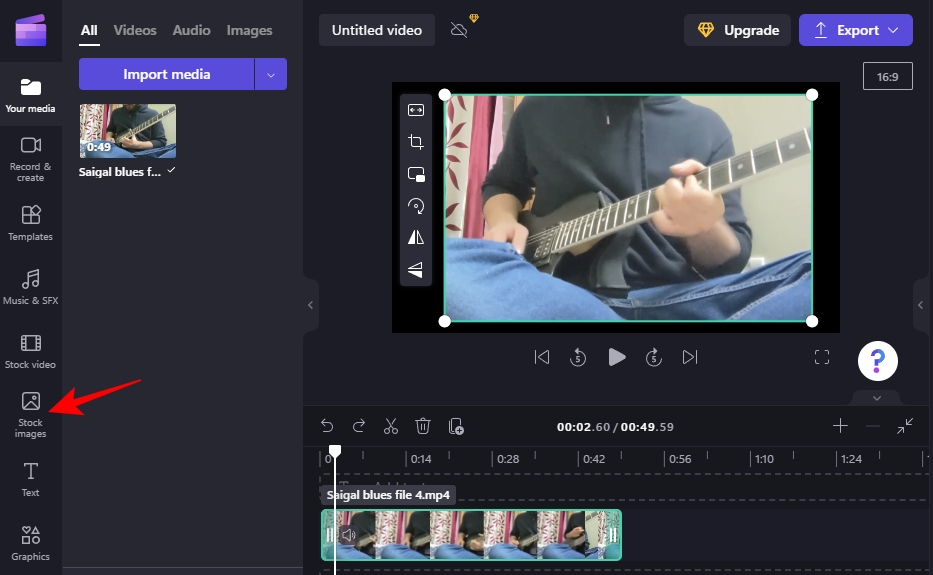
Klik på Se mere under "Blokfarver".
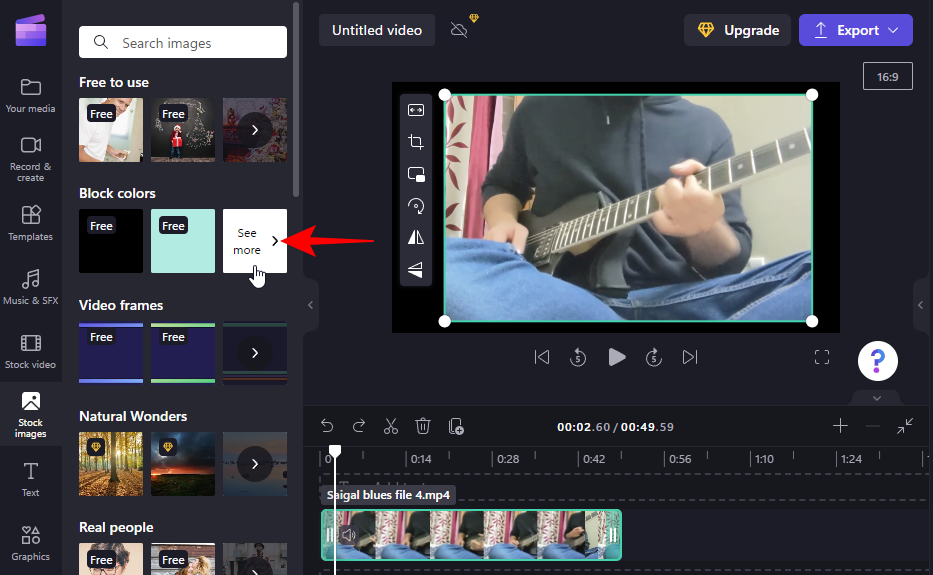
Bemærk: Du kan frit bruge enhver baggrund, du kan lide, selv stock videoklip. Blokfarver bruges kun til demonstrationsformål.
Vælg en farve, og træk den til tidslinjen, så den placeres under dit hovedvideoklip.
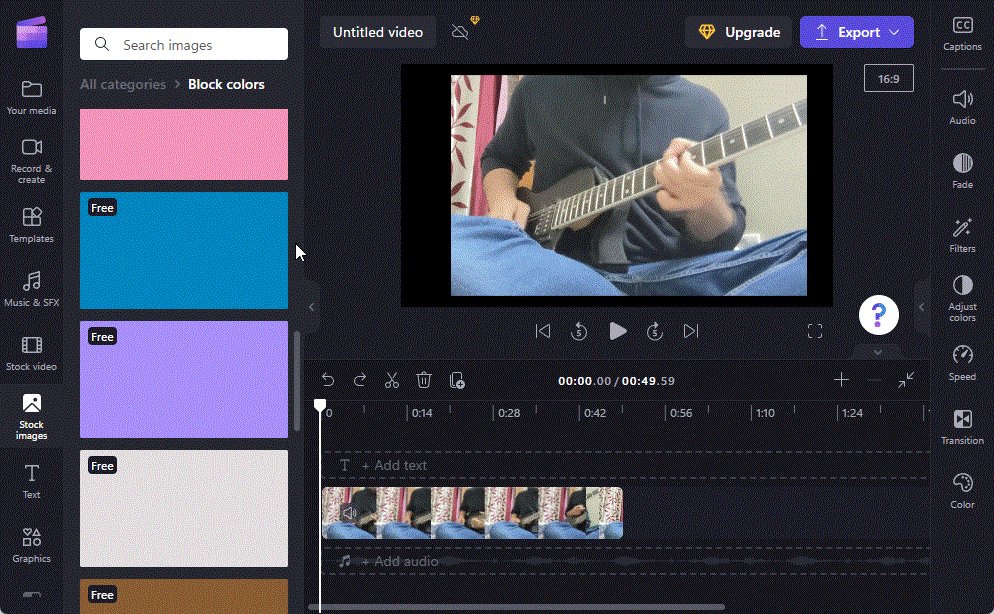
Træk farveklippet for at matche længden af videoen.
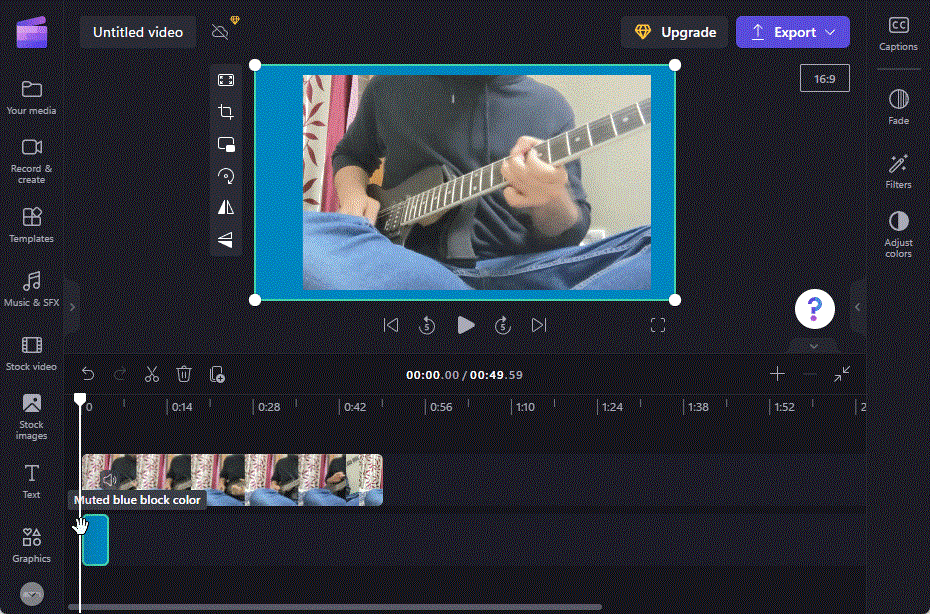
For yderligere at justere farven på baggrunden, klik på Juster farver til højre.
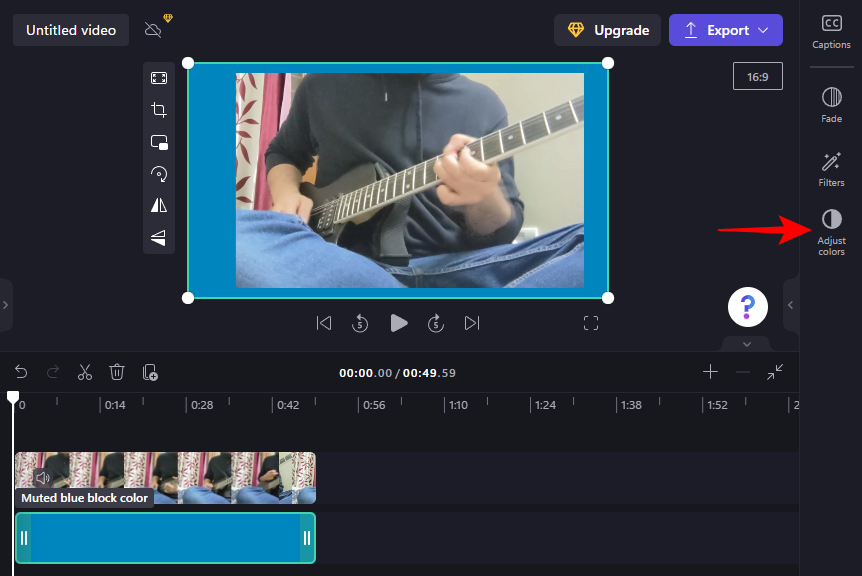
Brug skyderne til at justere farver og opacitet.
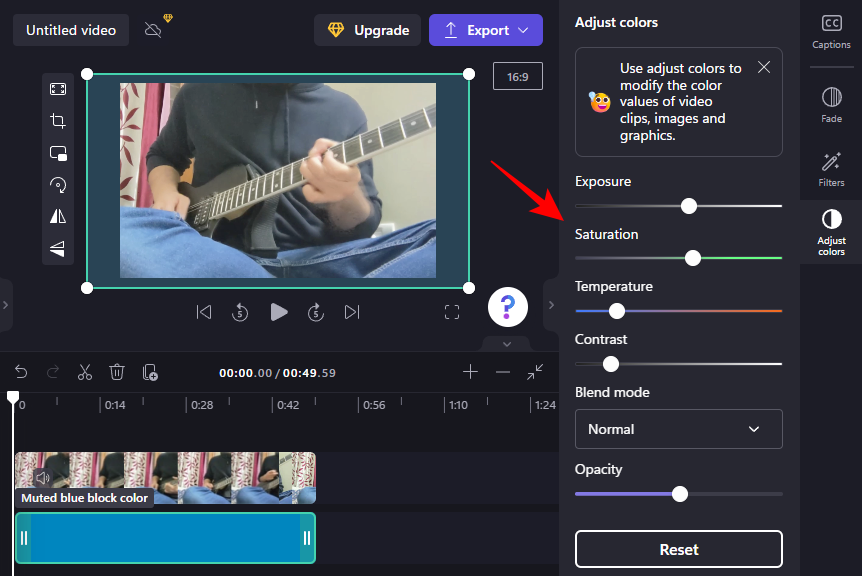
Relateret: Sådan trimmes en video på Android
5. Eksporter din video
Når beskæring og justering er færdig, er der kun tilbage at eksportere videoen. For at gøre det skal du klikke på Eksporter øverst.
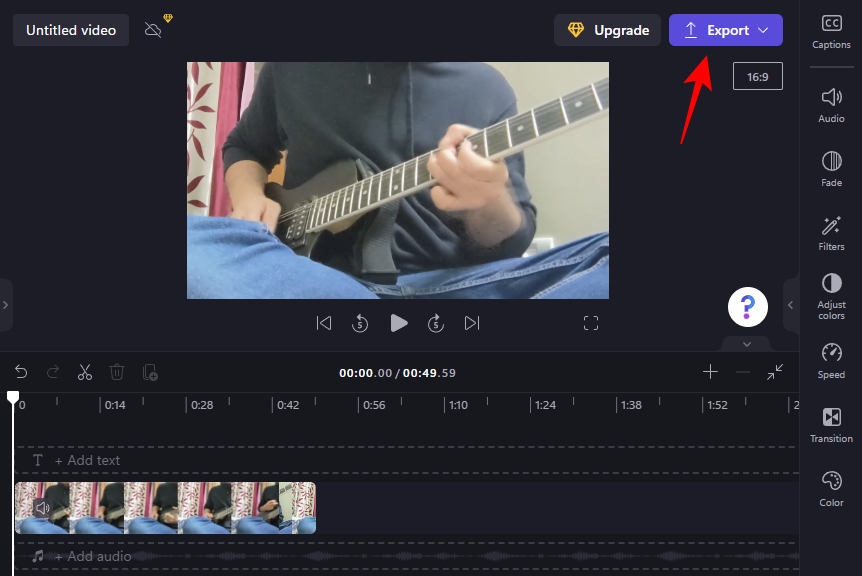
Vælg din videokvalitet.
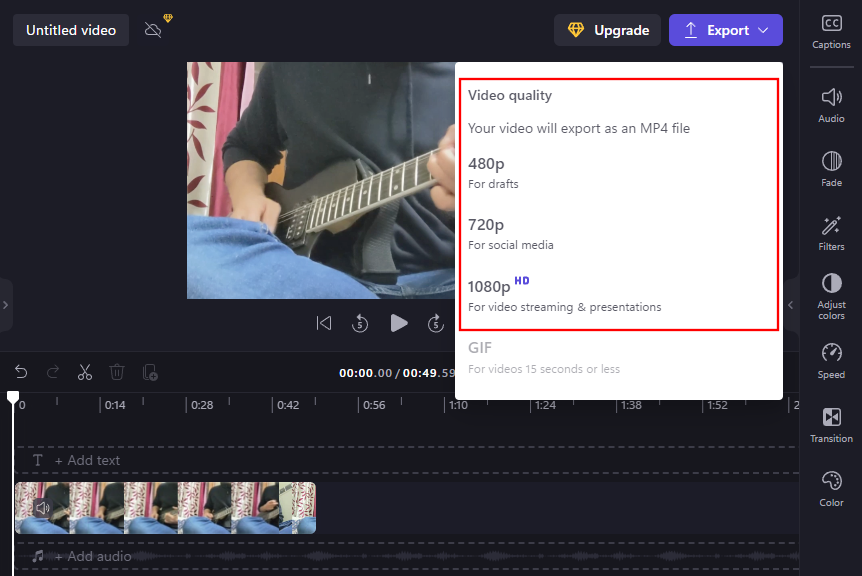
Og bare sådan vil din beskårne video blive importeret.
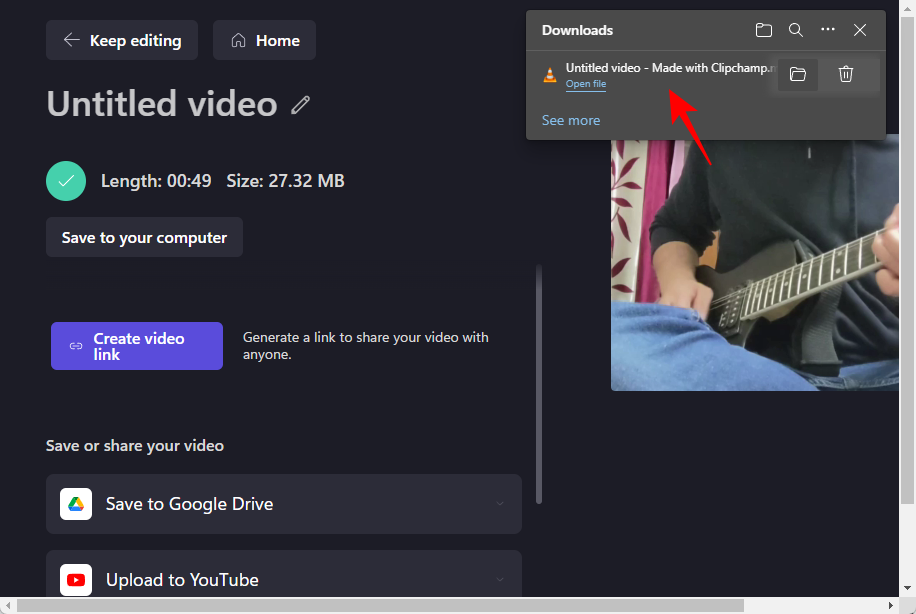
Ofte stillede spørgsmål
I dette afsnit vil vi se på et par ofte stillede spørgsmål om beskæring af videoer i Clipchamp.
Hvad er forskellen mellem beskæring og zoom og trimning?
Beskæring lader dig redigere uønskede elementer ud af rammen, mens trimning forkorter videoens varighed. Zoomning, som navnet antyder, zoomer ind på videoen for at forstørre den. Zoomning kan også bruges til at fylde din video til dens ramme, hvilket kan være nyttigt, når du har beskåret din video kort og skal fjerne den resulterende sorte baggrund.
Kan jeg beskære en video til en firkant?
Ja, du kan nemt beskære en video til en firkant ved hjælp af Clipchamp. For at gøre det skal du vælge dit aktuelle billedformat (til højre for forhåndsvisningen) og vælge et kvadratisk formatforhold på 1:1.
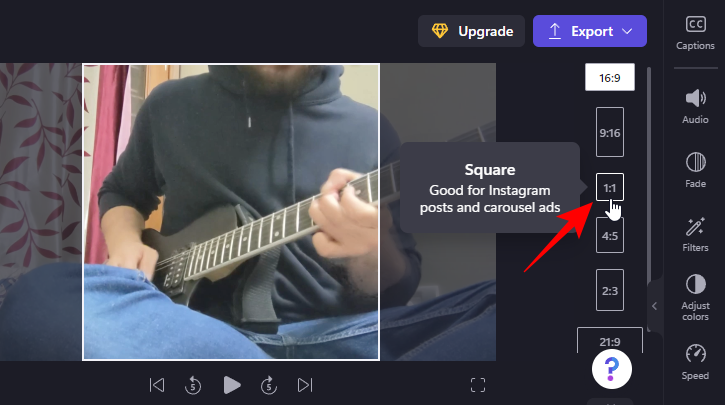
Derefter kan du justere videoen i overensstemmelse hermed ved at trække videoen rundt på tidslinjen.
Kan jeg tilføje et brugerdefineret billedformat i Clipchamp?
Desværre lader Clipchamp dig ikke tilføje dine egne billedformater. Du er begrænset til de 6 forudindstillinger for billedformat, som er tilgængelige fra forhåndsvisningsvinduet.
Vi håber, at du nu er i stand til at beskære en video for at fjerne unødvendige elementer fra din video og justere den i overensstemmelse hermed i Clipchamp.
RELATEREDE