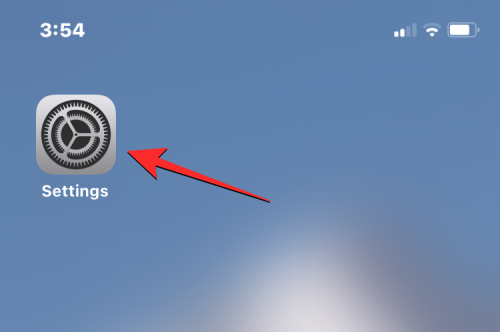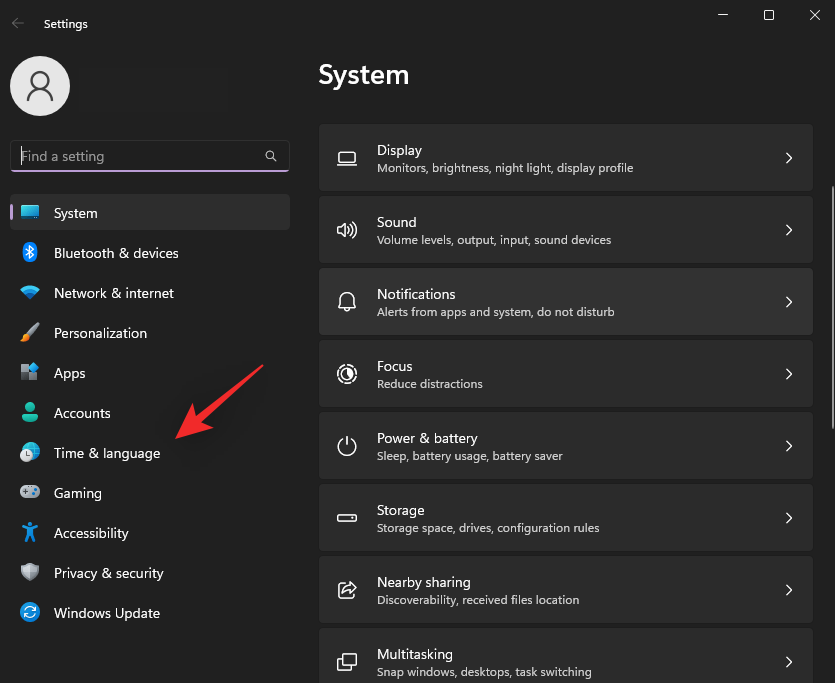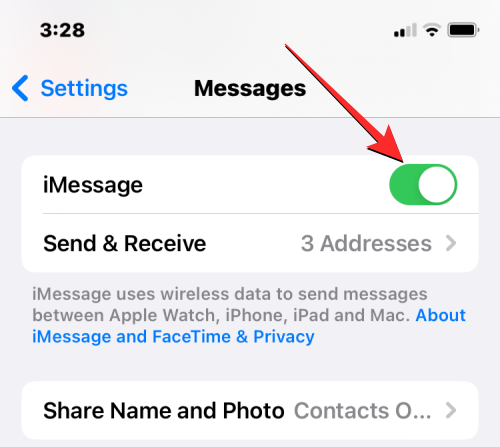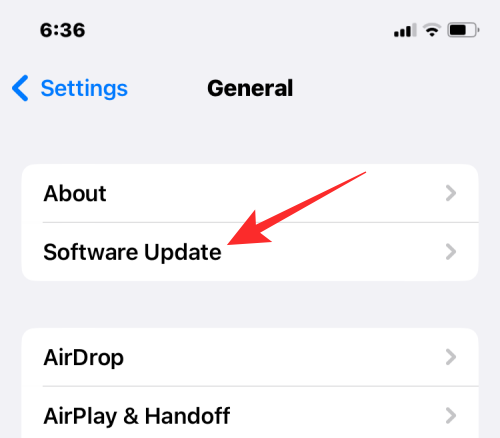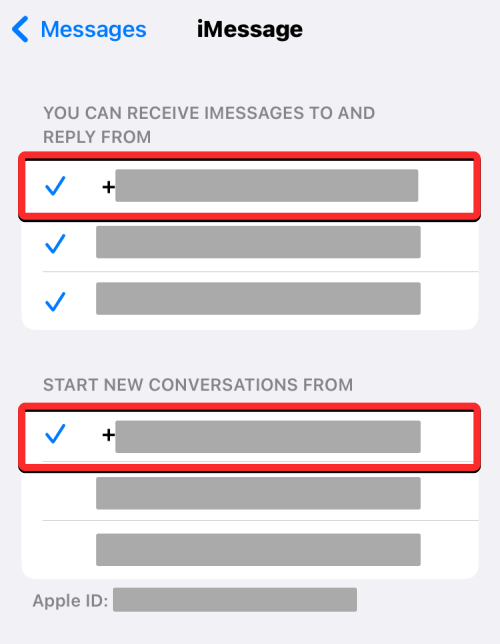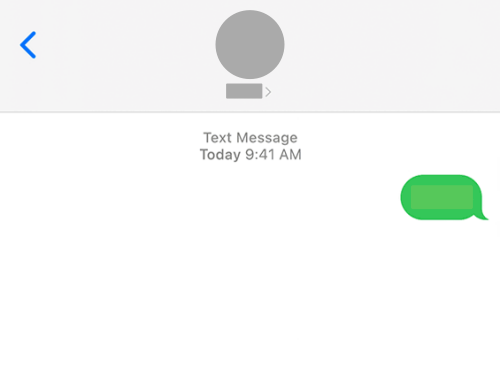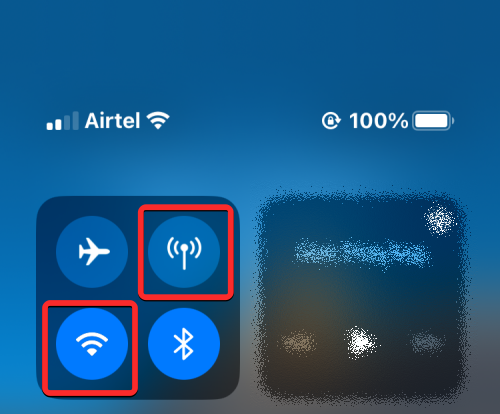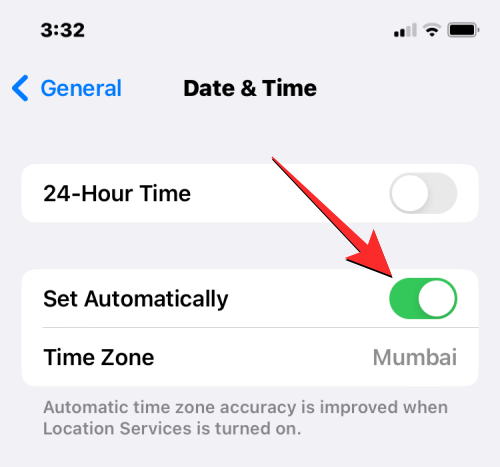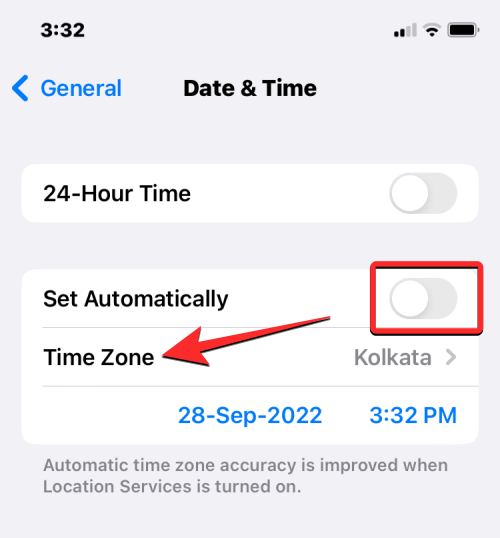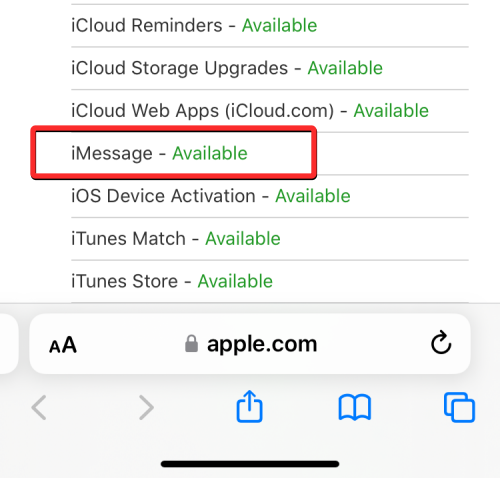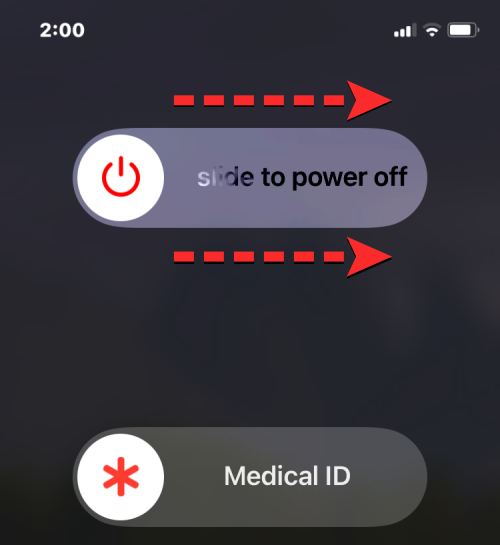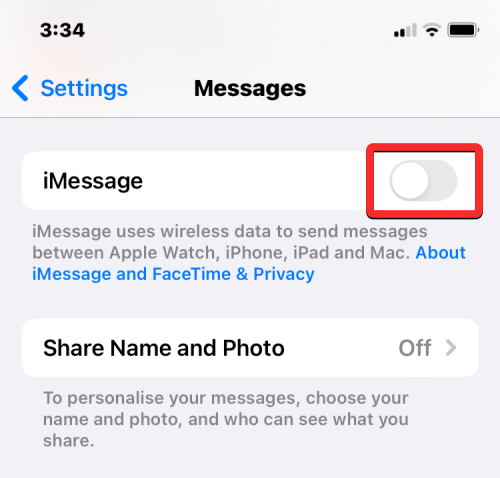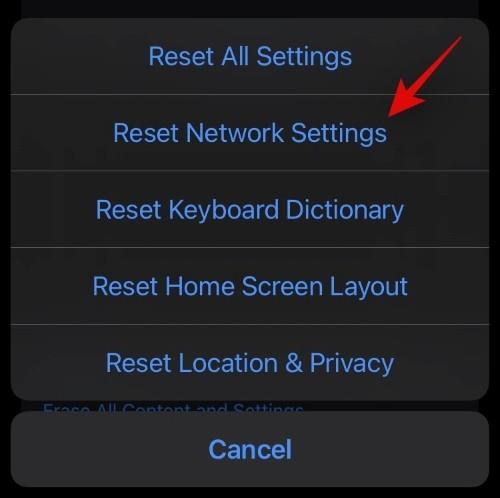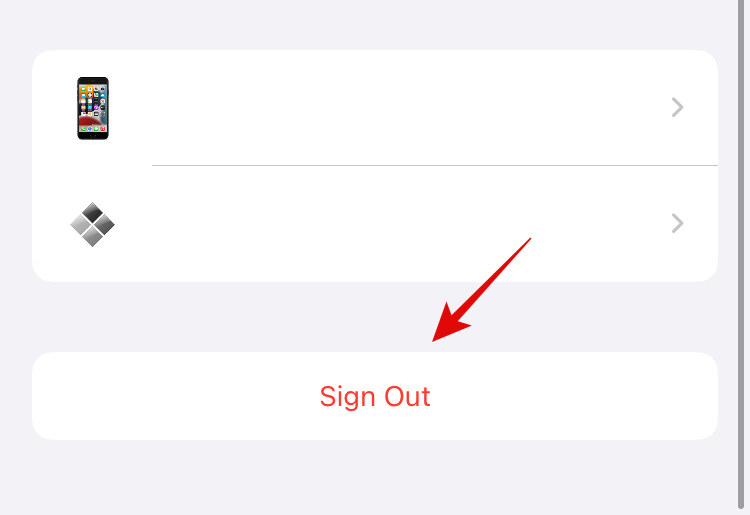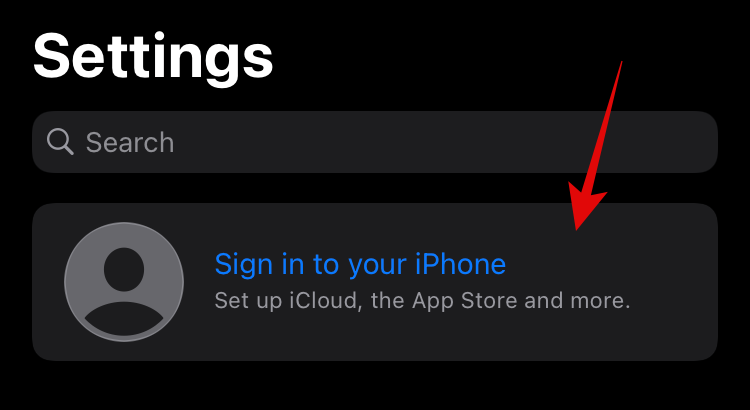Når du konfigurerer en iPhone for første gang eller har genstartet den efter en fabriksnulstilling, er en af de første ting, du muligvis skal tjekke, om Apples iMessage-tjeneste er blevet aktiveret. Med iMessage behøver du ikke stole på din netværksoperatørs planer for at sende og modtage beskeder, da det meste foregår via internettet.
Hvis du ikke er i stand til at få iMessage aktiveret på din iPhone, skal følgende indlæg hjælpe dig med at forstå, hvorfor det kunne ske, og hvad du kan gøre for at løse dette problem.
Relateret: Sidste linje er ikke længere tilgængelig på iPhone [Fix]
Hvorfor får jeg fejlen "Aktivering mislykket" på iMessage?
Fejlen Aktivering mislykket kan opstå på din iPhone, fordi din enhed ikke er i stand til at bruge iMessage til at sende og modtage iMessage-beskeder. Hvis du er en af de brugere, der står over for dette problem, så er her nogle grunde til, hvorfor dette kan ske:
- iMessage er endnu ikke aktiveret på din iPhone eller er ved en fejl blevet deaktiveret.
- Der er nogle midlertidige softwarefejl, der kunne være sket på grund af en nylig iOS-opdatering.
- Din iPhone er ikke forbundet til internettet.
- Dit primære telefonnummer er ikke valgt til at sende og modtage iMessage-beskeder.
- Dit mobilselskab tilbyder ikke SMS-beskeder på dit telefonnummer.
- Din iPhones dato og klokkeslæt er forkert.
- Apples iMessage-servere er midlertidigt nede.
- Der er et eller andet problem med dit Apple ID eller iCloud-konto.
- Din iPhones netværk står over for forbindelsesproblemer.
- Apple kan have suspenderet iMessage-tjenesten for din konto/enhed.
Relateret: Fix: Farve-widgets virker ikke problem på iPhone
Sådan aktiverer du iMessage på din iPhone
Før du går videre og prøver at løse problemer med iMessage, skal du sørge for, at iMessage er aktiveret og aktiveret på din iPhone. For at aktivere iMessage på iOS skal du åbne appen Indstillinger på din iPhone.
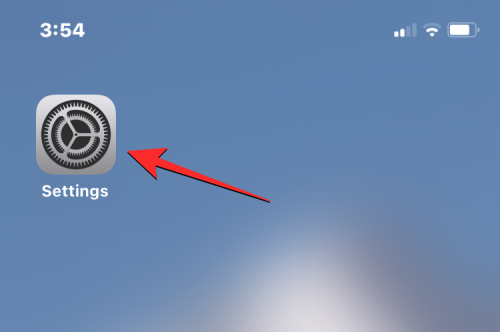
I Indstillinger skal du vælge Beskeder .
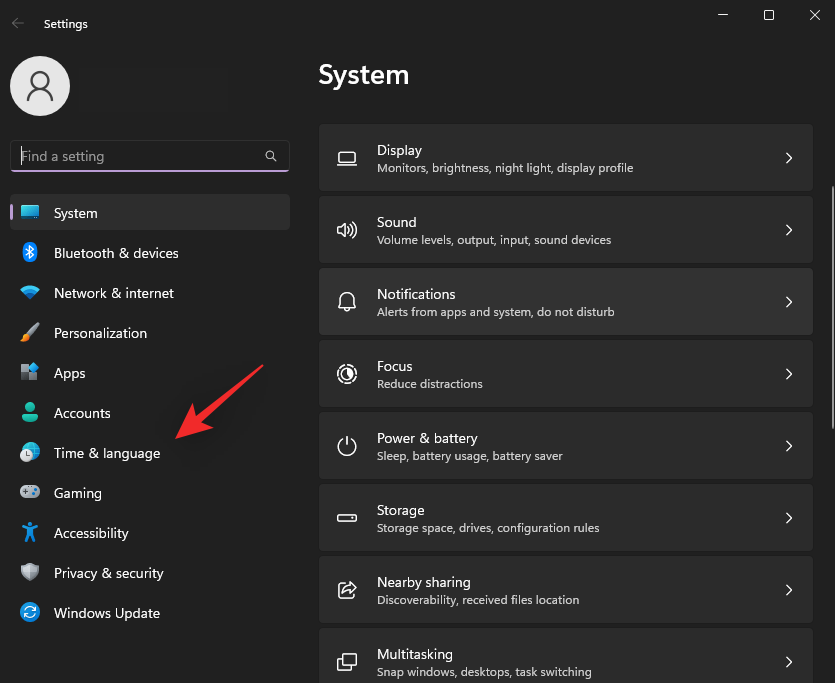
På den næste skærm skal du tænde for iMessage-kontakten , indtil den bliver grøn.
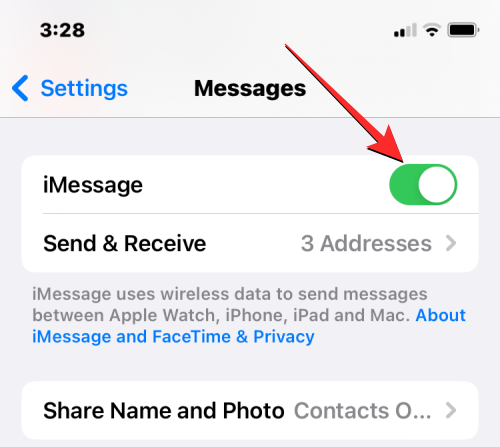
Dette skulle aktivere iMessage på din iPhone. Hvis du ikke kan slå iMessage-kontakten til på din iPhone, og du fortsætter med at se fejlen Aktivering mislykket, kan du bruge rettelserne nedenfor for at få det løst.
Relateret: Sådan tjekker du en iPhones reparationshistorik i Indstillinger
Sådan løses problemet med aktivering mislykket iMessage på iPhone
Hvis du ikke er i stand til at bruge appen Beskeder til at sende og modtage tekster via iMessage på grund af mislykket aktivering, kan følgende rettelser måske hjælpe dig med at løse det.
Rette #1: Opdater din iPhone til den nyeste iOS-version
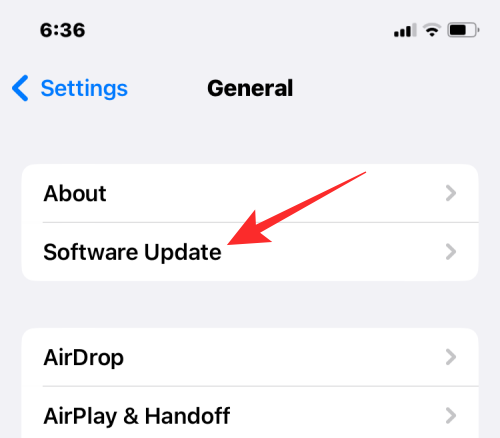
Den første ting, du gør, når du har stødt på et problem på din iPhone, er at sikre, at din enhed kører på den nyeste iOS-version. De enkleste problemer har nogle gange en tendens til at ske på grund af fejl fra en nylig softwareopdatering. Heldigvis er Apple ret hurtige til at frigive rettelser til problemer, som folk står over for på deres iPhones. Hvis problemet med aktivering mislykket begyndte at dukke op efter en nylig opdatering, og du ikke er den eneste, der står over for dette problem, er der sandsynlighed for, at der allerede er en tilgængelig opdatering til at løse dette problem.
For at løse dit problem kan du gå til Indstillinger > Generelt > Softwareopdatering og se efter opdateringer til nye iOS-versioner. Hvis en opdatering er tilgængelig, kan du trykke på Download og installer for at kontrollere, om dette løser dit iMessage-aktiveringsproblem.
Fix #2: Tjek, om dit telefonnummer er valgt til iMessage
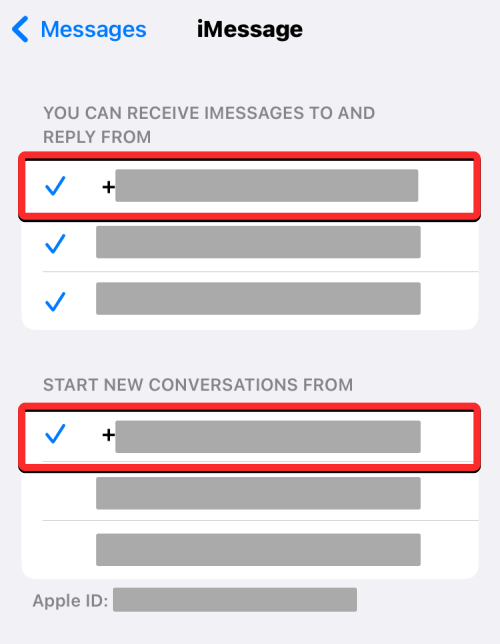
iMessage fungerer kun på din iPhone, hvis det telefonnummer, du har installeret på din iPhone, er valgt til at sende og modtage tekster i appen Beskeder. For dette skal du gå til Indstillinger > Beskeder > Send og modtag og trykke på det telefonnummer, du vil bruge iMessage med under både "Du kan modtage beskeder til og svare fra" og "Start ny samtale fra". Når du vælger et telefonnummer på skærmen, bør du se et flueben til venstre under begge sektioner.
Du kan nu kontrollere, om iMessage fungerer på din iPhone, ved at sende en besked til en anden iPhone-bruger.
Fix #3: Tjek, om din netværksoperatør tilbyder SMS-beskeder
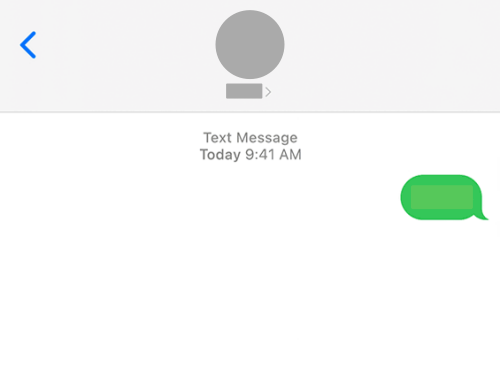
Før du kan sende og modtage tekster via iMessage, skal du aktivere iMessage på din iPhone, hvilket kræver, at du har SMS-beskeder tilgængelig fra din netværksoperatør. Du kan kontrollere, om SMS-beskeder fungerer på din enhed, ved at sende en tekst til en anden kontakt ved hjælp af appen Beskeder på din iPhone. Hvis du ser en grøn boble bliver sendt til modtageren, så kan du afkrydse din netværksoperatør som en årsag til, at iMessage ikke bliver aktiveret.
Hvis denne besked viser etiketten "Ikke leveret" nedenunder, bliver beskederne ikke sendt fra din iPhone. Dette kan enten skyldes, at dit mobilabonnement i øjeblikket ikke tilbyder SMS/MMS-beskeder, eller at du for nylig er skiftet til et nyt netværk eller iPhone. I sådanne tilfælde skal du muligvis kontakte din netværksudbyder og anmode dem om at aktivere SMS-beskeder på dit telefonnummer.
Når du har gjort det, kan du bruge vejledningen ovenfor til at aktivere iMessage på din iPhone og derefter kontrollere, om du er i stand til at sende en blå bobletekst til nogen ved hjælp af Beskeder-appen.
Fix #4: Sørg for, at din iPhone er forbundet til internettet
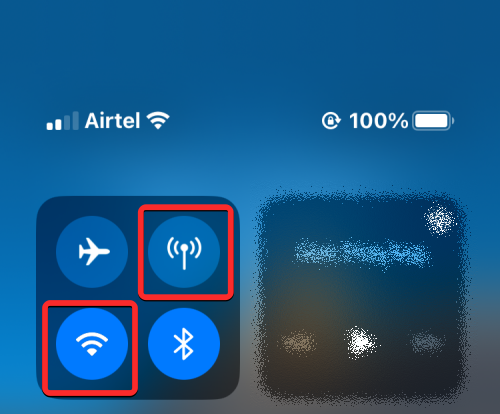
For at få iMessage aktiveret og bruge det på iOS, kræver din iPhone adgang til internettet. Hvis du fejlagtigt har slået flytilstand til på din enhed, skal du slukke den, så din iPhone kan oprette forbindelse til et mobilnetværk og et trådløst netværk.
Når flytilstand er slået fra, skal du sikre dig, at din iPhone er forbundet til et trådløst netværk eller bruger dit mobilselskabs mobildata. Hvis du er et sted, hvor du har et trådløst netværk at oprette forbindelse til, f.eks. dit hjem eller kontor, kan du slå Wi-Fi til fra kontrolcenteret ; ellers skal du trykke på mobildataflisen fra kontrolcenteret for at skifte til mobildata, når du er på andre steder. Du kan også aktivere både Wi-Fi eller mobildata fra appen Indstillinger .
Fix #5: Tjek, om din enheds tidszone er korrekt
For at iMessage-aktivering skal gå igennem, er det vigtigt, at dine data- og tidsindstillinger er indstillet nøjagtigt. Hvis det ikke er indstillet korrekt, vil du ikke være i stand til at aktivere iMessage på din iPhone, hvilket betyder, at du heller ikke kan sende eller modtage blå boblebeskeder. For at rette op på dette skal du gå til Indstillinger > Generelt > Dato og klokkeslæt og slå indstillingen Indstil automatisk til for at indstille din iPhone til de nøjagtige data og klokkeslæt.
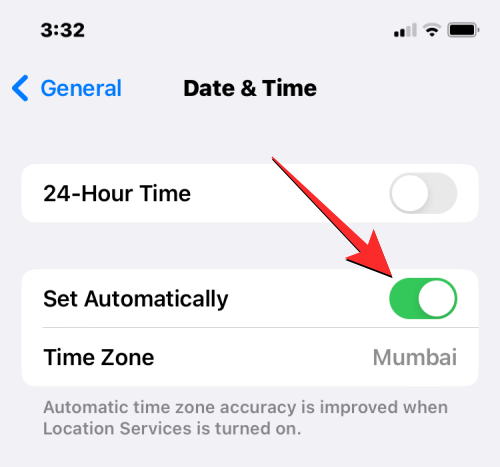
Hvis din iPhone af en eller anden grund viser den forkerte tidszone på denne skærm, kan du slå knappen Indstil automatisk fra og trykke på Tidszone for at ændre den til en anden indstilling.
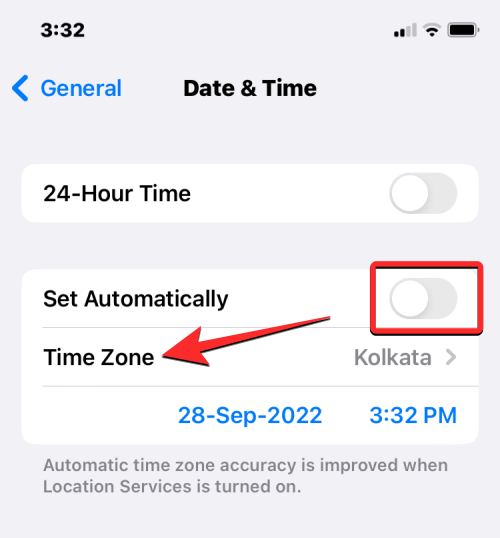
Når du er færdig, kan du kontrollere, om du er i stand til at aktivere iMessage på din enhed.
Fix #6: Tjek iMessage-status på Apples hjemmeside
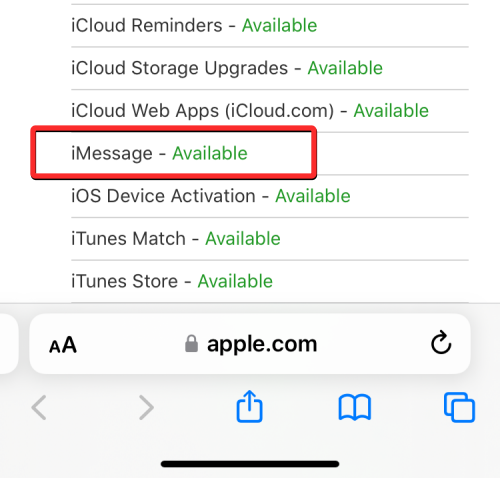
Nogle gange ville manglende evne til at aktivere iMessage på din iPhone ikke være en mangel fra din ende, men kunne også ske på grund af Apples servere. Hvis Apples iMessage-tjeneste selv står over for en server- eller systemfejl, så skal du vente, indtil det bliver løst, før du kan aktivere og begynde at bruge iMessage på din iPhone igen.
Du kan kontrollere, om iMessage fungerer og er aktivt, ved at gå til Apples Systemstatus- webside og finde iMessage fra listen over tjenester, der tilbydes af Apple. Hvis tjenestestatus for iMessage vises som grøn, kan du udelukke serverlukning som en årsag til din iMessage-aktiveringsfejl.
Fix #7: Genstart din iPhone
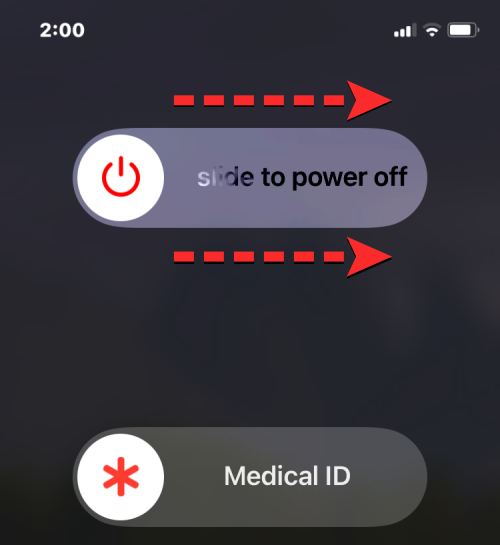
iOS som enhver software derude kan løbe ind i fejl, der kan forhindre nogle funktioner i at fungere på din iPhone. Hvis iMessage havde arbejdet for dig tidligere, og du for nylig begyndte at stå over for fejlen Aktivering mislykket, kan det være på grund af midlertidige problemer i din software, som kunne løses med en simpel genstart.
Du kan genstarte din iPhone ved at følge disse instruktioner:
- På iPhones med Face ID (iPhone X-, 11-, 12-, 13- og 14-serien) : Tryk og hold sideknappen og en af lydstyrkeknapperne nede, indtil du ser skyderskærmen for Sluk. Når skyderen vises, skal du trække den til højre for at slukke din iPhone. Når din iPhone er lukket helt ned, skal du vente i 30 sekunder og derefter trykke på og holde sideknappen nede, indtil Apple-logoet vises.
- På iPhones med Touch ID (iPhone SE 2./3. generation og iPhone 8) : Tryk og hold sideknappen nede, indtil du ser skyderskærmen for Sluk. Når skyderen vises, skal du trække den til højre for at slukke din iPhone. Når din iPhone er lukket helt ned, skal du vente i 30 sekunder og derefter trykke på og holde sideknappen nede, indtil Apple-logoet vises.
Fix #8: Sluk iMessage og genaktiver derefter
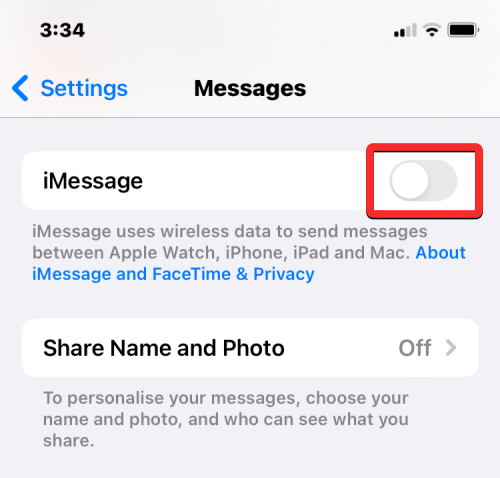
Hvis du har problemer med iMessage, anbefaler Apple, at du slukker iMessage på din iPhone og genstarter din enhed for at rette dem. Du kan deaktivere iMessage på din iPhone ved at gå til Indstillinger > Beskeder og slå iMessage-kontakten fra på skærmen. Når tjenesten er blevet deaktiveret, genstart din iPhone ved hjælp af instruktionerne fra rettelse #7 ovenfor.
Når din iPhone genstarter, skal du gå til Indstillinger > Beskeder og tænde for iMessage-kontakten for at kontrollere, om du er i stand til at bruge iMessage på din enhed igen.
Fix #9: Vent i op til 24 timer for aktivering
Hvis du bruger et nyt telefonnummer eller en ny iPhone, kan det tage et stykke tid, før Apple aktiverer iMessage på din enhed. Apple siger, at du skal vente mindst 24 timer på, at tjenesten bliver aktiveret på din iPhone, hvilket betyder, at du skal vente, før du fortsætter til næste trin.
Fix #10: Nulstil din iPhones netværksindstillinger
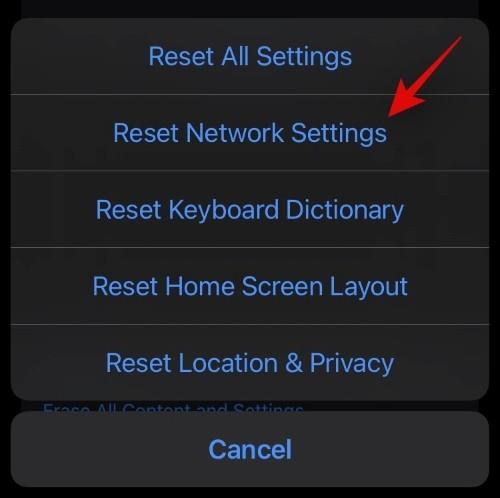
Hvis du stadig ikke er i stand til at aktivere iMessage på din enhed, ville det ikke være en så dårlig idé at nulstille dine netværksindstillinger én gang. For at nulstille dine netværksindstillinger skal du gå til Indstillinger > Generelt > Overfør eller nulstil iPhone > Nulstil og vælg Nulstil netværksindstillinger fra pop op-menuen.
Når din enhed er nulstillet, genstarter din iPhone, og så kan du kontrollere, om iMessage fungerer, som den skal.
Rette #11: Log ud af dit Apple ID fra iPhone
Som de fleste Apple-tjenester er iMessage afhængig af, at din iCloud-konto fungerer korrekt. Hvis du har udforsket alle ovenstående rettelser, skal det være din iCloud-konto eller Apple-id, der forhindrer dig i at bruge iMessage på din iPhone. For at få dette løst, skal du således logge ud af dit Apple ID fra din iPhone og derefter logge ind igen. For at fjerne dit Apple ID fra en iPhone skal du gå til Indstillinger > dit navn og trykke på Log ud nederst på skærmen . skærmen.
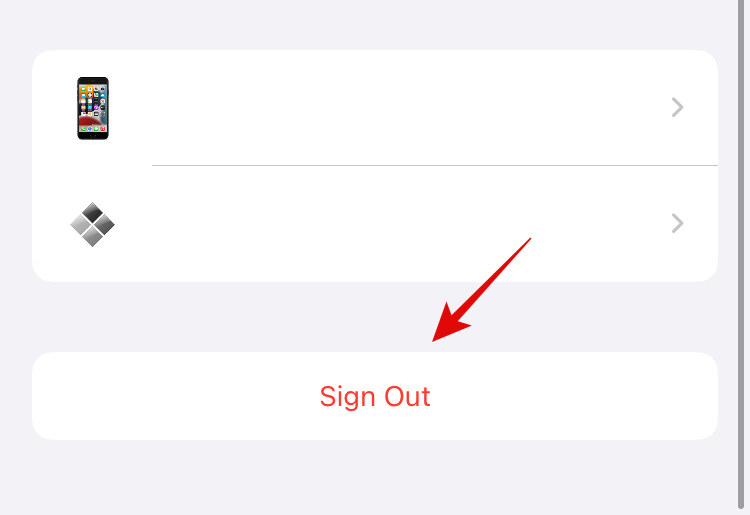
Du bliver muligvis bedt om at indtaste din Apple ID-adgangskode, før du kan deaktivere iCloud-tjenester, inklusive iMessage, og derefter kan du logge ud fra din Apple-konto. Når du er logget ud, kan du åbne appen Indstillinger igen og trykke på Log ind på dit iPhone -kort øverst for at logge ind på dit Apple ID igen på enheden. Du kan følge instruktionerne på skærmen for at forbinde din iPhone til din iCloud-konto igen og derefter kontrollere, om iMessage er aktiveret og fungerer.
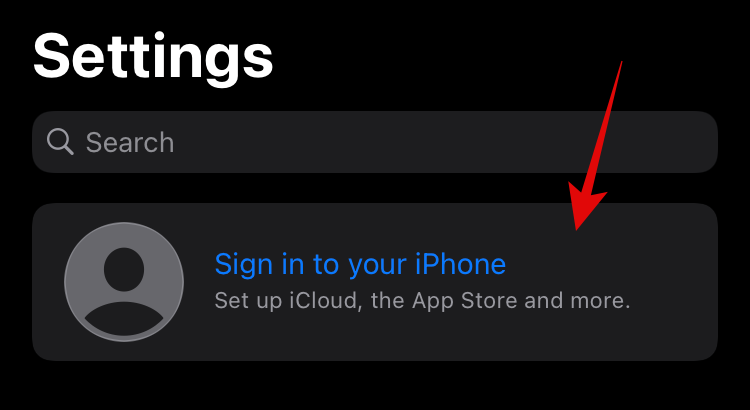
Fix #12: Kontakt Apple Support
Hvis ingen af disse rettelser virkede for dig, er det sandsynligvis ikke op til dig at løse iMessage-aktiveringsproblemet på din iPhone. I nogle tilfælde kan manglende evne til at få iMessage til at fungere på din iPhone skyldes, at det er Apple, der fejlagtigt har deaktiveret tjenesten på din enhed. I sådanne situationer bør du kontakte Apple-support, hvilket du kan gøre ved at klikke på dette link og udforske yderligere supportmuligheder .
Det er alt, du behøver at vide om at løse problemet med "Aktivering mislykket iMessage på din iPhone.
RELATEREDE